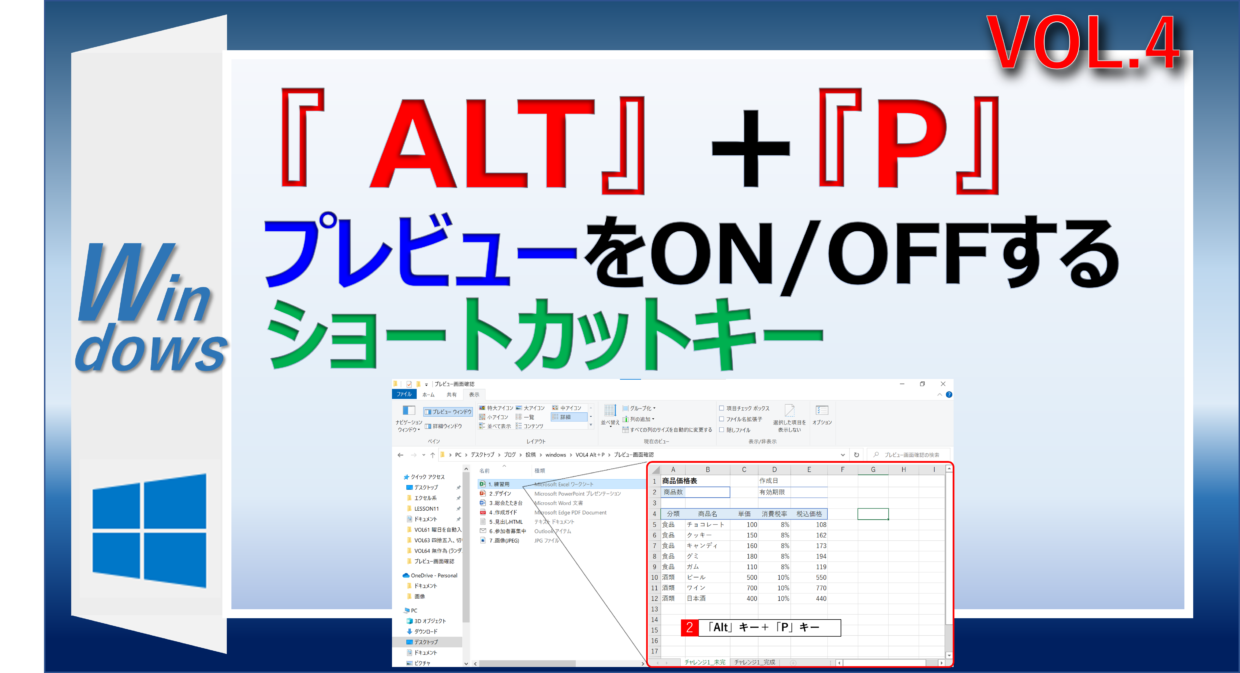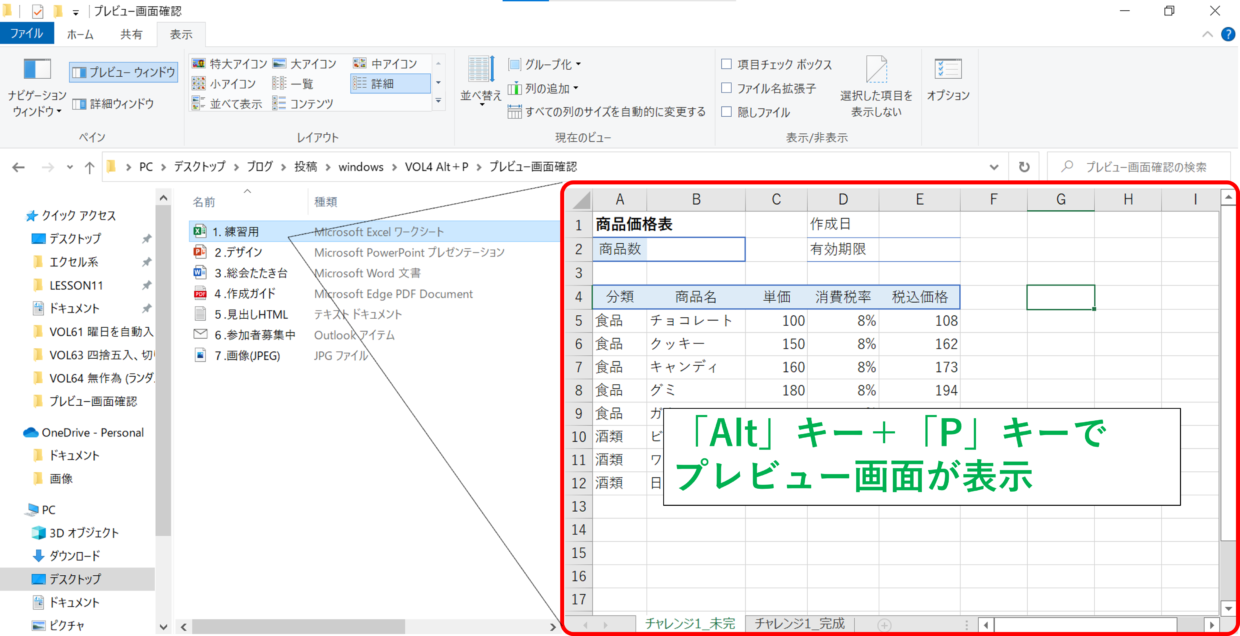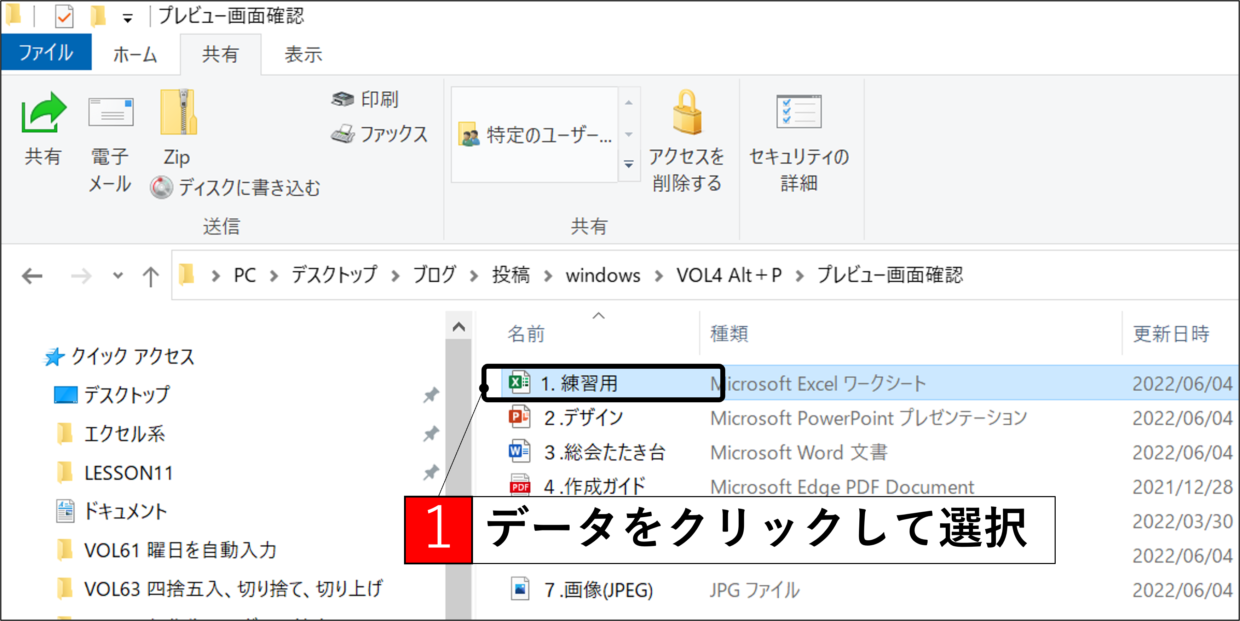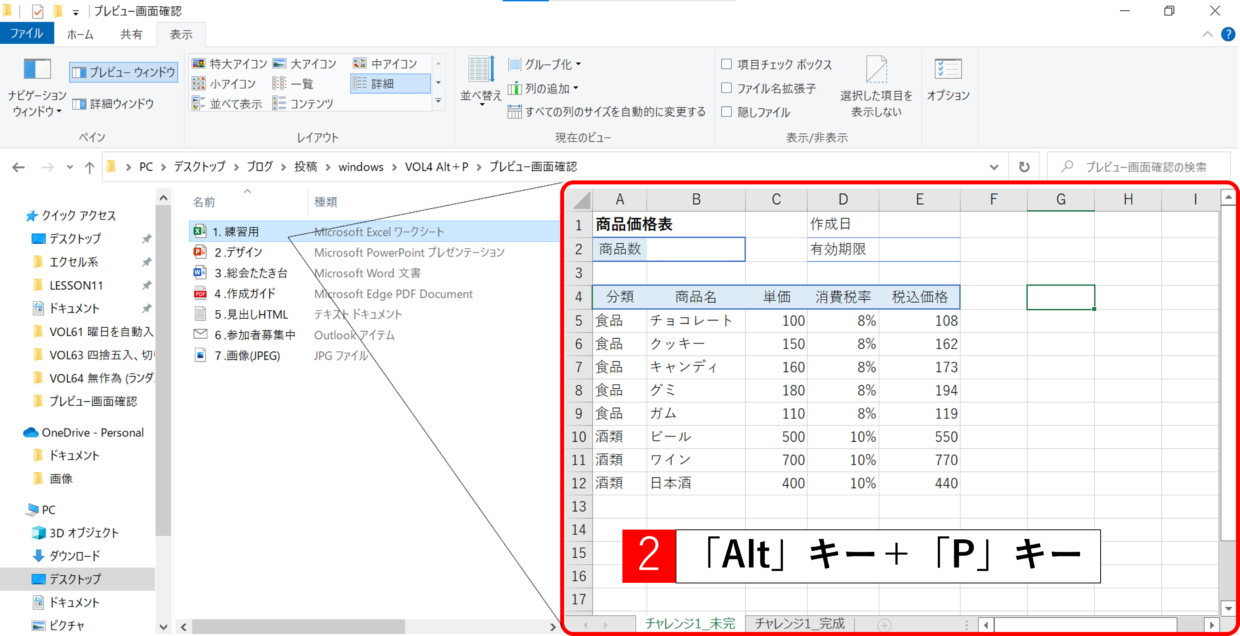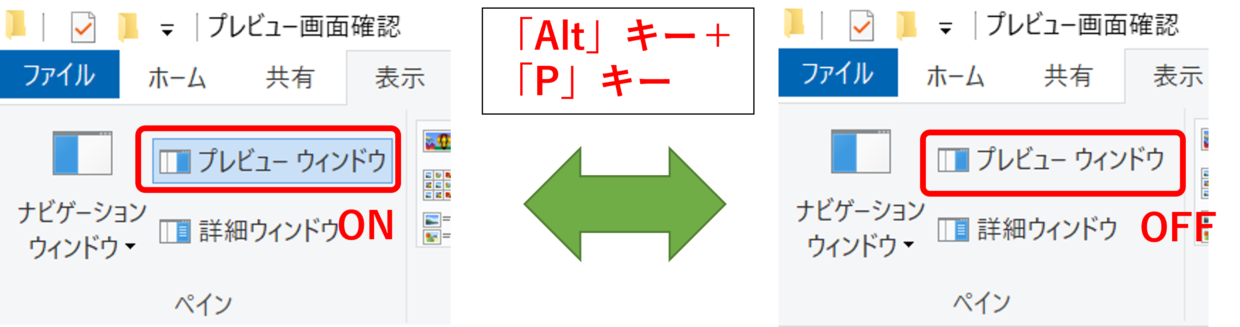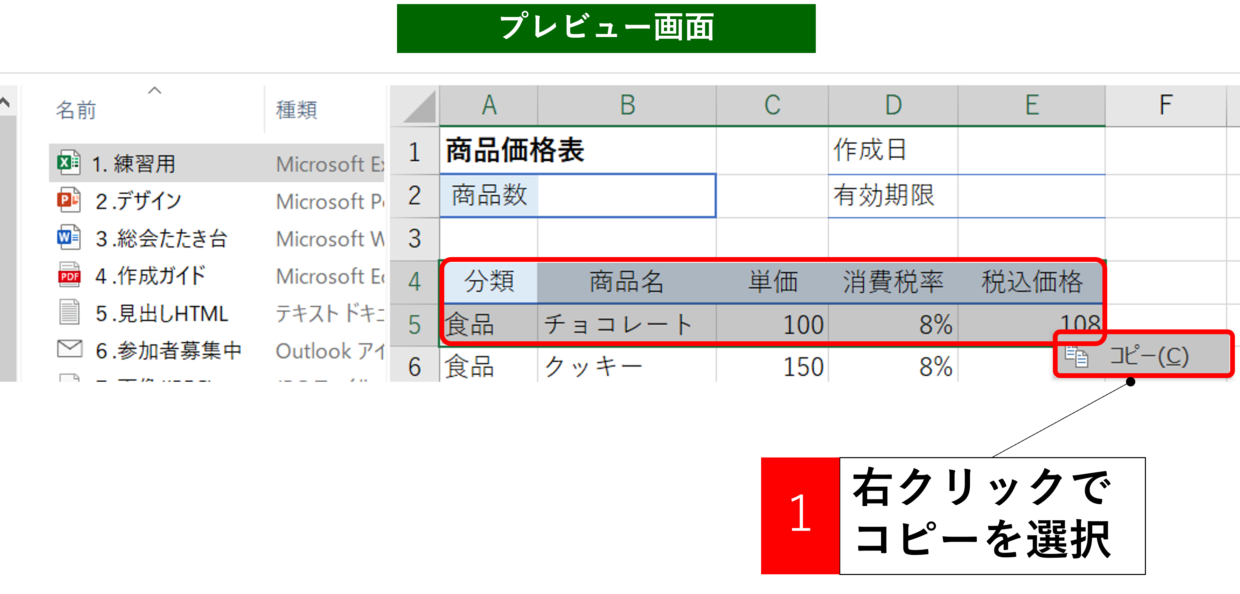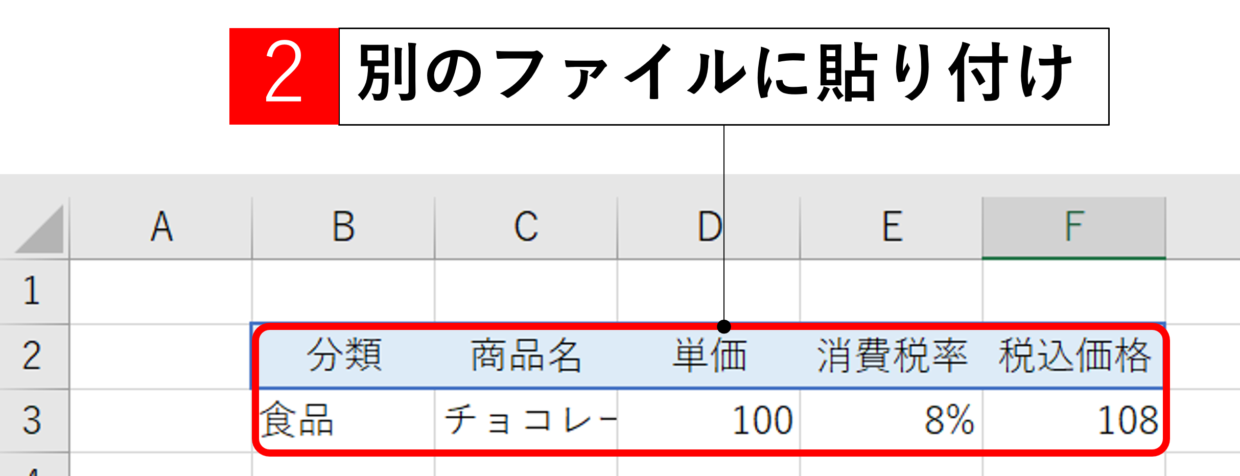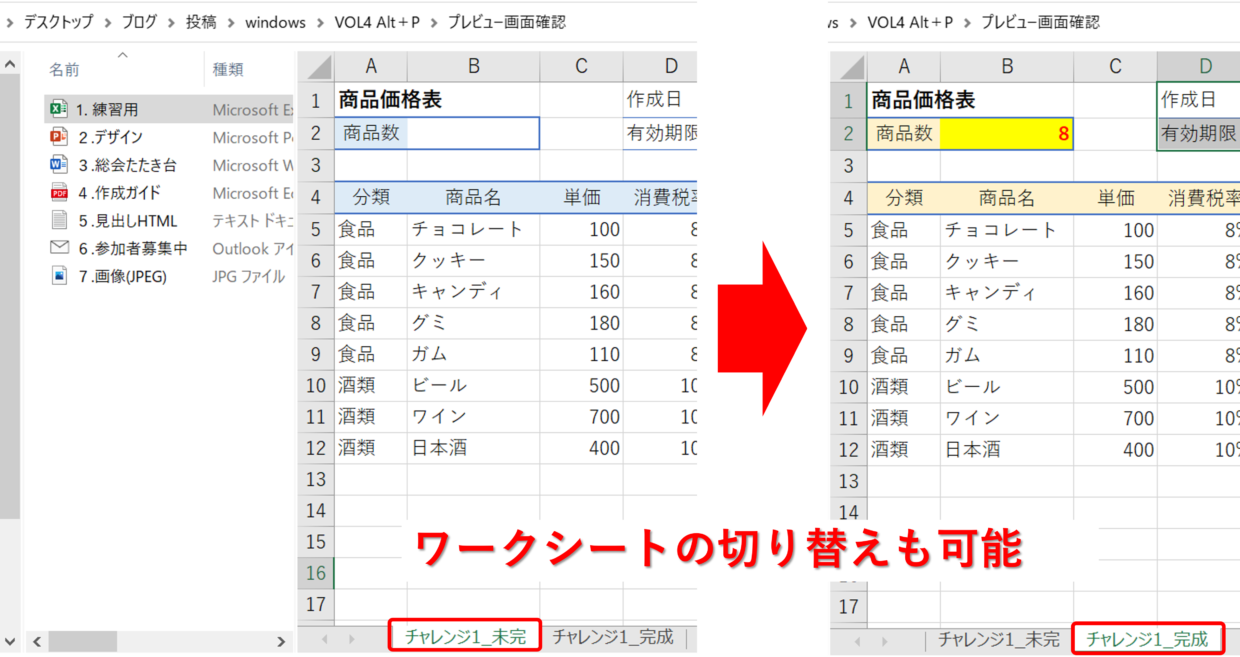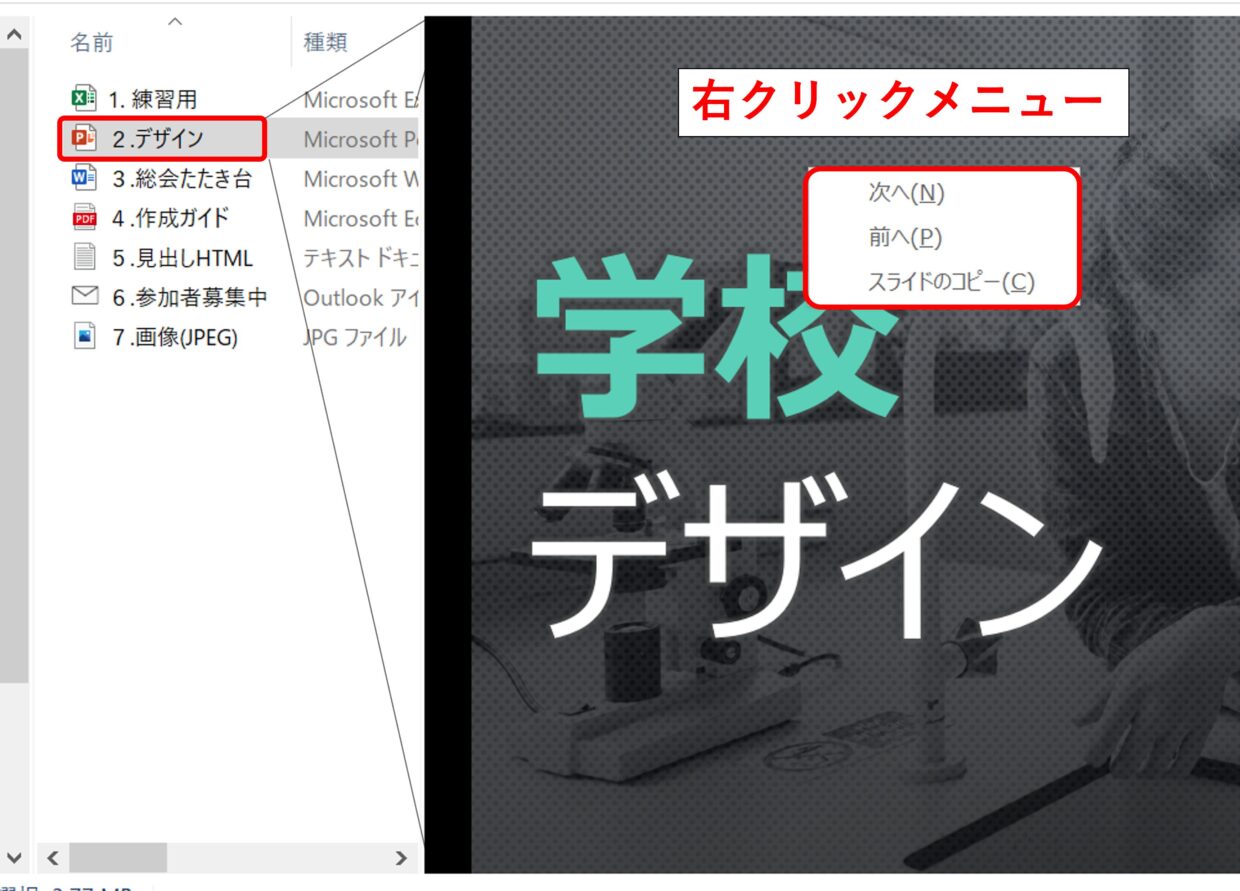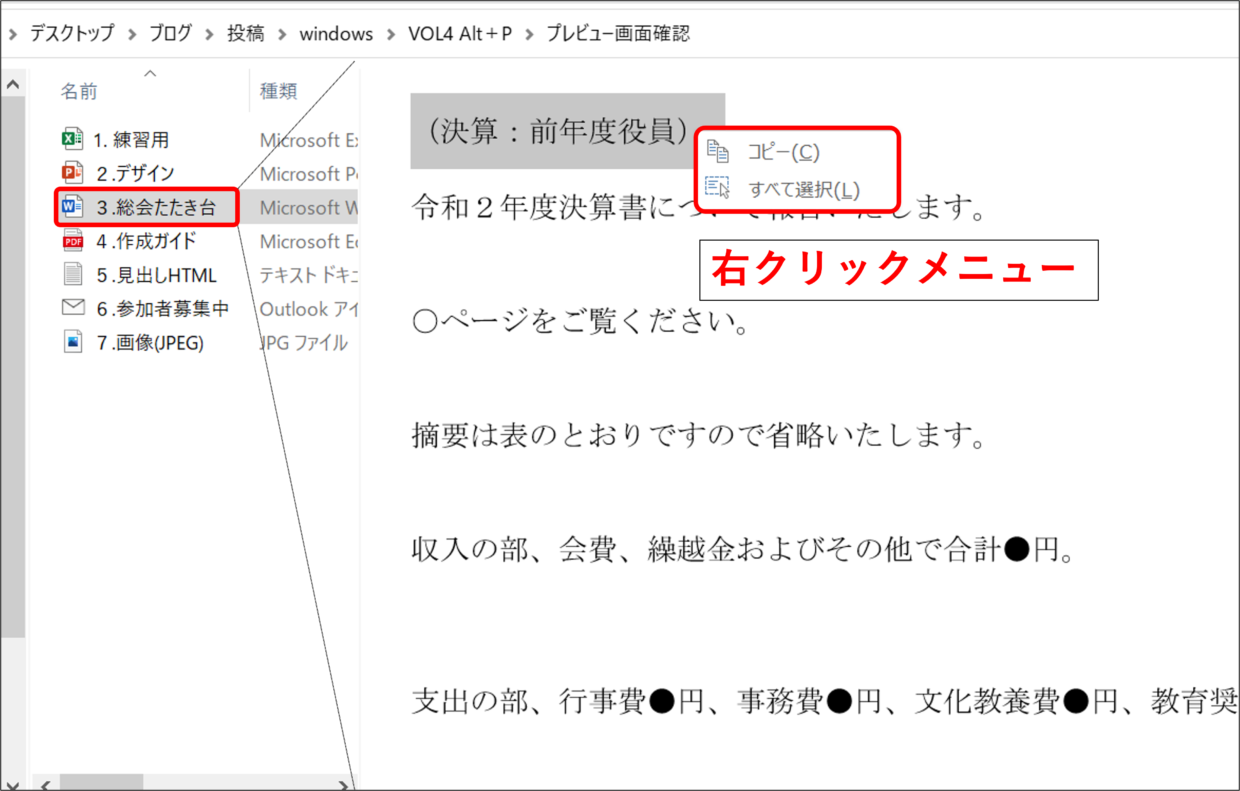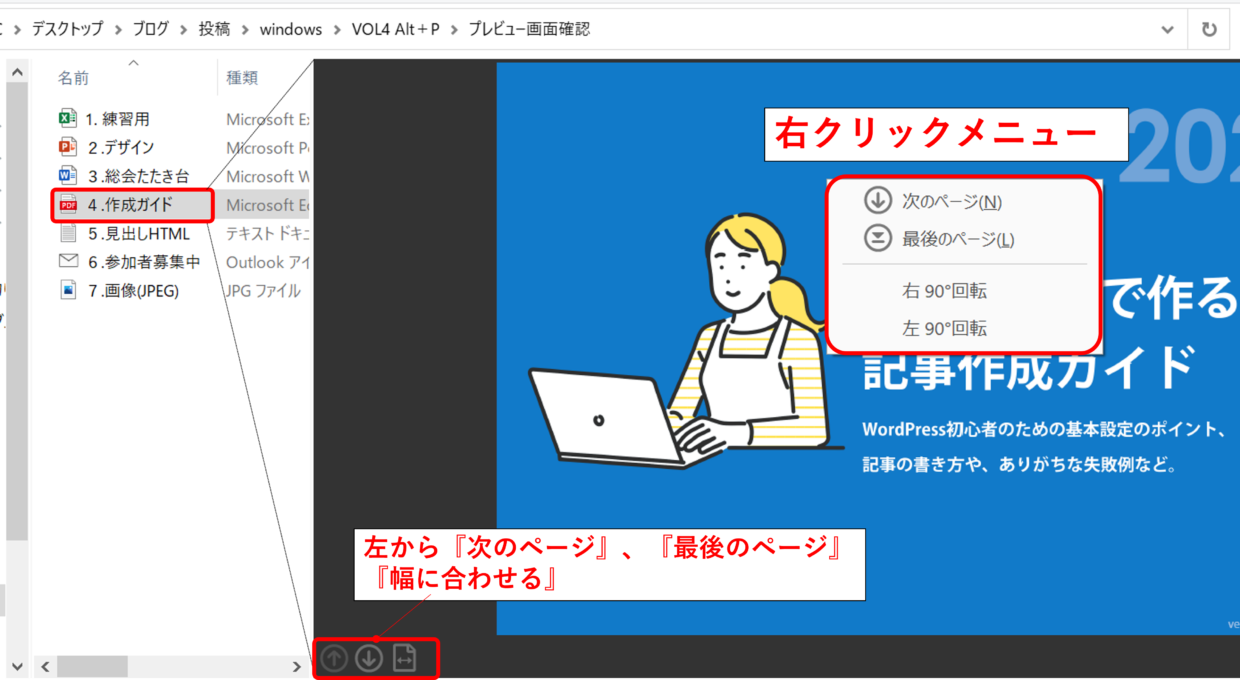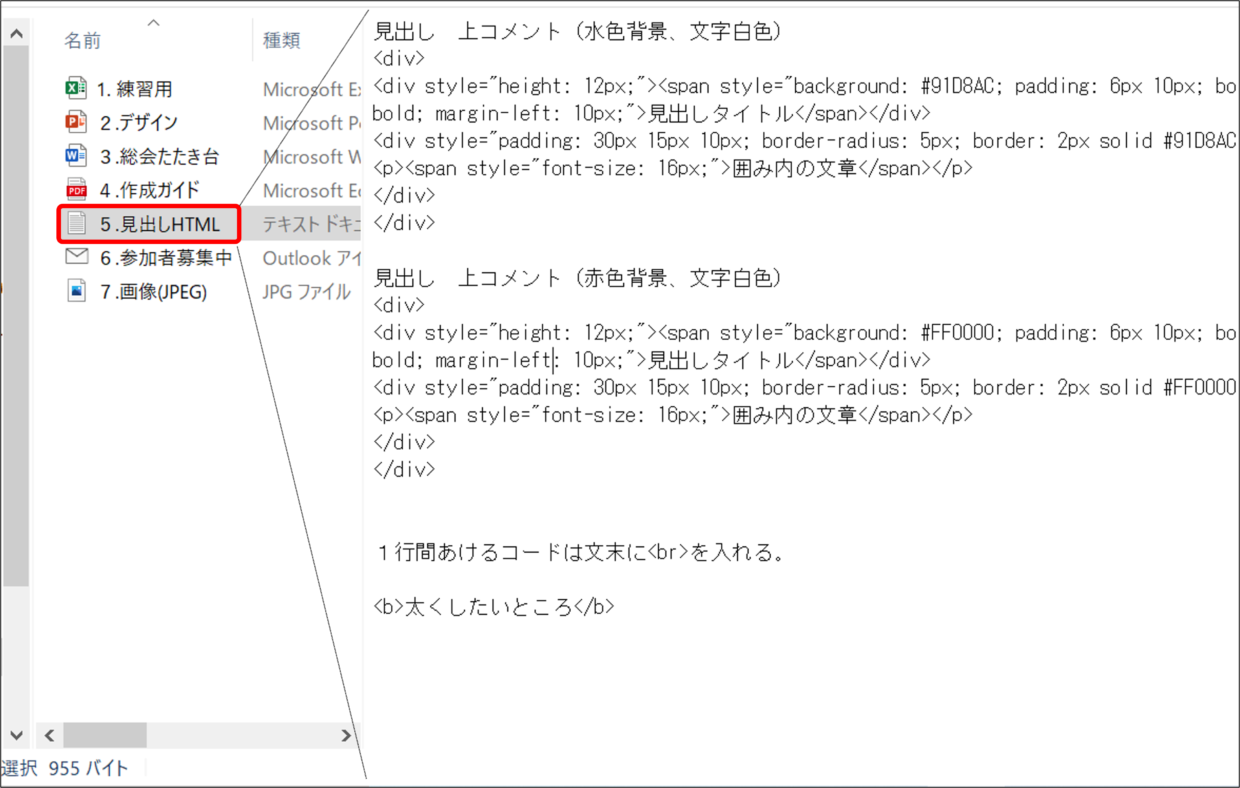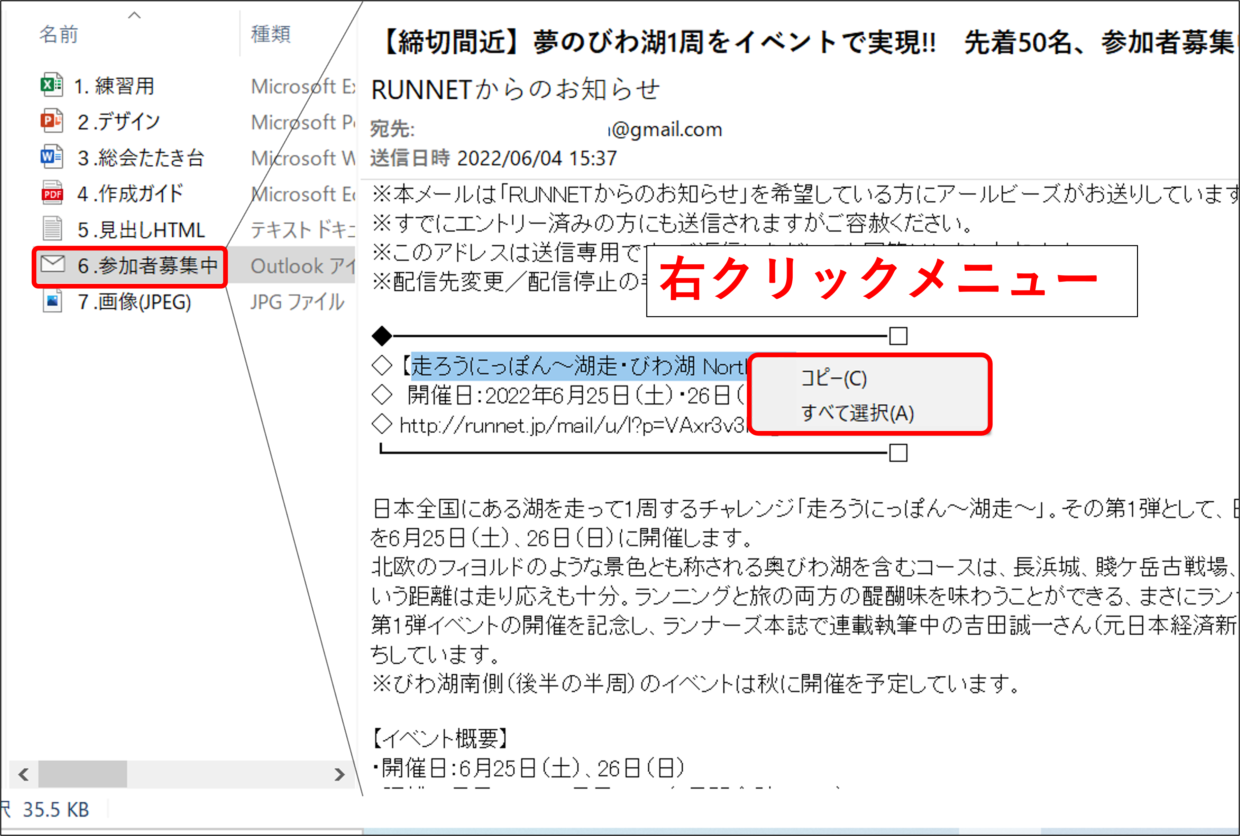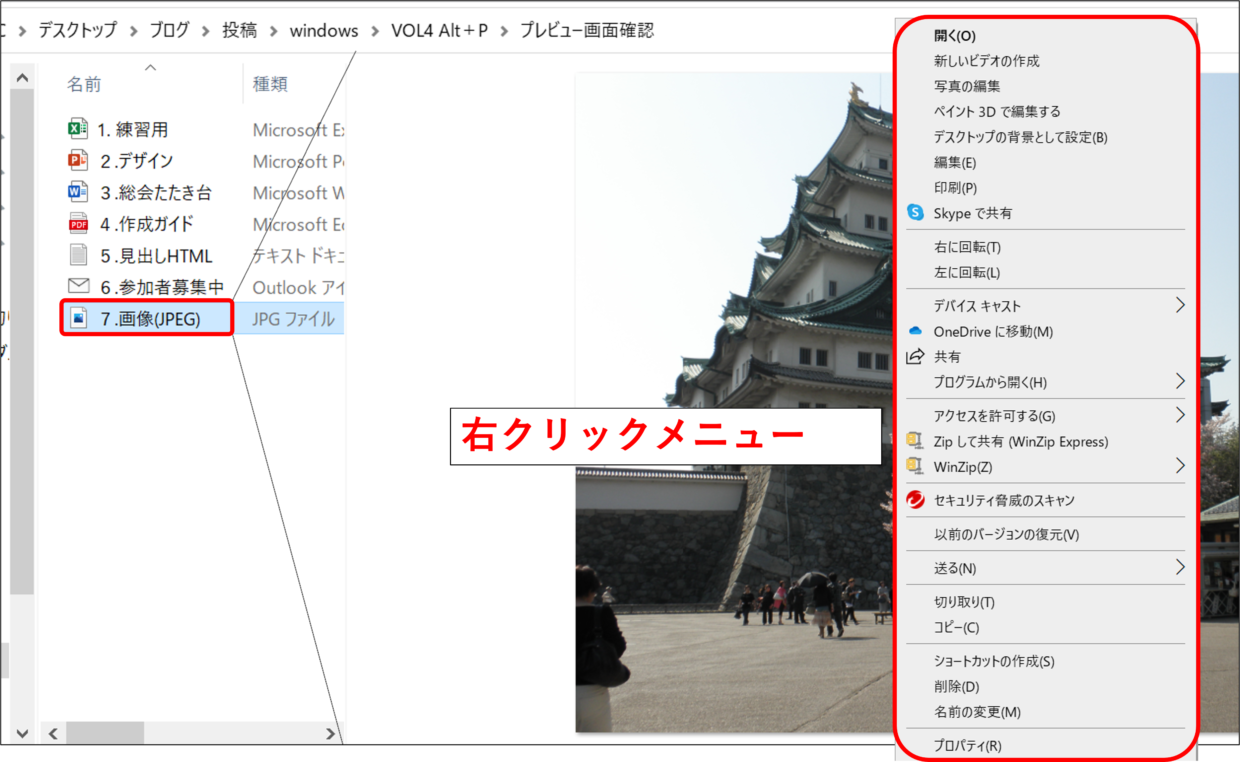Excel(エクセル)などの過去に作成したデータが見つからず、一つ一つファイルを開けては閉じる、開けては閉じる、を繰り返していませんか?
この作業、「Alt」キー+「P」キーのショートカットキーで一気に解消出来ます。
Windows PCのエクスプローラーのコマンドバーには、プレビューウィドウを表示するためのボタンが用意されていて、「Alt」キー+「P」キーのショートカットキーでボタンのON/OFFを切り替えすることが出来ます。
今回はプレビュー画面の表示/非表示のショートカットキーの使い方とプレビュー画面で行える操作についてご紹介します。
それではどうぞ!
「Alt」+「P」のショートカットキーの使い方
「Alt」+「P」のショートカットキーの使い方は簡単です。
まず、エクスプローラの中からプレビューを表示させたいデータをクリックして選択します。
次にデータ選択した状態で「Alt」キーと「P」キーを同時に押すと、下の図のようにエクスプローラの右側にプレビュー画面が表示されます。
「Alt」キー+「P」キーは一度押すとエクスプローラの「表示」タブの「プレビューウインドウ」がONとなるため、続いて別のファイルを選択すると、もう一度「Alt」キー+「P」キーを押さなくてもプレビュー画面を確認することが出来ます。
このプレビュー画面を解除したい場合は、もう一度「Alt」キー+「P」キーをクリックします。
プレビュー画面の左端にカーソルを合わせると⇔が表示されるので、ドラッグ&ドロップでプレビュー画面の横幅の長さを調整することが出来ます。
プレビュー画面で操作出来ること
プレビューが表示されるだけでも十分便利です。
しかしそれだけではなく、Excelではファイルを開かなくてもプレビューからセルをコピー出来るなど、ソフト毎にプレビュー画面で行える操作が存在しています。
この見出しでは、ソフト毎のプレビュー画面と可能な操作を以下でご紹介します。
Excelを開かずにセルのコピー出来るのは便利だよ。試してみてね!

Excel(エクセル)のプレビュー画面
Excel(エクセル)のプレビュー画面でセルを選択して右クリックすると、「コピー」することが出来ます。
数式が入ったセルは値に変換されてしまいますが、罫線や色などの書式はそのままコピーが可能です。
また、プレビュー上のワークシートをクリックすることでプレビューで表示するワークシートを切替することが出来ます。
PowerPoint(パワーポイント)のプレビュー画面
PowerPoint(パワーポイント)でプレビューを表示すると、スライドショーの状態で表示されます。
右クリックメニューの「次へ」や「前へ」をクリックするか、プレビュー画面上でマウスのマウスホイールの操作で別のスライドを表示させることが出来ます。
また、「スライドのコピー」を選択することで、スライドを別のパワーポイントに貼り付けすることが出来ます。
Word(ワード)のプレビュー画面
Word(ワード)のプレビュー画面を紹介します。
特定の文字を選択してから右クリックを押すと「コピー」や「すべて選択」を選択することが出来ます。
プレビュー画面上でマウスのマウスホイールの操作で表示画面を上下に移動させることが出来ます。
PDFのプレビュー画面
PDFのプレビュー画面を紹介します。
画面上で右クリックを押すと右クリックメニューが表示され、ページの移動やスライドの回転を選択することが出来ます。
また、プレビュー画面の左下には、「幅に合わせる」ボタンがあり、プレビュー画面を拡大することも可能です。
マウスのマウスホイールの操作では表示ページを移動することが出来ません。
テキスト(メモ帳)のプレビュー画面
テキスト(メモ帳)のプレビュー画面を紹介します。
画面上で右クリックを押しても何も表示されませんし、文字を選択することも出来ません。
プレビュー画面といってもファイルの種類によって出来ることが異なるよ

Outlook(メール)のプレビュー画面
Outlook(メール)のプレビュー画面を紹介します。
特定の文字を選択してから右クリックを押すと「コピー」や「すべて選択」を選択することが出来ます。
プレビュー画面上でマウスのマウスホイールの操作で表示画面を上下に移動させることが出来ます。
画像(JPEG)のプレビュー画面
画像(JPEG)のプレビュー画面を紹介します。
プレビュー画像を右クリックを押すと、画像データを開いた状態の右クリックメニューとまったく同じ右クリックメニューが表示されます。
つまり、プレビューではなくすでにデータを開いている状態と同じですね。
「印刷」や「右に回転」などを選択することが出来ます。
画像を回転すると元データも回転された状態で保存されるので、利用する時は気を付けてくださいね。