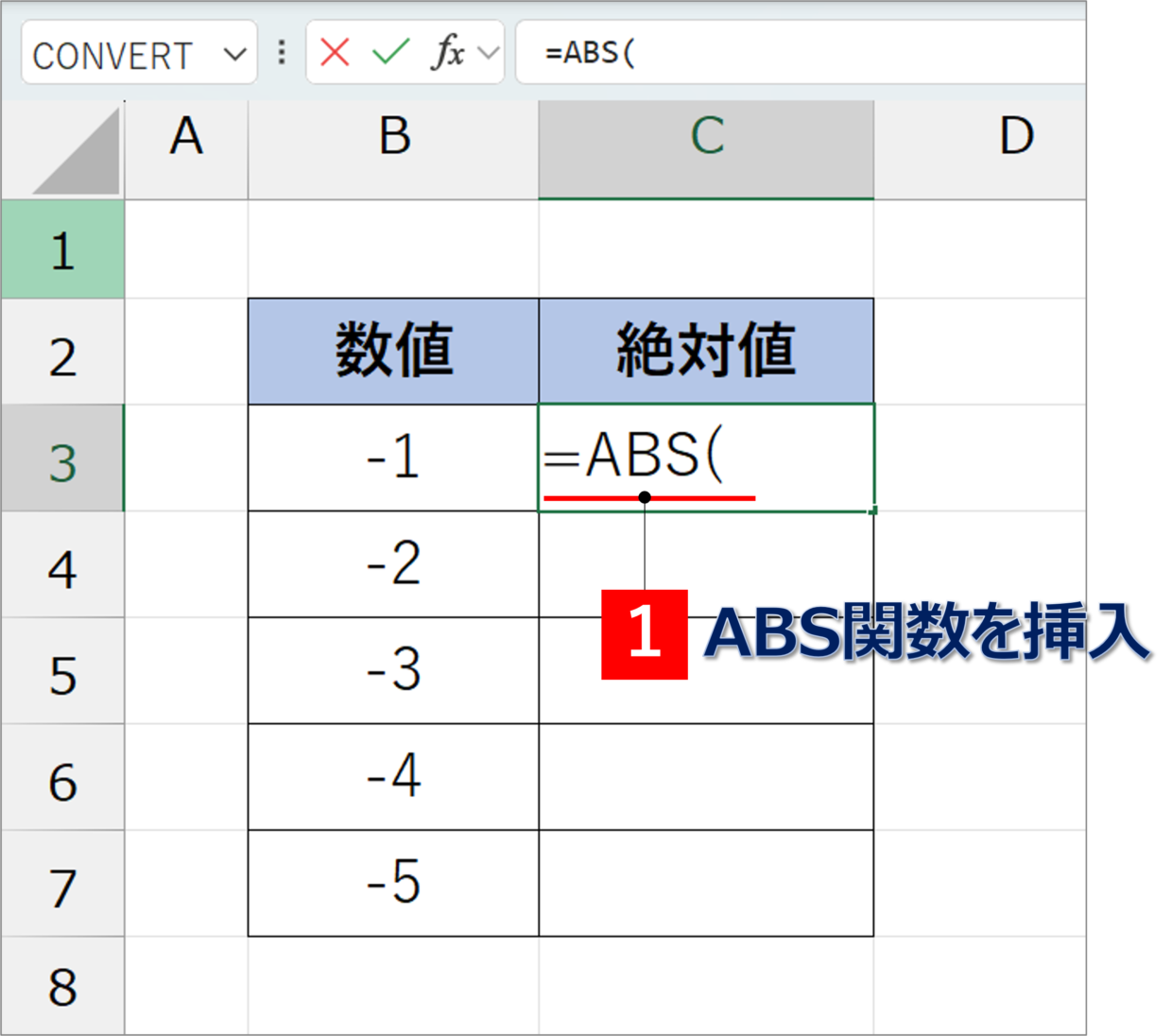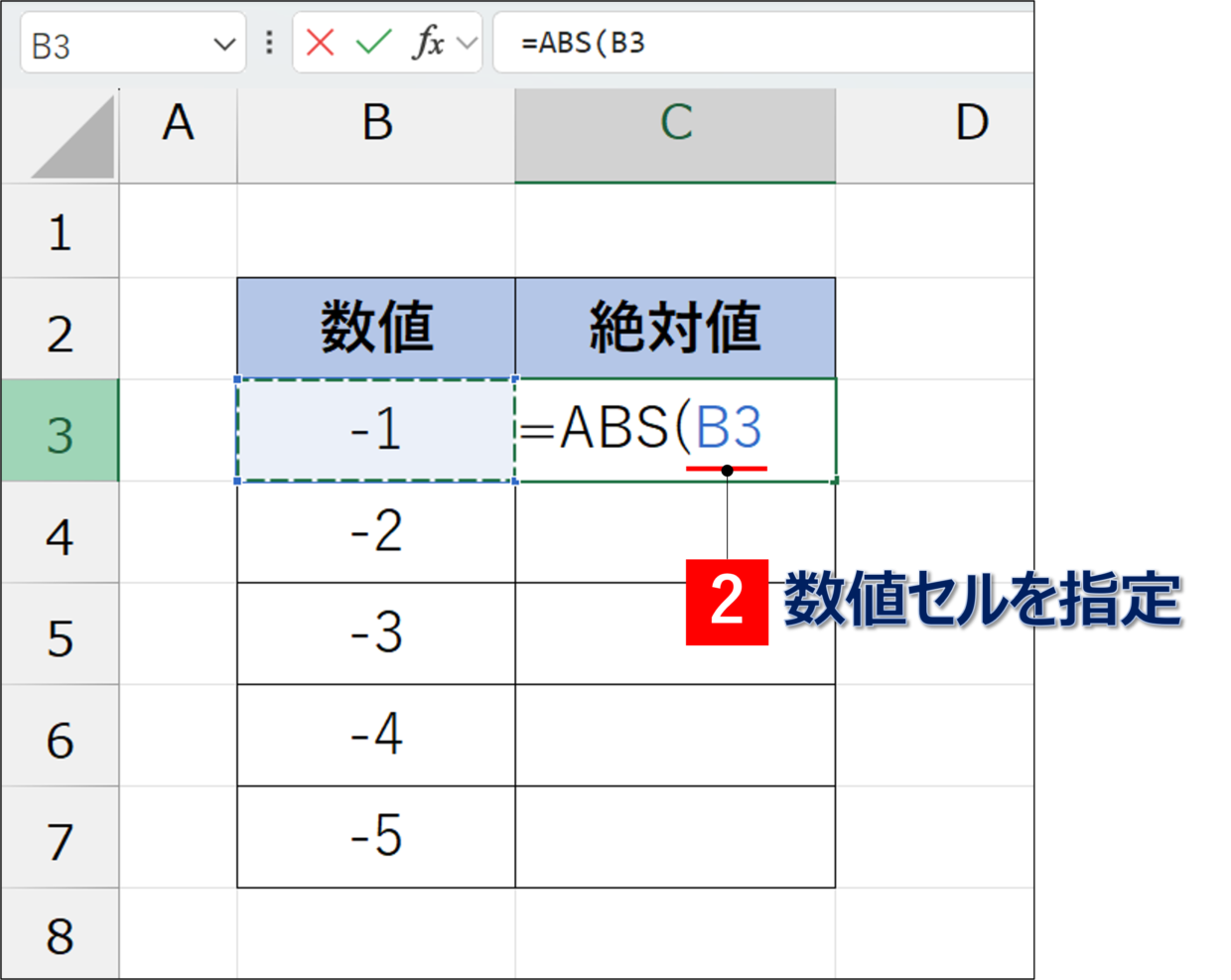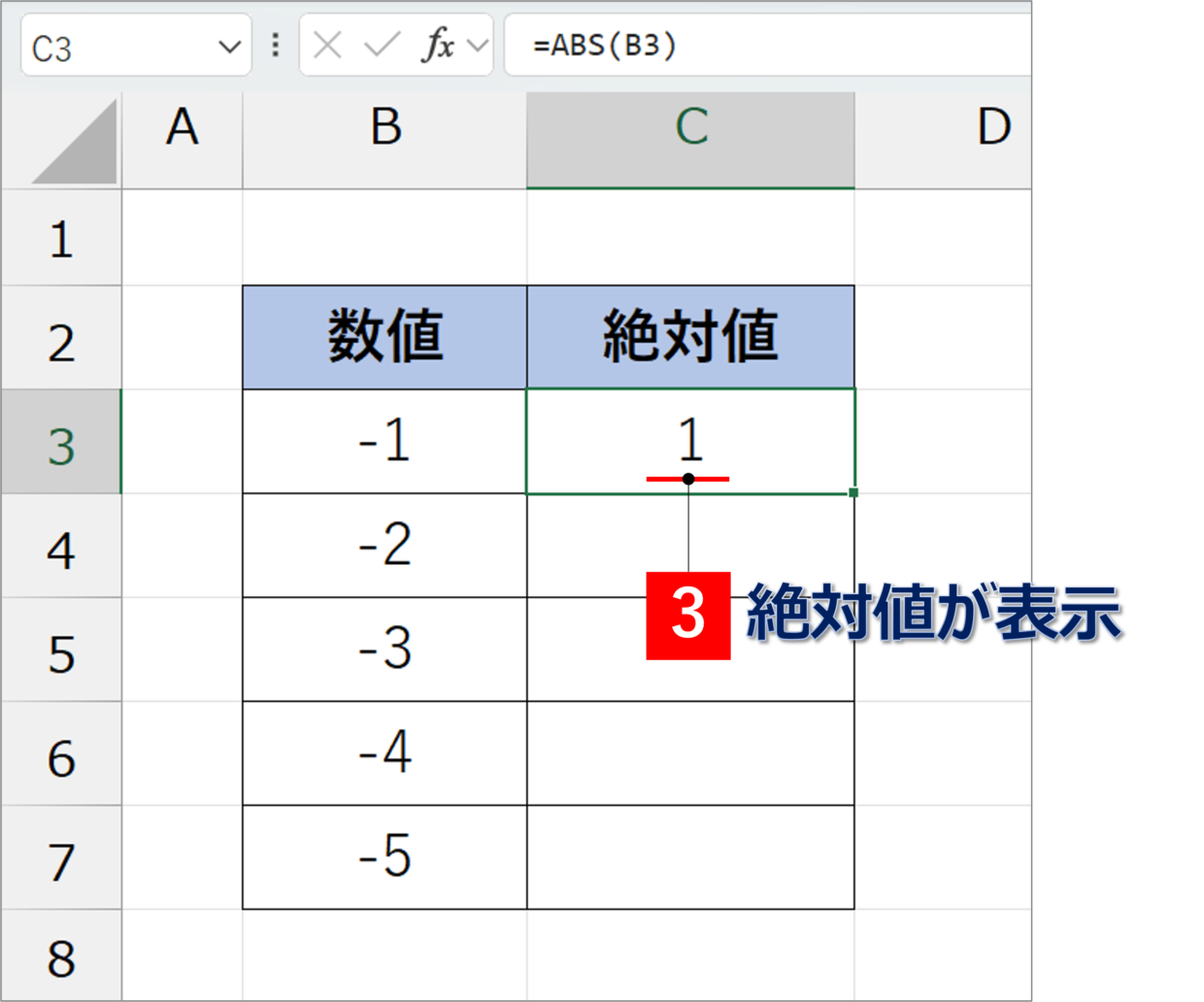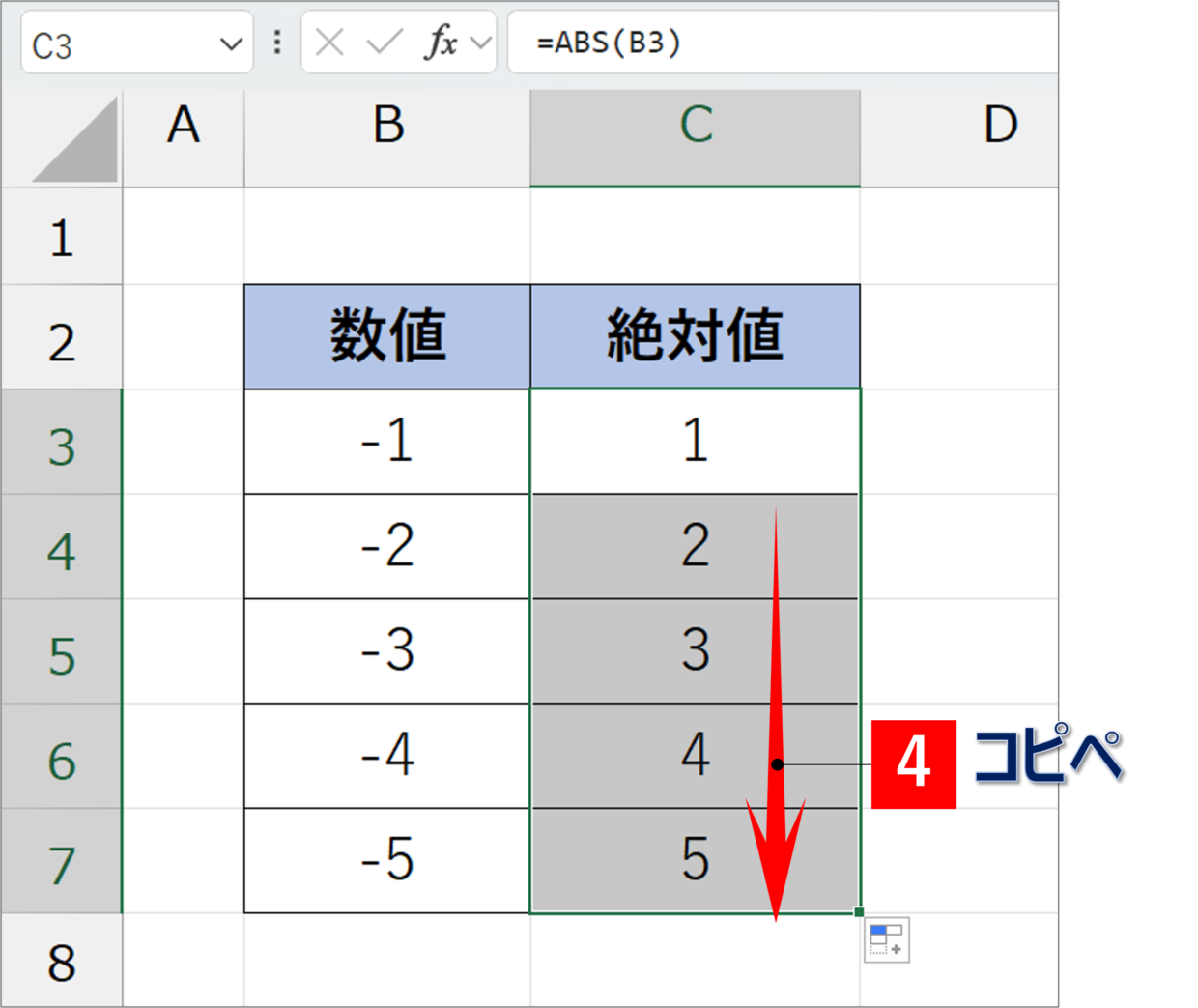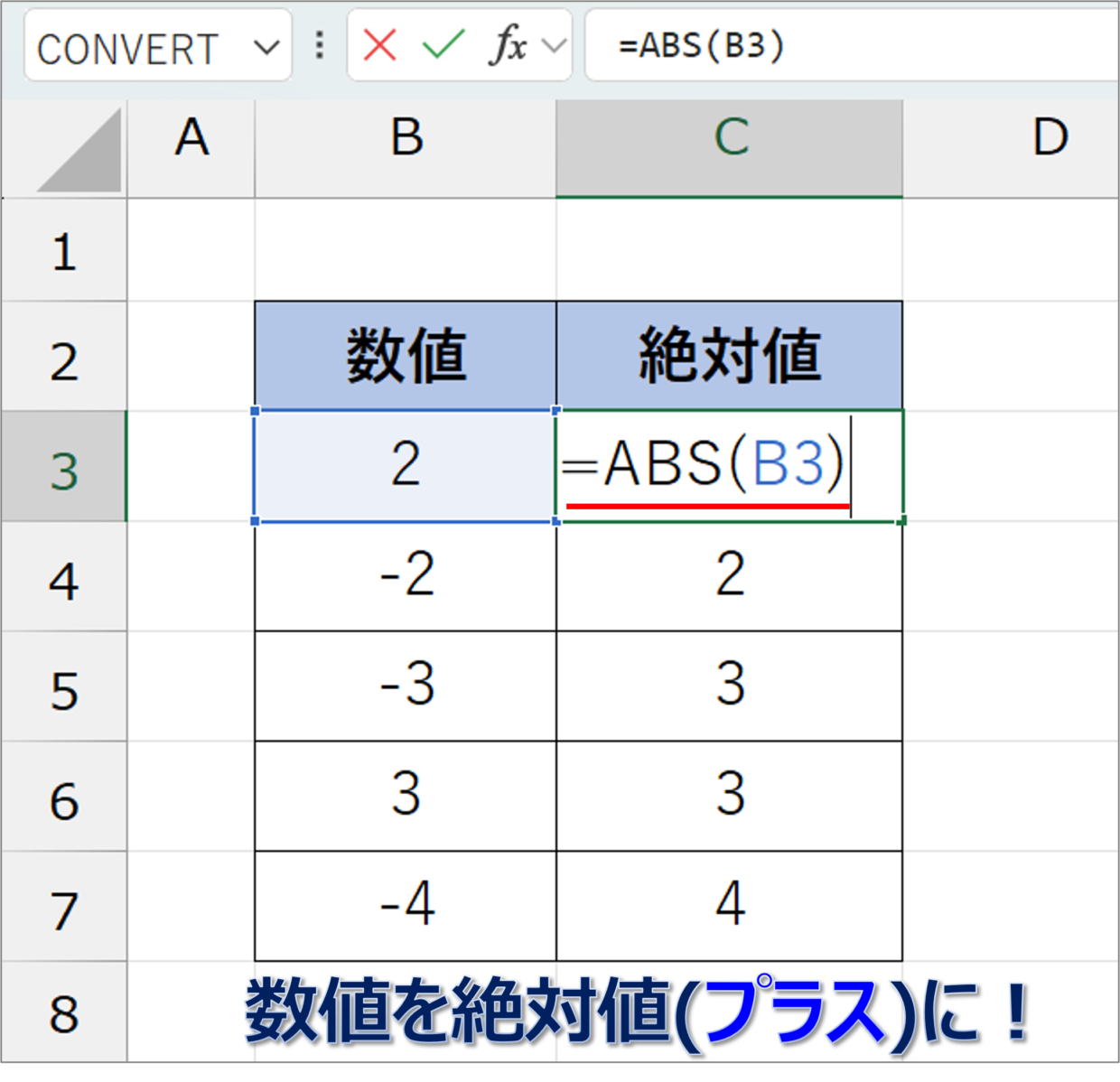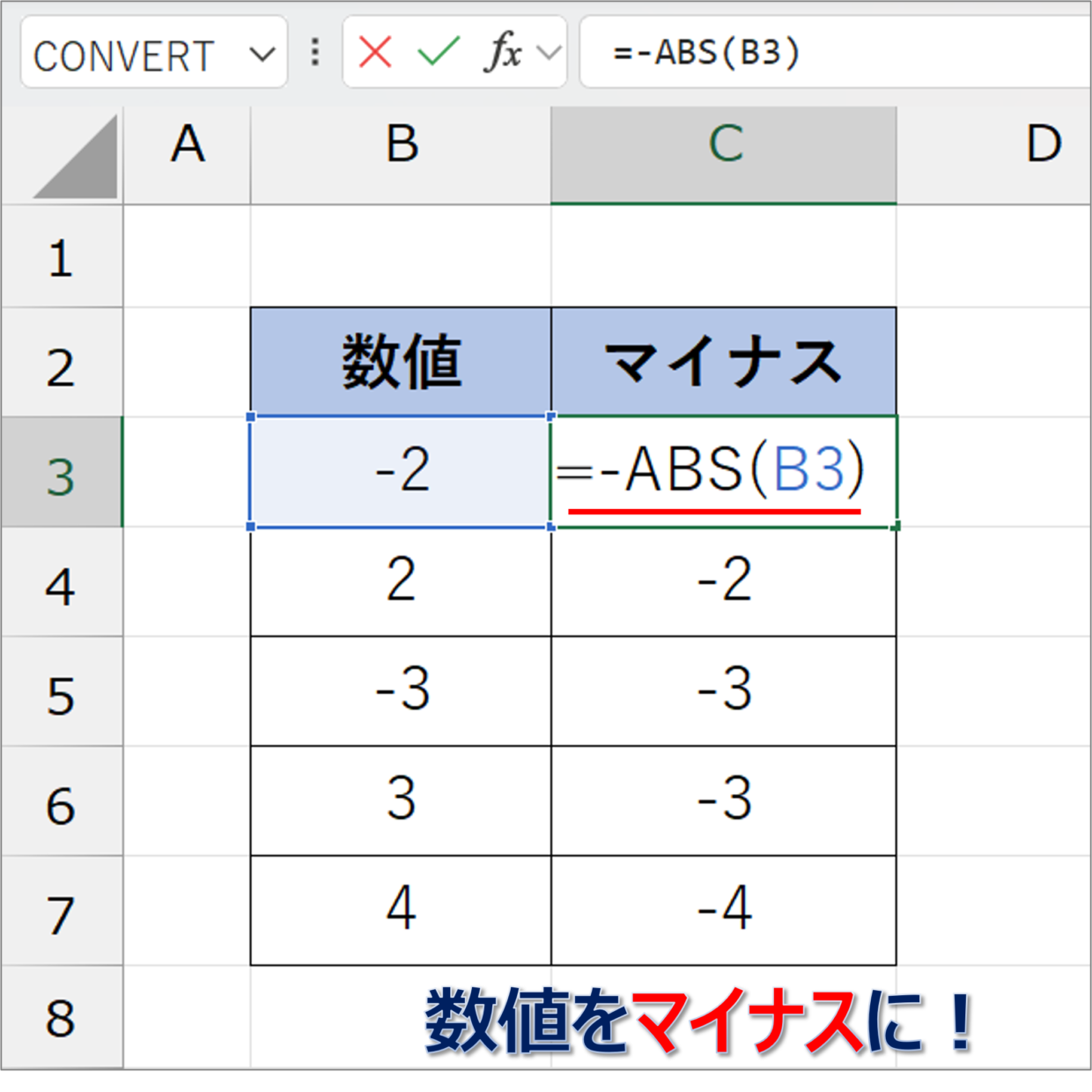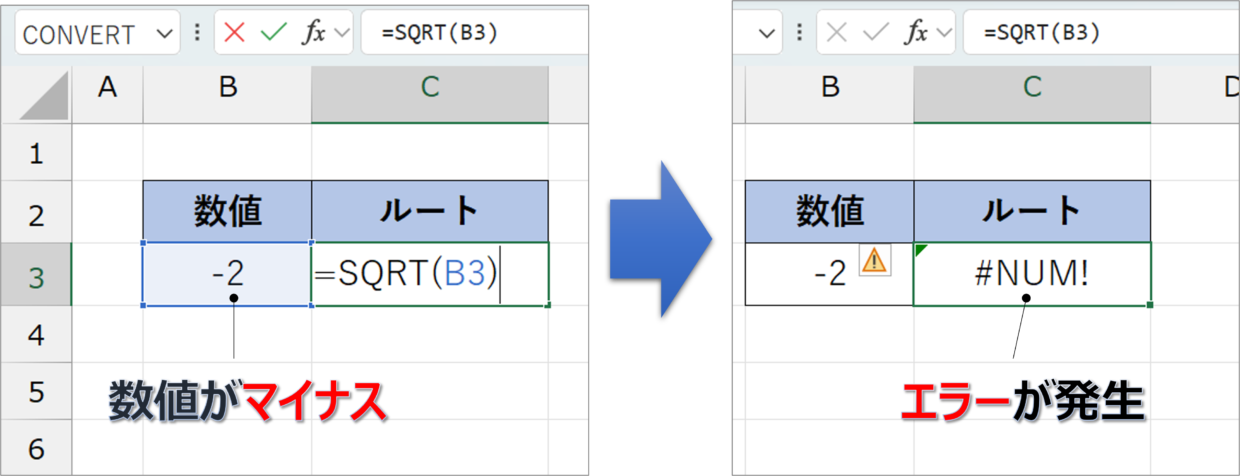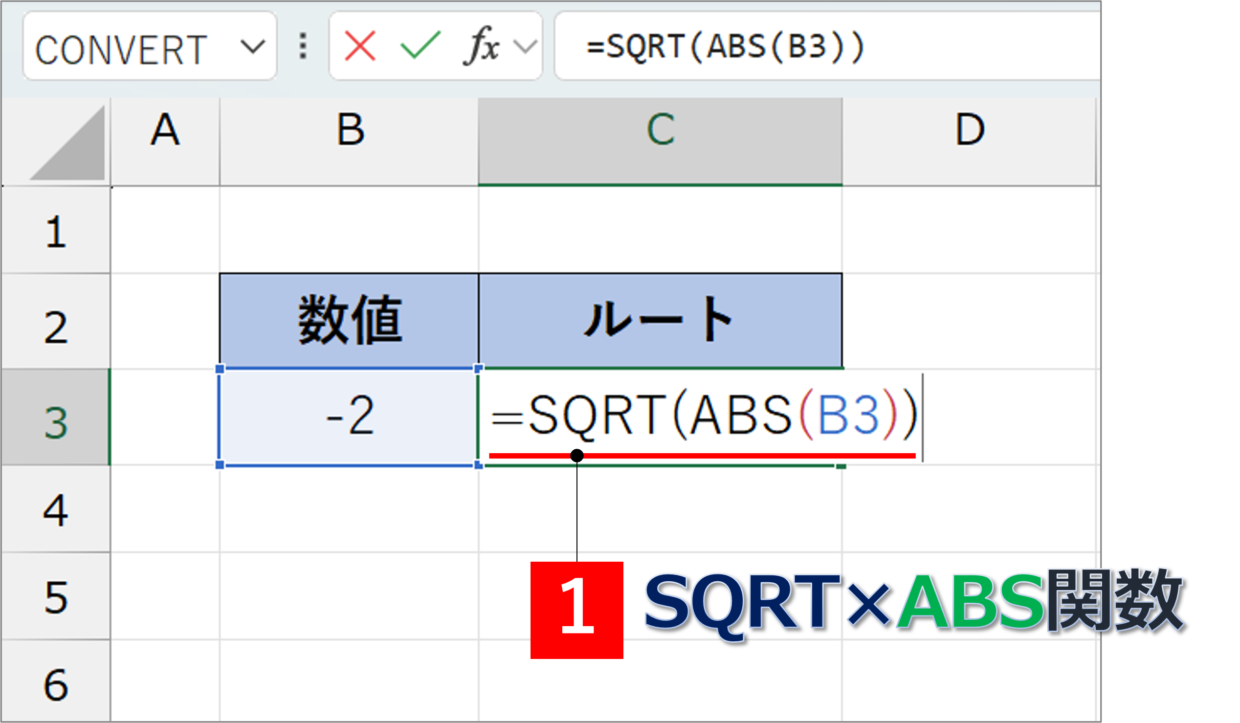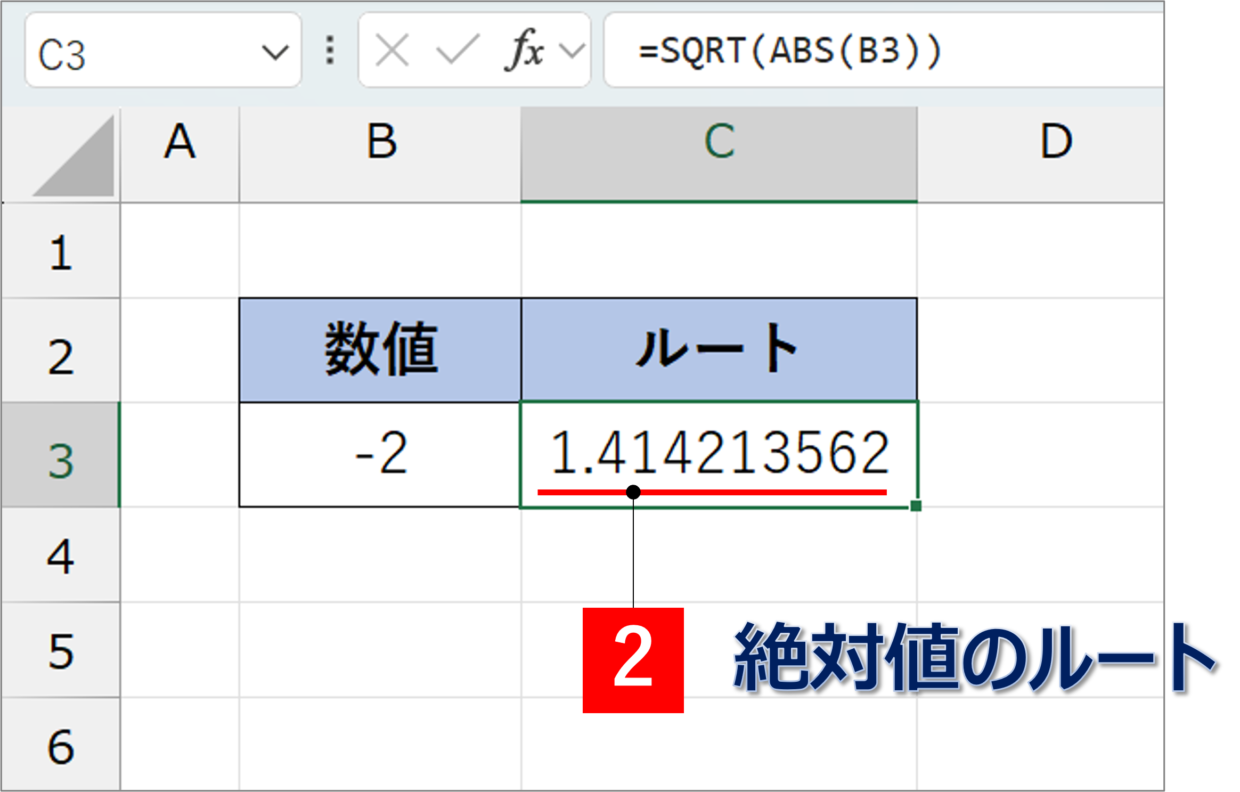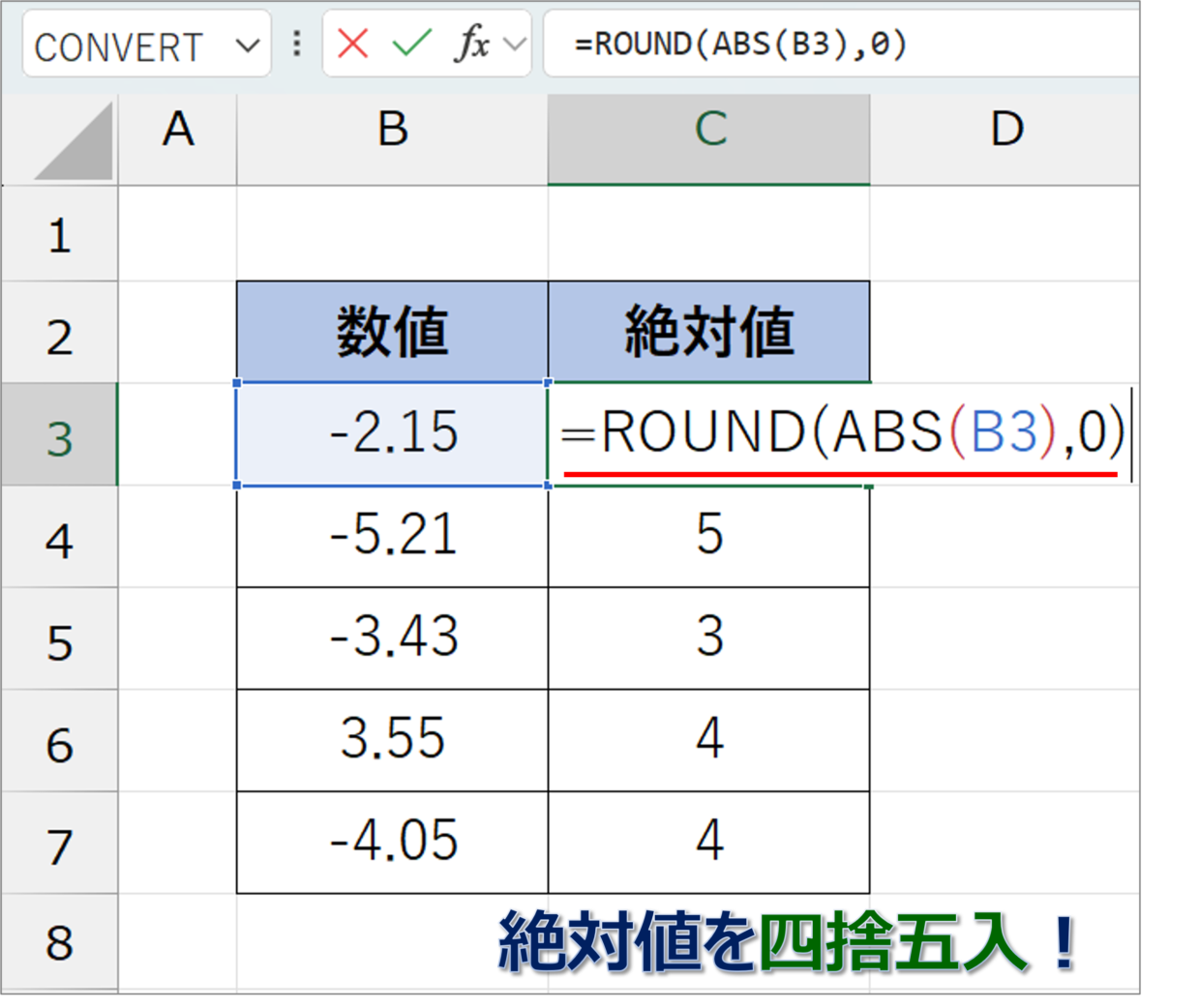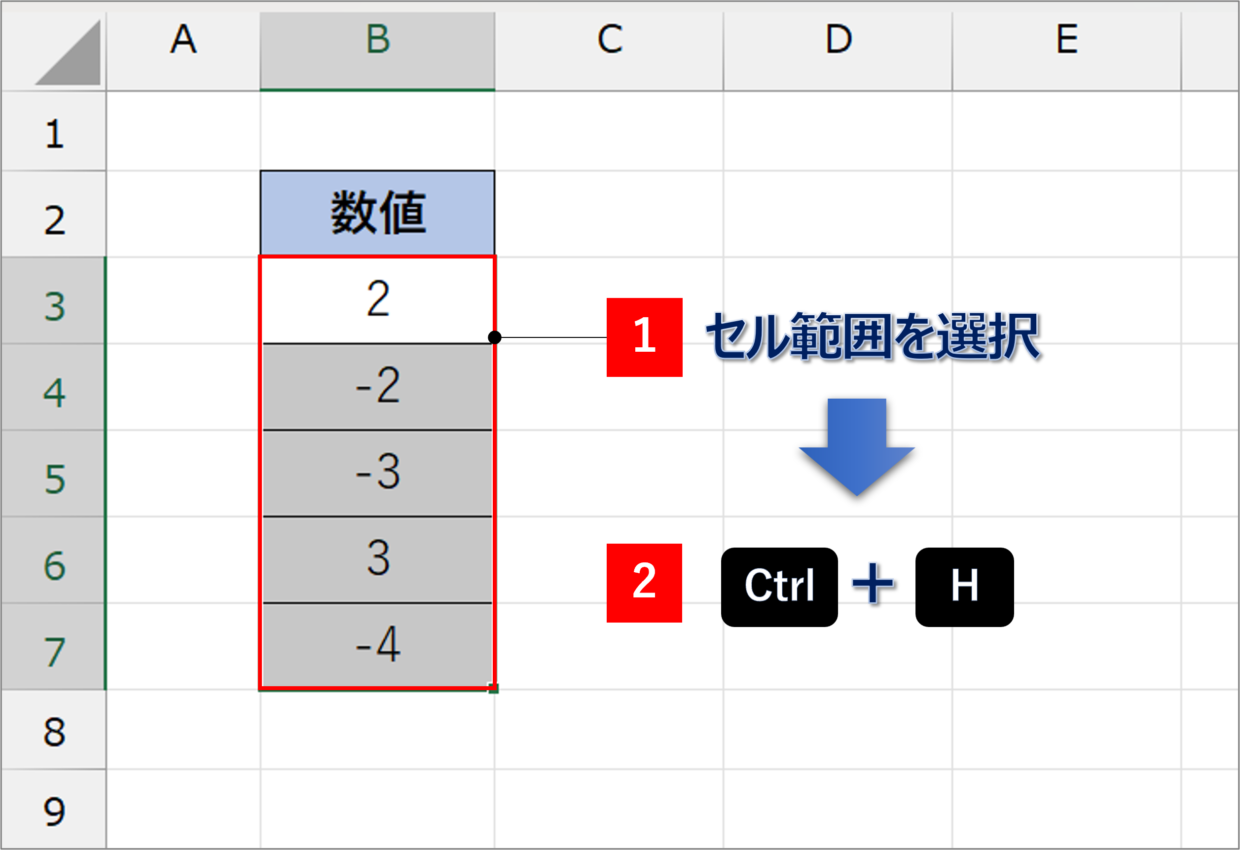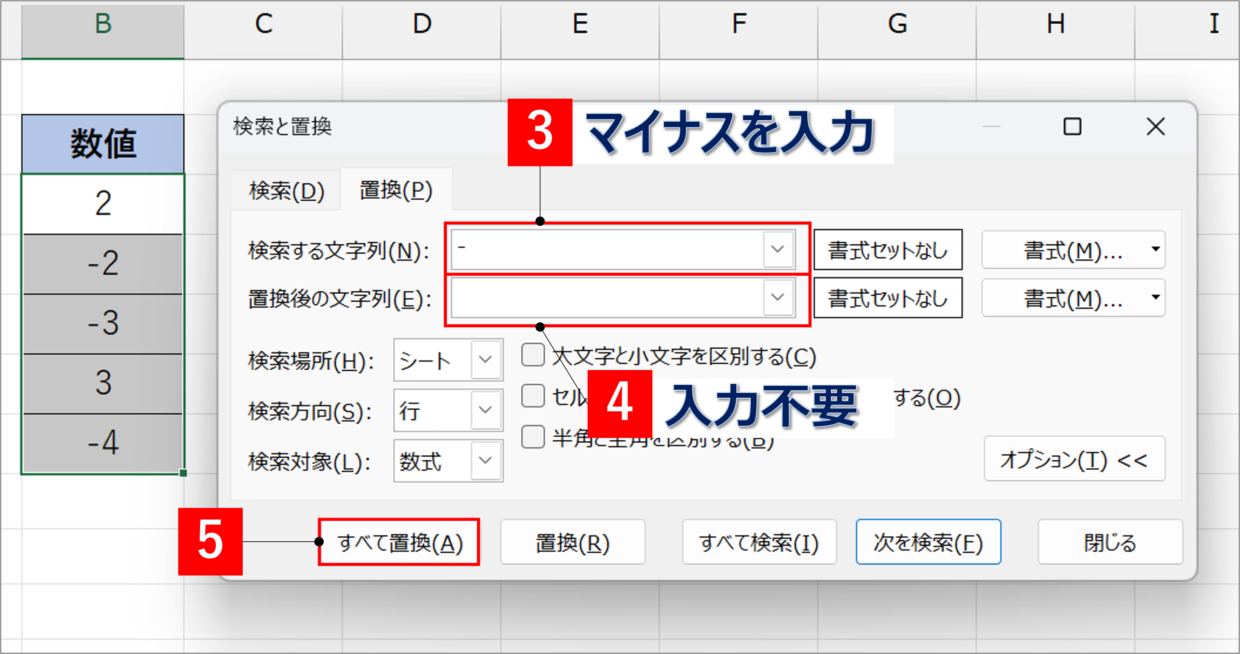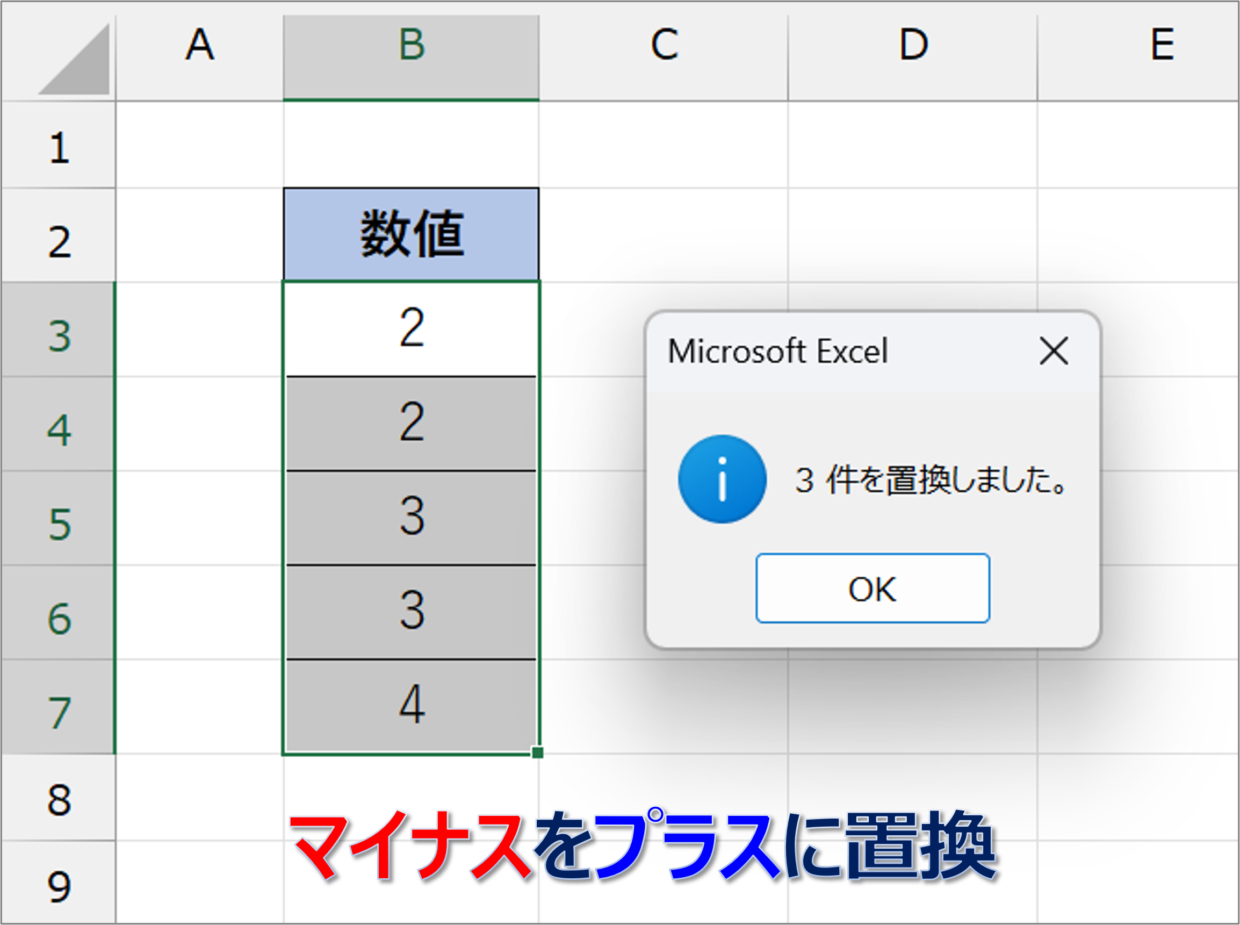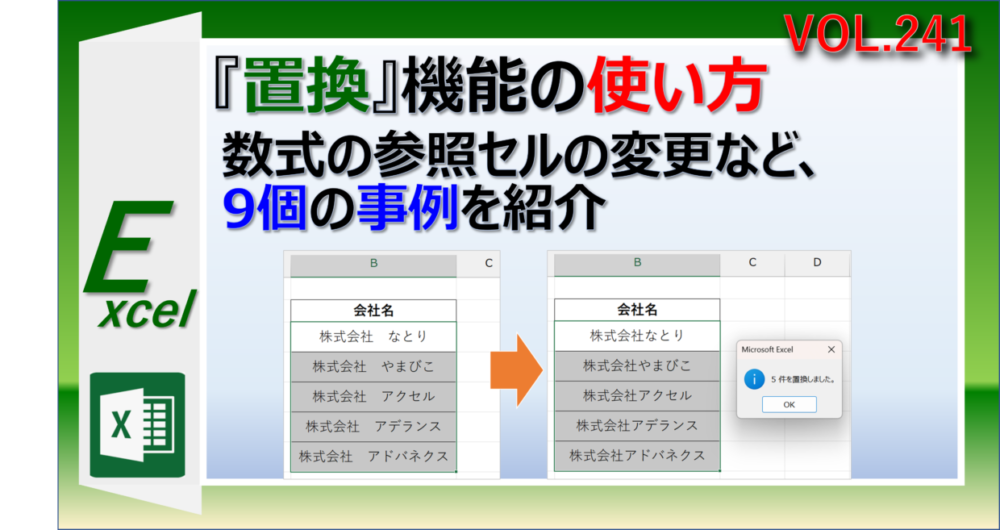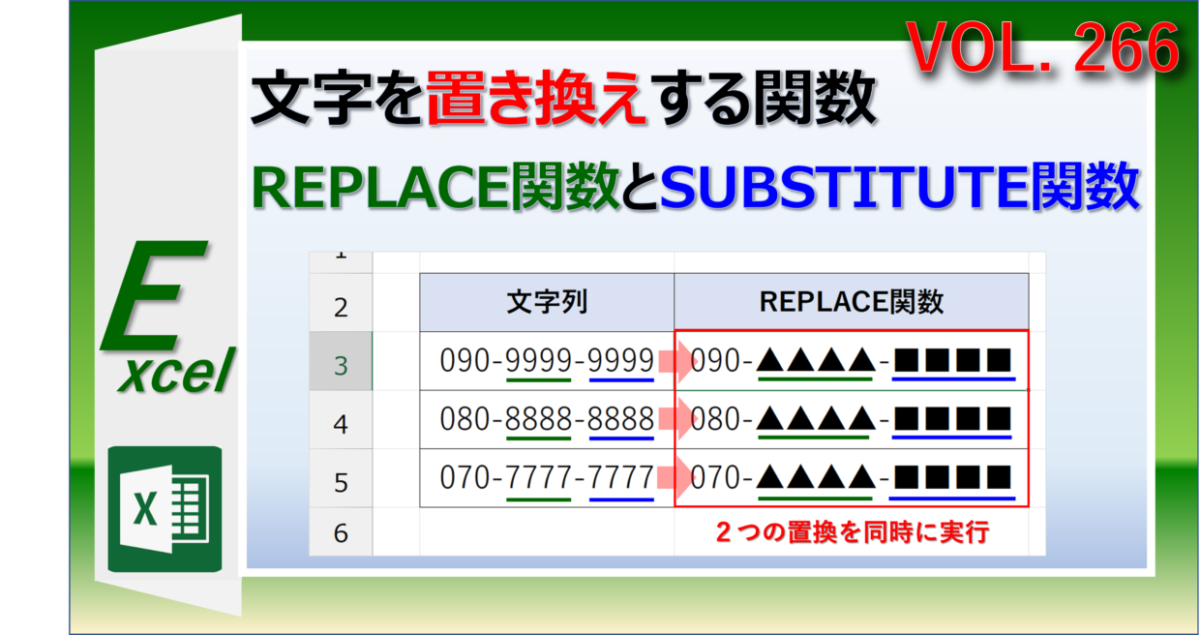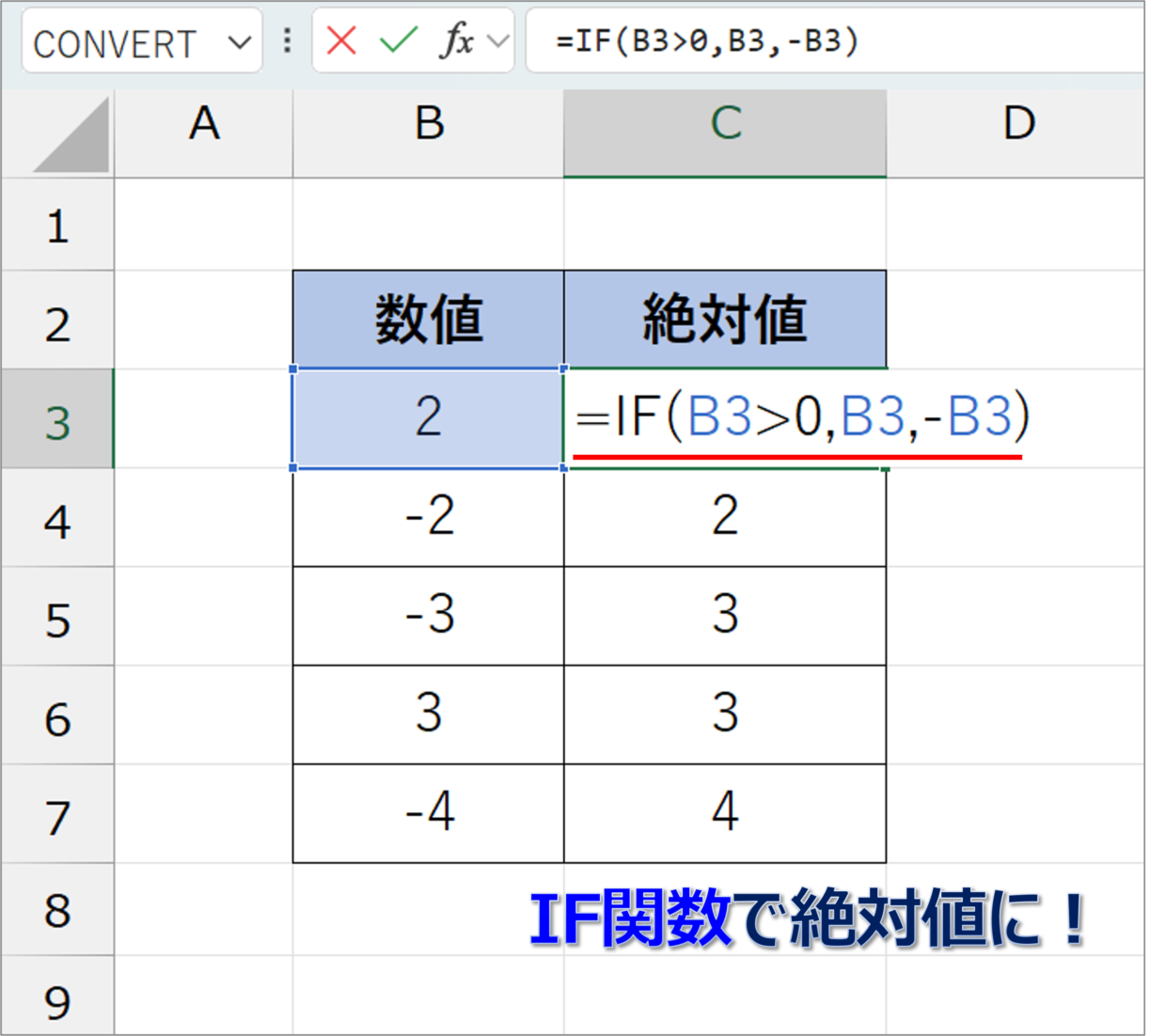Excel(エクセル)のABS関数は、数値の絶対値を表示するときに使用します。
例えば、エクセルの表の中に、+と-の数値が混在している場合に、すべてをプラスやマイナスに統一する時などに役立ちます。
この記事では、ABS関数の使い方と、ABS関数を使った便利な事例を紹介します。
また、最後の見出しでは、ABS関数を使わずに数値の符号を統一する方法を紹介するので、合わせて参考にしてください。
ExcelのABS関数とは?
エクセルのABS関数は、絶対値を表示する関数です。ABS関数の読み方は、『エービーエス関数』です。
絶対値とは、 任意の数値の大小を正の数で表した数値のことをいいます。
『絶対値』を英語で書くと、『Absolute Value(アブソリュート バリュー)』なので、その頭文字がとられています。
この関数を使うと、B2セルに「-10」という数値が入力されている場合、「=ABS(B2)」と入力すると絶対値の「10」という結果が得られます。
プラスとマイナスの数値が混在しているときに役立つ関数だよ

ABS関数の書式と引数
ABS関数の書式と引数は以下のとおりで、非常にシンプルです。
=ABS(数値)
引数「数値」にセル番号を指定したり、数値を直接入力することで、絶対値を取得することができます。
=ABS(B2)
また、以下のように、ABS関数と別の関数を組み合わせて、入れ子(ネスト)で使用することも可能です。
⇩絶対値を四捨五入
=ROUND(ABS(B3),0)
⇩合計値の絶対値
=ABS(SUM(H5:H6))
⇩絶対値の平方根
=SQRT(ABS(B3))
ABS関数の使い方
ABS関数の使い方を紹介します。
手順1.ABS関数を挿入
絶対値を表示したいセルに、ABS関数を挿入します。
=ABS(
手順2.セルを指定
絶対値にしたい対象セルを選択します。関数の最後の「)」は、入力してもしなくてもどちらでも大丈夫です。
=ABS(B3
手順3.ABS関数を確定
「Enter」キーを押してABS関数を確定します。そうすると、指定したセルの絶対値が表示されます。
手順4.ABS関数をコピー
最後に、下のセルにもABS関数をコピーすれば完了です。「Ctrl+C」キーのコピー、「Ctrl+V」キーの貼り付けを使用したり、オートフィルを利用してください。
ABS関数を使った事例
ABS関数が役立つケースを事例を使って紹介します。
ABS関数/事例1:マイナスの数値をプラスにする
表の中にマイナスとプラスの数値が混在する際、すべてをプラスの数値に変更にする方法を紹介します。
下の図のように、対象の数値に対して、ABS関数を挿入すれば、数値をすべてプラスにすることができます。
=ABS(B3)
ABS関数/事例2:プラスの数値をマイナスにする
表の中にマイナスとプラスの数値が混在する際、すべてをマイナスの数値に変更にする方法を紹介します。
下の図のように、ABS関数の数式の手前に「-」を挿入すれば、すべての数値をプラスにすることができます。
=-ABS(B3)
ABS関数/事例3:ルート(平方根)を計算する
ルート(平方根)を計算する場合はSQRT関数を使用しますが、マイナスの数値に対して使用すると、エラー値「#NUM!」が発生します。
マイナスの数値に対してSQRT関数を使いたい場合は、下の数式のように、SQRT関数の中にABS関数を挿入します。
=SQRT(ABS(B3))
そうすると、下の図のように、「-2」の絶対値である「2」のルート「1.414...」を計算することができます。
ABS関数/事例4:ROUND関数と組み合わせる
ABS関数は、ROUND関数などの他の関数と組み合わせて利用することもできます。
例えば、マイナスの小数点を含んだ実数を、絶対値に変えて、かつ四捨五入したい場合は、以下のように数式を作成します。
=ROUND(ABS(B3),0)
ABS関数を使わずに、マイナスをプラスに変更する方法
ABS関数を使わなくても、置換機能やIF関数を使うことで、数値の符号を統一したり、絶対値に変換することができます。
置換でマイナスをプラスに変更
「置換」機能を使って、数値をプラス(絶対値)に変更する方法を紹介します。
まず、数値が入力されたセル範囲を選択して、「Ctrl」キーを押しながら「H」キーを押します。
「検索と置換」画面の「置換」タブが開きます。
「検索する文字列」に「-」を入力して、「すべて置換」ボタンを押します。
そうすると、「-」が「(空白)」に置き換えられるので、マイナスをプラスの数値に変換することができます。
置換機能の使い方を詳しく知りたい方は、以下の記事を参考にしてください。
置換前の数値を残しておきたい場合は、文字を置換するSUBSTITUTE関数を使用することで、マイナスを削除することがきます。
=SUBSTITUTE(B4,"-","")
SUBSTITUTE関数の詳しい使い方は、以下の記事で紹介しているので参考にしてください。
IF関数でマイナスをプラスに変更
IF関数を使うことでも、マイナスをプラス(絶対値)の数値に変換することができます。
以下のようにIF関数を入力して、「セルの値が0より大きければその値を表示、0以下であればセルの値に”-”を付ける」という条件で使用します。
=IF(B3>0,B3,-B3)
IF関数の使い方を確認したい場合は、以下の記事を参考にしてください。