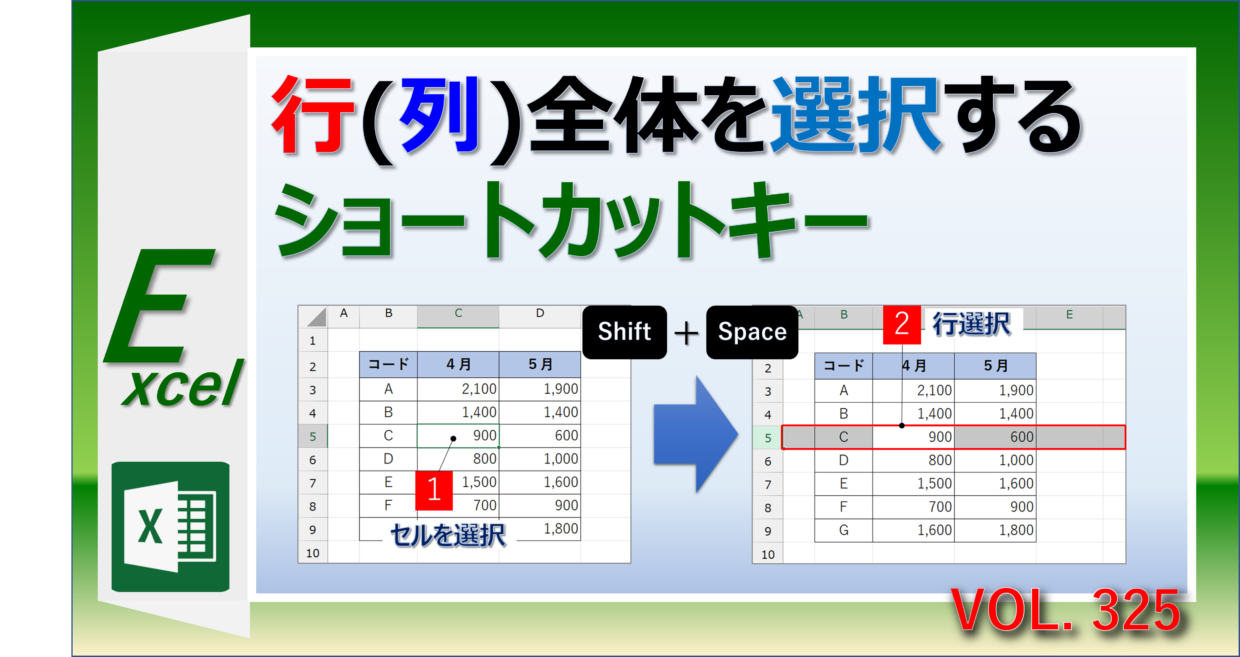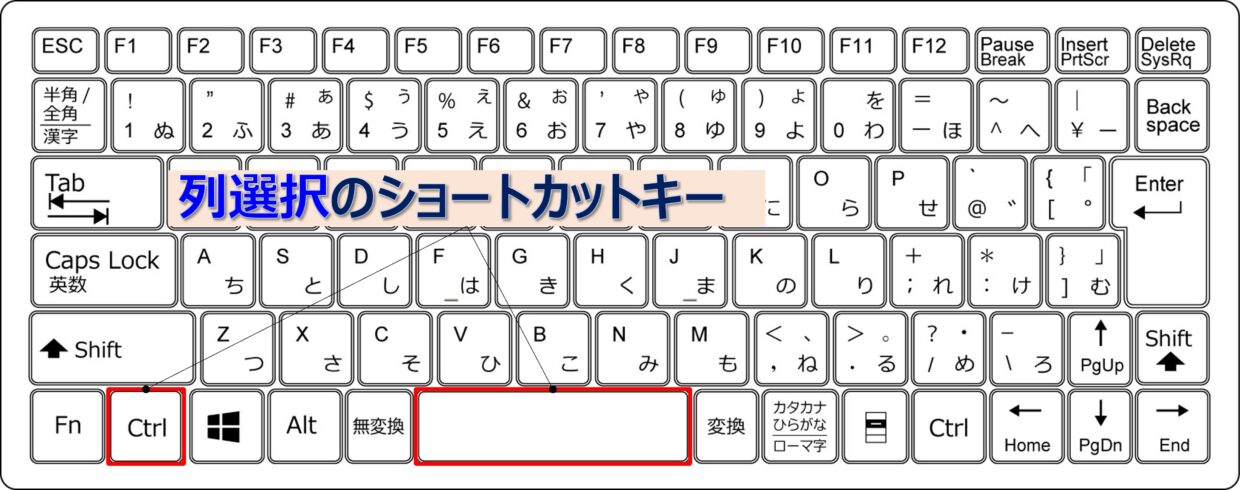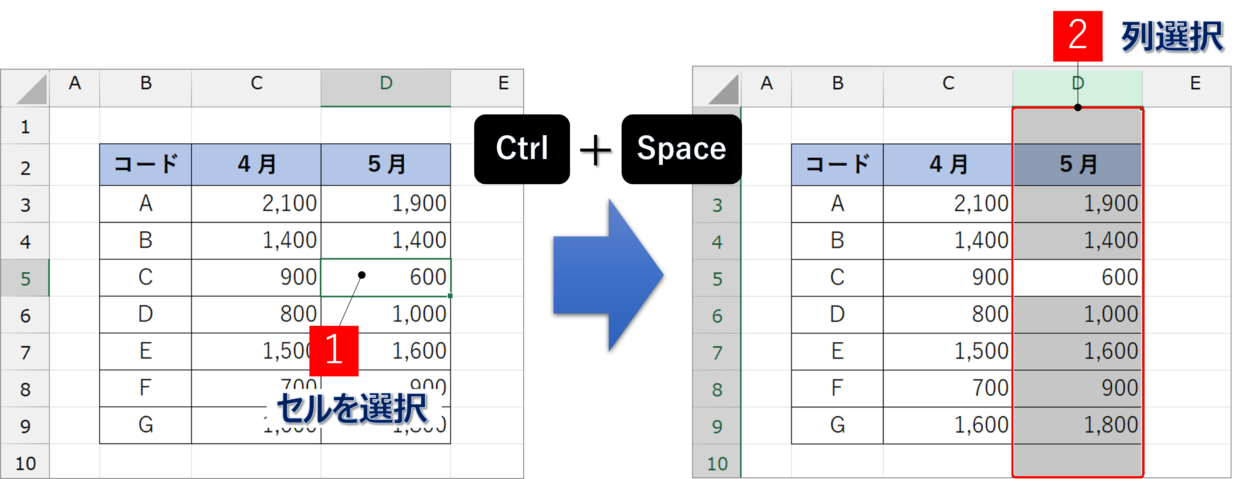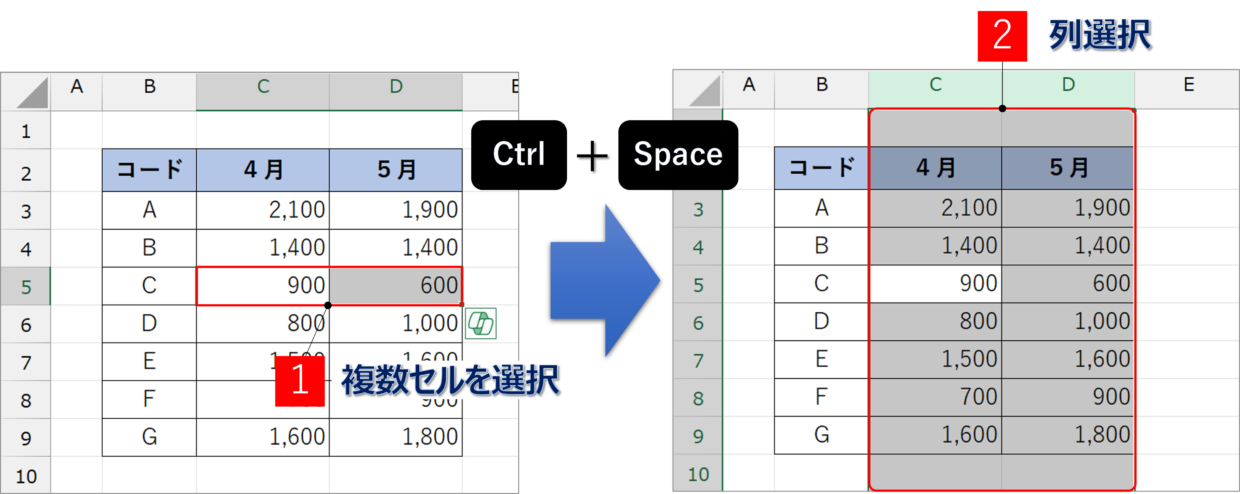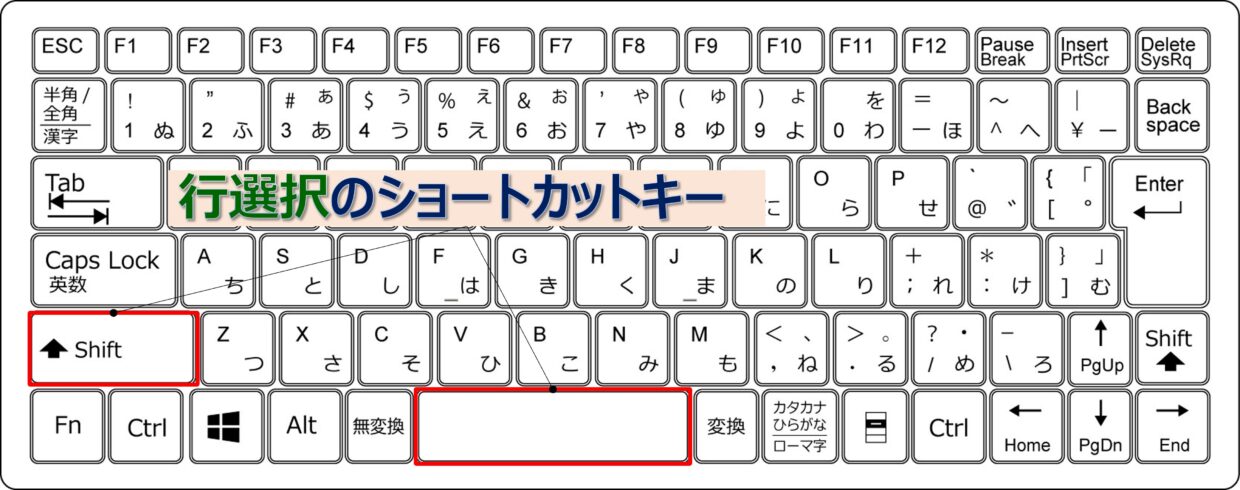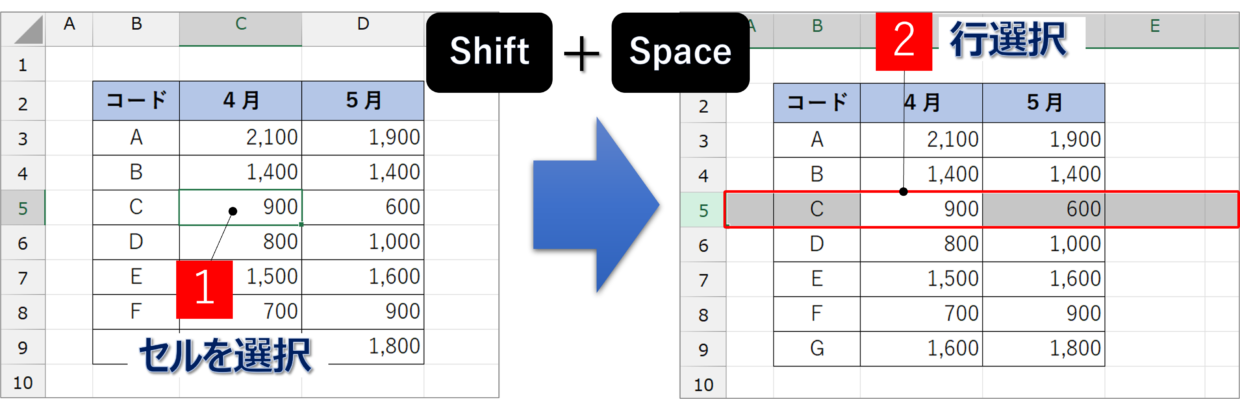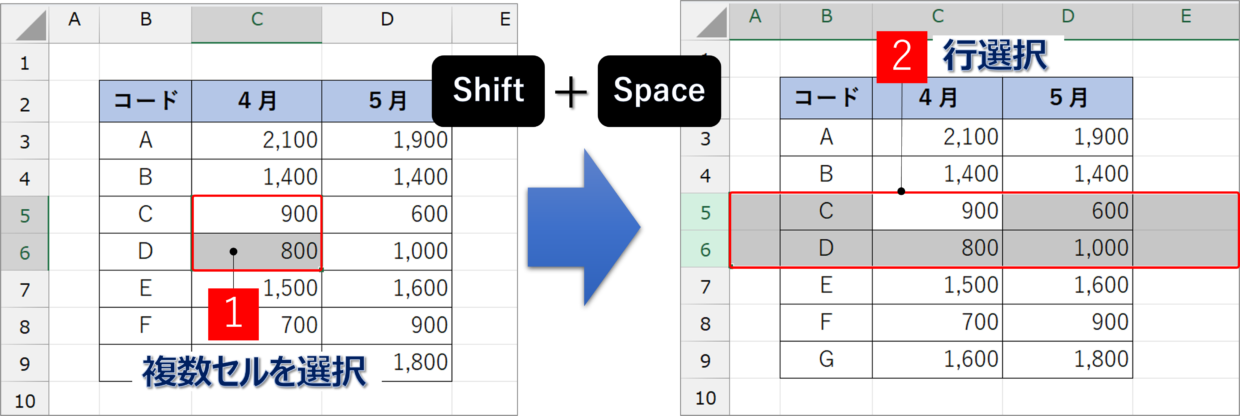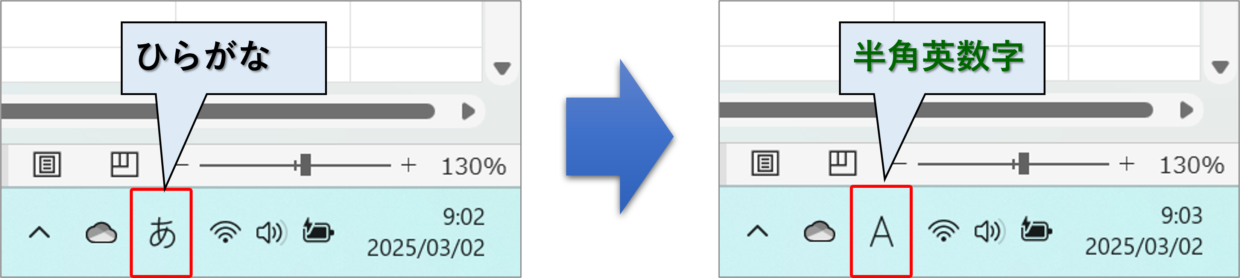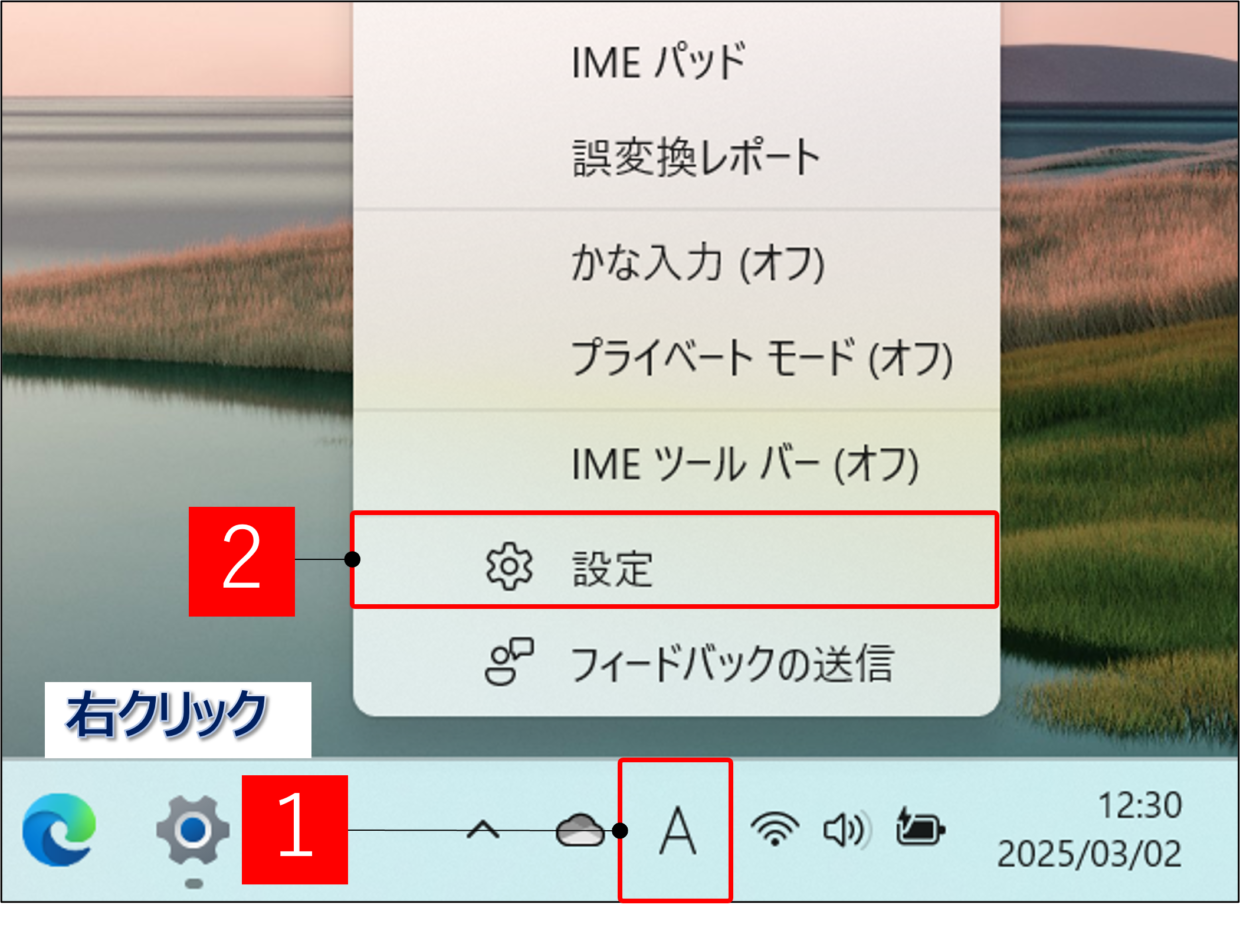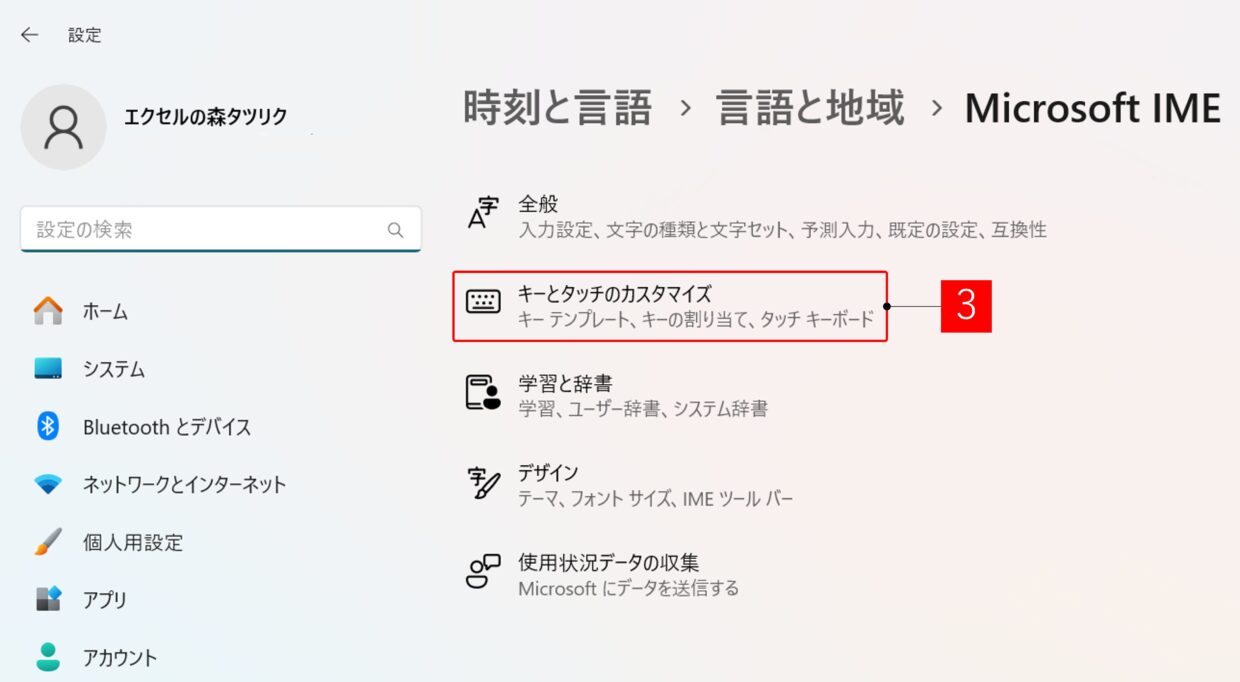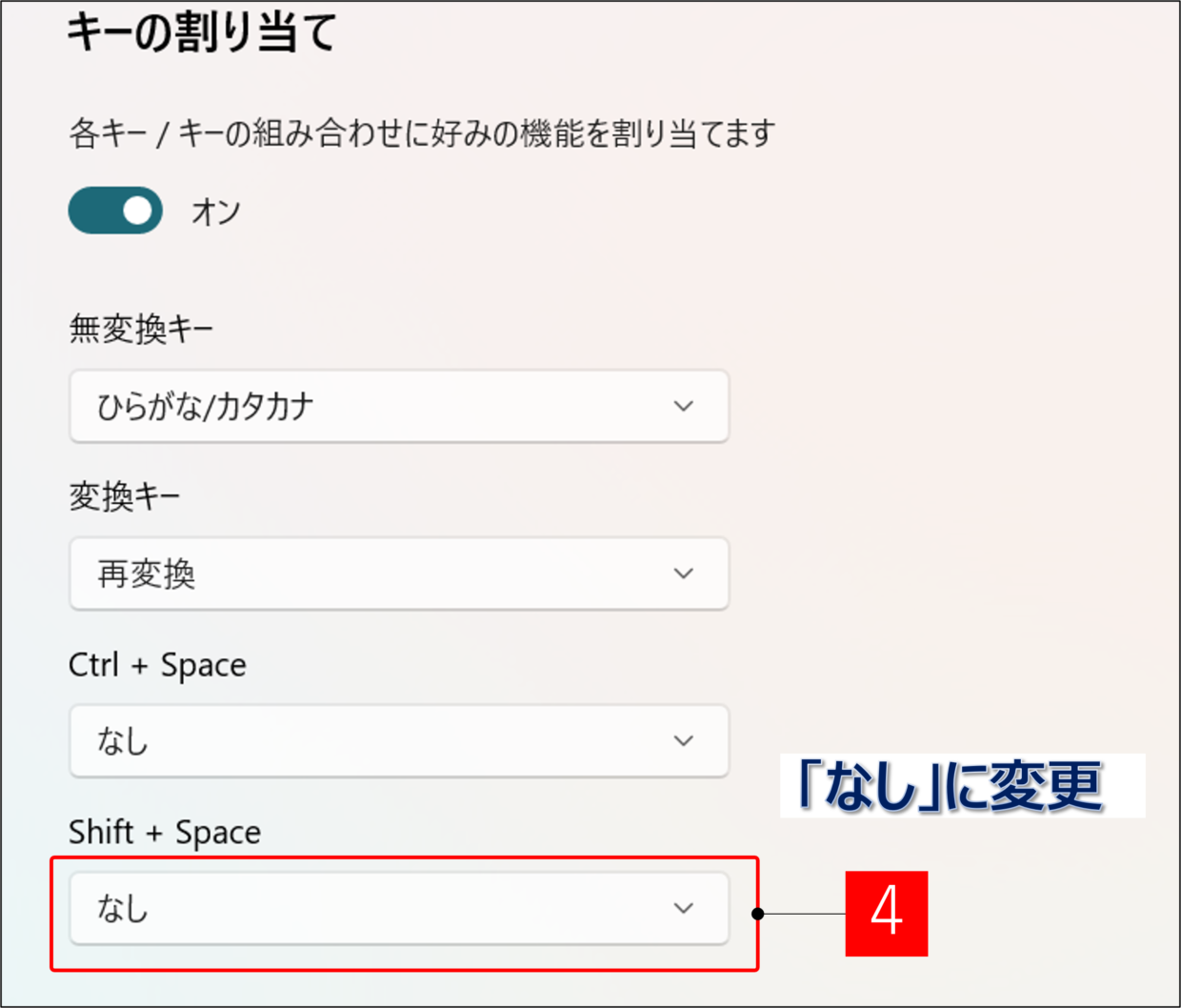Excel(エクセル)で、行を挿入したり行を削除したりするために、行全体を選択する機会は多いです。
行番号をクリックすることで選択することはできますが、マウス操作で行うと時間がかかってしまいます。
そんなとき、行全体の選択するショートカットキーを利用すると時短につながります。
この記事では、行全体(列全体)を選択するショートカットキーと、行全体のショートカットキーが使えない場合の対処方法を紹介します。
列全体を選択するショートカットキー
まずは、列全体を選択するショートカットキーと、その使い方を紹介します。
列選択/ショートカットキー:「Ctrl+Space」
列全体を選択するショートカットキーは、「Ctrl」キーを押しながら、「Space」キーを押します。
Ctrl+Space
キーボードのボタン配置は以下の画面ショットのとおりです。使用する際は、「Space」キーを先に押さないように気を付けてください。
列選択/ショートカットキー:使い方と利用する場面
列全体を選択するショートカットキーの使い方を紹介します。
まず、選択したい列のどのセルでもいいので選択してから(図1)、「Ctrl」キーを押しながら「Space」キーを押します。
そうすると、上の図のように、D列のセルをすべて選択することができます。
列を選択した後は、操作したい内容に合わせて、以下のショートカットキーを利用すると、さらに時短につながります。
列選択後に使用するショートカットキー
列を挿入する場合 ⇒ 「Ctrl」+「+」
列を削除する場合 ⇒ 「Ctrl」+「-」
列を非表示する場合 ⇒ 「Ctrl」+「0」
列を再表示する場合 ⇒ 「Ctrl」+「Shift」+「0」
列をコピーする場合 ⇒ 「Ctrl」+「C」
列を切り取りする場合 ⇒ 「Ctrl」+「X」
コピーや切り取り後に列を貼り付けする場合 ⇒ 「Ctrl」+「V」
複数の行を一度に選択する場合は、「Shift」キーを押しながら矢印キーを押して複数のセルを選択してから、「Ctrl+Space」キーを使用してください。
行全体を選択するショートカットキー
続いて、行全体を選択するショートカットキーと、その使い方を紹介します。
行選択/ショートカットキー:「Shift+Space」
行全体を選択するショートカットキーは、「Shift」キーを押しながら、「Space」キーを押します。
Shift+Space
キーボードのボタン配置は以下の画面ショットのとおりです。使用する際は、「Space」キーを先に押さないように気を付けてください。
行選択/ショートカットキー:使い方
行全体を選択するショートカットキーの使い方を紹介します。
選択したい行のどのセルでもいいので選択してから(図1)、「Shift」キーを押しながら「Space」キーを押します。
そうすると、上の図のように、5行目のセルをすべて選択することができます。
行を選択した後は、操作したい内容に合わせて、以下のショートカットキーを利用すると、さらに時短につながります。
行選択後に使用するショートカットキー
行を挿入する場合 ⇒ 「Ctrl」+「+」
行を削除する場合 ⇒ 「Ctrl」+「-」
行を非表示する場合 ⇒ 「Ctrl」+「9」
行を再表示する場合 ⇒ 「Ctrl」+「Shift」+「9」
行をコピーする場合 ⇒ 「Ctrl」+「C」
行を切り取りする場合 ⇒ 「Ctrl」+「X」
コピーや切り取り後に行を貼り付けする場合 ⇒ 「Ctrl」+「V」
複数の行を一度に選択する場合は、「Shift」キーを押しながら矢印キーを押して複数のセルを選択してから、「Shift+Space」キーを使用してください。
行選択/ショートカットキー:なぜか使えない場合
もし、行全体のショートカットキーが使えない・できない場合は、IMEの入力モードが「ひらがな」になっていることが原因です。
PCのタスクバーの右側にあるIMEモードのボタンを押して、入力モードを「ひらがな」から「半角英数字」に変更してください。
そうすると、行全体を選択するショートカットキー「Shift+Space」が使えるようになります。
しかし、この方法を使うと、ショートカットキーを使う度に、IMEモードを毎回切り替える必要があり面倒です。
ただ、この問題の解決方法があるので、安心してください。
IMEモードがどんな状態でも、「Shift+Space」キーを使用できるパソコンの設定方法があるので、設定したい方は以降の見出しを読み進めてください。
行選択のショートカットキーが使えない場合の対処方法
行選択のショートカットキー「Shift+Space」が使えない場合の対処方法を紹介します。
「Shift+Space」キーが使えない原因:IMEモード
行選択のショートカットキー「Shift+Space」が使えない場合は、IMEの入力モードが「ひらがな」であることが原因です。
これは、IMEのデフォルトの設定が、『「Shift」キーと「Space」キーが押されたらスペースを入力する』と登録されているからです。
そのため、入力モードが「ひらがな」の時は、「Shift+Space」キーを押しても、セルにスペースが入力されてしまします。
「Shift+Space」キーを使えるようにする設定方法
「Shift+Space」キーが常に使えるように、IMEの設定を変更する方法を紹介します。
Windows11のバージョンであれば、以下の手順を実行してください。
手順1.IMEオプションの設定を開く
パソコン画面右下のタスクバーにある「A」や「あ」を右クリックして、「設定」ボタンを選択します。
手順2.キーとタッチのカスタマイズを開く
Microsoft IMEの設定画面が開きます。「キーとタッチのカスタマイズ」をクリックしてください。
手順3.キーの割り当てを変更
「キーの割り当て」メニューの「Shift+Space」の設定を「なし」に変更してください。変更したら、設定画面は右上の「×」で閉じてください。
手順4.ショートカットキーが使えるか確認
後は、Excelで「Shift+Space」キーを使って、IMEの入力モードが「ひらがな」でも行全体の選択ができることを確認できれば完了です。