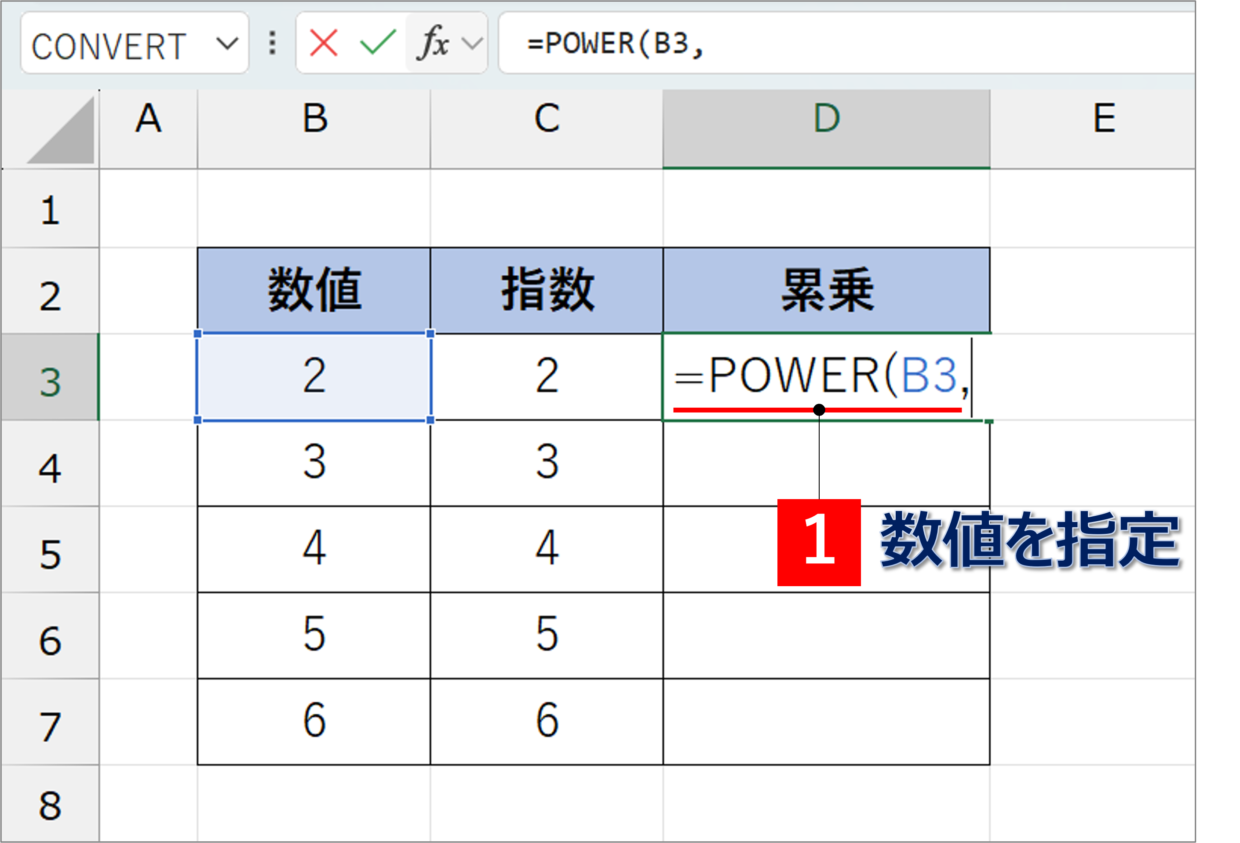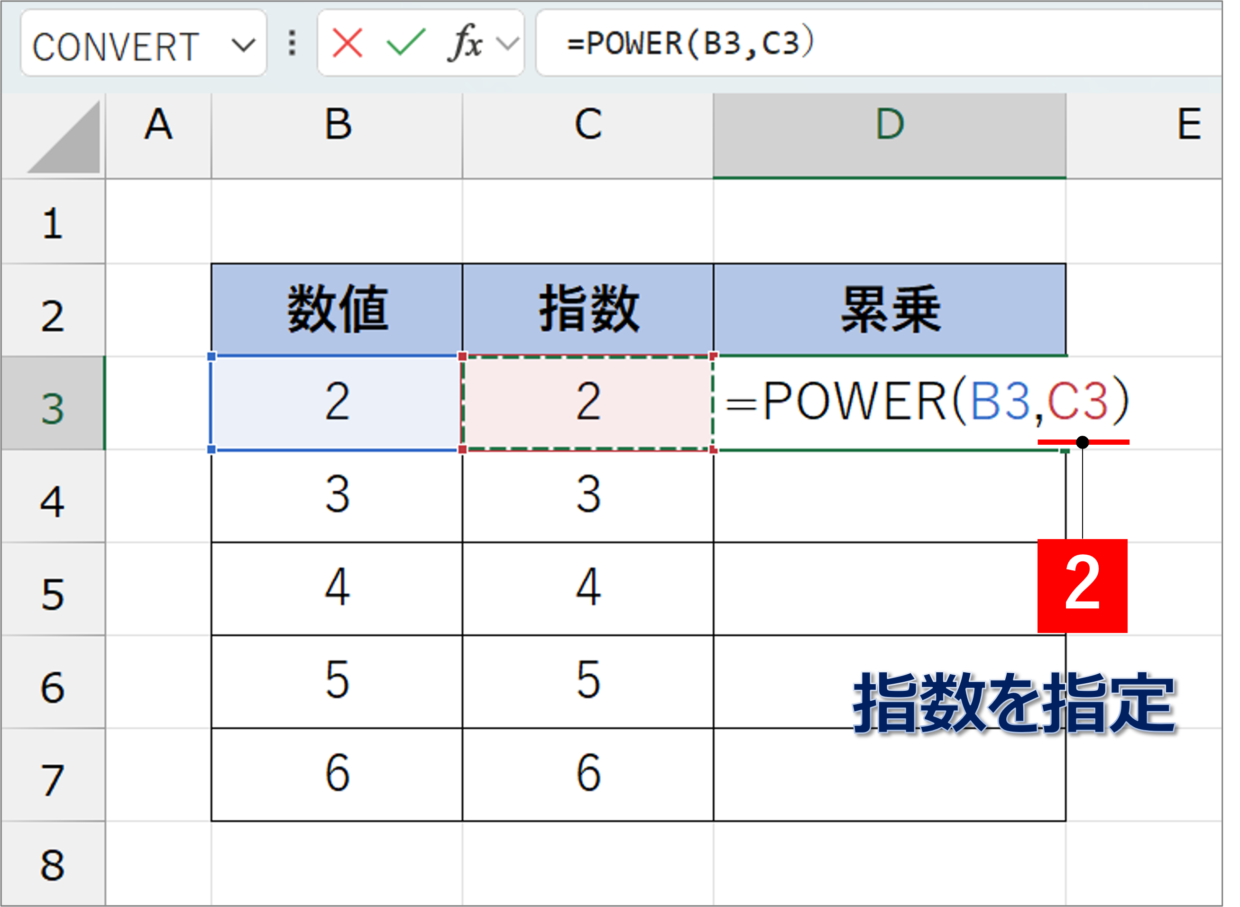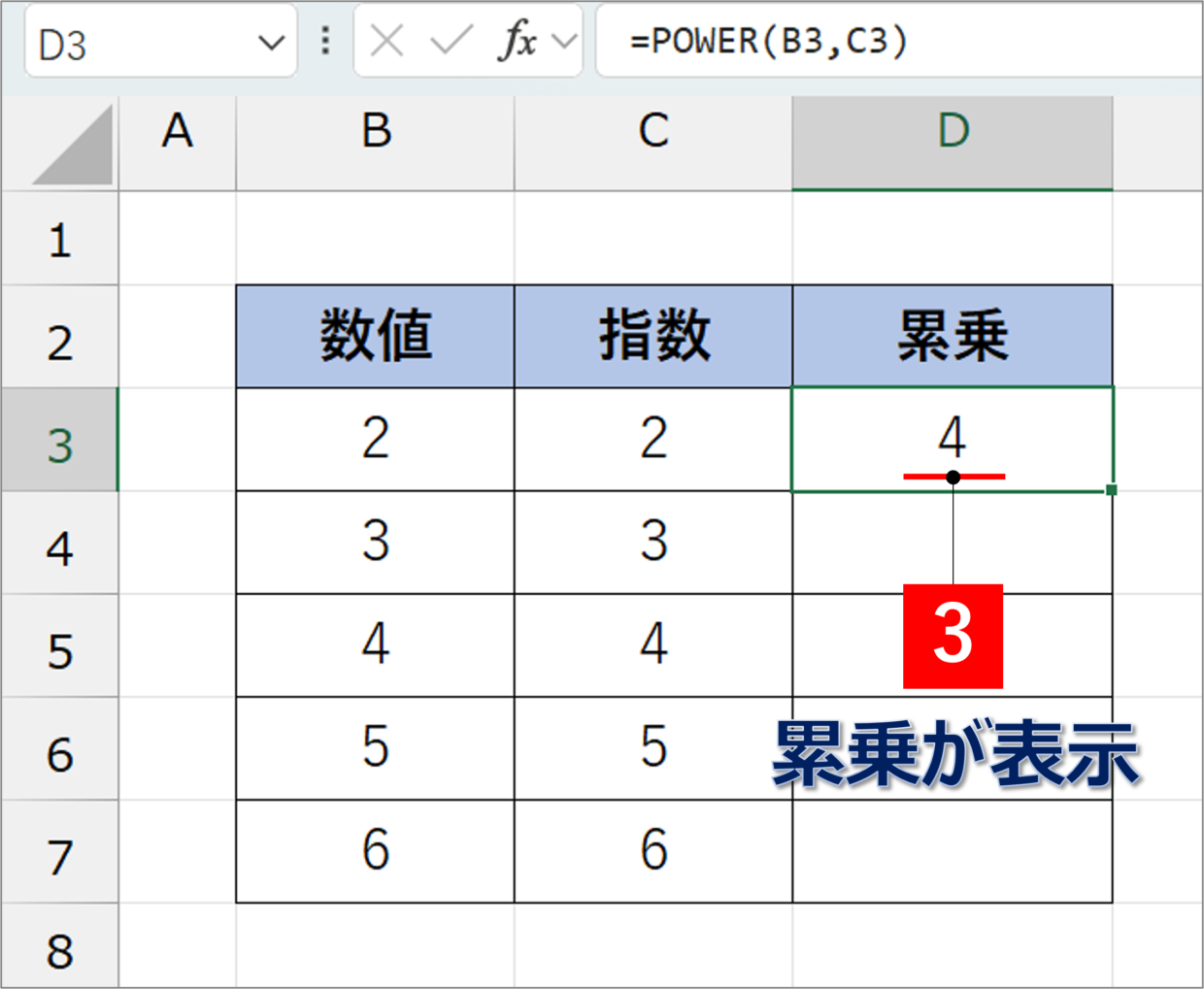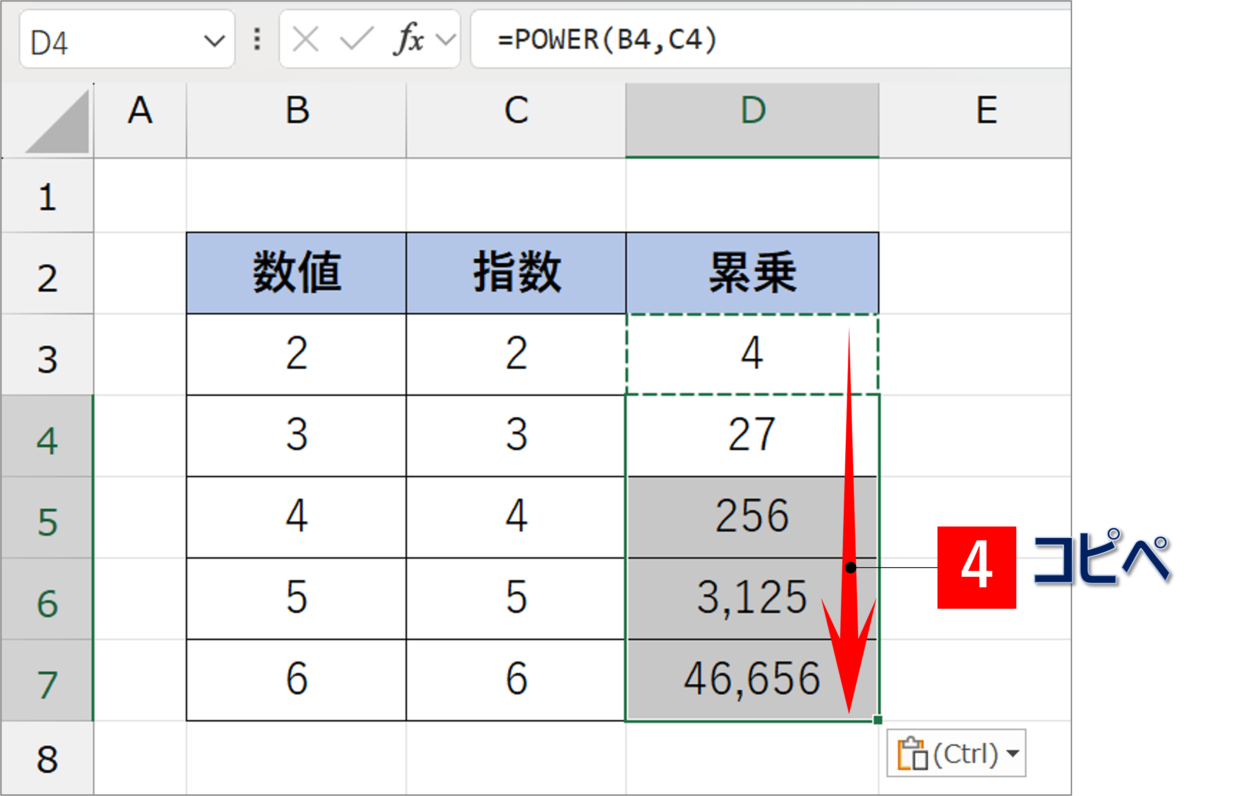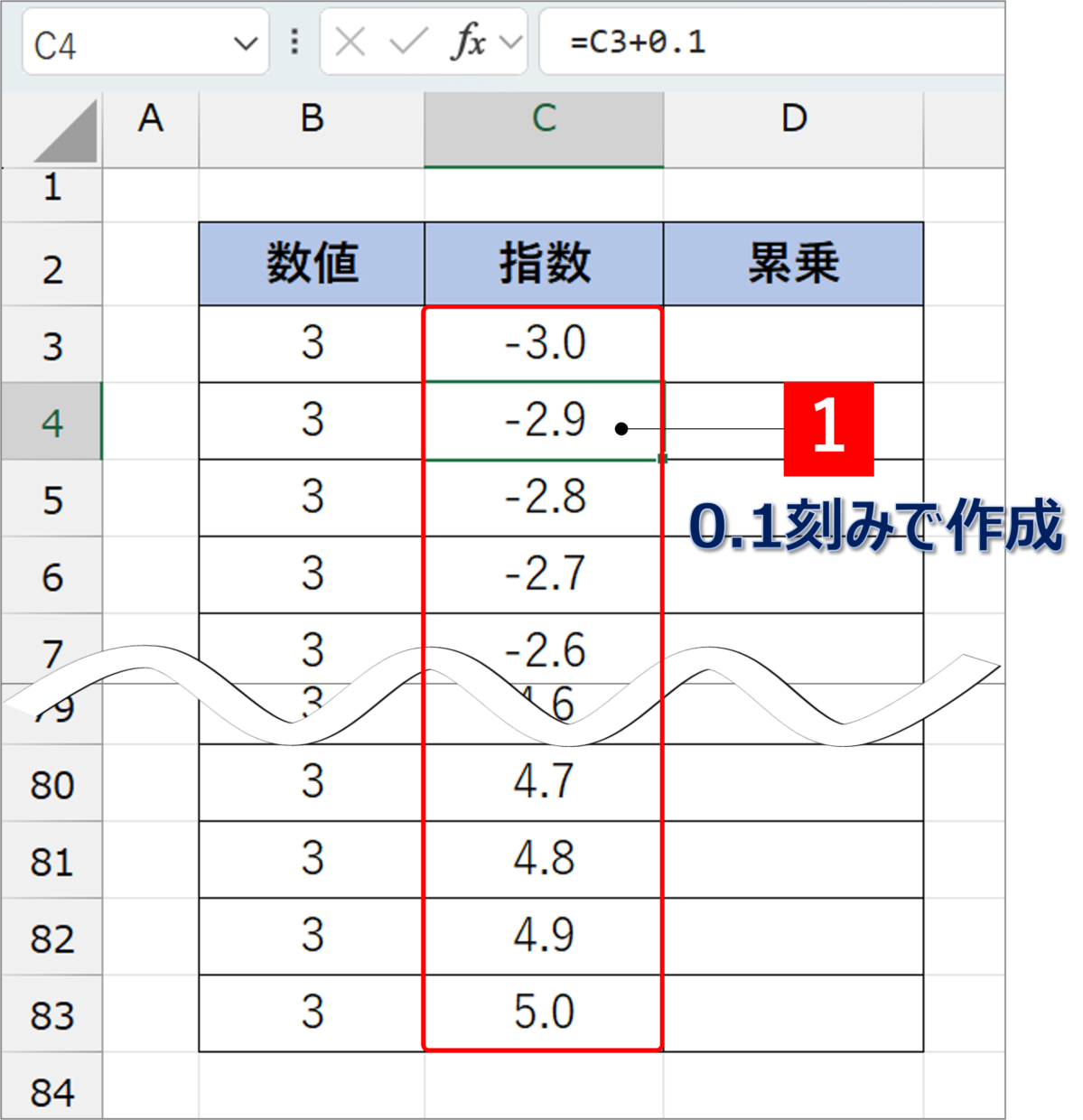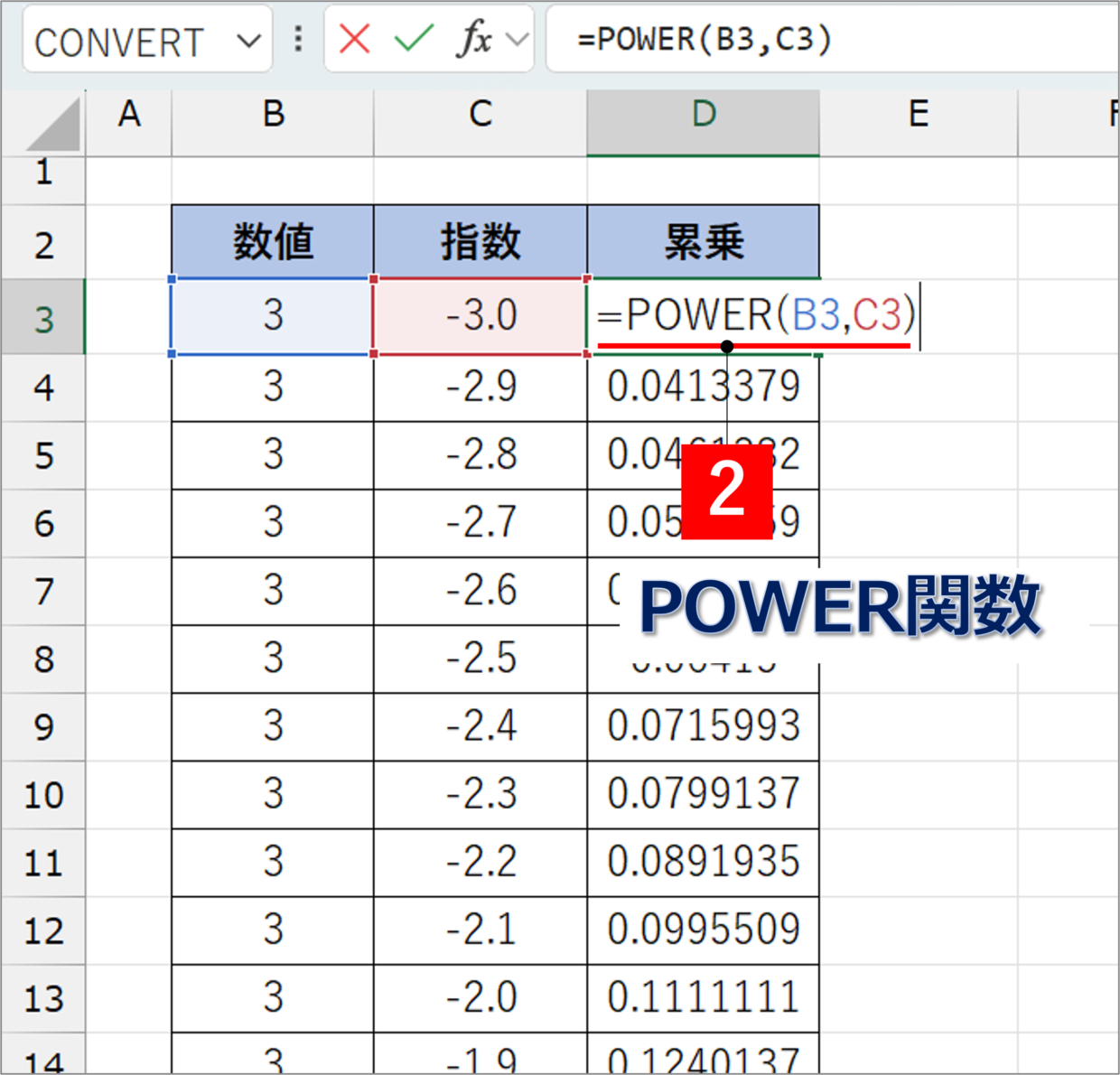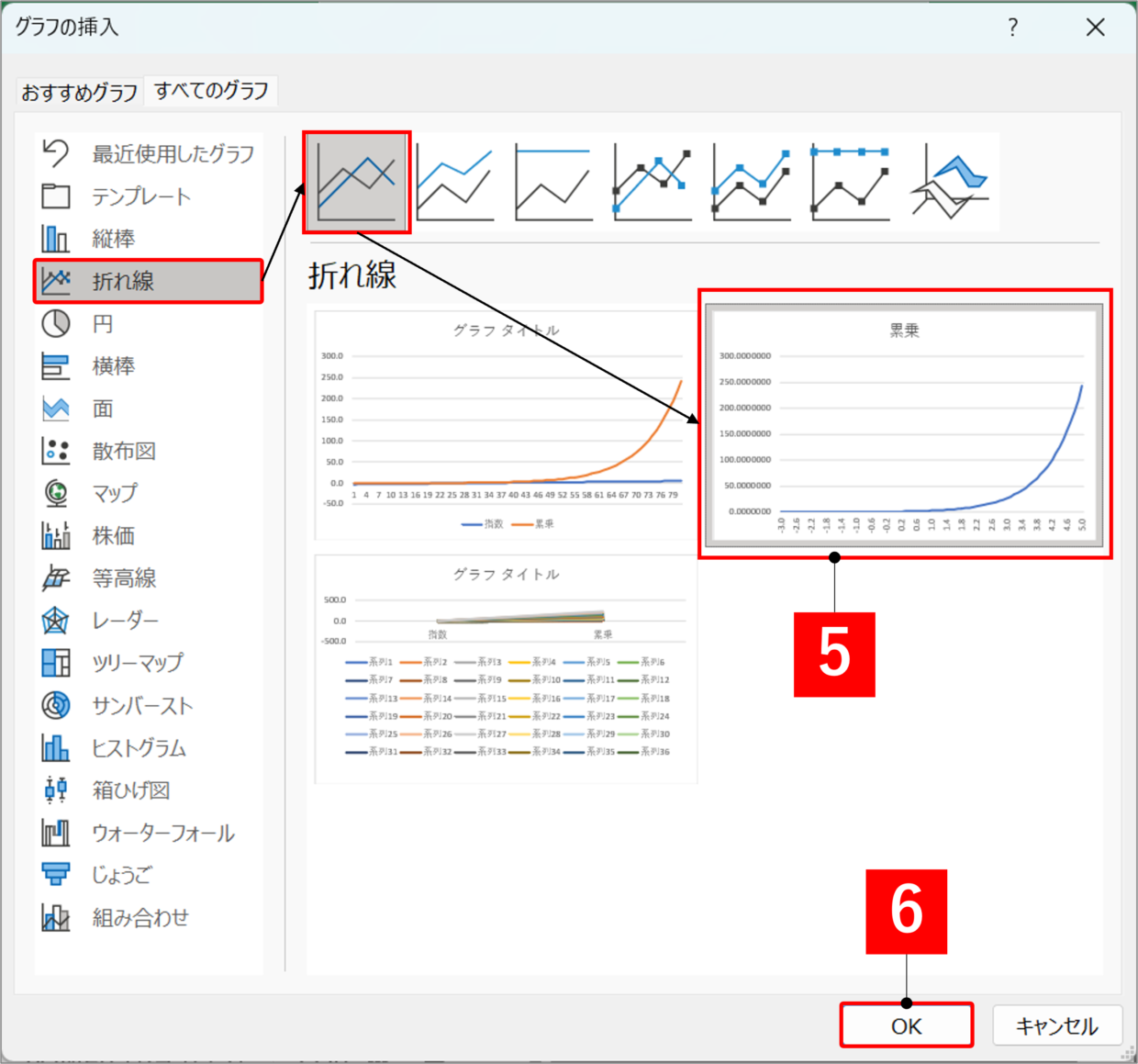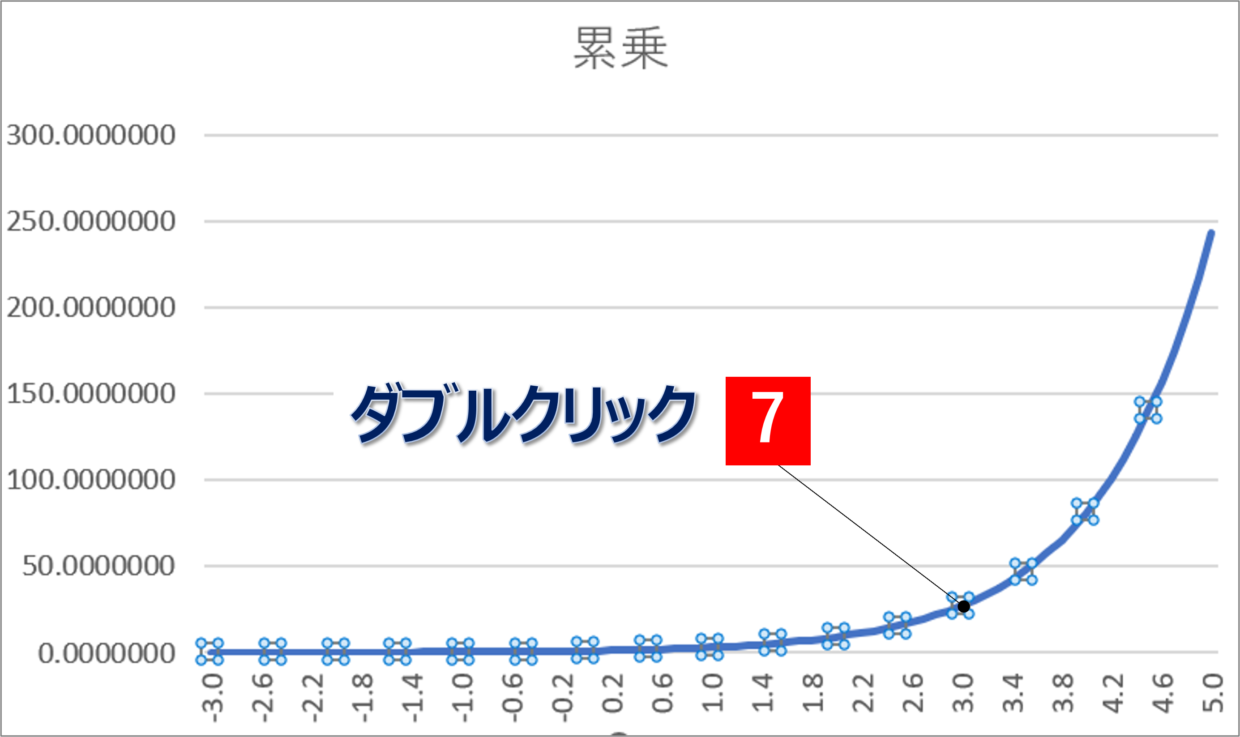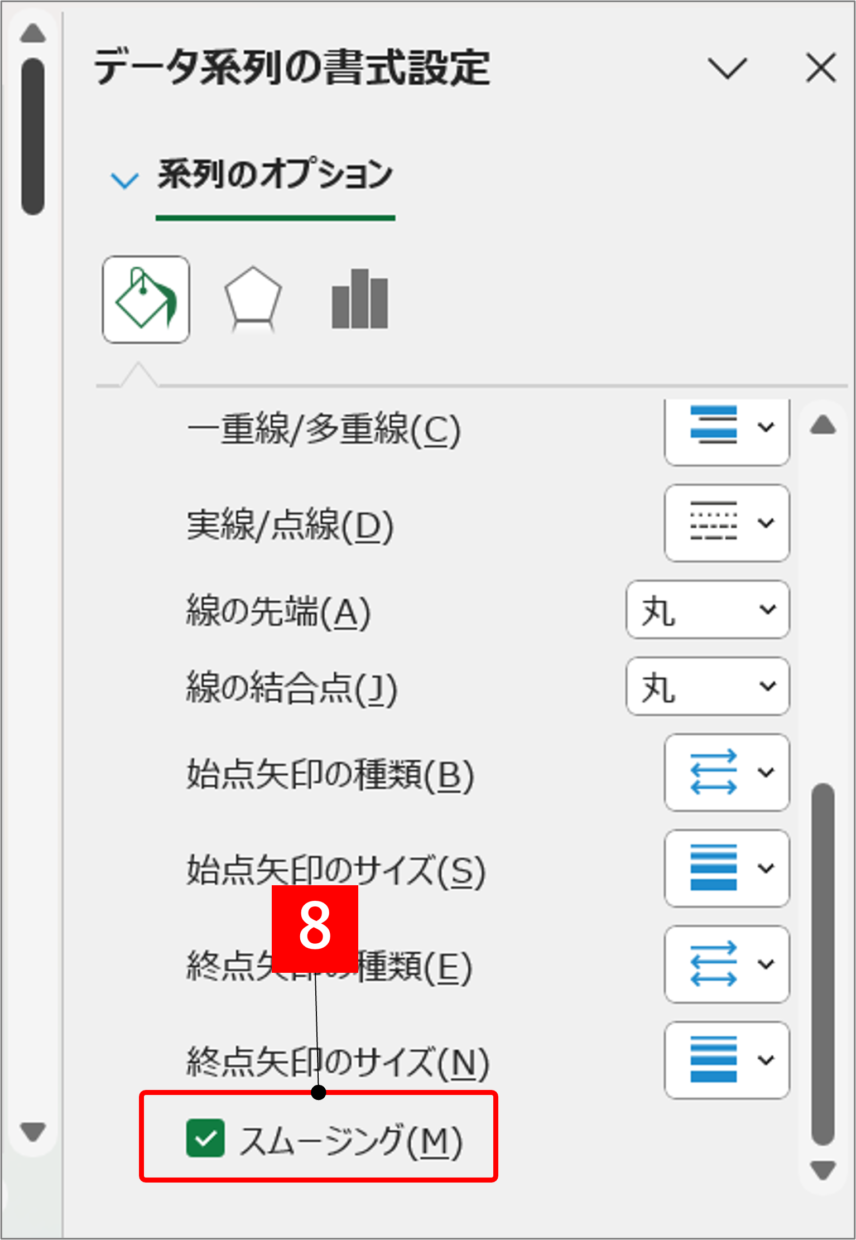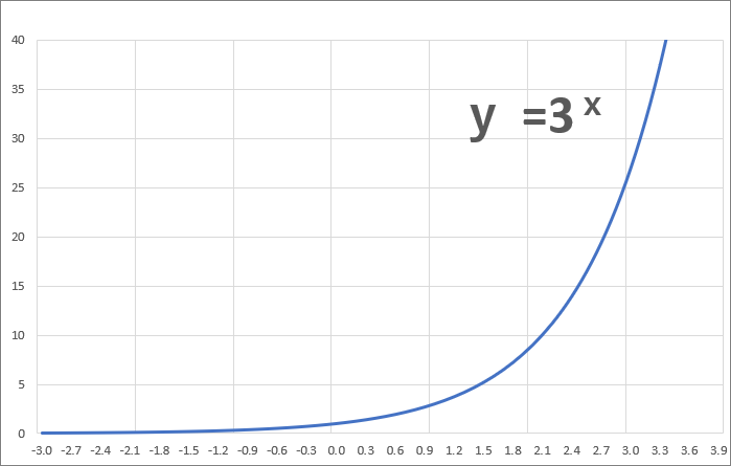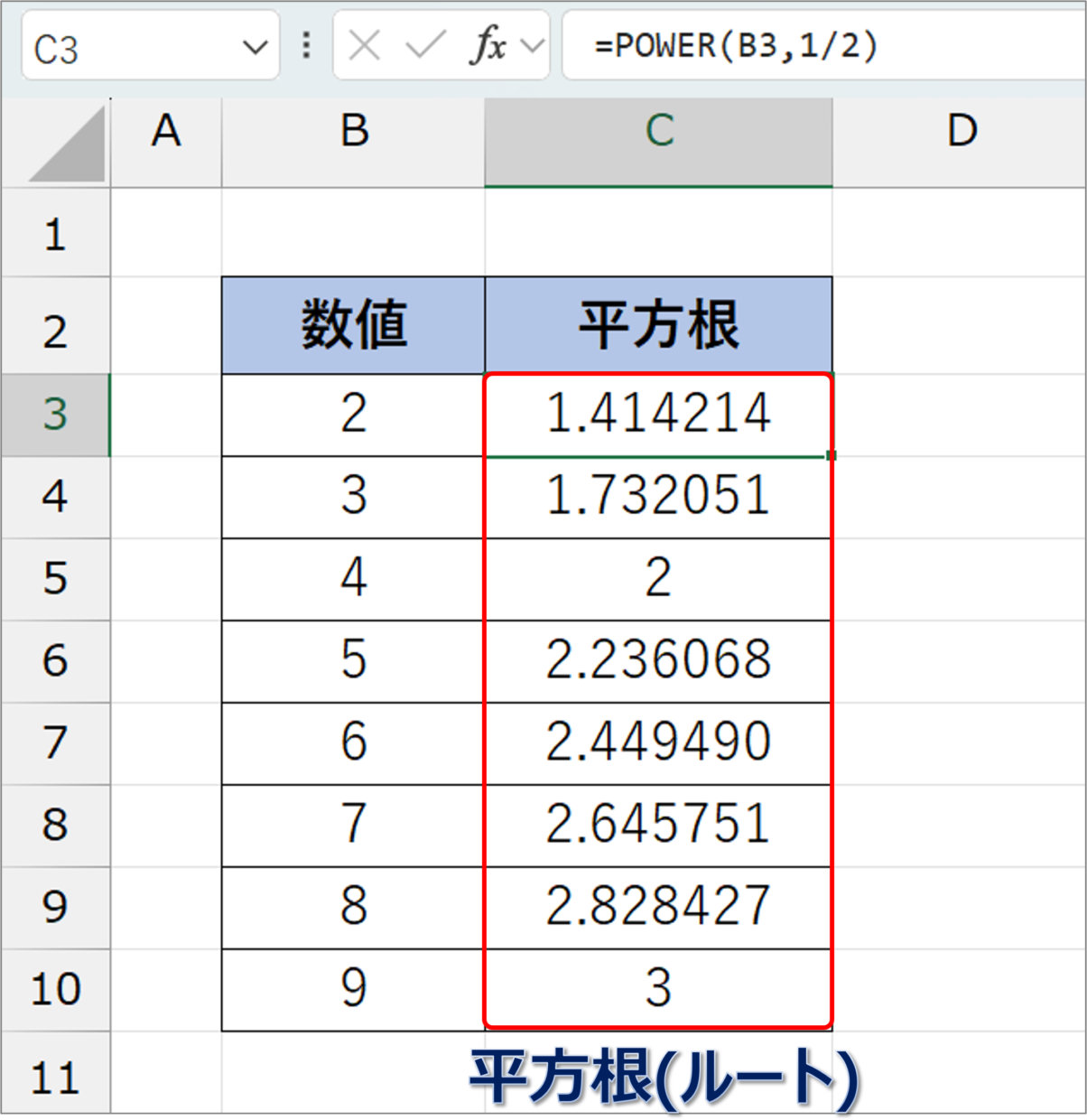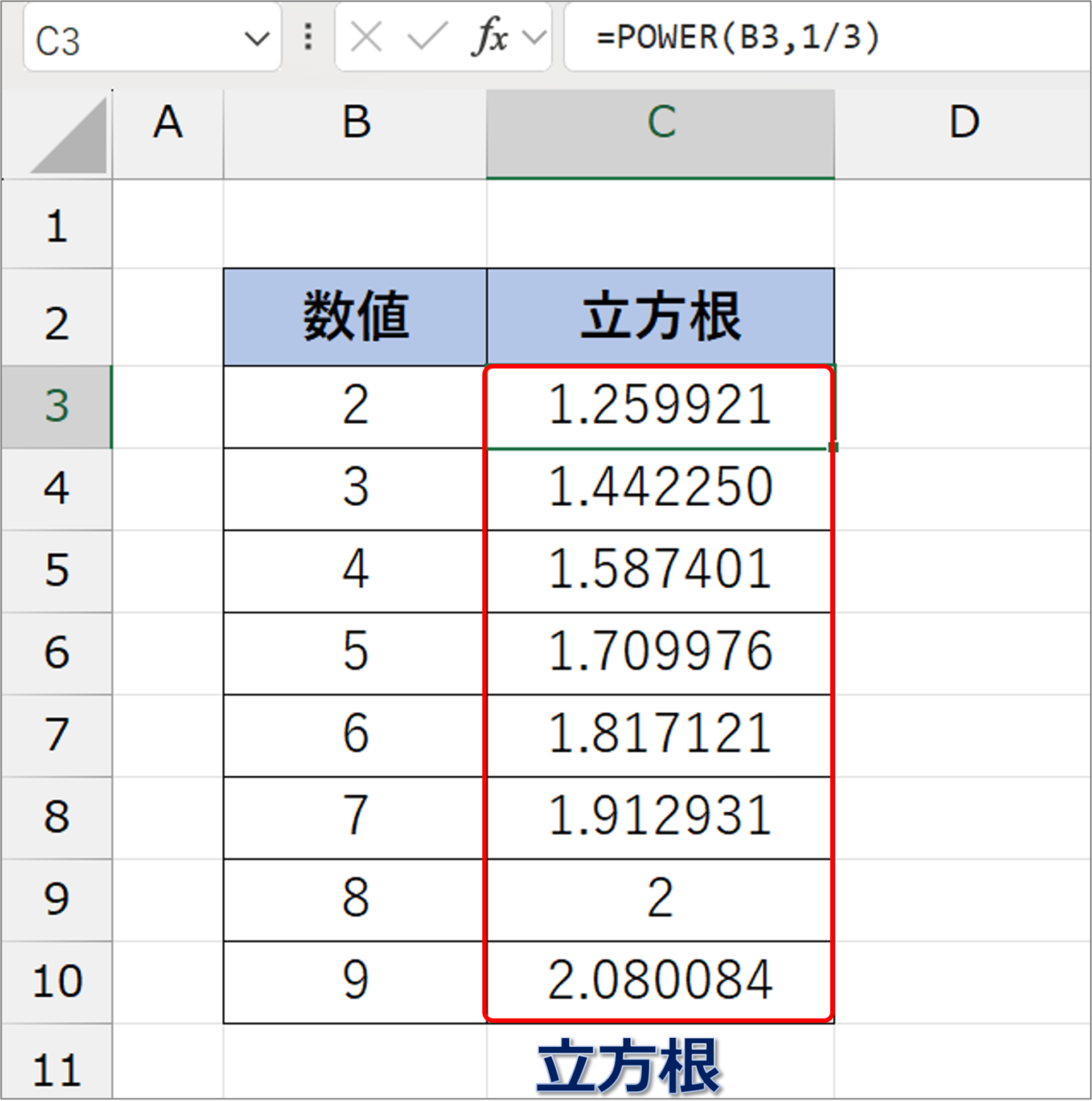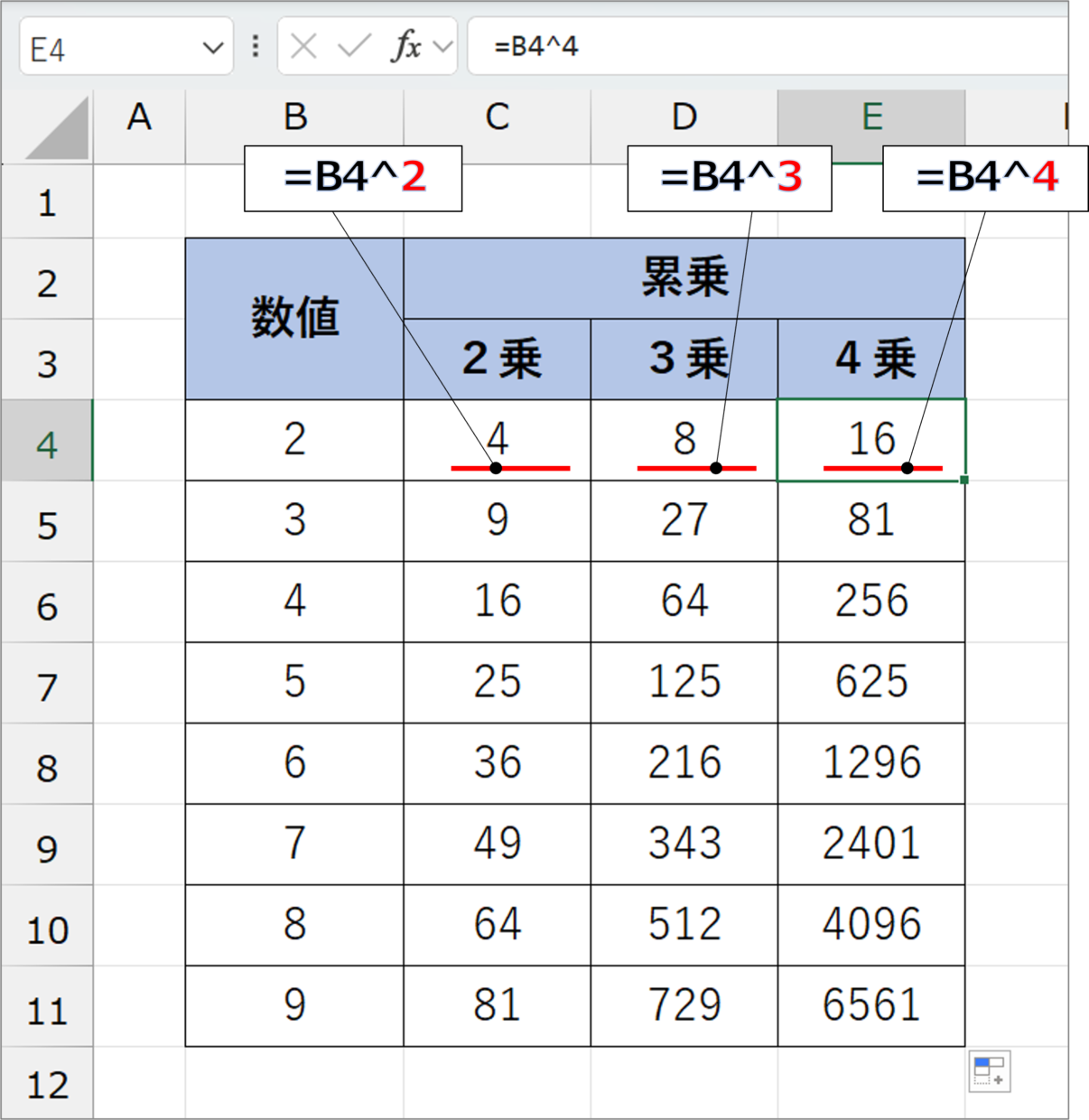Excel(エクセル)で3乗や4乗などのべき乗(累乗)を計算する方法をご存知ですか?
例えば、「3の4乗」は3×3×3×3で「81」と求める、といった場合です。
エクセルでべき数(累乗)を計算する場合、POWER関数を使用します。
この記事では、POWER関数の使い方と乗数をグラフ化する方法などの事例を詳しく紹介します。
POWER関数の書式と引数
POWER関数は、べき乗(累乗)を計算するための関数です。
POWER関数の読み方は、「パワー関数」です。累乗の英語が「power」のためです。
POWER関数の書式(構文)と引数は以下のとおりです。べき乗を計算したい数値を引数に指定するだけです。
=POWER(数値, 指数)
第1引数「数値」:入力必須です。 べき乗の底を指定します。 数値には任意の実数を指定することができます。(例:3、B3)
第2引数「指数」:入力必須です。第1引数「 数値」のべき乗の指数を指定します。(例:4、B5)
POWER関数で3乗、4条を計算する方法
実際に、POWER関数の使い方を紹介します。
今回は、POWER関数を使って、「2の2乗」「3の3乗」「4の4乗」「5の5乗」「6の6乗」を計算してみます。
手順1.POWERの第1引数「数値」を指定
まずは、乗数を計算したいセルにPOWER関数を挿入して、べき乗の底となる数値が入ったセルを第1引数に指定します。セル番号を指定せず、「=POWER(2,」としても大丈夫です。
=POWER(B3,
手順2.POWERの第2引数「指数」を指定
POWER関数の第2引数「指数」にべき乗の指数が入力されたセル番号を指定します。セル番号を指定せず、「=POWER(2,2)」としても計算可能です。
=POWER(B3,C3)
手順3.POWERを確定
「Enter」キーを押して、POWER関数を確定します。そうすると、下の図のD3セルには、「2の2乗」の「4」が計算されました。
手順4.POWERをコピー
POWER関数を下のセルにも挿入します。コピー&ペーストやオートフィルを使ってください。「3の3乗」「4の4乗」「5の5乗」「6の6乗」など、残りのべき乗(累乗)を計算できれば完成です。
POWER関数を使った事例を紹介
POWER関数を使った事例を2つ紹介します。
POWER関数/事例1:n乗の曲線グラフを作成
POWER関数を使って、特定の数値のn乗の滑らかな曲線グラフを作成することができます。
今回は、y=3xのグラフを作成する方法を解説します。
手順1.n乗の元データを作成
3のn乗のグラフを作成するため、まずは元データを作成します。
下のように、「数値」「指数」「累乗」をまとめた表を作成します。「指数」列は、折れ線グラフをなめらかな曲線にするために、+0.1刻みの数値を入力してください。
手順2.POWER関数を挿入
「累乗」列にPOWER関数を挿入して、3のn乗の数値を算出します。
=POWER(B3,C3)
手順3.折れ線グラフを挿入
「指数」列と「累乗」列のセル範囲を選択して、「挿入」タブの「おすすめグラフ」ボタンを押します。
手順3.折れ線グラフを挿入
「グラフの挿入」画面が表示されます。「すべてのグラフ」タブの「折れ線」の中から、作成したいグラフを選択します。
手順4.グラフをダブルクリック
y=3xのグラフが挿入されますが、曲線が滑らかではなくガタガタしています。修正するため、グラフの曲線をダブルクリックしてください。
手順5.グラフをなめらかな曲線にする
「データ系列の書式設定」画面が表示されます。画面下の「スムージング」にチェックを入れてください。
手順6.累乗グラフの完成
そうすると、グラフの曲線が滑らかになります。あとは、縦軸や横軸などの体裁を調整すれば、y=3xのグラフの完成です。
POWER関数/事例2:平方根(立方根)を計算
POWER関数でルート(平方根)を計算することができます。
平方根を計算する場合は、下の図のように、POWER関数の第2引数「指数」に「1/2」を入力します。
=POWER(B3,1/2)
そうすると、B3列の数値の平方根(ルート)を求めることができます。
また、POWER関数の第2引数「指数」に「1/3」を入力することで、立方根を計算することもできます。
=POWER(B3,1/3)
べき乗(累乗)を「^」 演算子で計算する方法
POWER 関数の代わりに、「^」 演算子を使用してべき乗の指数を表すこともできます。
「^」演算子で2乗、3乗を計算する場合は、「^」の後ろに「2」や「3」を入力します。
例えば、下の図のように、「=B4^3」と入力すると、「B4×B4×B4」の乗数を計算することができます。
=B4^3
ルート(平方根)を計算する方法
べき乗ではなく、ルート(平方根)を計算する場合は、SQRT関数という関数を使用すると便利です。
SQRT関数は、ルート(平方根)を計算するための関数で、ルートを計算したい数値を引数に指定するだけで簡単に使用できます。
=SQRT(数値)
SQRT関数の使い方や、ルート(平方根)を計算する方法は、以下の記事で詳しく紹介しているので、興味のある方は参考にしてください。