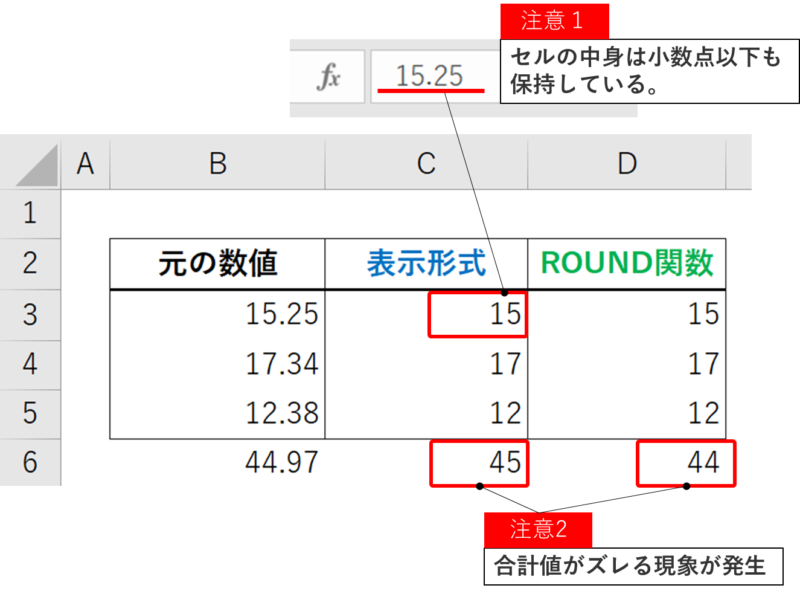Excel(エクセル)でもっともポピュラーな関数といっても過言ではないROUND(ラウンド)関数は数値を四捨五入するための関数です。
計算で割り算や消費税計算をすると発生しやすい小数点以下の数値を四捨五入することで整数にすることが出来ます。
今回は、四捨五入する時に使うROUND関数と切り捨て、切り上げする時に使う関連関数をご紹介します。
セルの表示形式を使って桁数を見た目上だけ調整する方法も合わせて紹介しますので、普段利用されている方もぜひおさらいのつもりで気軽に読んでみてください。
四捨五入の定番「ROUND関数」の使い方
まずは四捨五入の定番、ROUND関数を紹介します。
構文と引数を見てみましょう。
=ROUND(数値、桁数)
[数値]: 四捨五入したい元の数値を指定します。
[桁数]:四捨五入して、どの桁まで求めるのかを整数で指定します。
引数[桁数]は、1つ目の引数[数値]の一の位を「0」、十の位を「-1」、百の位を「-2」と桁が大きくなるにつれて負の値が一つずつ大きくなります。逆に、小数第一位を「1」、小数第二位を「2」、小数第三位を「3」と、小数の桁が大きくなるにつれて正の値が一つずつ大きくなります。
少し分かりづらいと思いますので「2534.7658」という具体的な数値を使って下の表で表します。
ROUND関数を[桁数]を変えて使用した結果をまとめると、以下のようになります。
一番良く利用するのは、小数点以下を整数にする機会が一番多いと思うので、まずは「桁数」は「0」を利用すると覚えましょう。
「ROUND関数」の中に別の関数を入れると便利
ROUND関数は数値を参照して四捨五入するだけでなく、他の関数と併用して利用すると便利です。
1つのセルに一つの関数を利用するのが一般的な使い方ですが、「割り算した結果を四捨五入」、「平均値を算出した結果を四捨五入」、「税込み金額を算出した結果を四捨五入」、といったように、1つのセルで複数の関数を使うことが出来ます。
ROUND関数の中に別の関数を入れて利用する方法は簡単です。
3つの利用パターンを👇で紹介しますのでぜひ実践で役立ててください。
「割り算した結果を四捨五入」
引数:「数値」に割り算(B3/C3など)を挿入することで、四捨五入された結果を直接表示することが出来ます。
「平均値を四捨五入」
引数:「数値」にAVERAGE関数を挿入することで、平均値を四捨五入した結果を直接表示することが出来ます。
「平均値を四捨五入」
引数:「数値」に四則演算を挿入することで、消費税を加算した結果を四捨五入した数値を直接表示することが出来ます。
切り捨ては「ROUNDDOWN関数」を使う
四捨五入はROUND関数でしたが、切り捨てはROUNDDOWN(ラウンドダウン)関数を使います。
構文は以下のとおりで、引数の指定方法はROUND関数と同じです。
=ROUNDDOWN(数値、桁数)
[数値]: 切り捨てしたい元の数値を指定します。
[桁数]:切り捨てして、どの桁まで求めるのかを整数で指定します。
引数[桁数]の考え方はROUND関数と同じです。
1つ目の引数[数値]の一の位を「0」、十の位を「-1」、百の位を「-2」と桁が大きくなるにつれて負の値が一つずつ大きくなります。逆に、小数第一位を「1」、小数第二位を「2」、小数第三位を「3」と、小数の桁が大きくなるにつれて正の値が一つずつ大きくなります。
切り上げは「ROUNDUP関数」を使う
四捨五入はROUND関数でしたが、切り上げはROUNDUP(ラウンドアップ)関数を使います。
構文は以下のとおりで、引数の指定方法はROUND関数と同じです。
=ROUNDUP(数値、桁数)
[数値]: 切り上げしたい元の数値を指定します。
[桁数]:切り上げして、どの桁まで求めるのかを整数で指定します。
引数[桁数]の考え方はROUND関数、ROUNDDOWN関数と同じです。
セルの表示上だけ端数を調整する方法
ここまでROUND関数とその関連関数を使って端数を処理する方法を解説しました。
実は四捨五入に関しては、関数を使わないもう1つの方法があります。
正確に言うと、見た目上だけ端数を調整する「セルの表示形式」を使った方法です。
[ホーム]タブの[数値]グループにある[小数点以下の桁数を減らす]ボタンを使うと、小数点以下の桁数を調整し、非表示にした桁を四捨五入できます。
この[小数点以下の桁数を減らす]ボタンを1回押すと桁数が1つ減り、もう1回押すと桁数がさらに1つ減る、といった使い方をします。
元に戻すには[小数点以下の桁数を減らす]ボタンの左にある[小数点以下の桁数を増やす]ボタンを使います。
同じように1回押すと桁数が1つ増え、もう1回押すと桁数がさらに1つ増える、といった使い方をします。
このようにセルの表示形式を変えることで見た目上の小数点以下の桁数を増減させることが出来ます。
ただ、2点注意して欲しいことがありますので、最後に下の図で紹介します。
良く陥りやすい誤りですが、この桁数のボタンは見た目上の調整なので、セルは見えていない桁の数値も消えず保持しています。
また、C3セルからC5セルを合計した時に、見た目上の計算結果は”44”になりそうなところ、SUM関数の計算結果は”45”となり、小数点以下の数値が隠れているため、計算結果が”1”ズレてしまします。
[小数点以下の桁数を減らす]ボタンと[小数点以下の桁数を増やす]ボタンを利用する際は、この2点を念頭において利用しましょう。
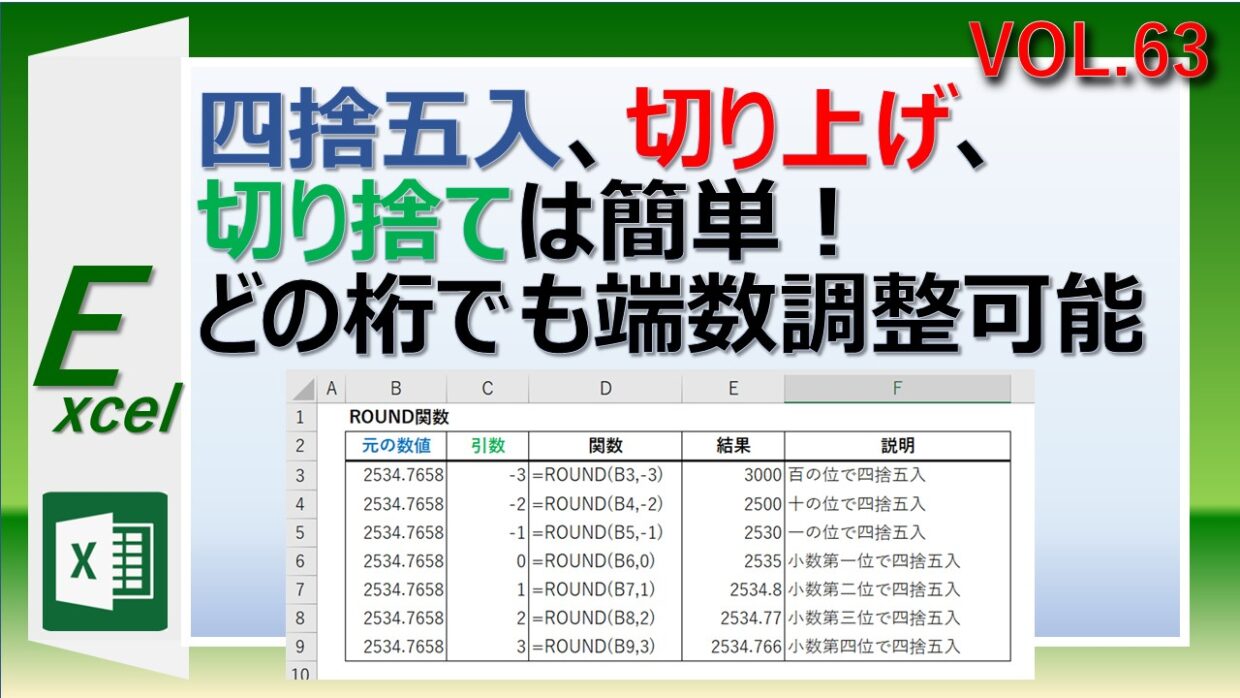

![[桁数]を変えてROUND関数を使用した結果](https://www.excel-no-mori-blog.jp/wp-content/uploads/2022/06/image-4-20220611-131302.jpg)
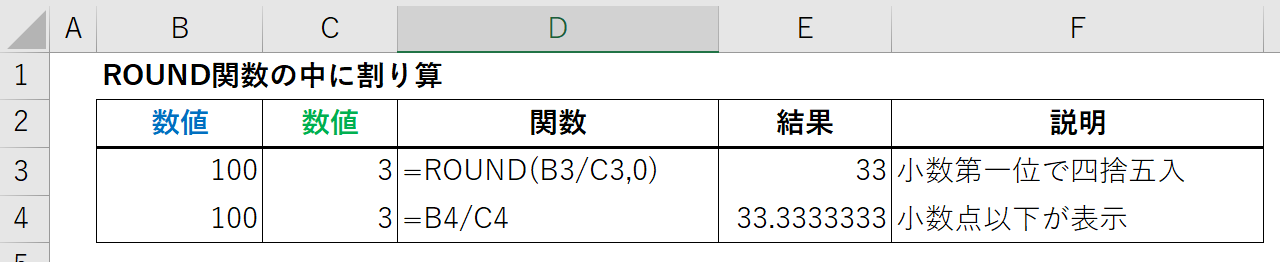


![[桁数]を変えてROUNDDOWN関数を使用した結果](https://www.excel-no-mori-blog.jp/wp-content/uploads/2022/06/image-4-20220611-131649.jpg)
![[桁数]を変えてROUNDUP関数を使用した結果](https://www.excel-no-mori-blog.jp/wp-content/uploads/2022/06/image-4-20220611-131712.jpg)
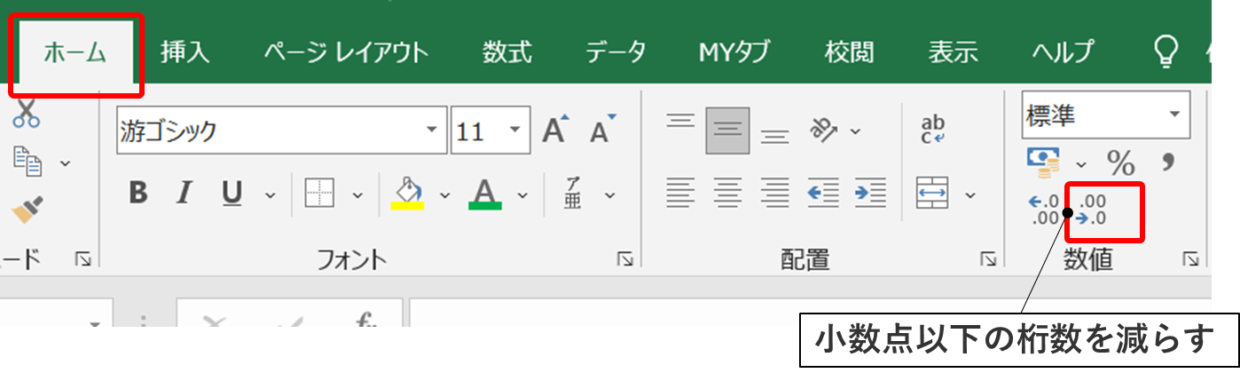
![[小数点以下の桁数を減らす]ボタンを1回押すと1つ桁数が減る](https://www.excel-no-mori-blog.jp/wp-content/uploads/2022/06/image-4-20220611-131806.png)
![[小数点以下の桁数を増やす]ボタンを1回押すと1つ桁数が増える](https://www.excel-no-mori-blog.jp/wp-content/uploads/2022/06/image-4-20220611-131827.png)