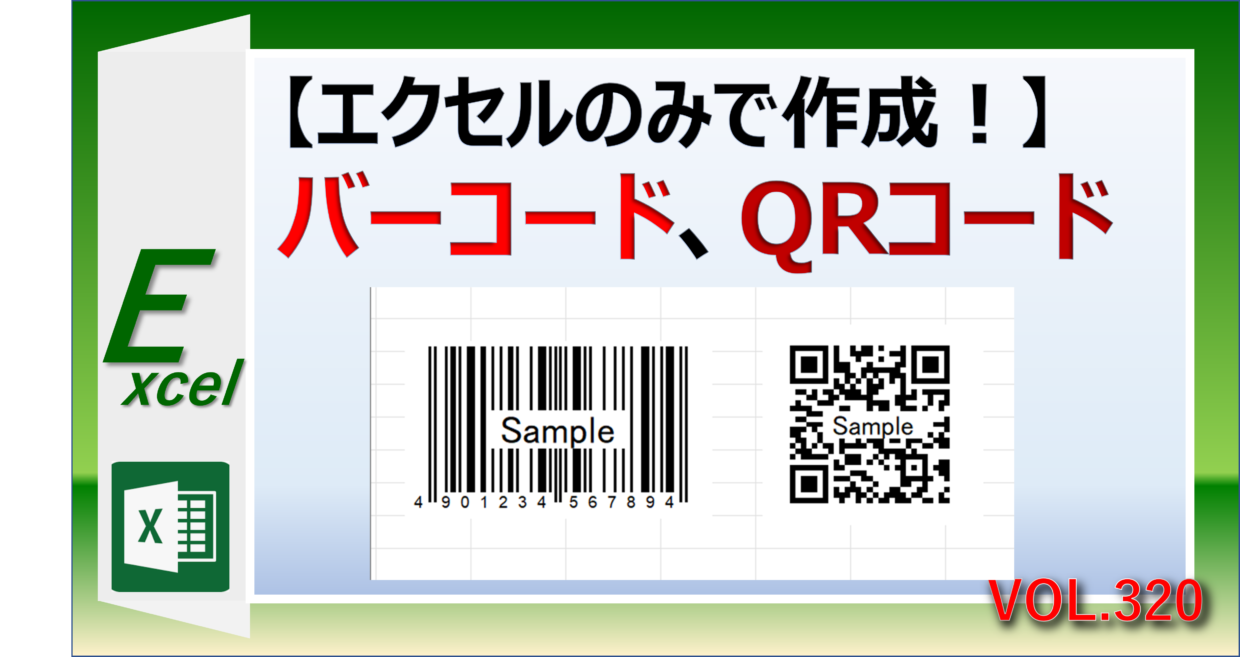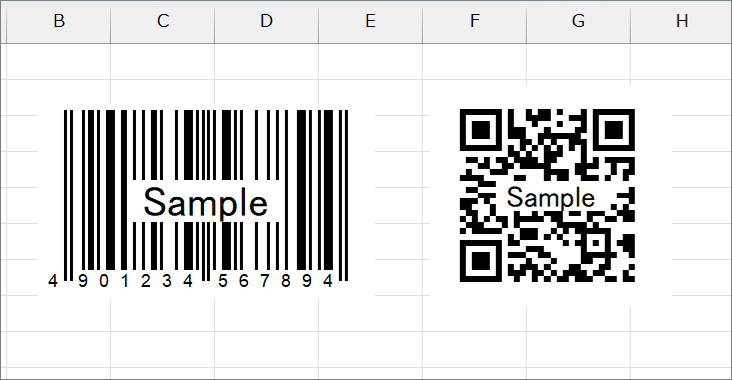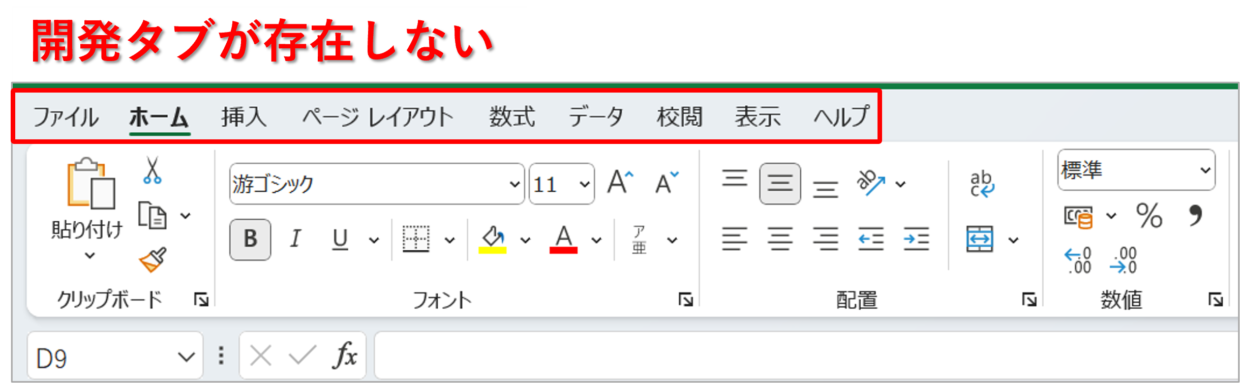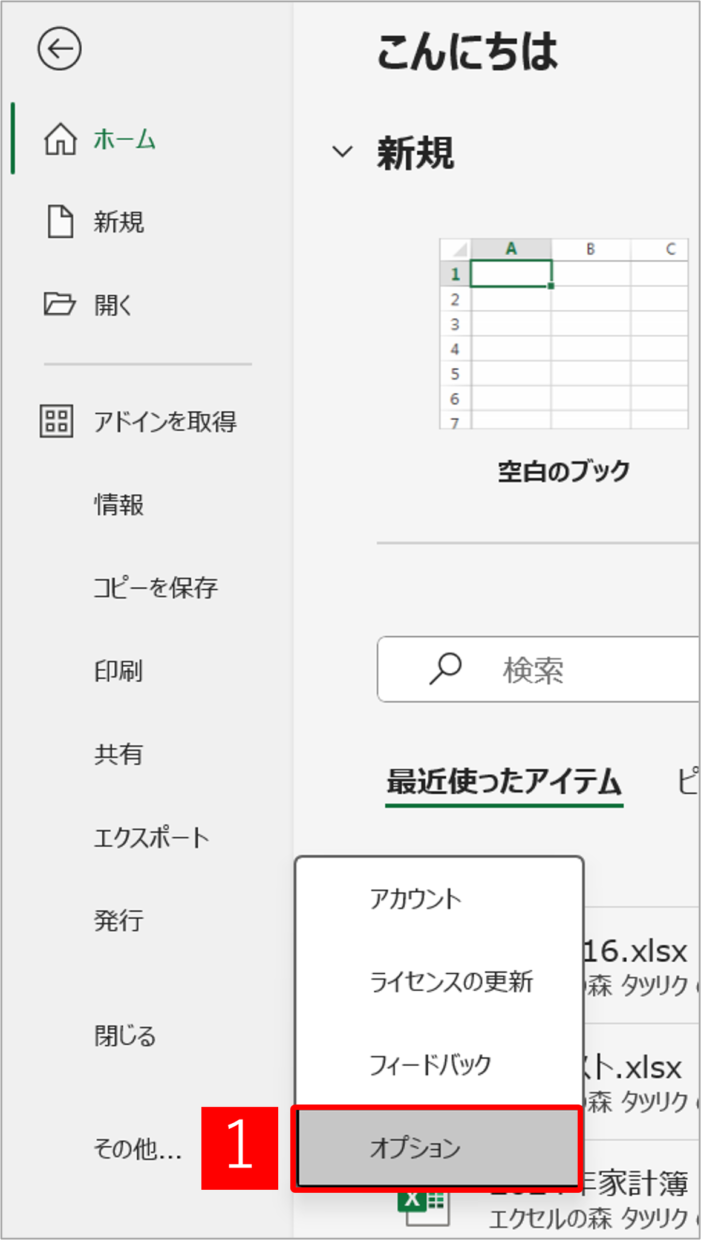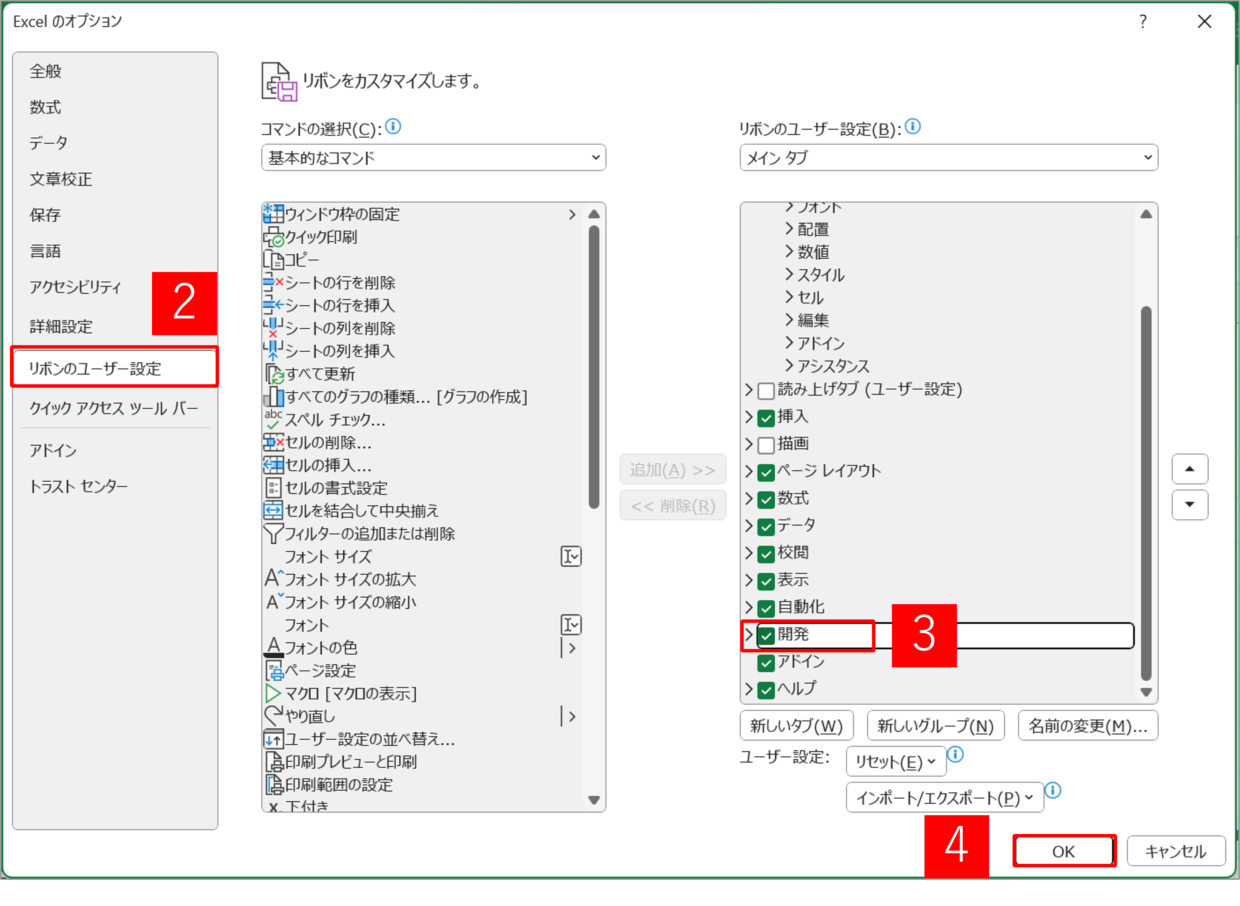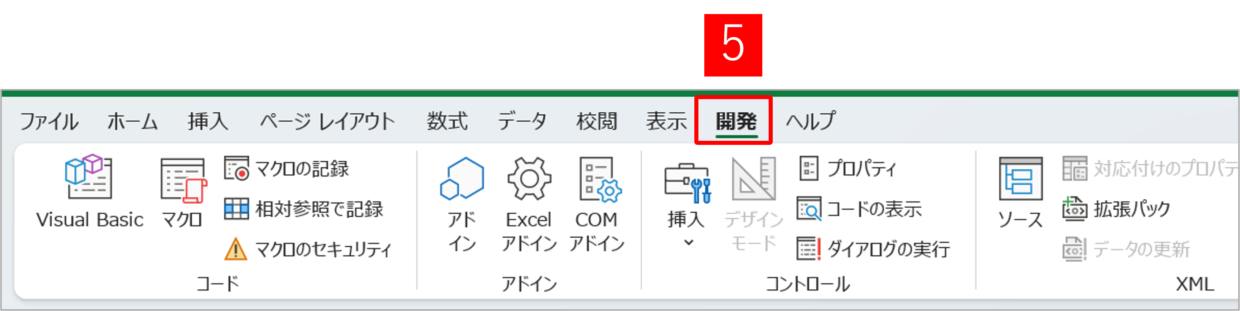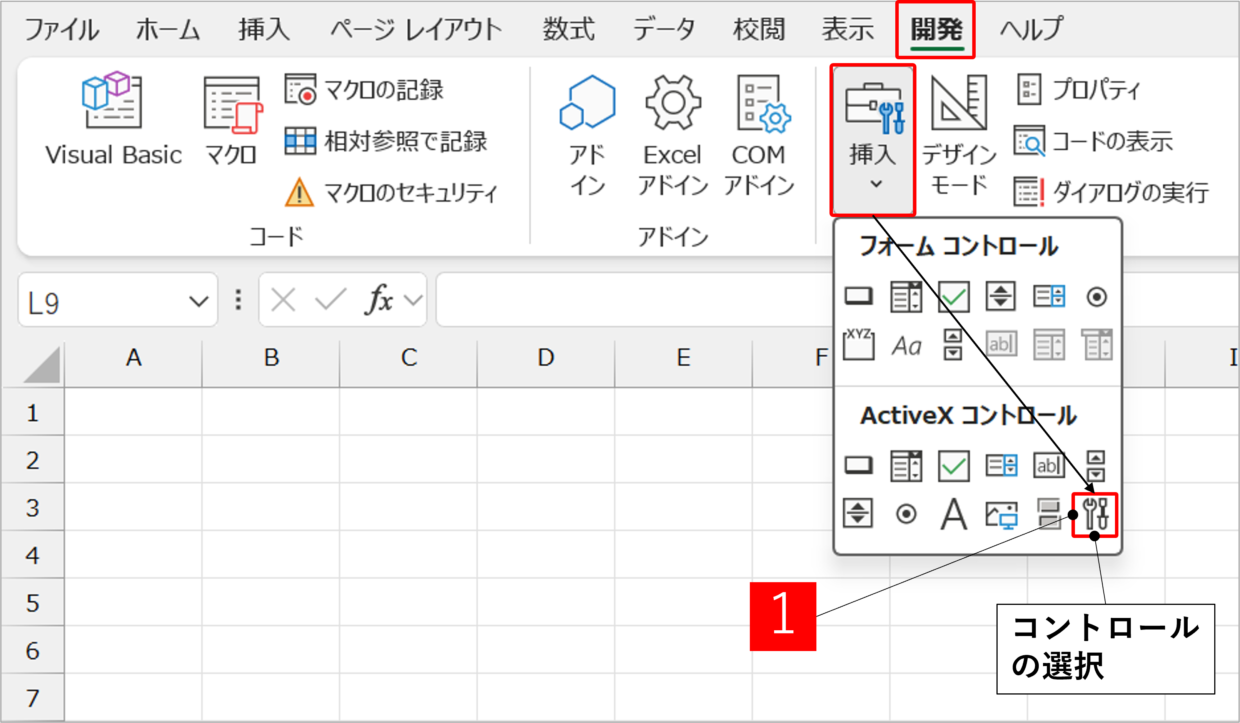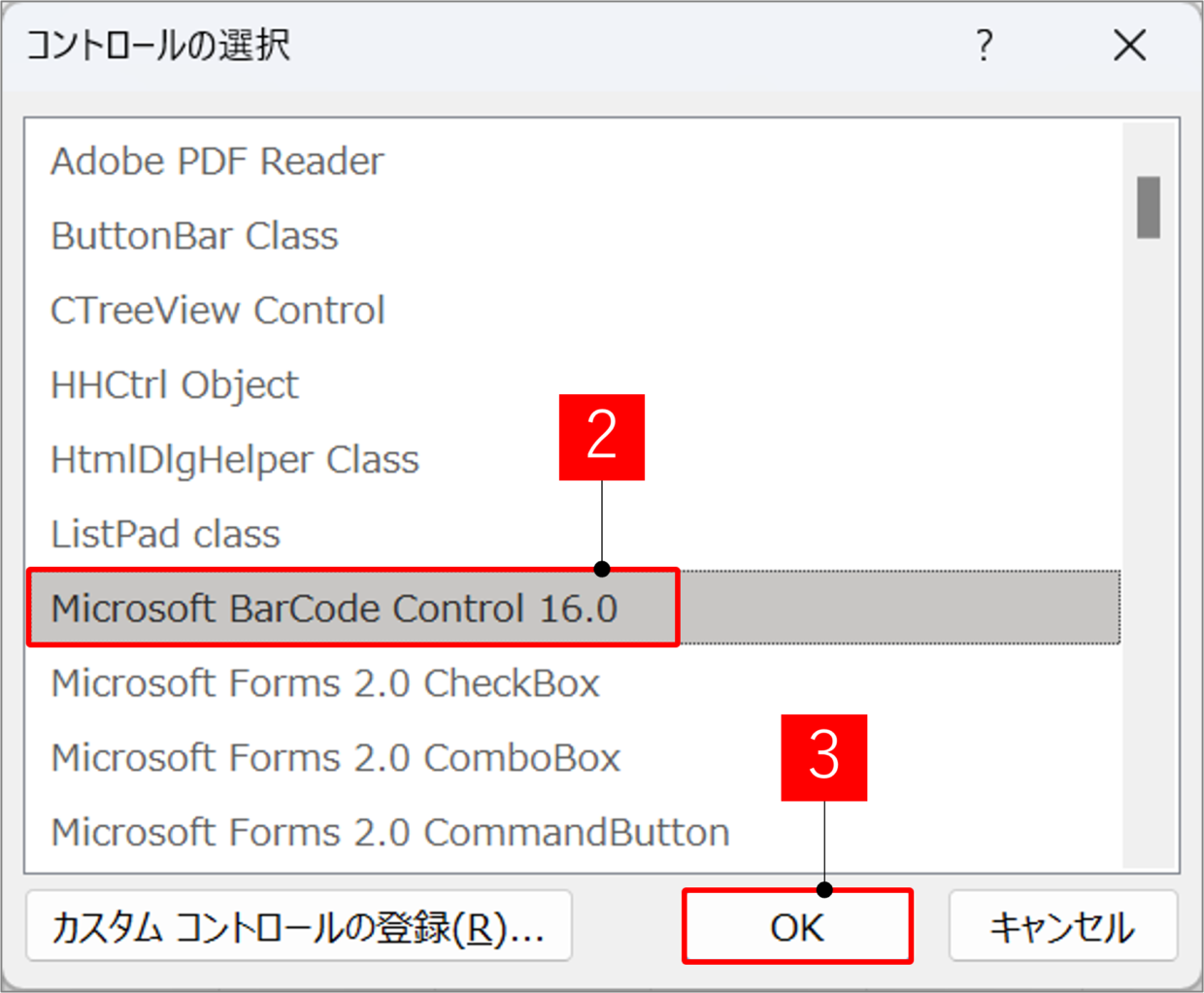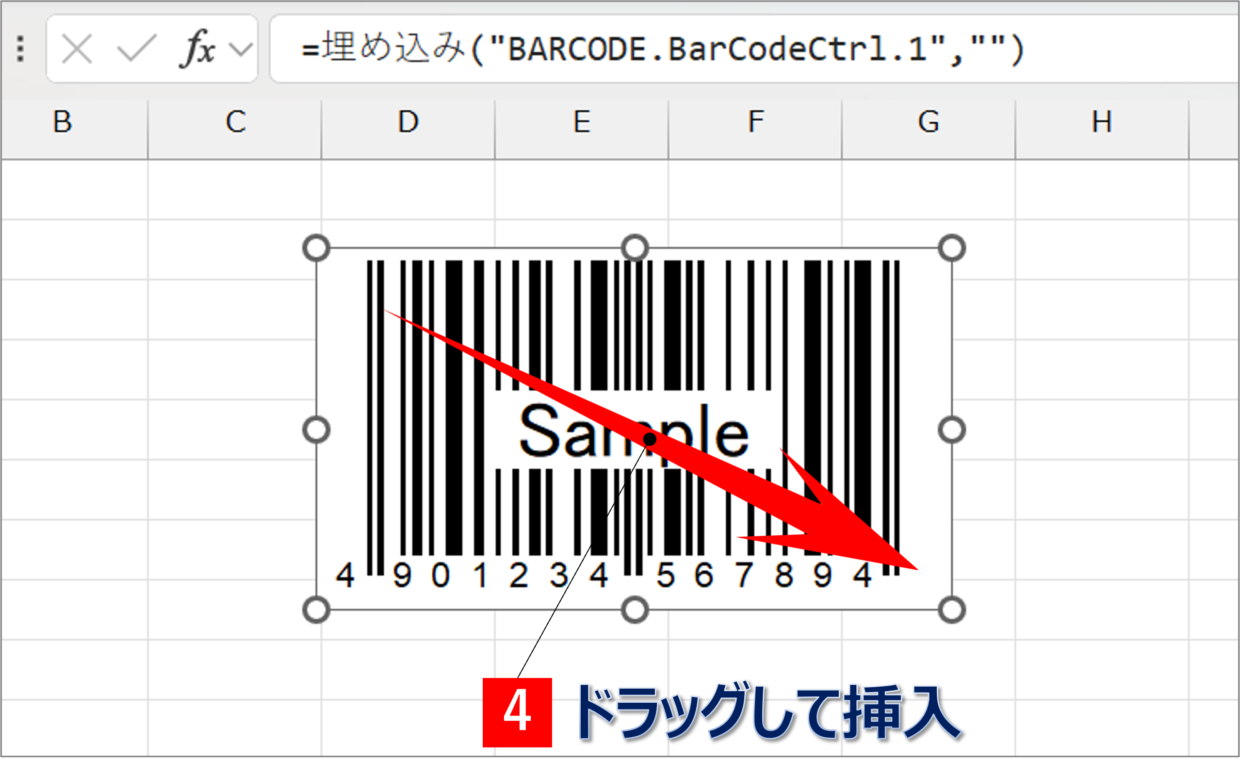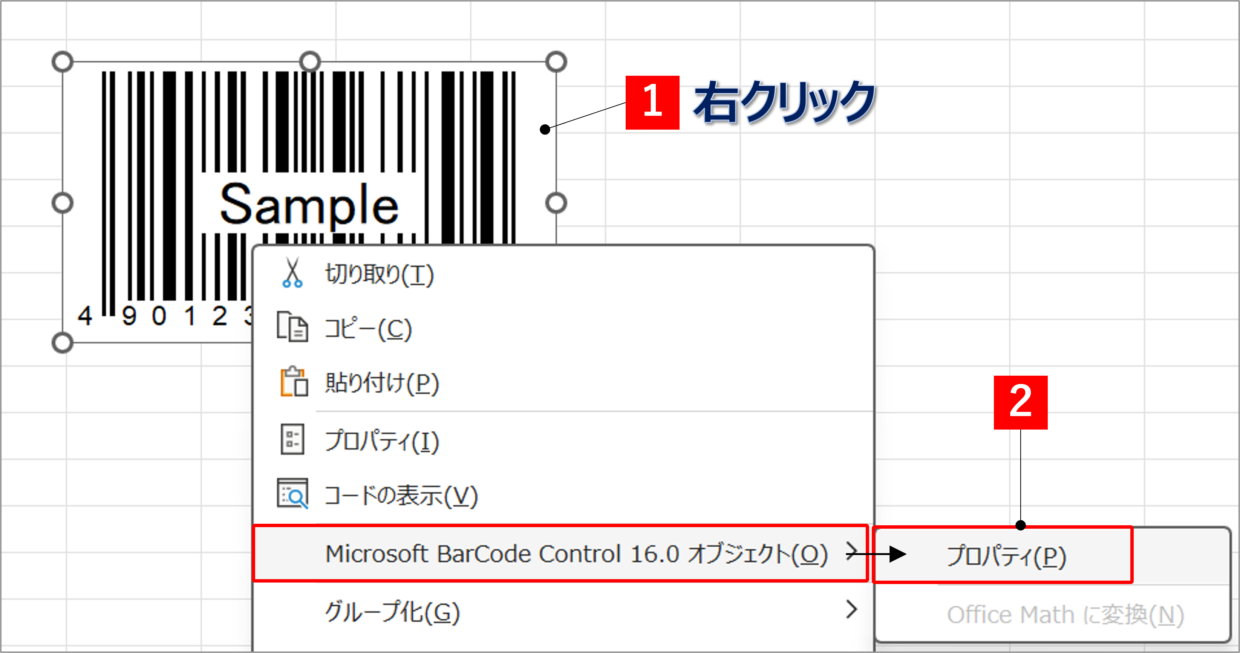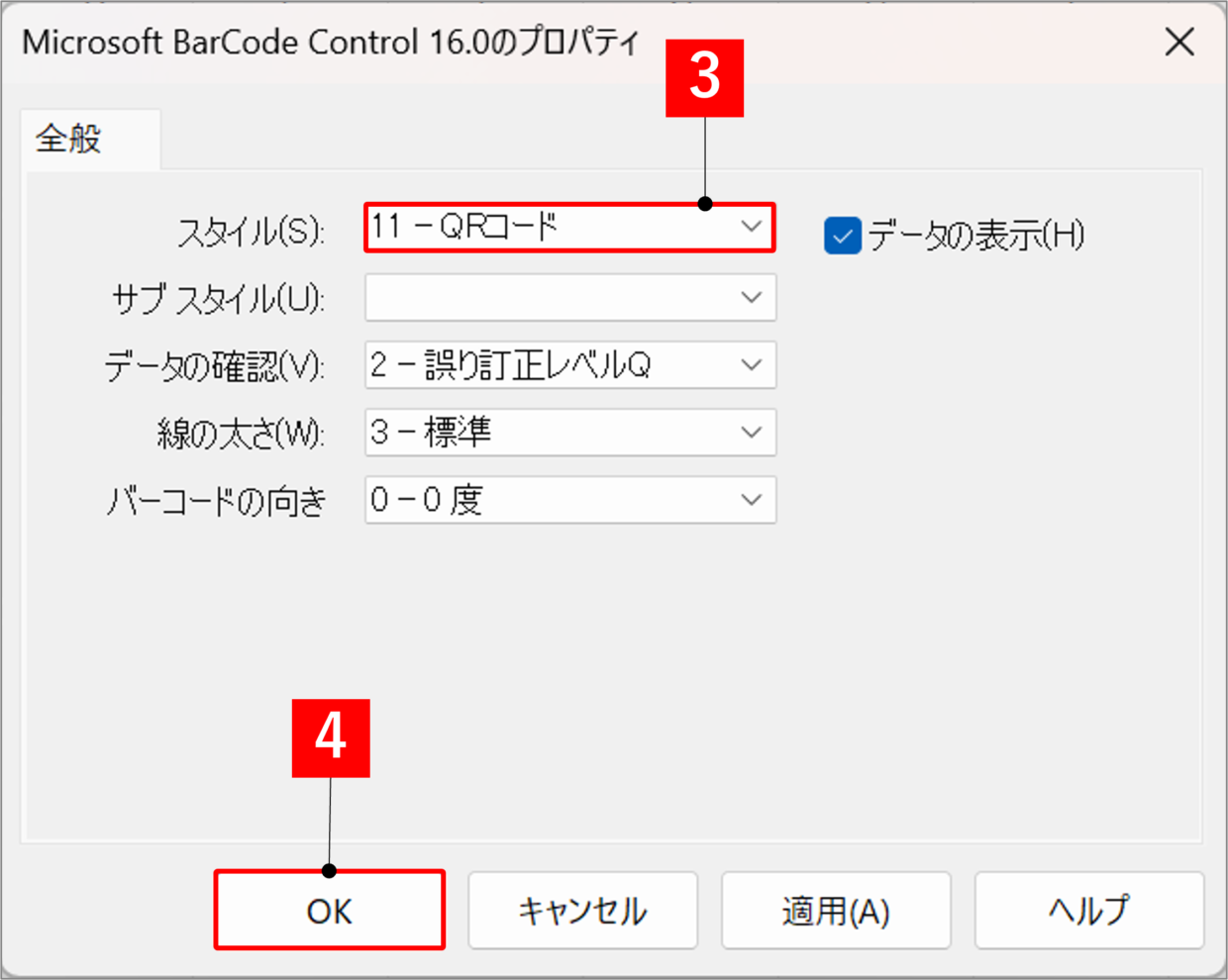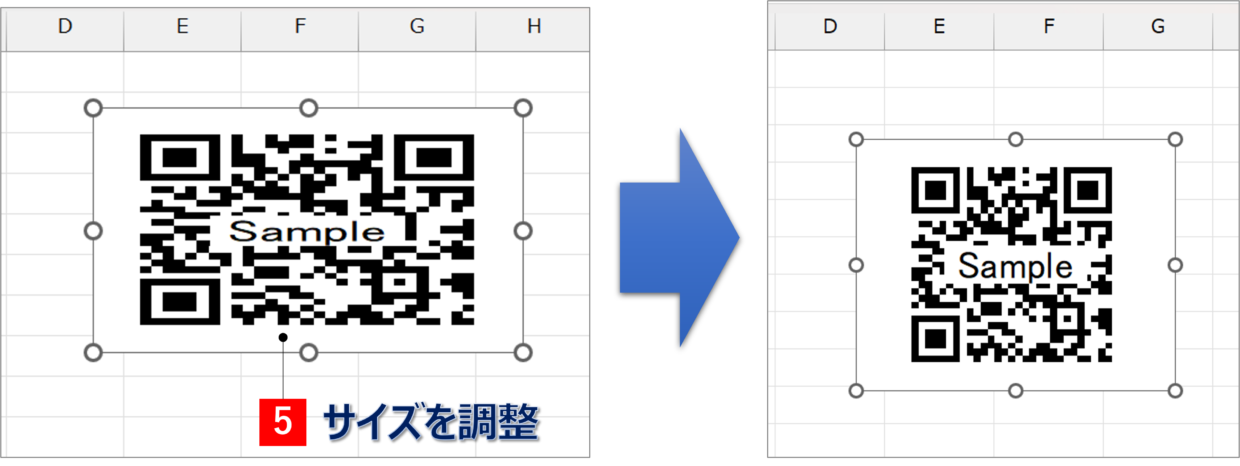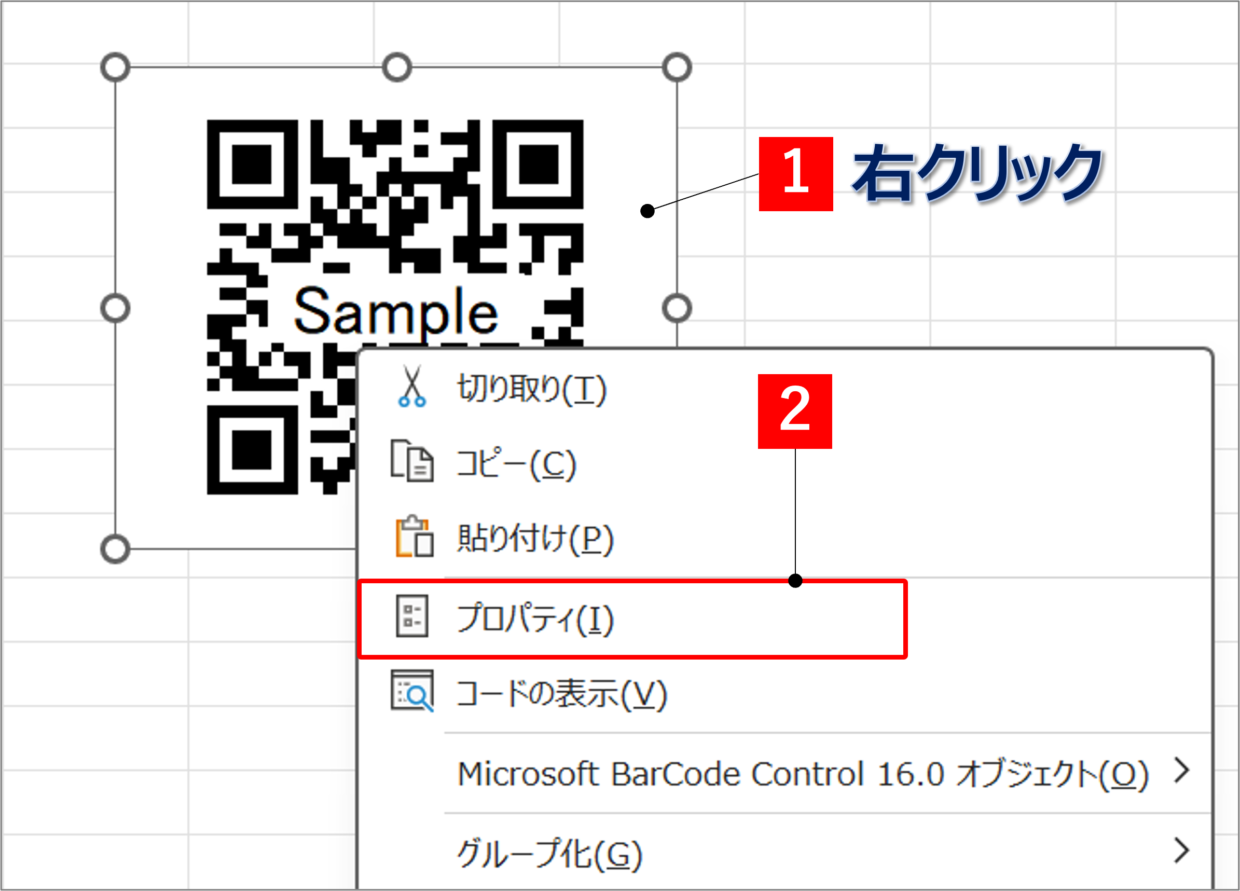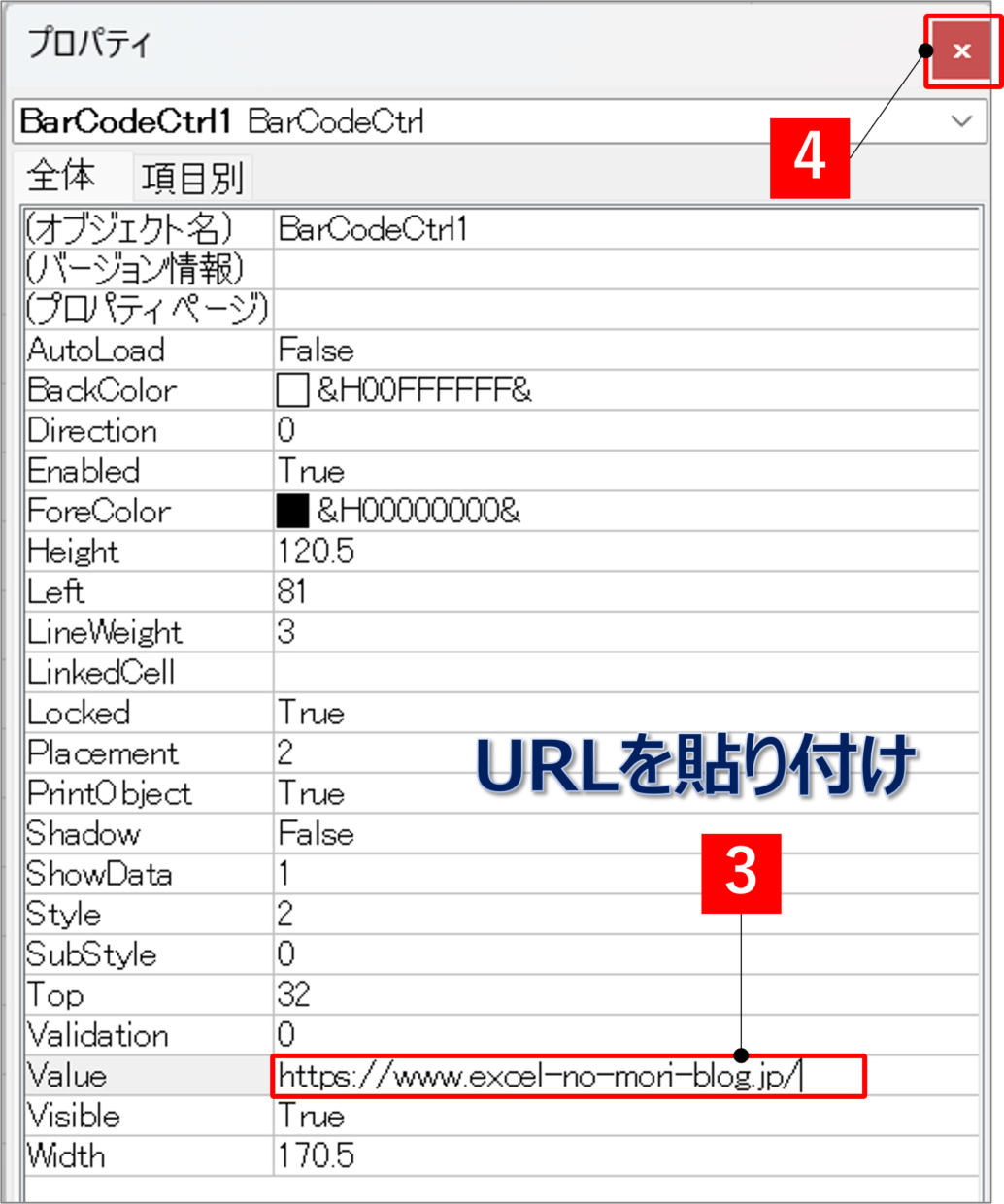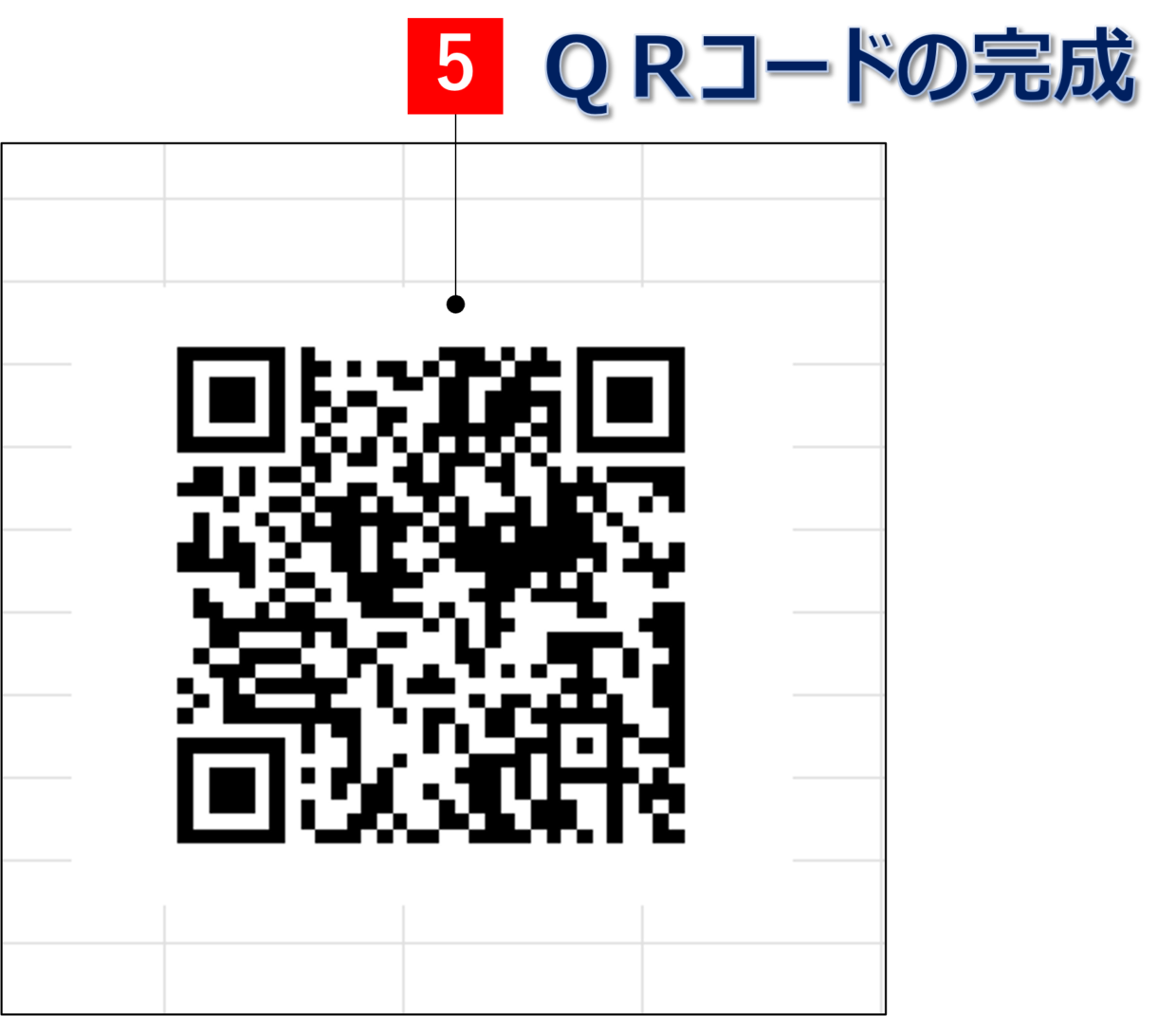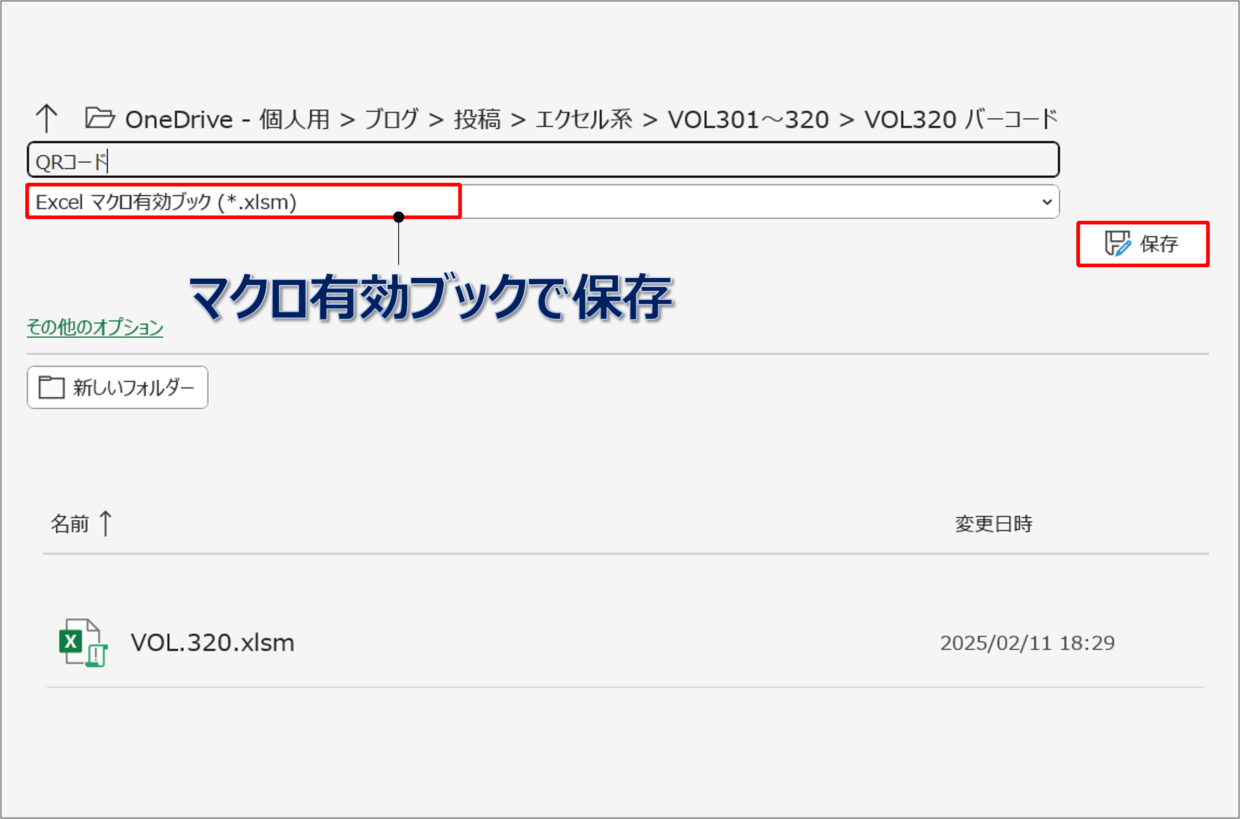Excel(エクセル)のデータにバーコードやQRコードを作成しておくと、スマートフォンやタブレットから簡単に指定のサイトにアクセスすることができます。
バーコードやQRコードは専用ソフトや無料アプリなどを利用しなくても、Excelがあれば簡単に作成することができます。
この記事では、Excelでバーコード、QRコードを作成する方法を解説します。
以下のステップ1からステップ7に沿って、作業してください。(作業目安3分)
バーコード/ステップ1.開発タブを表示する
バーコード、QRコードを作成するためには、「開発」タブを配置する必要があります。
下の画像のように、タブの中に開発タブがある場合は、次のステップ2から作業を行ってください。
「ファイル」タブをクリックし、「その他」⇒「オプション」をクリックします。もしくは、エクセルのトップ画面上で、「Alt」⇒「T」⇒「O」の順番でキーを押すことでも可能です。
「Excelのオプション」画面が表示されるので、左側のメニューから「リボンのユーザー設定」を選択します。
画面右側のリストの中にある「開発」タブにチェックを入れて、「OK」を押して画面を閉じます。
「表示」タブの右側に「開発」タブが表示されていることを確認できればステップ1は完了です。
バーコード/ステップ2.バーコードを挿入する
続いてステップ2では、「開発」タブからバーコードを挿入する操作を行います。
「開発」タブの「挿入」コマンドから、「コントロールの選択」ボタンをクリックします。
「コントロールの選択」画面が開きます。「Microsoft Barcode Control 16.0」を選択して「OK」を押します。
マウスポインターが「+」の形に変わります。エクセルのセル上でマウスをドラッグしてバーコードを挿入します。数式バーには、埋め込みの数式が表示されていることを確認してください。
QRコードではなく、いったんバーコードが挿入されますが、ステップ3でQRコードに変更できるので安心してください。
バーコード/ステップ3.QRコードに変更する(任意)
バーコードからQRコードに変更したい場合は、このステップ3を実行してください。
バーコードを右クリックし、右クリックメニューの「Microsoft Barcode Control 16.0 オブジェクト」の「プロパティ」を選択します。
「Microsoft Barcode Control 16.0 のプロパティ」画面が表示されます。
スタイルを「2-JAN-13」から「11-QRコード」に変更して、右下の「適用」ボタンを押してください。
QRコードを正方形に調整するため、QRコードの図形の外枠線をドラッグしてサイズを変更してください。
以上で、ステップ4の終了です。
正方形にするのが難しい場合は、バーコードを挿入する操作まで戻ってください。
挿入する際、「Shift」キーを押しながらドラッグすることで、バーコードを正方形にすることができます。
バーコード/ステップ5.URLを登録する
ステップ5では、作成したJISバーコード、QRコードに、アクセスしたいURLを登録します。
作成されたサンプルコード上で右クリックして、右クリックメニューの「プロパティ」を選択します。
「プロパティ」ダイアログボックスが表示されます。
アクセスしたいホームページやウェブサイトのURLをコピーして、「Value」の項目に貼り付けします。(例:https://www.excel-no-mori-blog.jp/)
貼り付けしたら、「プロパティ」画面の右上の「×」をクリックしてください。
そうすると、下の図のように、「Sample」の文字が消え、アクセス先へリンクされたQRコードが完成します。
バーコード/ステップ6.URLを読み込む
指定したリンク先にアクセスできるか確かめます。
スマホやタブレットのカメラアプリなどを使って、QRコード、バーコードを読み取り、アクセスできるか確認してください。
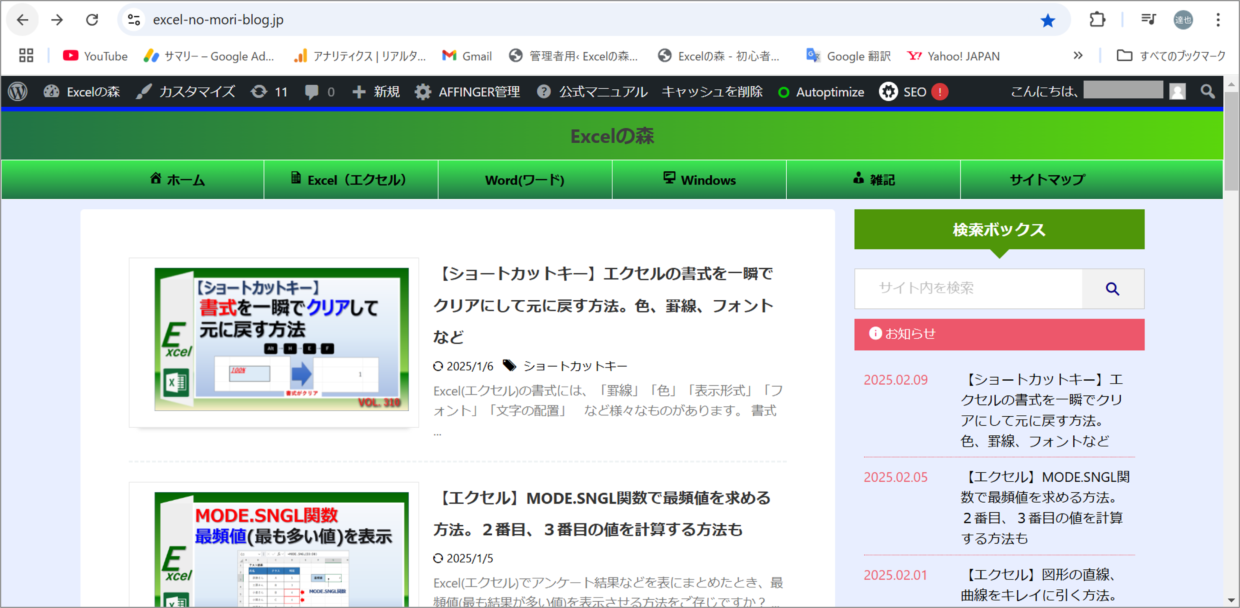
バーコード/ステップ7.Excelファイルをマクロ形式で保存
作成したExcelブックは、開発タブからQRコードを挿入したため、マクロを使用されています。
そのため、拡張子「Excel マクロ有効ブック(*.xlsm)」で名前を変えて保存してください。以上で、すべての作業が完了です。
バーコードが真っ白になる場合の対処方法
バーコードにURLを登録すると、バーコードが真っ白になる場合があります。
挿入したバーコードが「JAN-13」の場合、以下の原因が考えられます。
白色になる原因
1.バーコードが許容する最大桁数以上の値を指定している
2.許可されていない文字の種類を指定している
3.バーコードのスタイルと値のパターンが合っていない
バーコードスタイルごとの白色になる原因を以下のサイトで詳しく紹介してくれているので、参考にしてみてください。