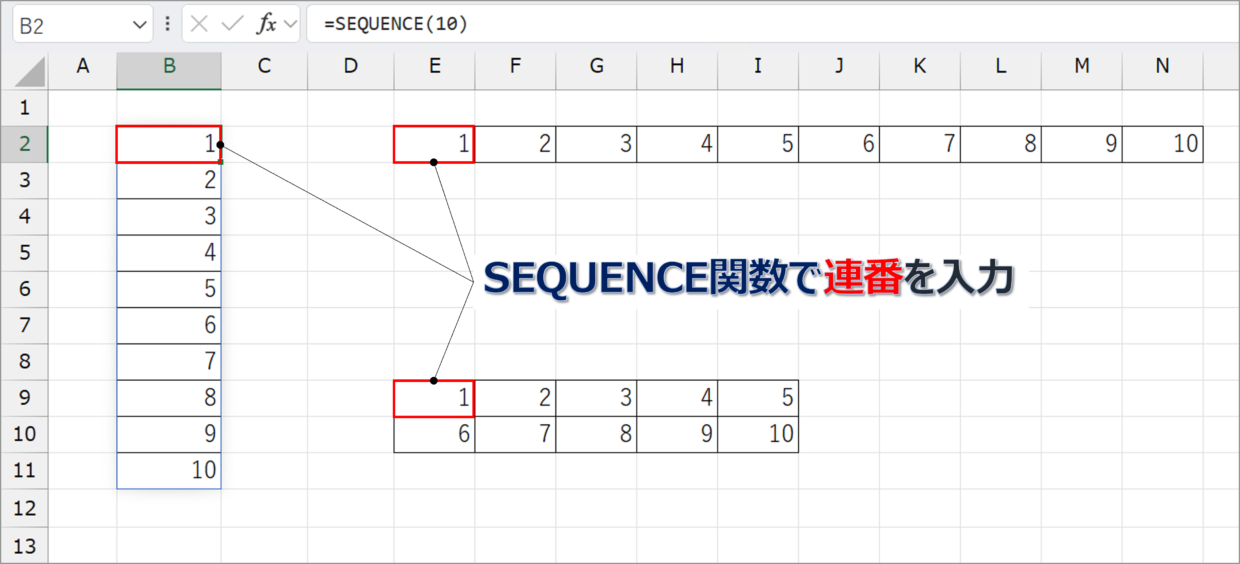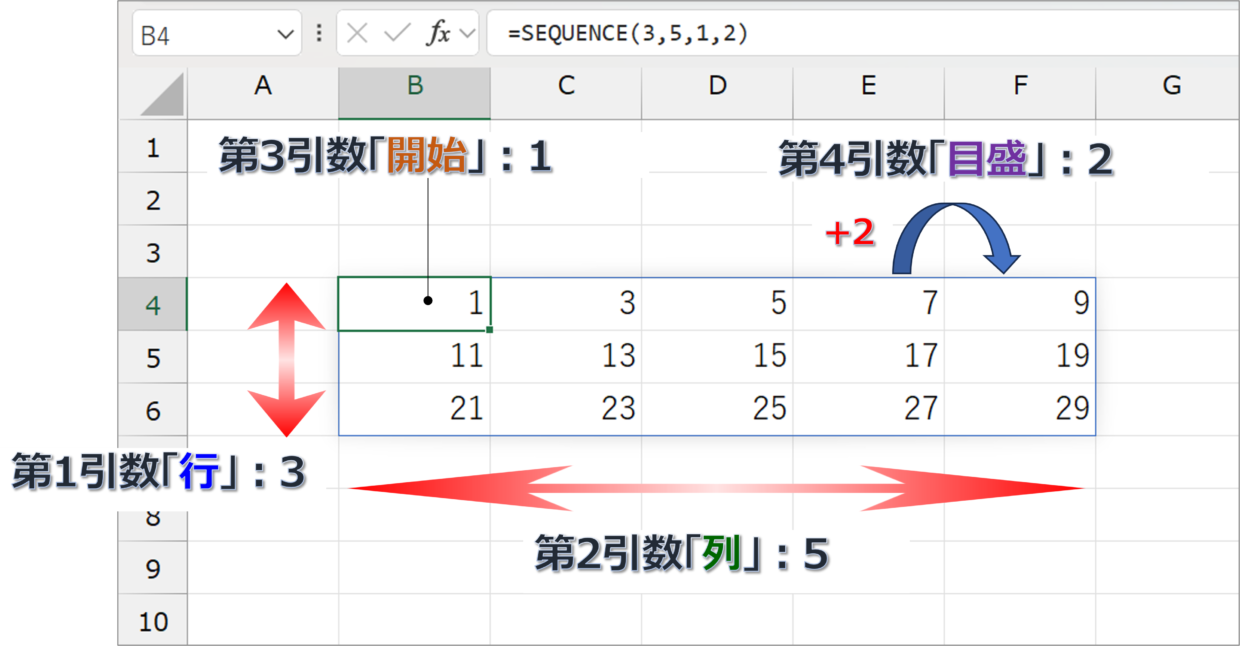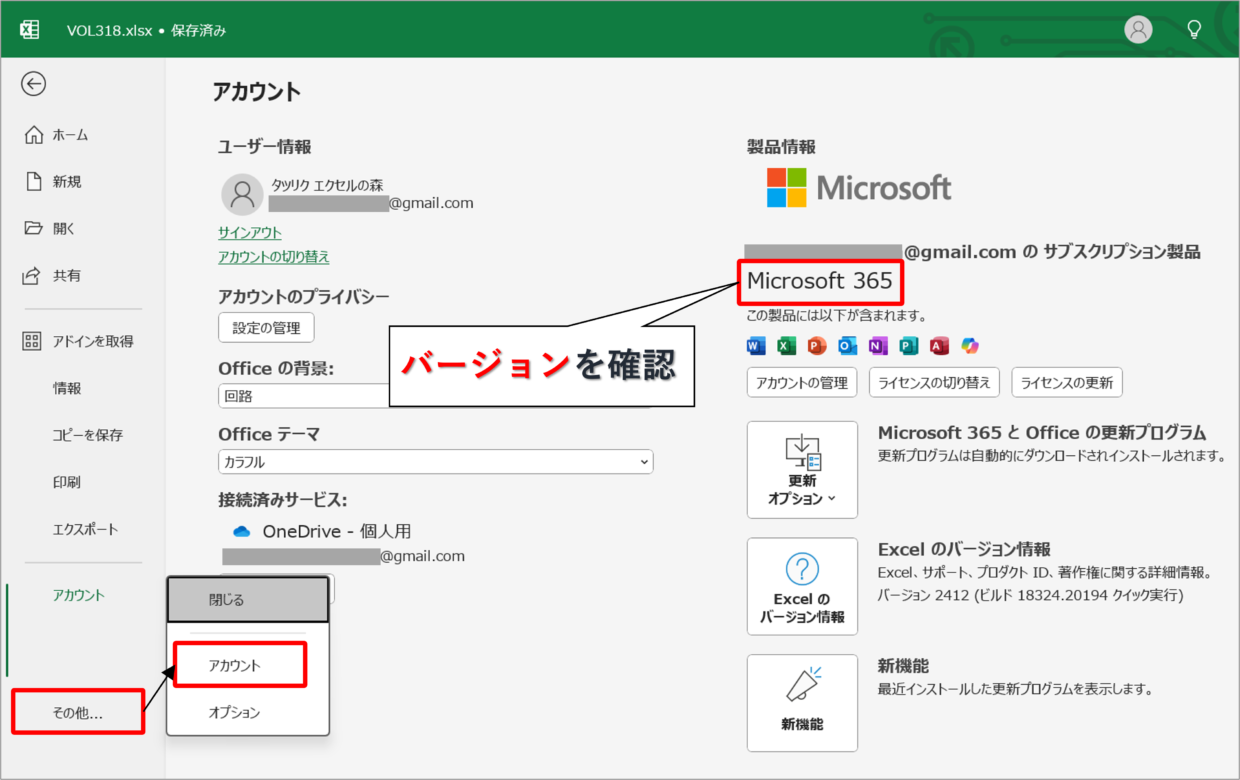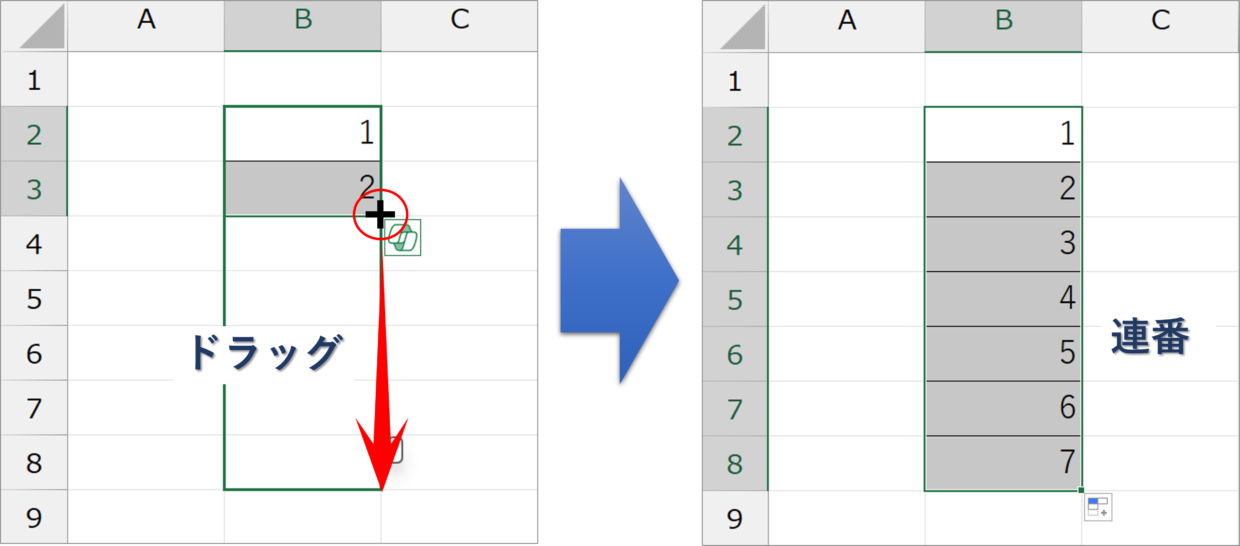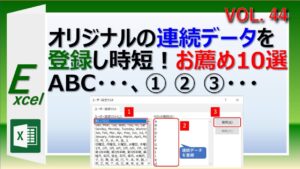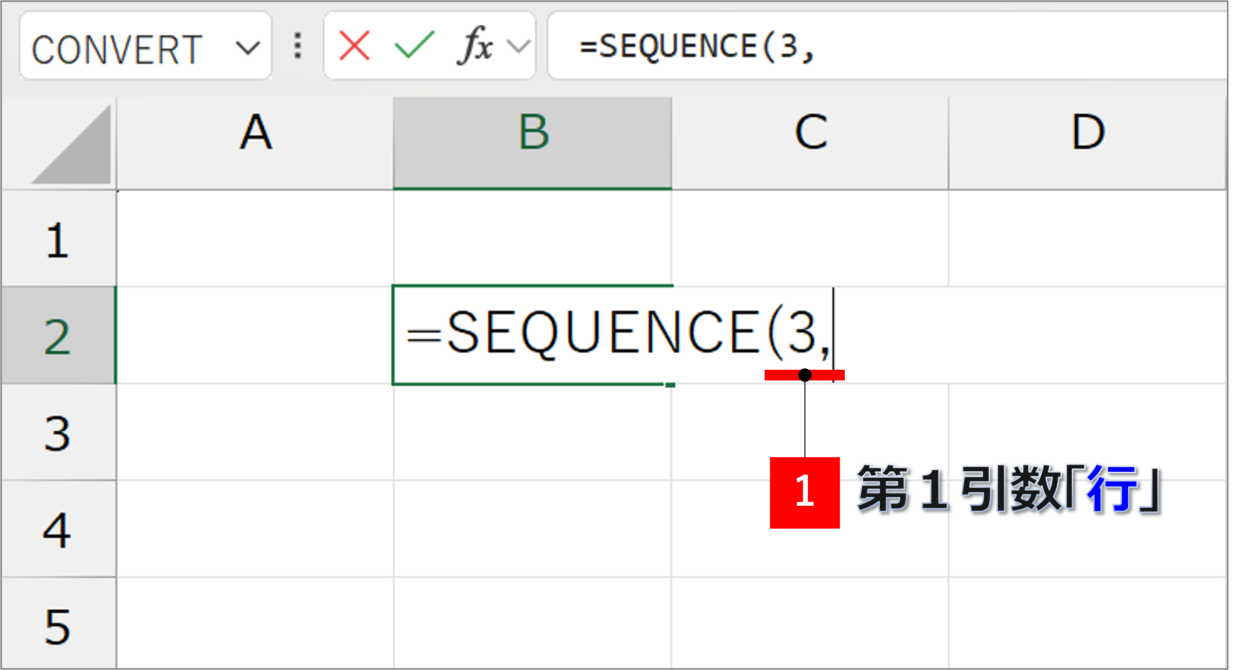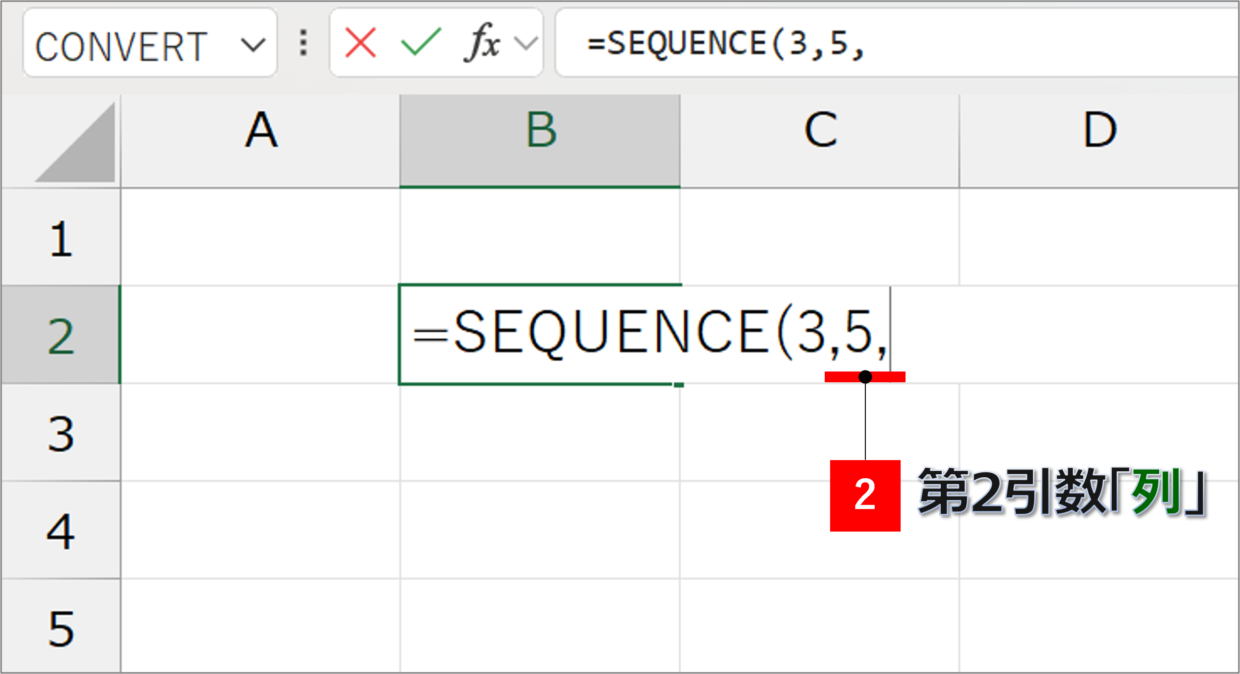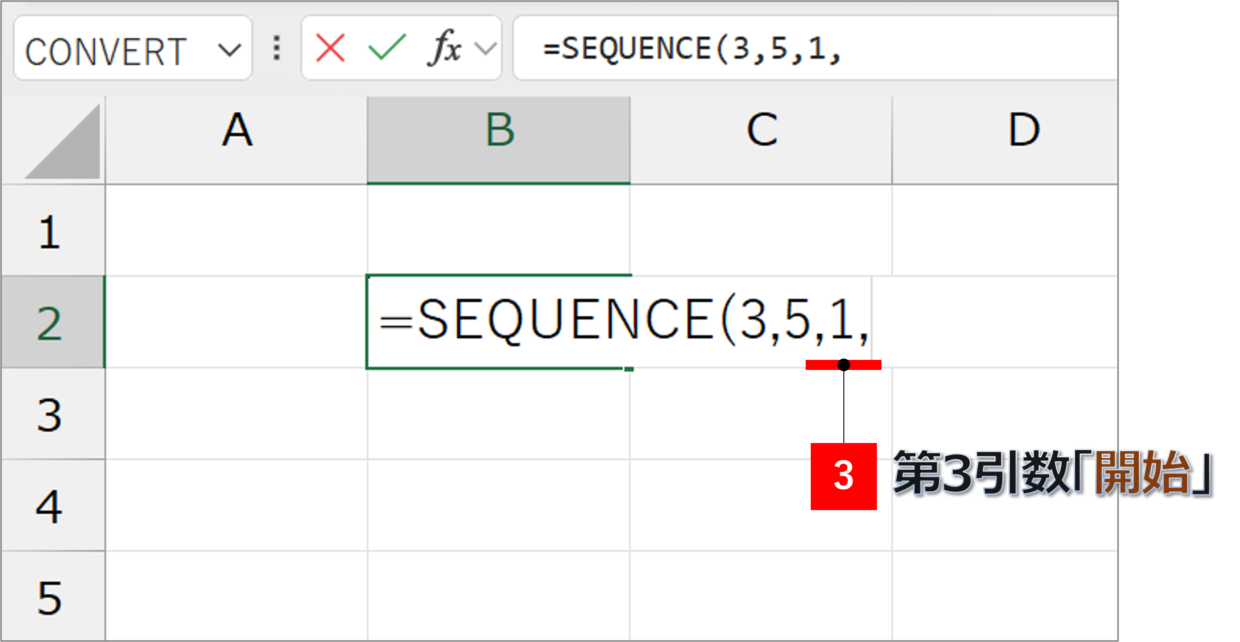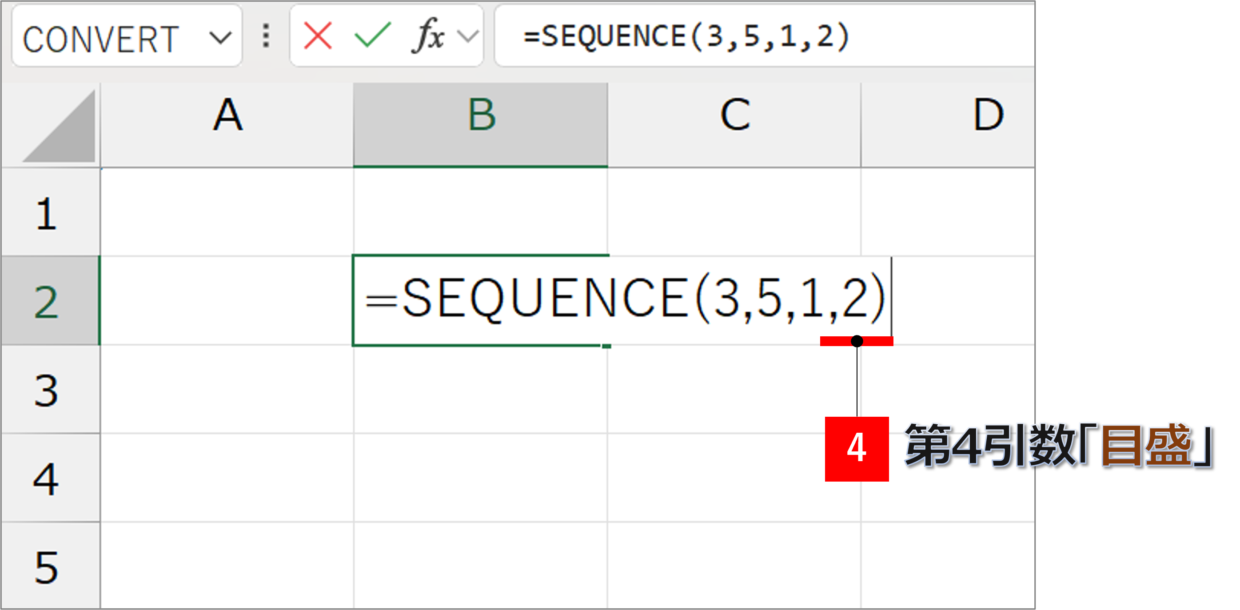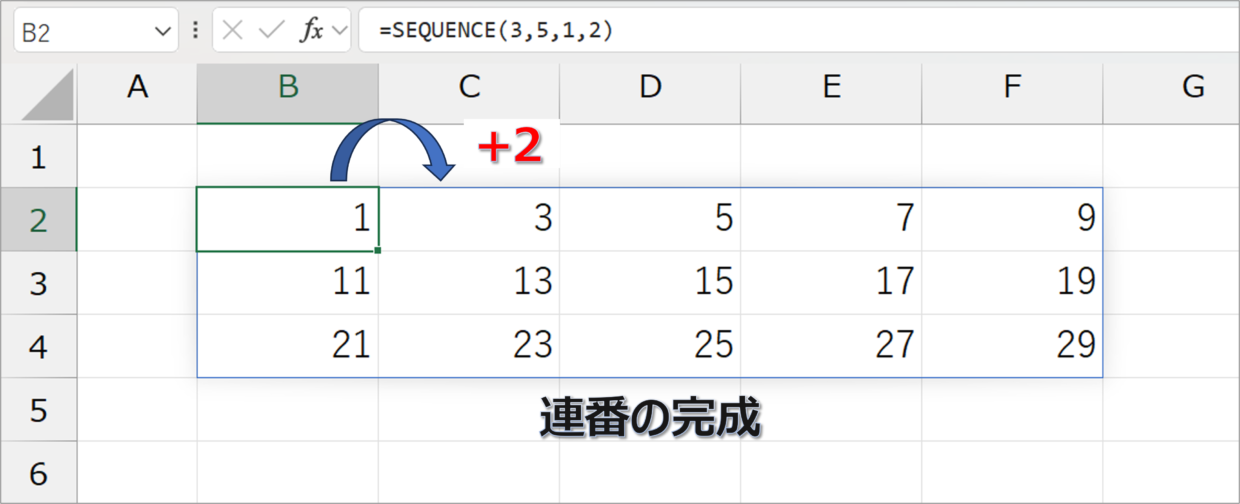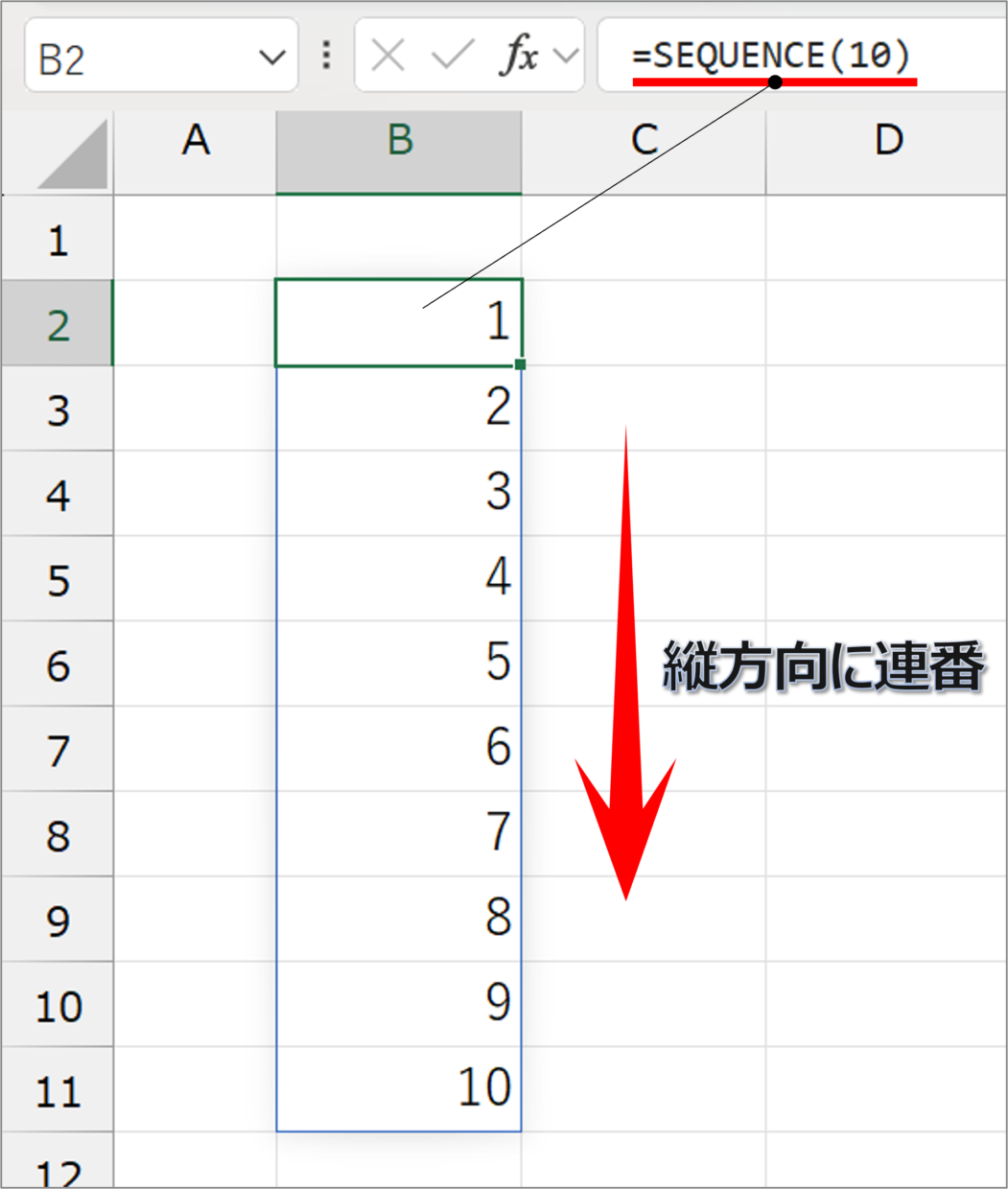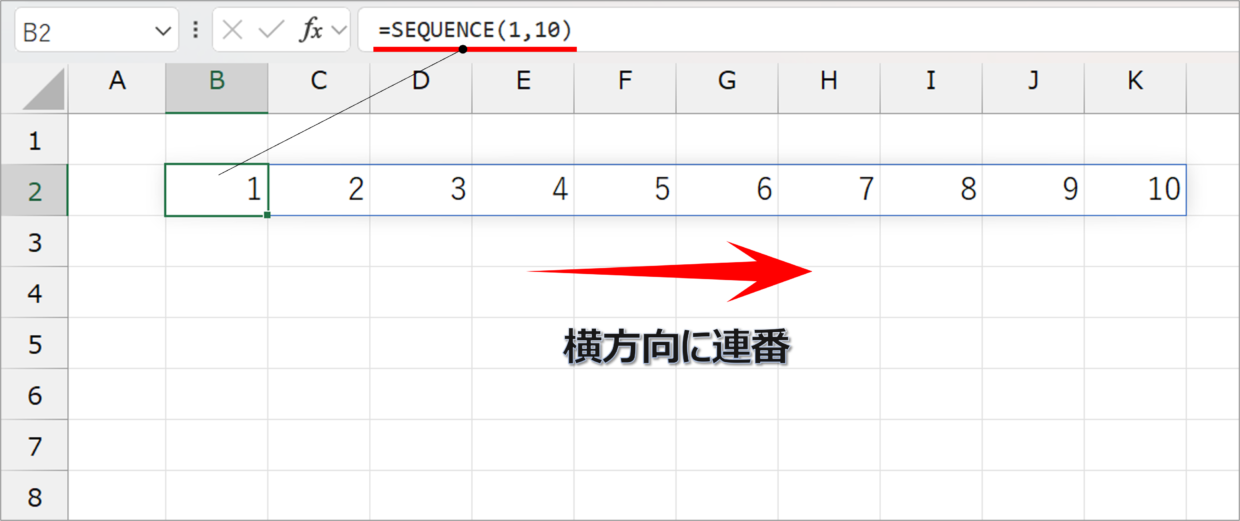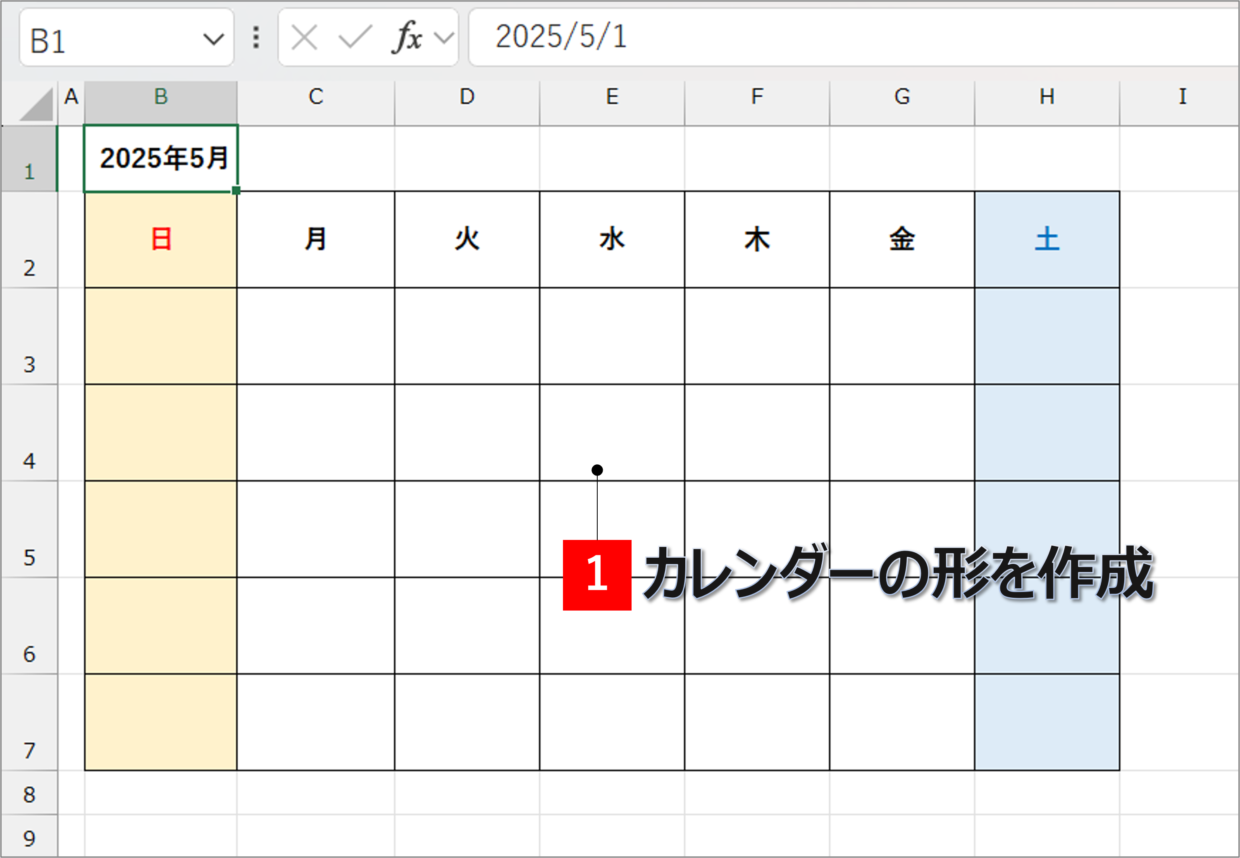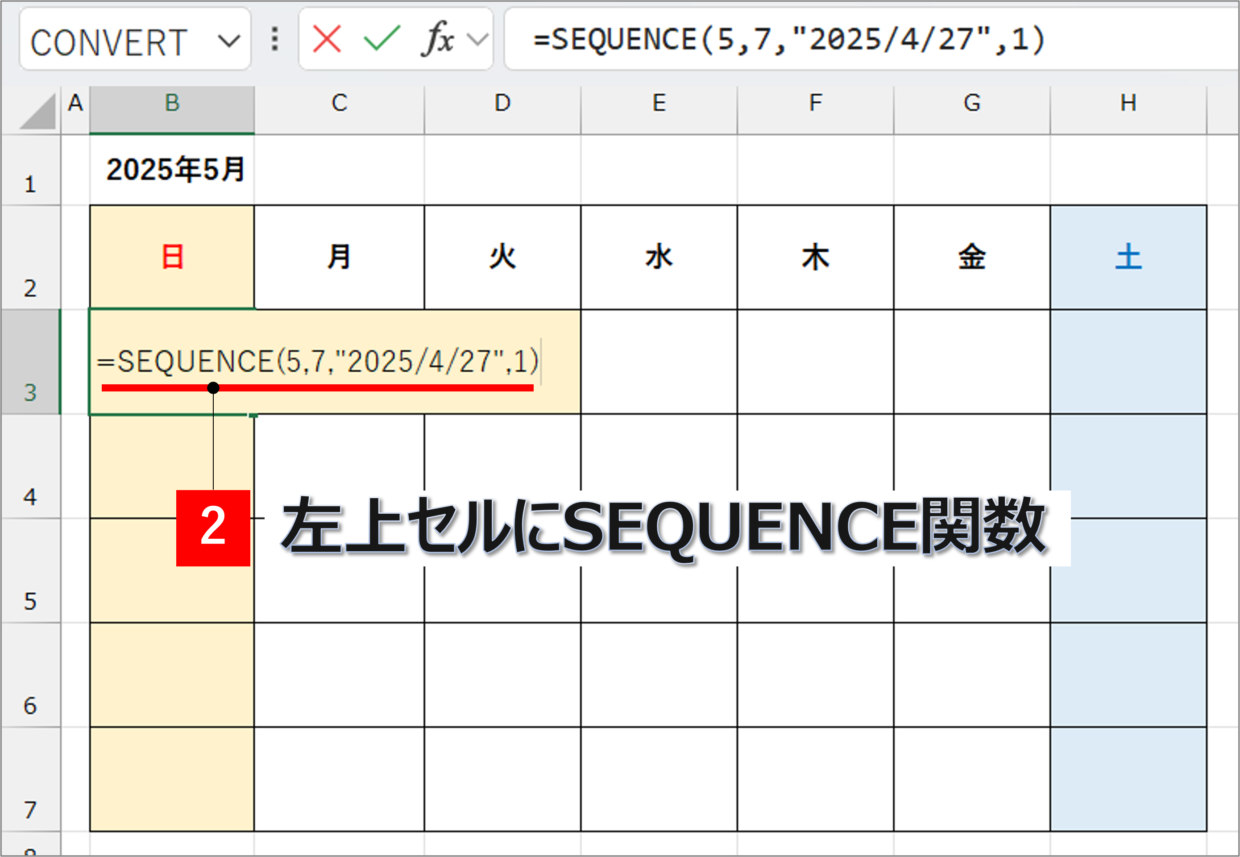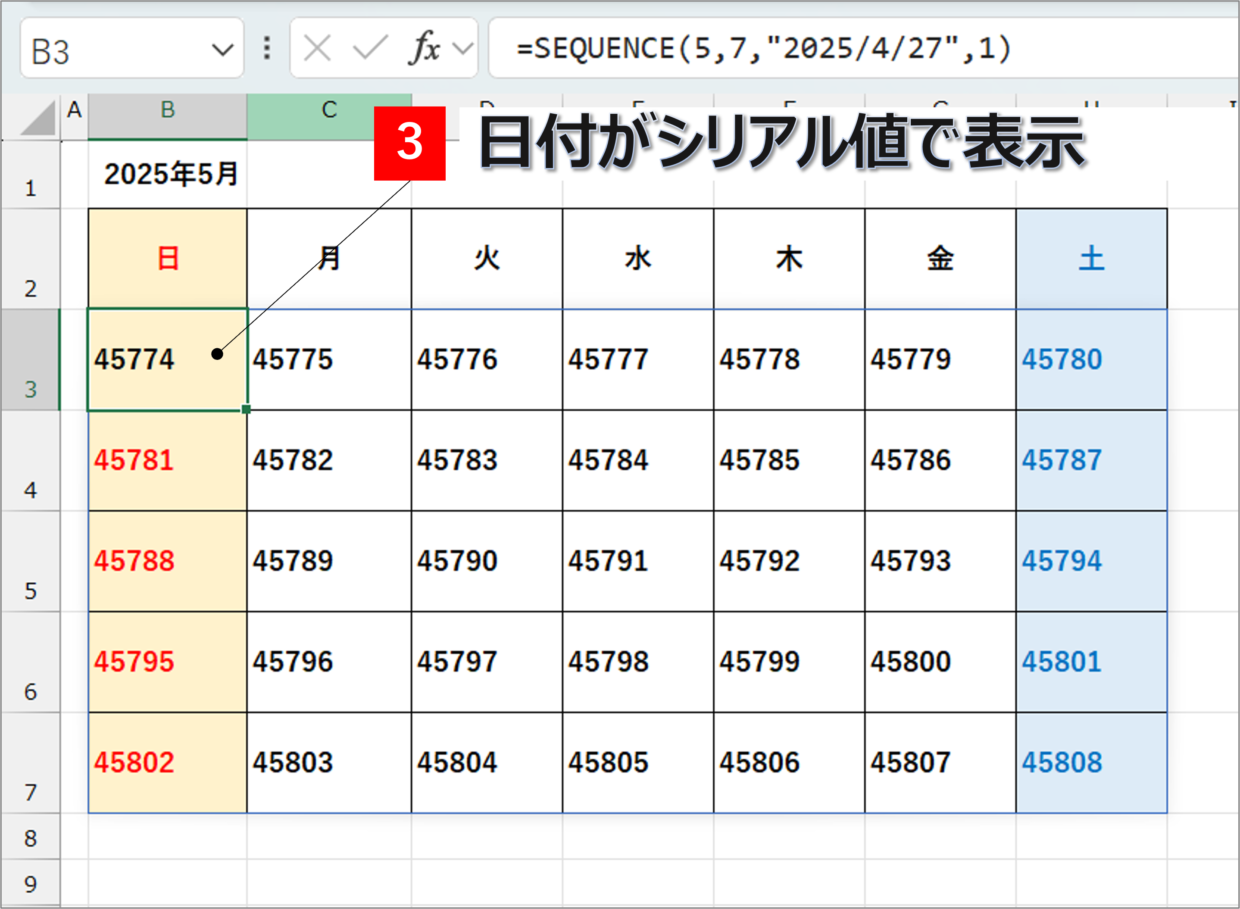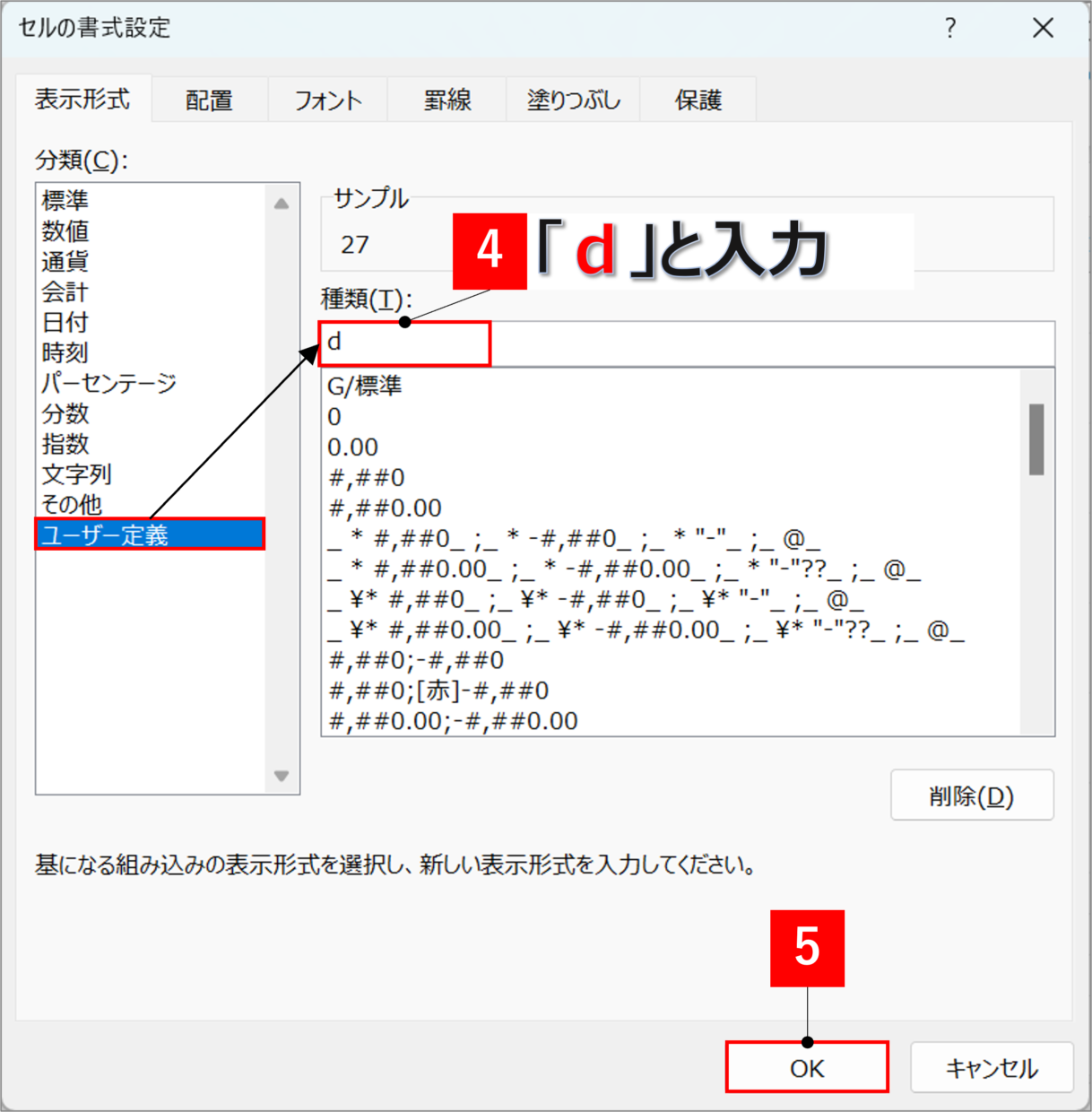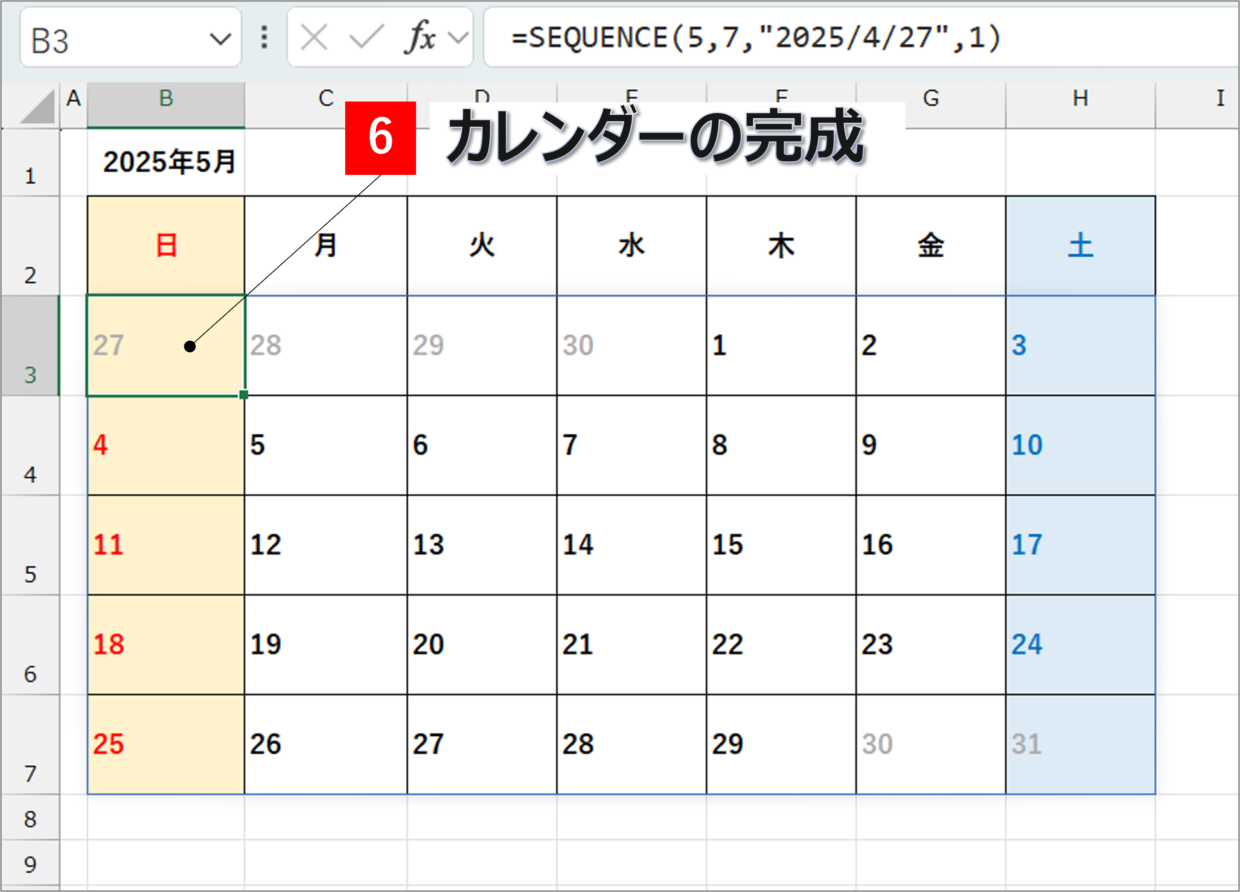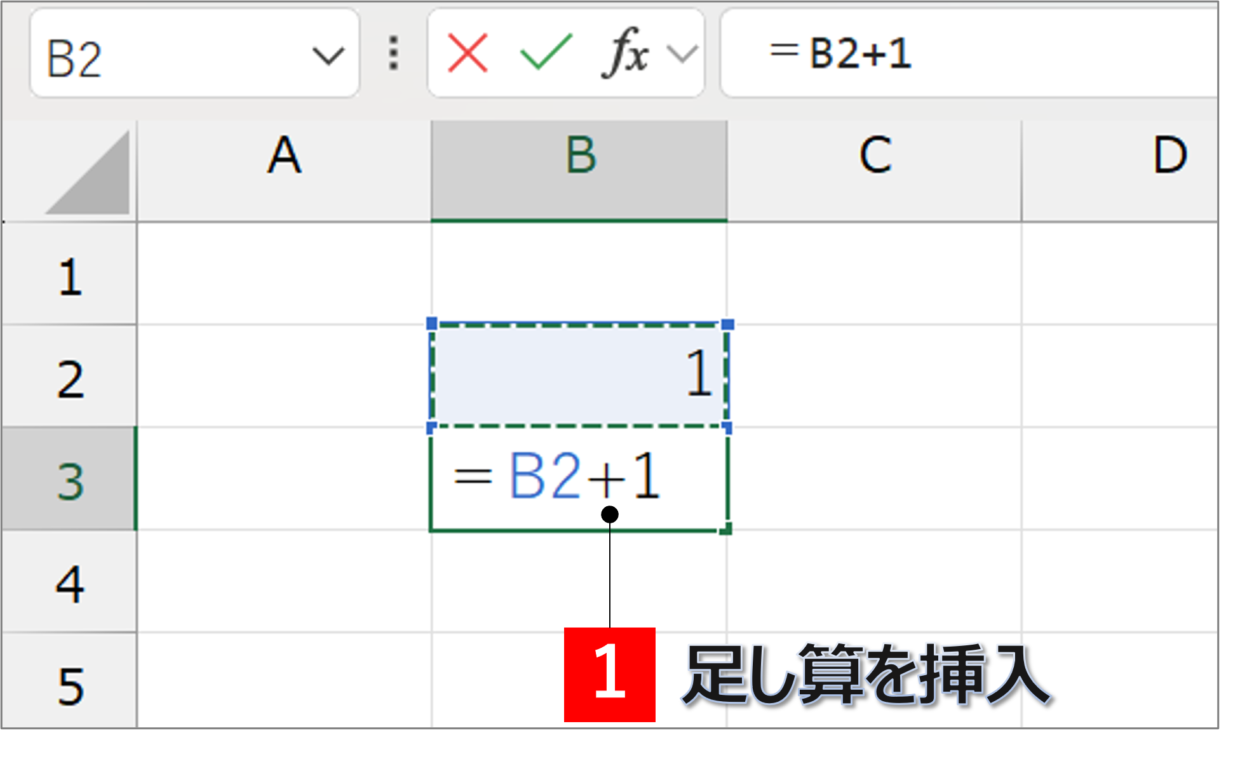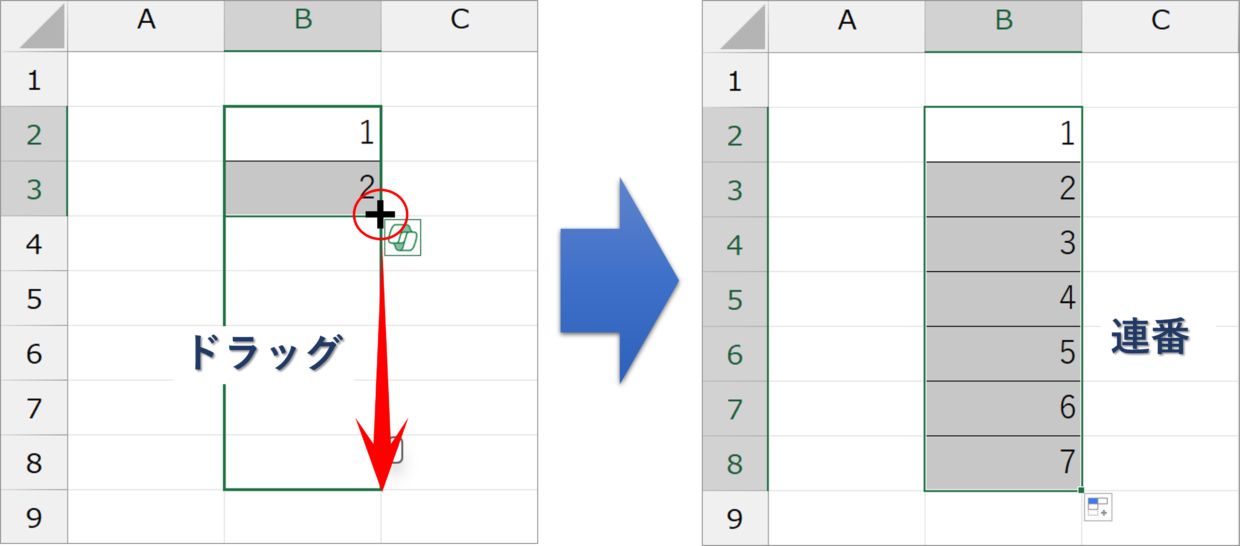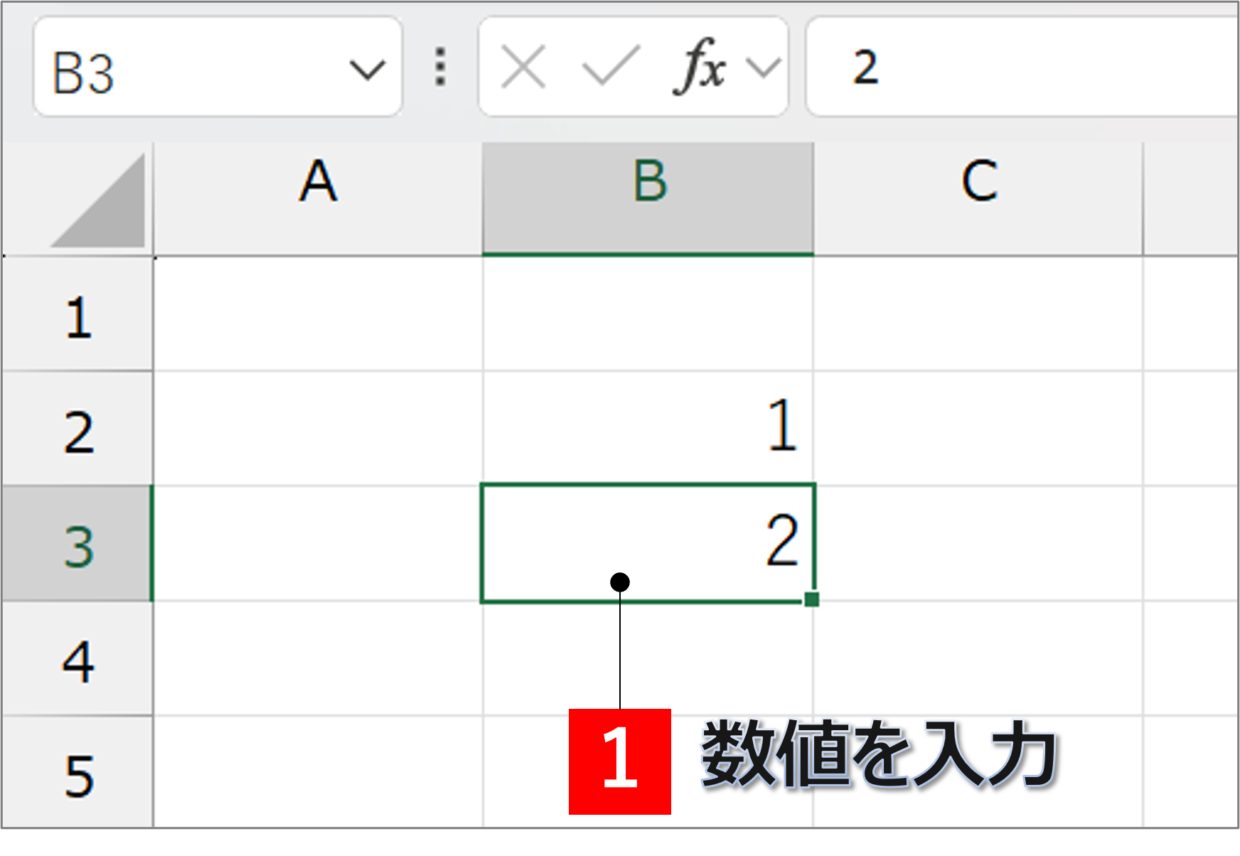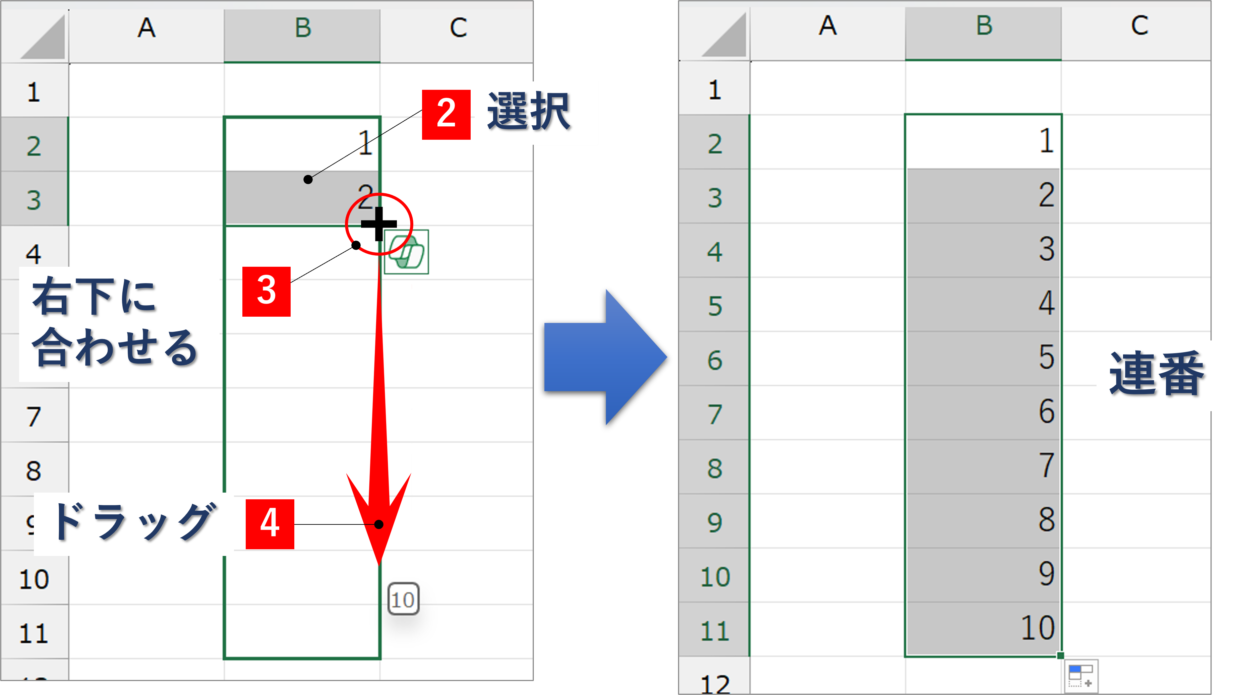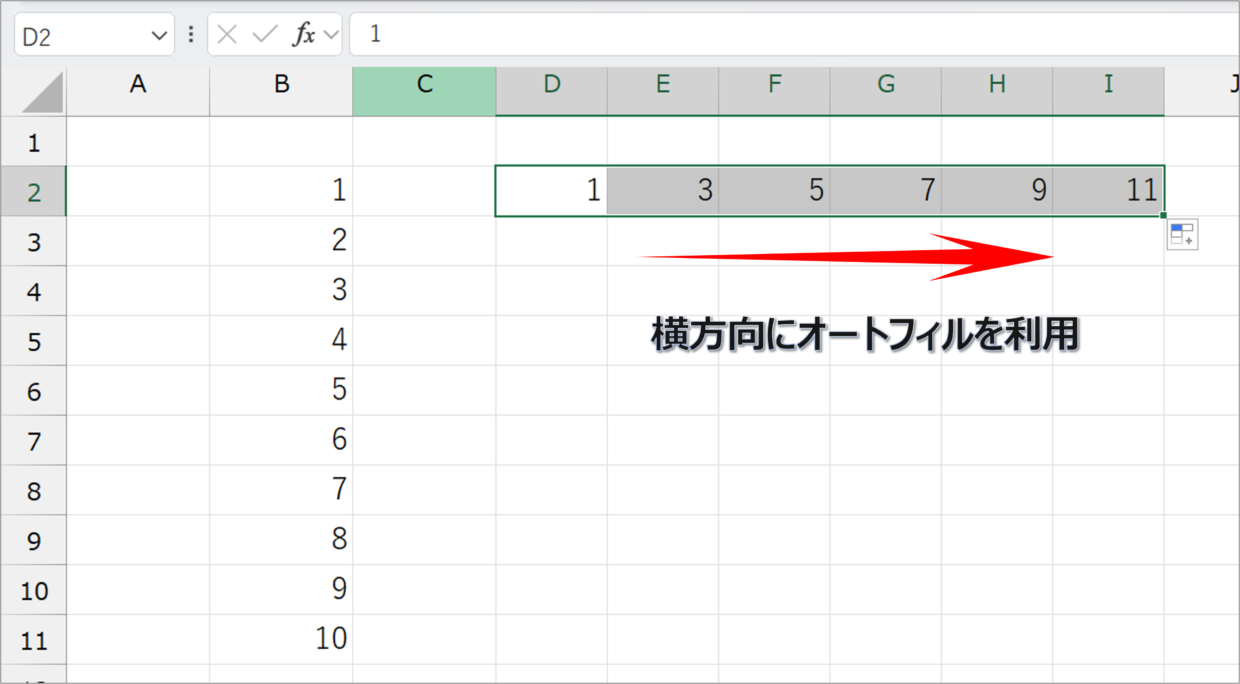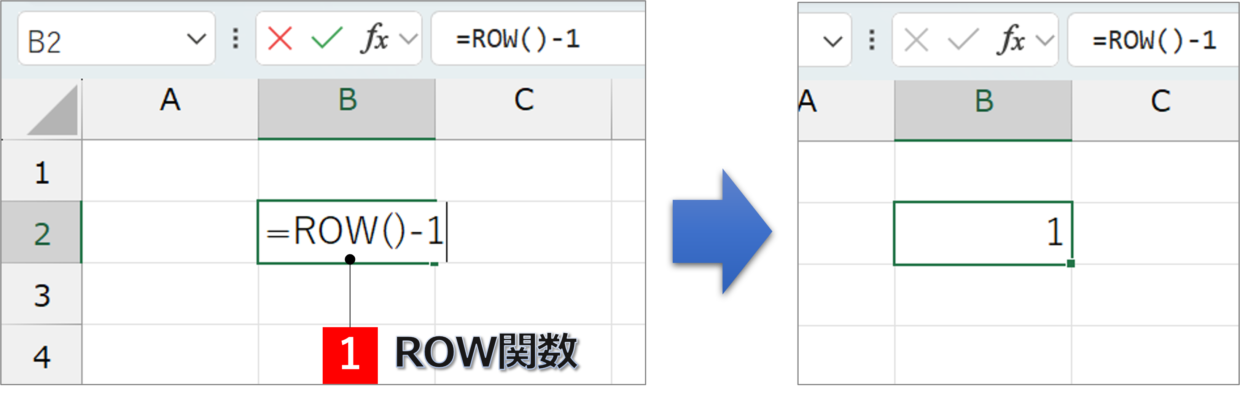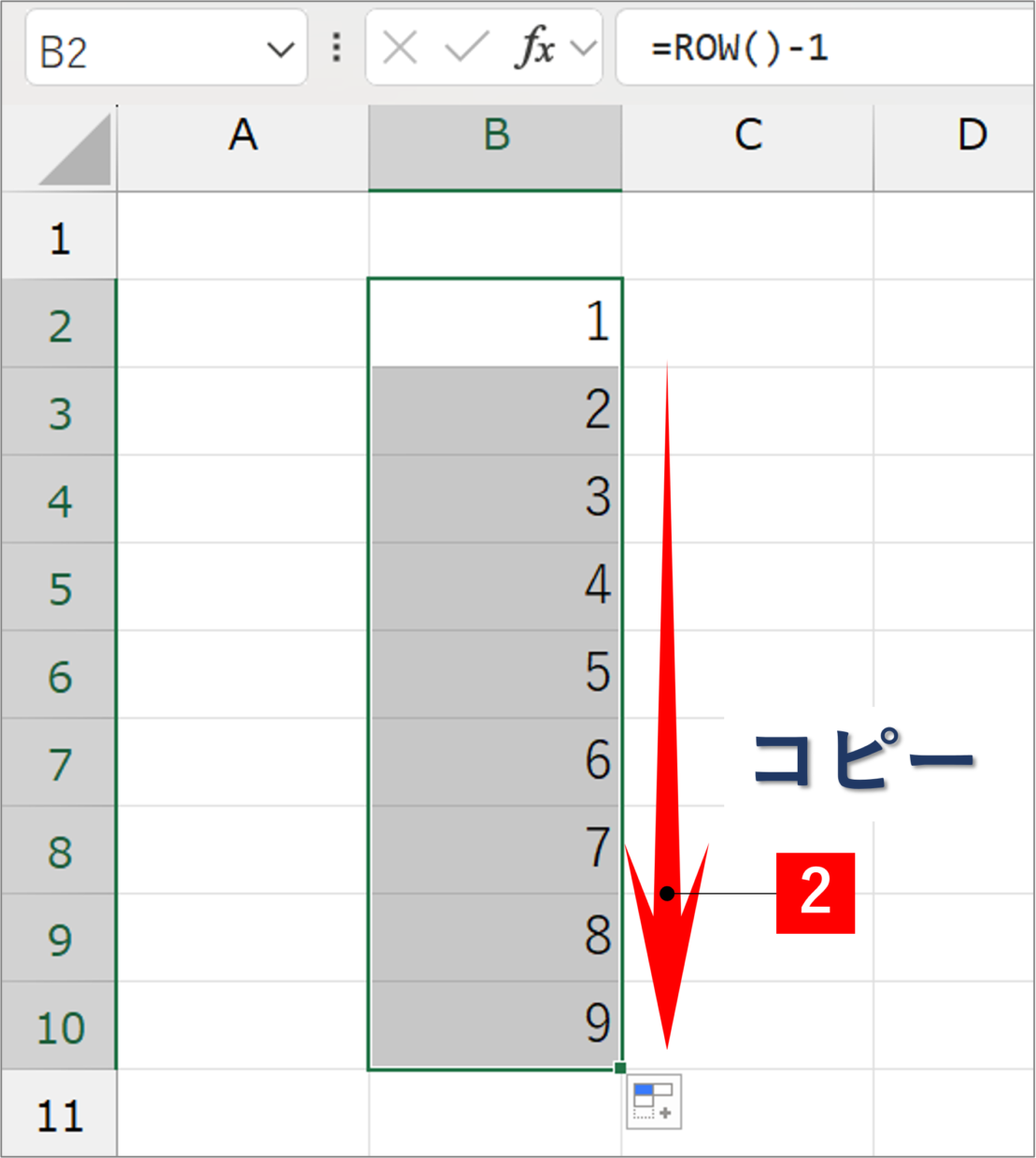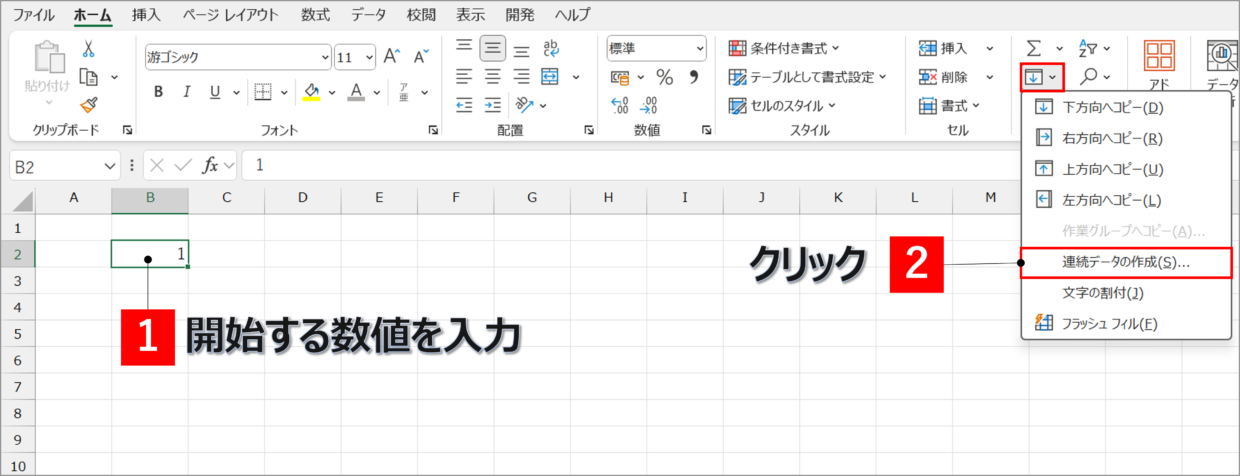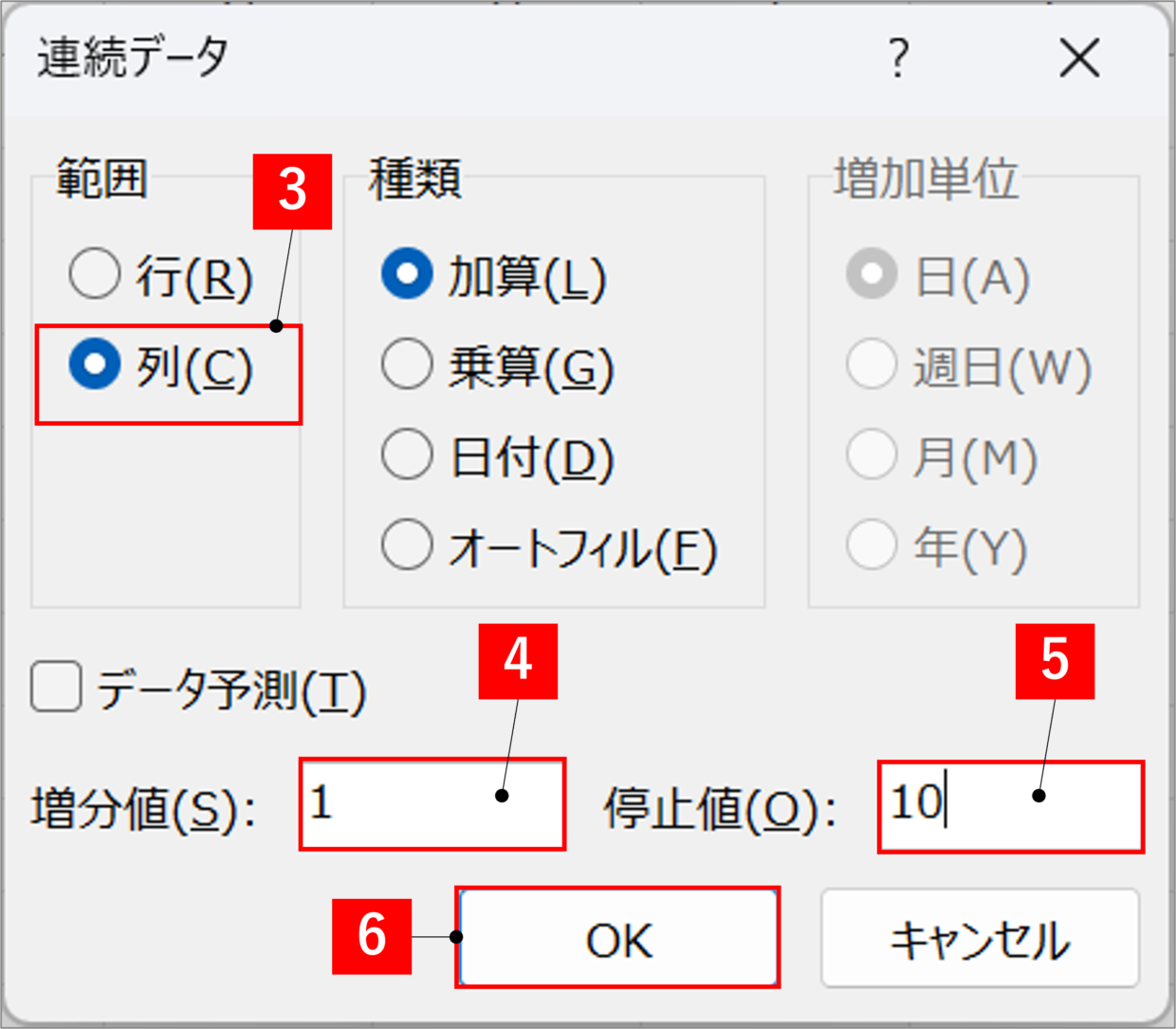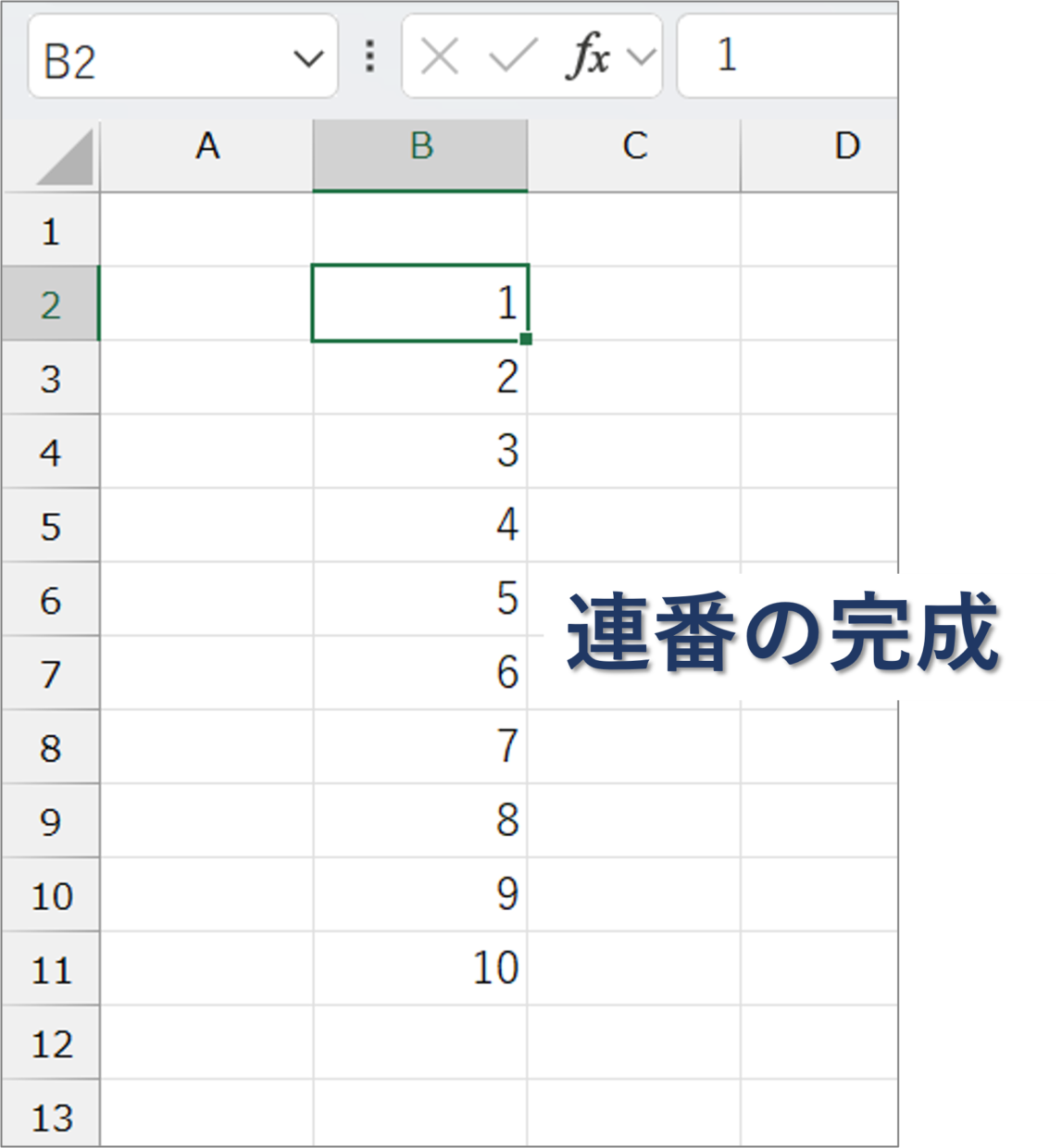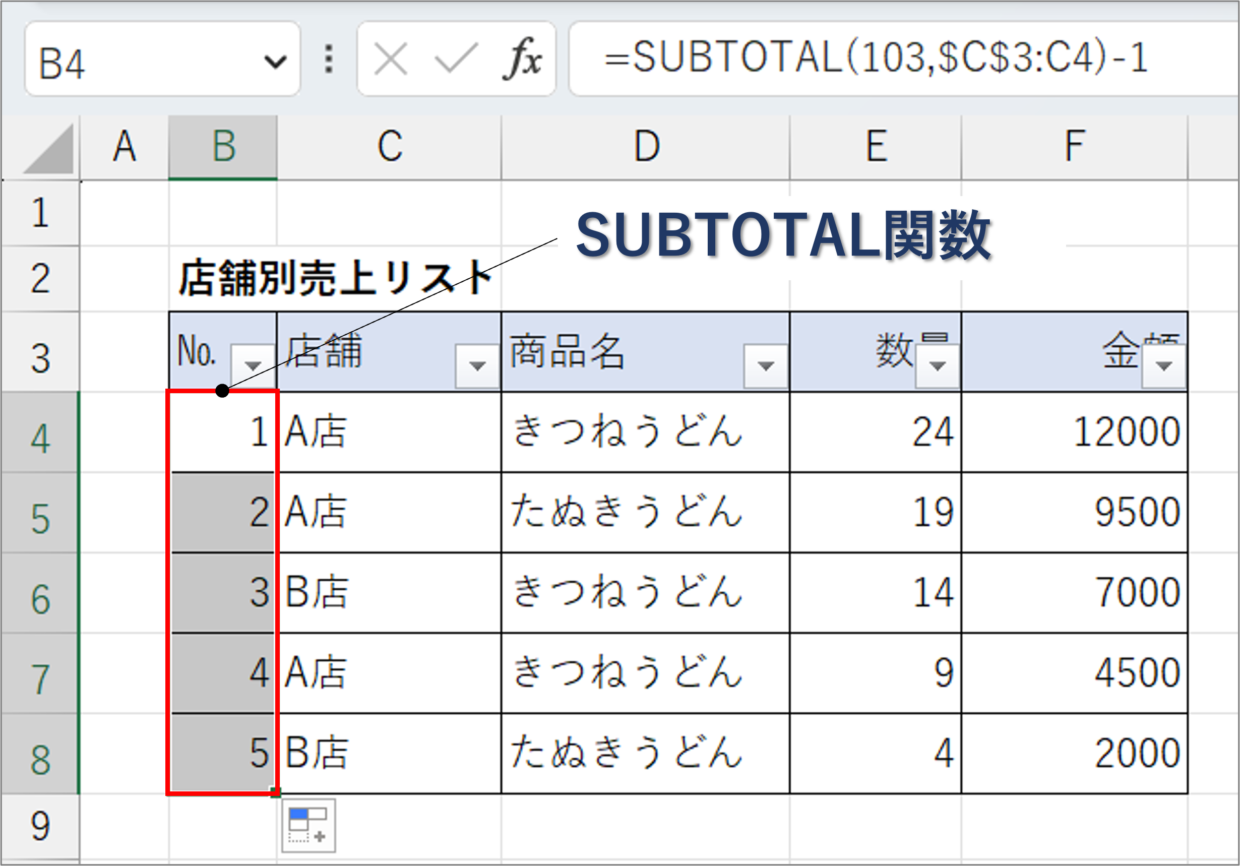Excel(エクセル)で連続したデータを入力するとき、オートフィルを利用するのも便利ですが、数値が多いと意外と時間がかかります。
SEQUENCE関数を使用すると、好きな値までの連番を簡単に作成することができます。
この記事では、縦方向や横方向に連番を簡単に入力する方法など、SEQUENCE関数の使い方を詳しく解説します。
後半の見出しでは、SEQUENCE関数以外の連番の入力方法も紹介するので、合わせて参考にしてください。
SEQUENCE関数とは?
SEQUENCE関数の読み方は、「シークエンス関数」です。
「SEQUENCE」は英語で、「連続、順序」といった意味です。
そのため、SEQUENCE関数とは、「指定した範囲内で連続した数値を作成する関数」です。
下の図のように、SEQUENCE関数を1つのセルに挿入すると、隣接したセルに結果が拡張されて連番が入力されるのが特徴です。(スピル機能)
ただし、SEQUENCE関数は、Excel2021以降のバージョンかMicrosoft365(サブスク)を使っているユーザー限定の関数です。
SEQUENCE関数の書式と引数
SEQUENCE関数の書式と引数は以下のとおりです。
=SEQUENCE(行,列,開始,目盛り)
第1引数「行」:何行、連番を作成するか数値で指定します。(例:10、B5)
第2引数「列」:何列、連番を作成するか数値で指定します。「1」の場合は、省略可能です。(例:1、B2)
第3引数「開始」:開始する数値を指定します。「1」の場合は、省略可能です。(例:1、4、B5)
第4引数「目盛り」:増加させる数値を指定します。「1」の場合は、省略可能です。(例:1、4、B5)
B4セルに「=SEQUENCE(3,5,1,2)」と入力した場合、各引数の役割のイメージは以下のとおりです。
第1,2引数で配列(セル範囲)を決定して、第3引数で開始する数値を指定、第4引数で増加させる数値を指定します。
SEQUENCE関数が使えない場合
SEQUENCE関数が使えない、SEQUENCE関数が無い場合は、Excelのバージョンが古いことが原因です。
SEQUENCE関数は、Excel2021、Excel2024、Microsoft65(サブスクリプション)を使っているユーザーしか使用できません。
Excelのバージョンが分からない場合は、「ファイル」タブから「その他」⇒「アカウント」から確認してください。
SEQUENCE関数が使えないExcelの場合は、オートフィルを利用して連番を入力してください。
「1」「2」と入力した2つのセルを選択し、セルの右下にカーソルの位置を合わせて下方向にドラッグします。そうすると、Excelが自動で規則性を読み取って番が作成されます。
オートフィルの使い方を詳しく知りたい方は、以下の記事を参考にしてください。
SEQUENCE関数の使い方
SEQUENCE関数の使い方を紹介します。
今回は、「3列×5行」のセル範囲の中に、「1」から「+2」ずつ増加する連番を作成します。
SEQUENCE関数/手順1.第1引数「行」を指定
まず、連番を作成したいセルにSEQUENCE関数を挿入します。
3行分連番を作成したいので、第1引数「行」に「3」を指定します。
=SEQUENCE(3,
SEQUENCE関数/手順2.第2引数「列」を指定
5列分連番を作成したいので、第2引数「列」に「5」を指定します。
=SEQUENCE(3,5,
SEQUENCE関数/手順3.第3引数「開始」を指定
数値「1」から連番を作成するので、第3引数「開始」に「1」を指定します。
=SEQUENCE(3,5,1,
SEQUENCE関数/手順4.第4引数「目盛り」を指定
「+2」ずつ連番を増加させていきたいので、第4引数「目盛り」に「2」を指定します。
=SEQUENCE(3,5,1,2)
SEQUENCE関数/手順5.連続した数値の完成
「Enter」キーでSEQUENCE関数を確定します。
そうすると、SEQUENCE関数を入力したセルの右下に、「3×5」のセル範囲で「2」ずつ増加する連番を自動で作成することができました。
SEQUENCE関数を使った事例
SEQUENCE関数を使った事例を3つ紹介します。
縦方向や横方向に連番を入力して、表のナンバリングなどに活用できるので、ぜひ実践に役立ててください。
SEQUENCE関数/事例1.連番を入力する(縦方向)
縦方向の1列に「1」~「10」の連番を入力する時は、以下のようにSEQUENCE関数を使用します。
=SEQUENCE(10)
SEQUENCE関数の第2引数以降はすべて省略することができるので、上記のような利用が可能となります。
第2引数以降を省略せず指定する場合は、「=SEQUENCE(10,1,1,1)」と入力しても、同じ結果が得られます。
SEQUENCE関数/事例2.連番を入力する(横方向)
横方向の1行に「1」~「10」の連番を入力する時は、以下のようにSEQUENCE関数を使用します。
=SEQUENCE(1,10)
第3引数以降を省略せず指定する場合は、「=SEQUENCE(1,10,1,1)」と入力しても、同じ結果が得られます。
SEQUENCE関数/事例3.カレンダーを作成する
SEQUENCE関数を使うことで、カレンダーの日付を一括で更新することができます。
今回は解説用に、2025年5月カレンダーを作成する方法を紹介します。
手順1.カレンダーのたたき台を作成
まずは、罫線や色を使ってカレンダーのたたき台(フォーマット)を作成します。
手順2.SEQUENCE関数を挿入
左上のセルにSEQUENCE関数を挿入します。
2025年5月の卓上カレンダーの左上の日付は「2025/4/27」なので、SEQUENCE関数を第3引数「開始」にその日付を入力します。
=SEQUENCE(5,7,"2025/4/27",1)
手順3.シリアル値が表示
カレンダーに日付を表すシリアル値が表示されることを確認します。
手順4.セルの表示形式を変更
日付セルのすべてを選択し、右クリックメニューから「セルの書式設定」画面を開きます。
「表示形式」タブの「ユーザー定義」の種類欄に「d」と入力します。
手順5.カレンダーの完成
シリアル値が日付に変更されます。あとは、フォントの色など体裁を整えれば完成です。
連番を自動で作成する方法(その他)
SEQUENCE関数を使えない場合に使える、連番を作成する方法を4つ紹介します。
表にナンバリングする際に利用してください。
連番の作成方法
1.足し算を利用
2.オートフィルを利用
3.ROW関数を利用
4.「連続データの作成」を利用
連番/方法1.+1の数式を使用
一番シンプルな連番の作成方法は、足し算で「+1」を利用する方法です。
B2セルに「1」を入力し、B3セルに「=B2+1」の足し算を入力します。
B3セルの結果はもちろん「2」となります。B3セルをコピーして、B4セル以降にコピペすれば連番が完成します。
連番/方法2.オートフィルを使用
2つ目はオートフィルを利用して、連番を作成する方法です。
オートフィルは、セルに入力されているデータを読み取って、自動で連続データの入力やコピーを行ってくれるエクセル機能です。
まず、B2セルに「1」を入力し、B3セルに「2」を入力します。
次に、「1」「2」のセルを選択して、マウスのカーソルをセルの右下に合わせるとポインターが「+」のマークに変わります。その「+」のフィルハンドルを下方向にドラッグすれば、連番を作成することができます。
下の図のように、D2セルに「1」、E2セルに「3」と入力して、オートフィルを横方向に利用することで、+2ずつ増加する連番を横方向に作成することもできます。
連番/方法3.ROW関数を使用
3つ目はROW関数を利用して、連番を作成する方法です。
ROW関数は、指定した行番号を表示する関数です。引数を入れずに「=ROW()」とすることで、入力したセルの行番号が数値で返されます。
まず、B2セルに「=ROW()-1」と入力すると、「1」と表示されます。
下のセルにROW関数をコピーします。そうすると、数式のセルに合わせて取得する行番号が変わるので、連番を自動で作成することができます。
この方法の便利な点は、行自体を削除しても連番が崩れず、自動で番号が振り直しされる点です。
もし、横方向に連番を入力したい場合は、COLUMN関数を使って、「=COLUMN()」と入力することで、列番号を取得することができます。
連番/方法4.「連続データの作成」ボタンを使用
4つ目は「連続データの作成」ボタンを利用して、連番を作成する方法です。
まず、連番の初めの数値を入力して、「ホーム」タブの「フィル」ボタンの中から「連続データの作成」ボタンをクリックします。
「連続データ」画面が表示されます。
範囲は「列」を選択して、「増分値」を「1」、「停止値」を「10」と入力し、「OK」で画面を閉じます。
そうすると、数値「1」から+1ずつ増加させた連続データを「10」まで自動で作成されます。
行を非表示にしても連番を崩さない方法
表を作成して連番を入力する機会はよくありますが、表の特定の行を非表示にすると連番が崩れてしまいます。
そんなとき、下の図のように、SUBTOTAL関数を使用すると、表示されていない行の連番を自動で補正させることができます。
このSUBTOTAL関数を使った連番の方法は、以下の記事で詳しく紹介しているので、興味のある方は参考にしてください。