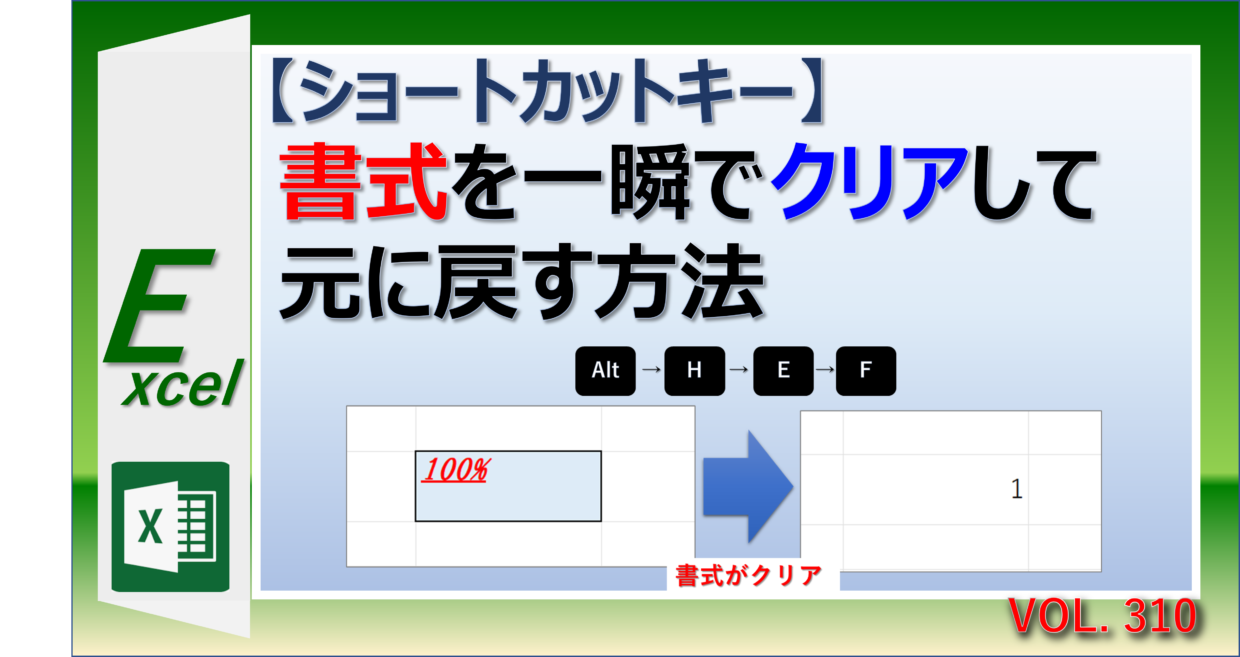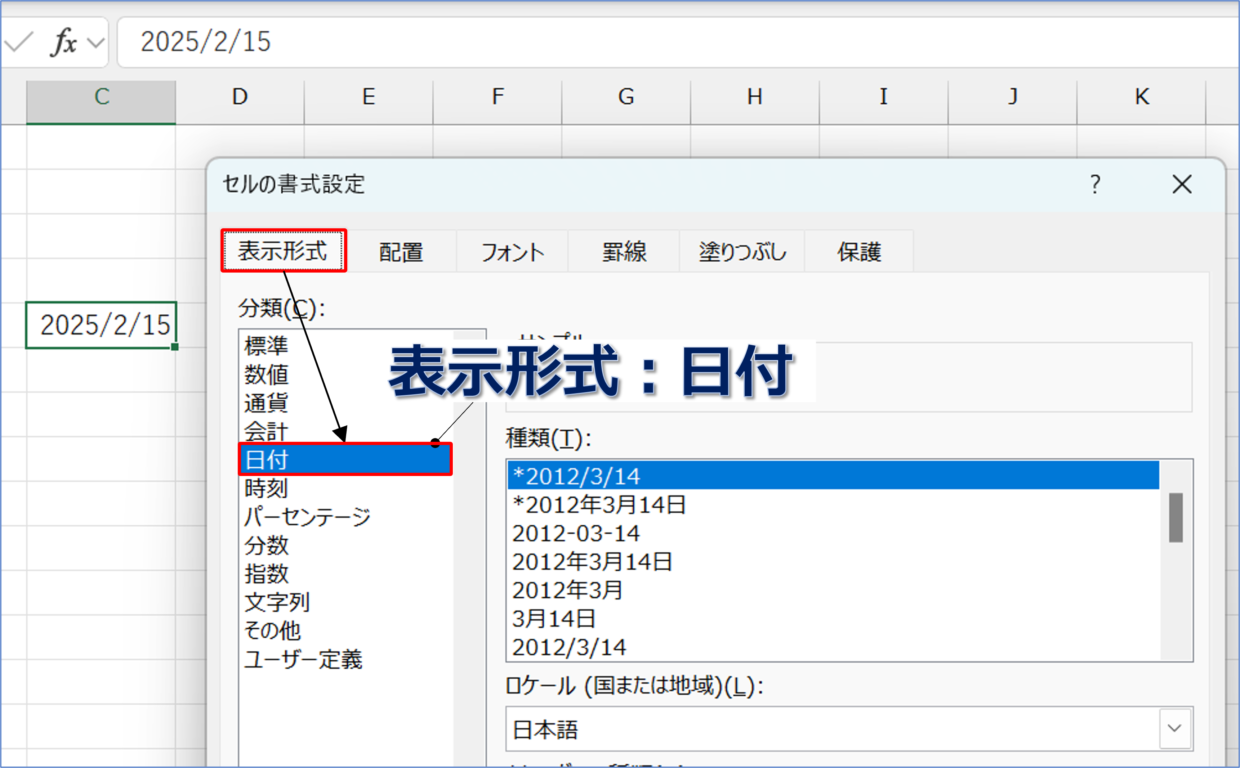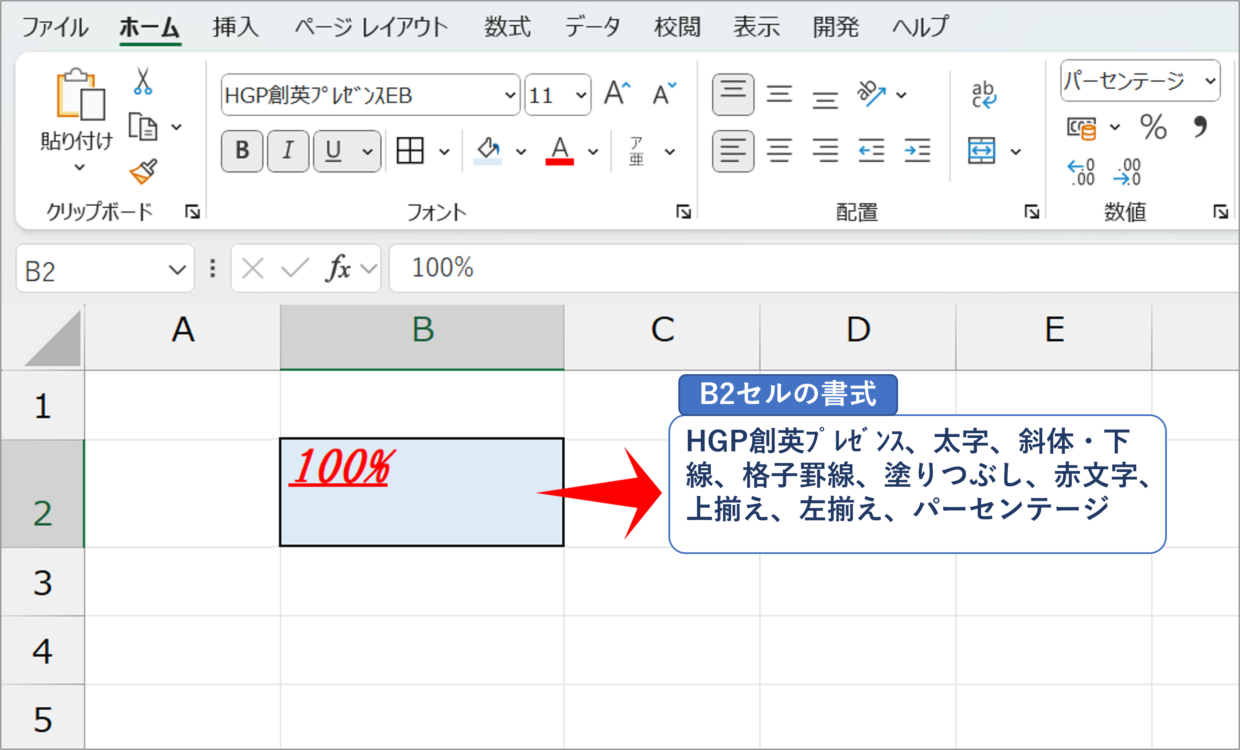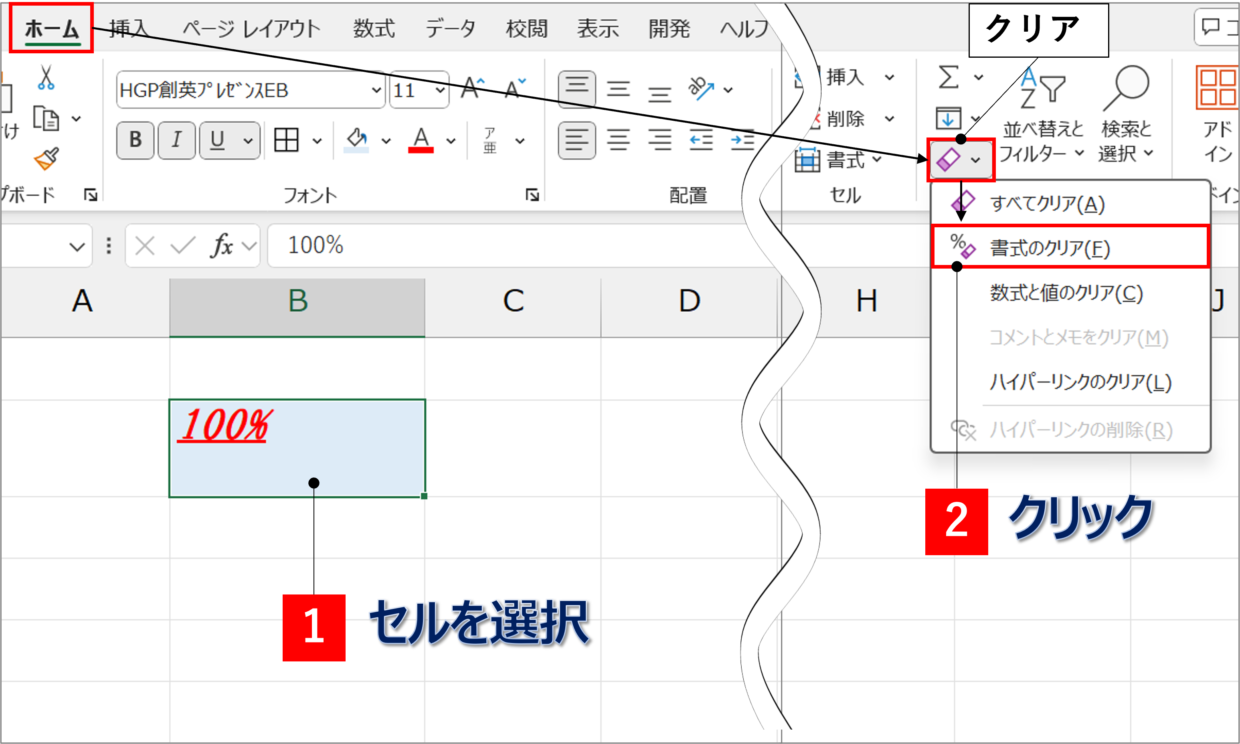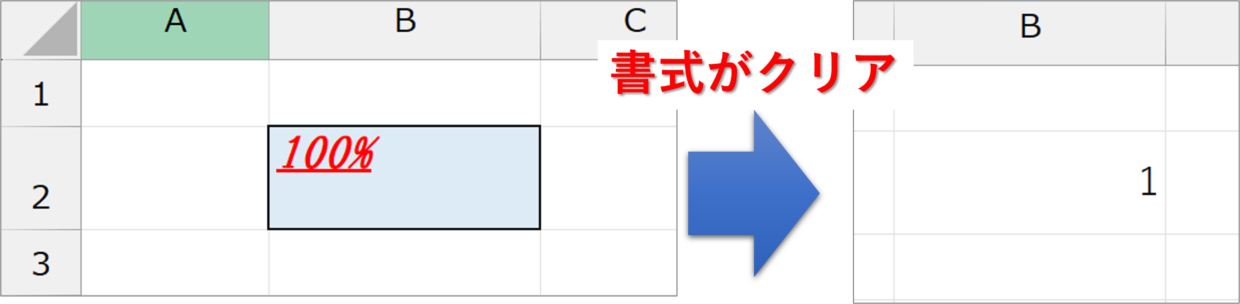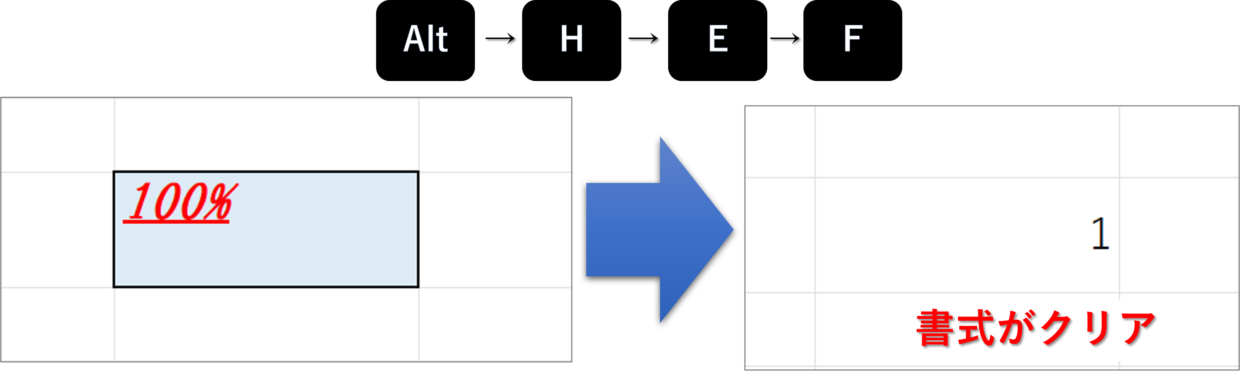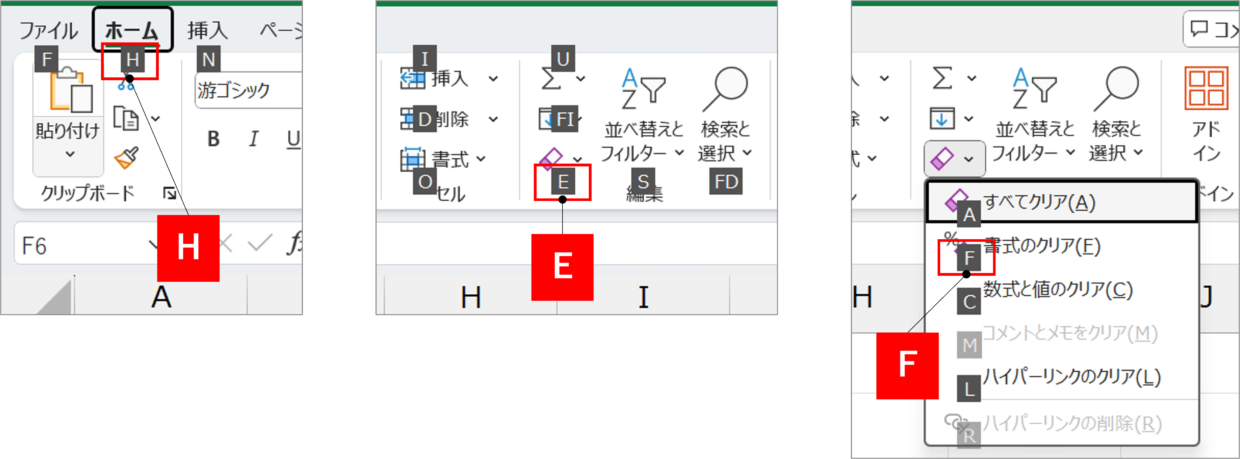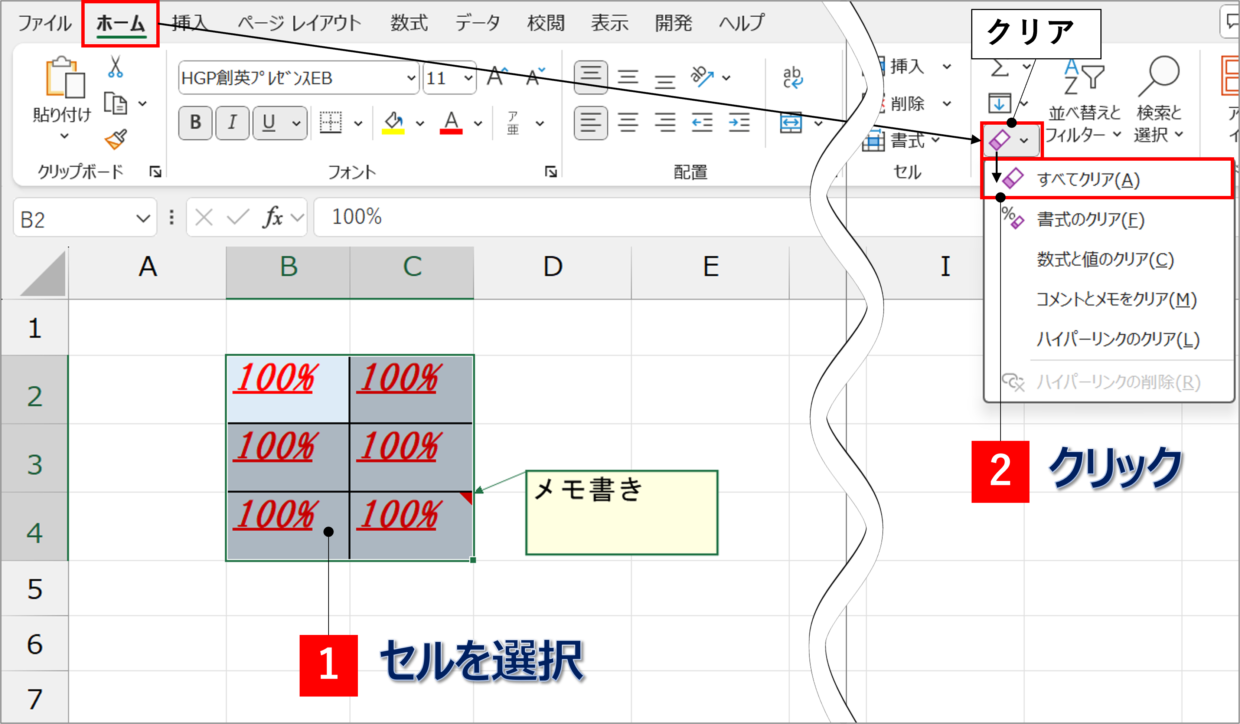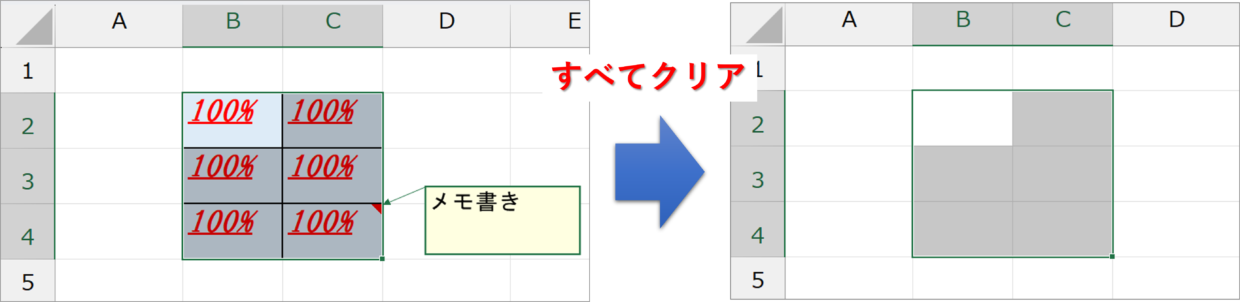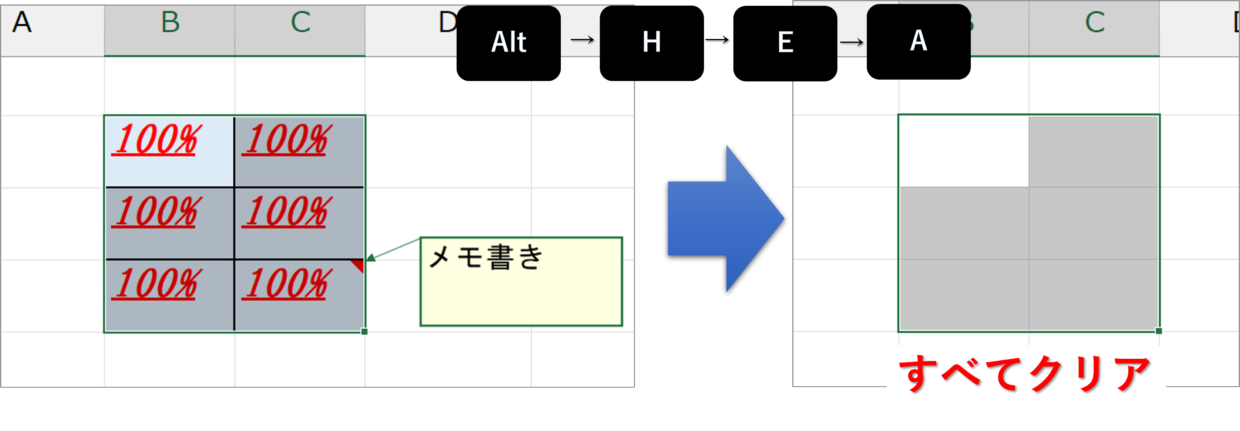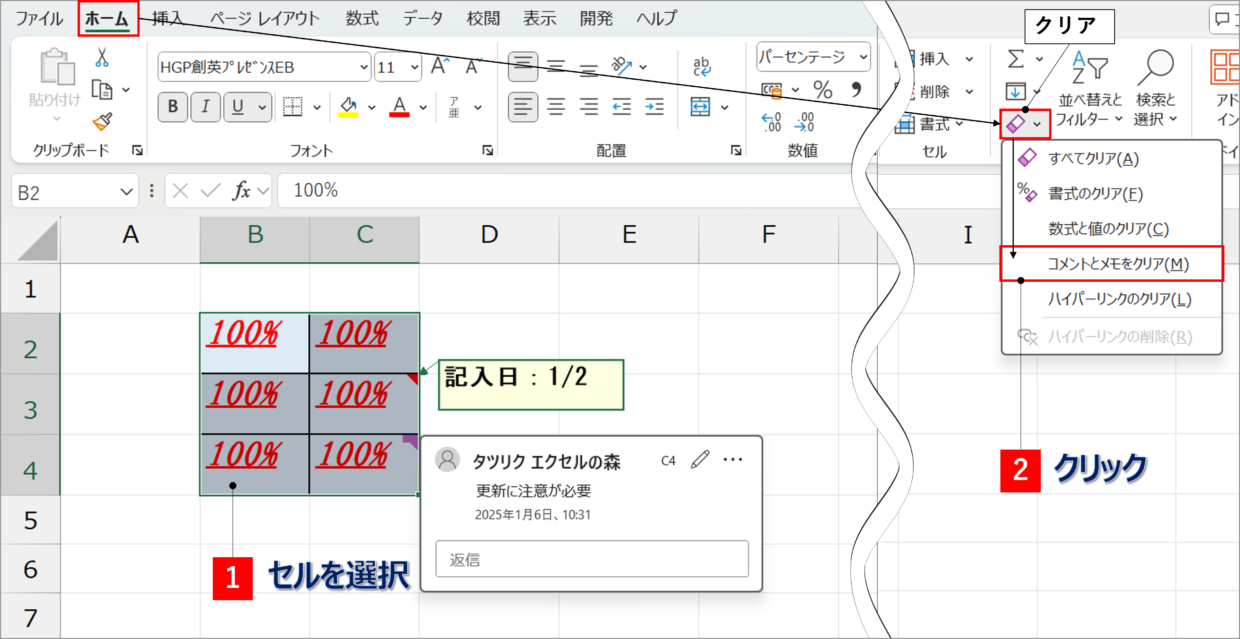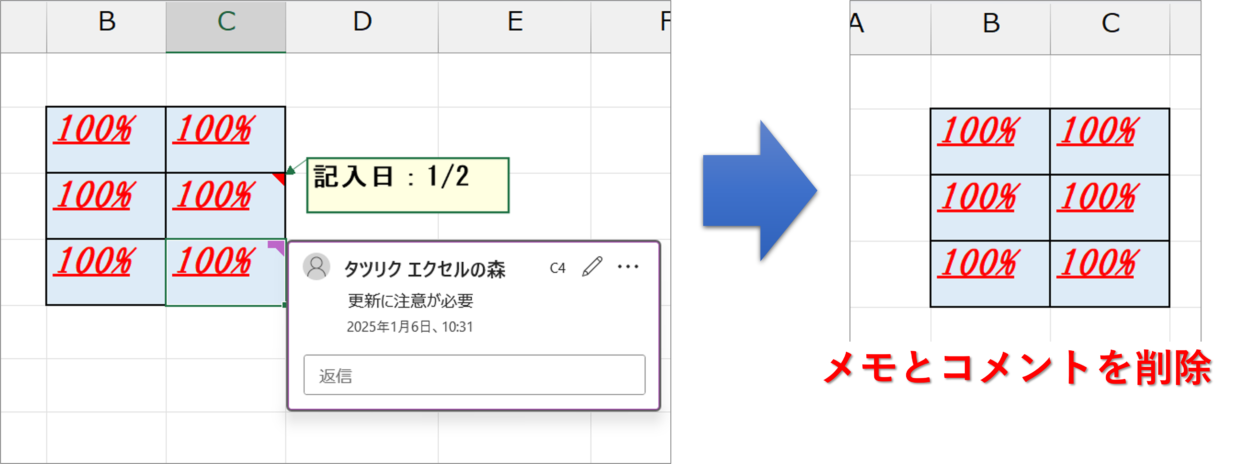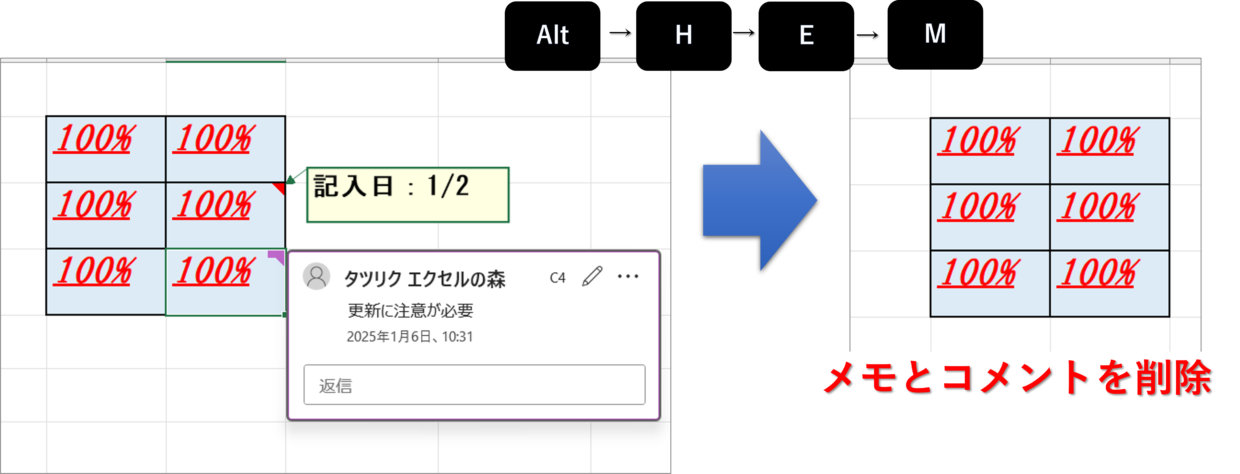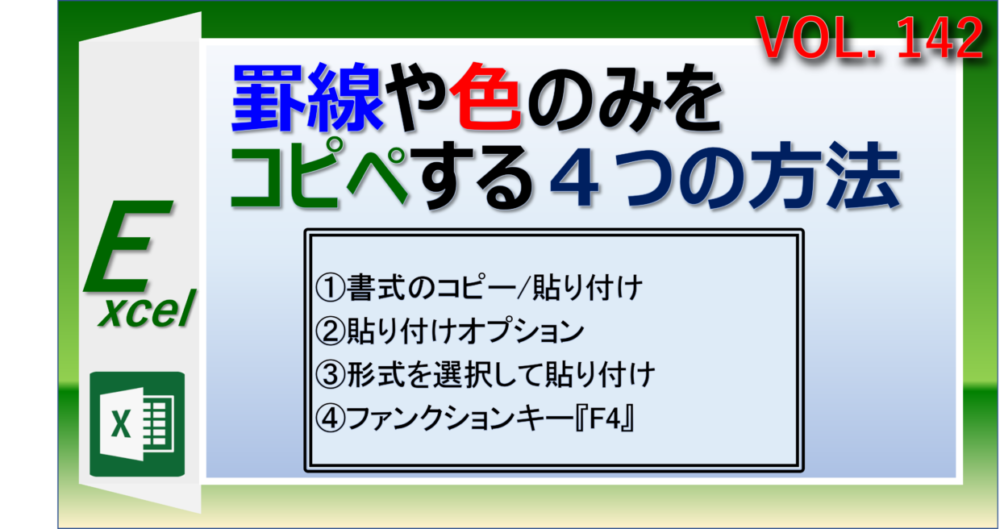Excel(エクセル)の書式には、「罫線」「色」「表示形式」「フォント」「文字の配置」 など様々なものがあります。
書式はセル1つずつに設定できますが、特定のセル範囲の書式をまとめて簡単にリセットして元に戻したいと思ったことは無いですか?
書式をリセットするには、ショートカットキーを利用すると時短で実行できます。
この記事では、「書式」に関する以下の内容をお届けします。
紹介する内容
1.「書式」の種類
2.「書式」をクリアする方法と、そのショートカットキー
2.「すべて」を削除する方法と、そのショートカットキー
2.「コメントとメモ」だけを削除する方法と、そのショートカットキー
エクセルの「書式」とは?
エクセルのセルの「書式」とは何なのか、あらためて確認しておきましょう。
一般的に書式は、「文字の見栄えや体裁」のことをいいます。
エクセルの書式とは、「表示形式」「文字の配置」「フォント」「罫線」「塗りつぶし」「ロック」の6つのことを指します。
エクセルの書式
1.表示形式 例:標準、文字列、日付、通貨、数値、ユーザー定義
2.文字の配置 例:左詰め、中央揃え、右揃え、上揃えなど
3.フォント 例:ゴシック、明朝、太字、斜体、フォントサイズ、取り消し線、下線
4.罫線 例:格子罫線、下罫線など
5.塗りつぶし 例:セルの塗りつぶし
6.保護 例:保護のロック
セルの書式を確認するには、セルを右クリックし、右クリックメニューの「セルの書式設定」画面を開いて、それぞれのタブからセルの書式を確認してください。
下の例では、C5セルの書式の表示形式は、「日付」となっていることがわかります。
セルの「書式」をクリアにする方法
セルの書式を元に戻す方法を紹介します。
書式を「元に戻す」と、エクセルのデフォルトで設定されている以下の書式に戻ります。
書式のデフォルト
1.表示形式 → 標準
2.文字の配置 → 上下中央揃え
3.フォント → 游ゴシック
4.罫線 → 罫線なし
5.塗りつぶし → 色なし
6.保護 → ロック
「書式」をクリアにする方法
それでは、セルの書式をデフォルトの状態に戻す方法(=クリア)を紹介します。
今回は説明用に下のB2セルの書式をクリアします。B2セルは罫線や太字、色など、デフォルトとは異なる書式が設定されています。
書式をクリアするには、対象のセルを選択してから、「ホーム」タブの消しゴムの形をした「クリア」ボタンをクリックし、その中の「書式のクリア」ボタンを押してください。
そうすると、下のようにセルの文字は消えずに、書式のみがデフォルトに戻ります。
「100%」が「1」と表示されたのは、セルの表示形式が「パーセンテージ」から「標準」に戻ったためです。
このように、「書式のクリア」ボタンを使えば、セルの値はそのままで書式のみをリセットできます。
ただ、このボタンの位置を忘れてしまったり、操作に手間がかかるので、ぜひ次に紹介するショートカットキーを活用してください。
「書式」をクリアにするショートカットキー
「書式」をクリアにするショートカットキーを紹介します。
書式を戻したいセルを選択した後に、「Alt」キーから始まる以下のキーを順番に押してください。
Altキー→Hキー→Eキー→Fキー
最後の「F」キーは、書式を表す「Format」の頭文字だと覚えてください。
そうすると、「書式のクリア」ボタンと同様に、書式をデフォルトの状態に戻すことができます。
どうして「Alt」キーから始まるキー操作で書式をクリアできるかというと、タブやリボンのボタンは「Alt」キーで操作できるように様々なキーが裏で割り当てられているからです。
「H」キーは「ホーム」タブ、「E」キーは「クリア」ボタン、「F」キーは「書式のクリア」ボタンが割り当てられています。
セルの「すべて」をクリアにする方法
続いて、セルの「すべて」を削除する方法を紹介します。
「すべて」とは、「書式」「コメント(メモ)」「値」「数式」のことです。そのため、真っ白なデフォルトのセルの状態に戻す際に役立ちます。
「Delete」キーでは罫線などの「書式」や「コメント(メモ)」は消すことができないので、覚えておくと簡単にすべてを削除できます。
「すべて」をクリアにする方法
それでは、セルの「すべて」を元に戻す方法(=クリア)を紹介します。
「すべて」をクリアするには、対象のセル範囲を選択してから、「ホーム」タブの消しゴムの形をした「クリア」ボタンをクリックし、その中の「すべてをクリア」ボタンを押してください。
そうすると、セルの文字やメモ・コメントが消えて、書式もデフォルトに戻ります。(=すべてがクリア)
「すべて」をクリアにするショートカットキー
「すべて」をクリアにするショートカットキーを紹介します。
すべてをリセットしたいセルを選択した後に、「Alt」キーから始まる以下のキーを順番に押してください。
Altキー→Hキー→Eキー→Aキー
最後の「A」キーは、すべてを表す「All」の頭文字だと覚えてください。
ショートカットキーを利用すると、タブとリボンに割り当てられたキーを順番に押すことになるので、すべてをデフォルトの状態に戻すことができます。
セルの「コメントとメモ」を削除する方法
続いて、セルの「コメントとメモ」を削除する方法を紹介します。
「コメントとメモ」を削除するとは、「書式」「値」「数式」は残しておいて、コメントとメモだけを削除することです。
メモやコメントは右クリックメニューの「メモの削除」ボタンから削除できますが、「すべてクリア」ボタンなどと一緒に覚えておくと簡単にすべてを削除できます。
「コメントとメモ」を削除する方法
それでは、「コメントとメモ」を削除する方法(=クリア)を紹介します。
「コメントとメモ」をクリアするには、対象のセル範囲を選択してから、「ホーム」タブの消しゴムの形をした「クリア」ボタンをクリックし、その中の「コメントとメモをクリア」ボタンを押してください。
そうすると、メモとコメントが消えて、書式や値はそのまま残ります。
「コメントとメモ」を削除するショートカットキー
「コメントとメモ」をクリアにするショートカットキーを紹介します。
コメントとメモを削除したいセルを選択した後に、「Alt」キーから始まる以下のキーを順番に押してください。
Altキー→Hキー→Eキー→Mキー
最後の「M」キーは、メモを表す「Memo」の頭文字だと覚えてください。
上記のショートカットキーを使うと、タブとリボンに割り当てられたキーを順番に押すことになるので、メモとコメントを削除することができます。
補足ですが、「メモとコメント」の削除については、「アプリケーション」キーを押した後に、「M」キーを押しても削除することが可能です。
「アプリケーション」キーは、スペースキーの右上付近にある窓の形をしたキーのことです。
「書式」をコピぺする方法
今回の記事では、「書式」「すべて」「メモとコメント」を簡単に一括で削除するショートカットキーを紹介しました。
先頭の3つのキーは「Alt」→「H」→「E」とすべて同じで、最後の4つ目のキーだけが異なるだけなので、慣れてしまえば簡単に利用できます。
また、「書式」をコピペする方法を以下の記事で詳しく紹介しているので、合わせて学習してください。