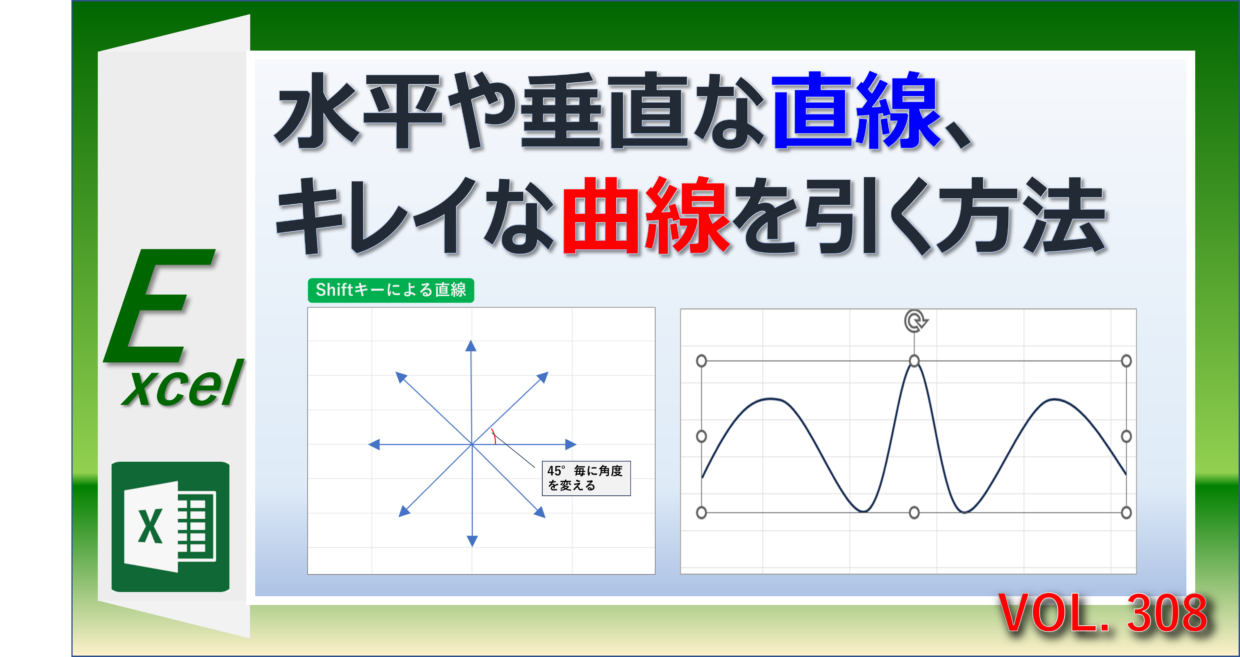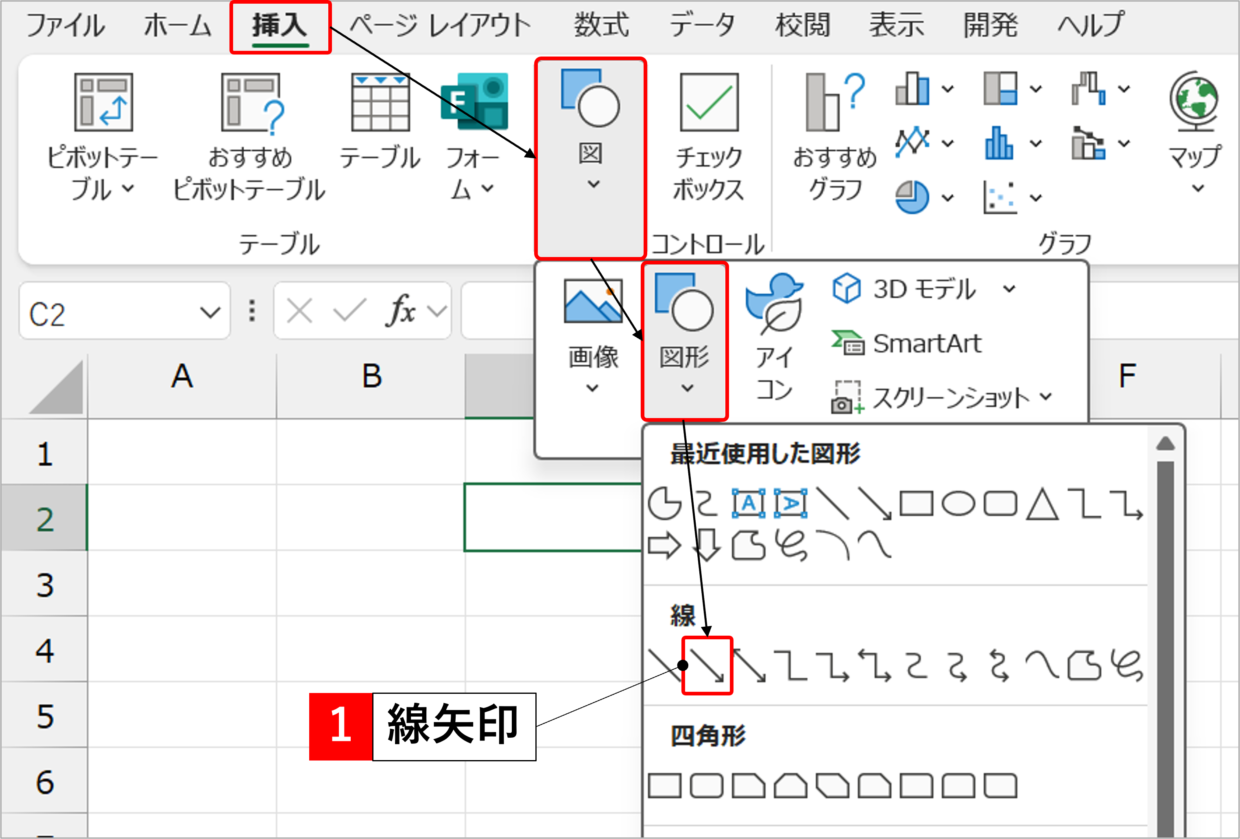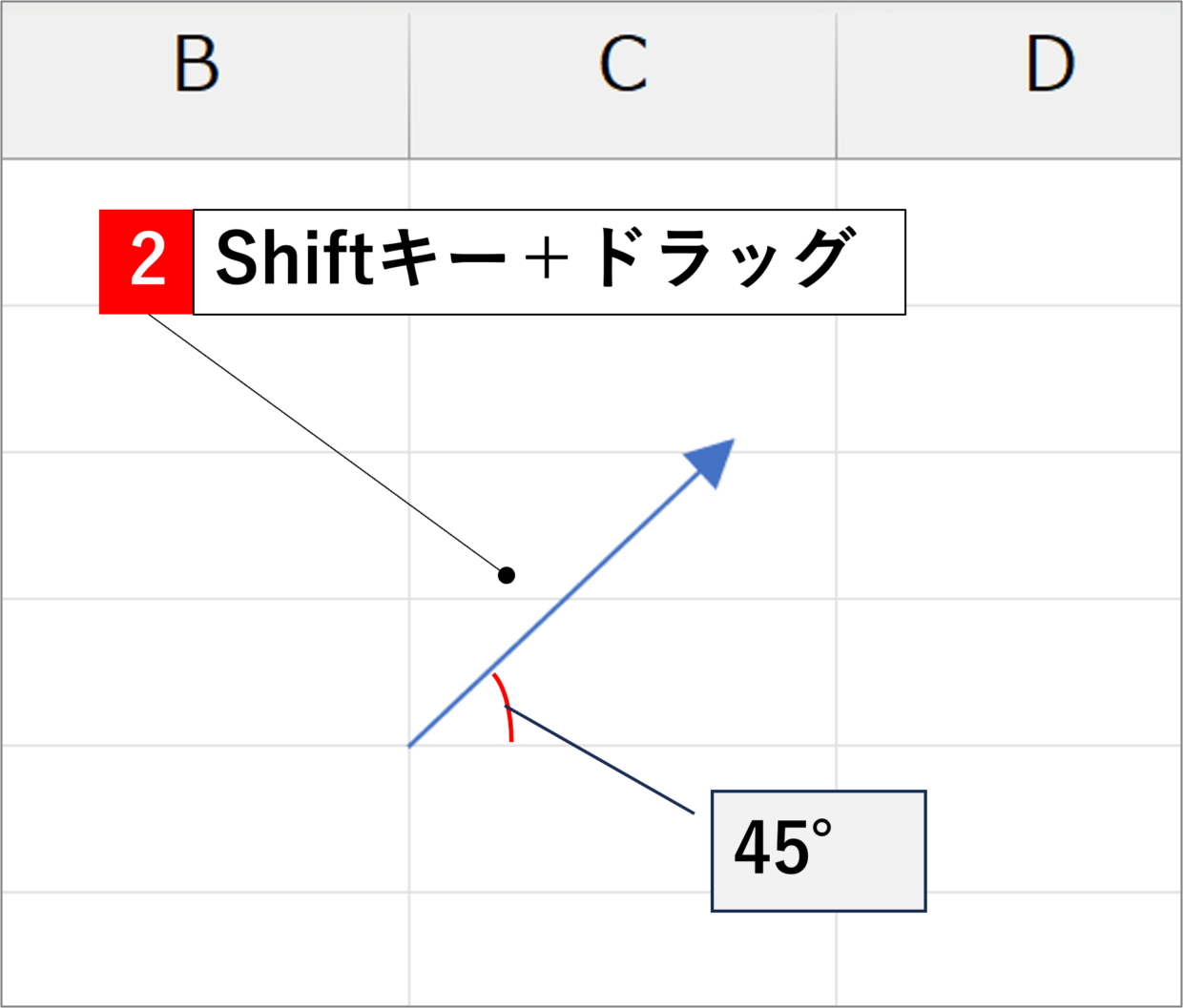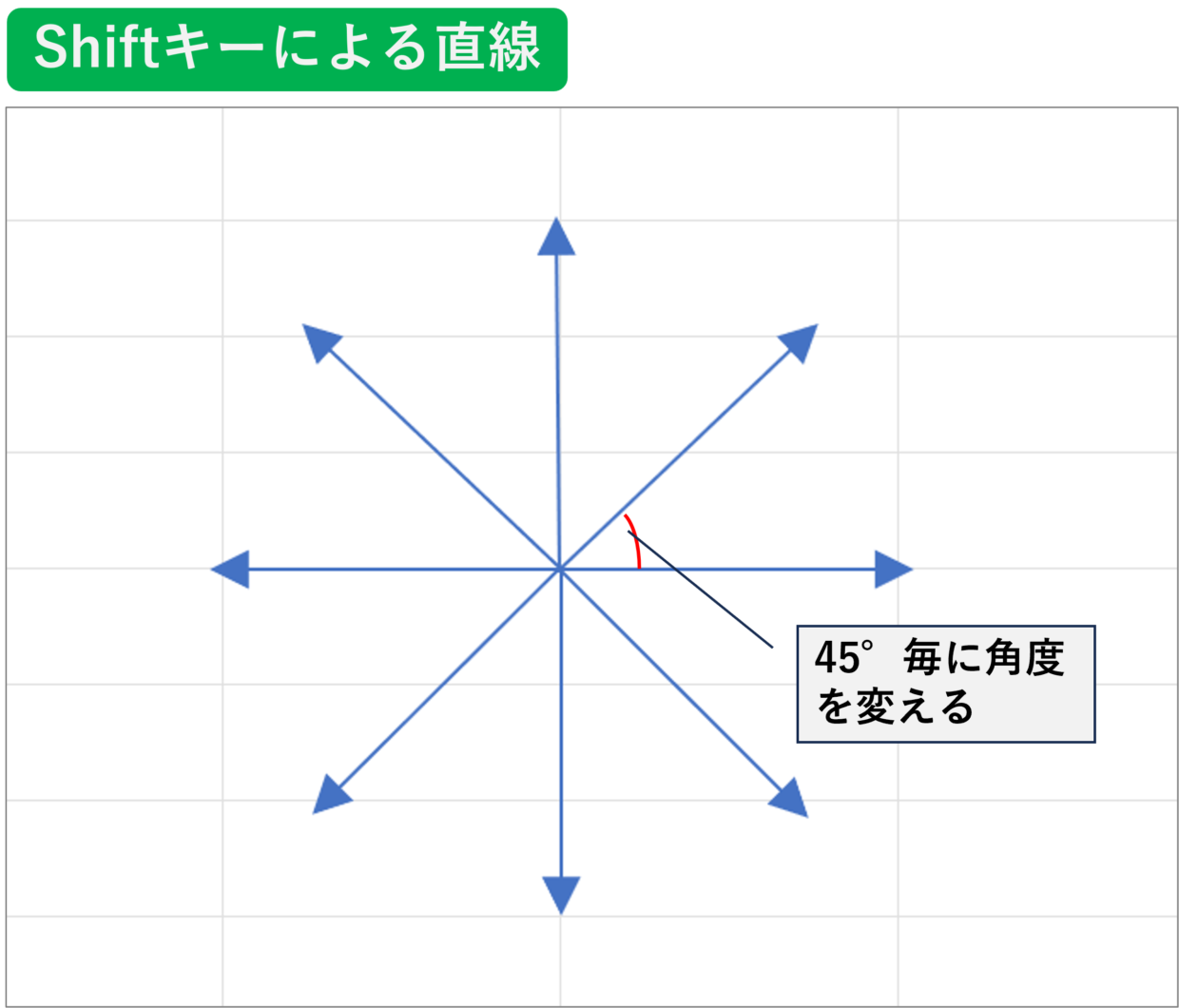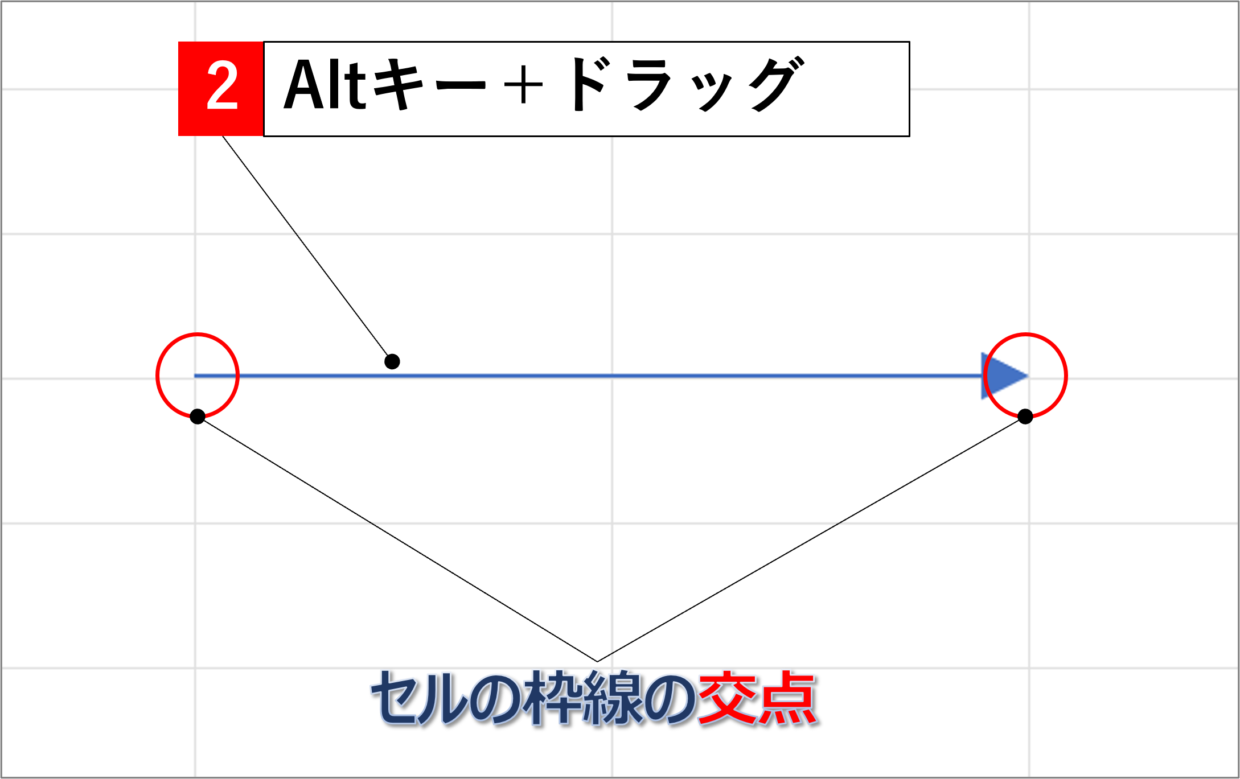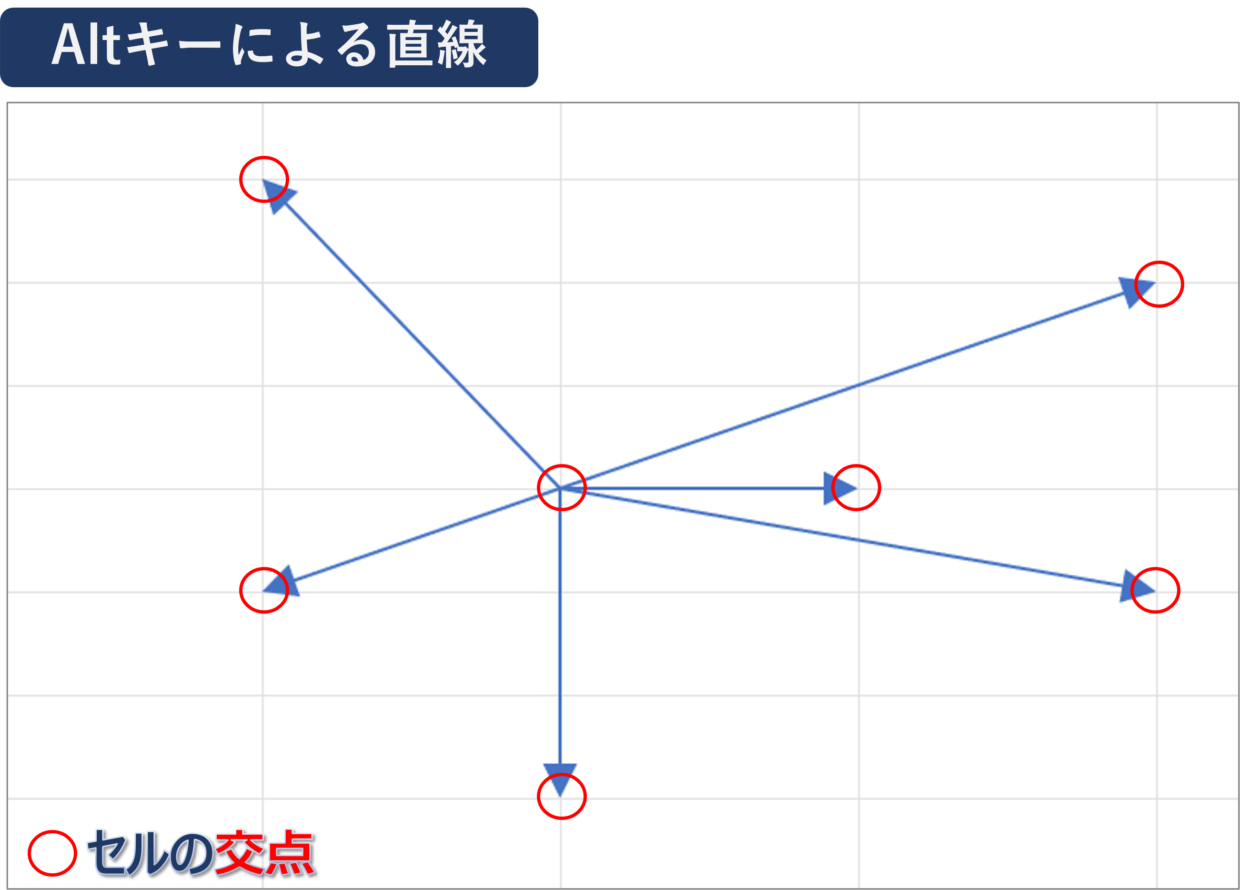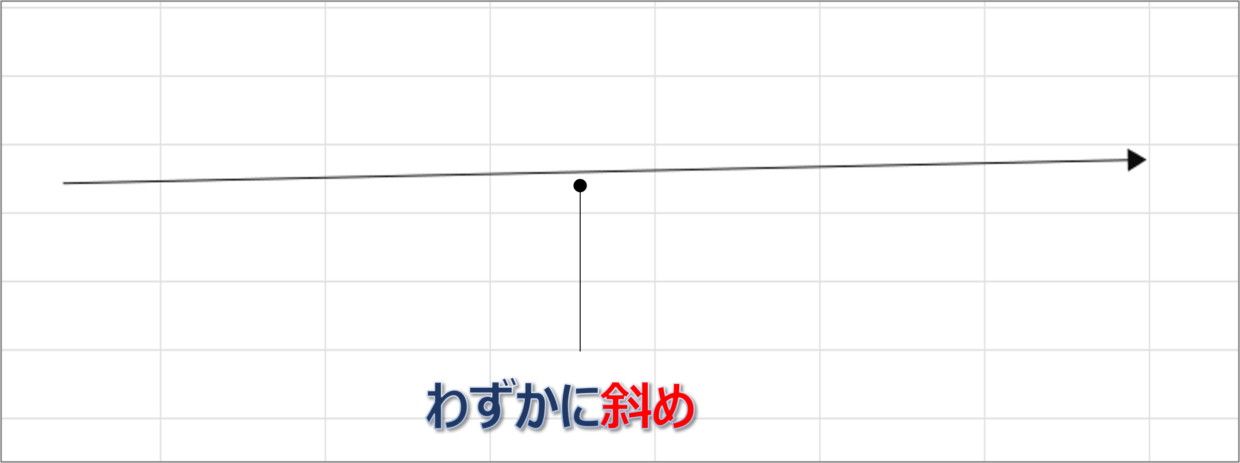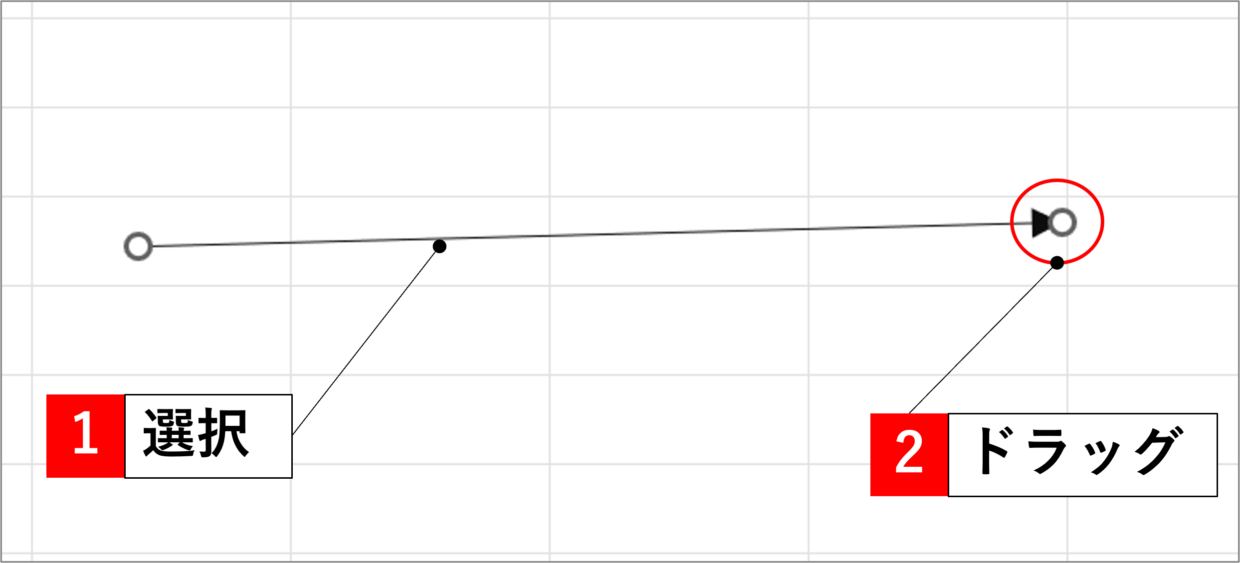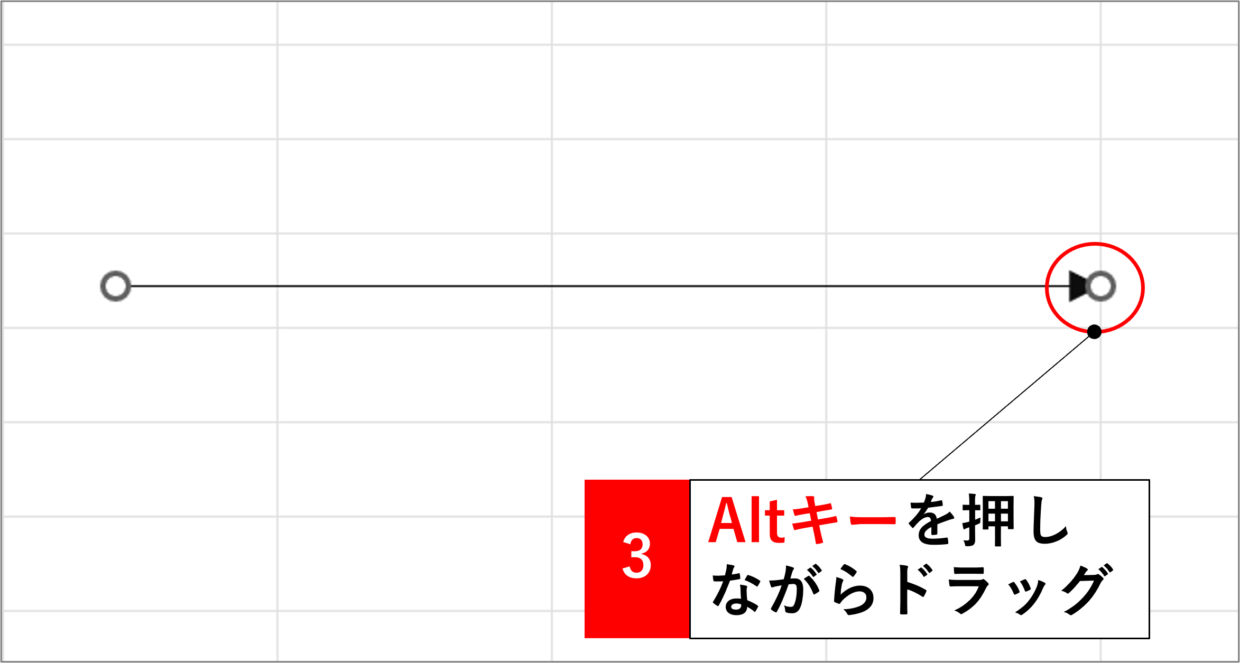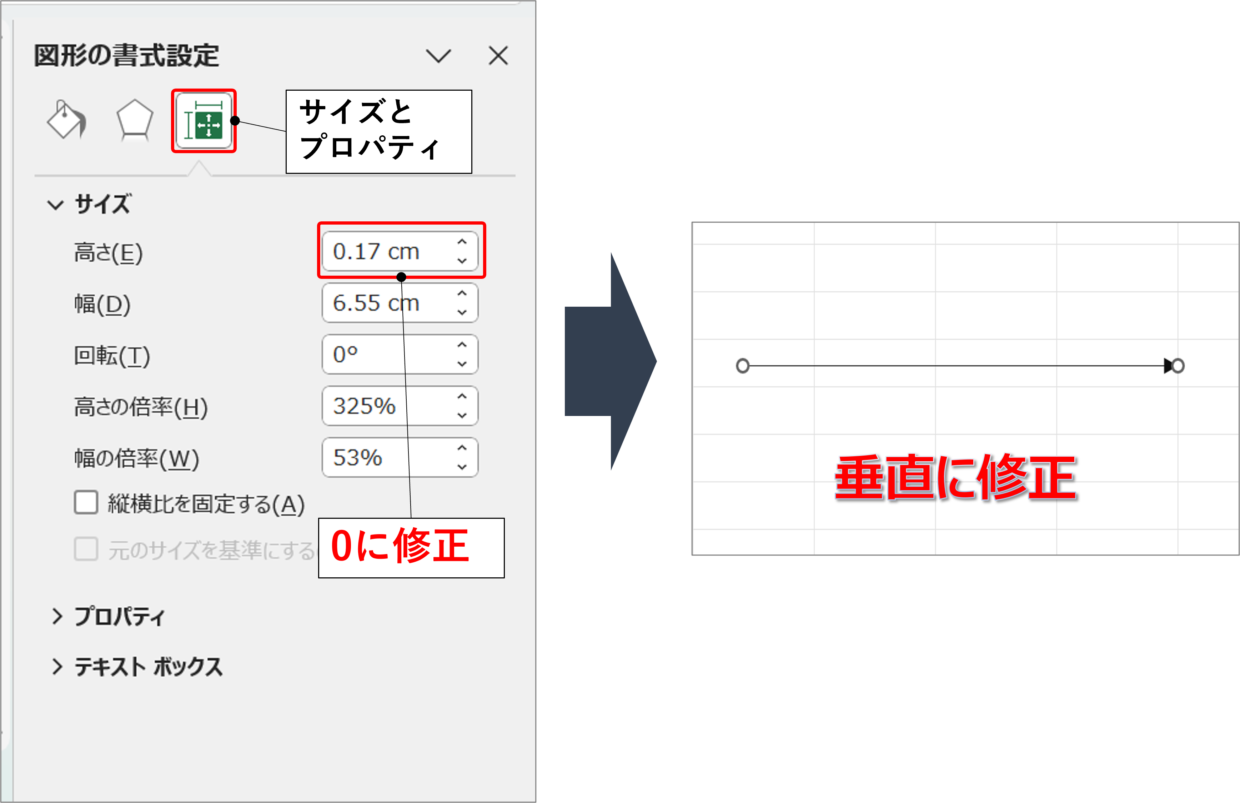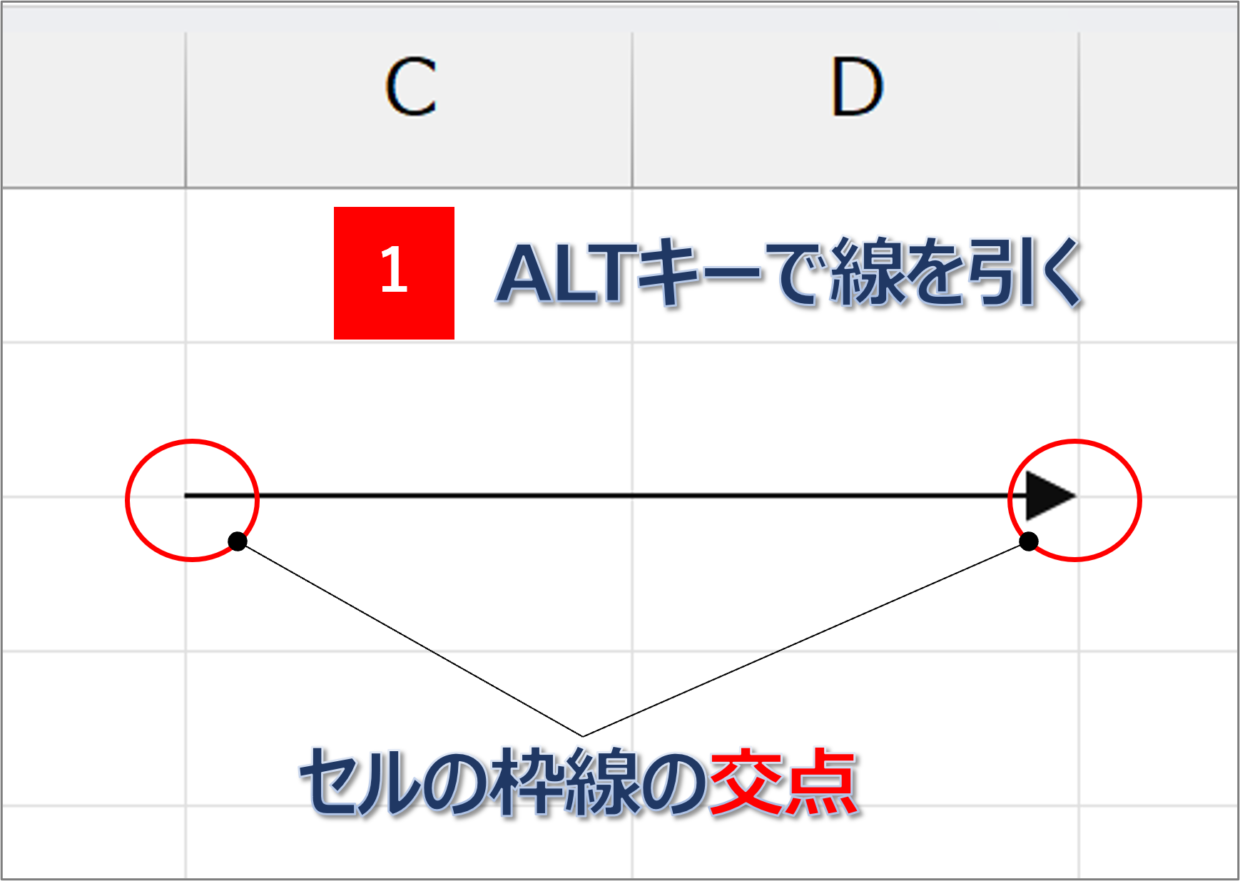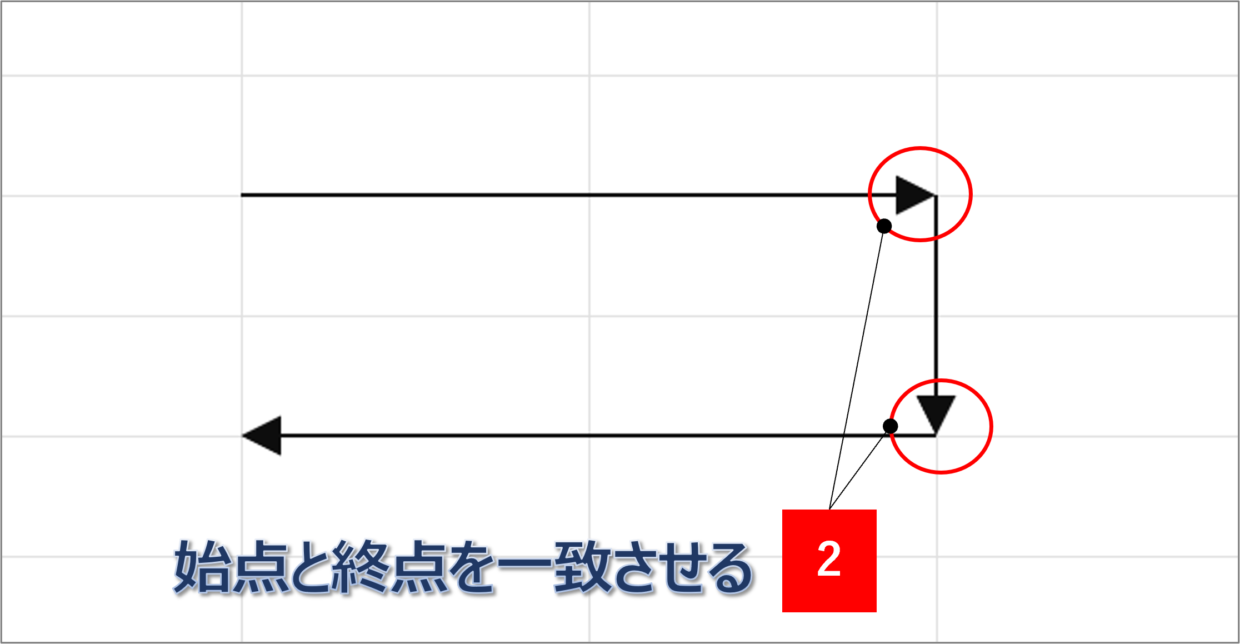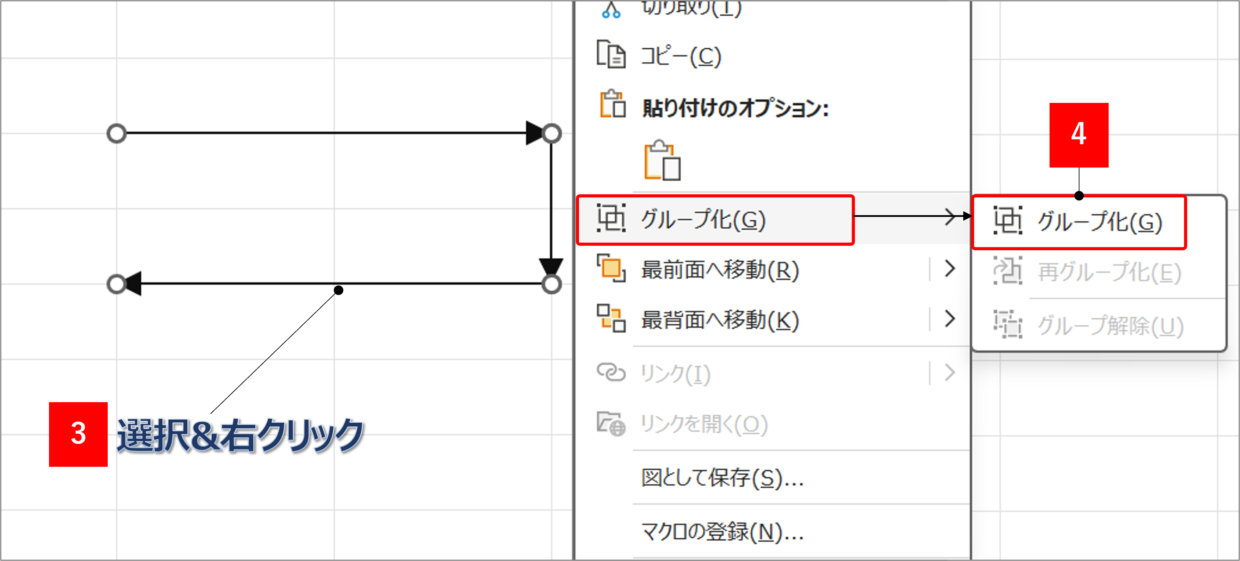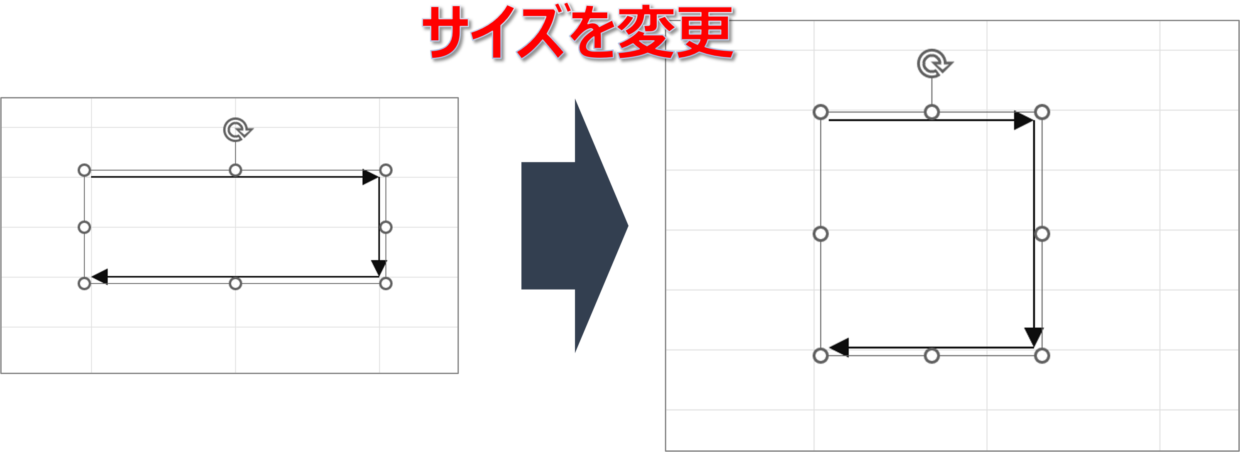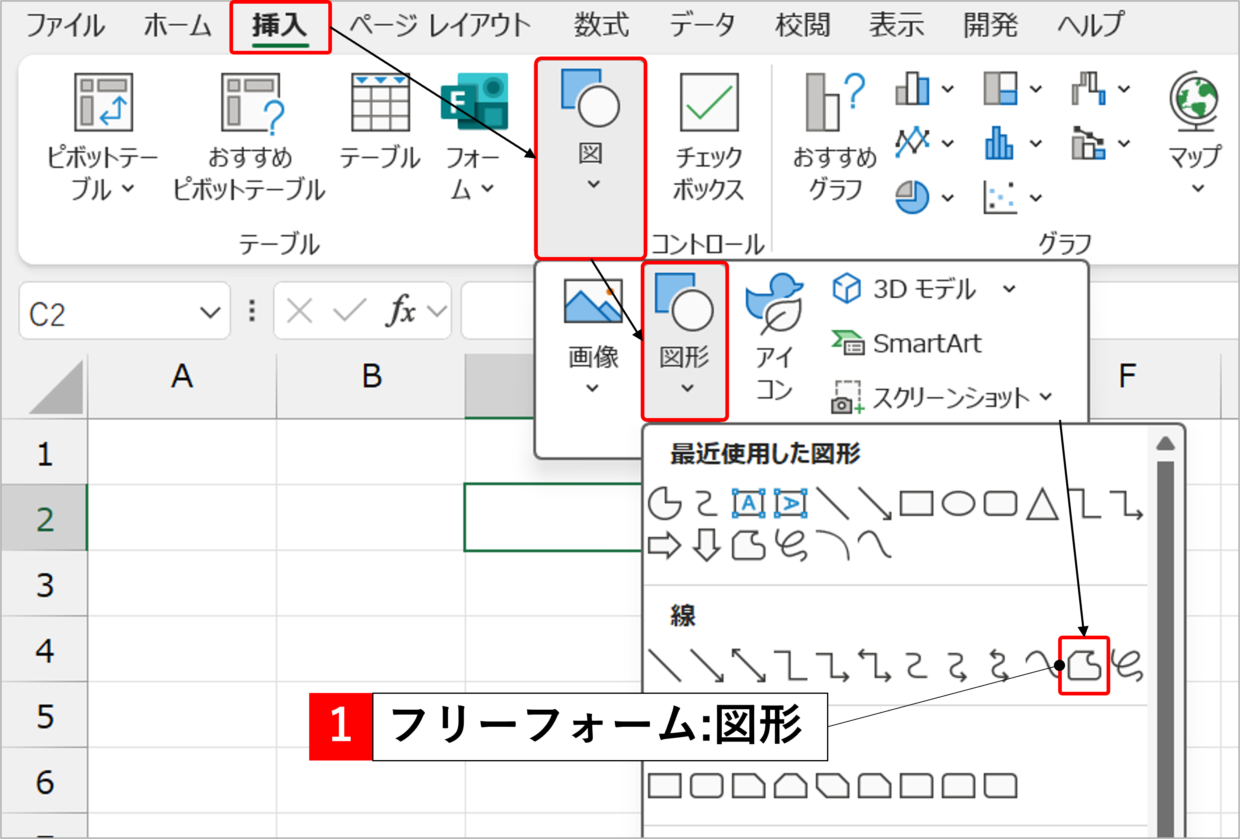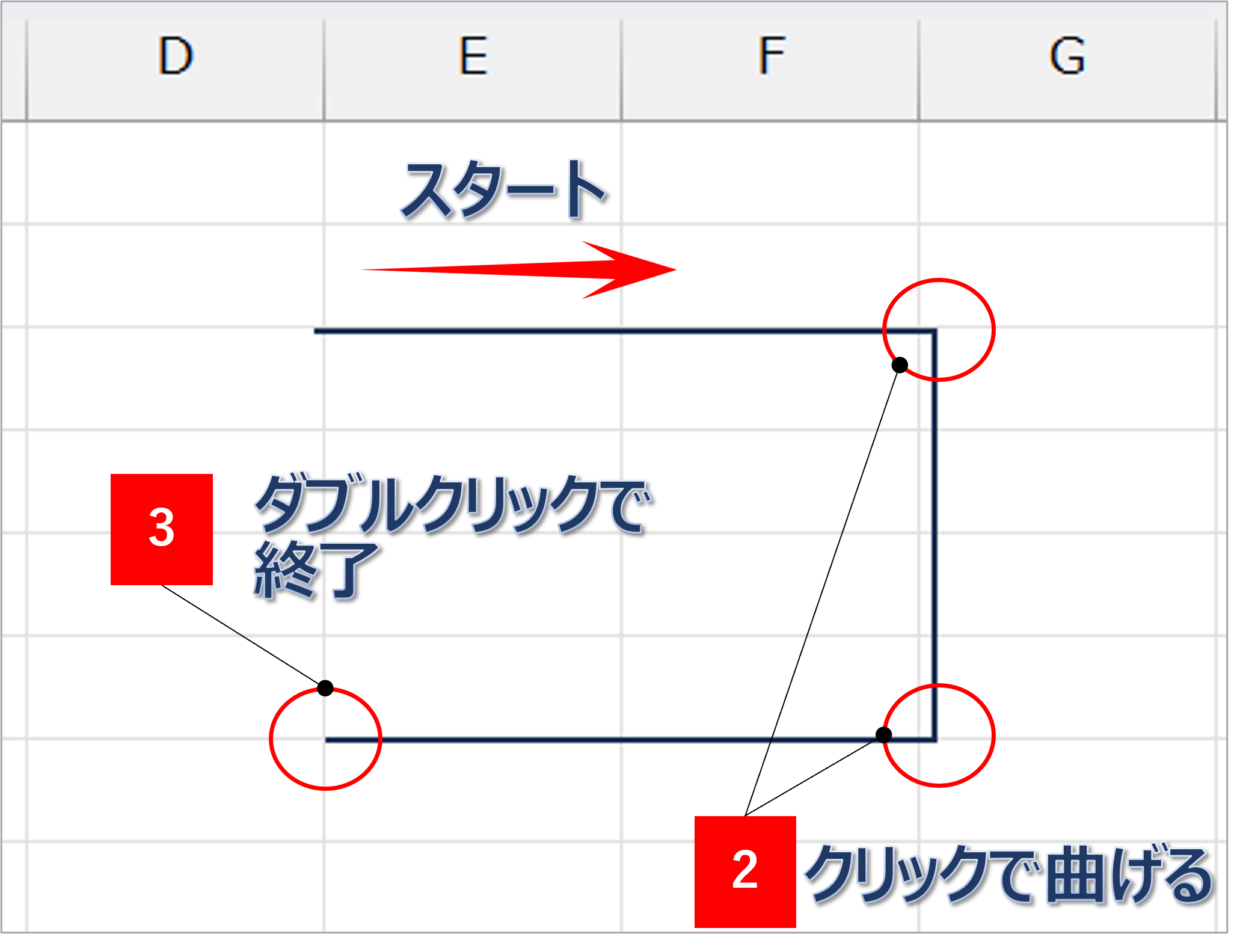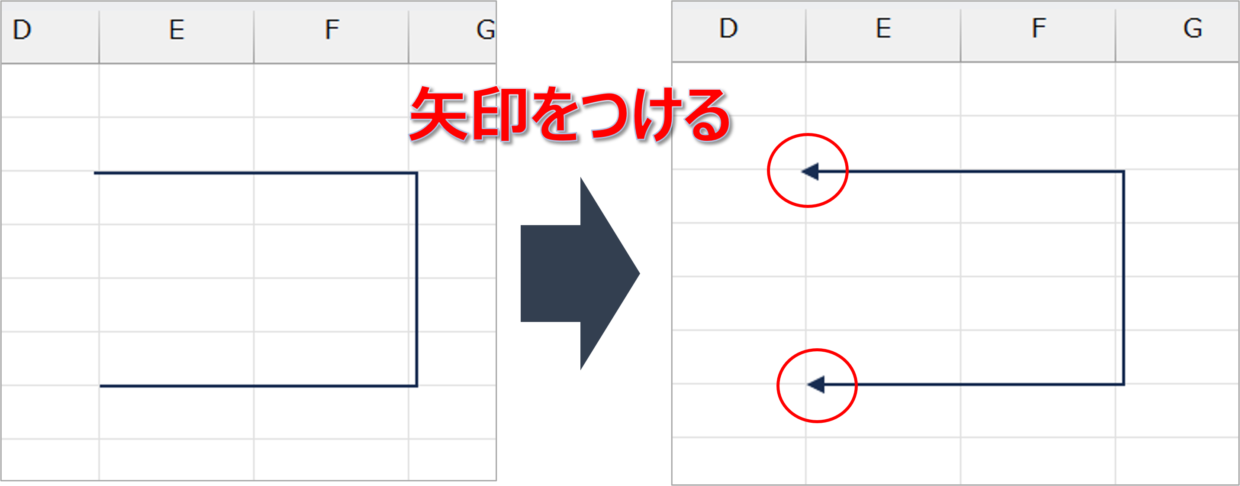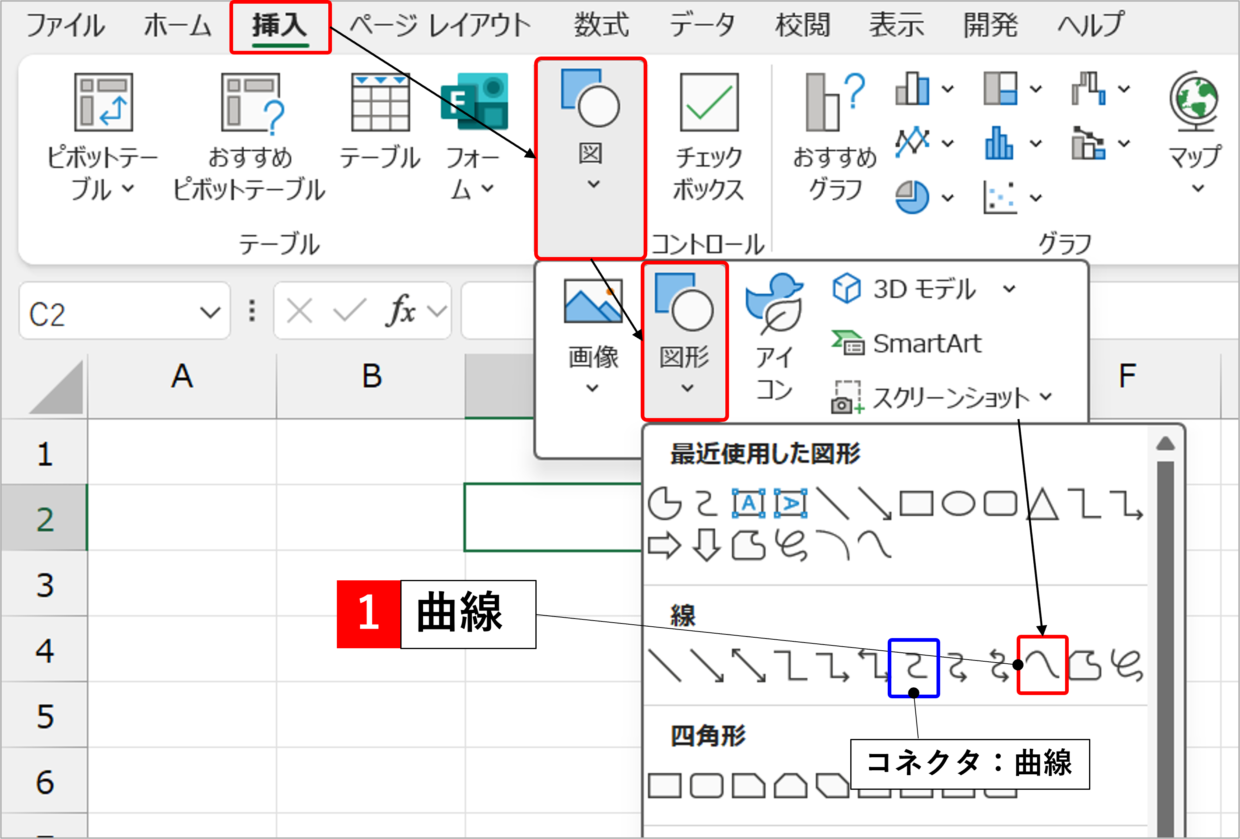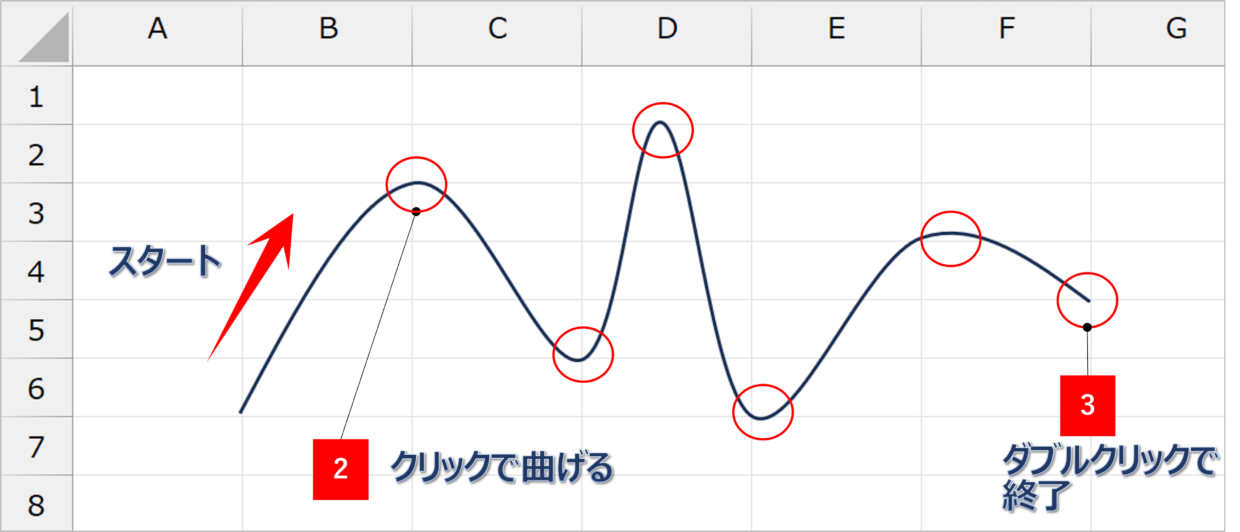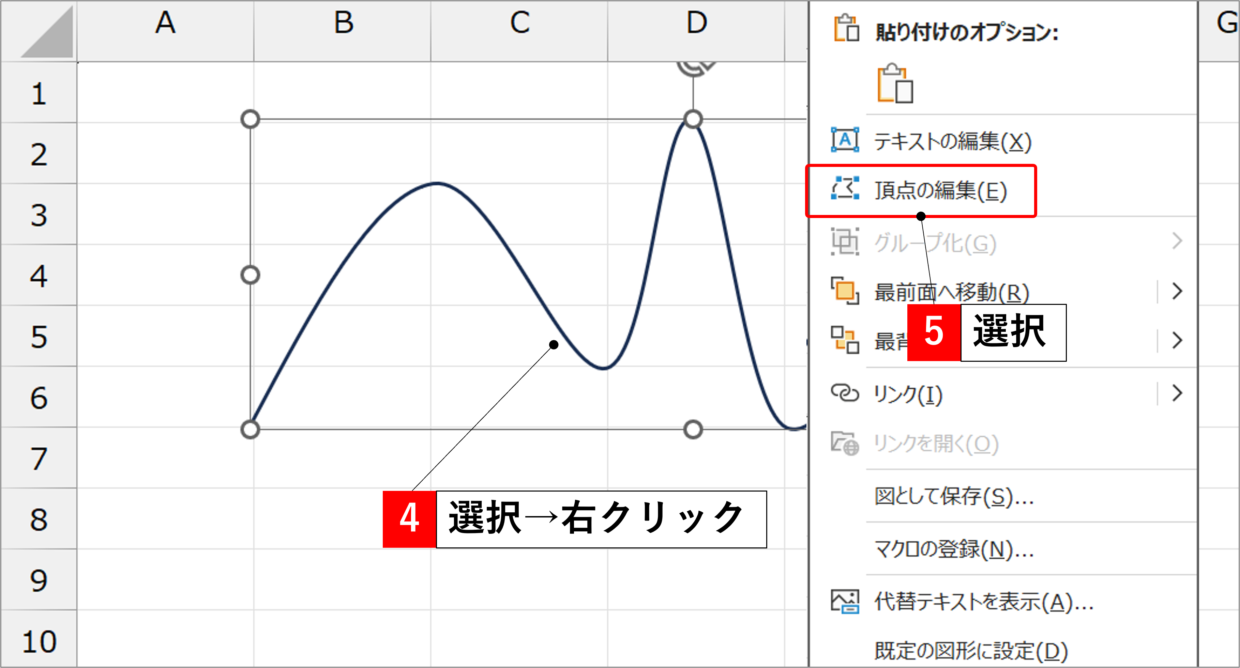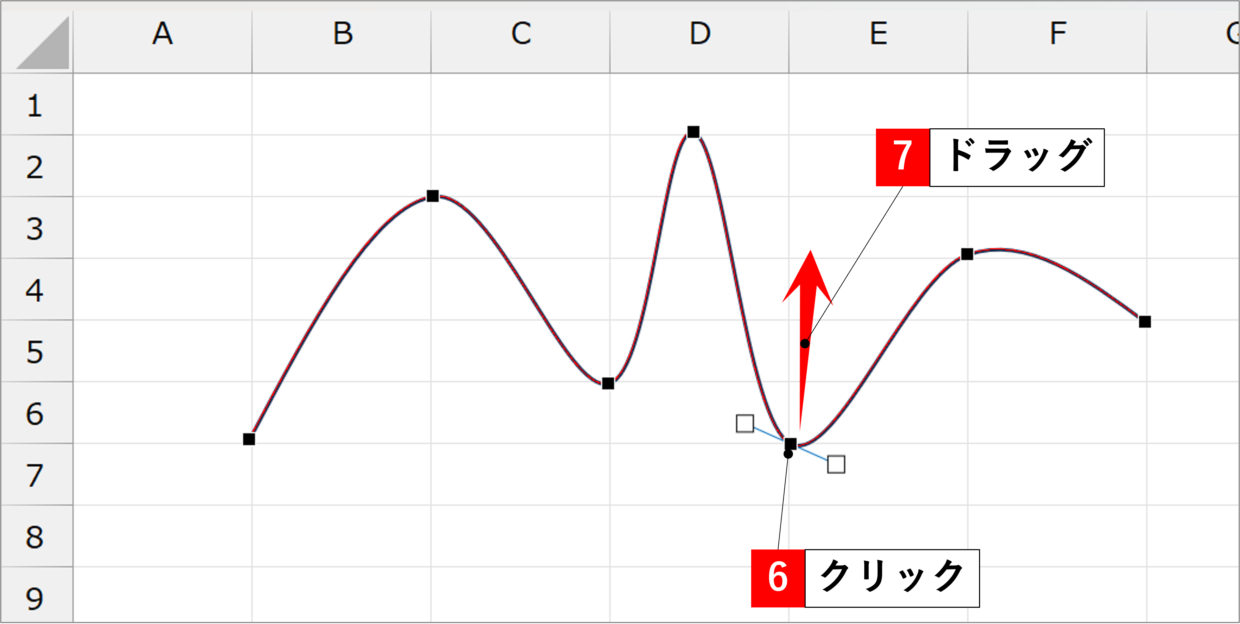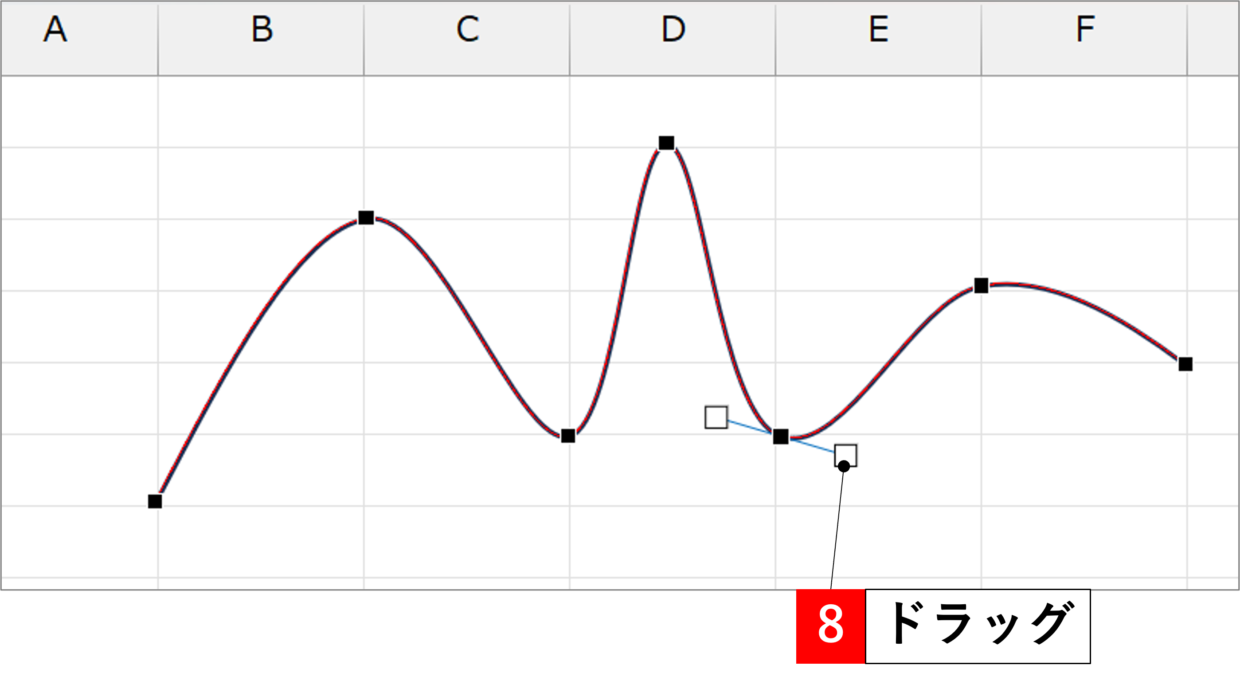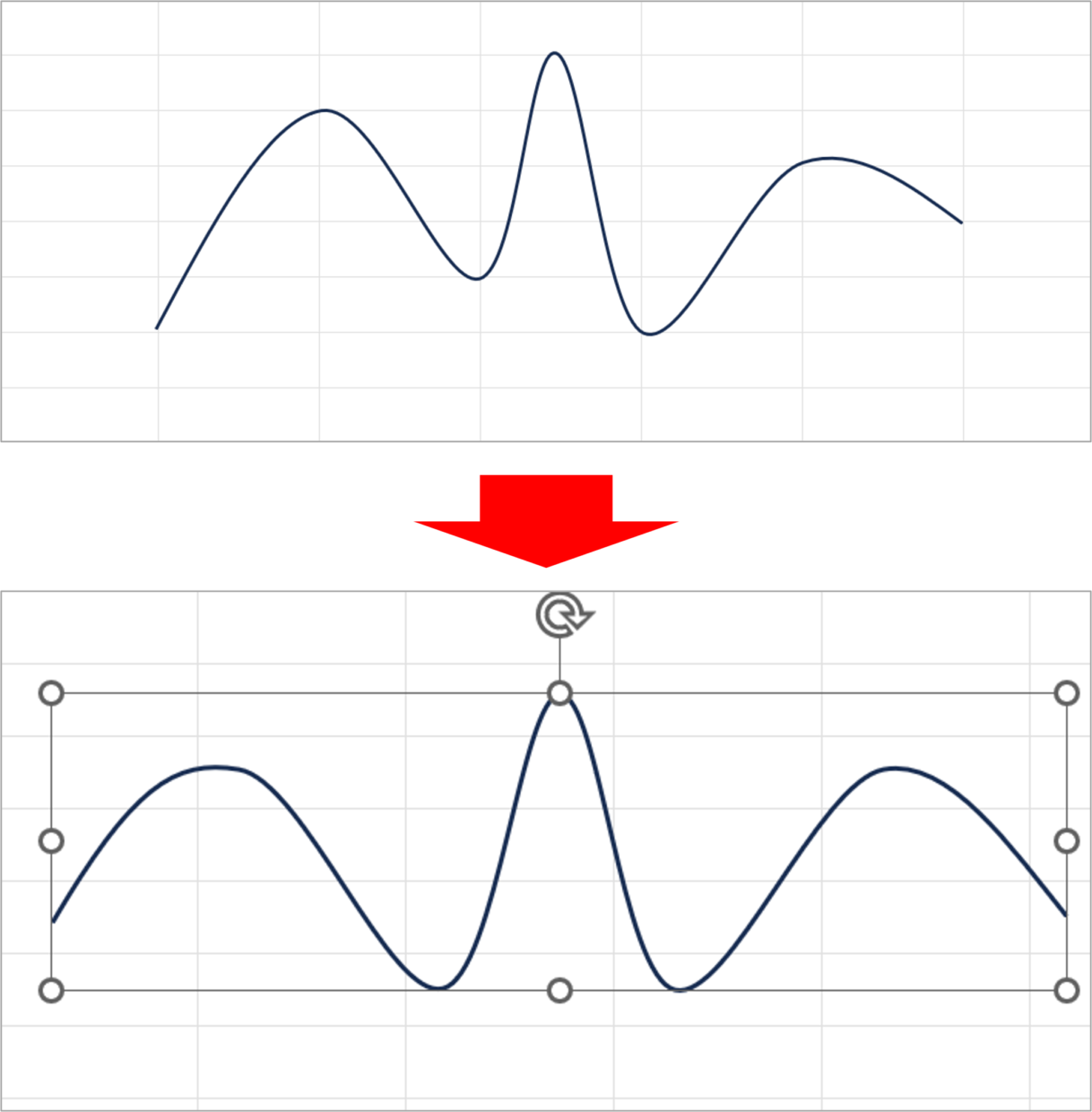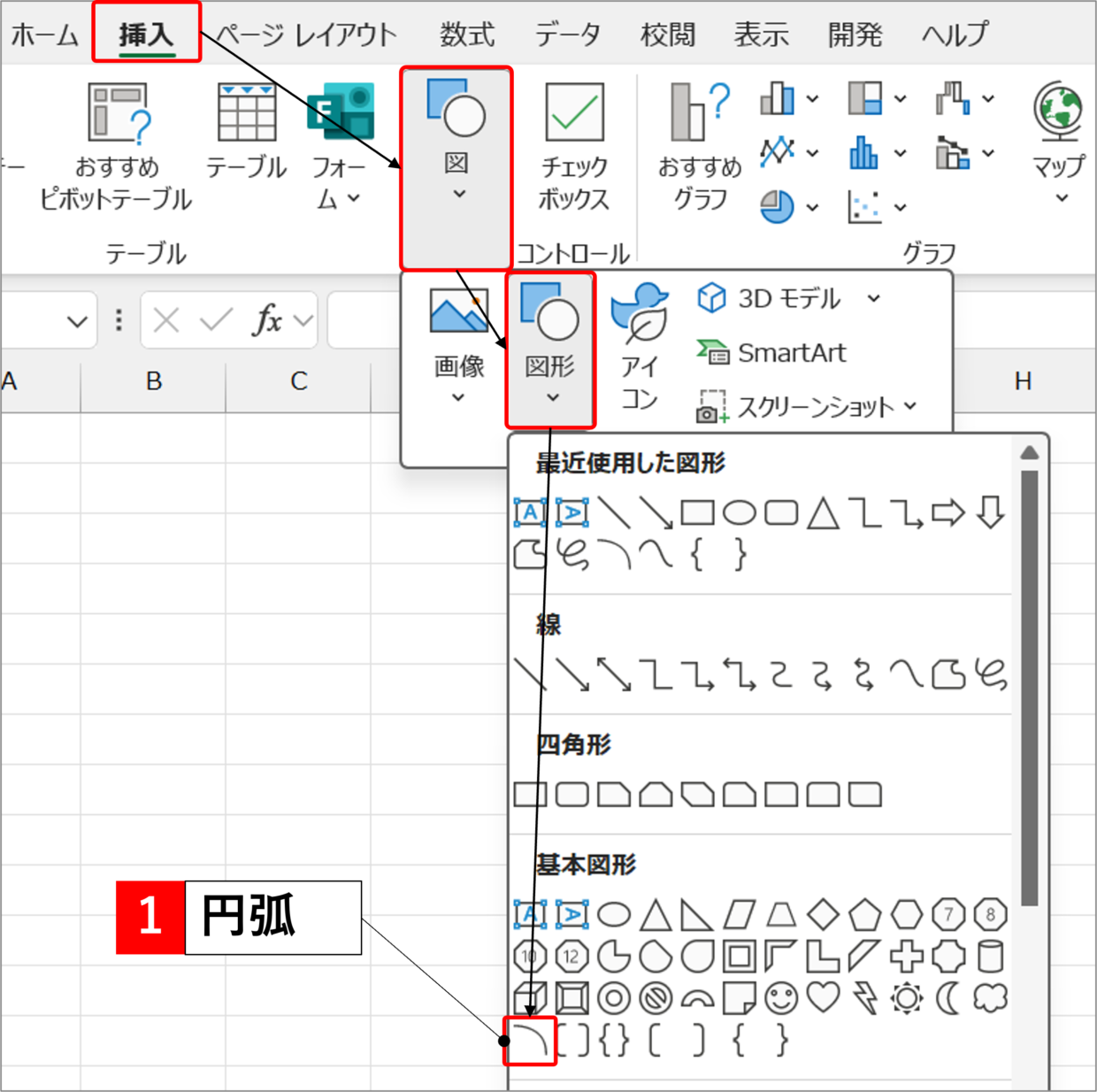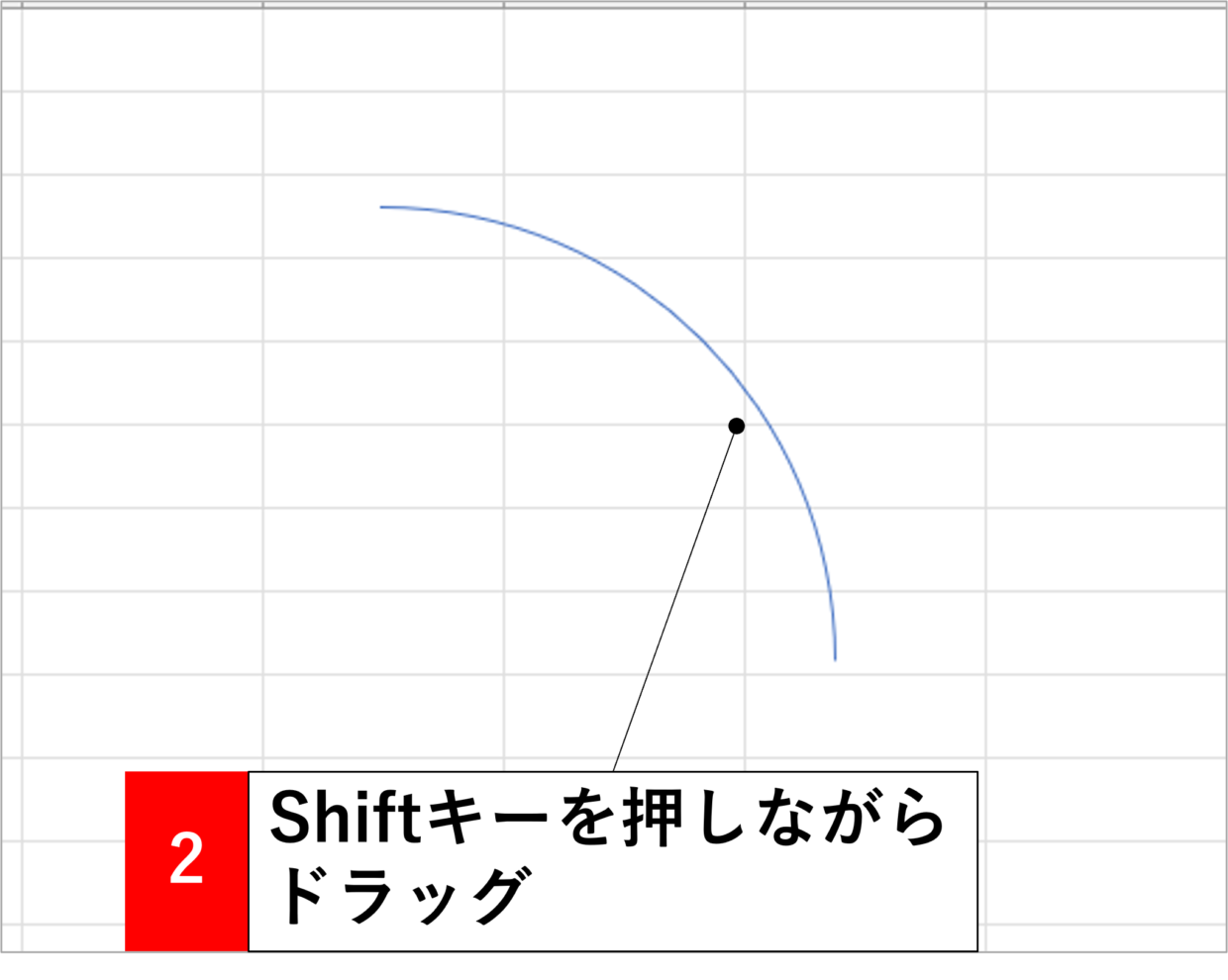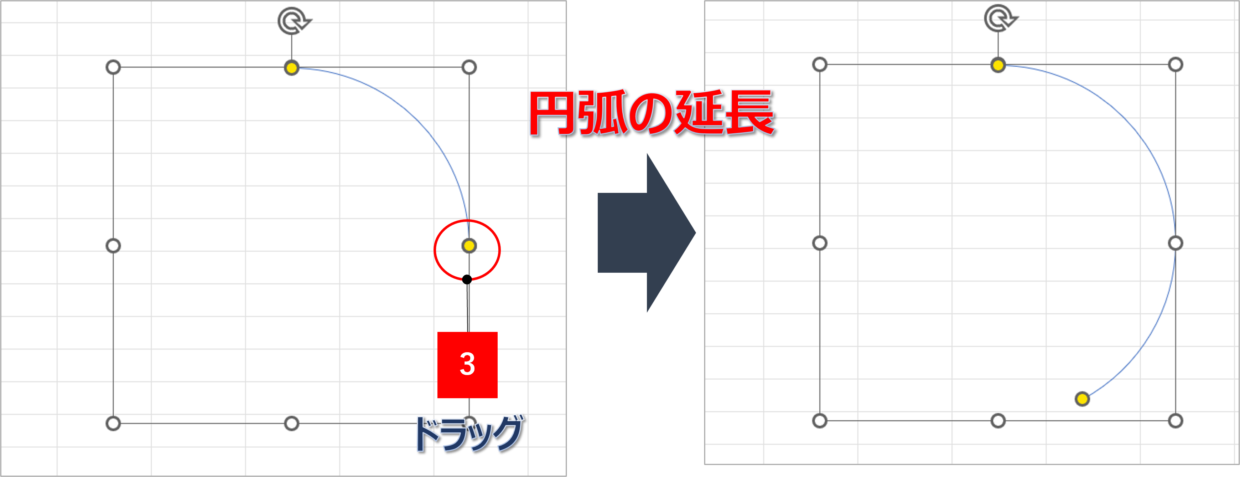Excel(エクセル)で直線や曲線や円弧を思い通りに引くのは、以外と難しいものです。
例えば、直線を水平や垂直に引いたつもりが、わずかに斜めになっていると、ストレスを感じてしまいます。
この記事では、エクセルの『線』に関する以下の操作方法を紹介します。
この記事で紹介する内容
1.直線を水平、垂直にまっすぐ引く
2.直線を水平、垂直に修正する
3.直線をつなげて連続で引く
4.曲線をキレイに引く
5.曲線の頂点を編集する
6.円弧を描く
図形の直線をまっすぐに引く方法
直線を水平/垂直にまっすぐに引く方法と、引いた後にまっすぐに編集する方法を紹介します。
直線を水平、垂直に引く方法
エクセルで直線を描くには、「挿入」タブから「図」⇒「図形」をクリックし、「線矢印」を選択します。
マウスポインターが「+」の形に変わるで、必要な長さ分だけドラッグ&ドロップします。
この操作が重要です。
このとき、「Shift」キーもしくは「Alt」キーを押しながらドラッグすると、線の直線を描きやすくなります。
「Shift」キーを使った方法
「Shift」キーを押しながらドラッグすると、ドラッグを開始した点を中心に、45°毎に角度を変えた直線を描くことができます。
「Shift」キーを押しながら描ける直線は、下の図のとおりです。Shiftキーを押すことで、簡単にまっすぐな垂直や水平の直線を引けます。
「Alt」キーを使った方法
「Alt」キーを押しながらドラッグすると、始点と終点をセルの枠線の交点に合わせた直線を描くことができます。
始点をセルの交点に合わせる場合は、「Alt」キーを押した状態からドラッグを開始してください。終点だけ交点に合わせる場合は、ドラッグの途中から「Alt」キーを押してください。
「Alt」キーを押しながら描ける直線は、下の図のとおりです。「Alt」キーを使っても、簡単にまっすぐな垂直や水平の直線を引くことができます。
直線を水平、垂直に修正する方法
わずかに傾いてしまっている直線を、まっすぐな水平線や垂直線に修正する方法を紹介します。
修正する方法は、①「Alt」キーを使用する方法と、②図形の書式設定を使用する方法があります。
①「Alt」キーを使う方法
まずは、図形を選択し、終点か始点をドラッグします。
後は、水平方向になるように、「Alt」キーを押しながらドラッグ&ドロップします。そうすると、水平な直線をきれいに引くことができます。
②図形の書式設定を使用する方法
線を右クリックし、右クリックメニューの「図形の書式設定」画面を開きます。
「サイズとプロパティ」タブのサイズ「高さ」を「0」に修正すると、きれいな水平線に修正できます。垂直線にしたいときは、「幅」を「0」にしてください。
図形の直線を連続でまとめて引く方法
図形の直線と直線を連続でつなげる方法を2つ紹介します。
線をつなげる方法
1.Altキーを使って、複数の直線の始点と終点を一致させる
2.「フリーフォーム:図形」を利用する
方法1.「Alt」キーを使って始点、終点を一致させる
1つ目の方法は、「Alt」キーとセルの枠線を使って、複数の直線を結合する方法です。
線矢印の始点と終点をそれぞれ「Alt」キーを押しながらドラッグ&ドロップして、セルの枠線の交点に位置を合わせます。
同様に、セルの枠線の交点を利用して、1本目の直線とつながっているように、2本目、3本目の直線を描きます。
後は、複数の直線を結合して、バラバラにならないように設定します。
複数の直線を選択してから、右クリックメニューの「グループ化」を選択すれば完成です。
後は、グループ化された線を選択し、好みの幅や高さに調整して利用します。
方法2.「フリーフォーム:図形」を利用する
2つ目の連続でつながった線を描く方法は、「フリーフォーム:図形」という図形を利用する方法です。
まず、「挿入」タブから「図」⇒「図形」をクリックし、「フリーフォーム:図形」を選択します。
マウスポインターが「+」の形に変わります。ドラッグで線を引き、直線を曲げたい位置でクリックし、さらにドラッグで線を引きます。
水平や垂直の直線を引きたい時は、「Shift」キーを押しながらドラッグします。線の作成を完了したいときは、ダブルクリックします。
線の先端に矢印をつける場合は、右クリックメニューの「図形の書式設定」の「塗りつぶしと線」タブから矢印を設定します。
図形の曲線をなめらかに引く方法
続いて、曲線をなめらかに描く方法を紹介します。
曲線は引いた後からでも始点/終点、曲線の頂点や角度を編集して形を変えることができます。
まず、「挿入」タブから「図」⇒「図形」をクリックし、「曲線」を選択します。「コネクタ:曲線」は、短い曲線の場合に使用します。
マウスポインターが「+」の形に変わります。ドラッグで曲線を引き、曲げたい位置でクリックし、さらにドラッグで曲線を引きます。線の作成を完了したいときは、ダブルクリックします。
セルの枠線を目安に線を描くと、キレイに曲線を引くことができます。
曲線をクリックし、右クリックメニューの「頂点の編集」ボタンをクリックします。
曲線の頂点が黒の四角の点で表示されるので、修正したい頂点をドラッグして移動します。なお、始点/終点も移動できます。
また頂点をクリックすると、薄い青色の接線が表示されます。先端をドラッグすることで曲線の曲げ具合を変更することができます。
頂点の位置と接線の傾きを変えることで曲線の形を調整すれば完成です。
円弧を滑らかにきれいに引く方法
最後に、円弧を作成する方法を紹介します。
エクセルで円弧を描くには、「挿入」タブから「図」⇒「図形」をクリックし、「円弧」を選択します。
「Shift」キーを押しながらドラッグすると、360°で円となるきれいな円弧を引くことができます。
円弧をクリックすると始点と終点が黄色の点で表示されます。カーソルを合わせてドラッグすると、円弧の長さを調整できます。