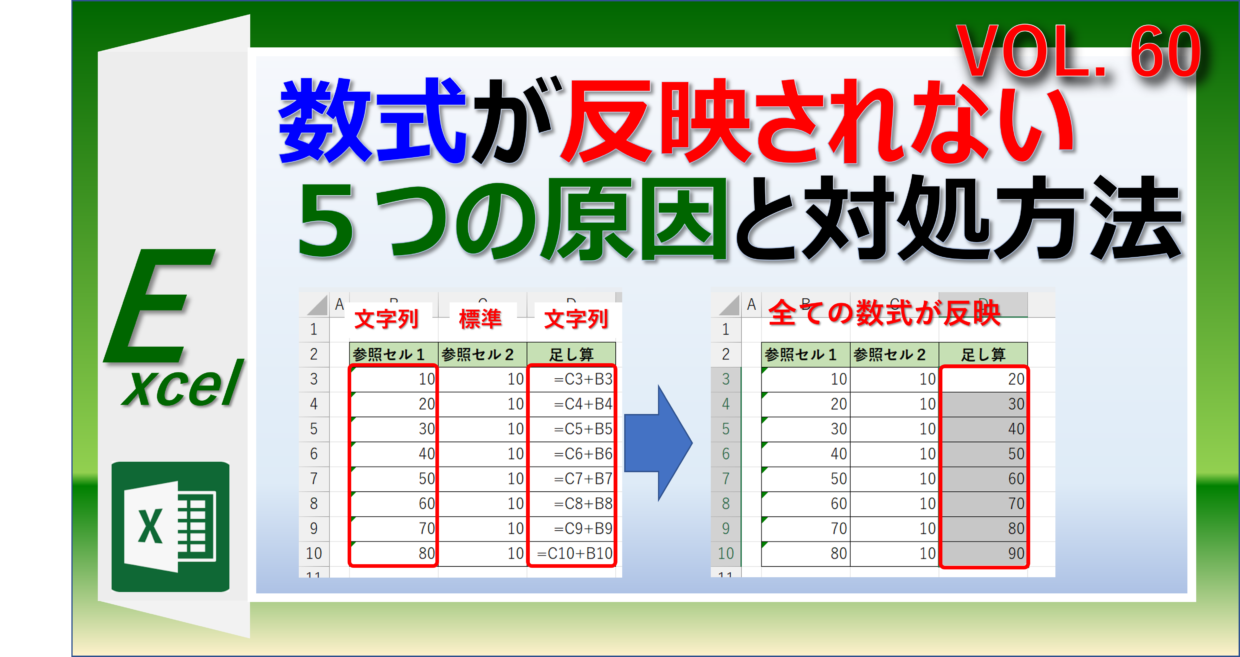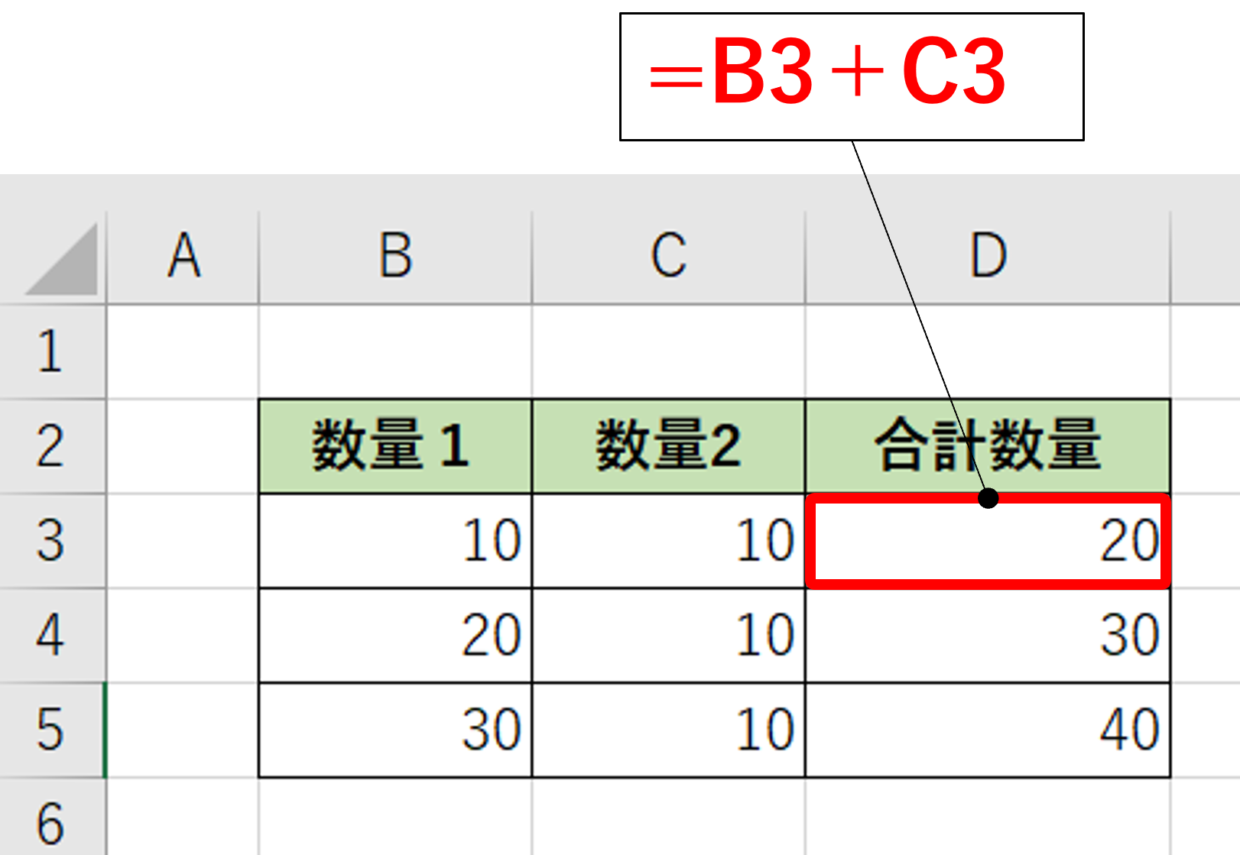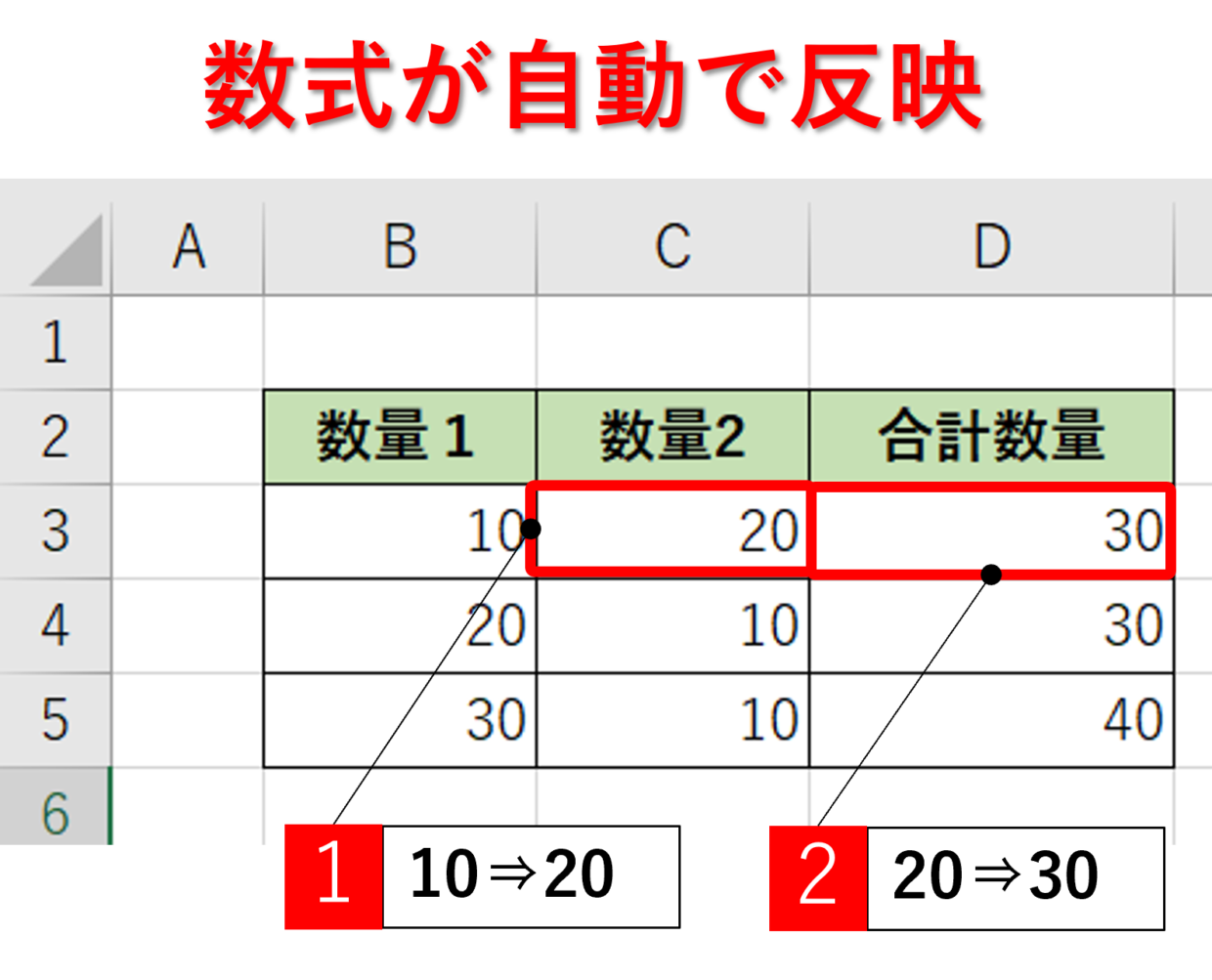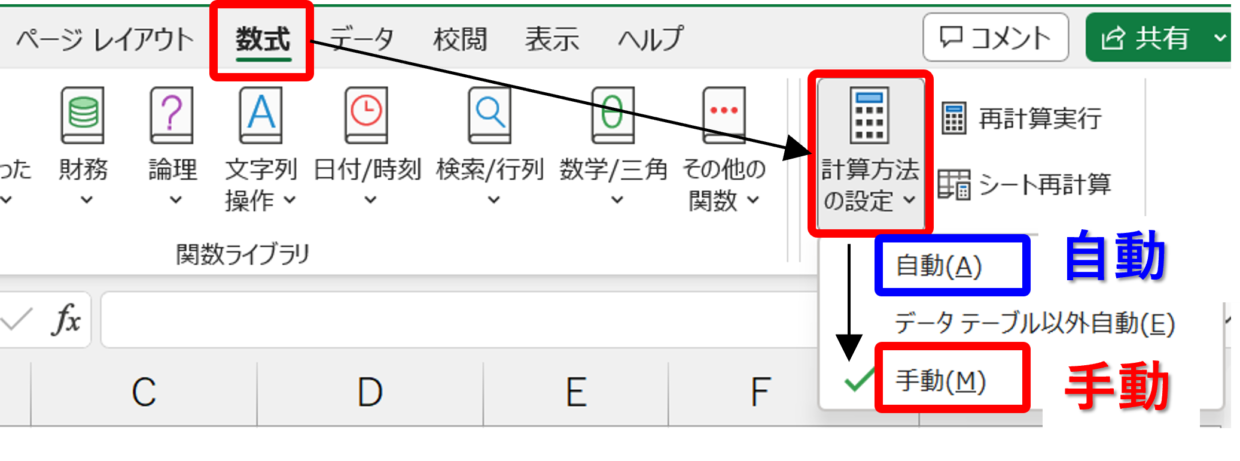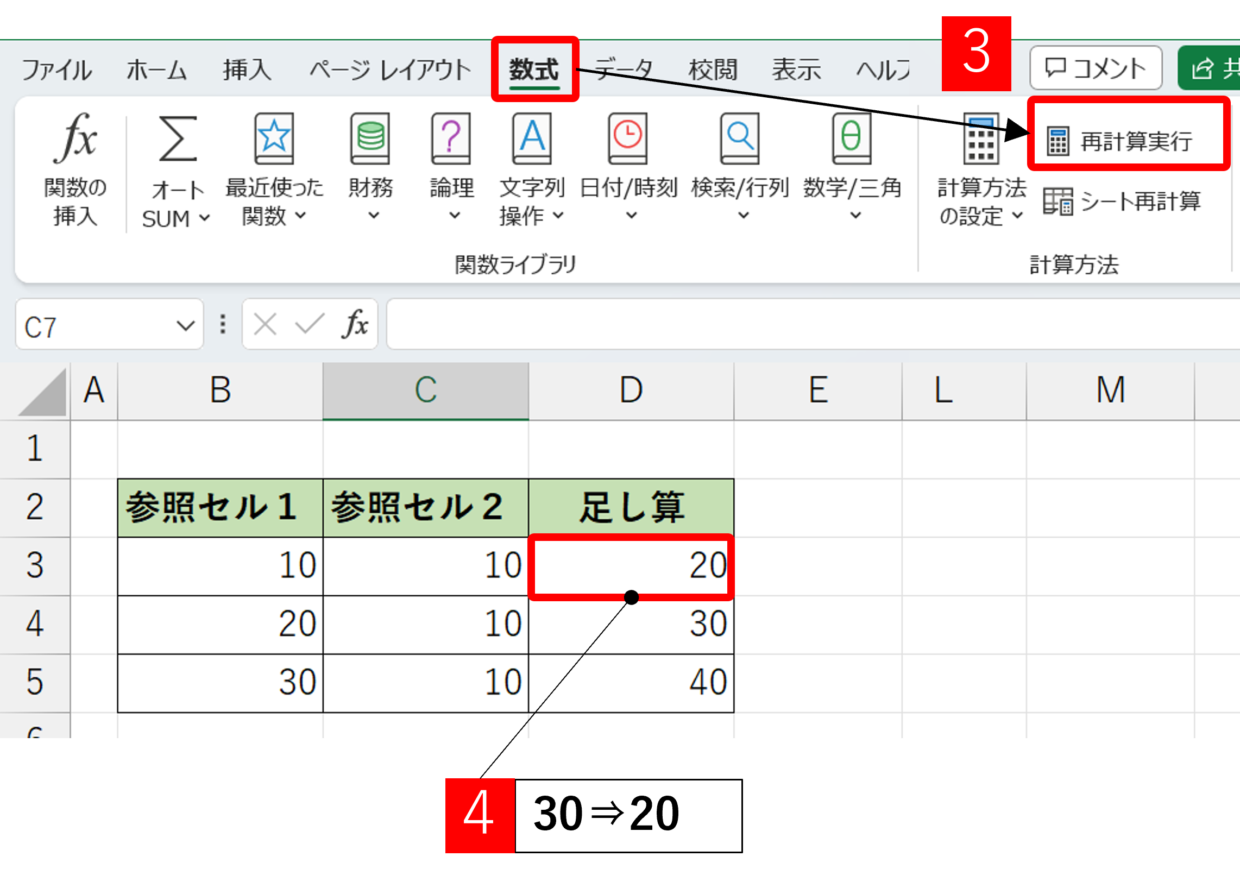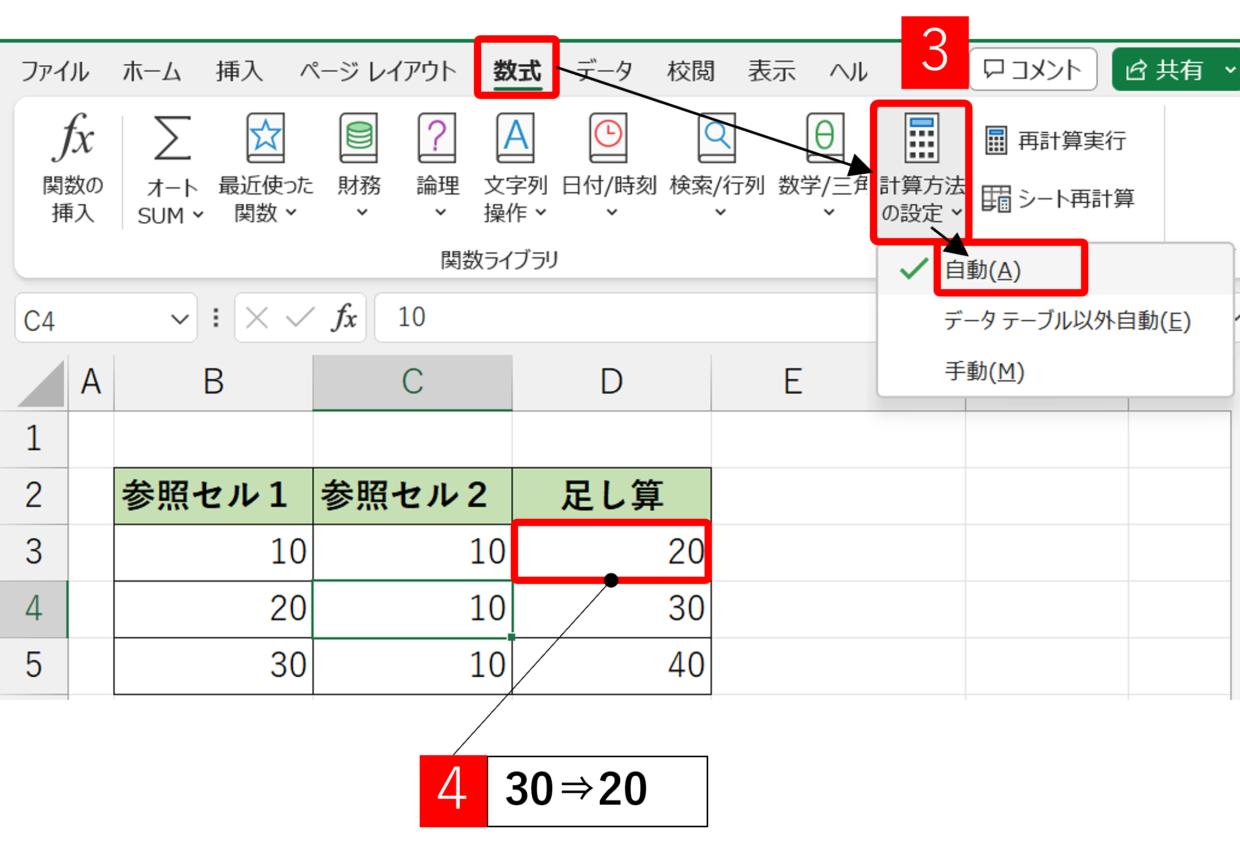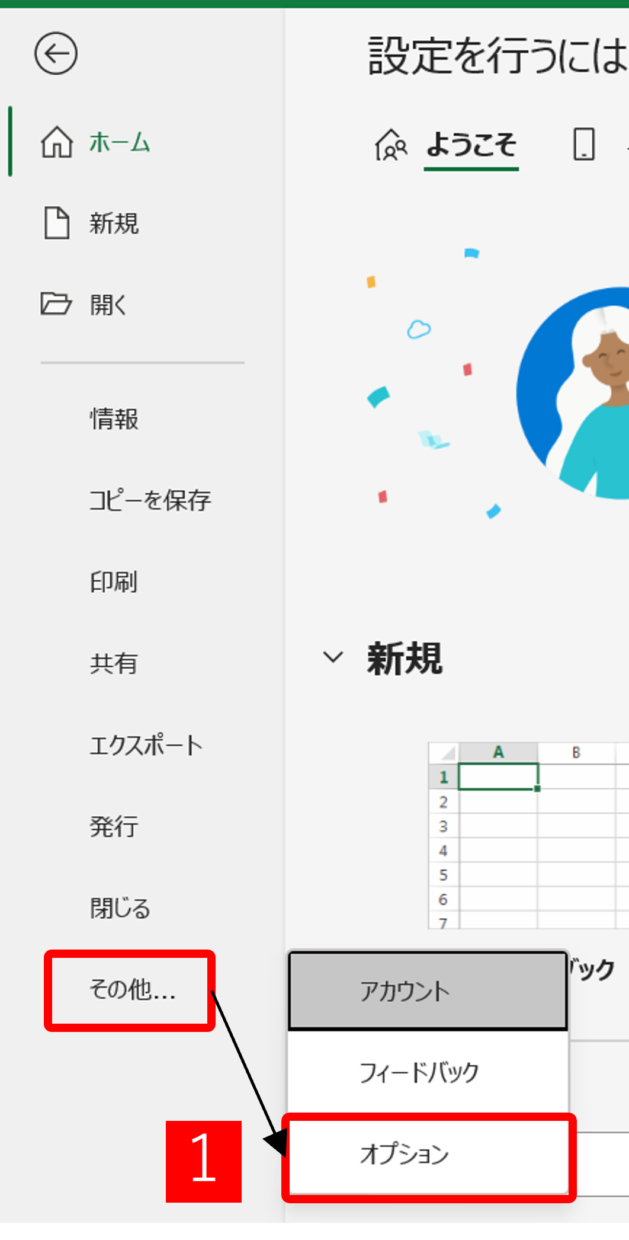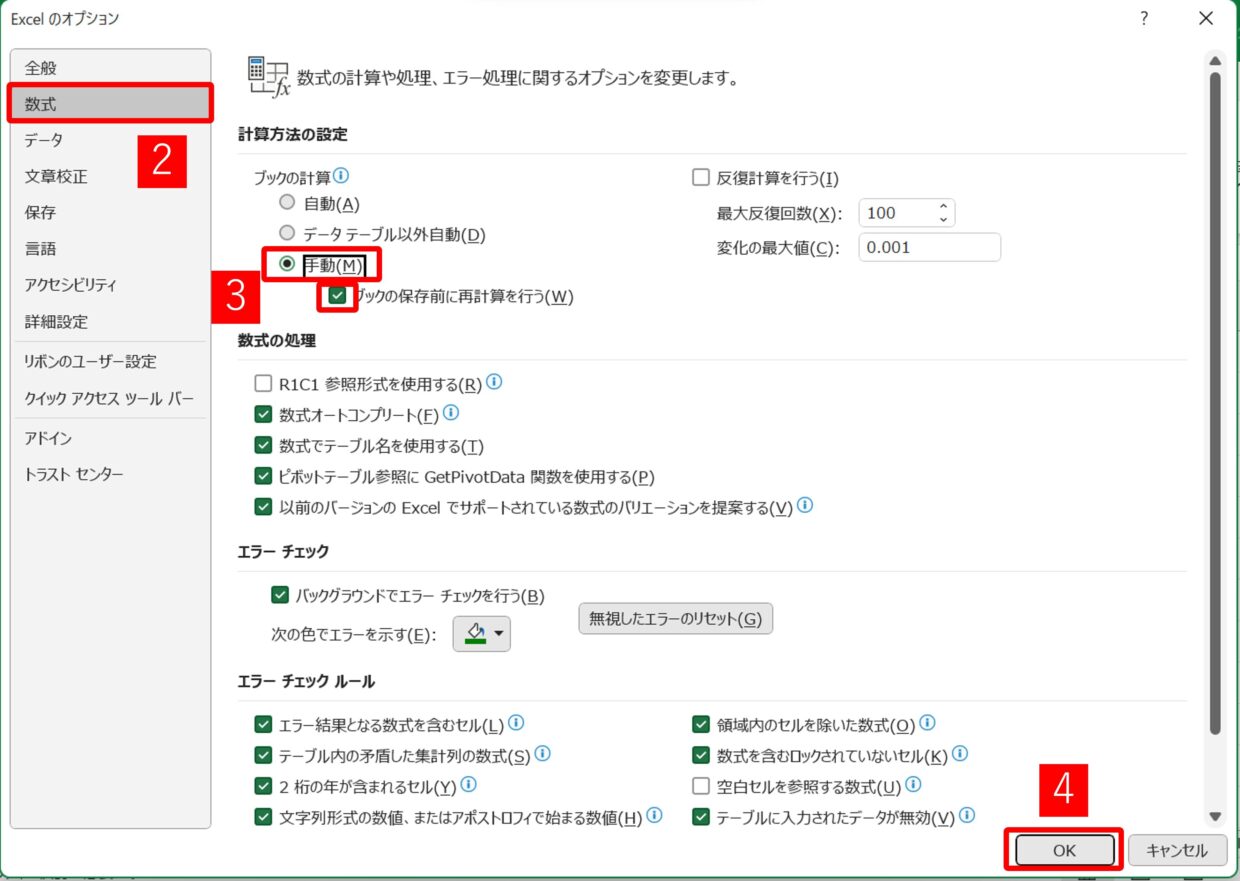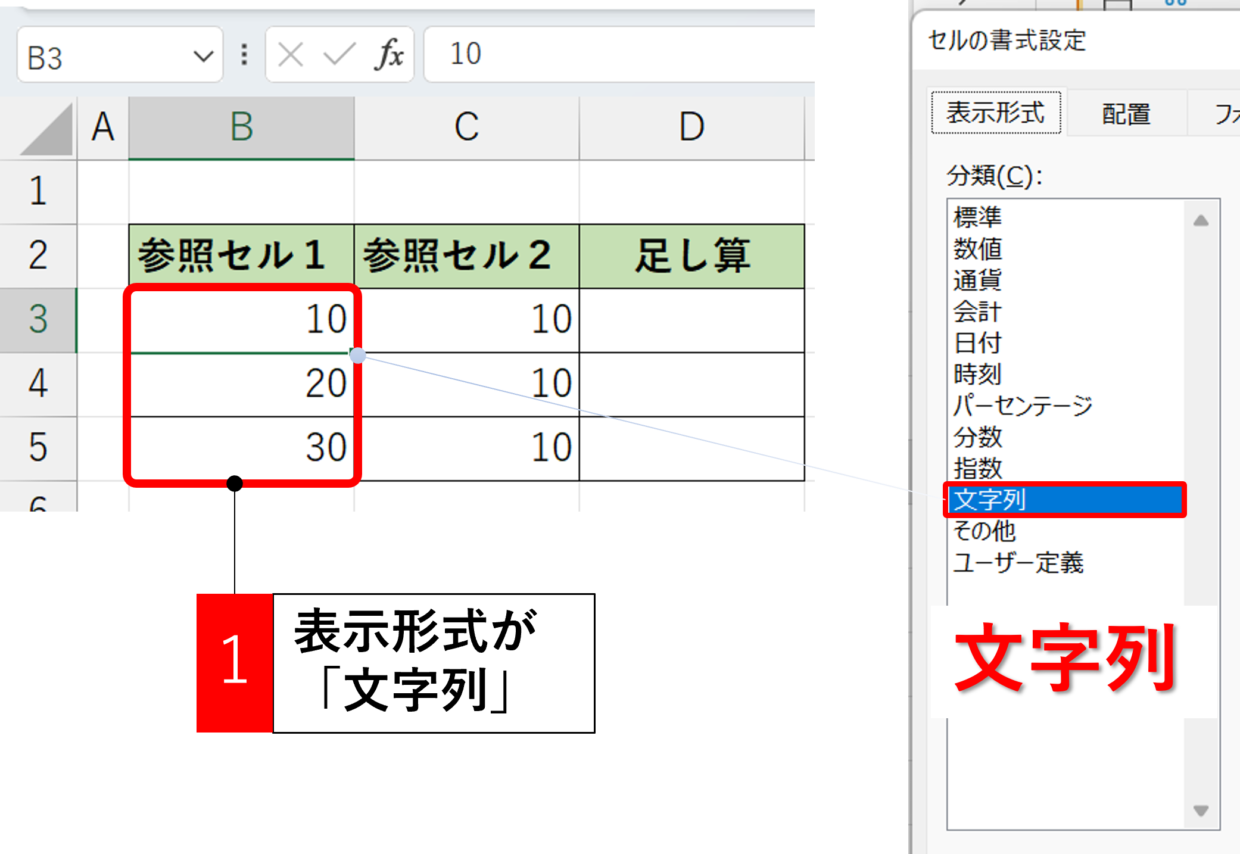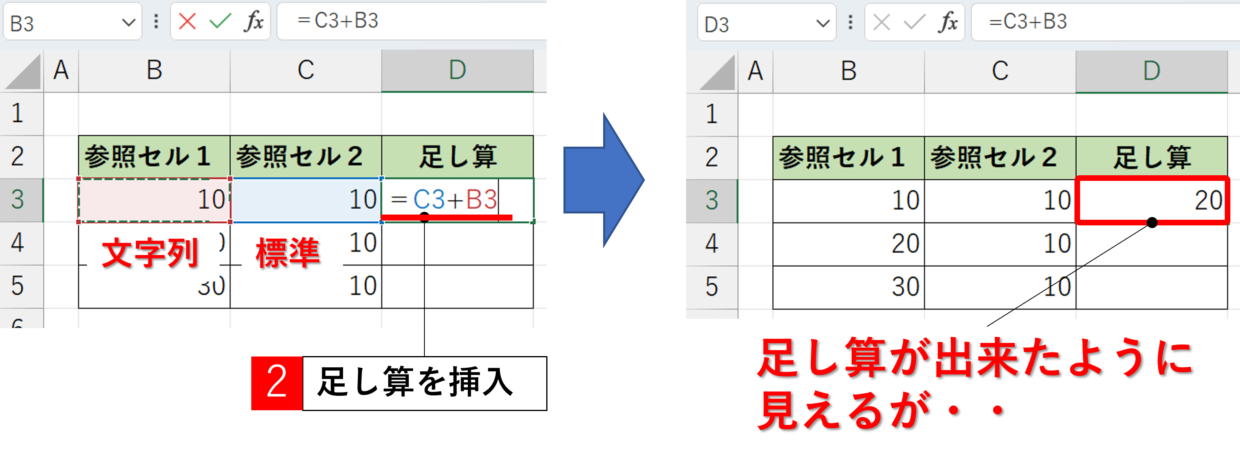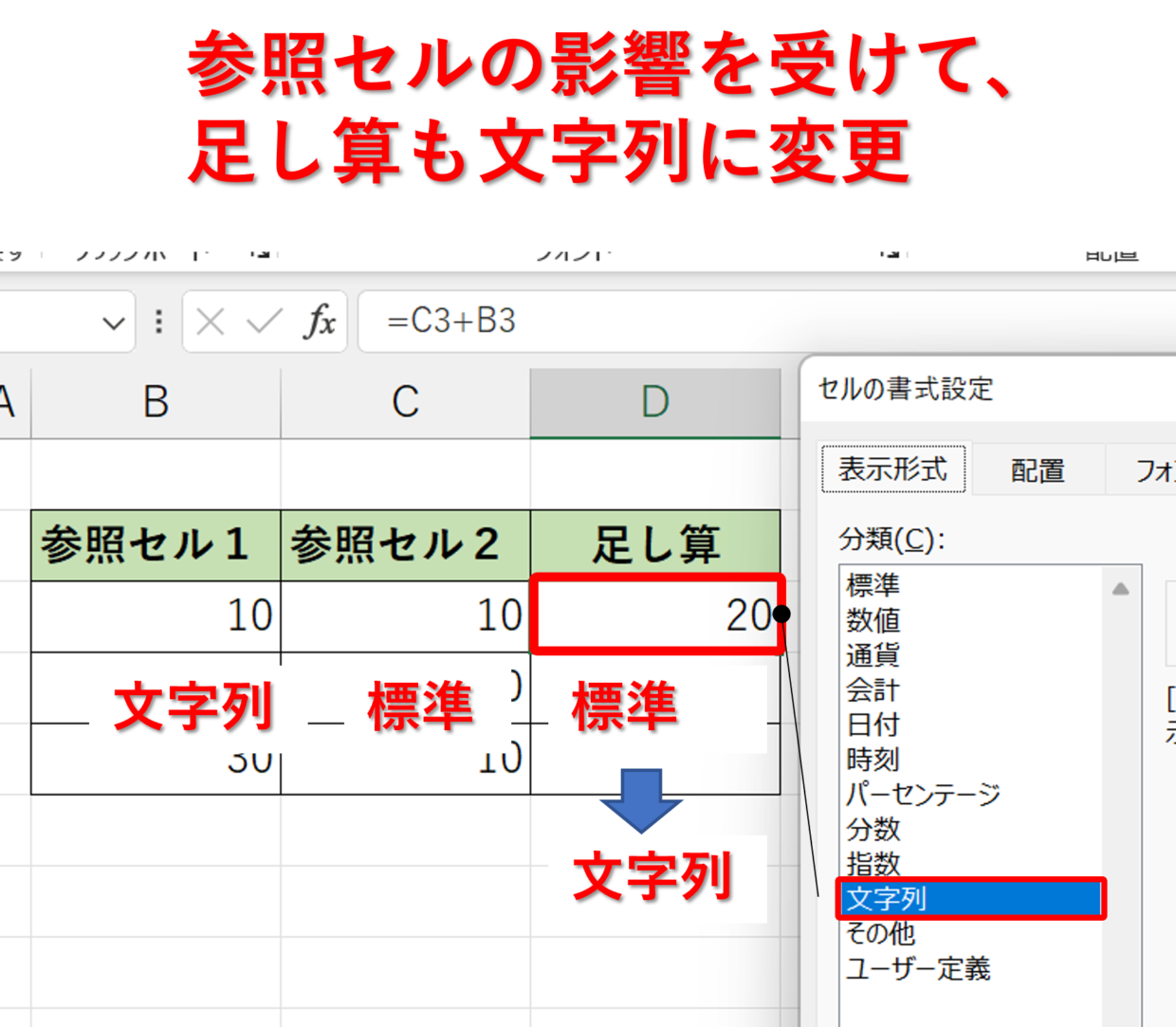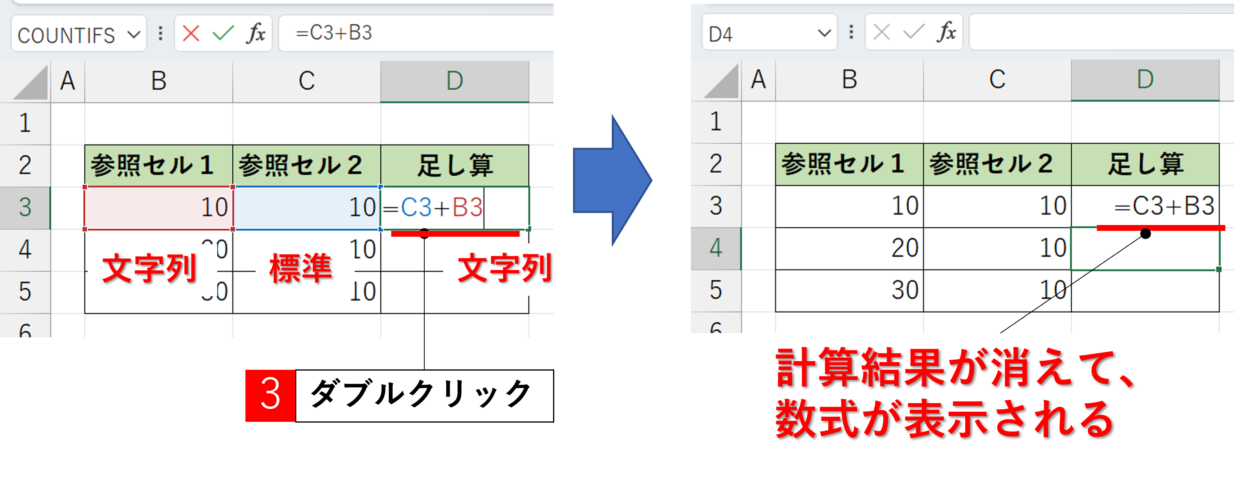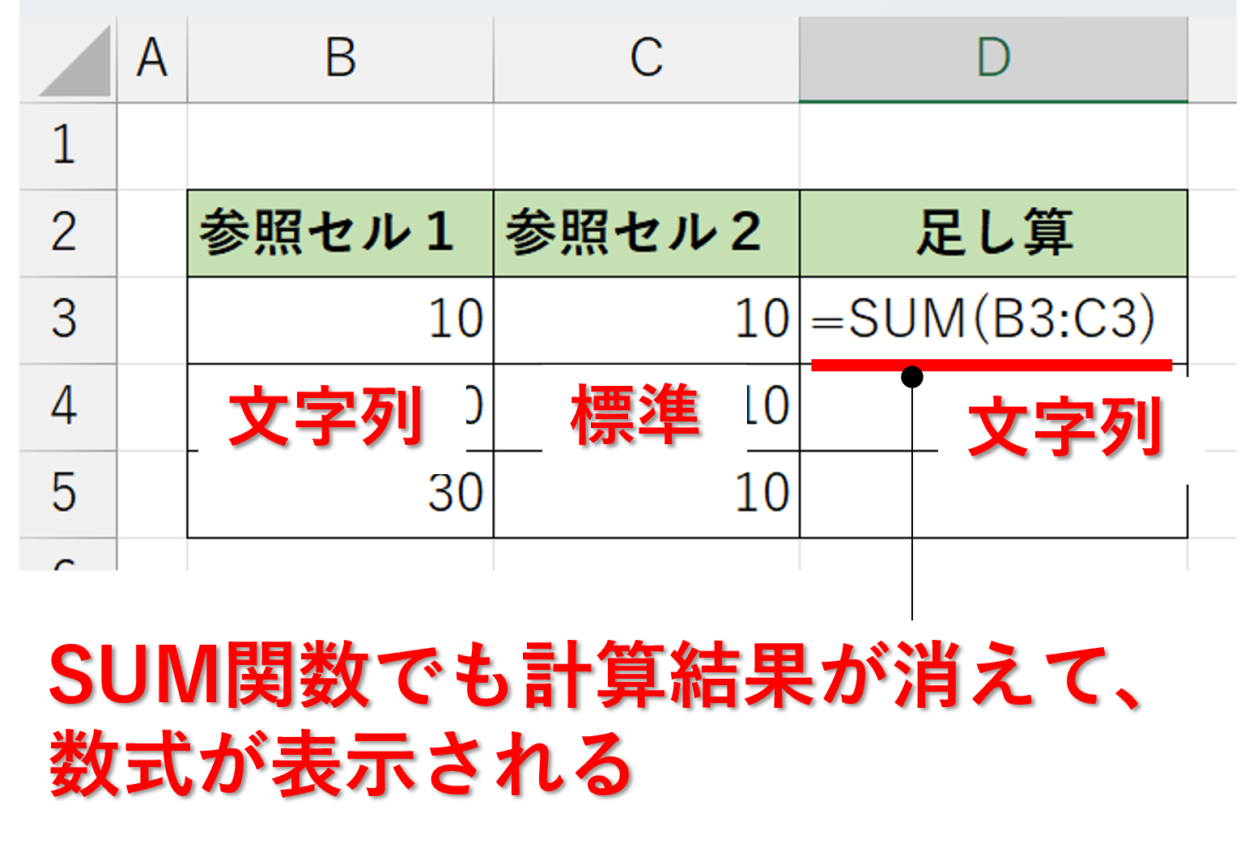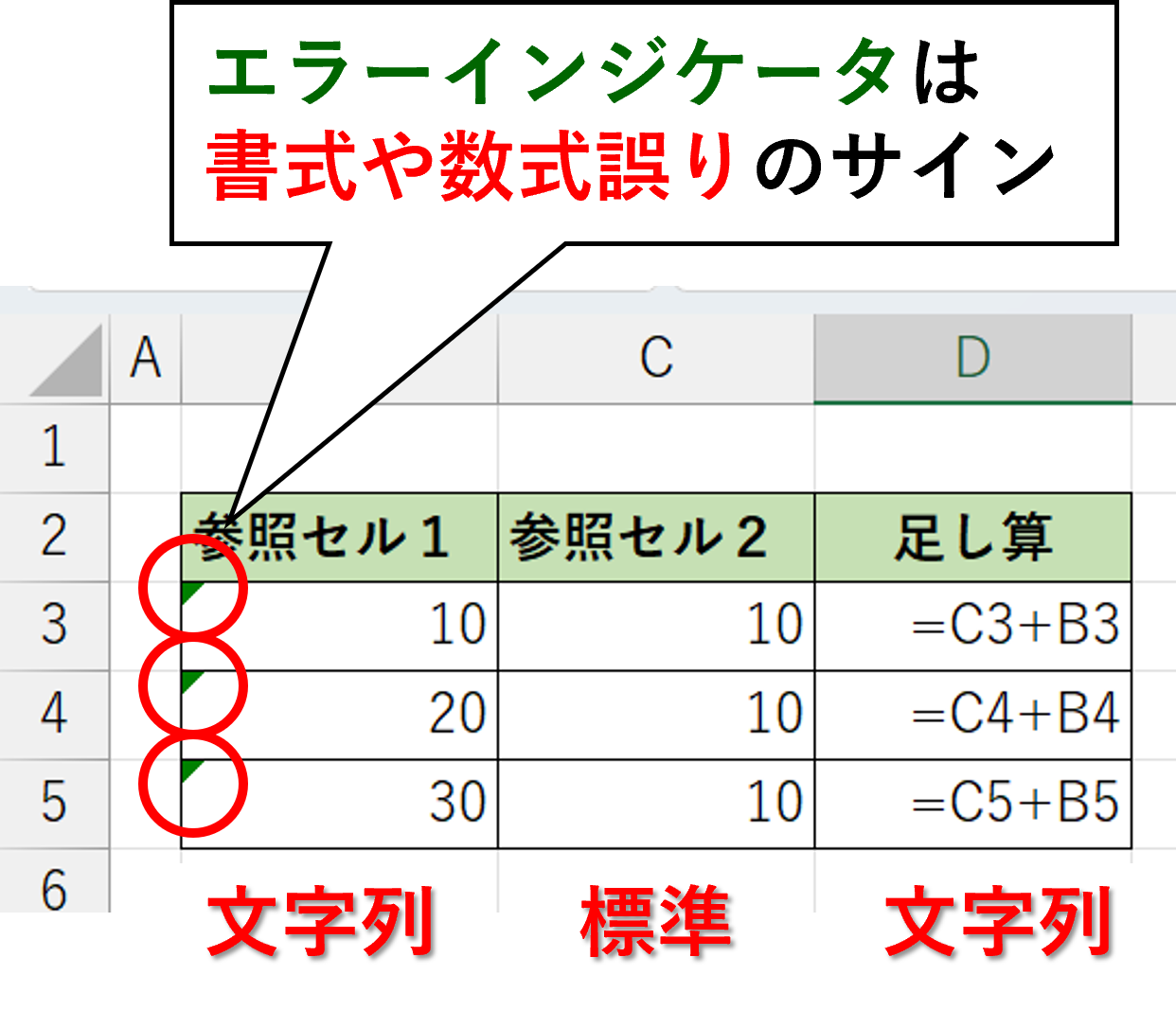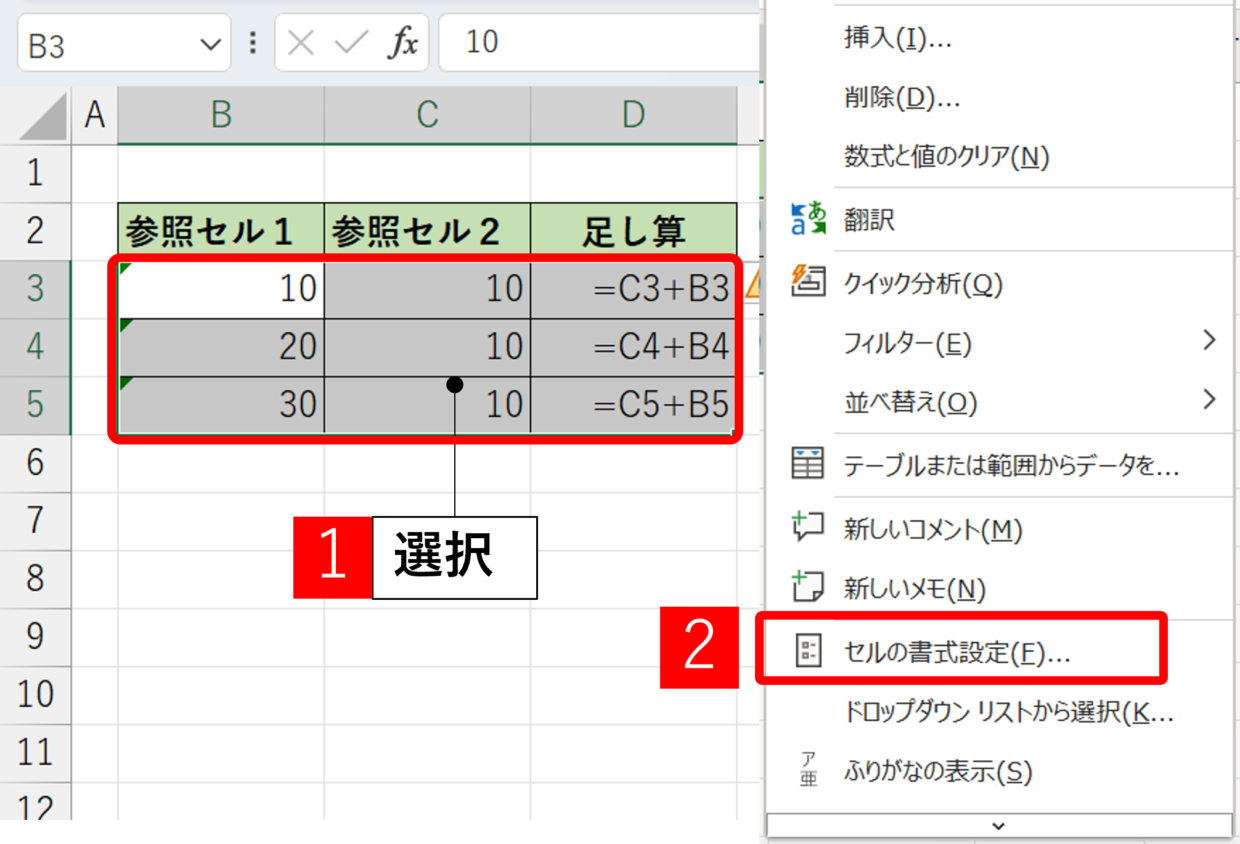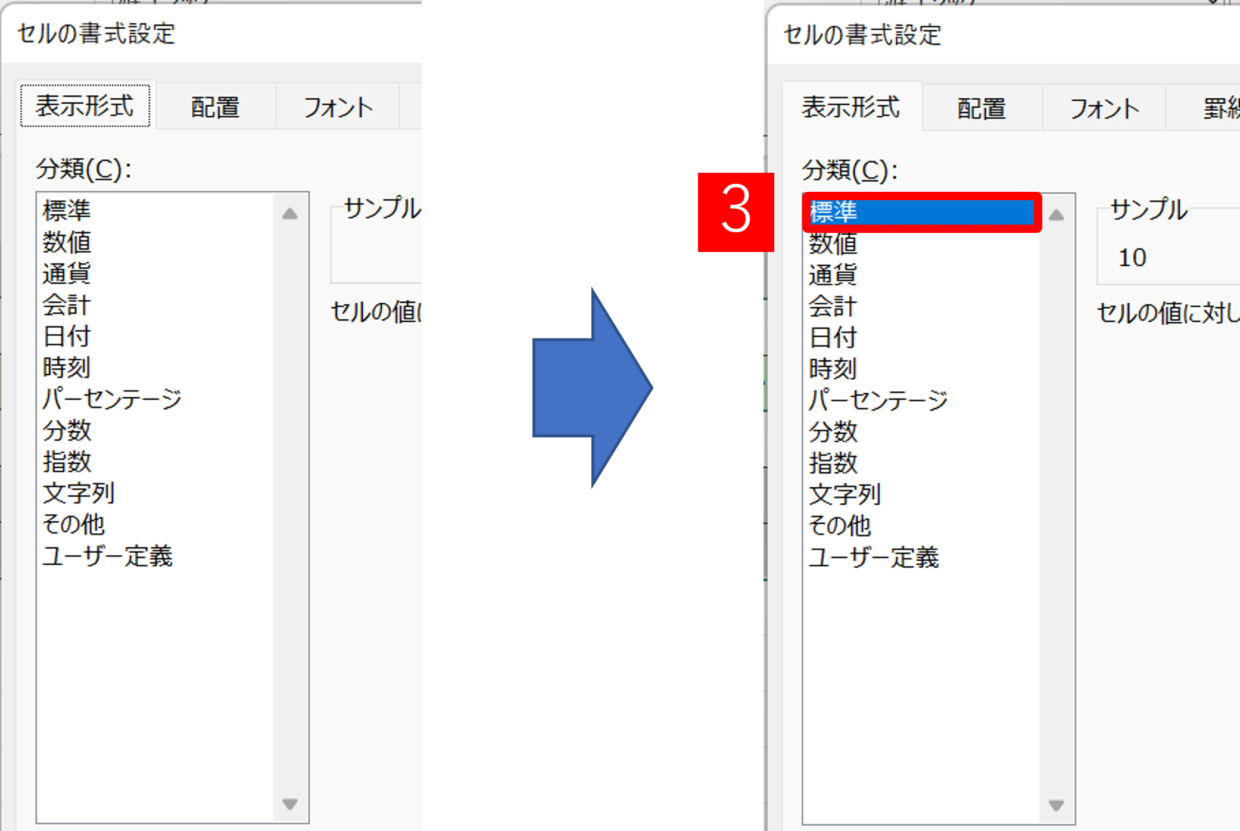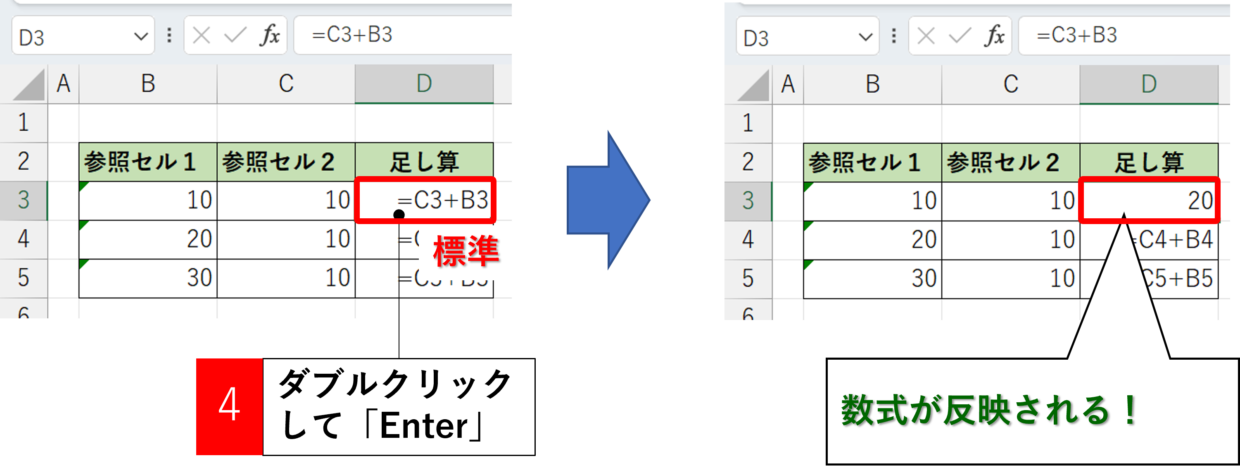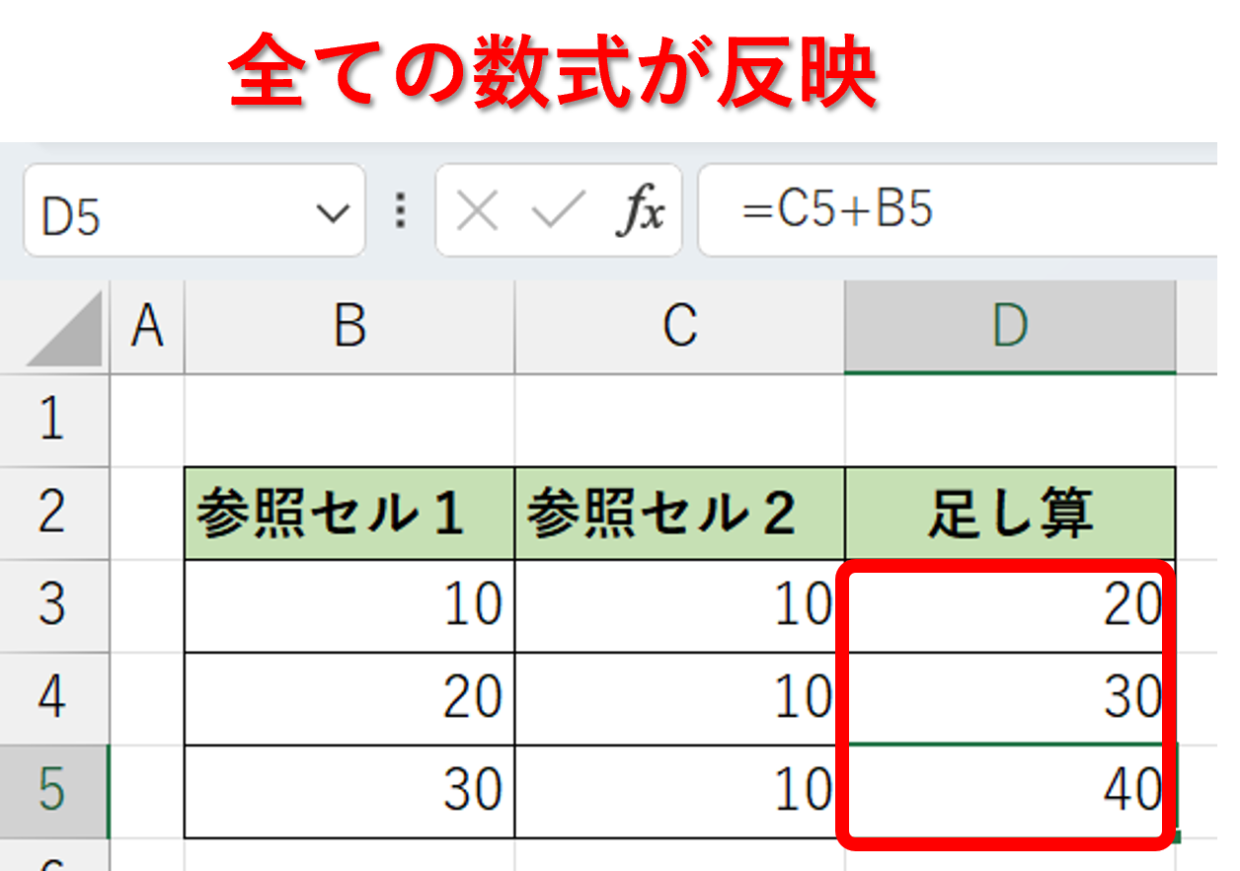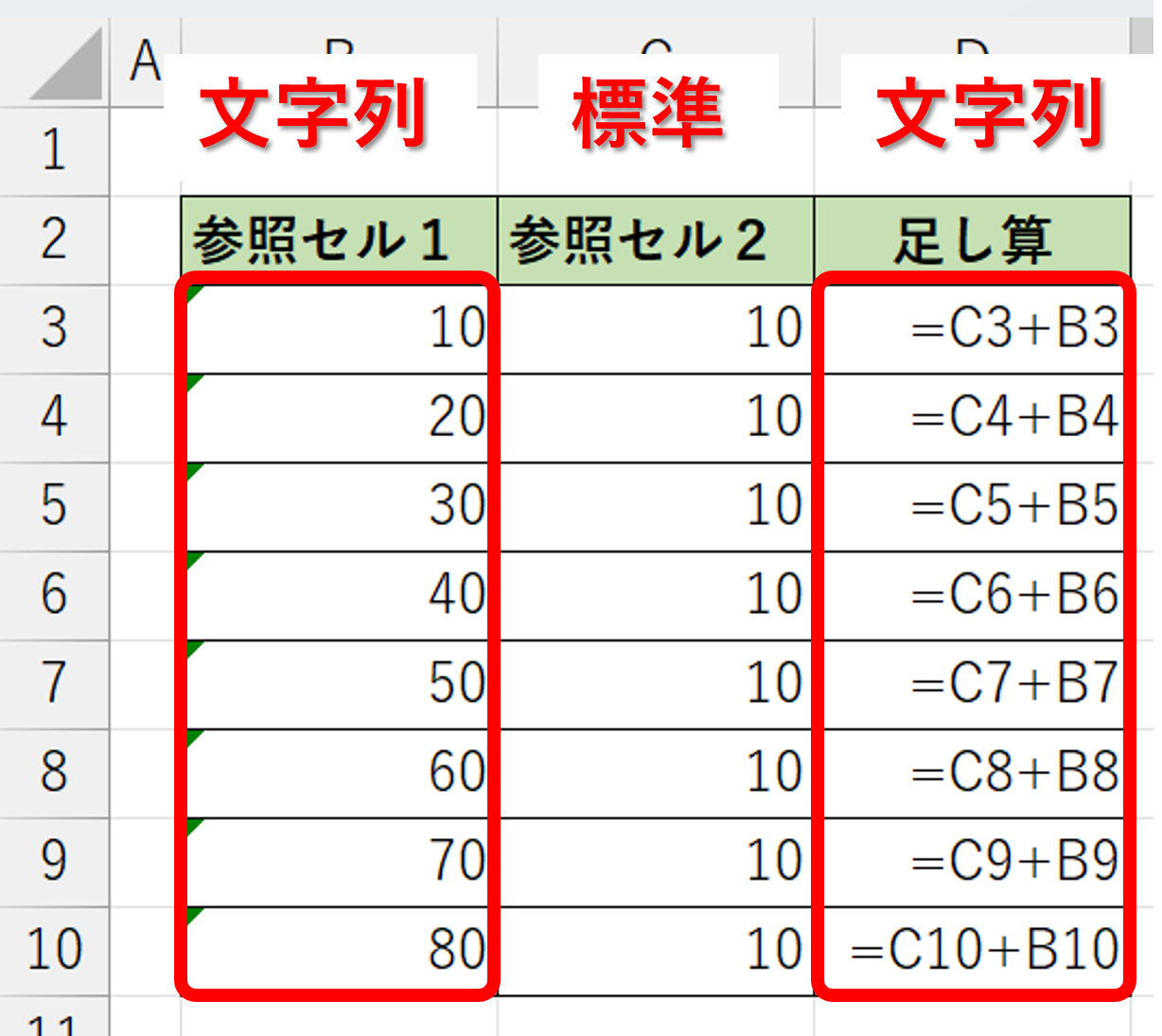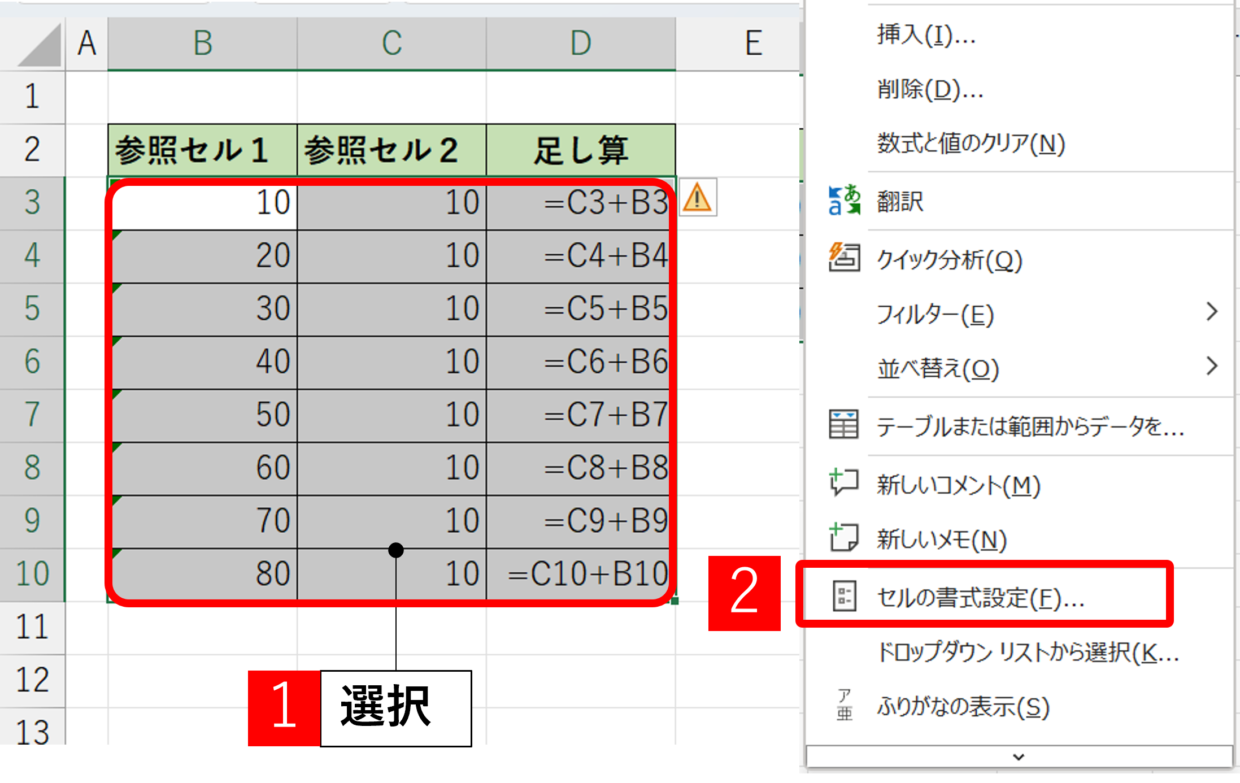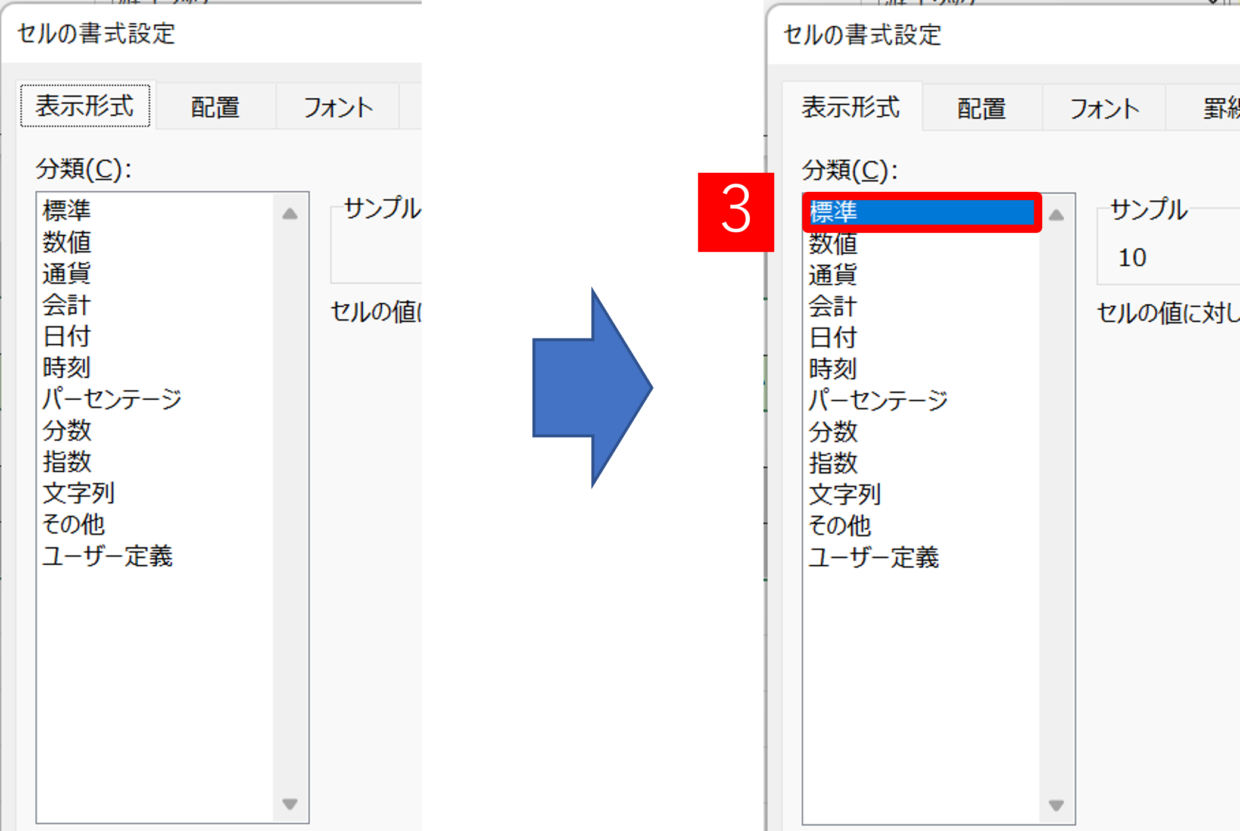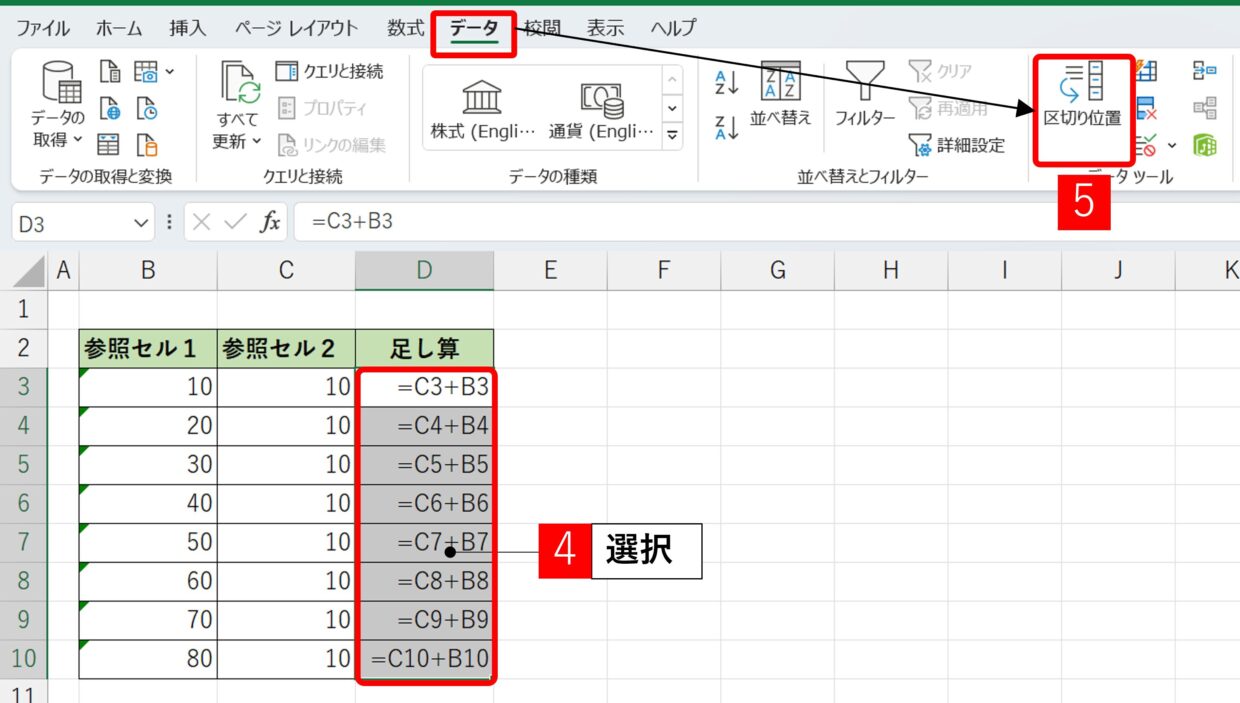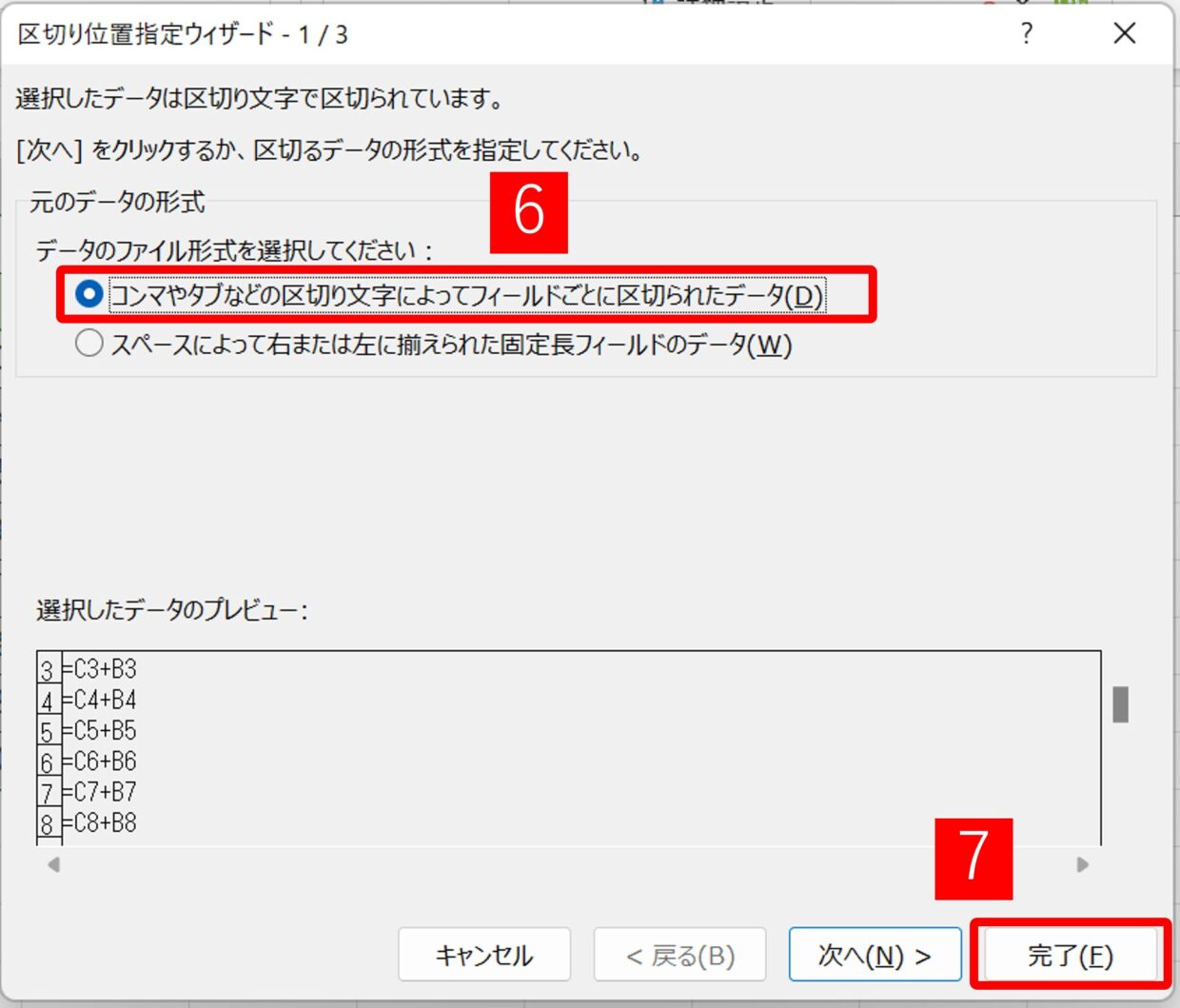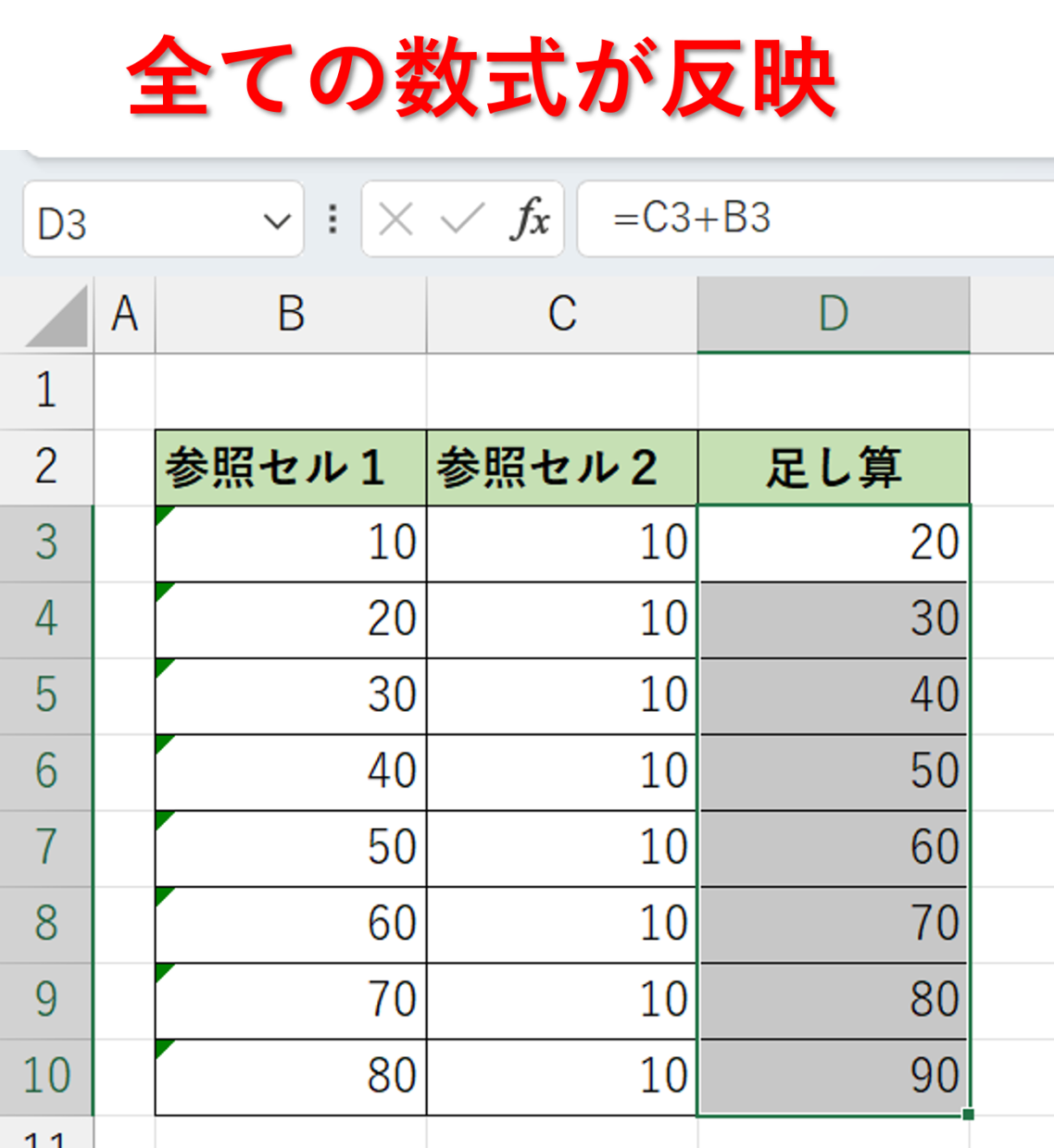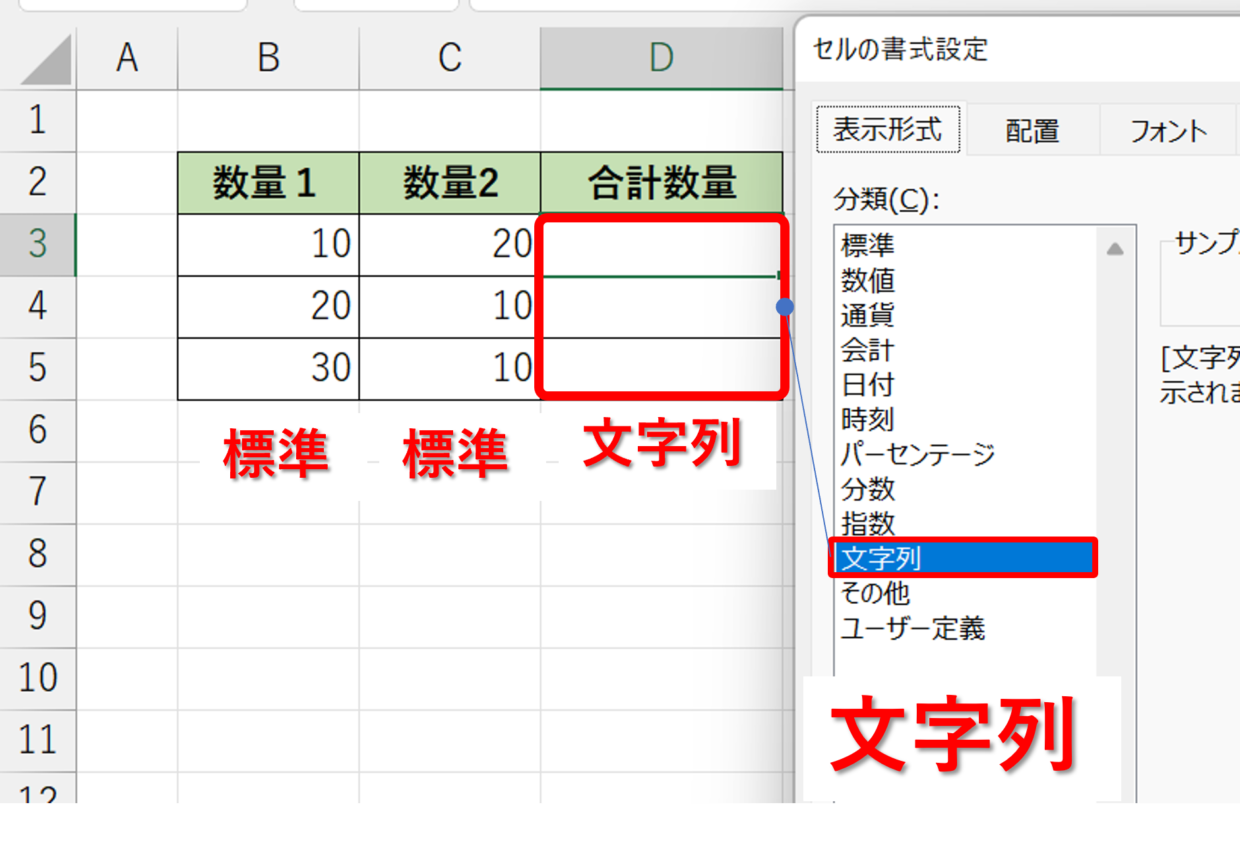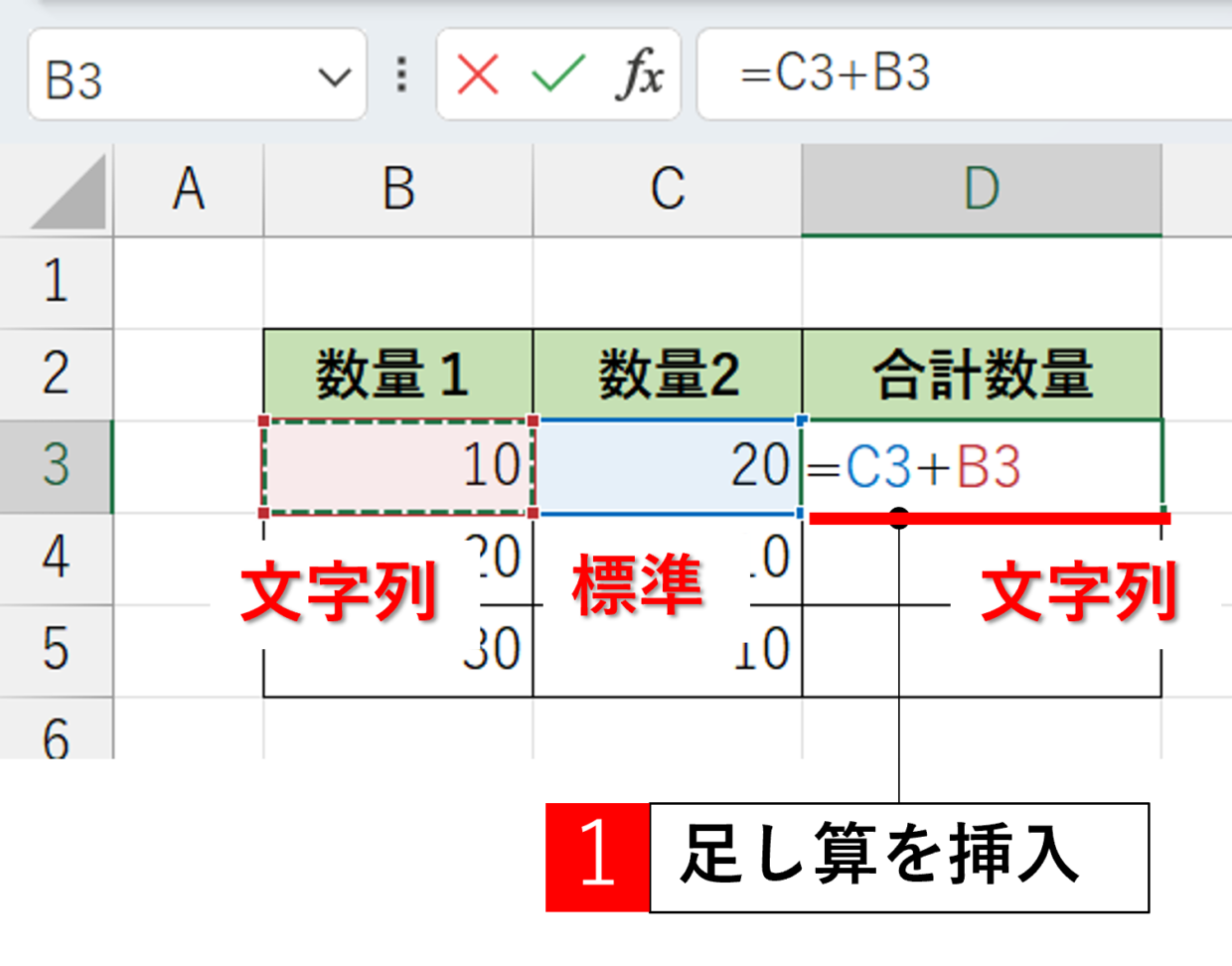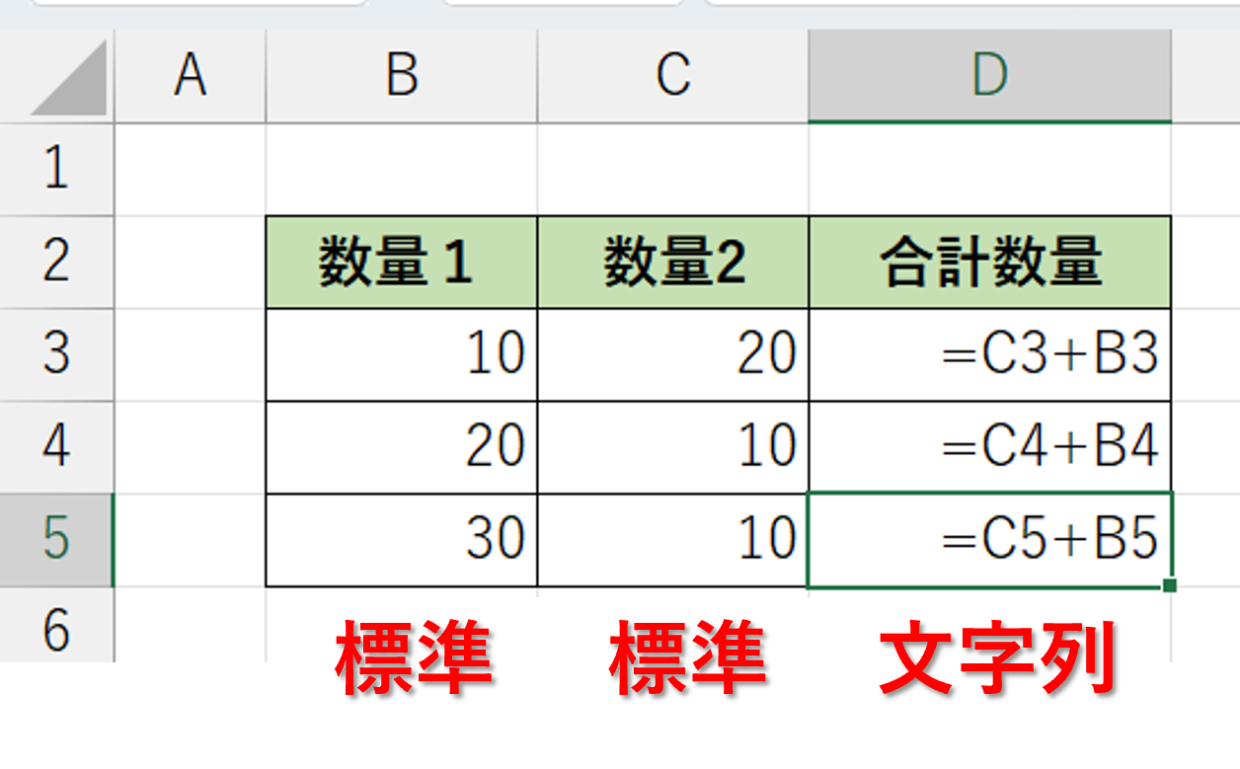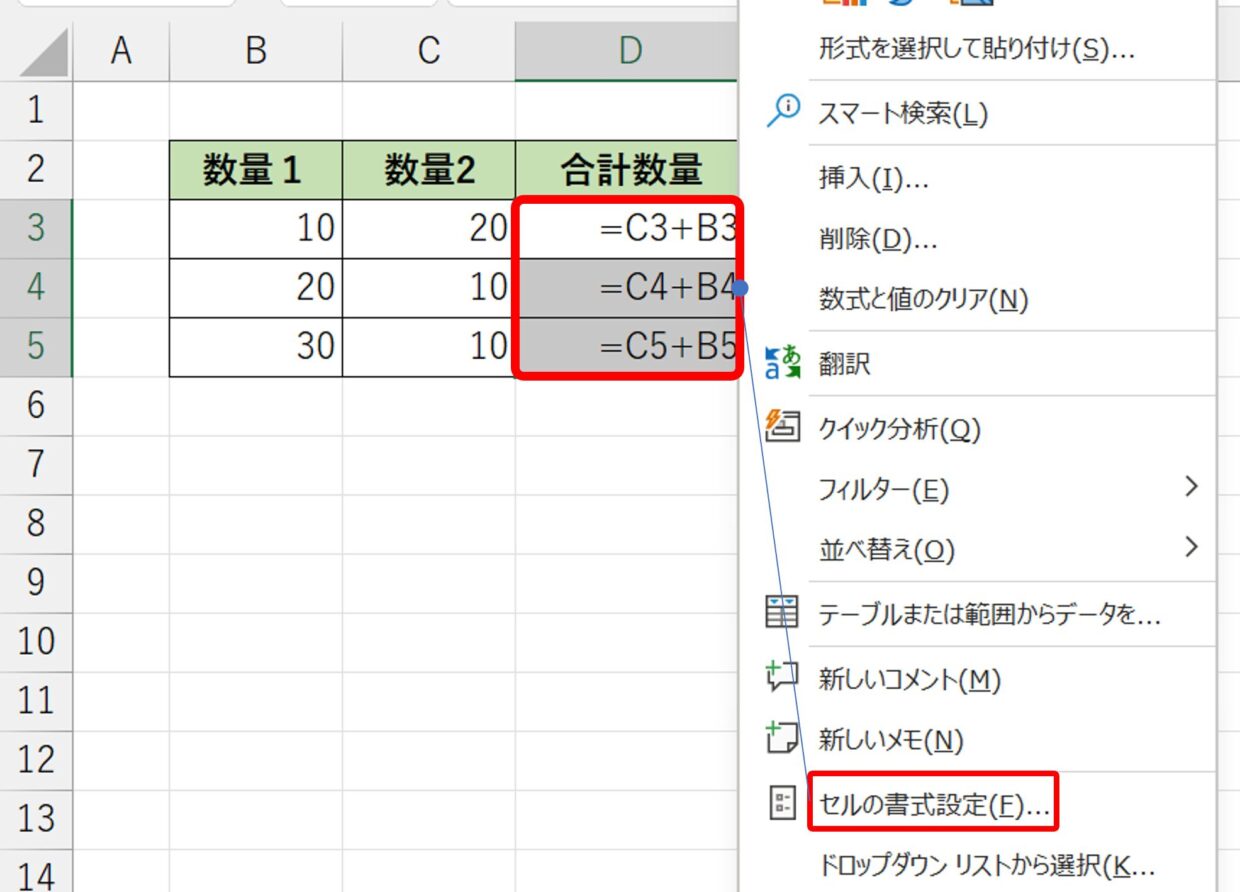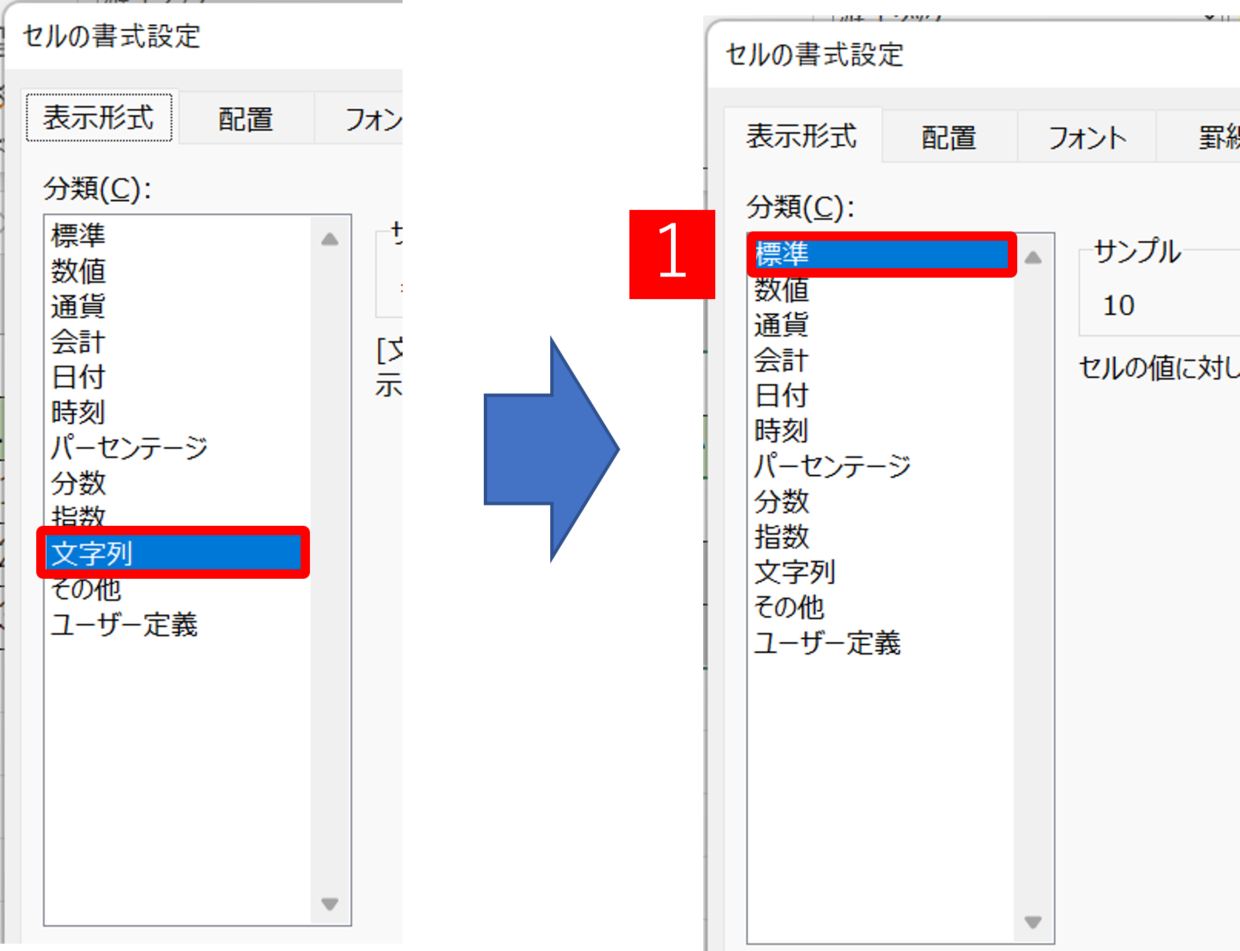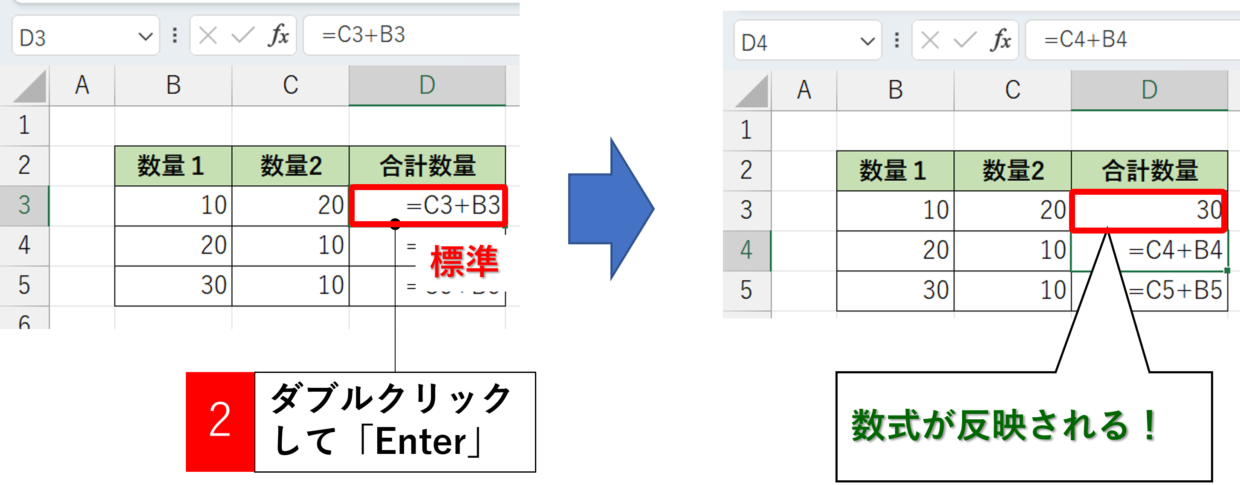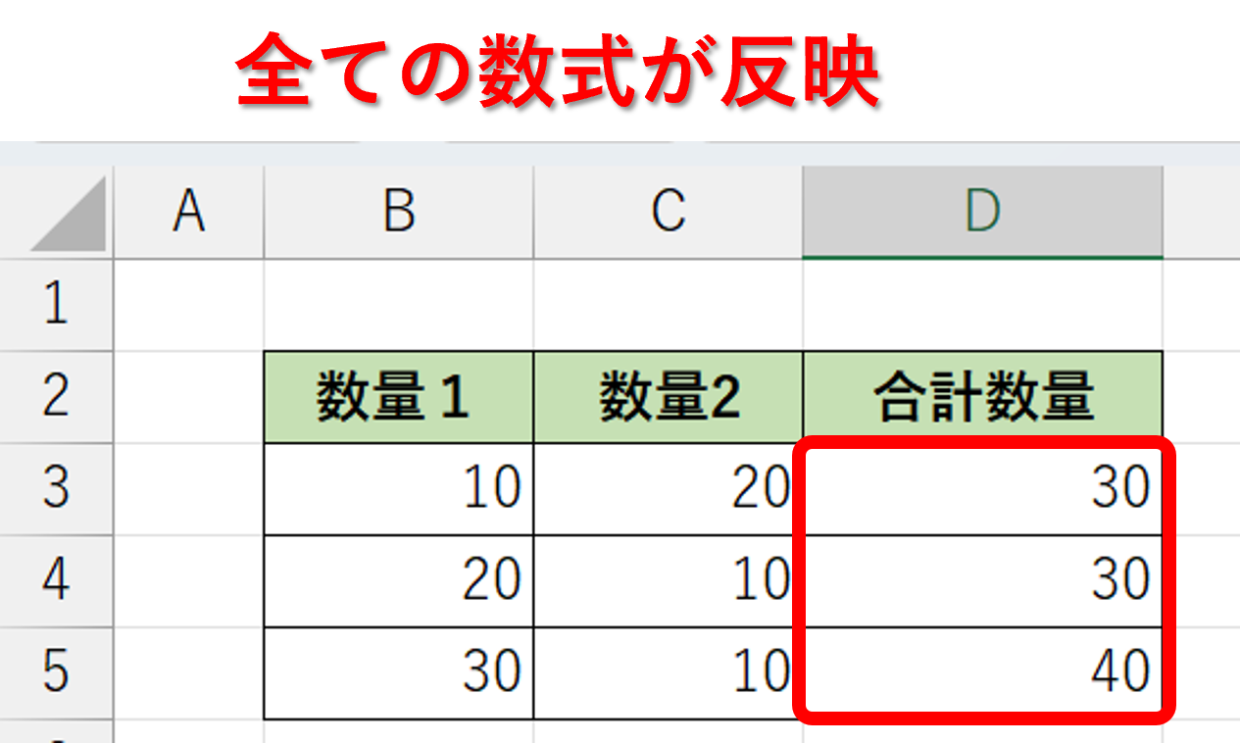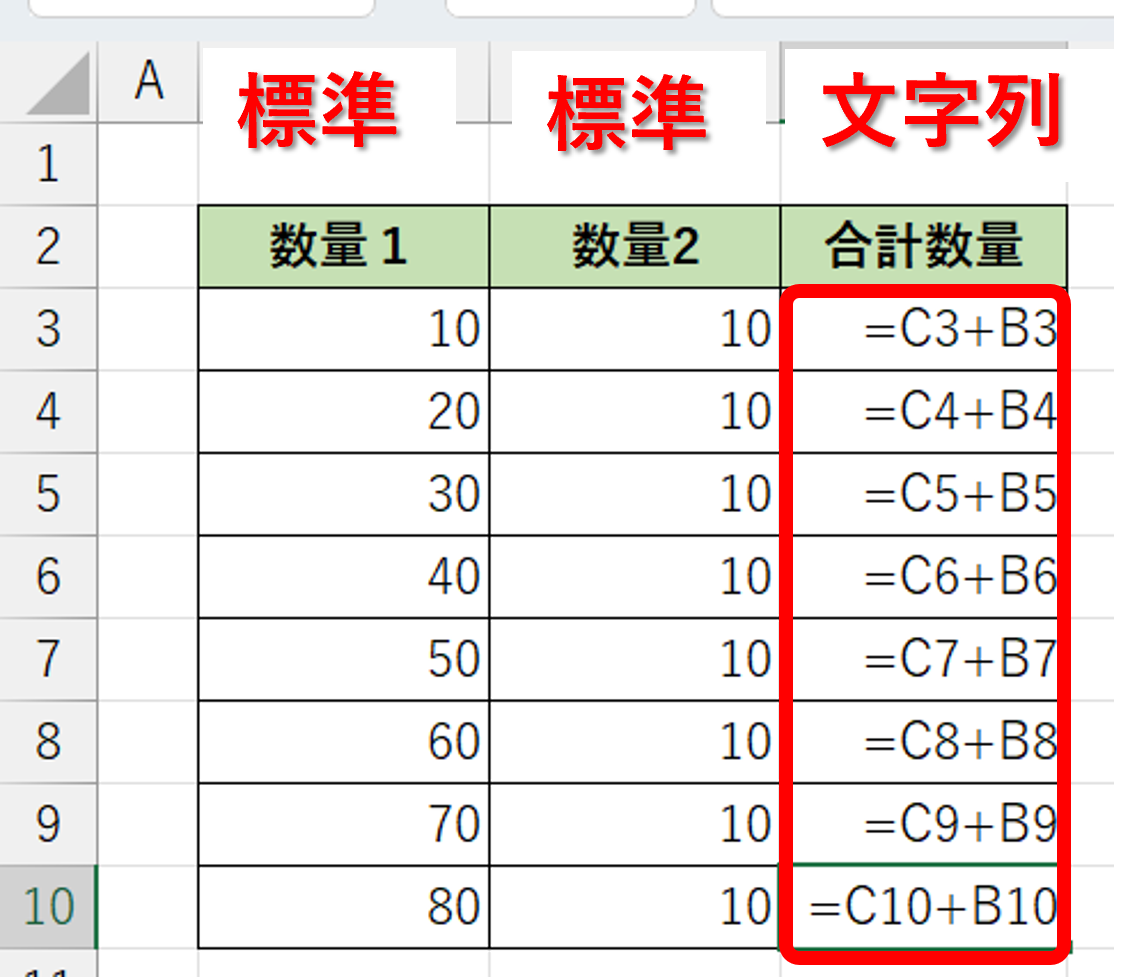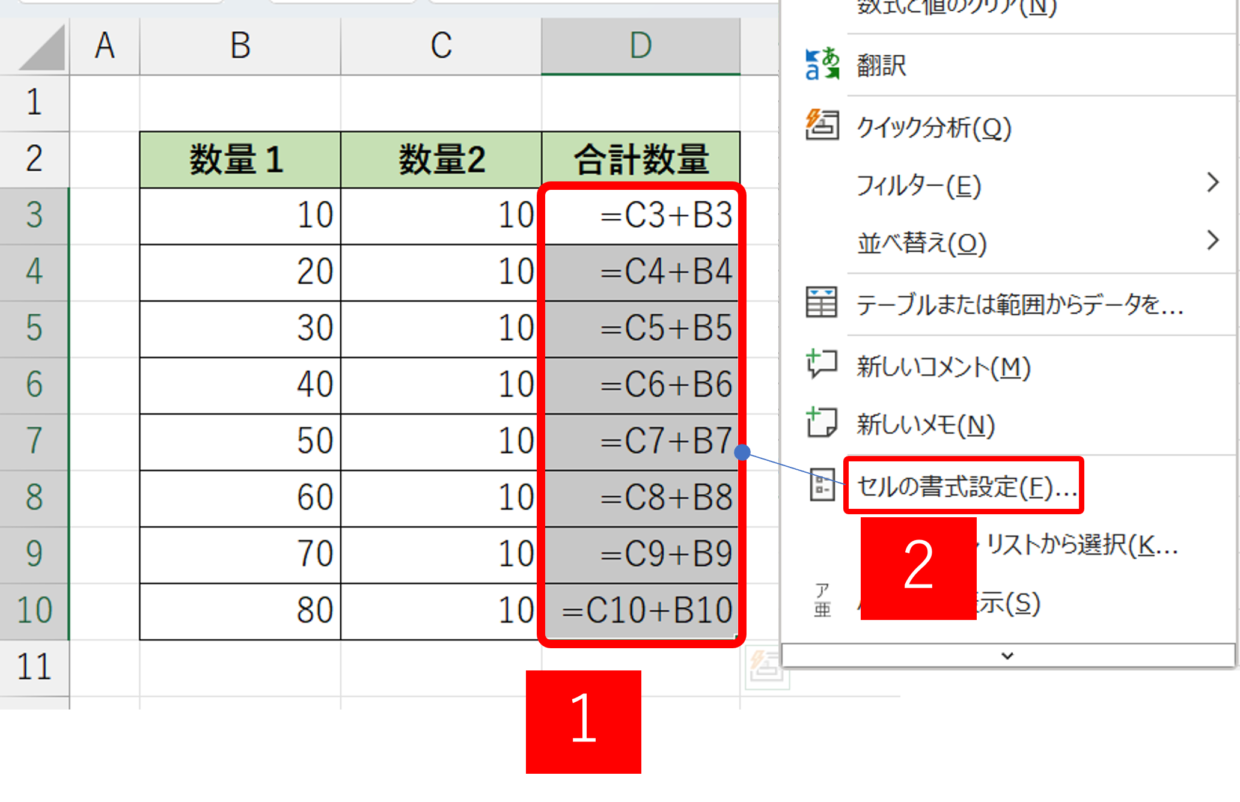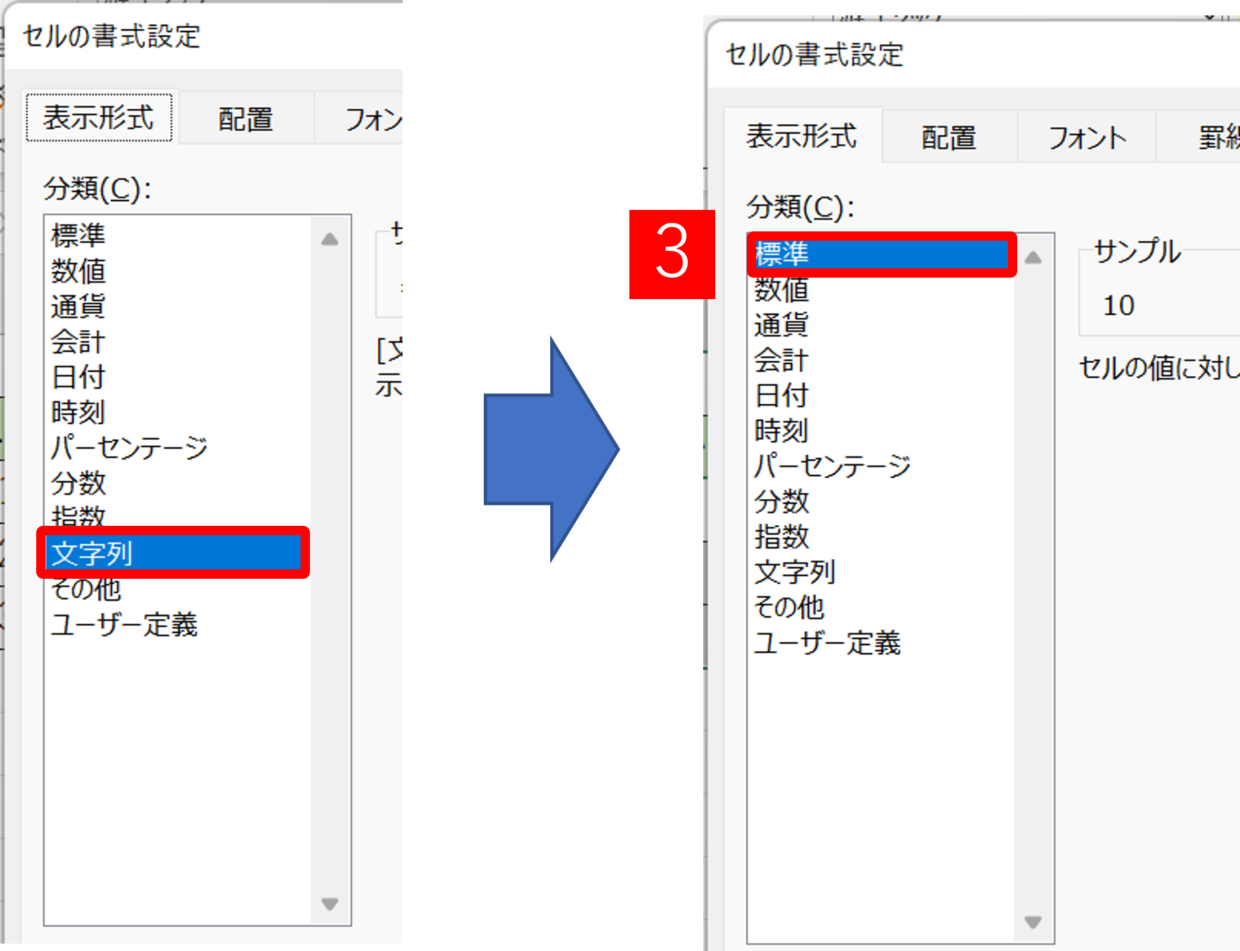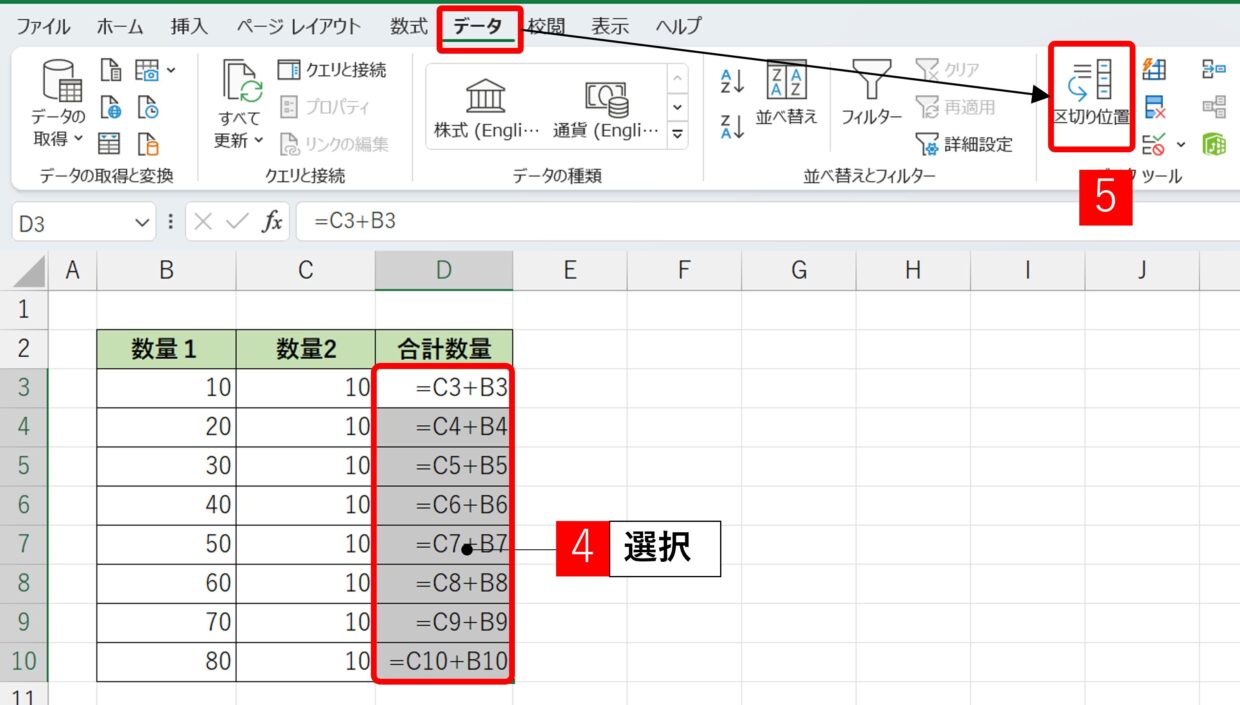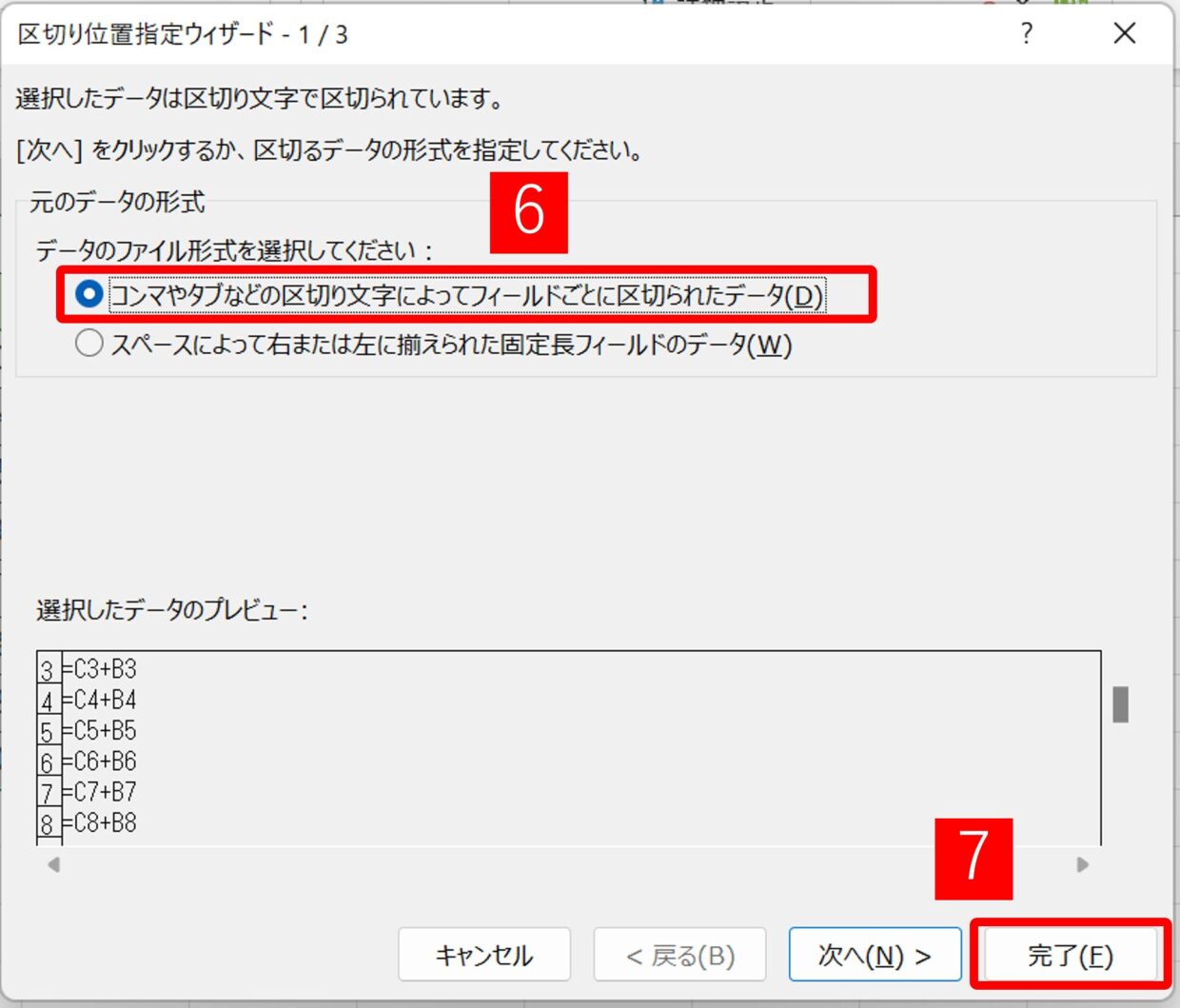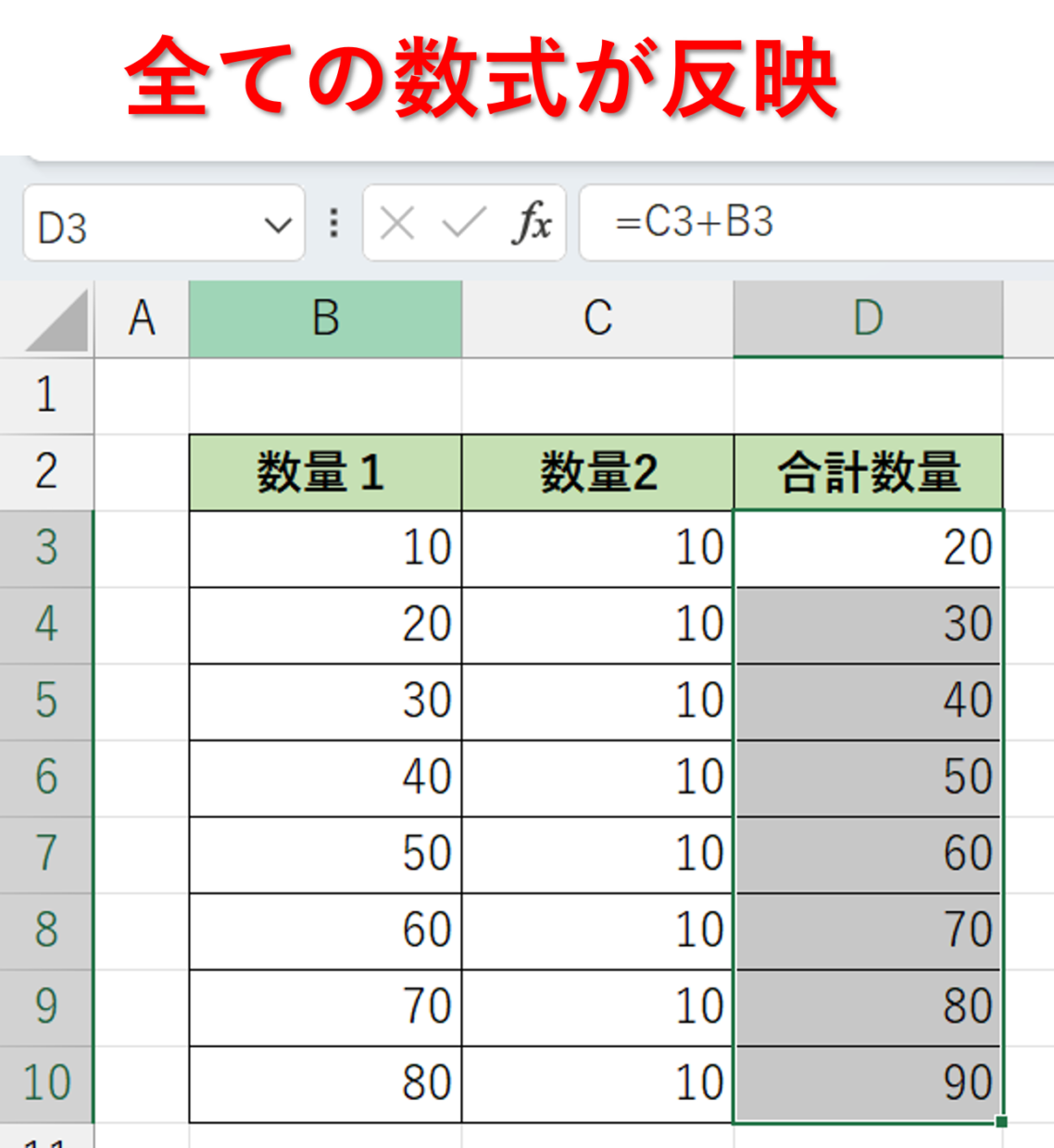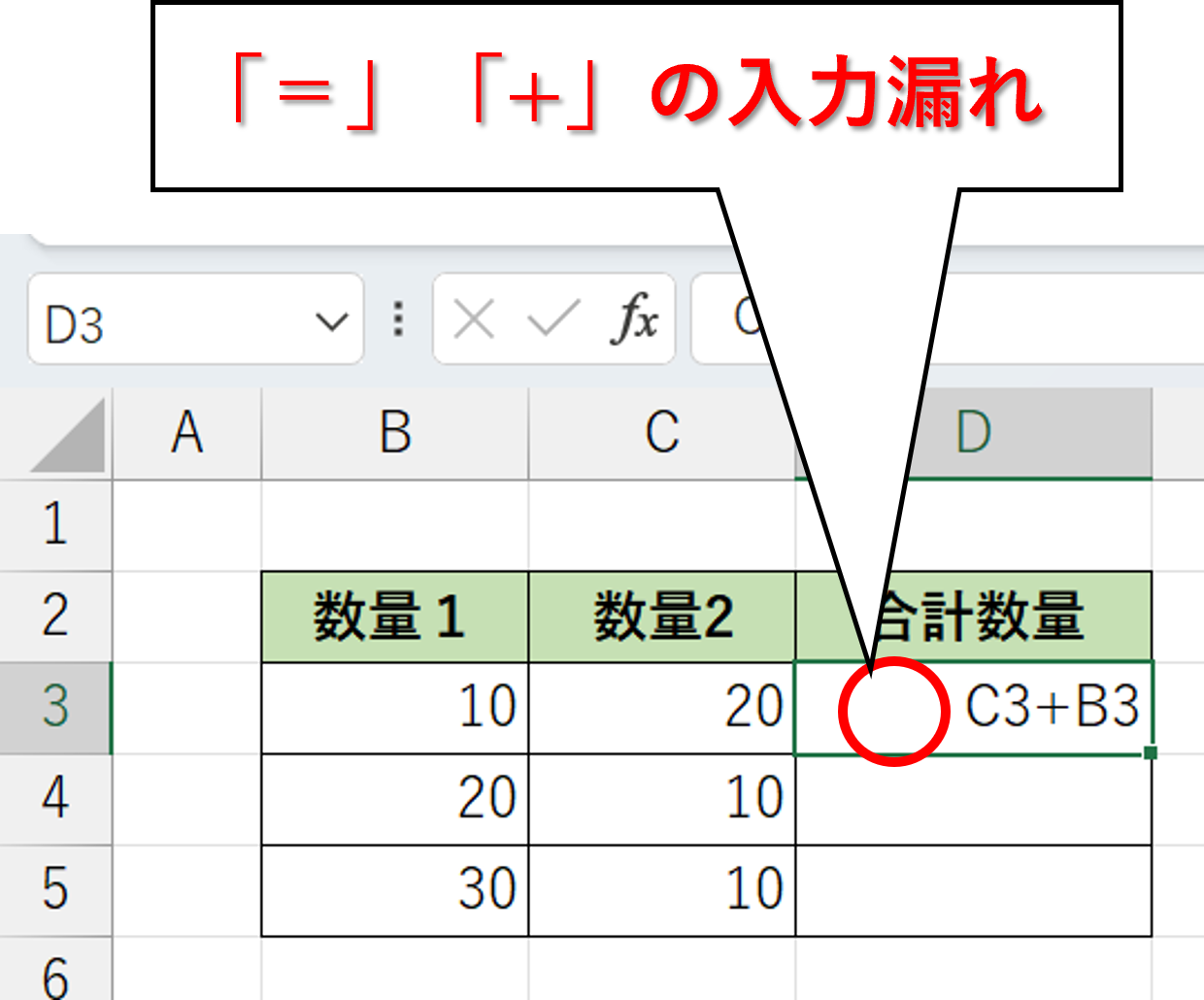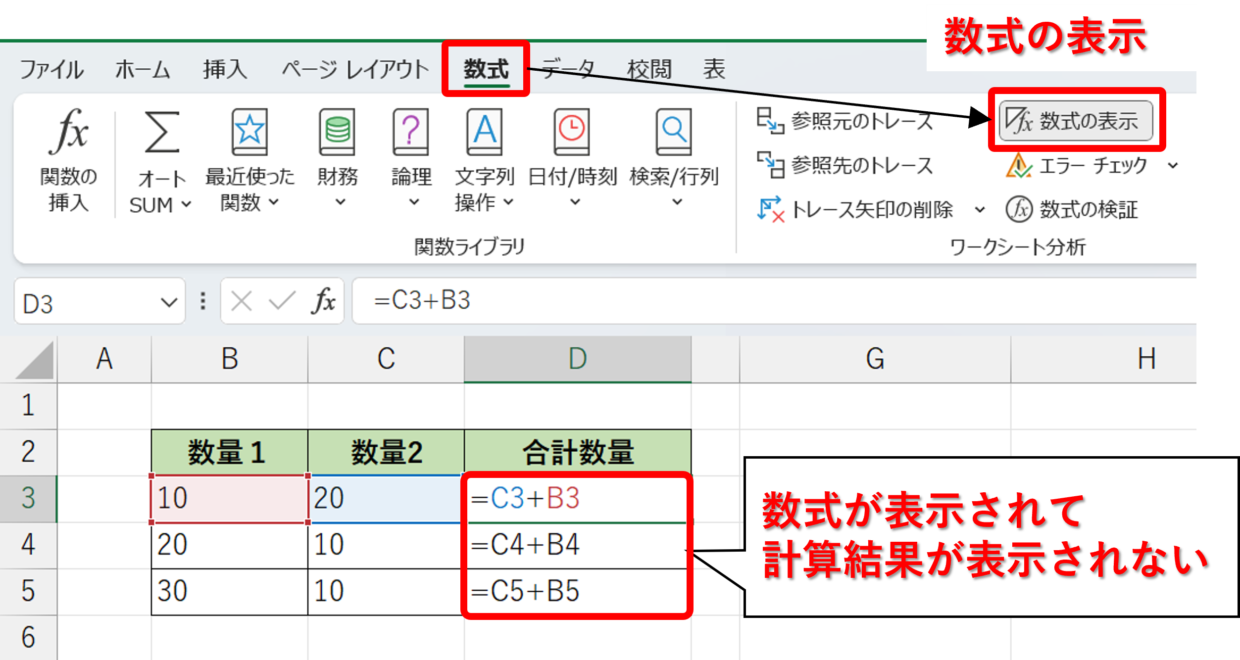Excel(エクセル)で数式が反映されないからと言って、セルをダブルクリックして1セルずつ反映させたりしていませんか?
Excel(エクセル)で数式が反映されないのは、セルの書式設定(表示形式)が「文字列」もしくは「計算式が手動」に設定されていることが主な原因です。
今回は『数式が反映されない原因と対処方法』を5つご紹介します。
以下の操作で悩まれている方は、解決する記事となっていますのでぜひご覧ください。
👇こんな悩みを抱えている方にお薦めの記事です。
- 「再計算実行」を押して計算している
- 「文字列」を「標準」にしても計算されない
- セルをダブルクリックして計算を反映させている
- ダブルクリックして反映するセルが多すぎて困る
- 緑三角のエラーインジケータにどう対処していいか分からない
通常は自動で計算結果が反映
通常は、数式の中で参照されているセルのデータを変更すると、その変更が即座に計算結果に反映させます。
例えば下の表のように、セルC2の数量を”10”を”20”に変更してみます。そうすると・・・
数式が再計算されて自動で”20”から”30”に計算結果が変わります。
では、どうして計算式が自動で反映されないか次の見出しで見ていきましょう。
原因その1.計算方法が「手動」
計算式が反映されない1つ目の原因のは、計算方法が「手動」モードになっていることです。
それでは、図解と合わせて詳しく説明します。
「数式」タブの「計算方法の設定」を選択して、「手動」にチェック(✓)が入っていないか確認してください。
この「手動」にチェックが入っていると、D3セルを”20”を”10”に変更しても足し算の結果は”30”のままで数式が反映されません。
対処方法1:『再計算実行』
この「手動」設定の状態のままで計算式を反映(更新)させたい場合は、「数式」タブの「再計算実行」をクリックしましょう。
そうすると、計算が再実行されて計算が反映されます。
対処方法2:計算方法を『自動』に切り替え
この「手動」の計算方法を「自動」に変更する場合は、「数式」タブ⇒「計算方法の設定」から、「自動」にチェック(✓)を入れてください。
設定を変えることで、再計算も実行されます。
Excelのデフォルトの計算方法を変更
Excelの計算は『手動』と『自動』の2パターンがあることを紹介しました。
デフォルトでは、『自動』に設定されていますが、『手動』をベースにエクセルを利用したい場合もあると思います。
その場合の設定方法を紹介します。
手順1.「ホーム」タブの「オプション」を選択
「ホーム」タブ⇒「その他」から「オプション」を選択します。
手順2.「数式」メニューから「手動」を選択
「Excelのオプション」画面が表示されるので、「数式」メニューから「計算方法の設定」項目の「手動」にチェックを入れて「OK」で画面を閉じます。
原因その2.数式の参照セルが「文字列」
計算式が反映されない2つ目の原因のは、数式(関数)に利用した参照セルの表示形式が「文字列」になっていることです。
それでは、図解と合わせて詳しく説明します。
セルの表示形式が「文字列」ということは、 セルに入力された単語や数字が「文章」として認識されることを指しています。
つまり、画面表示上は数値として見えていても、「文字列」が設定されたセルは文章なので、数式は基本的に反映されません。
数式が反映されない事象が発生する仕組みを手順を交えて説明します。
手順1.参照セルの表示形式を確認
下の表の参照セル1列(B列)のセルの表示形式を、右クリックメニューの「セルの書式設定」で確認すると、「文字列」に設定されています。
手順2.足し算を挿入
次にセルの表示形式が「標準」のD列に足し算を挿入してみます。
そうすると、D3セルは”20”と表示されて一見正しく結果を得られたように見えますが・・・
手順3.D3セルの表示形式を確認
あらためてもう一度、D3セルの表示形式を確認してみます。
そうすると、参照セル1が「文字列」になっている影響で、足し算のセルも自動(勝手に)で「標準」から「文字列」に変更されてしまっています。
手順4.数式をダブルクリック
その証拠に、一見計算が成功したD3セルをダブルクリックしてアクティブにした後に「Enter」キーを押してみて下さい。
そうすると、計算結果”20”が消えて数式の「=C3+B3」と表示されてしまいました。
さきほどは足し算で紹介しましたが、下の図のようにSUM関数など別の関数でも同様の事象に発生します。
このように、数式の引数に利用している参照セルが文字列だった場合は数式が反映されません。
対処方法1:参照セルを「文字列」を「標準」に変更
それでは、この「文字列」による数式が反映されない問題をどのように対処すればよいか、下の表を使って解説します。
方法は簡単で、「文字列」のセルを「標準」に変更します。
また、「文字列」のセルはセルの左上に緑の三角の形をした「エラーインジケータ」が表示されている可能性が高いです。
このマークが出ている場合は、数式や書式が周りのセルと異なるため、注意を促してくれていると考えましょう。
手順1.表全体を選択し、「セルの書式設定」を選択
「文字列」のセルが混在している可能性があるセル全体の範囲を選択します。
次に右クリックメニューの「セルの書式設定」を選択します。
手順2.「文字列」を「標準」に変更
「セルの書式設定」画面の「表示形式」タブで「標準」を選択して「OK」で画面を閉じます。
手順3.ダブルクリックして「Enter」キーで数式を反映
残念ながら手順2だけでは数式は反映されません。
数式が入ったセルをダブルクリックしてから「Enter」キーを押すと、数式が反映されます。
手順4.手順3を繰り返す
数式を反映させたいセルに対して、手順3の作業を繰り返します。「エラーインジケータ」が表示されているセルも同様の手順で表示を消すことが可能です。
このように、数式を反映したいセルが限られている場合は、1セルずつダブルクリックしても時間はかかりません。
しかし、複数のセルに対して行うと膨大な時間がかかってしまいます。
その場合は、下の見出しで紹介している対処方法2を試してください。
対処方法2:参照セルを「文字列」を「標準」に変更(一括で変更)
下の表のように、複数のセルが「文字列」の時に使える、「一括で数式を反映させる方法」を紹介します。
手順1.表全体を選択し、「セルの書式設定」を選択
「文字列」のセルが混在している可能性があるセル全体の範囲を選択します。
次に右クリックメニューの「セルの書式設定」を選択します。
手順2.「文字列」を「標準」に変更
「セルの書式設定」画面の「表示形式」タブで「標準」を選択して「OK」で画面を閉じます。
手順3.数式セルを選択して「区切り位置」を選択
数式が挿入されたセルを選択してから、「データ」タブの「区切り位置」をクリックします。
手順4.「区切り位置指定ウィザード」で完了を選択
「区切り位置指定ウィザード-1/3」画面が表示されます。
「コンマやタブなどの区切り位置によってフィールドごとに区切られたデータ」にチェックを入れて、「完了」をクリックします。
この作業で、あたらめてエクセルが「標準」と認識して数式を反映してくれます。
手順5.数式の反映が完了
そうすると、1つずつのセルをダブルクリックと「Enter」キーで数式を反映させなくても、一括で数式を反映させることが出来ます。
原因その3.数式セルが「文字列」
計算式が反映されない3つ目の原因のは、数式を挿入しているセルの表示形式が「文字列」になっていることです。
1つ前の見出しで紹介した原因は数式の参照セルが「文字列」でしたが、数式を挿入するセルが「文字列」の場合でも計算式は反映されません。
上記で説明したとおりセルの表示形式が「文字列は「文章」として認識されるので、数式として反映されません。
数式が反映されない事象が発生する仕組みを、下の表を使って説明します。
手順1.足し算を挿入
文字列のD列のセルに、足し算を挿入します。
手順2.数式が反映されないことを確認
数式を確定させるために「Enter」キーを押しても、計算が反映されずに数式だけが表示されます。
対処方法1:数式セルを「文字列」を「標準」に変更
それでは、この「文字列」による数式が反映されない問題をどのように対処すればよいか、下の表を使って解説します。
こちらも方法は簡単で、「文字列」のセルを「標準」に変更します。
手順1.数式セルを選択し、「セルの書式設定」を選択
「文字列」のセルが混在している数式のセル範囲を選択します。
次に右クリックメニューの「セルの書式設定」を選択します。
手順2.「文字列」を「標準」に変更
「セルの書式設定」画面の「表示形式」タブで「文字列」を「標準」に変更して「OK」で画面を閉じます。
手順3.ダブルクリックして「Enter」キーで数式を反映
残念ながら手順2だけでは数式は反映されません。
数式が入ったセルをダブルクリックしてから「Enter」キーを押すと、数式が反映されます。
手順4.手順3を繰り返す
数式を反映させたい他のセルに対しても、手順3の作業を繰り返すと、すべての数式を反映させることが出来ます。
もし、数式を反映したいセルが膨大なセル数の場合は、下の見出しで紹介している対処方法2を試してください。
対処方法2:数式セルを「文字列」を「標準」に変更(一括で変更)
下の表のように、複数のセルが「文字列」の時に使える、「一括で数式を反映させる方法」を紹介します。
手順1.セルを選択し、「セルの書式設定」を選択
「文字列」のセル範囲を選択し、次に右クリックメニューの「セルの書式設定」を選択します。
手順2.「文字列」を「標準」に変更
「セルの書式設定」画面の「表示形式」タブで「標準」を選択して「OK」で画面を閉じます。
手順3.数式セルを選択して「区切り位置」を選択
数式が挿入されたセルを選択してから、「データ」タブの「区切り位置」をクリックします。
手順4.「区切り位置指定ウィザード」で完了を選択
「区切り位置指定ウィザード-1/3」画面が表示されます。
「コンマやタブなどの区切り位置によってフィールドごとに区切られたデータ」にチェックを入れて、「完了」をクリックします。
この作業で、あたらめてエクセルが「標準」と認識して数式を反映してくれます。
手順5.数式の反映が完了
そうすると、1つずつのセルをダブルクリックと「Enter」キーで数式を反映させなくても、一括で数式を反映させることが出来ます。
原因4.数式に「=」や「+」の入力漏れ
Excelのセルに数式を挿入するためには、「=」や「+」をはじめに挿入する必要があります。
「=」や「+」の入力の漏れがないか確認してみてください。
原因5.「数式の表示」がONになっている
5つ目の原因は、「数式」タブの「数式の表示」がONになっていることです。
このボタンがONになっていると、全セルの数式が表示されるので、計算結果が見えなくなってしまいます。
計算式を確認したい時は便利なボタンですが、普段は利用しないですよね。ボタンを再度クリックすることで解除することが出来ます。