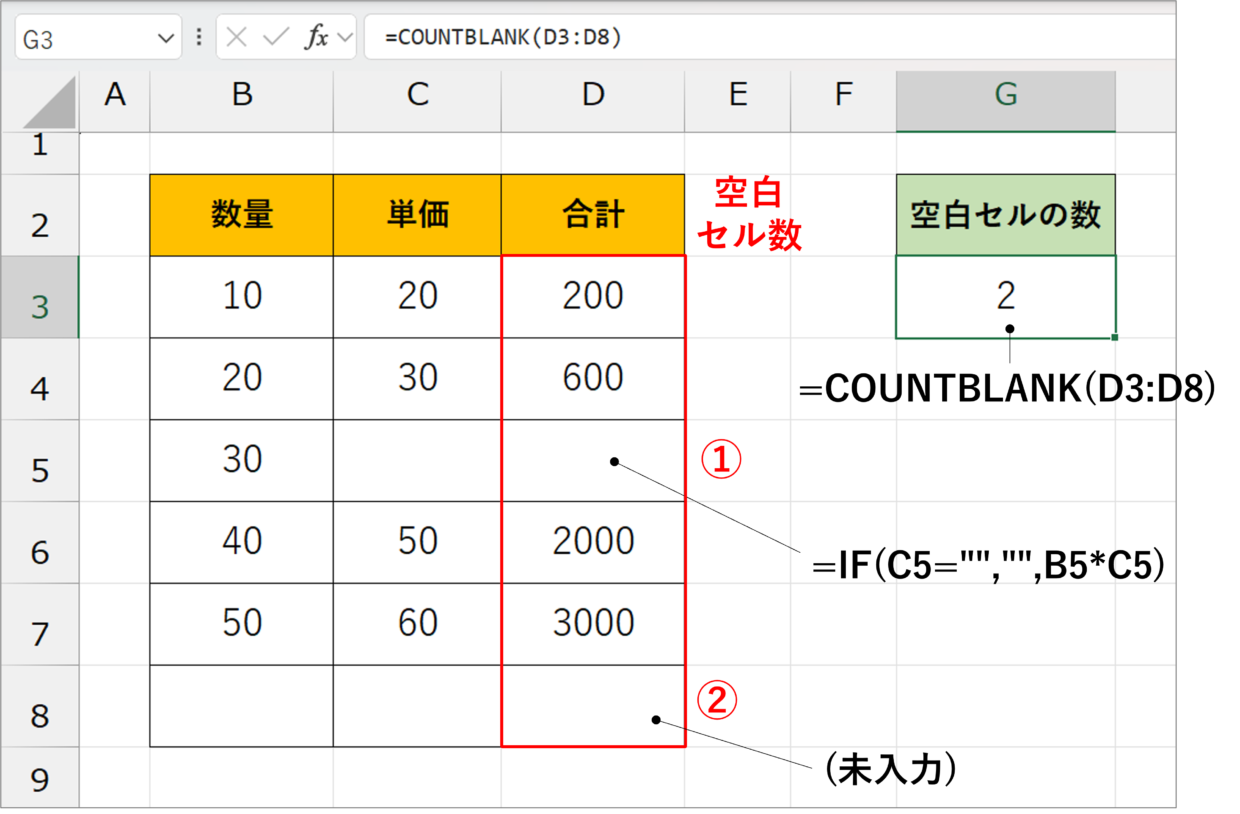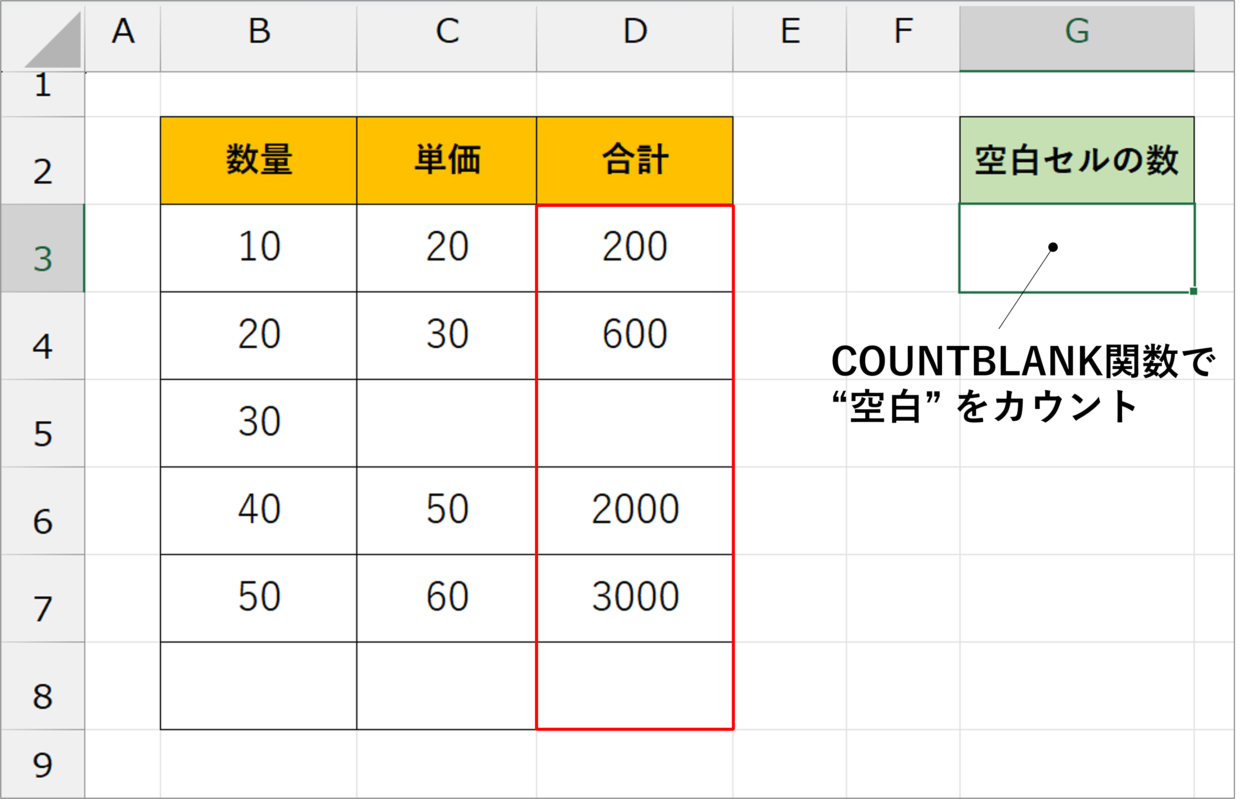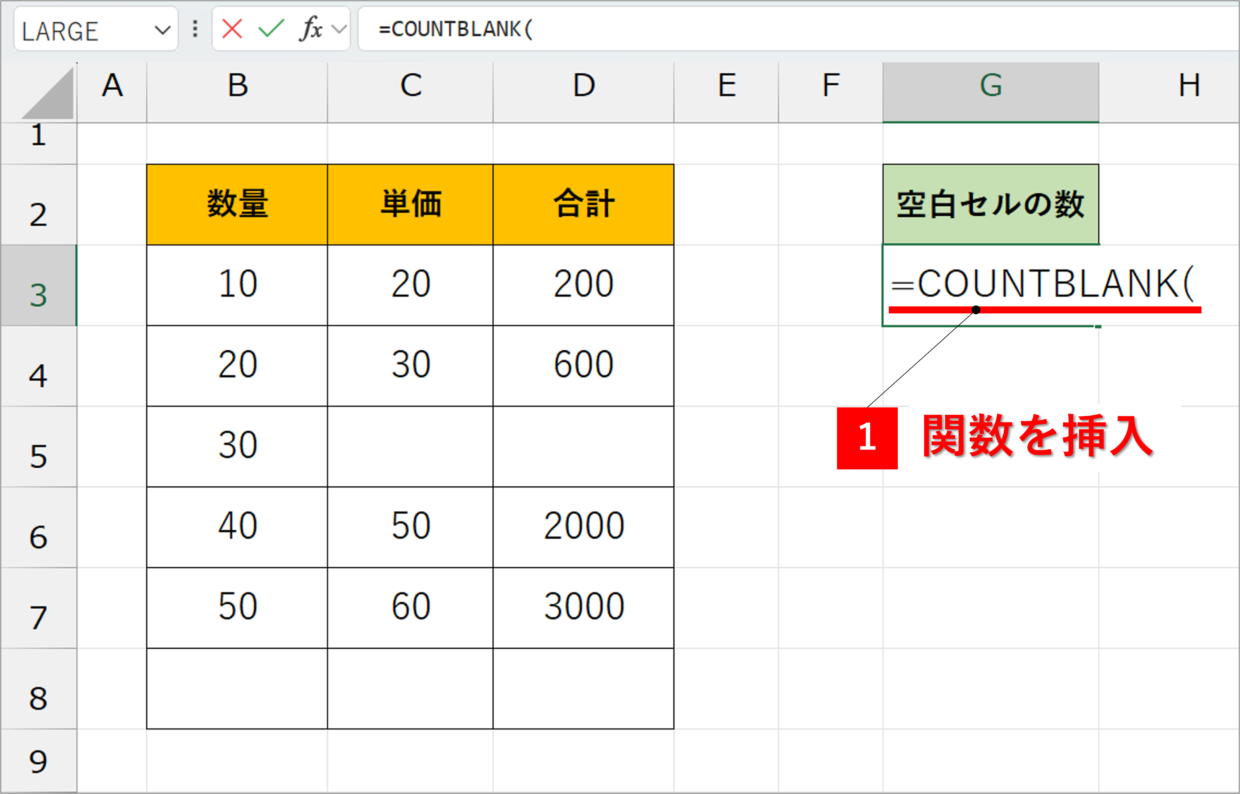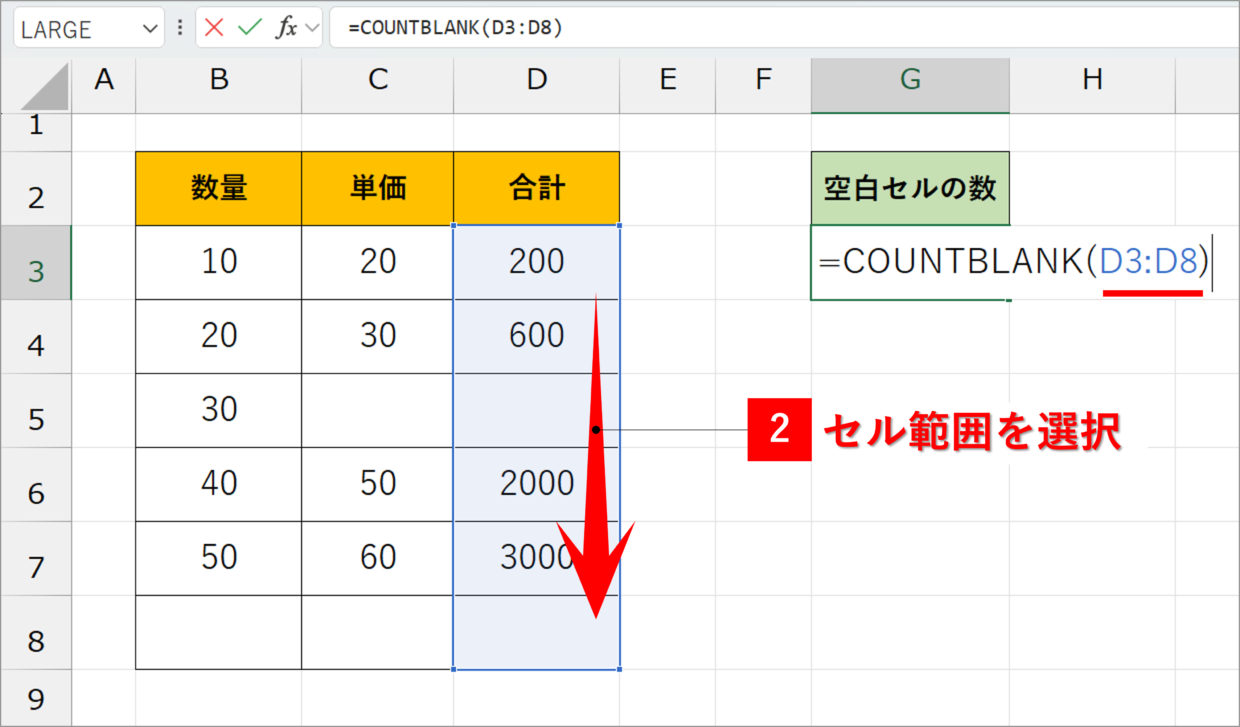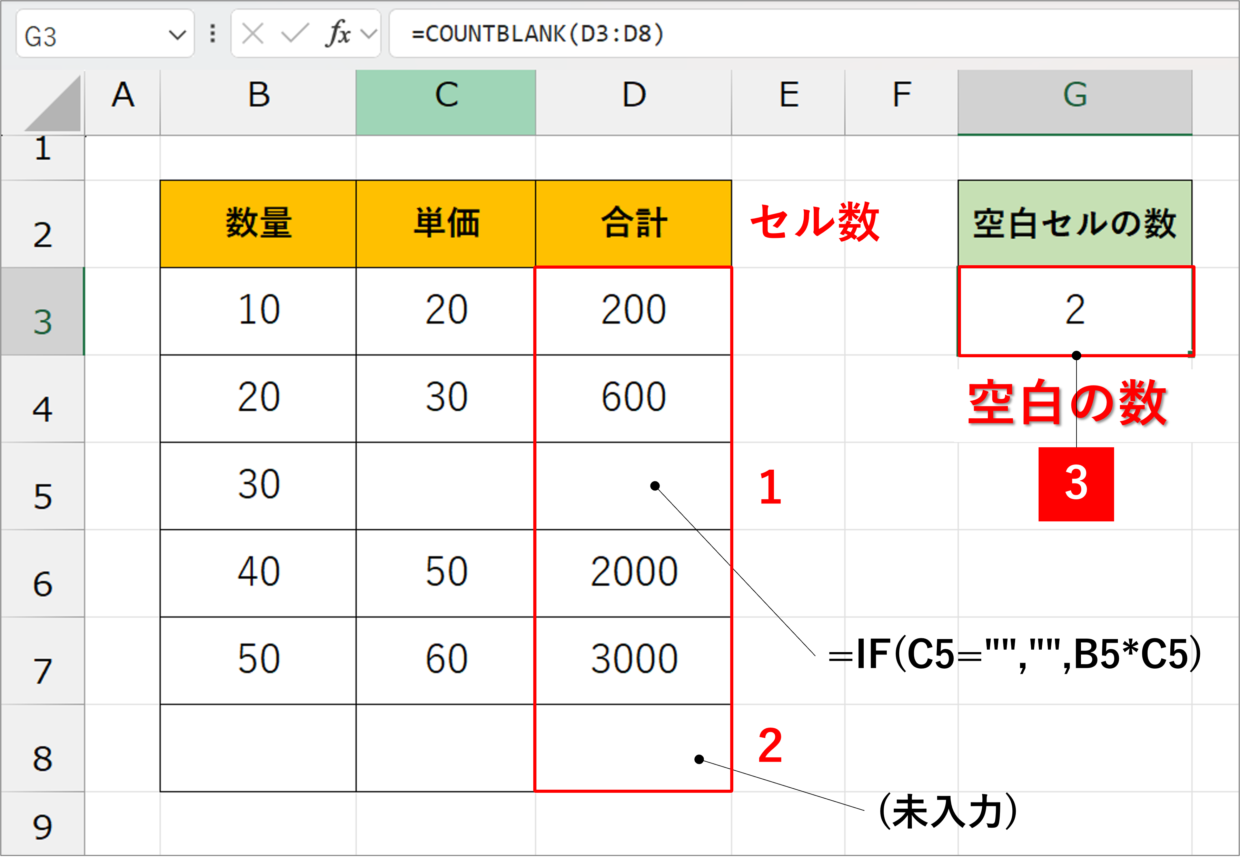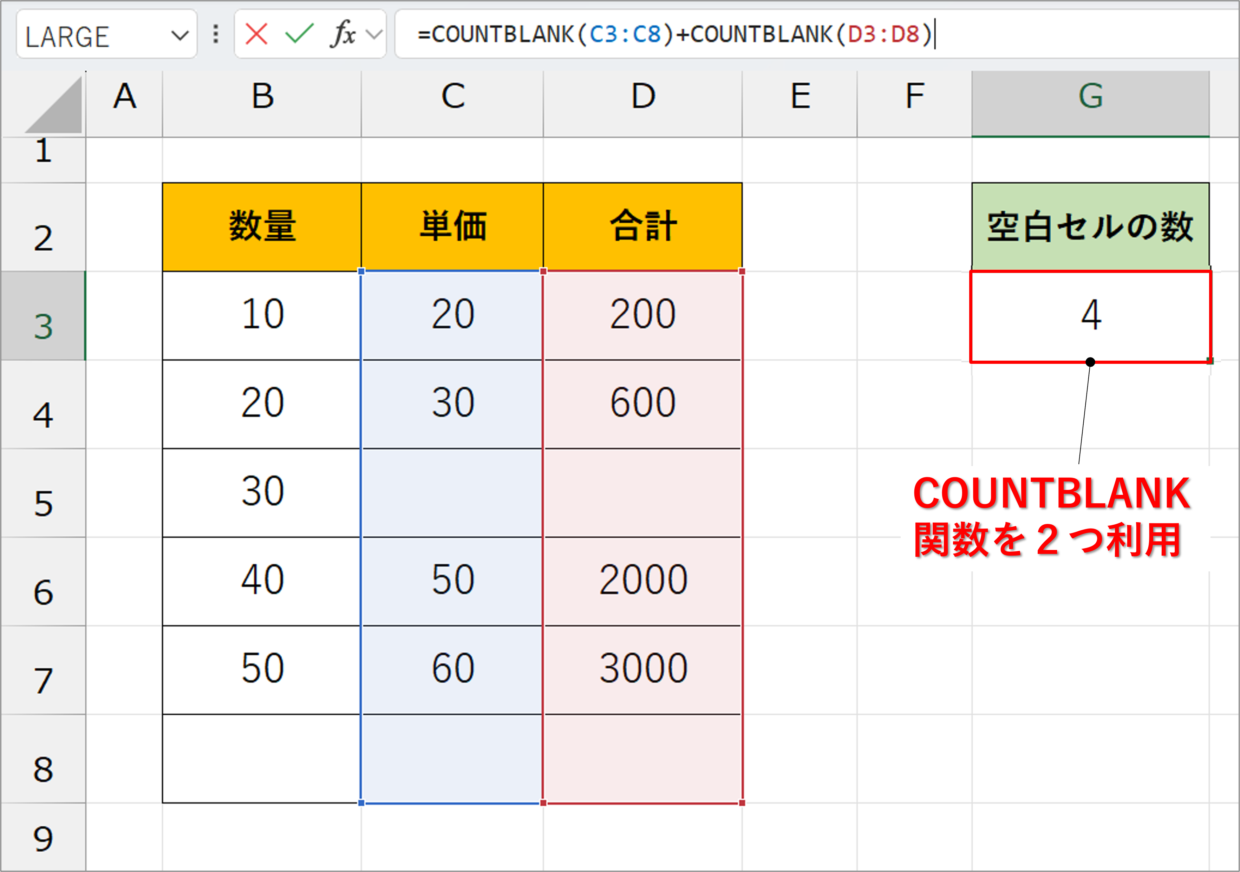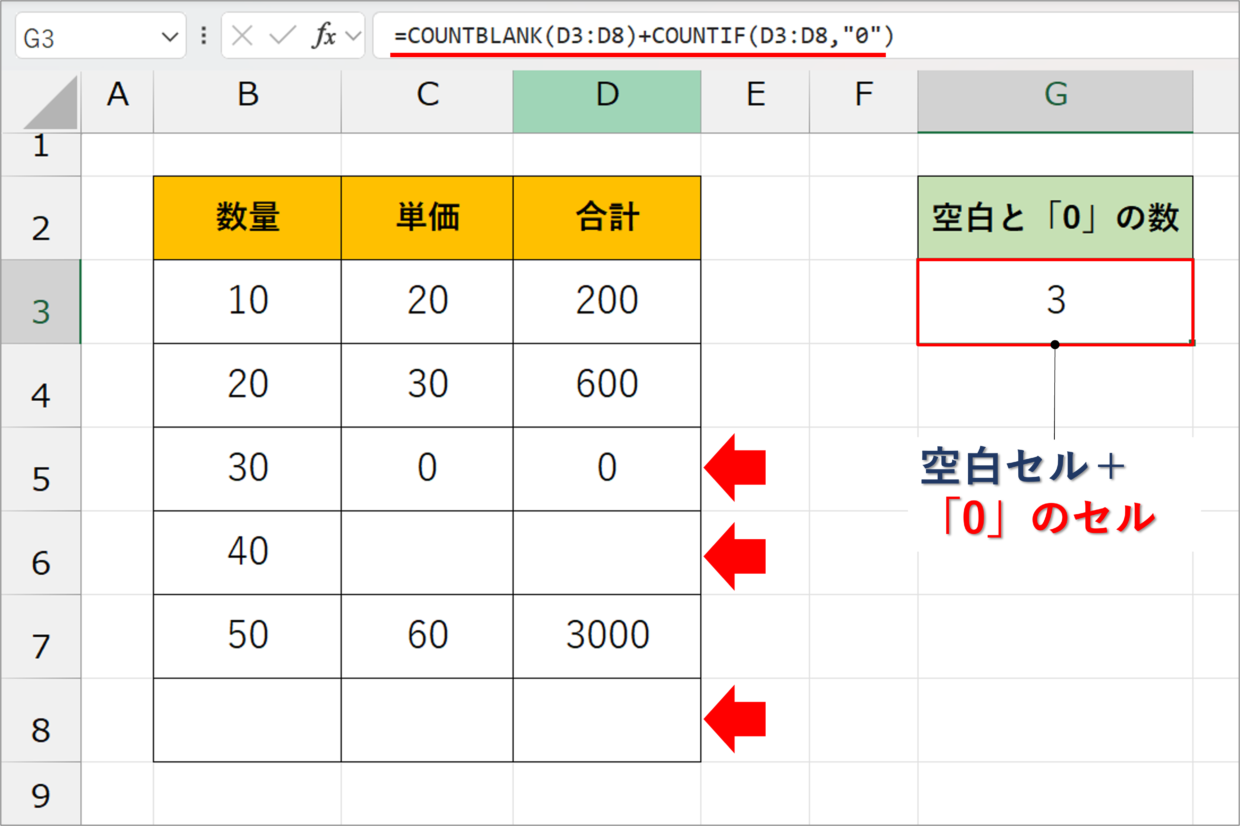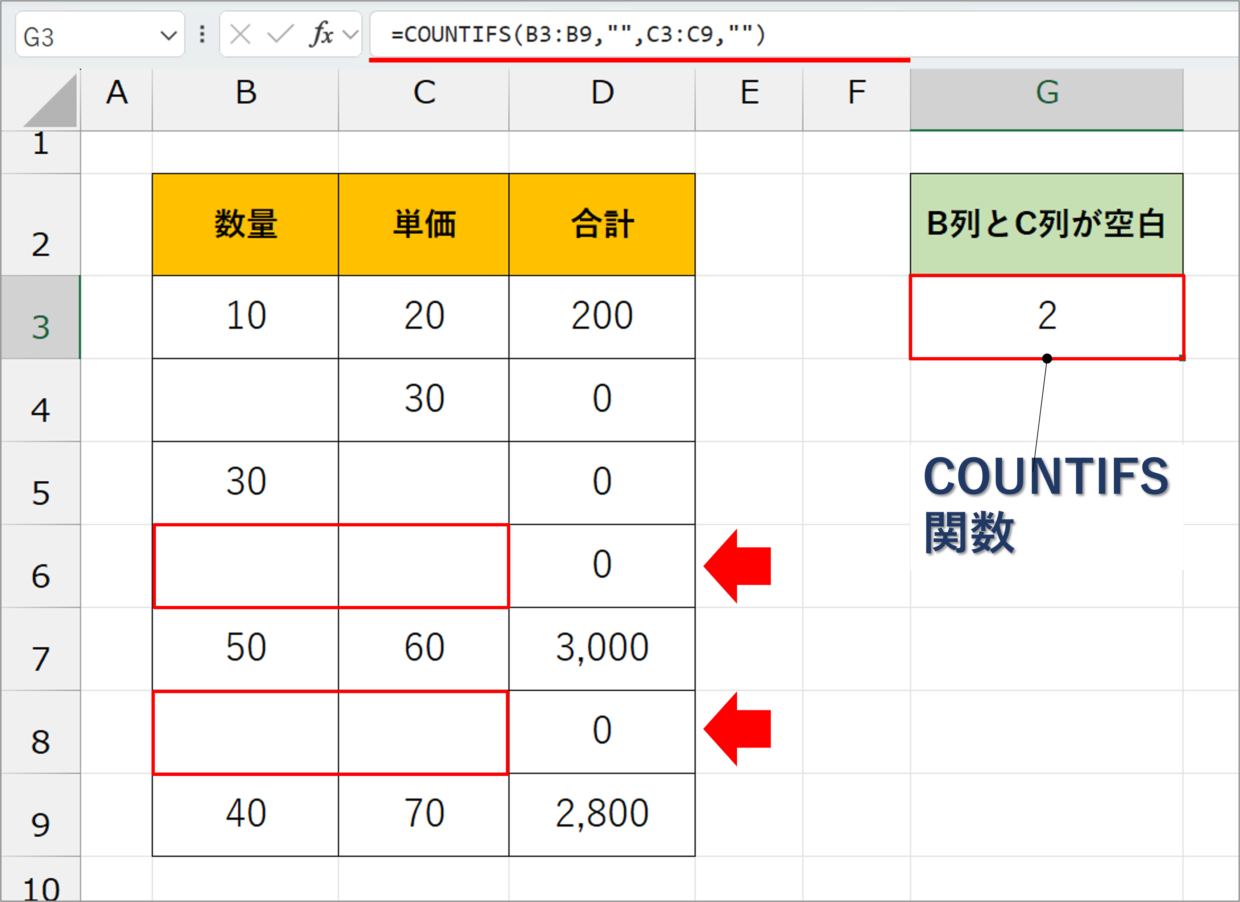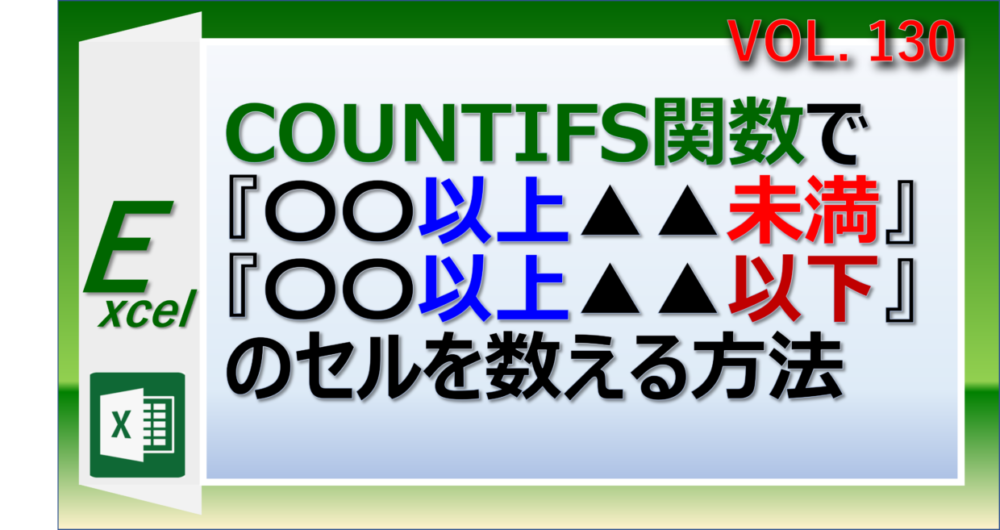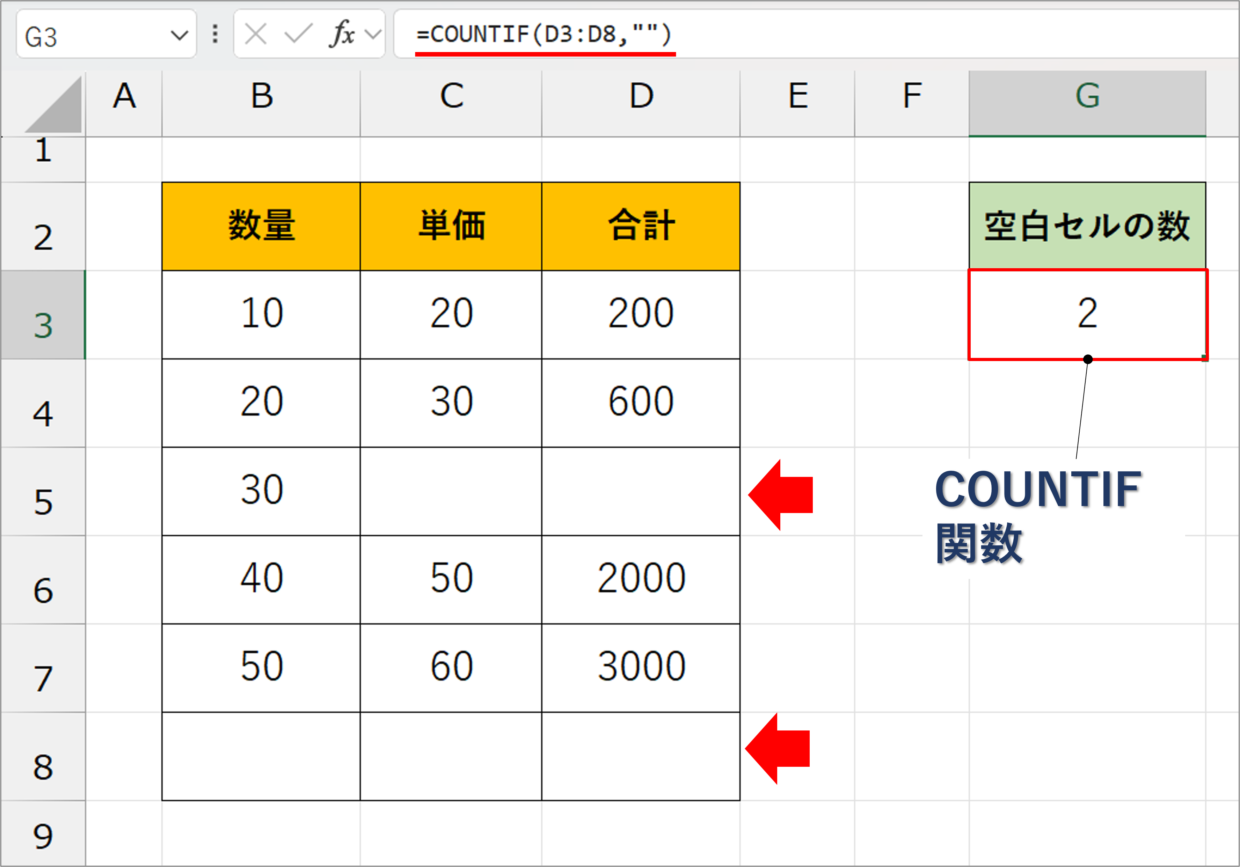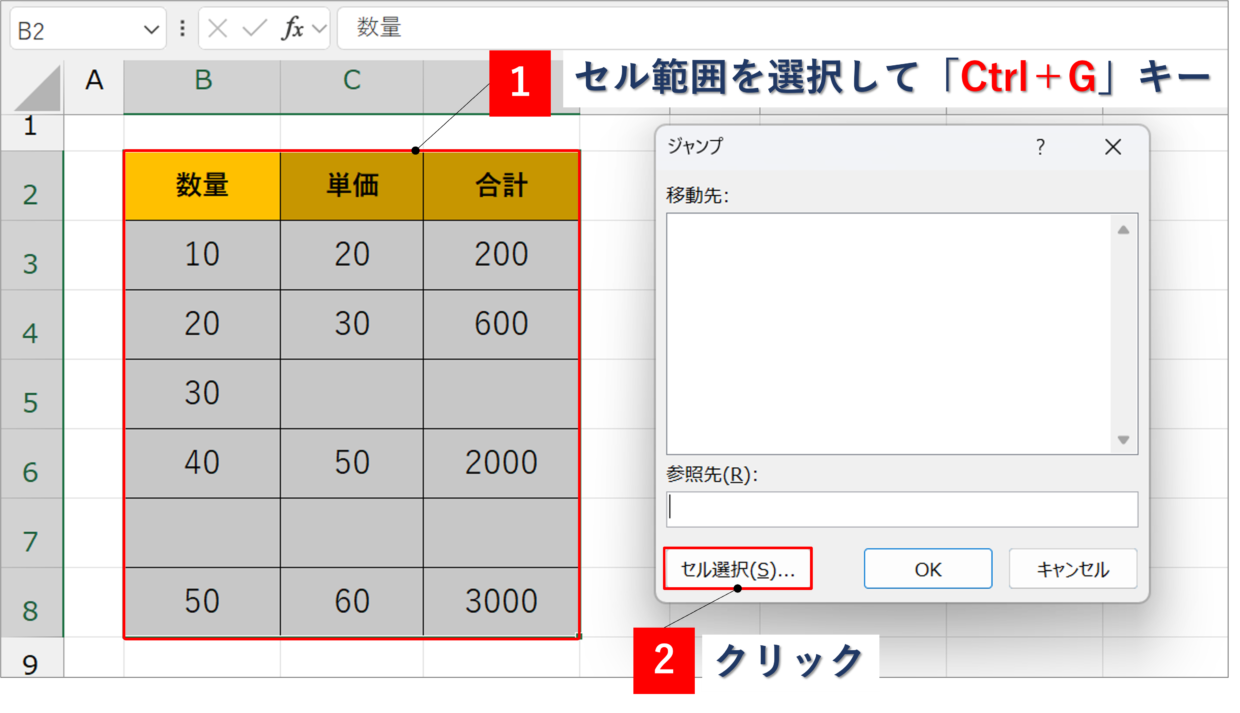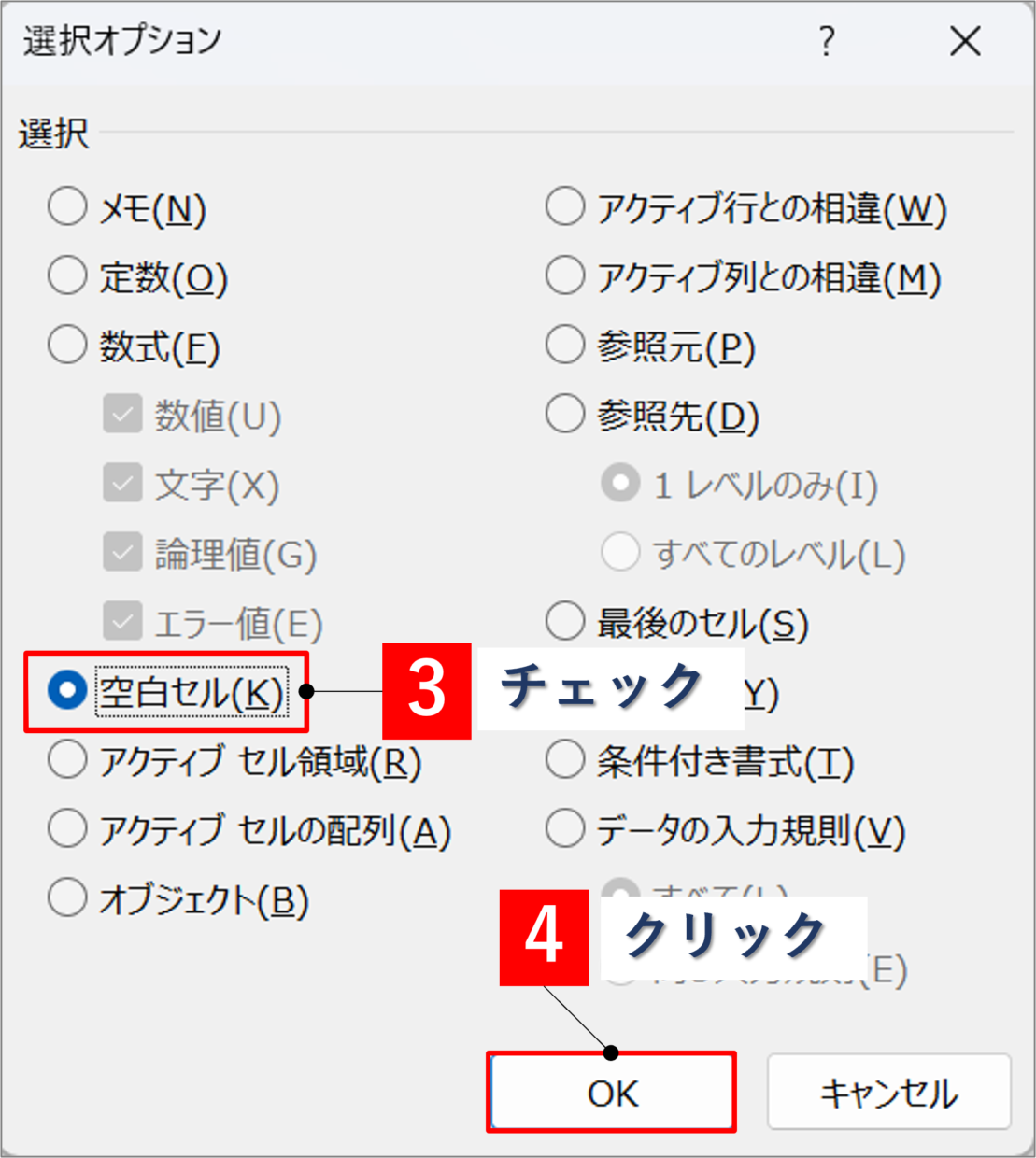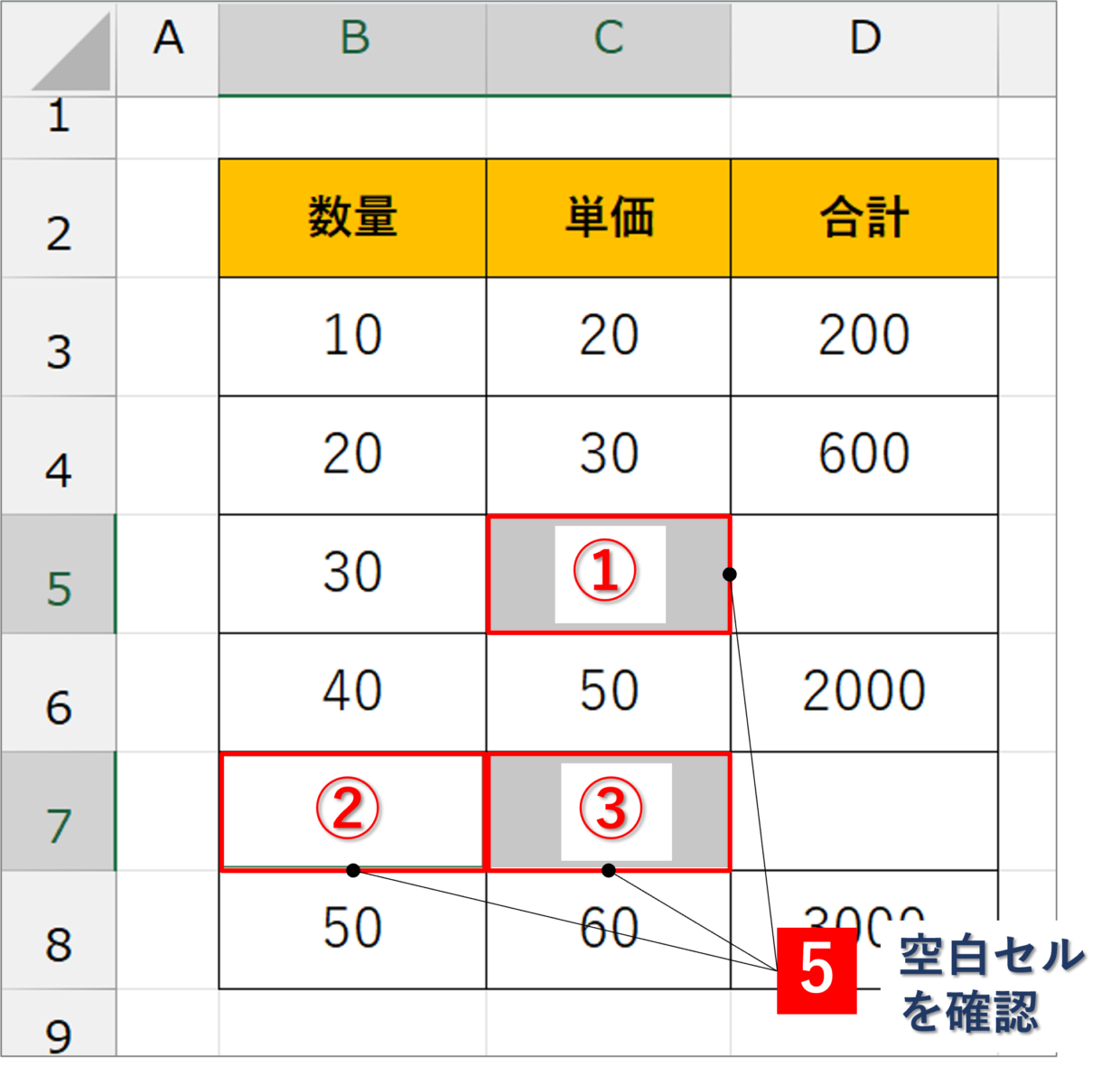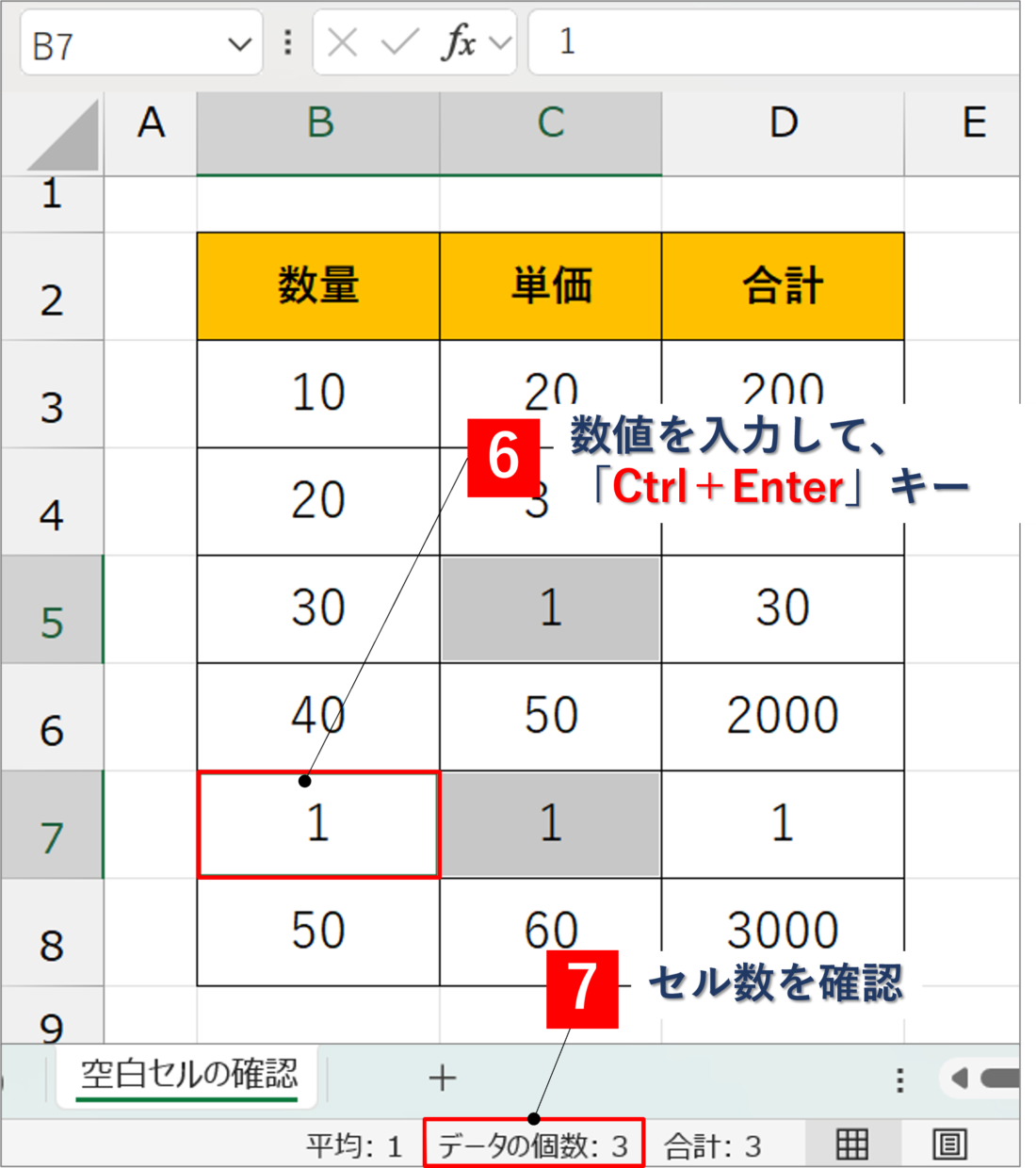Microsoft Excel(エクセル)でセルに入力されたデータの個数を数えるときは、COUNTA関数やCOUNT関数を利用します。
一方、空白セルの数を数えるときは、COUNTBLANK関数(カウントブランク関数)を使います。
COUNTBLANK関数を使うことで、表の中で未入力になっているデータ数を簡単に確認することができます。
この記事では、COUNTBLANK関数の使い方に関する以下の内容をお届けします。
この記事で紹介すること
1.COUNTBLANK関数の構文と引数
2.COUNTBLANK関数の使い方と事例
3.COUNTBLANK関数とCOUNTA関数とCOUNT関数の違い
4.複数の条件に合う空白セルを確認する方法
5.数式も入っていない空白セルを確認する方法
エクセルのCOUNTBLANK関数とは?
エクセルのCOUNTBLANK関数がどんな機能を持っているのか紹介します。
COUNTBLANK関数は空白セルの個数を数える
エクセルのCOUNTBLANK関数の読み方は、「カウント・ブランク関数」です。
BLANKは、『空白』を意味する英語なので、COUNTBLANK関数とは、データが未入力な空白セルの数をカウントする関数です。
数式で空白の文字列が返す数式が入力されているセルも、空白セルとしてカウントの対象となります。数値の結果が「 0 (ゼロ)」のセルはカウントの対象外です。
例えば、下の表のD5セルには、『=IF(C5="","",B5*C5)』という数式が挿入されていてます。
D5セルはD4セルが空白のため数式の結果も空白となっていますが、COUNTBLANK関数は、数式が入ったD5セルも空白セルとしてカウントされます。
COUNTBLANK関数とCOUNT(A)関数の違い
COUNTA関数とCOUNT関数とCOUNTBLANK関数の違いを確認しておきましょう。
特に、COUNTA関数とCOUNT関数を間違って使うと、間違った数式の結果が表示されるので注意が必要です。
まず、COUNT関数は数値が入力されているセルをカウントする関数です。そのため、文字や数式のエラー値、空白セルはカウントしません。
COUNT関数がカウントするセル
数値が入力されているセル
一方、COUNTA関数は、エラー値や数値0なども含め、すべての種類のデータが入力されているセルの数をカウントする関数です。関数名の「A」はALLのAと覚えましょう。
COUNTA関数がカウントするセル
データが入力されているすべてのセル
(数式の結果が空白、スペース、エラー値、文字なども含む)
そして、COUNTBLANK関数は、空白セルと数式の結果で空白が表示されているセルがカウントされます。
COUNTBLANK関数がカウントするセル
空白セル
(数式の結果が空白の場合も含む)
COUNTA関数とCOUNT関数の使い方を詳しく知りたい方は、以下を参考にしてください。
COUNTBLANK関数との書式と引数
エクセルのCOUNTBLANK関数の書式(構文)と引数は、以下のとおりです。
=COUNTBLANK(セル範囲)
それぞれの引数の入力内容は、以下のとおりです。
第1引数「セル範囲」:空白セルがあるかどうかを確認したいセル範囲を指定します。(例:A2:A8、A2:C8)
COUNTBLANK関数の使い方と手順を紹介
エクセルのCOUNTBLANK関数の使い方を手順に沿って紹介します。
説明用に、下の表のG3セルにCOUNTBLANK関数を挿入して、D列がブランクなセルの個数を数えます。
手順1.COUNTBLANK関数を挿入
G3セルに「=COUNTBLANK(」と入力します。
手順2.対象のセル範囲を選択
空白セルをカウントしたいセル範囲をドラッグ&ドロップして選択します。そうすると、COUNBLANK関数の引数にセル範囲が反映されます。
=COUNTBLANK(D3:D8)
手順3.COUNTBLANK関数を確定
「Enter」キーを押して、COUNTBLANK関数を確定させます。
そうすると、COUNTBLANK関数の結果が「2」となり、D3セルからD8セルの範囲に、空白セルのセル数が2つあることが分かりました。
以上が、COUNTBLANK関数の基本的な使い方です。
COUNTBLANK関数を使った事例
COUNTBLANK関数を使った事例を2つ紹介します。
事例1.複数のセル範囲の空白セルをカウント
COUNT(A)関数は2つ目の引数を使って複数のセル範囲を指定することができますが、COUNTBLANK関数は2つ目の引数を使用できません。
そのため、カウントしたい対象のセル範囲が2つに分かれている場合は、COUNTBLANK関数を複数使用して、ぞれぞれの結果を足し算してください。
=COUNTBLANK(C3:C8)+COUNTBLANK(D3:D8)
事例2.値「0」も空白セルとしてカウントする場合
空白セルに加えて、値が「0」のセルもカウントしたい場合は、COUNTBLANK関数とCOUNTIF関数を利用します。
COUNTIF関数を使って「値が0のセルの数」を数えて、COUNTBLANK関数の結果と足し算します。
=COUNTIF(D3:D8,"0")+COUNTBLANK(D3:D8)
COUNTIF関数の使い方を詳しく知りたい方は、以下の記事を参考にしてください。
複数条件に合致する空白セルをカウントする方法
COUNTIFS関数は、複数の条件に合致するセルの個数をカウントすることができます。
このCOUNTIFS関数を使用すれば、空白セルをカウントする条件を自在に設定することができます。
例えば、下の表のB列とC列の両方が空白セルの場合のセル数をカウントしたい場合は、以下のようにCOUNTIFS関数を使用します。
=COUNTIFS(B3:B9,"",C3:C9,"")
複数の条件を設定して空白セルをカウントする場合は、COUNTBLANK関数ではなく、COUNTIFS関数を使用しましょう。
COUNTIFS関数の使い方を詳しく知りたい方は、以下の記事を参考にしてください。
COUNTBLANK関数を使わずに空白セルを数える方法
COUNTBLANK関数を使わずに、空白セルをカウントすることもできます。
条件に合うセルの個数をカウントするCOUNTIF関数を使用して、「””」(空白の文字列)のセルの数をカウントします。
=COUNTIF(D3:D8,"")
数式も入力されていないブランクなセルを確認する方法
COUNTBLANK関数は、数式の結果で非表示となっているセルもカウントされます。(例:=IF(C5="","",C5)』など)
そのため、何も入力されていないセルの個数を確認するためには、COUNTBLANK関数では対応できません。
最後に、空白セルだけの個数を確認する方法を解説します。
まず、空白セルを確認したいセル範囲を選択してから、「Ctrl+G」キーのショートカットを使用します。
「ジャンプ」画面が表示されるので、左下の「セル選択」ボタンを押します。
「選択オプション」画面が表示されるので、「空白セル」にチェックを入れて「OK」で画面を閉じます。
そうすると、数式も入力されていないすべての空白セルが選択されます。下の例では、3つのセルが選択されています。
任意の数値(下の例では”1”)を入力して、「Ctrl」キーを押しながら「Enter」キーを押してください。そうすると、ステータスバーに、セルの個数が表示されます。
確認できたら、入力した数値を消すために、「Delete」キーを押すか、「Ctrl+Z」キーで元に戻してください。