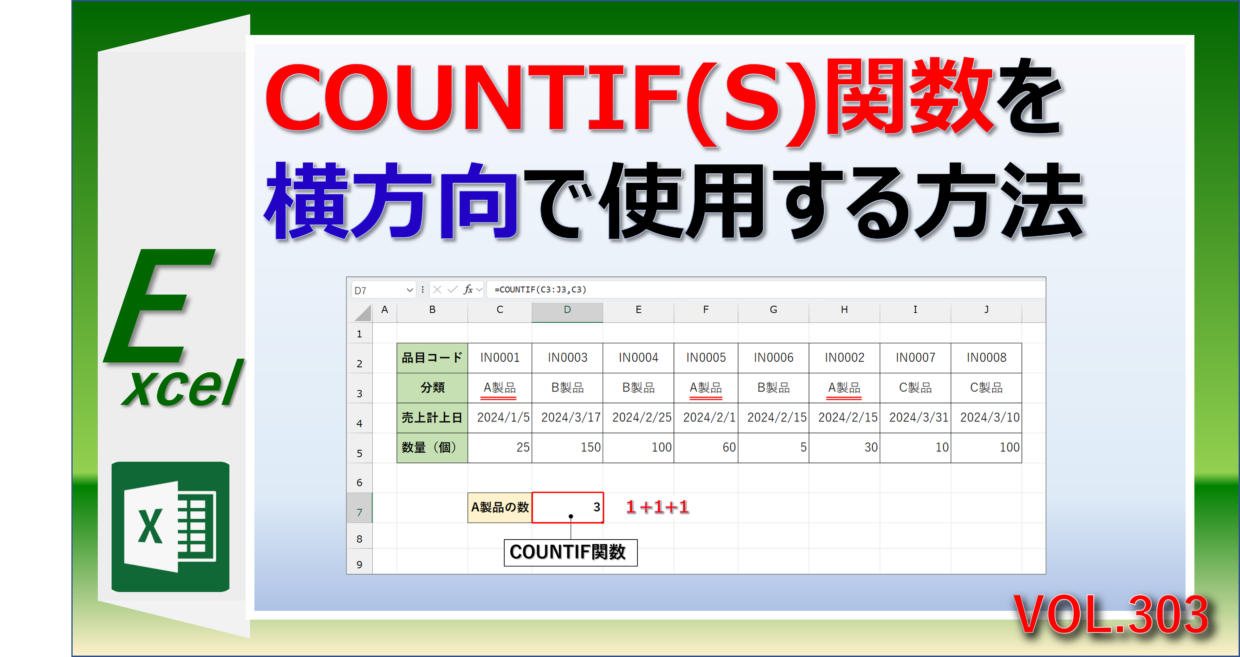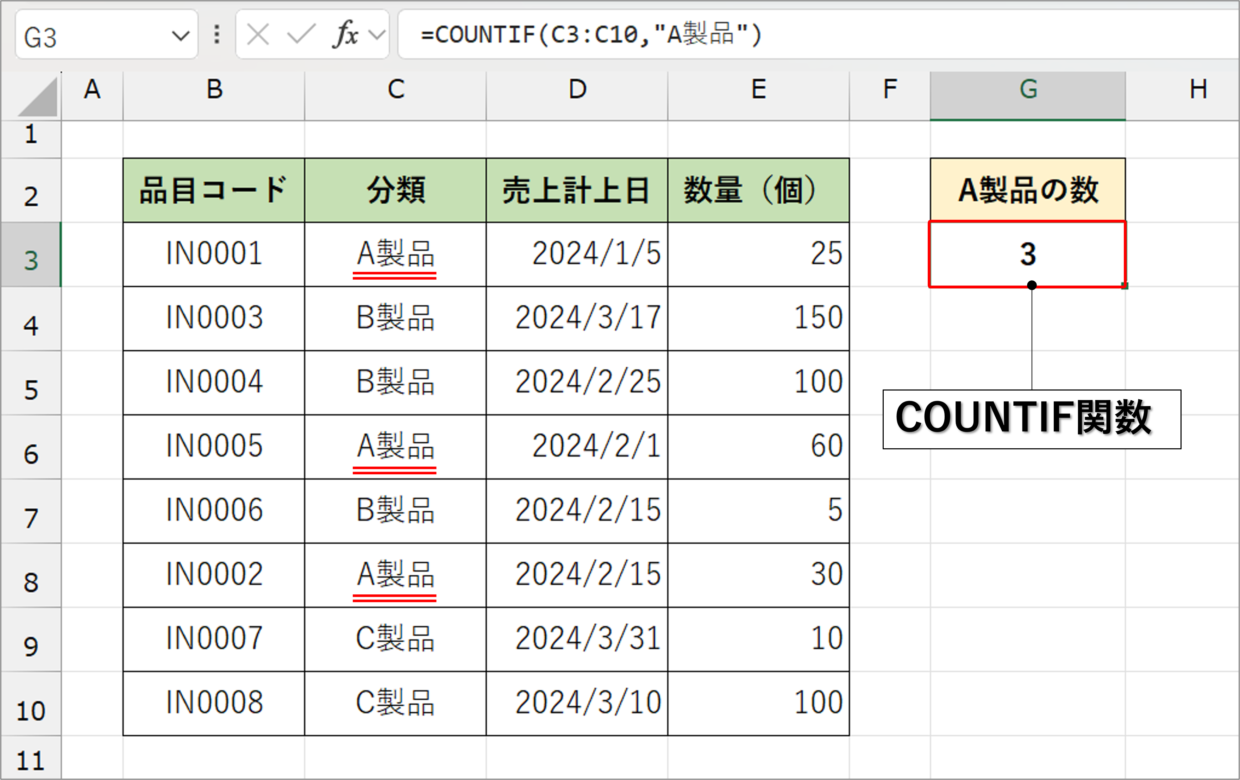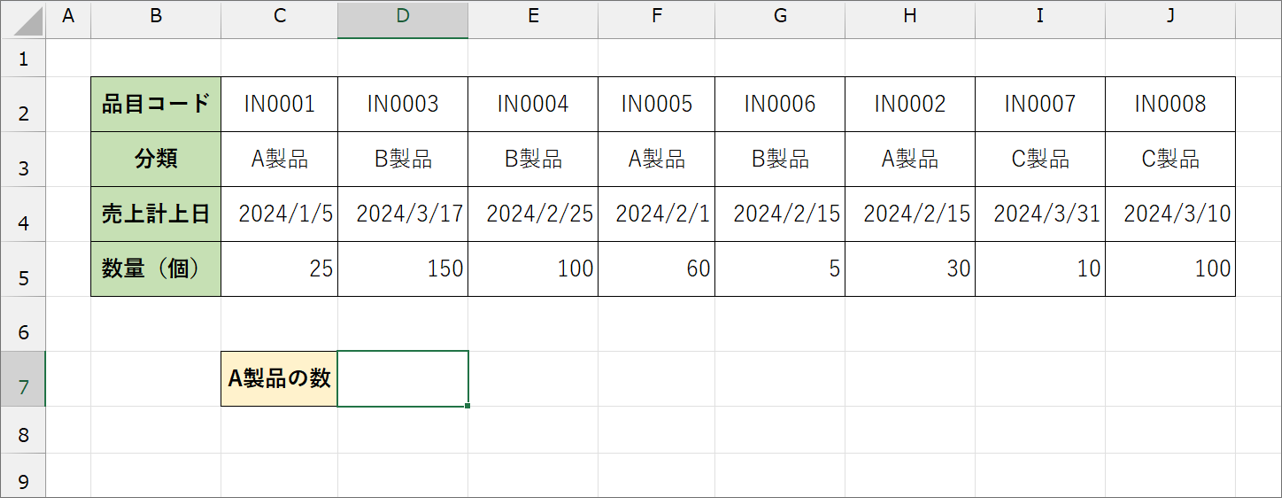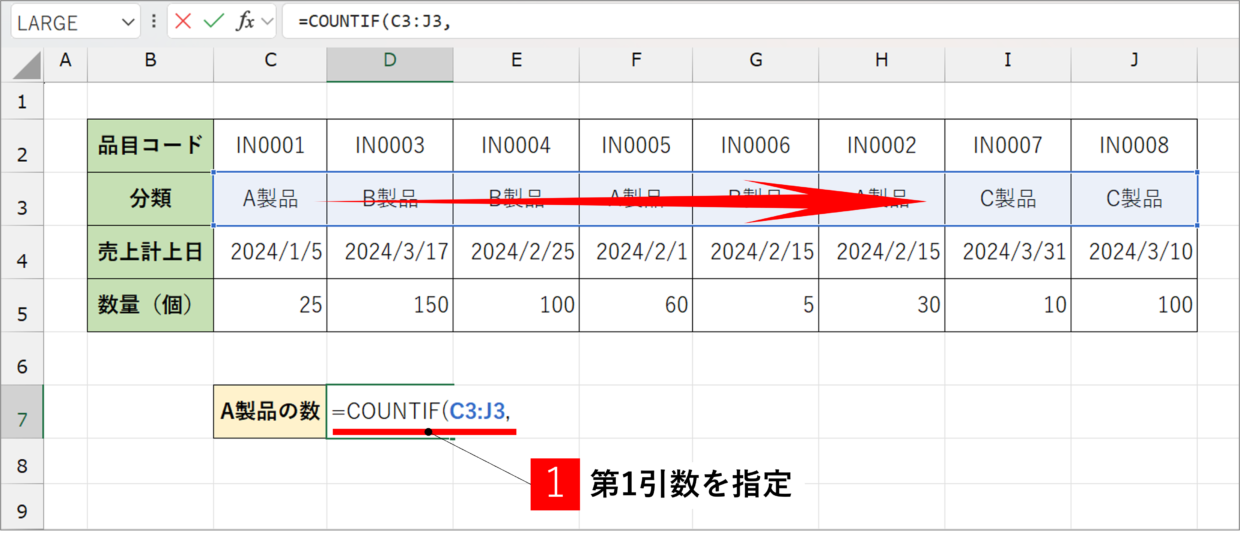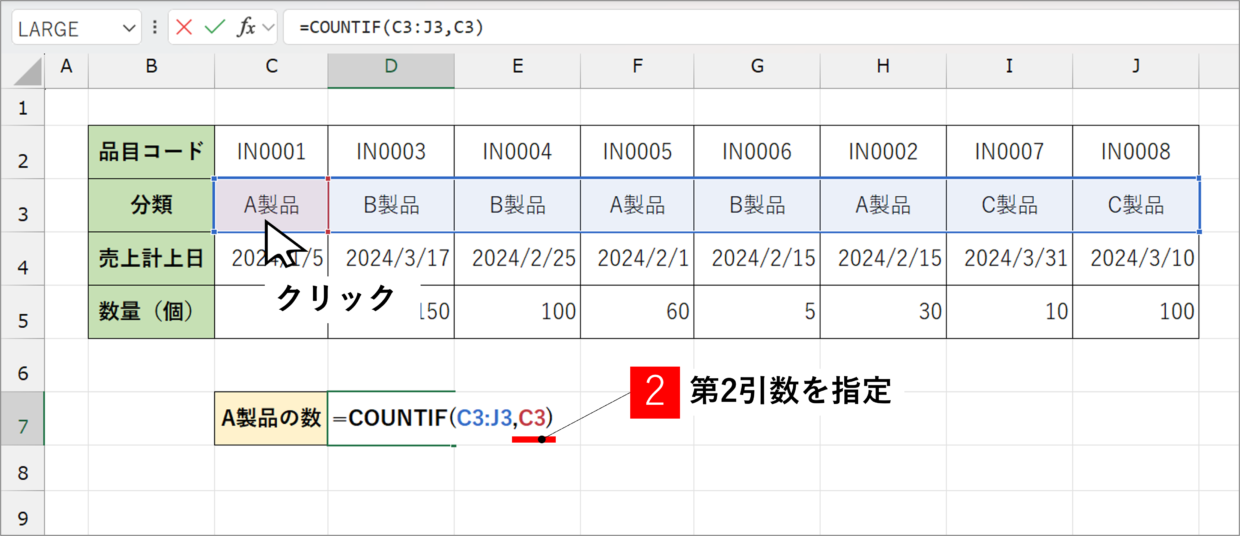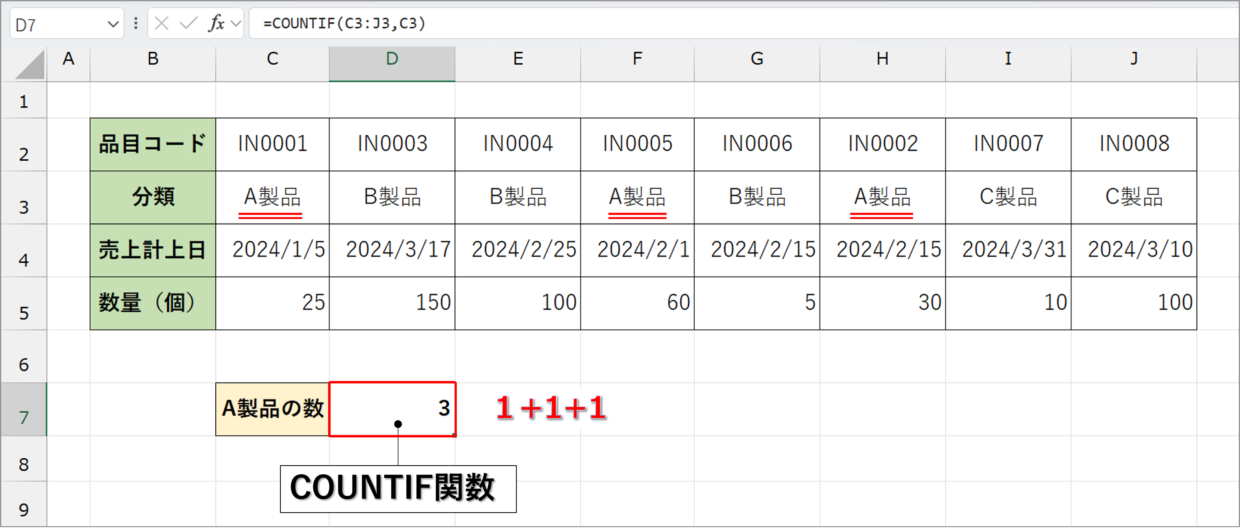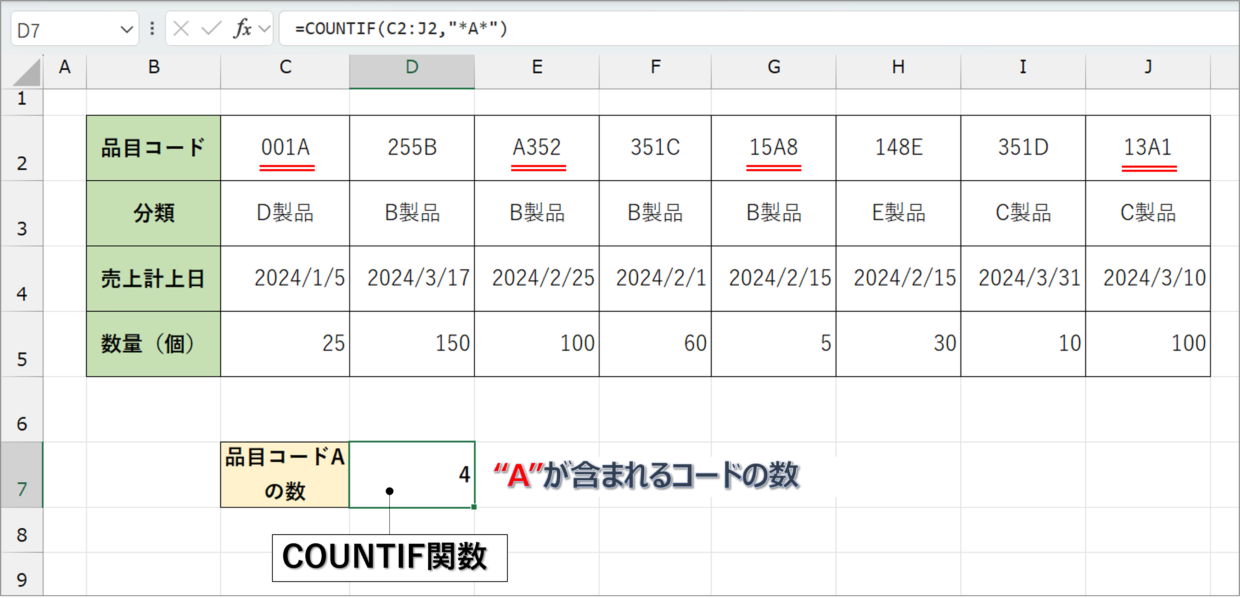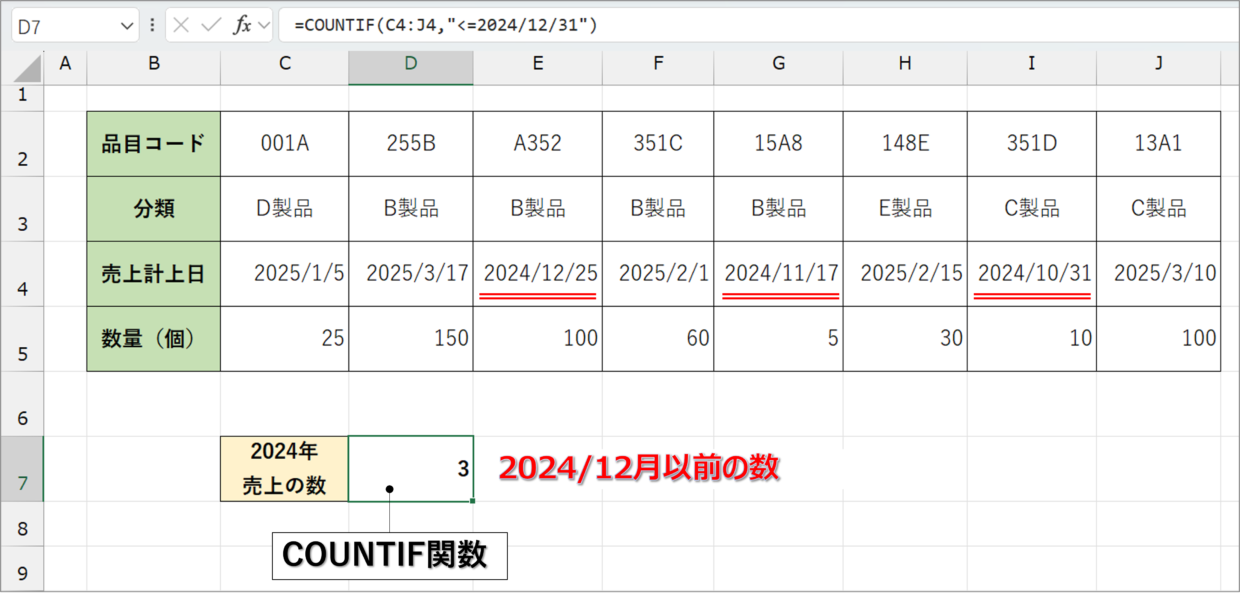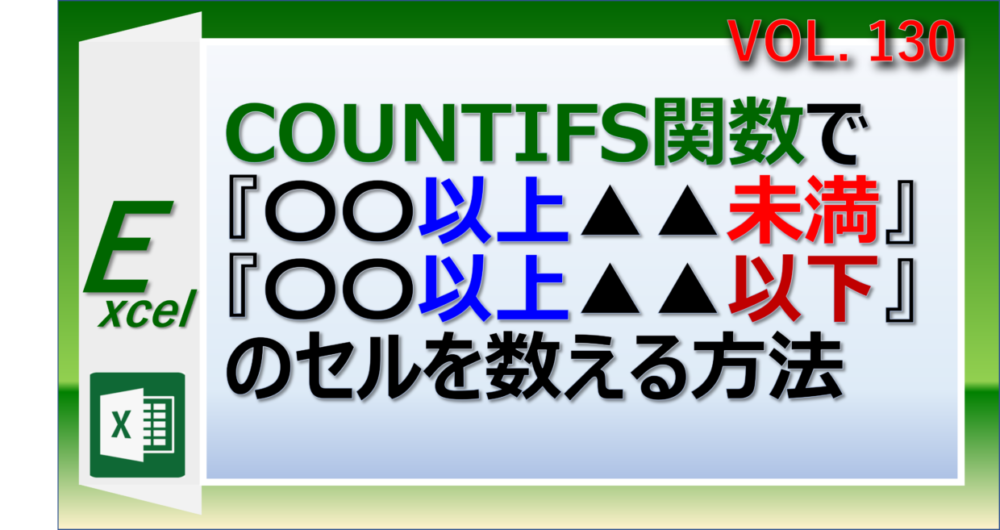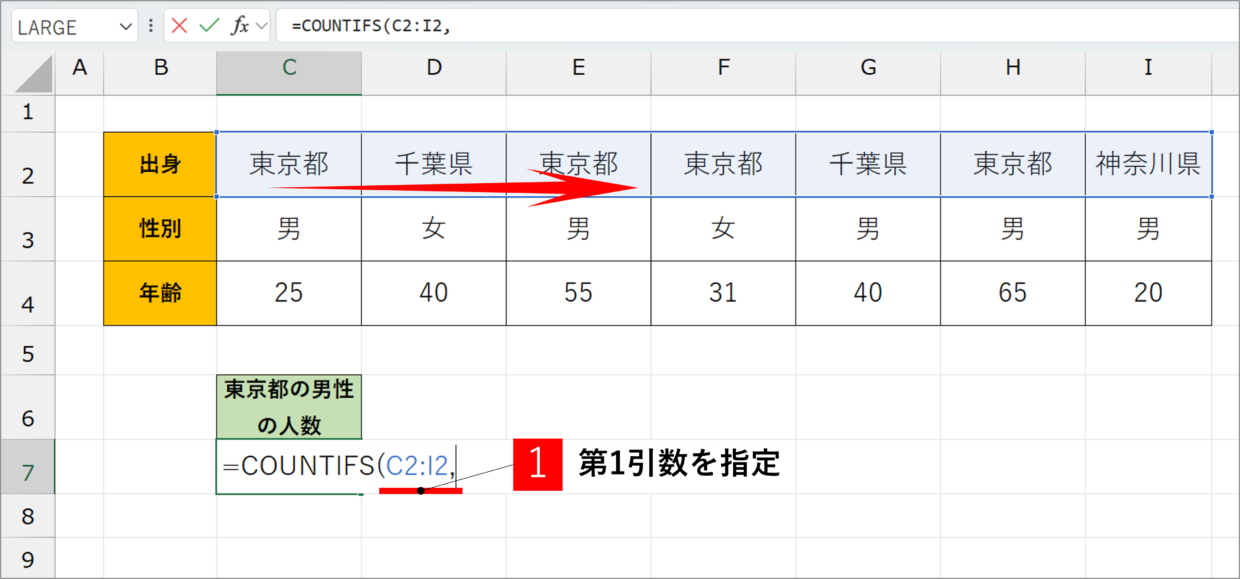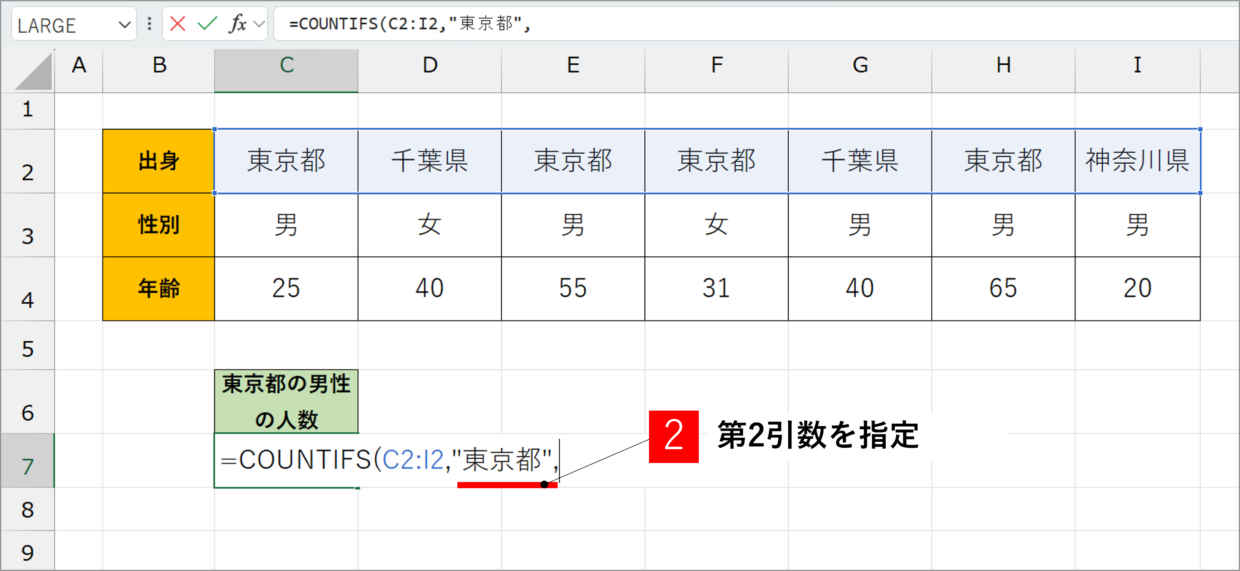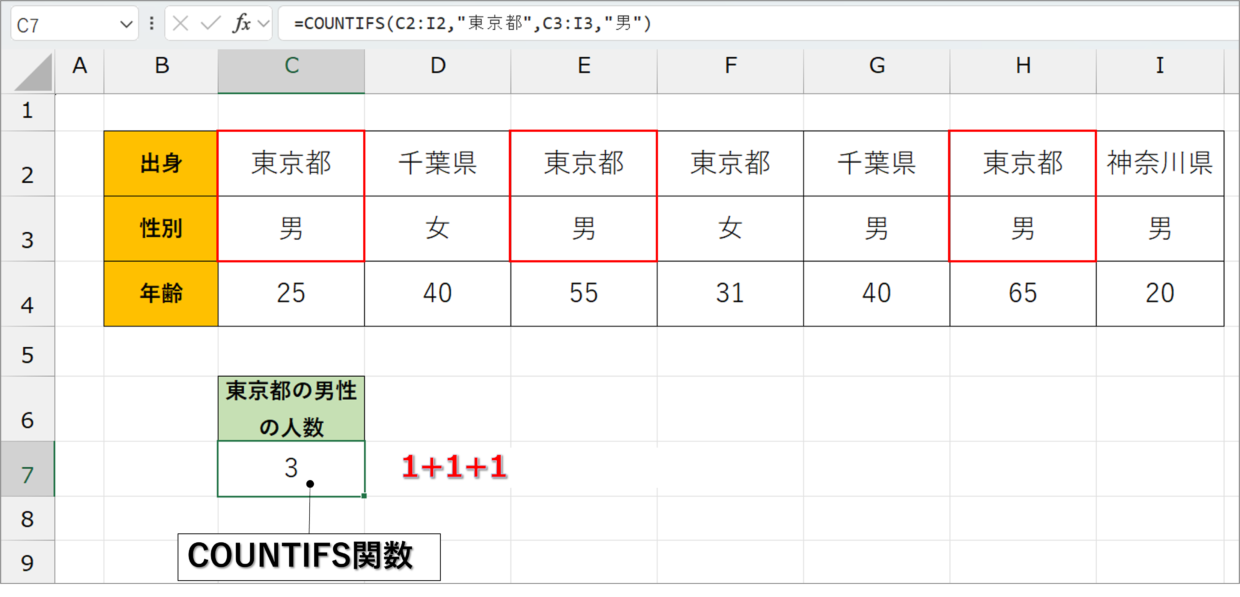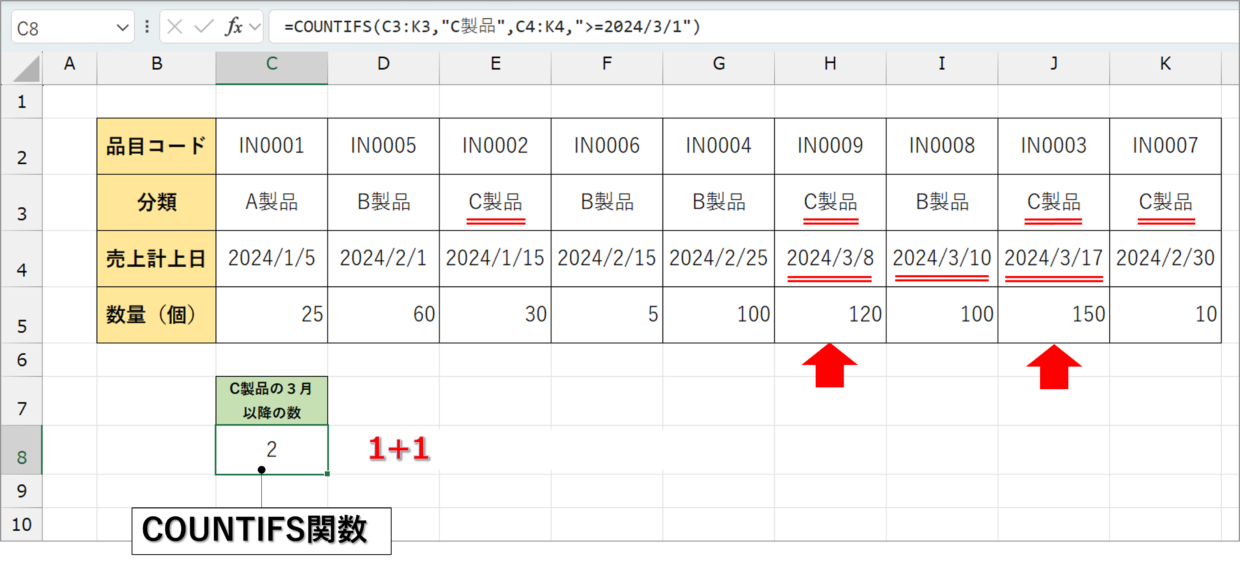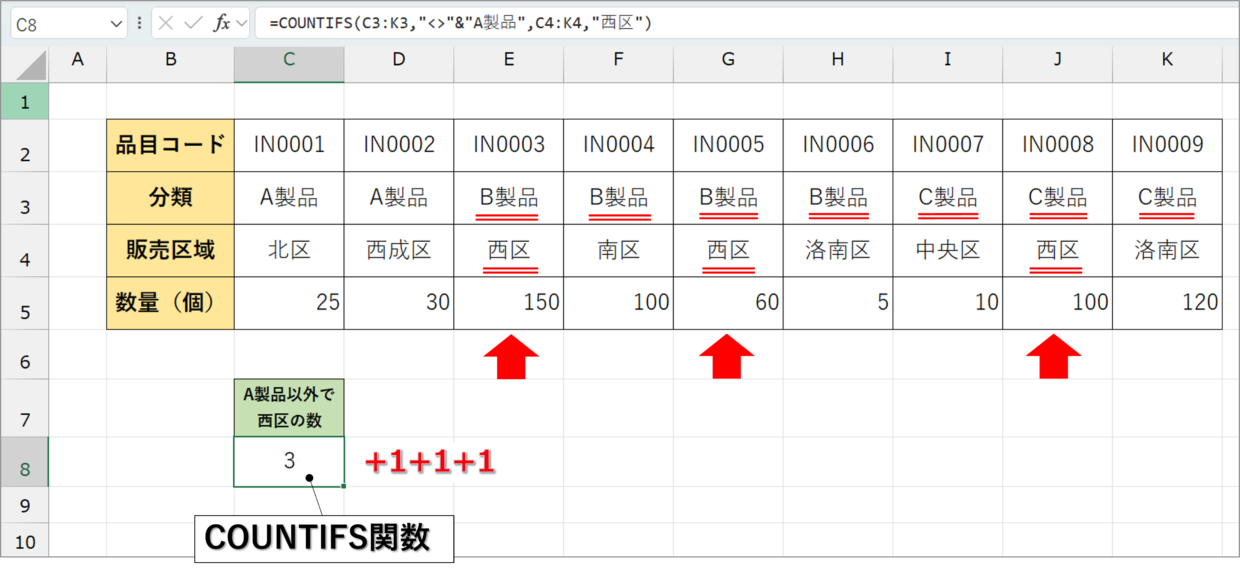Excel( エクセル)で特定の条件に合致する数をカウントするときは、「COUNTIF関数」や「COUNTIFS関数」を利用すると大変便利です。
この2つの関数は、基本的に縦方向に利用することが多いですが、横方向(水平方向)にカウントすることもできます。
この記事では、COUNTIF関数とCOUNTIFS関数を横方向に使用する方法と、それぞれの事例を紹介します。
COUNTIF関数の使い方(おさらい)
COUNTIF関数(カウントイフ)の基本的な使い方をおさらいします。
すでに熟知されている方は、次に見出しまで読み飛ばしてください。
COUNTIF関数(カウントイフ)とは、検索条件に一致するセルの数をカウントする関数です。
COUNTIF関数の構文は下のとおりで、2つの引数を指定する必要があります。
=COUNTIF(範囲,検索条件)
例えば、COUNTIF関数は、表から「A製品」の数を数えたい、といった場合に下のように数式を挿入します。
=COUNTIF(C3:C10,"A製品")
そうすると、C列が「A製品」のC3セル、C6セル、C8セルの3つがカウントされて、「3」という結果が返されます。
このように、COUNTIF関数の範囲は、「C3:C10」といったように縦方向に使うことが一般的です。
COUNTIF関数の基本的な使い方を確認したい方は、以下の記事を参考にしてください。
COUNTIF関数を横方向に使う方法
それでは今回のテーマである、COUNTIF関数を横方向(水平方向)で利用する方法を解説します。
以下の表を使って、分類が「A製品」の数をカウントします。
COUNTIF関数/手順1.第1引数「範囲」
まずは、COUNTIF関数の第1引数「範囲」を指定します。
A製品が集計の対象行なので、C3セルからJ3セルまでを横方向にドラッグして指定します。
=COUNTIF(C3:J3,
COUNTIF関数/手順2.第2引数「検索条件」
続いて、COUNTIF関数の第2引数「検索条件」を指定します。
「A製品」をカウントしたいので、「A製品」と入力されたC3セルをクリックして指定します。引数に直接、「”A製品”」と入力してもOKです。
=COUNTIF(C3:J3,C3)
COUNTIF関数/手順3.横方向の利用が完成
COUNTIF関数を確定すると、A製品の数がカウントされ、横方向でも完全一致の条件で利用することができました。
このとおり、表の縦横が入れ替わっていても、COUNTIF関数は横方向に対して利用できます。
COUNTIF関数を横方向で使う事例
COUNTIF関数を横方向で利用した実例を2つ紹介します。
COUNTIF関数(横)/事例1.部分一致でカウント
COUNIF関数を横方向で「部分一致」の条件でカウントする事例を紹介します。
「部分一致」とは、「Aから始まる文字」「Aで終わる文字」「Aを含む文字」といった検索条件のことをいいます。
このような検索条件を設定する時は、アスタリスク(*)や疑問符(?)などのワイルドカード文字を利用します。
下の表から、品目コードに「A」を含む製品の数をカウントする場合は、第2引数の検索条件に「*A*」と入力します。
=COUNTIF(C2:J2,"*A*")
COUNTIF関数(横)/事例2.「以上」「以下」でカウント
COUNTIF関数を横方向で「以上」や「以下」の条件でカウントする事例を紹介します。
例えば、下の表から「24年12月31日以前」の数量をカウントするためには、「以下」を表す「<=」の符号を使って、以下のようにCOUNTIF関数を指定します。
=COUNTIF(C4:J4,"<=2024/12/31")
「以上」を使う場合は「>=」、「より上」を使う場合は「>」、「未満」を使う場合は「<」の記号を使用します。
COUNTIFS関数を横方向で使う方法
COUNTIFS関数は、複数の条件に合致する数をカウントすることができる関数です。
COUNTIF関数が横方向で使えるように、COUNTIFS関数も横方向でカウントすることできるので、手順を解説します。
=COUNTIFS(範囲1,検索条件1,範囲2,検索条件2,範囲3,検索条件3,・・)
COUNTIFS関数の基本的な使い方が分からない方は、以下の記事を参考にしてください。
手順1.COUNTIFS関数の第1引数を指定
今回は、表の中から「東京都出身の男性の人数」を数えます。(2つの複数条件)
まず、COUNTIFS関数を挿入します。第1引数「範囲1」を指定して東京都のセル数をカウントするために、C2セルからI2セルまでを横方向にドラッグして指定します。
=COUNTIFS(C2:I2,
手順2.COUNTIFS関数の第2引数を指定
続いて、第2引数「検索条件1」を指定します。「東京都」のセル数を数えたいので、「”東京都”」と入力します。
=COUNTIFS(C2:I2,"東京都",
手順3.COUNTIFS関数の第3,4引数を指定
手順1,2と同様に、COUNTIFS関数の第3引数「範囲2」と第4引数「検索条件2」を指定して、「男性」のセル数をカウントします。「範囲2」は、C3セルからI3セルまでを横方向にドラッグして指定します。
=COUNTIFS(C2:I2,"東京都",C3:I3,"男")
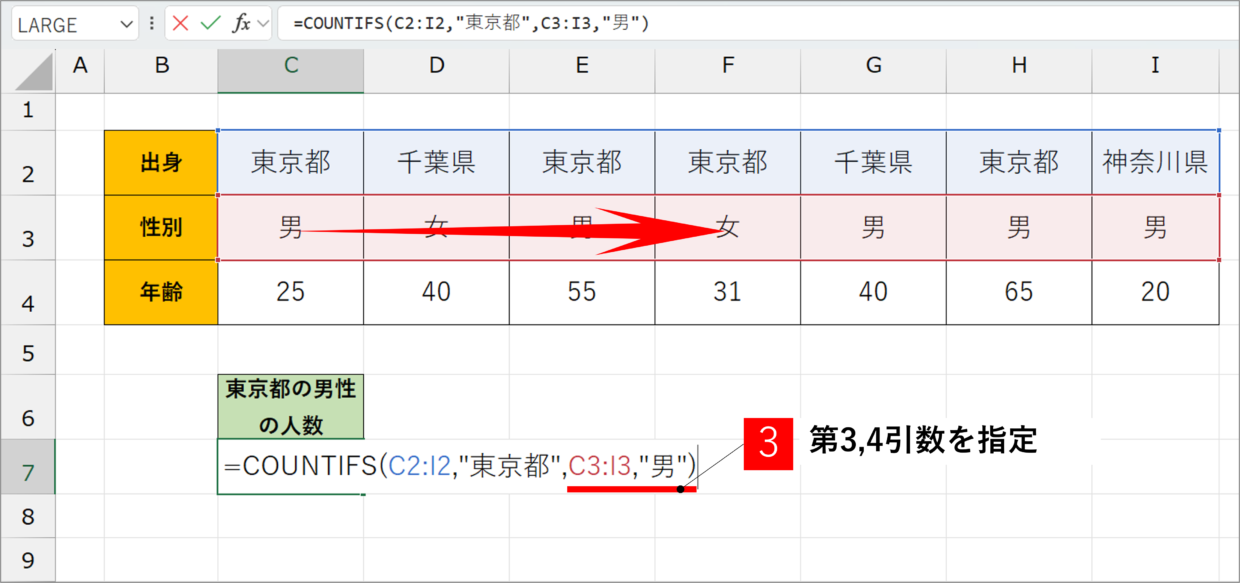
COUNTIFS関数の2つ目の検索条件と範囲を指定する
手順4.COUNTIFS関数を確定
COUNTIFS関数を確定すると、表が横方向でも「東京都出身の男性のセル数」を数えることができました。
COUNTIFS関数を横方向の複数条件で使う事例
COUNTIFS関数を横方向(水平)で利用した実例を2つ紹介します。
COUNTIFS関数(横)/事例1.部分一致でカウント
COUNTIFS関数を横方向で「~以上」の条件で利用する事例を紹介します。
下の表から「C製品で、なおかつ3月以降の数量」の複数条件で集計するためには、「>=」の符号を使って、以下のようにCOUNTIFS関数を指定します。
=COUNTIFS(C3:K3,"C製品",C4:K4,">=2024/3/1")
COUNTIFS関数(横)/事例2.「~以外」でカウント
COUNTIFS関数を横方向で「~以外」の条件で利用する事例を紹介します。
下の表から「A製品以外で、西区の数量」の複数条件に合致するセル数を数えるためには、「<>&」の符号を使って、以下のようにCOUNTFS関数を指定します。
=COUNTIFS(C3:K3,"<>"&"A製品",C4:K4,"西区")
SUMIF(S)関数でも横方向で利用可能
今回はCOUNTIF(S)関数を横方向で利用する方法とその事例を紹介しました。
同じ方法で、SUMIF(S)関数も横方向で利用して合計することができます。
以下の記事で使い方を紹介しているので、合わせて参考にしてください。