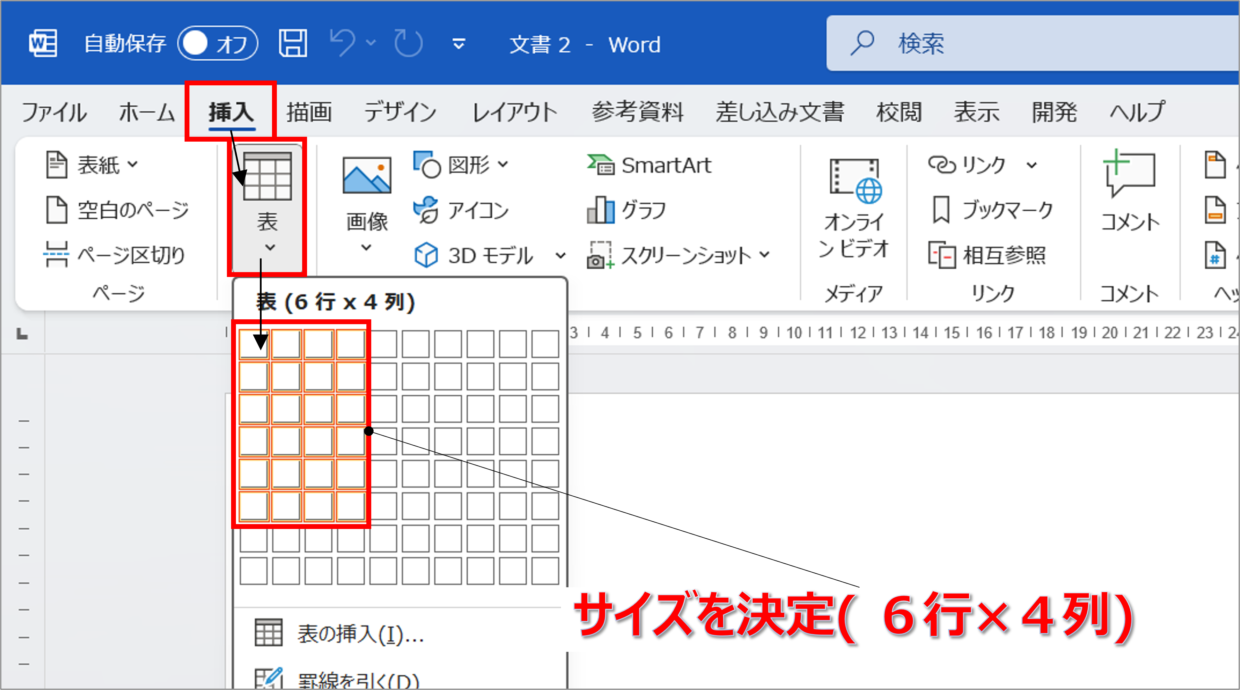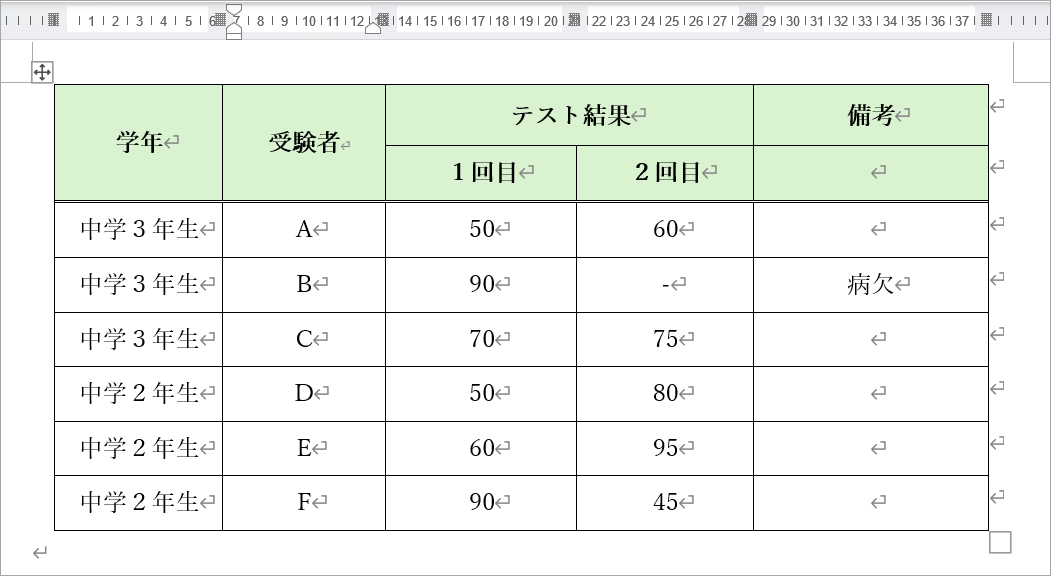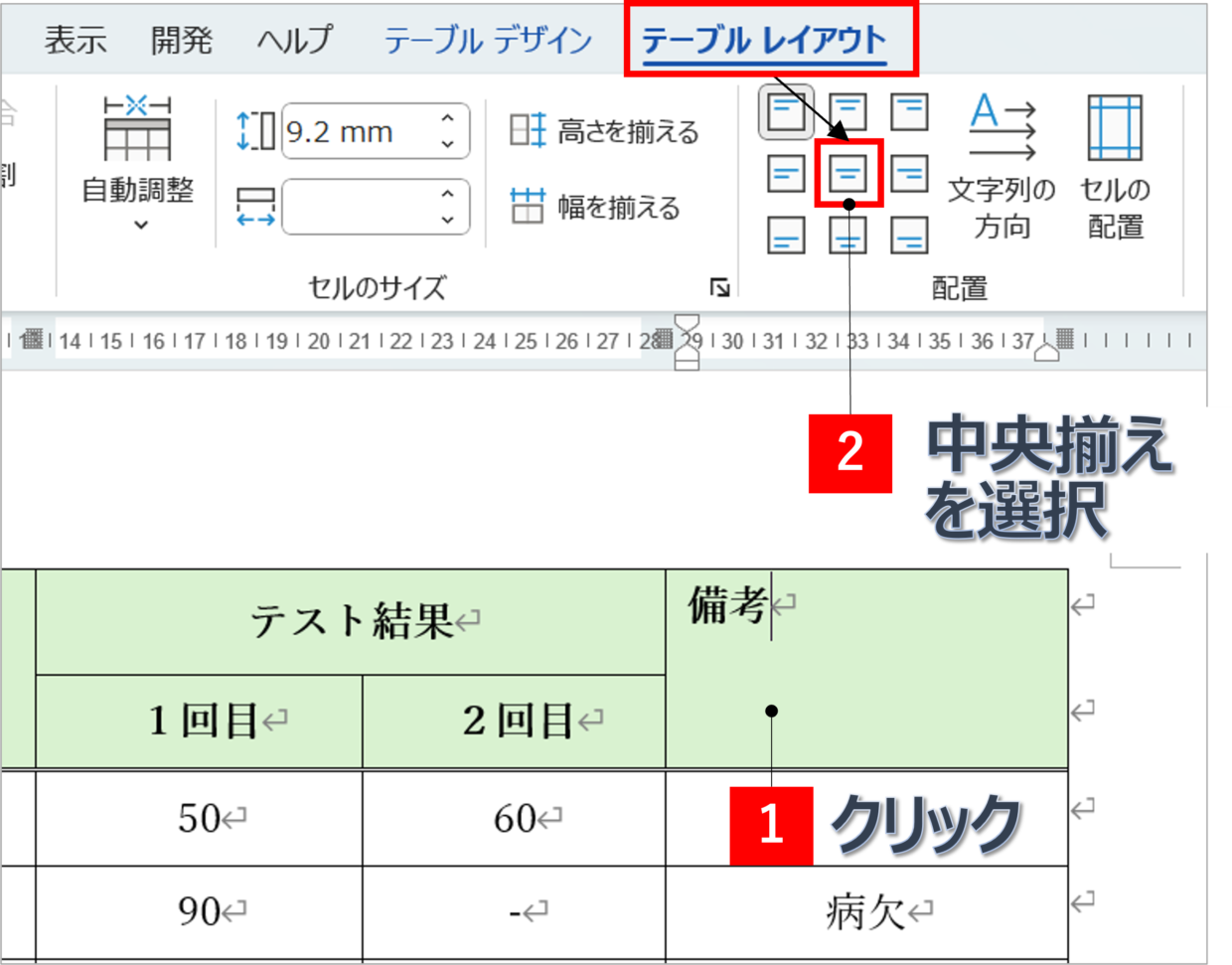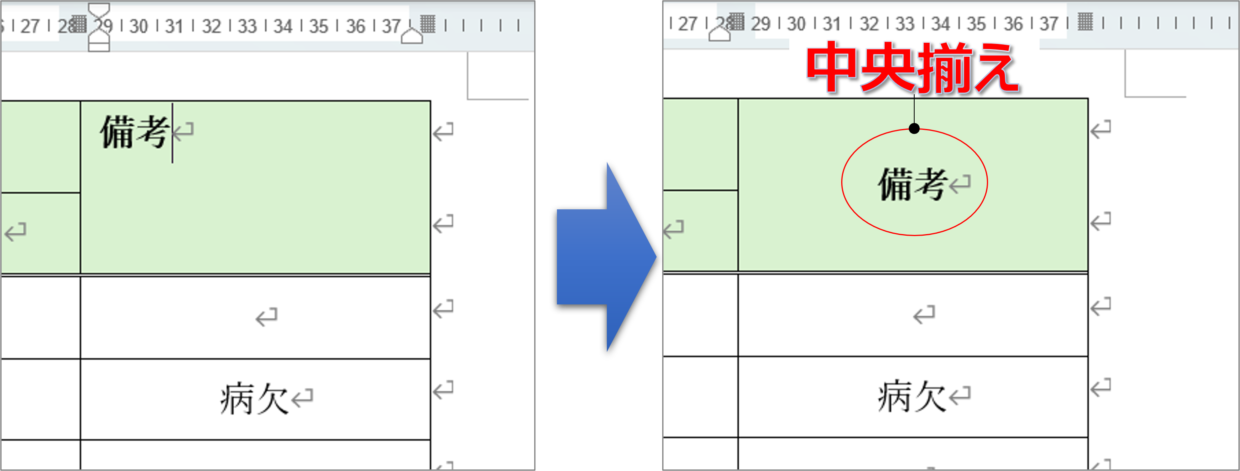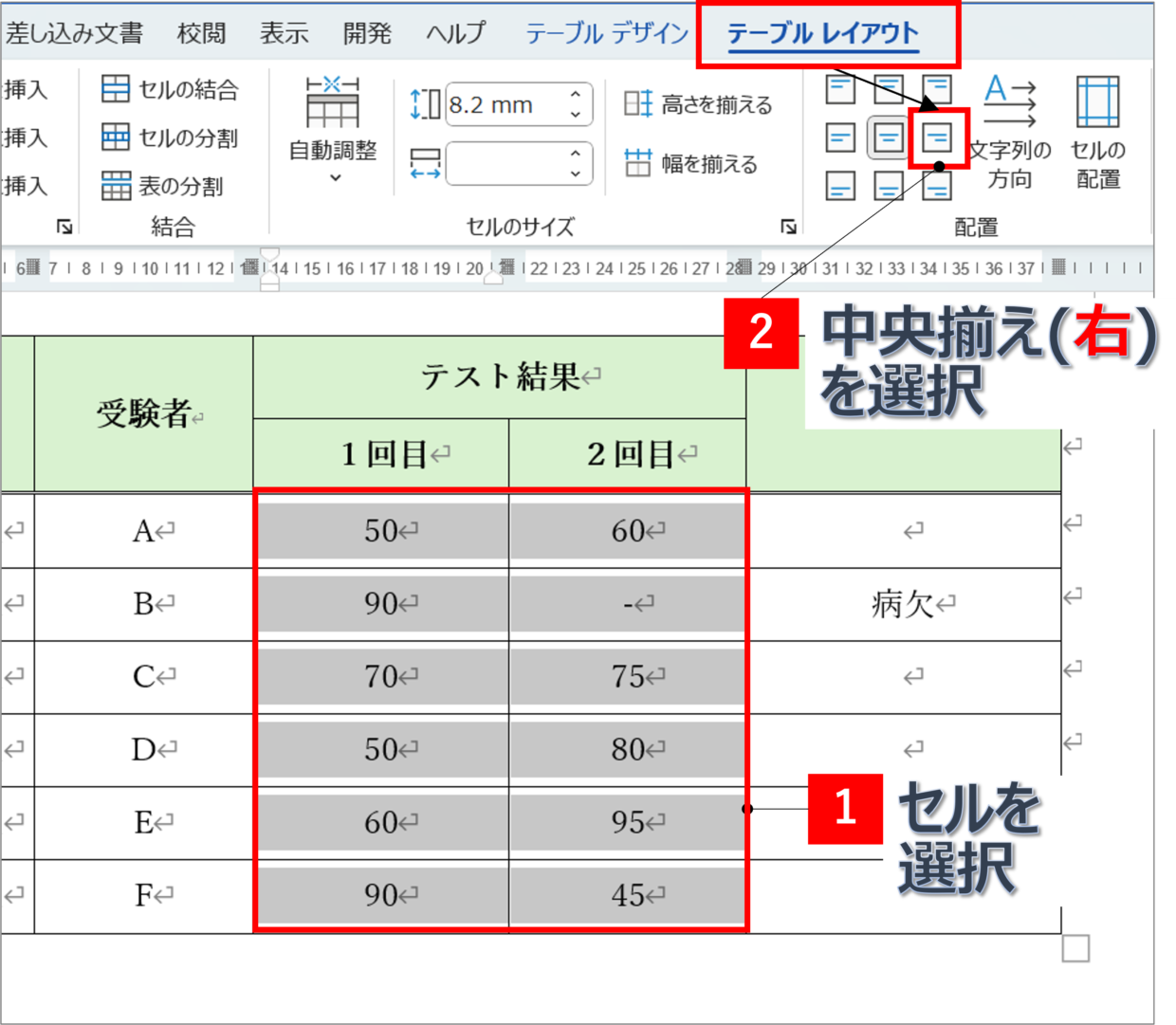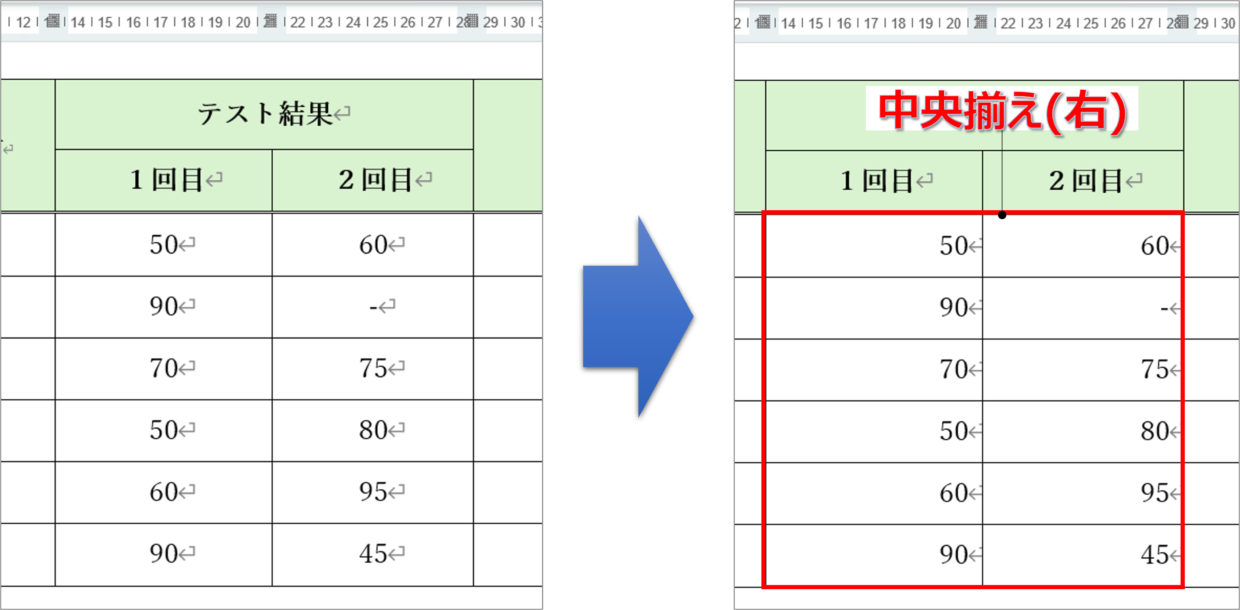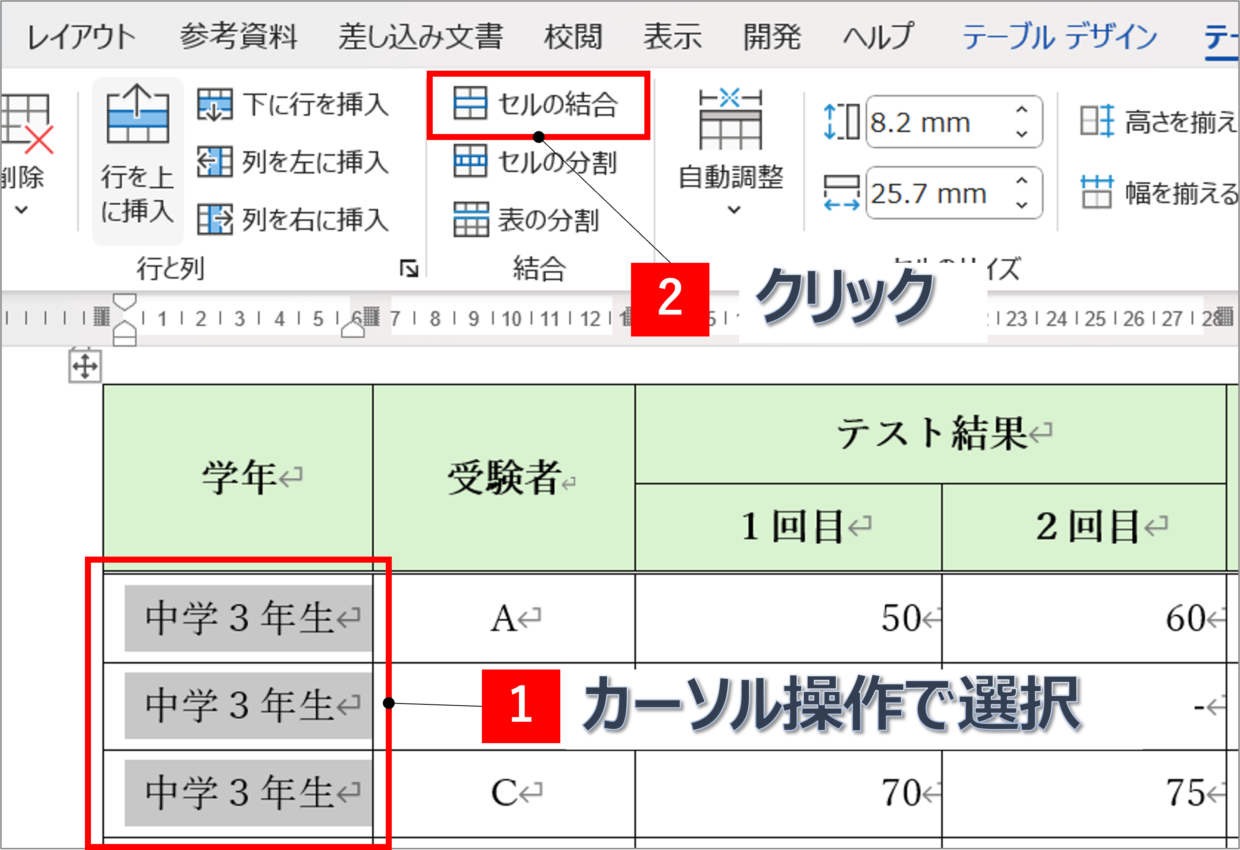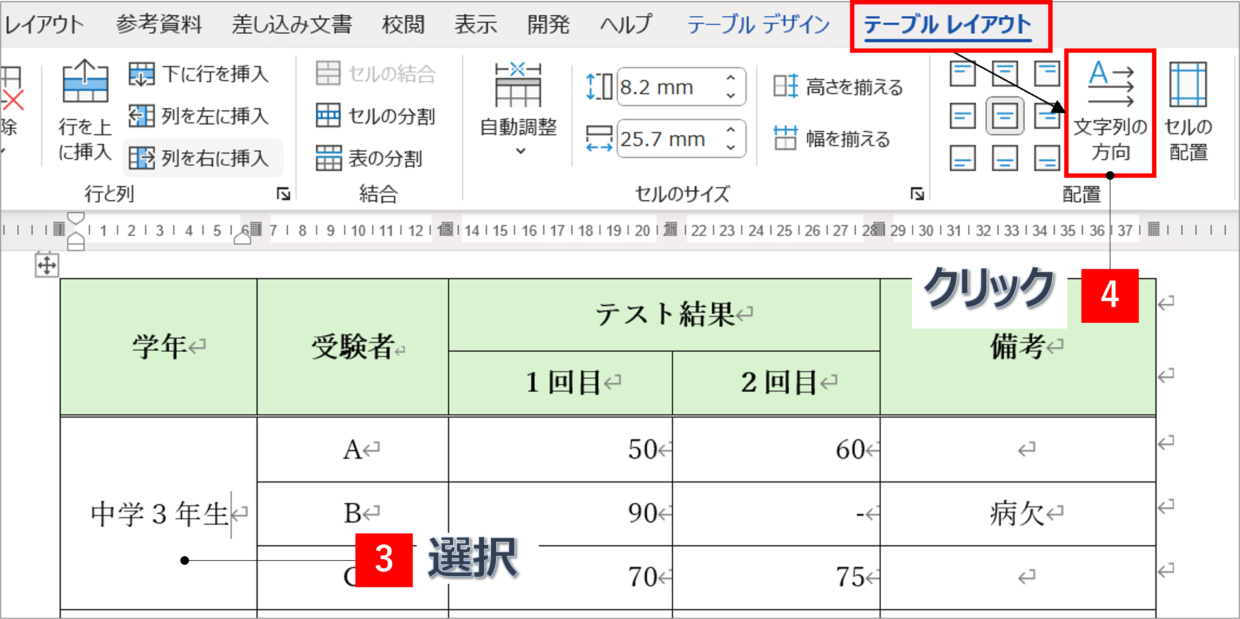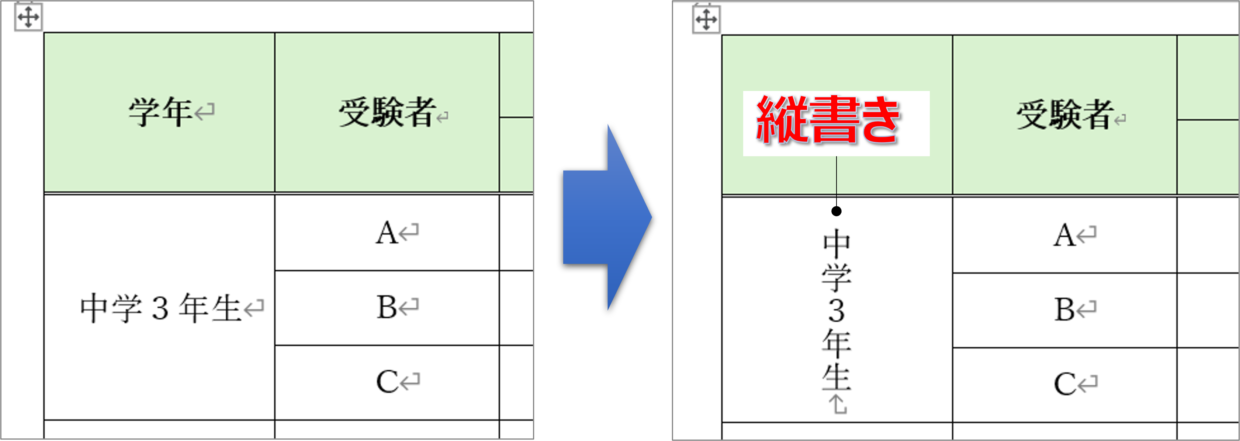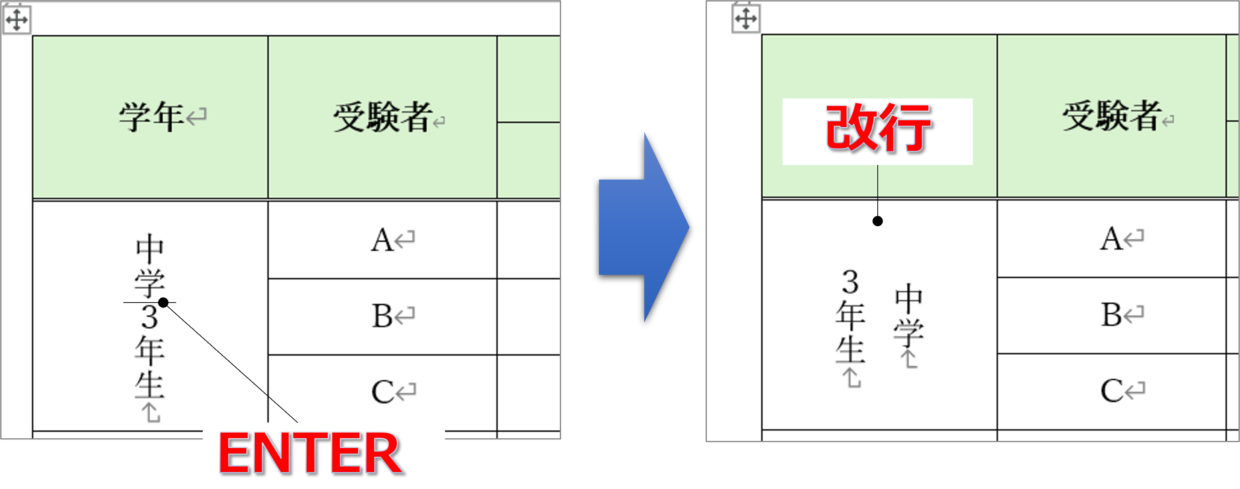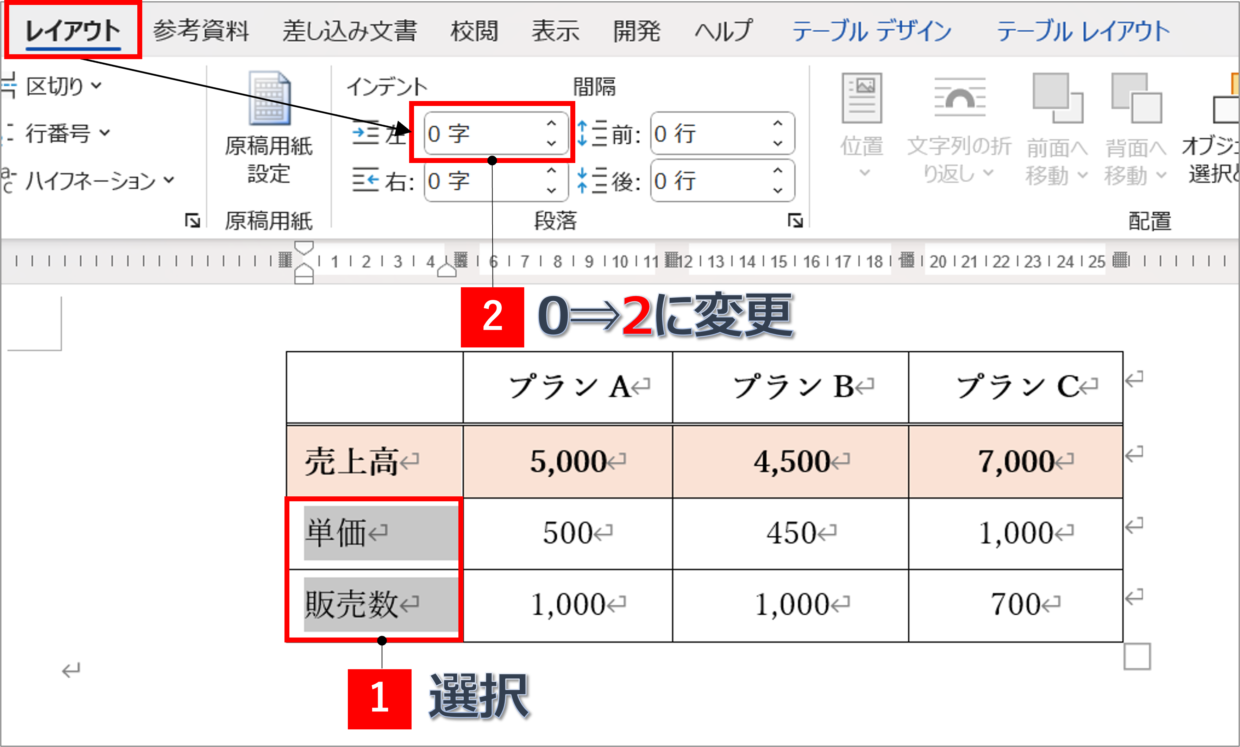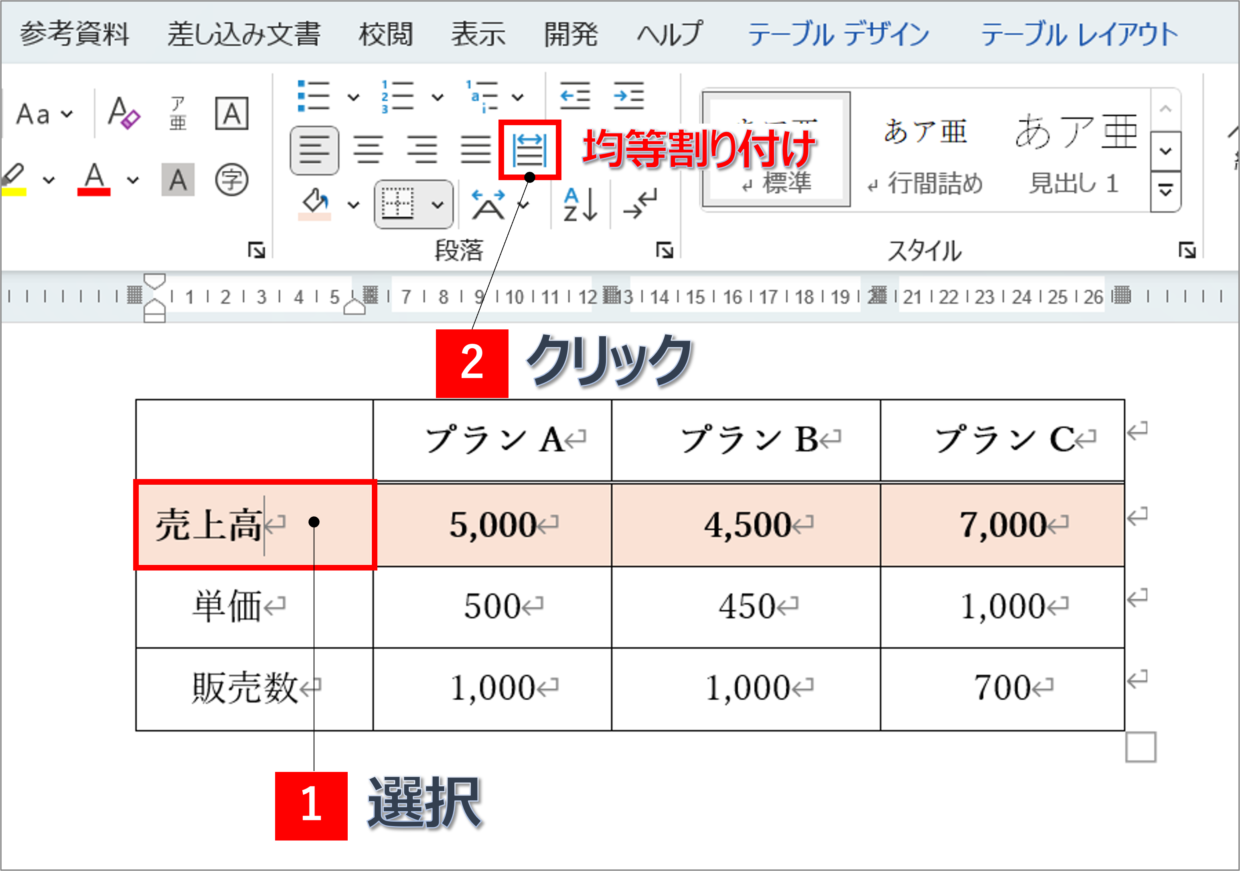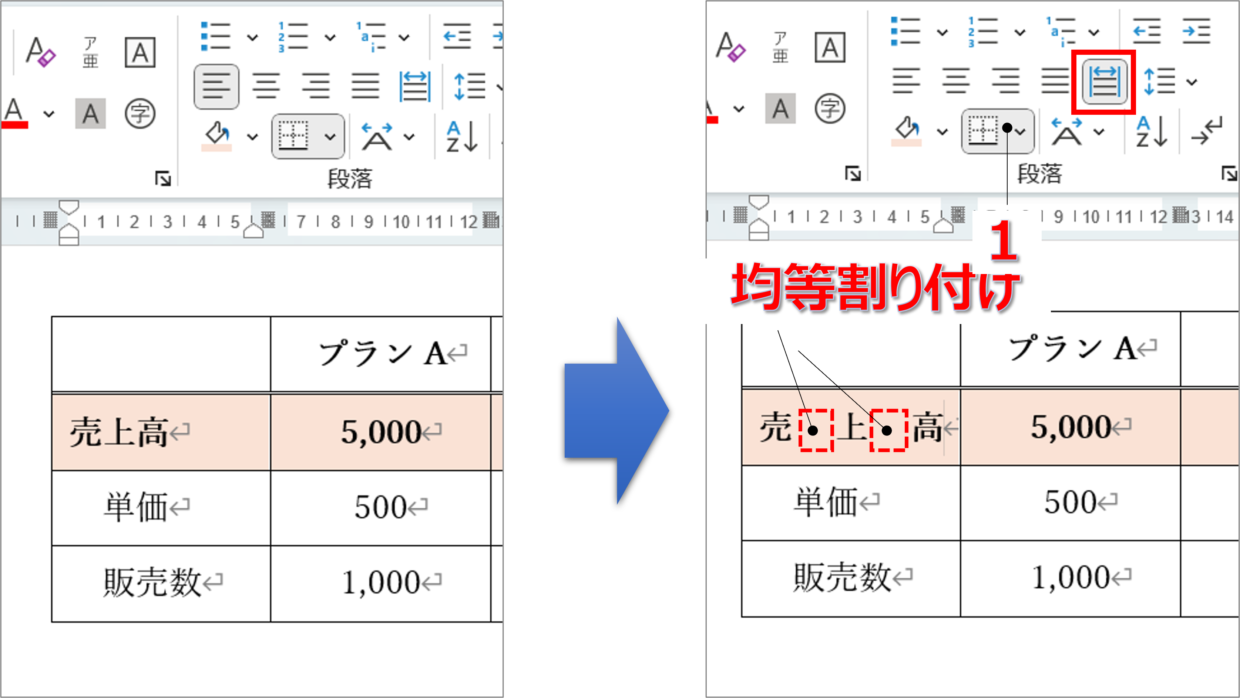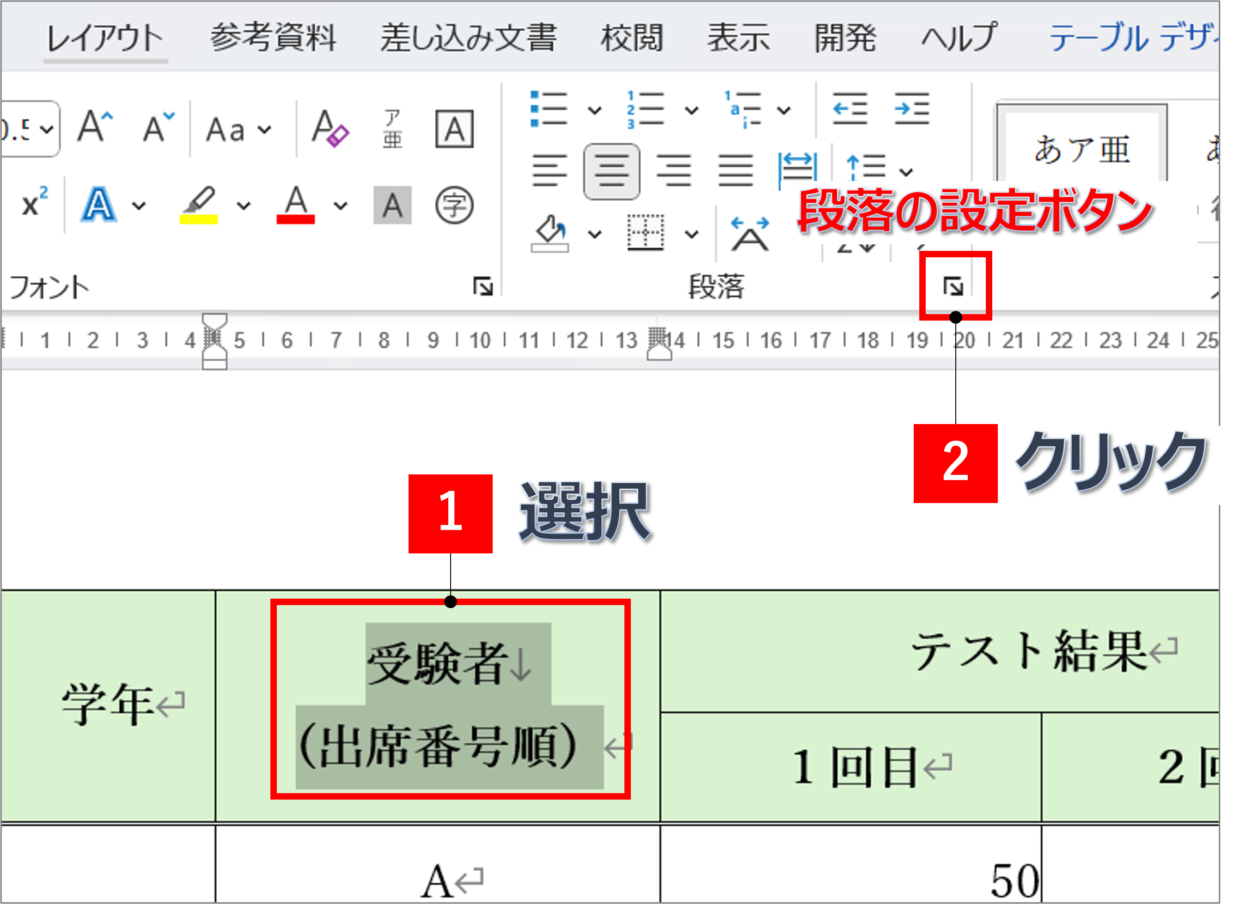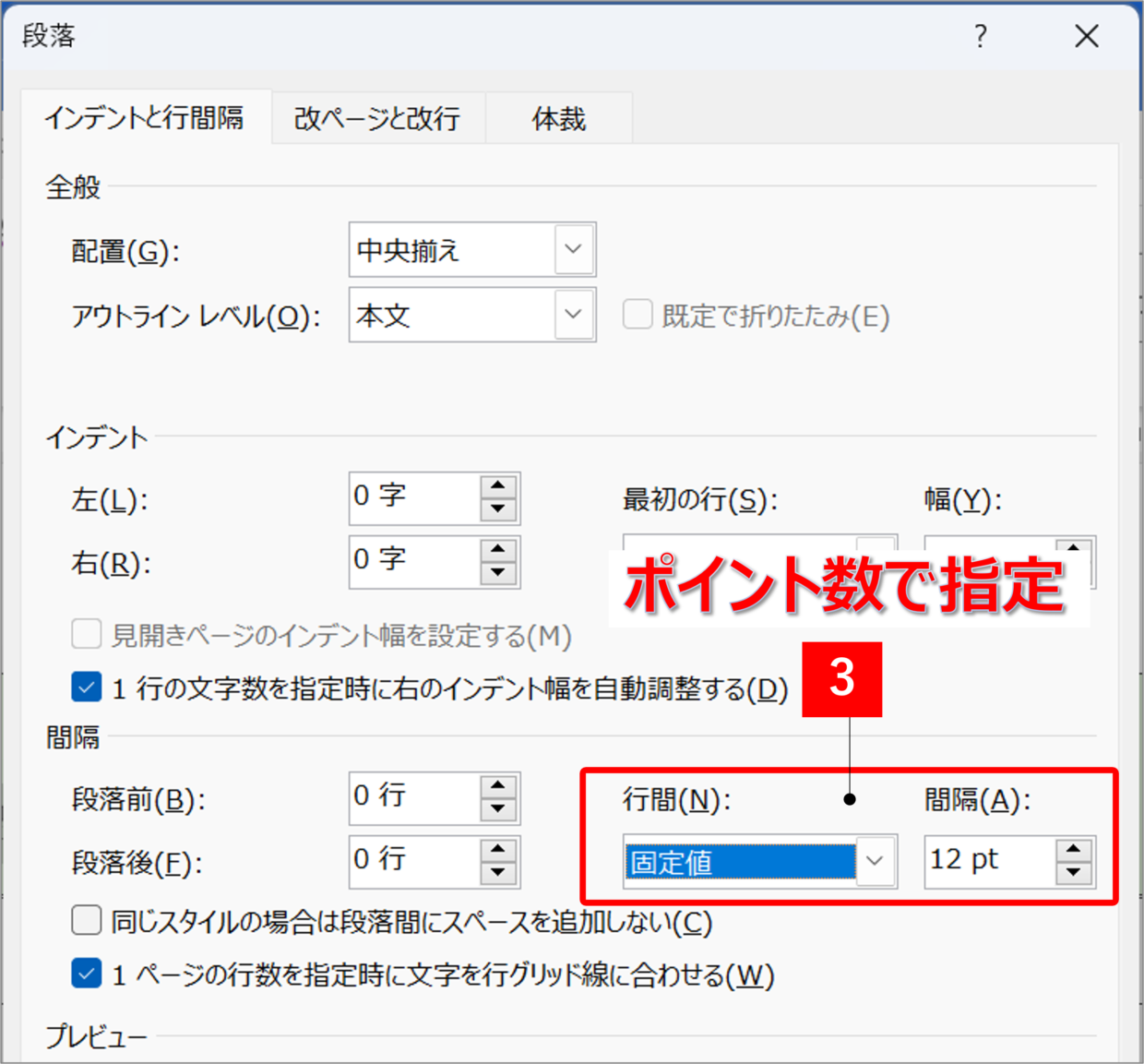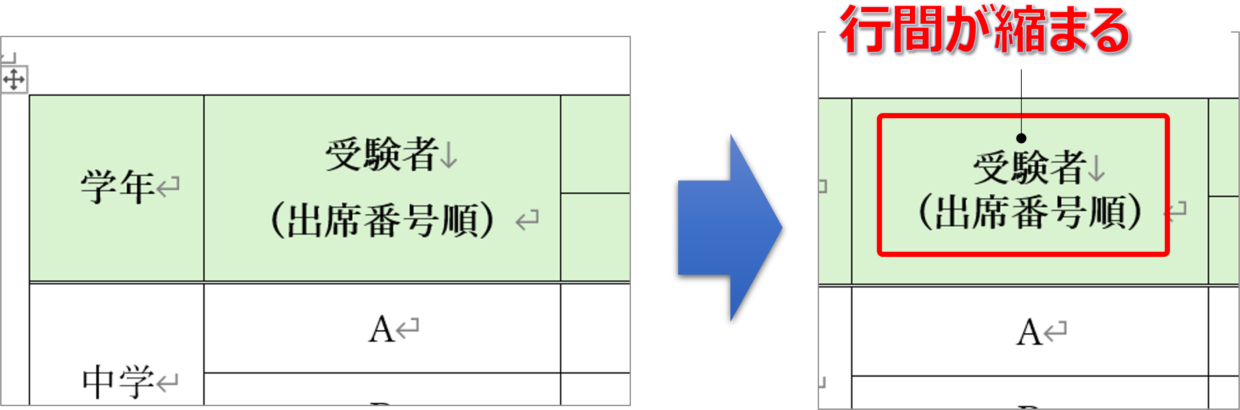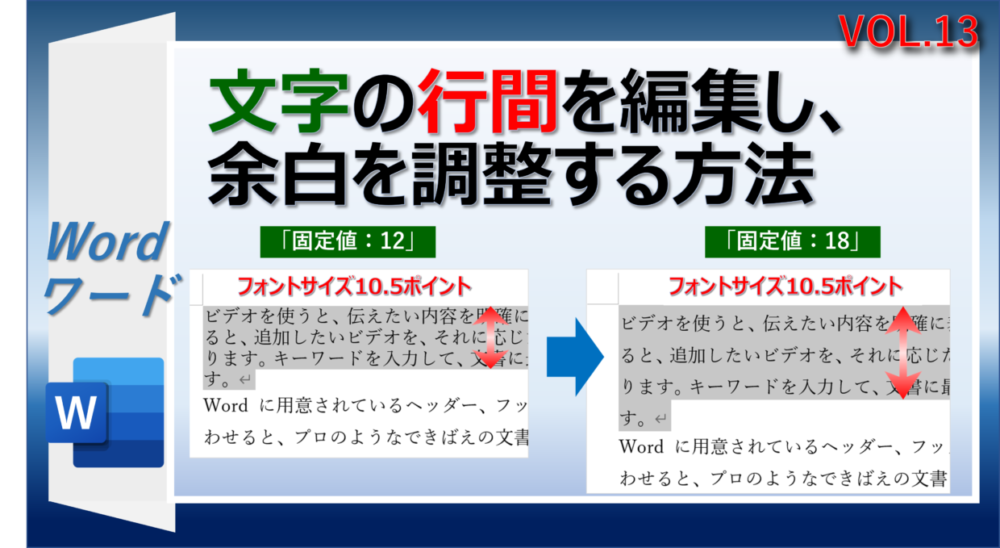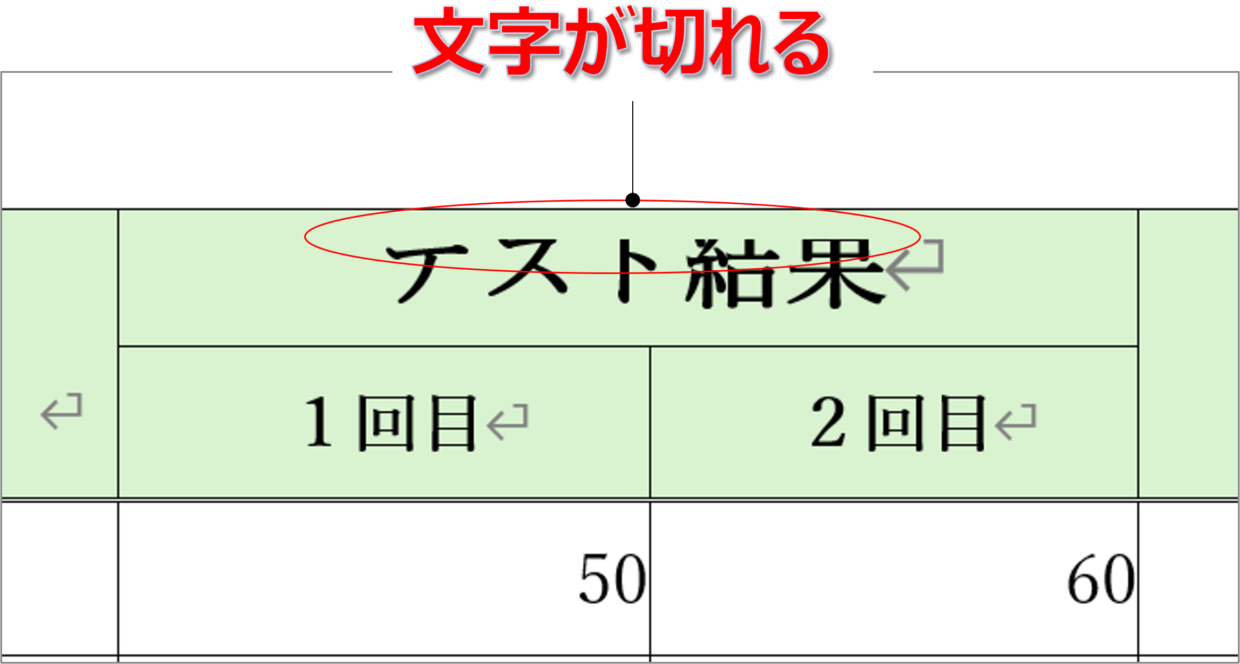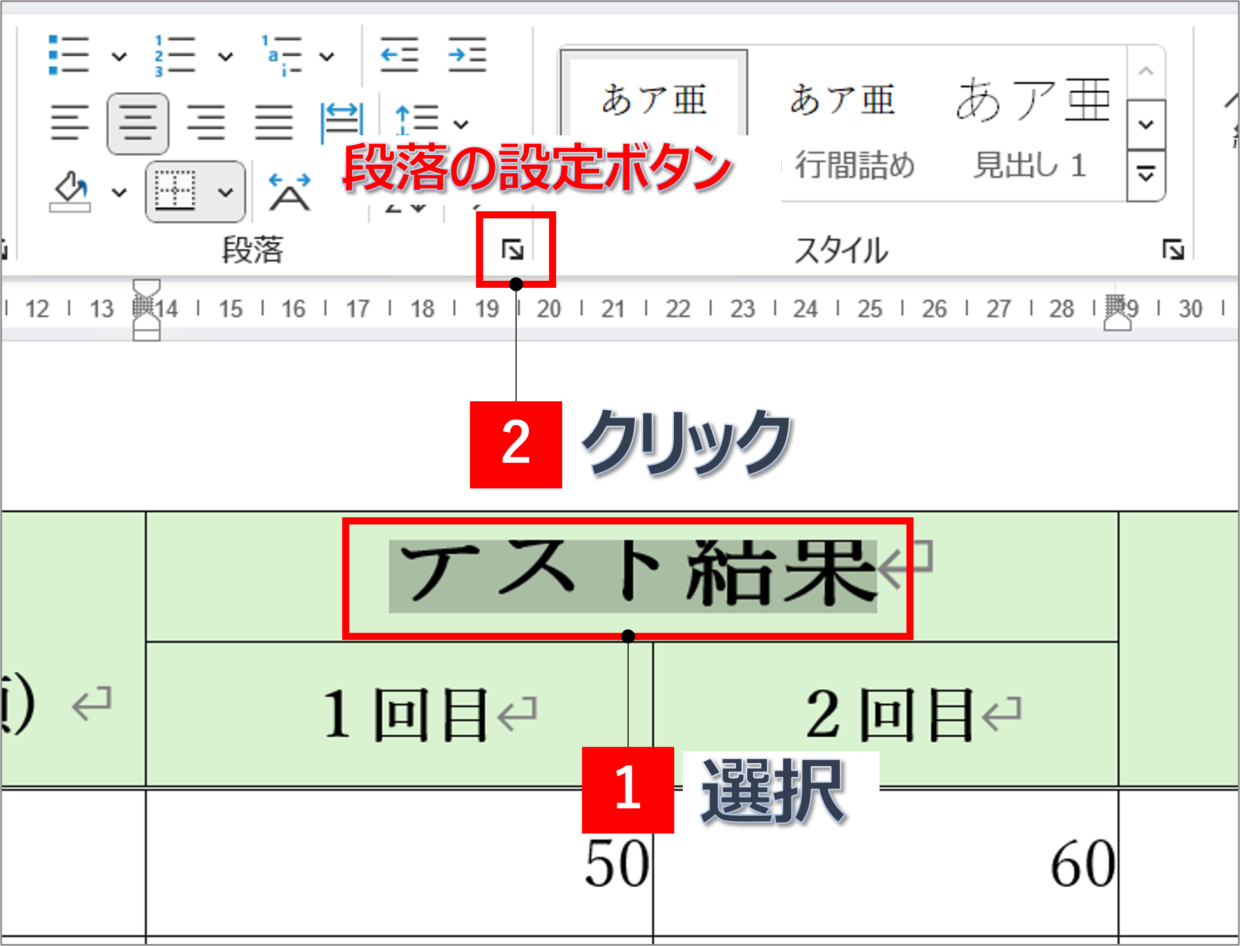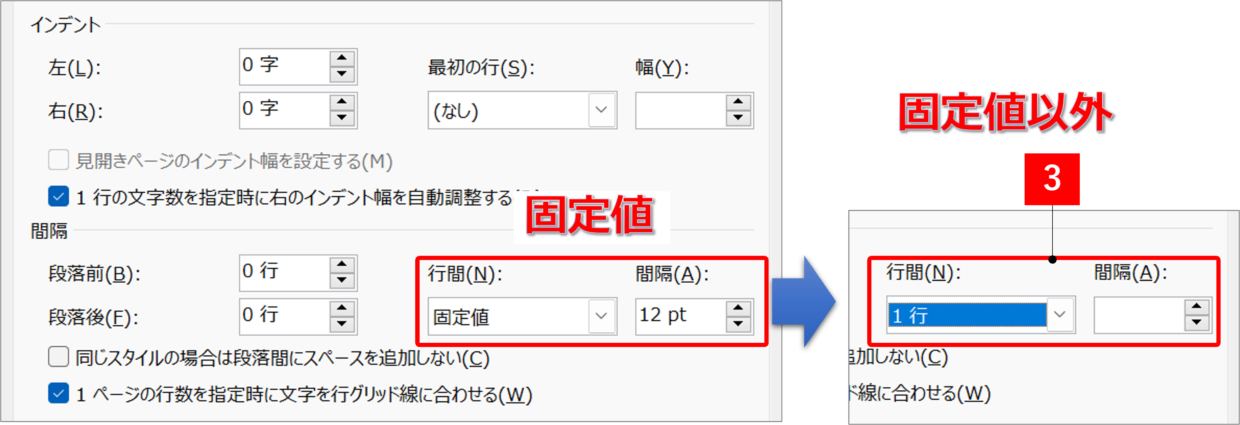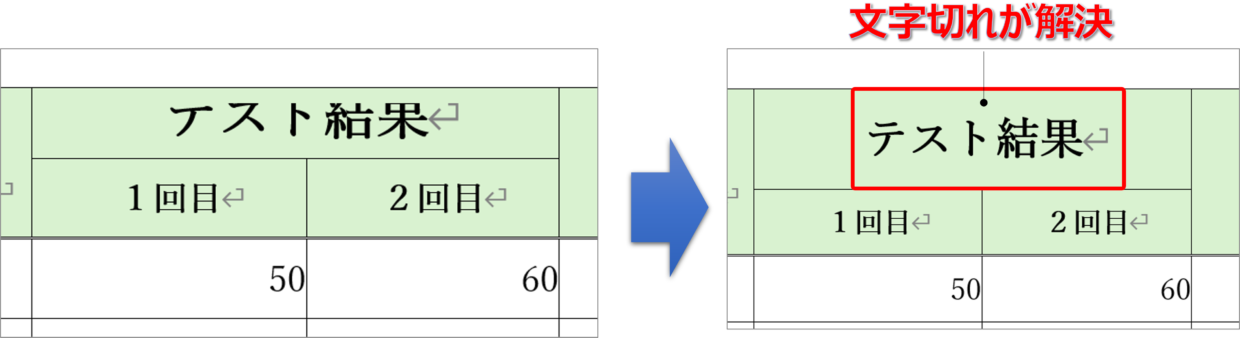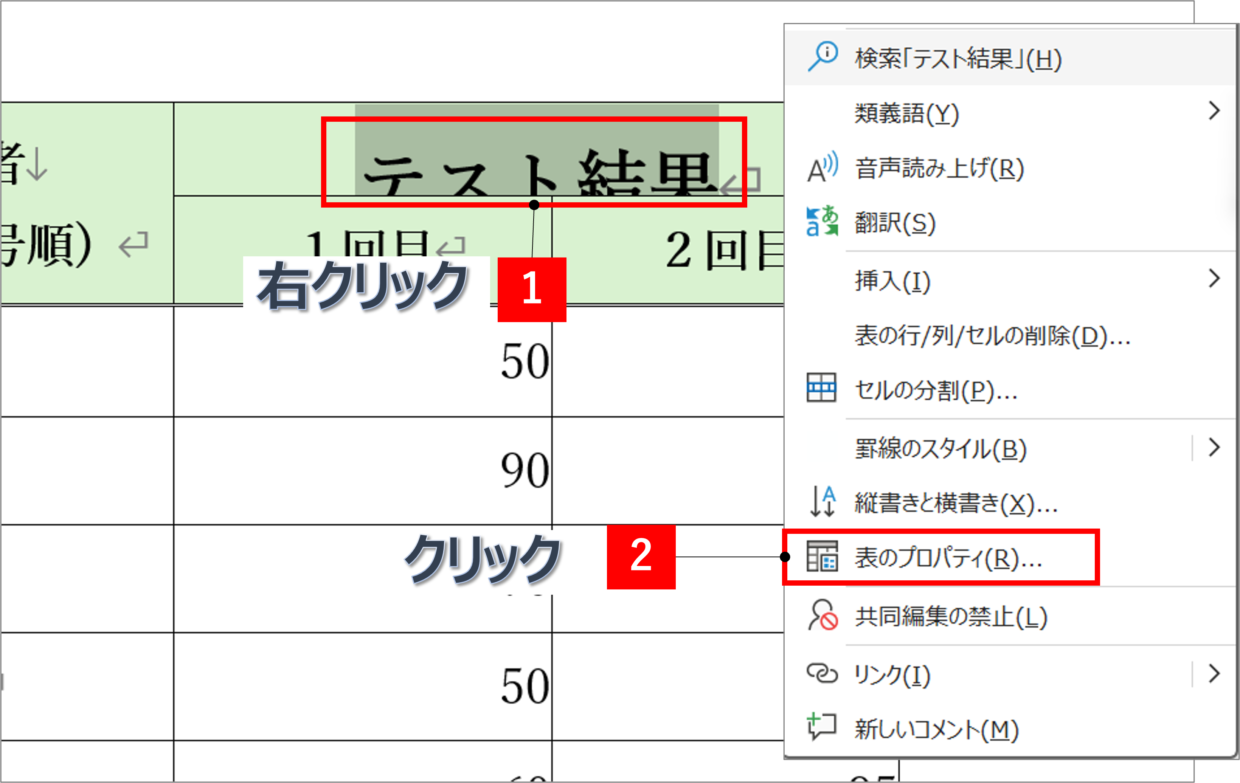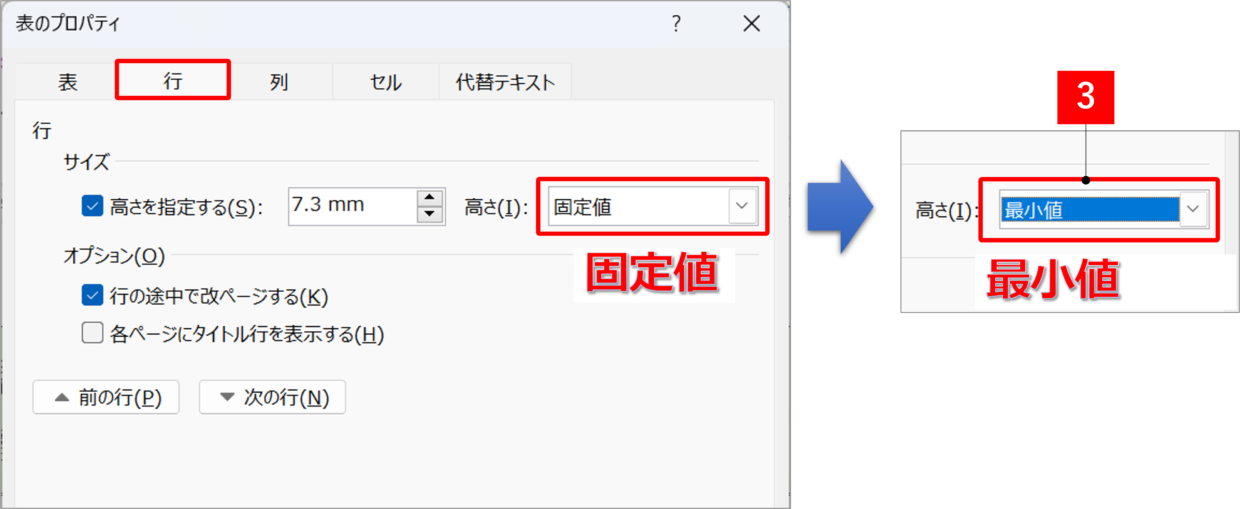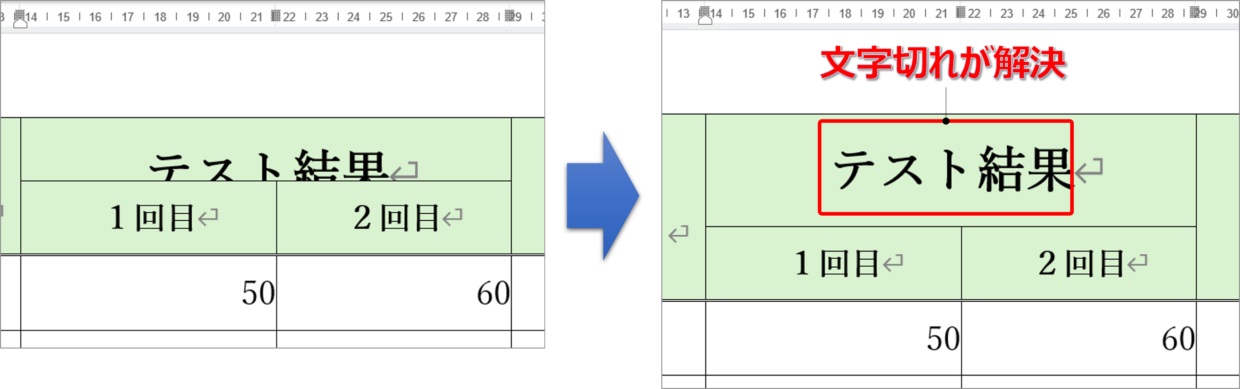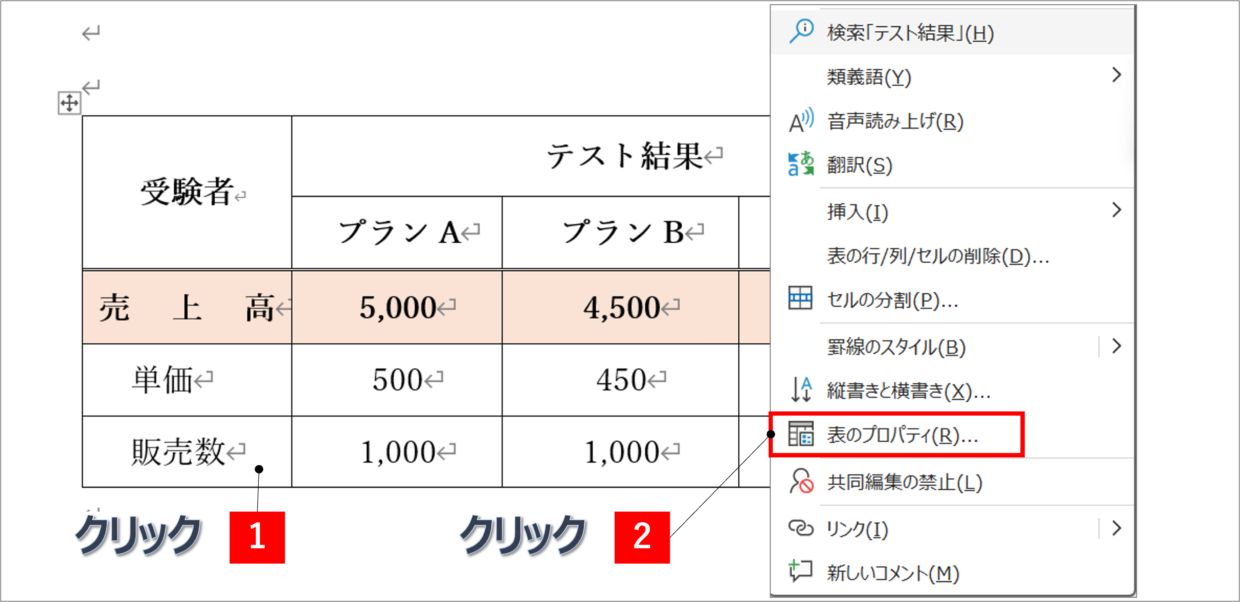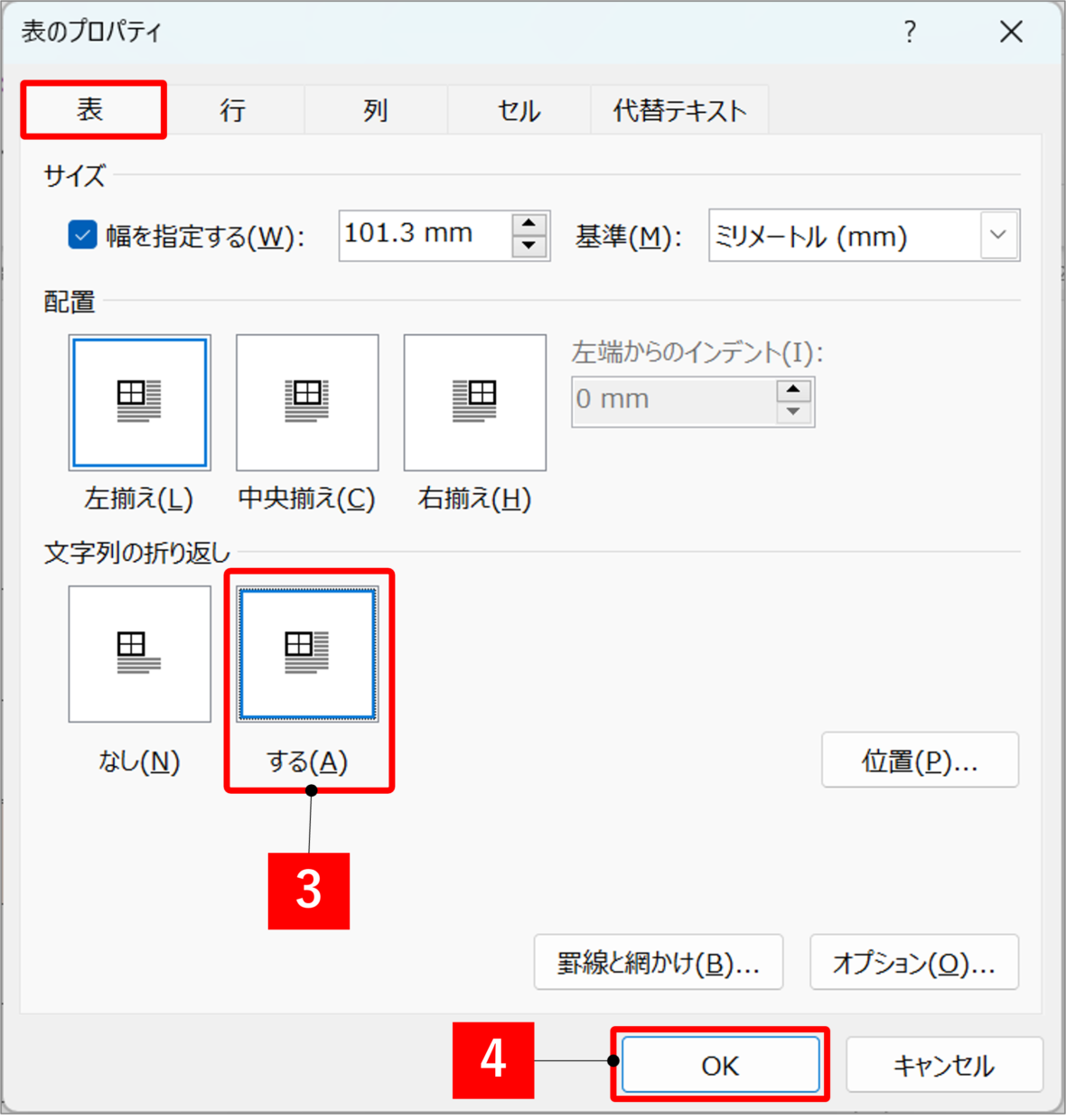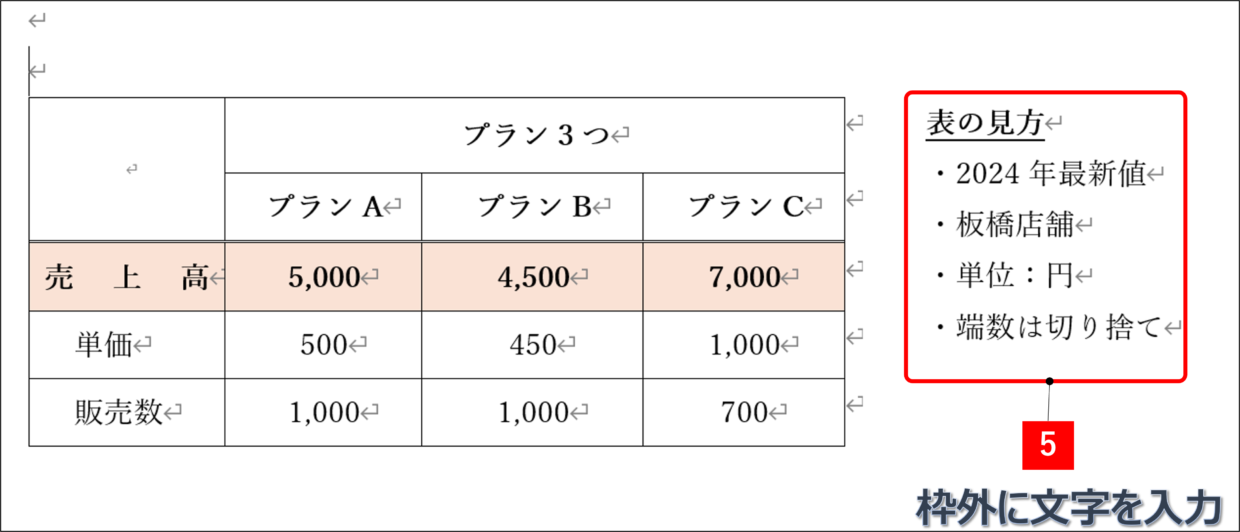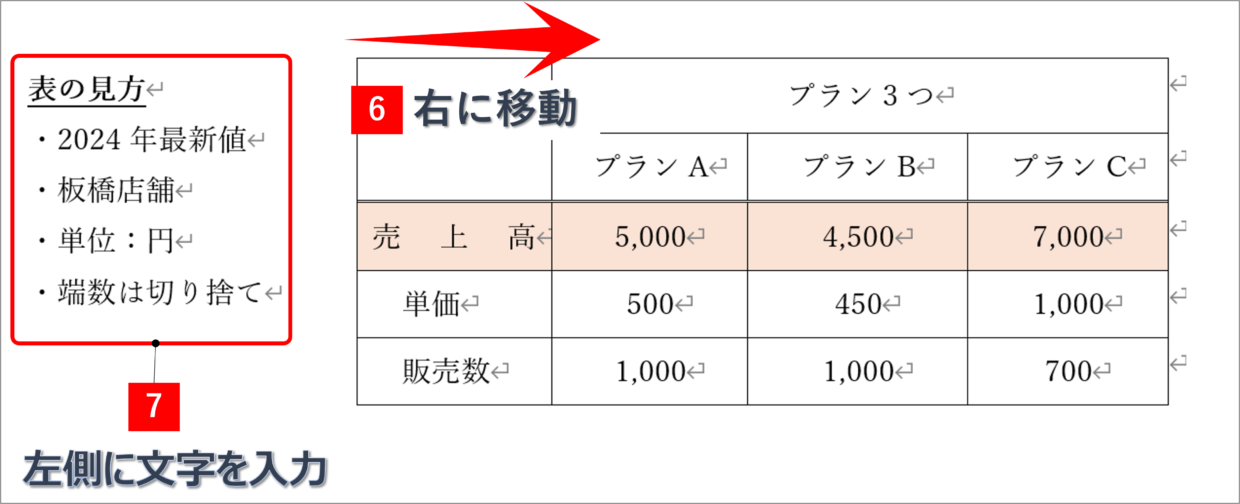Word(ワード)で表の文字を縦書きにしたり、文字が切れたりするのを直すのは慣れていないと難しいものです。
Excelでは簡単に操作できても、Wordでの操作となると、思った位置に文字を配置しづらいのではないでしょうか。
今回は、表の文字を編集する以下の方法を幅広く紹介します。
この記事で紹介すること
1.文字の位置を真ん中に寄せたり右揃えにする
2.文字を縦書きにする
3.文字をインデントする
4.文字の行間を調整する
5.表の文字が切れる(入らない)場合の対処方法
6.表の枠外の左右に文字を挿入する
表のレイアウトを編集する方法(事前準備)
まずは、ワードで表を作成します。(表を既に作成し終えている方は、この見出しは読み飛ばしてください。)
「挿入」タブの「表」ボタンを選択し、挿入する表の列数と行数をドラッグして選択してください。
表を挿入した後は、マス目(セル)の中に文字を入力し、罫線や色などを調整し、ベースとなる表を作成してください。
表の作り方やレイアウトを編集する方法を確認したい方は、以下のリンク記事を参考にしてください。
表の文字の位置を中央揃えや右揃えにする方法
表の文字をセルの真ん中にしたり、左上にしたりするなど、文字の配置を調整する方法を紹介します。
表の文字を中央揃えしたい時は、該当する表のセルを選択し、「テーブルレイアウト」タブの「中央揃え」ボタンをクリックします。
そうすると上下方向、左右方向の真ん中に文字を揃えることができます。
列のすべての文字を一括で揃えることもできます。
対象のセルをカーソル操作で選択した後に、「テーブルレイアウト」タブの「中央揃え(右)」ボタンを押します。
そうすると、選択したセルすべてを右揃えに変更することができます。
このように、「ページレイアウト」タブの配置グループのボタンを使うことで、文字を上揃え、下揃え、左揃えなどに変更することもできます。
表の文字を縦書きにする方法
表の文字を横書きから縦書きに変更する方法を紹介します。
表によっては、特定のカテゴリをまとめて縦書きにしたい場合があります。
まずは、セルを結合して縦書きにするセルを作成します。
セルを結合したら不要な文字を削除し、「テーブルレイアウト」タブの「文字列の方向」をクリックします。
そうすると、表内の文字を縦書きに変更することができます。
セル内で文字を2列にしたい場合は、改行したい位置にカーソルを合わせて「Enter」キーを押せば、下の図のように2列に変更できます。
表の文字をインデントする方法
Wordの表の文字の位置を揃えるために、スペースキーを使うのはNGです。
文字を任意にずらすときは、「インデント」という機能を利用します。
インデントとは、英語でindentと書き、段落の先頭の文字を字下げすることをいいます。
例えば、下の表の「単価」「販売数」の文字を1文字分だけ字下げしたい場合は、対象のセルを選択してから、「レイアウト」タブの段落グループにある「左インデント」の数値を「0」から「1」に変更します。
そうすると、下の図のように、スペースキーを使わず、先頭を字下げすることができます。
「売上高」という文字を「売 上 高」といったように、文字をセルの列幅に合わせて均等に割り付けることもできます。
対象のセルをクリックし、「ホーム」タブの「段落」グループにある「均等割り付け」ボタンを押します。
そうすると、スペースキーを使わずに、「売上高」という文字を「売 上 高」というように、文字を均等に割り付けすることができます。
以下のリンク記事で文字をインデントで揃える方法を詳しく紹介しています。合わせて参考にしてください。
表の文字の行間を調整する方法
表の1つのセルに文字を2行以上で入力した場合、行間が広く感じないでしょうか。
そんな時は、行間を好みのサイズに調整しましょう。
まず、対象の文字を選択してから、「段落」グループの右下にある右下矢印の形をした「段落の設定」ボタンをクリックします。
「段落」画面が開くので、「行間」を「固定値」に変更し、「間隔」を好みのポイントに修正してください。フォントサイズの1.5倍前後の数値にすると、ほどよい行間になります。
そうすると、下の図のように1行目と2行目の行間が縮めることができます。
表内の文字の行間の調整方法は、表以外の文字の調整方法と同じです。
以下の記事で、行間を調整する方法を詳しく紹介しているので、合わせて参考にしてください。
表の文字が切れてしまう場合の対処方法
下の図のように、表に文字を入力すると、文字の上下の一部が切れてしまって、消えてしまう場合があります。
通常であればフォントサイズを大きくすると、行幅も自動で調整されるので、文字が消えることはありません。
このように、文字切れが発生するのは、①行間の設定が固定値になっている、もしくは、②表の行幅を固定にしているかのどちらがか原因です。
まず、①の行間の設定を確認するため、「段落」グループの右下にある右下矢印の形をした「段落の設定」ボタンをクリックします。
「段落」画面が開きます。「行間」が「固定値」になっている場合は、固定値以外に変更してください。
そうすると、下の図のように文字切れが解消されます。
もし、上の手順で文字切れが直らない場合は、続いて表の行間を確認します。
対象の文字を選択して、右クリックメニューの「表のプロパティ」を選択します。
「表のプロパティ」画面が表示されます。
「行」タブの「高さ」が「固定値」になっている場合は、「最小値」に変更します。
そうすると、下の図のように文字がセル内に入らない現象が解消されます。
表の枠外の左右に文字を挿入する方法
表の周りに空きスペースがあるとき、枠外の左側や右側に文字を入力することができます。
まず、表を選択して右クリックし、右クリックメニューの「表のプロパティ」を選択します。
「表のプロパティ」画面の「表」タブの中から、文字列の折り返しを「する」に変更してください。
そうすると、表を左側に移動することで、右側の空いたスペースに文字を入力できるようになります。
同様に、表を右側に移動すれば、左側の空いたスペースに文字を入力できるようになります。