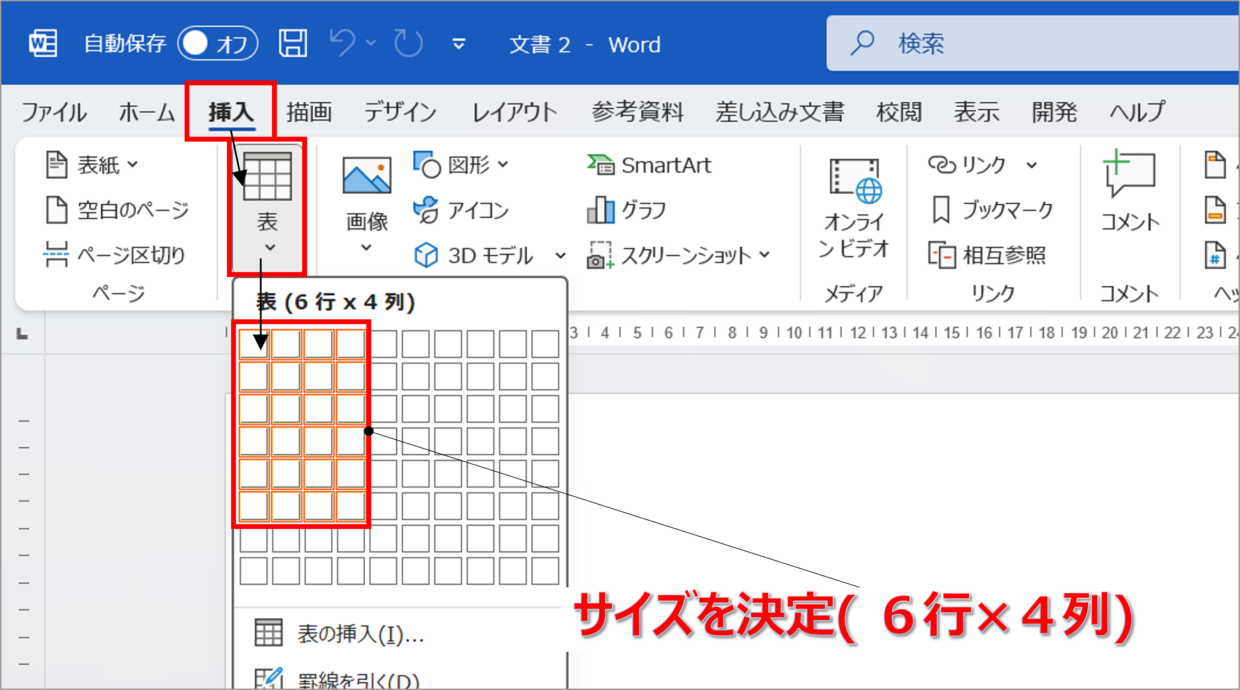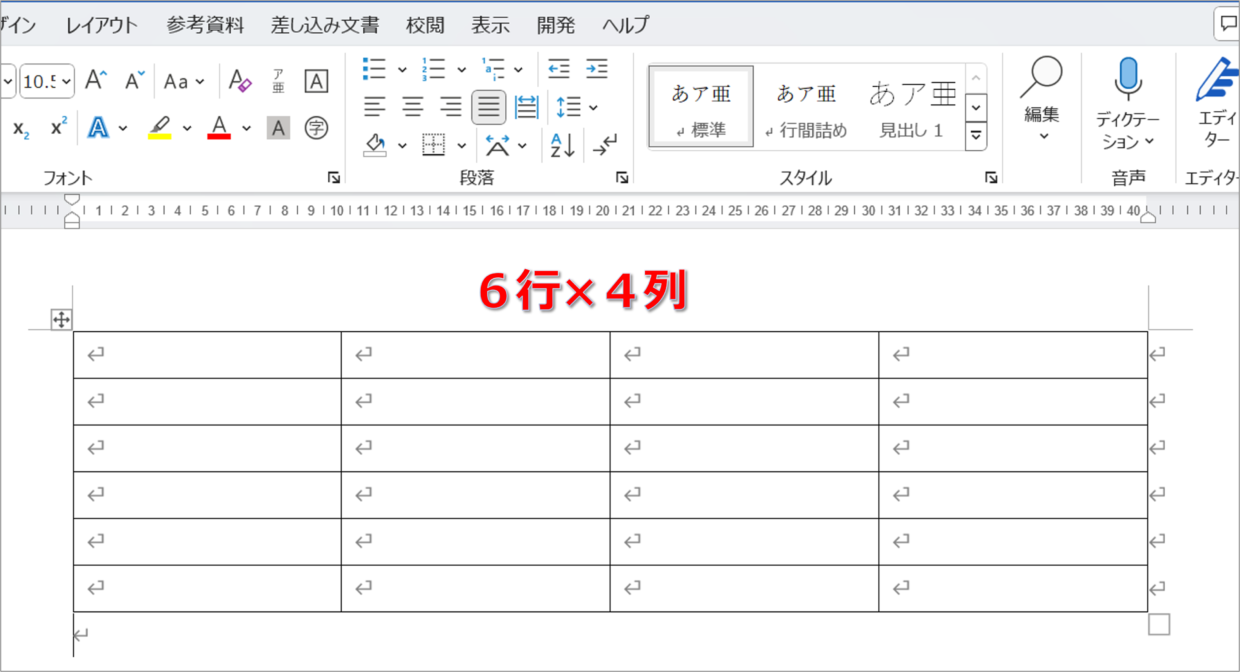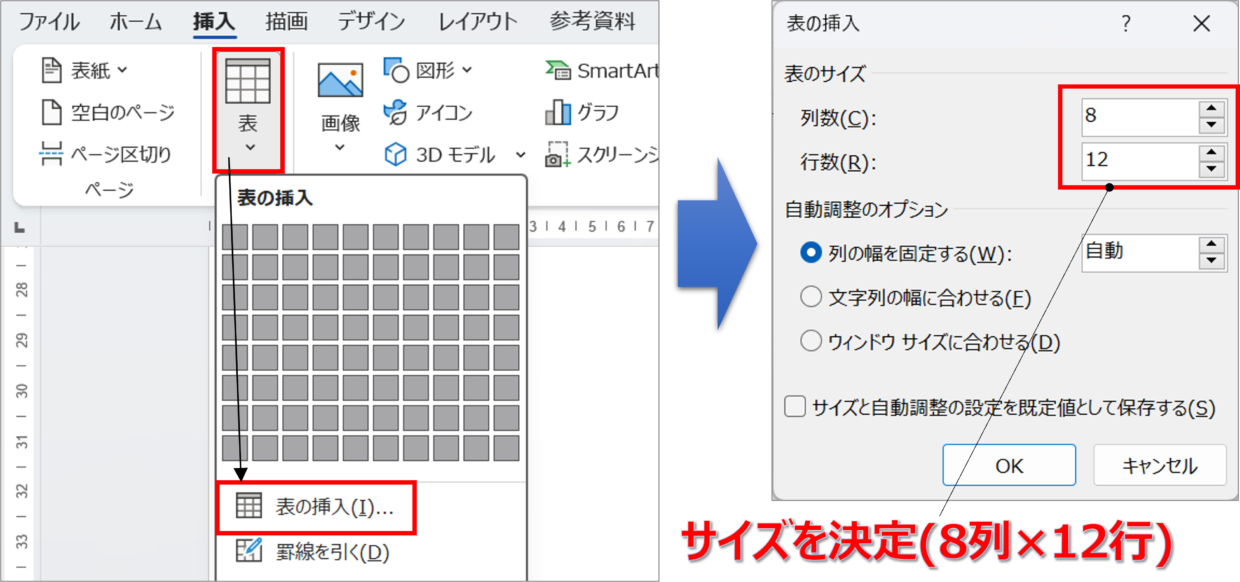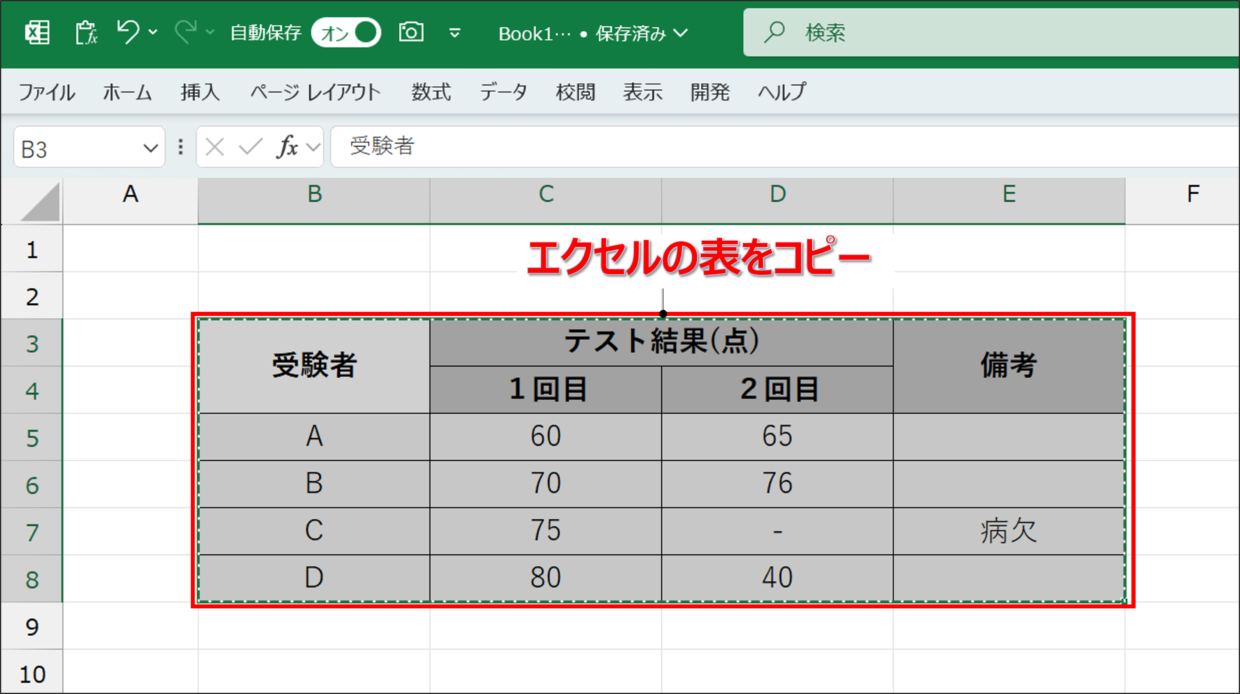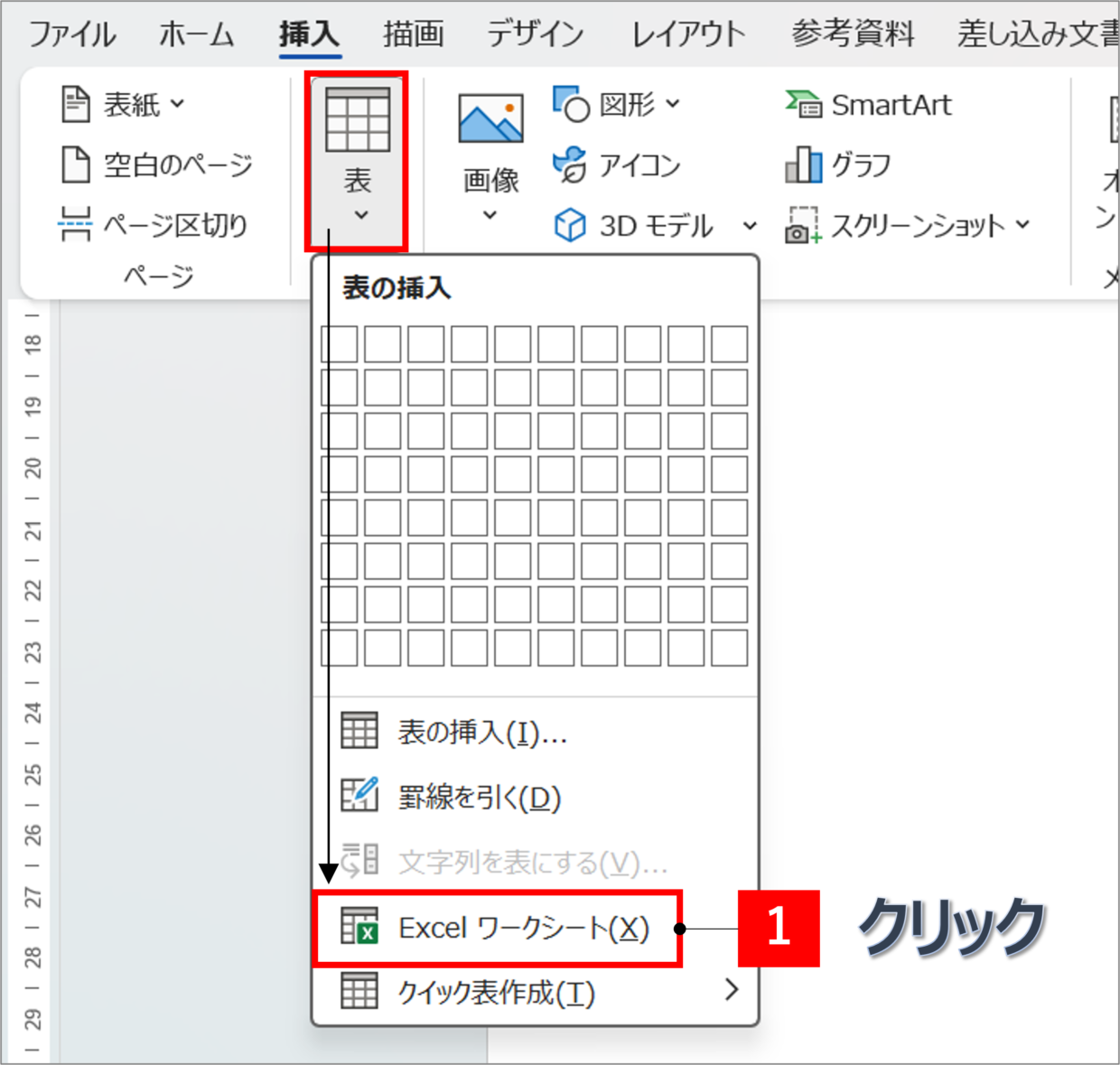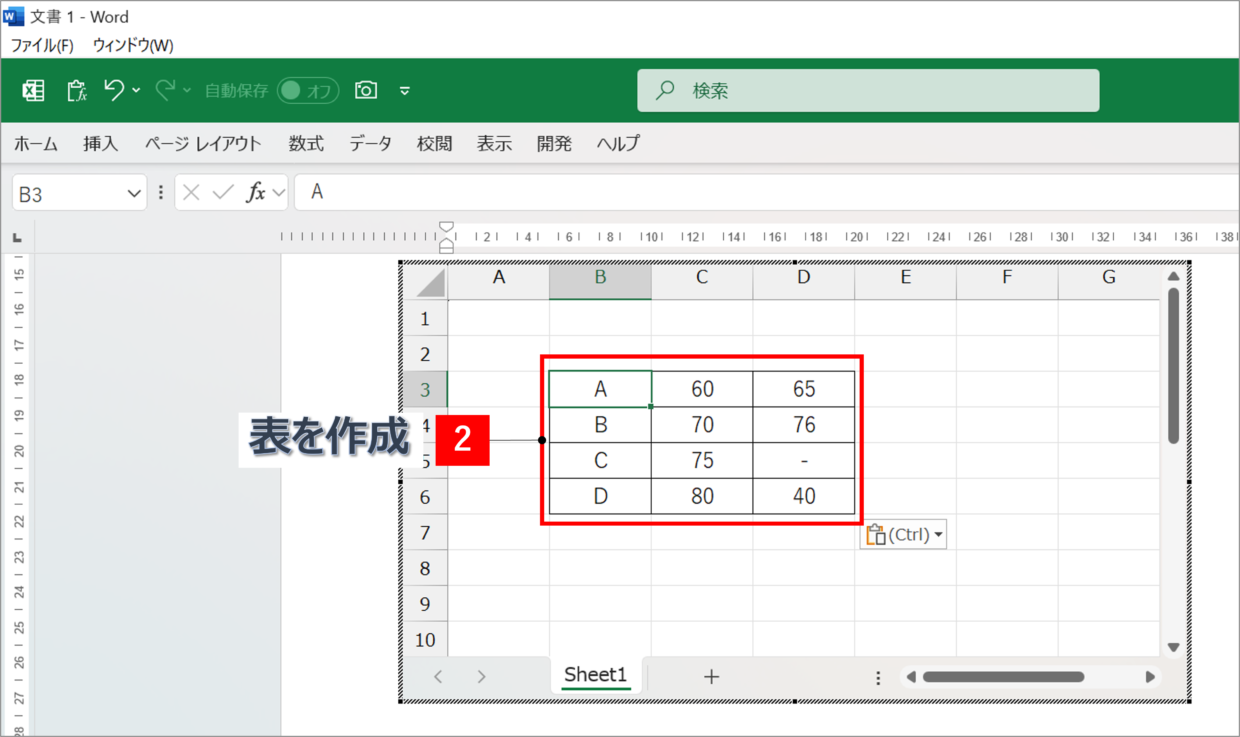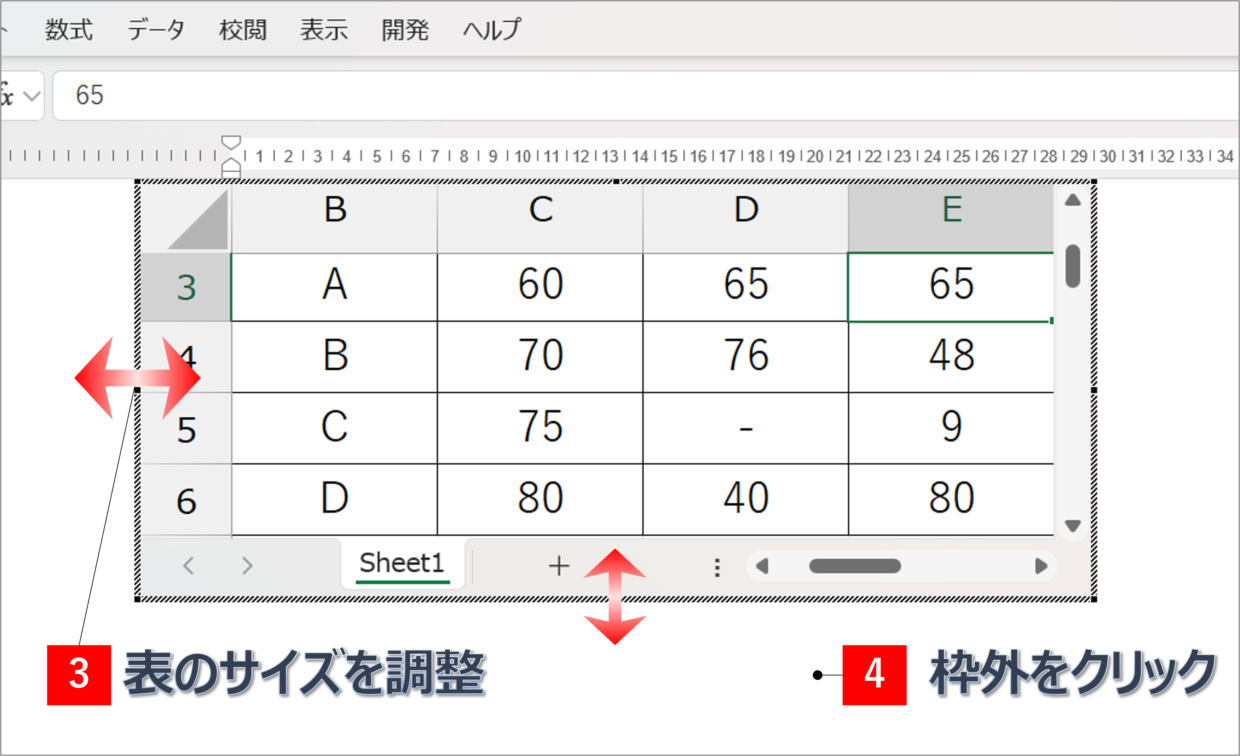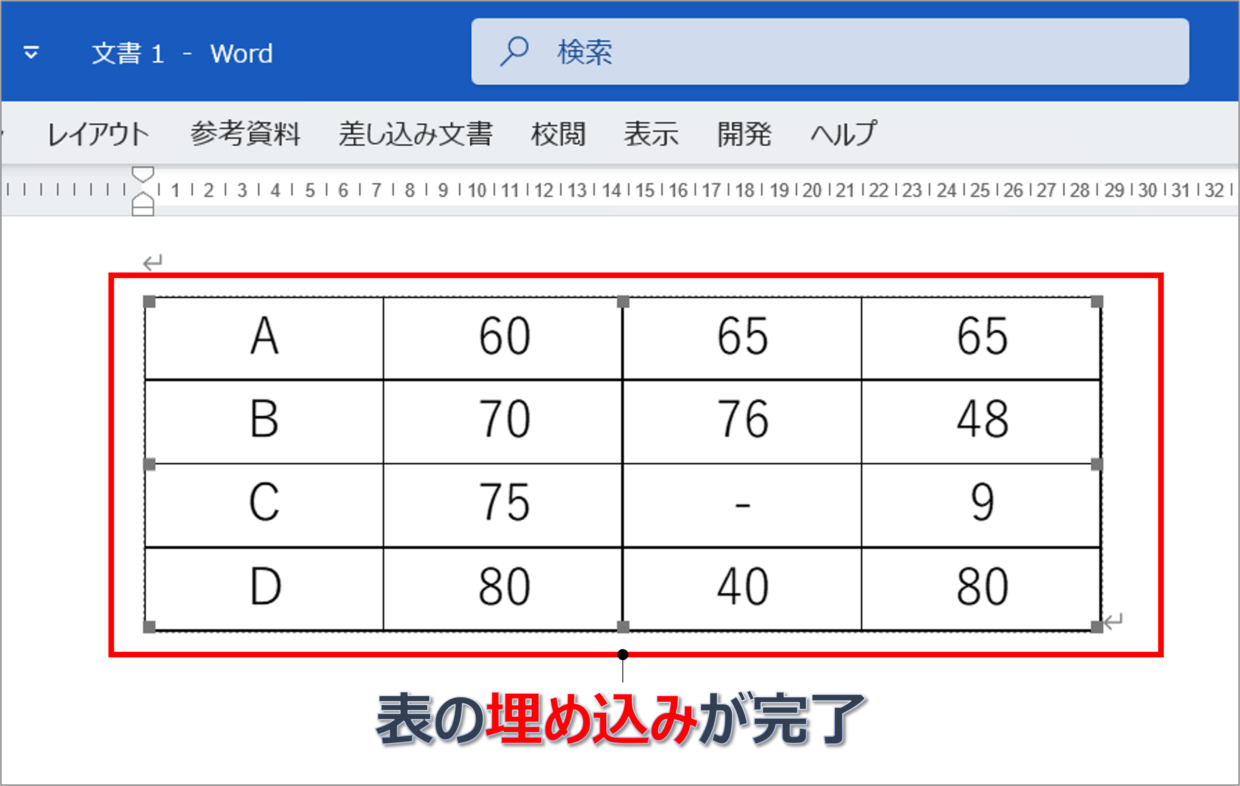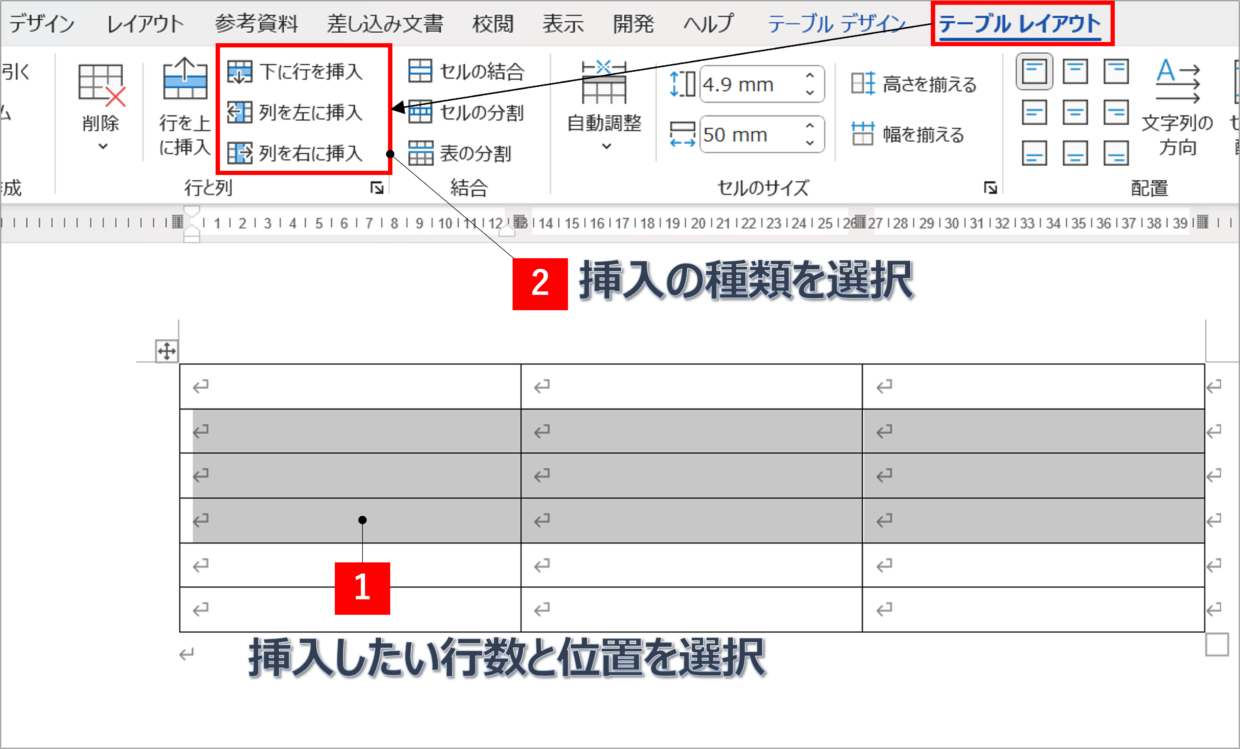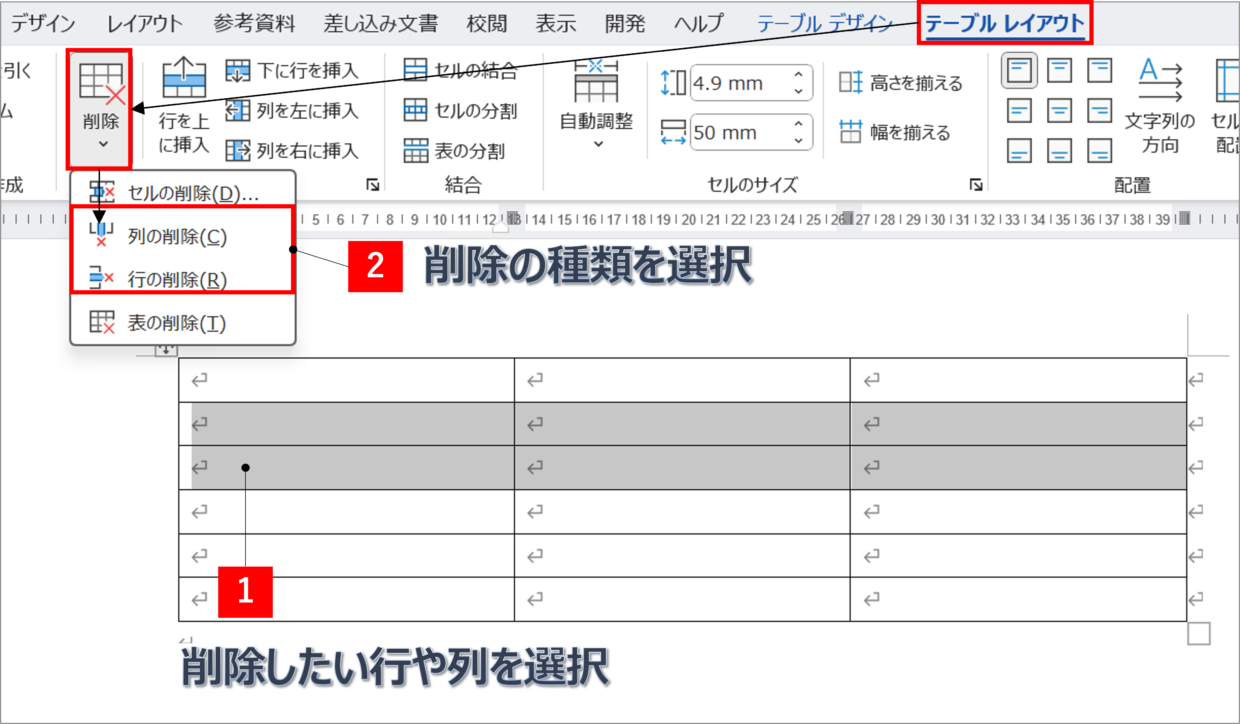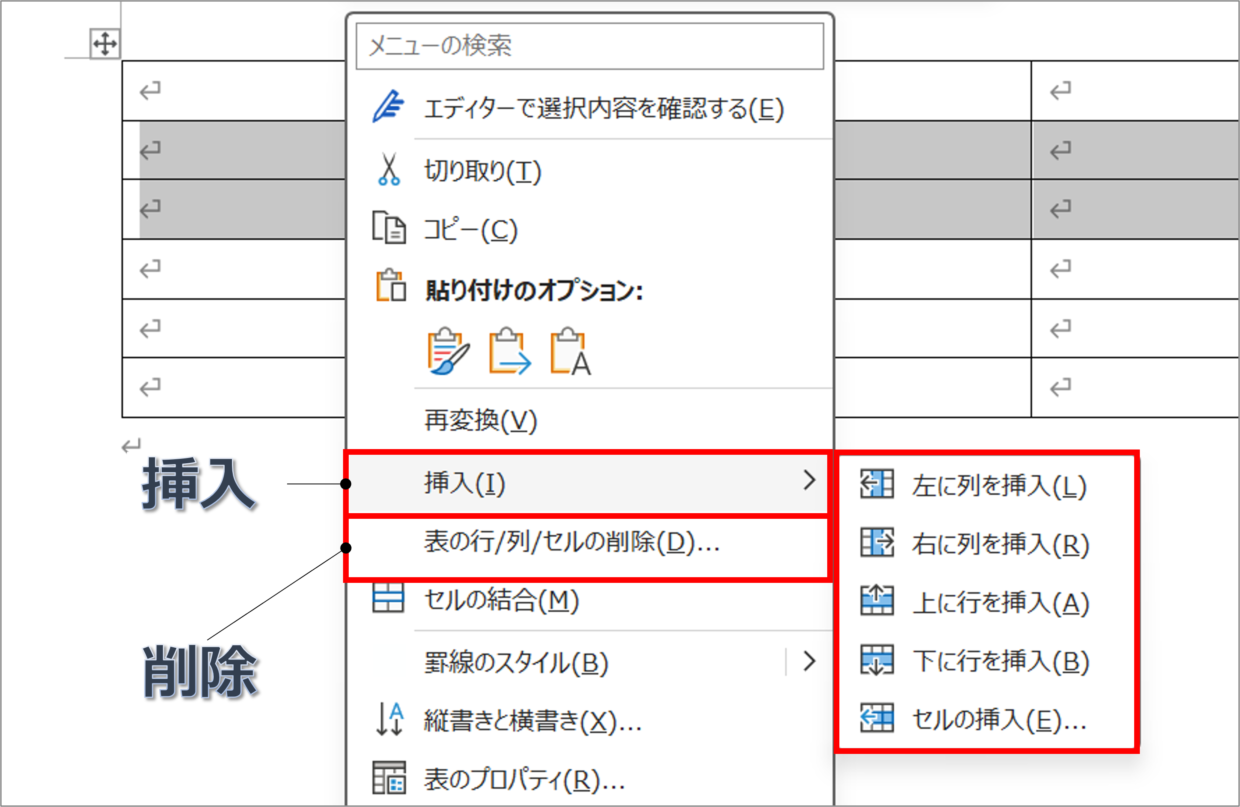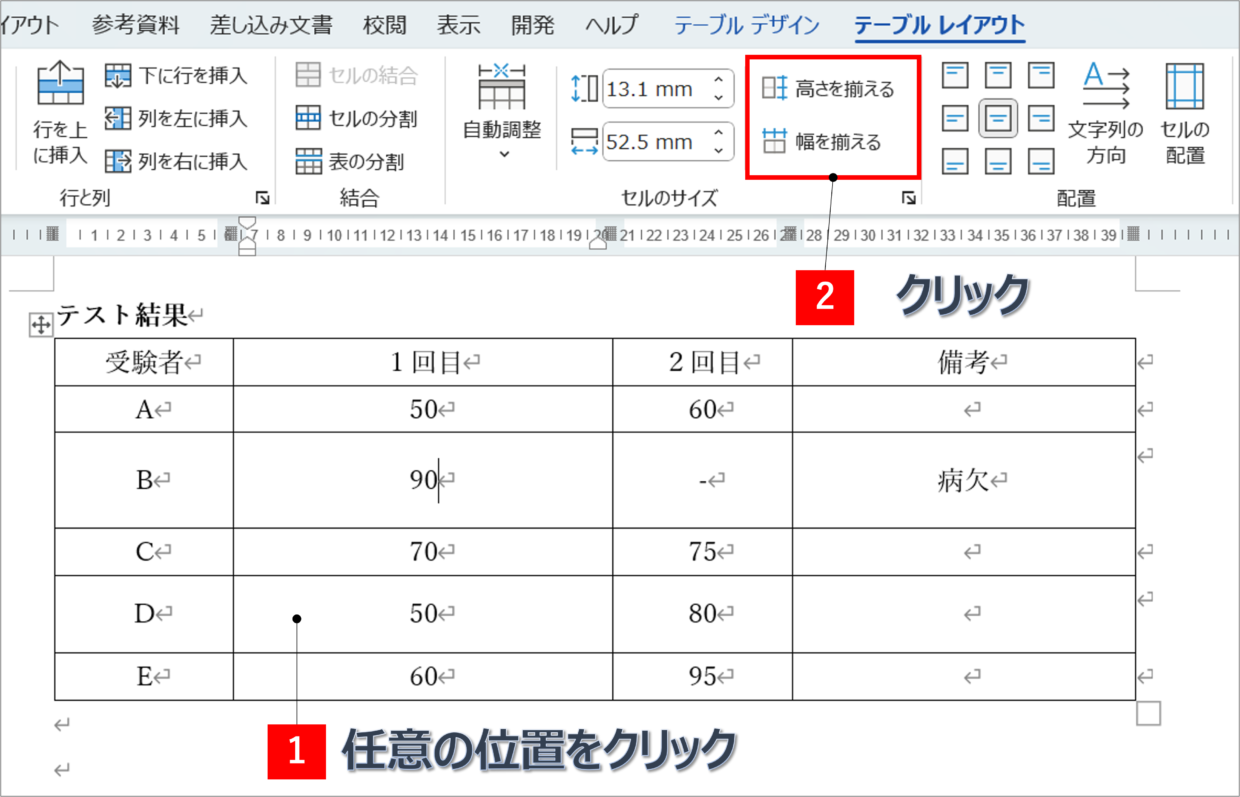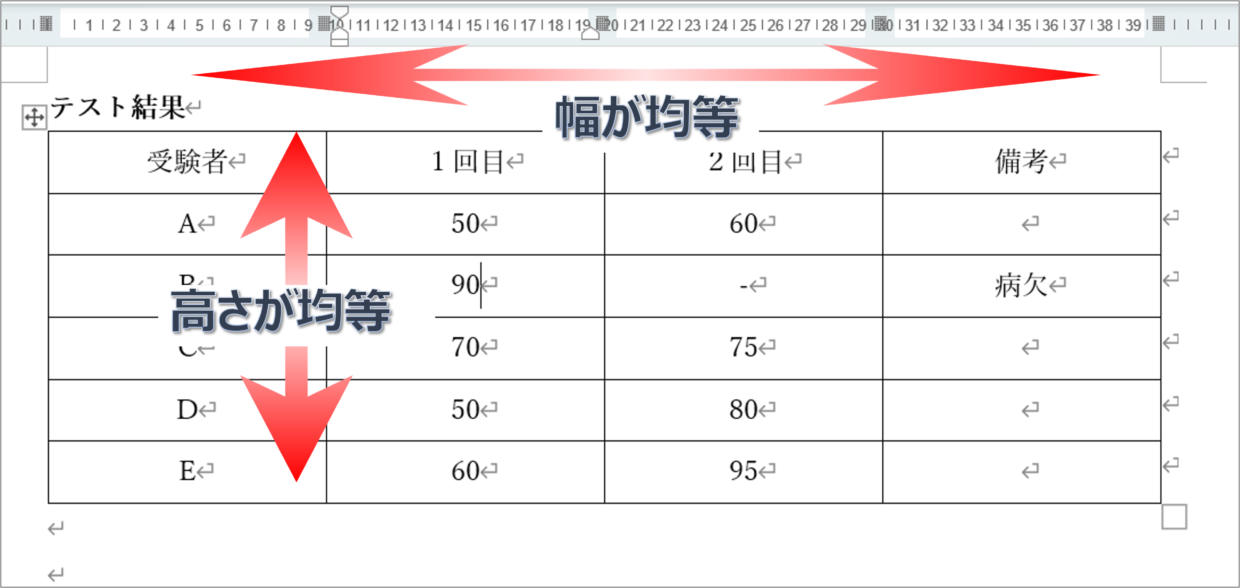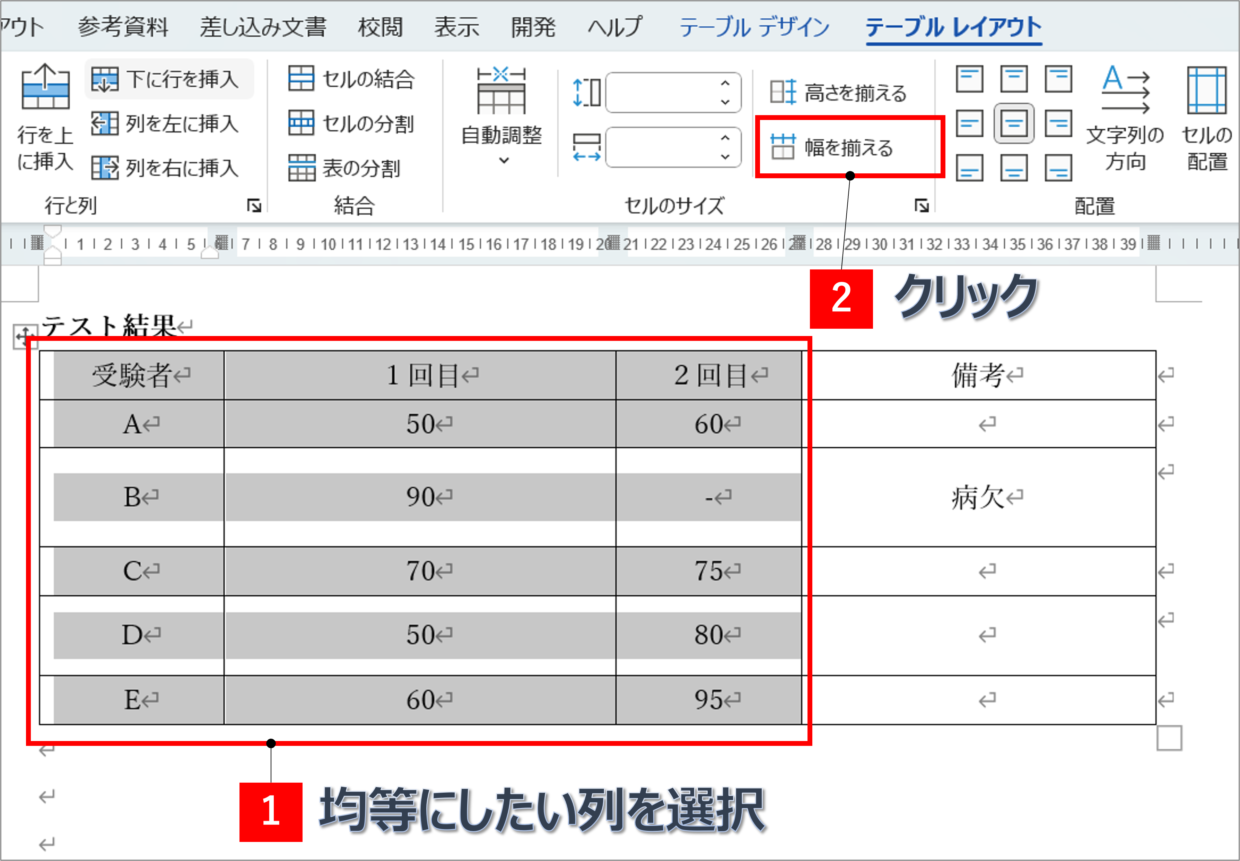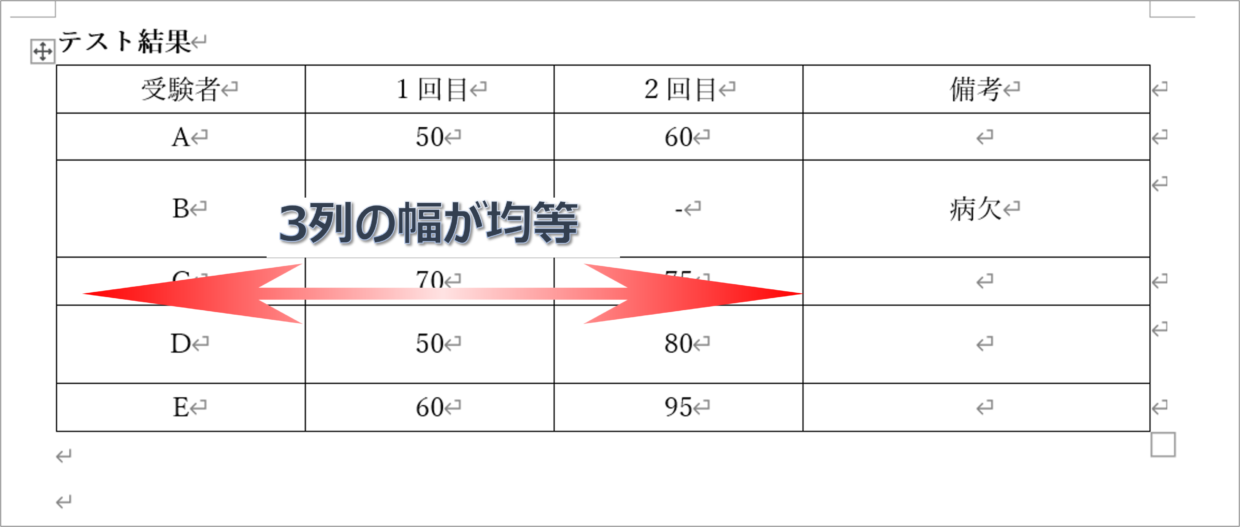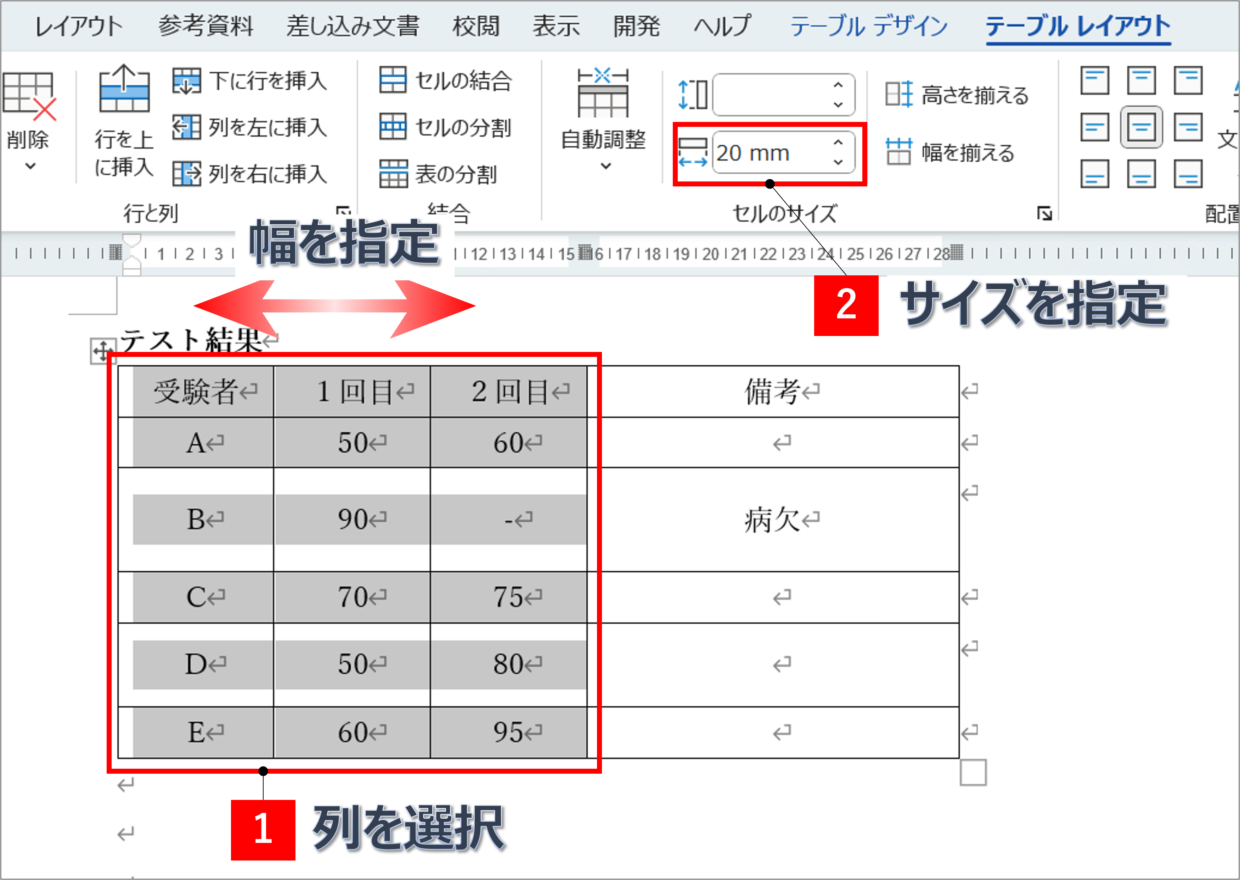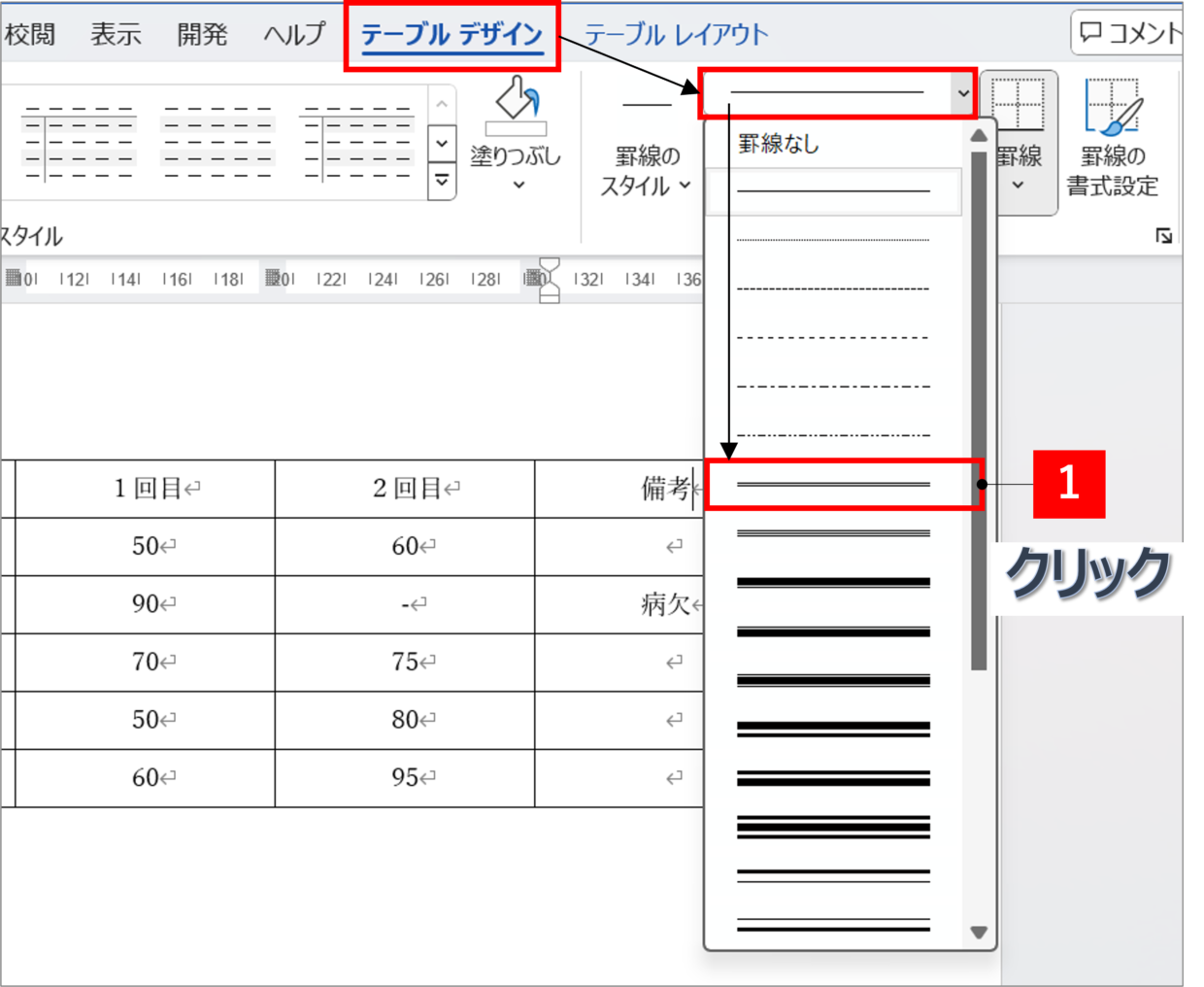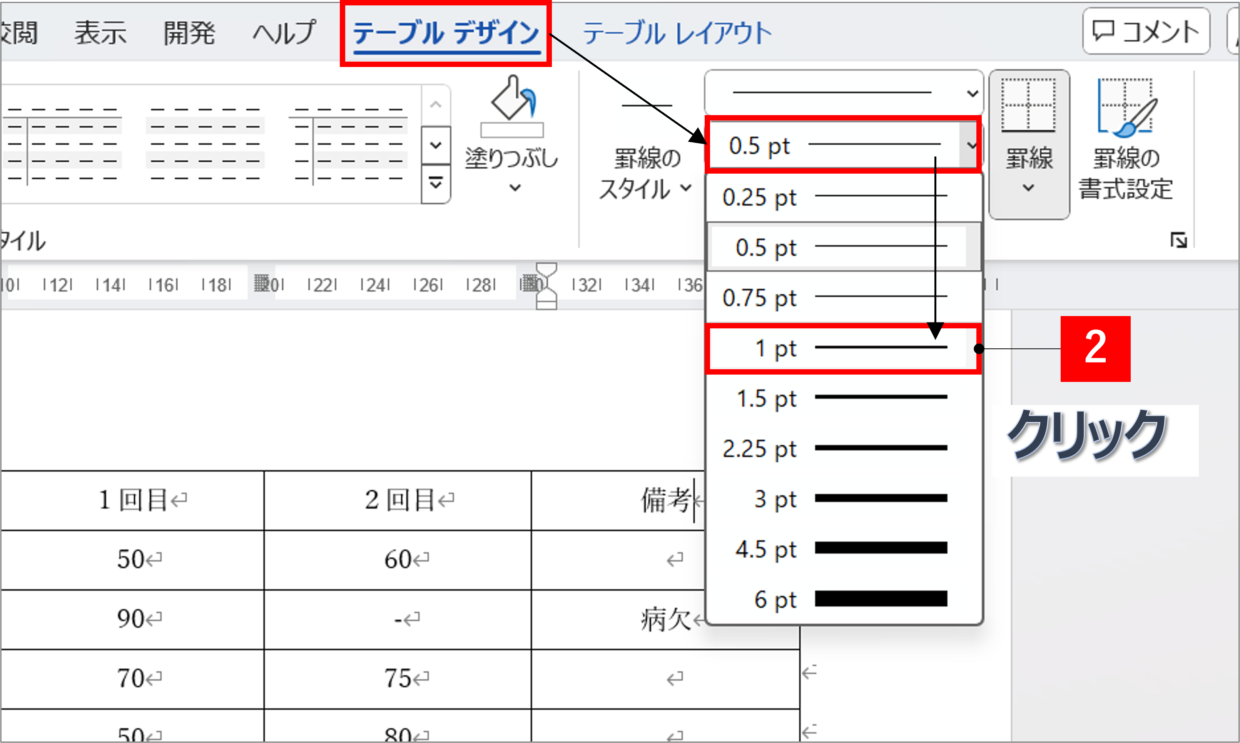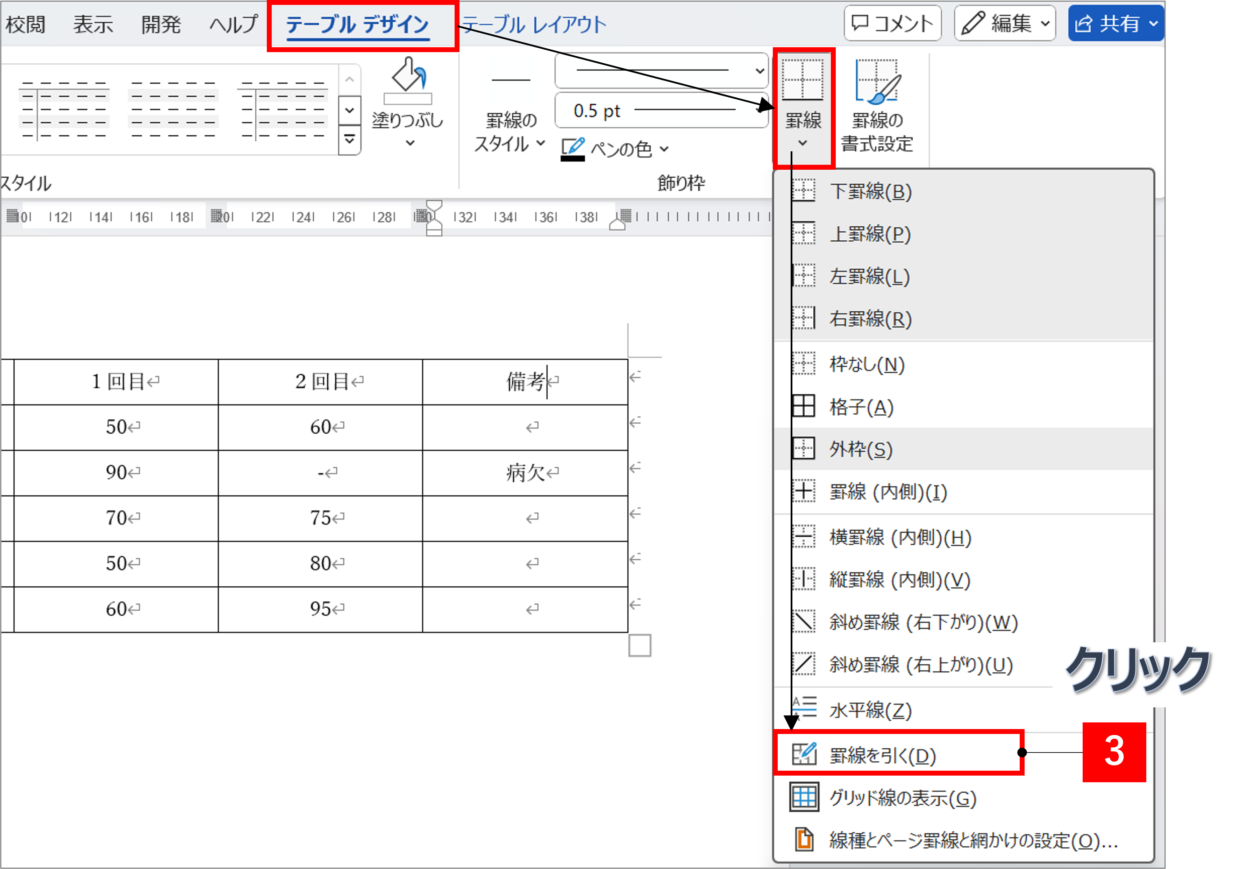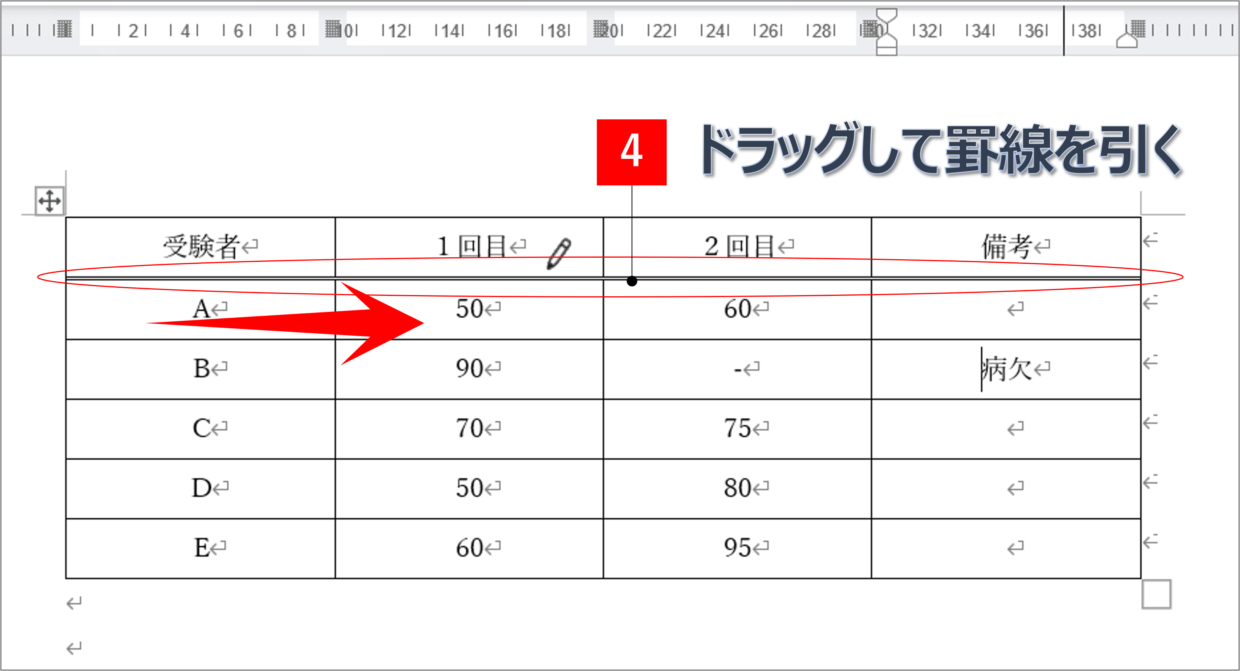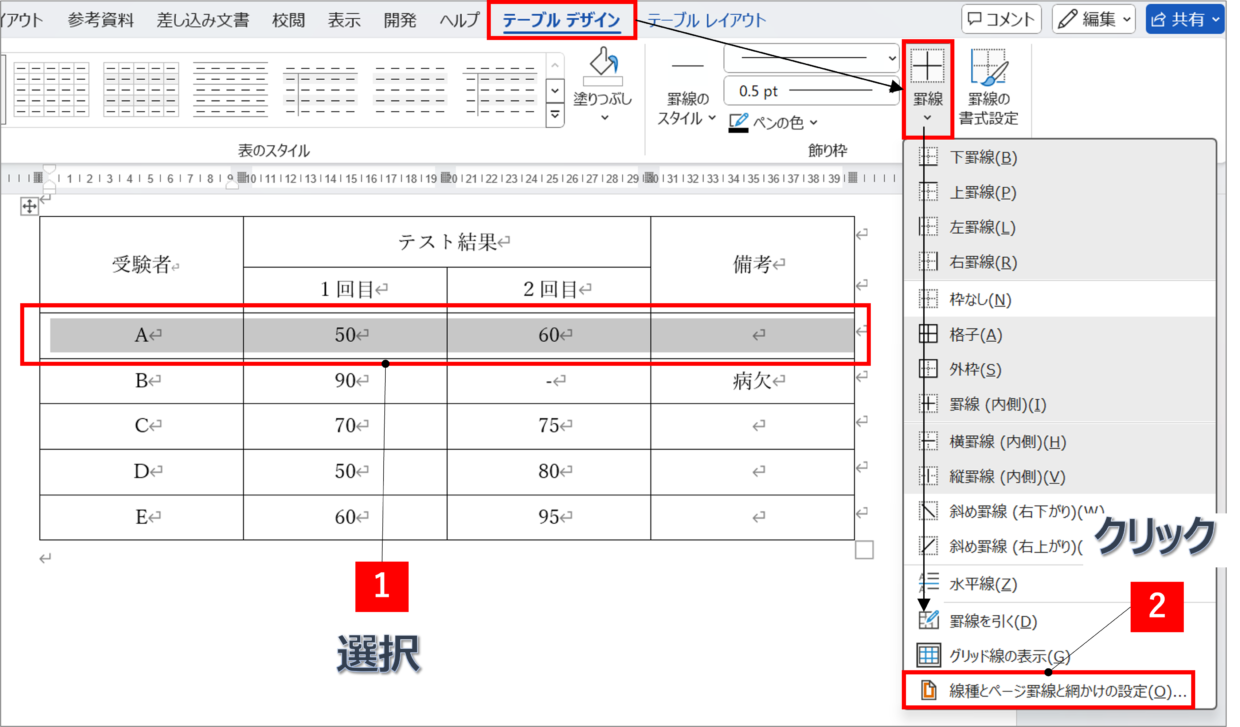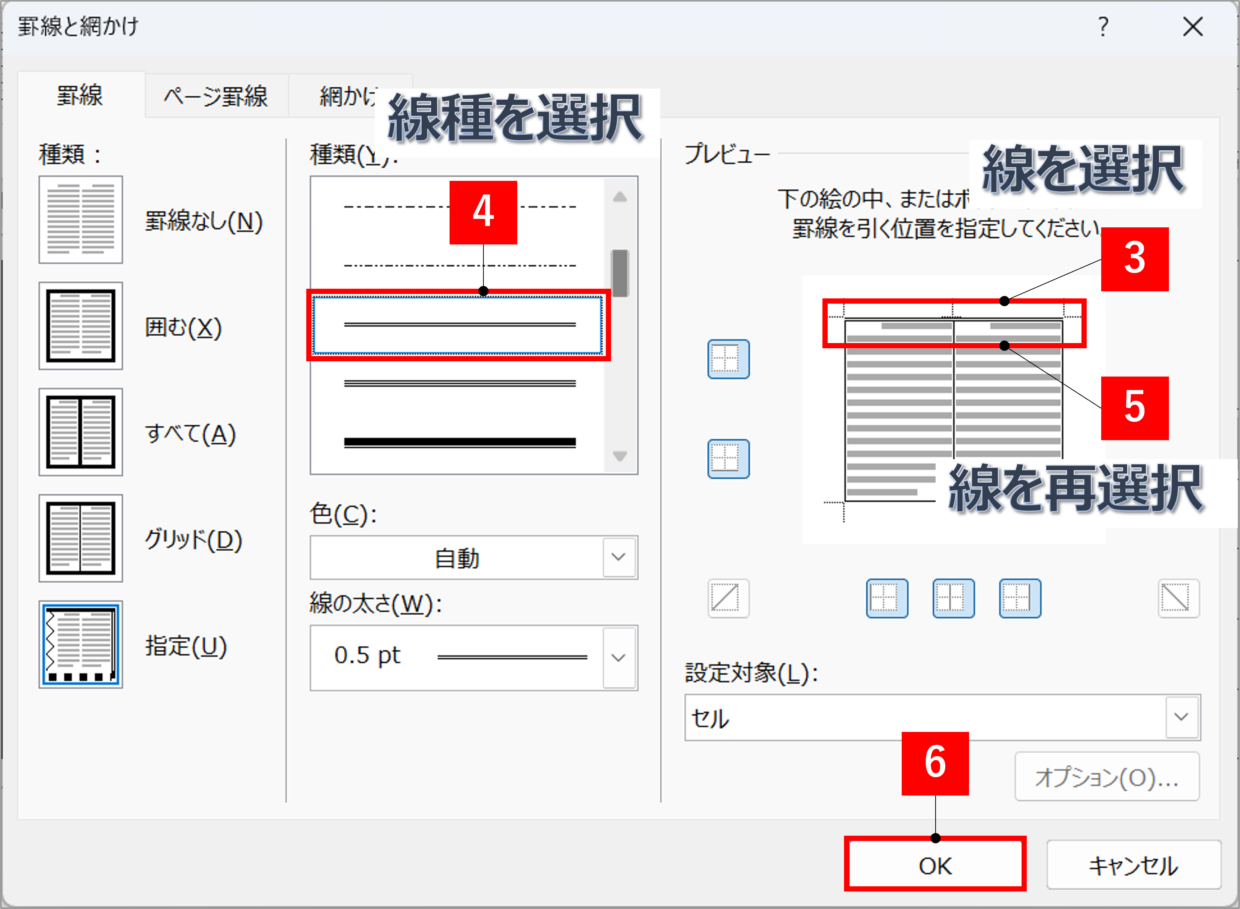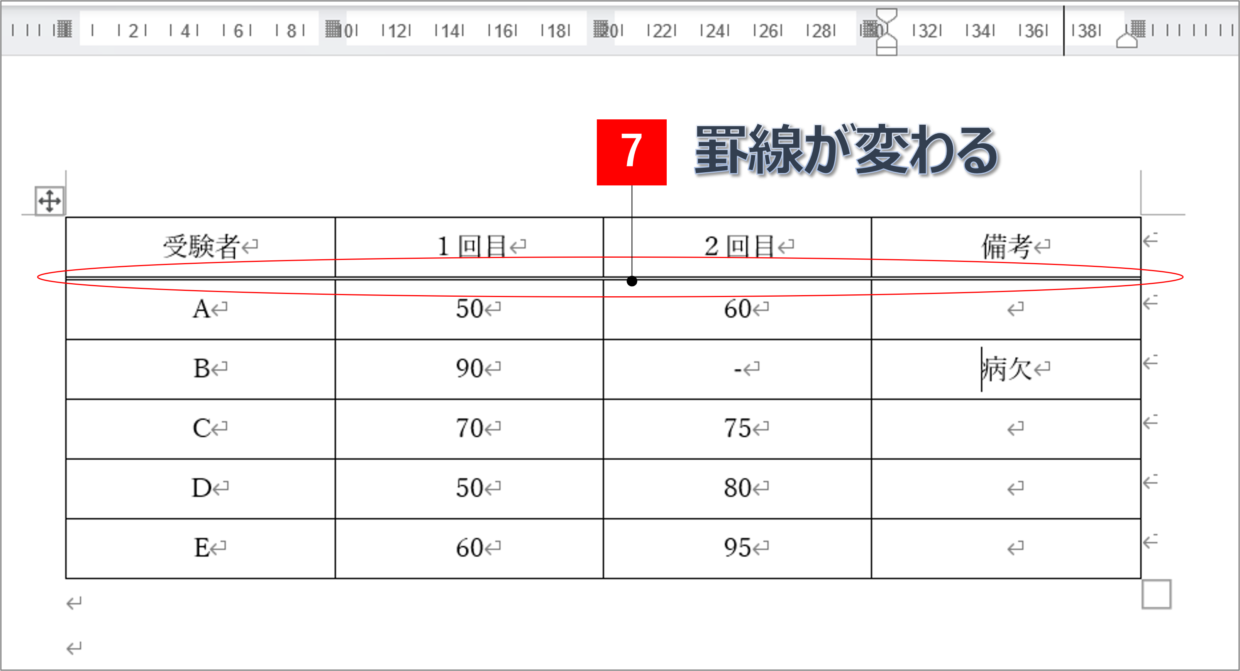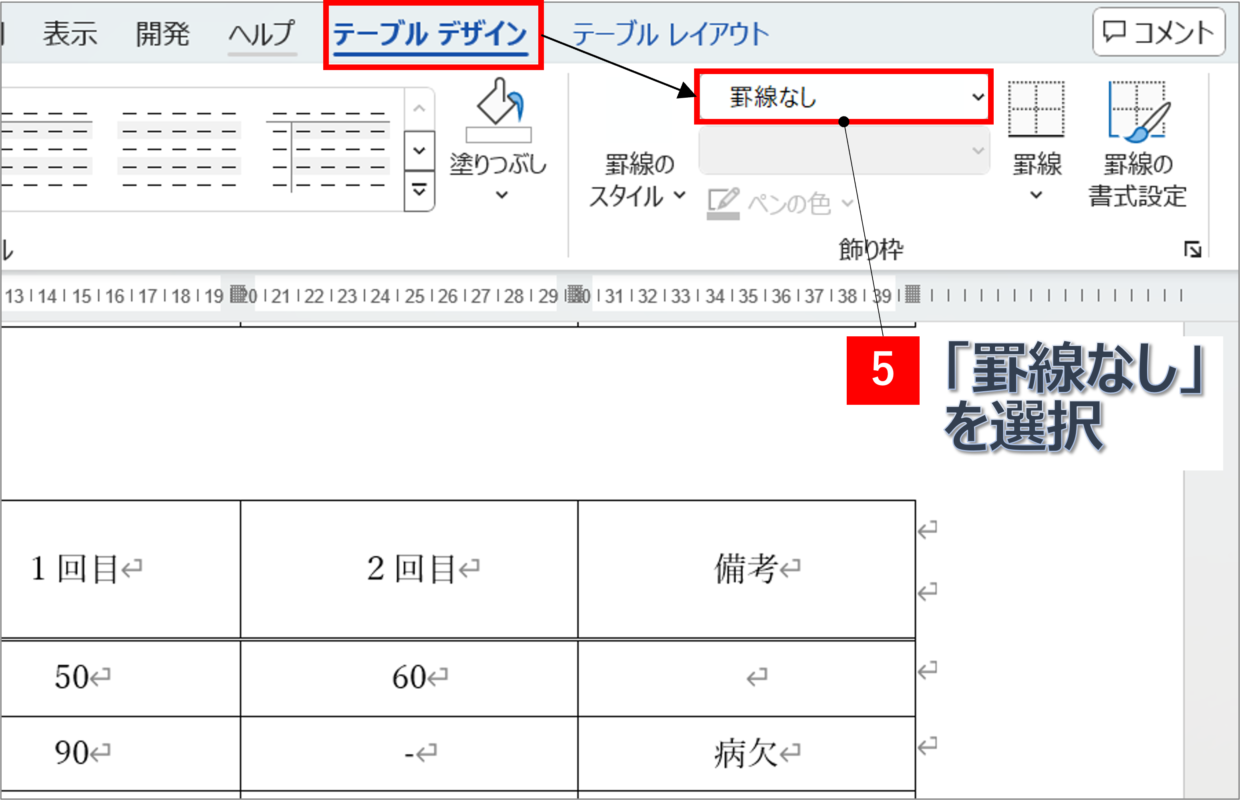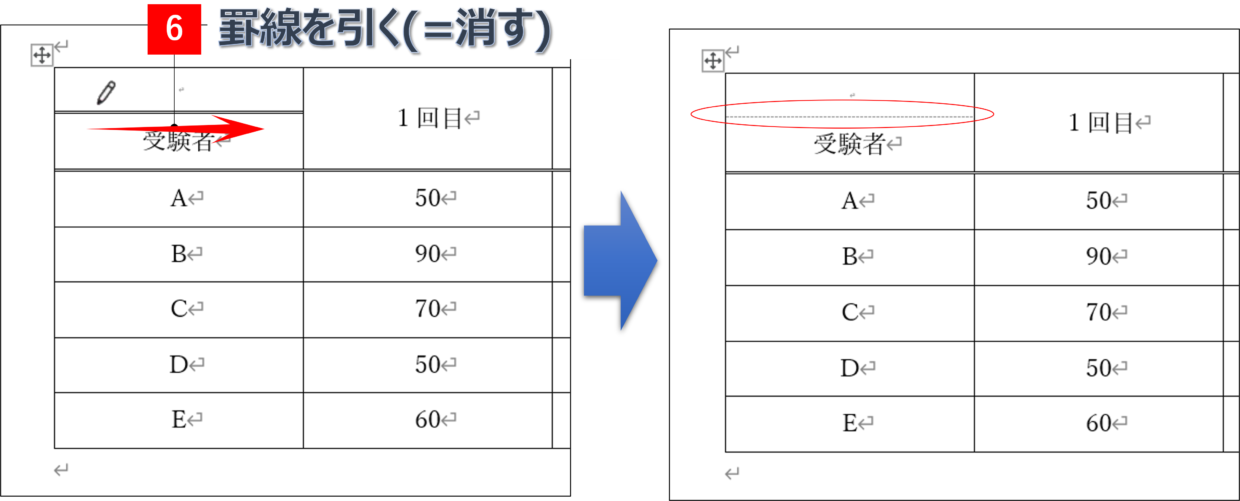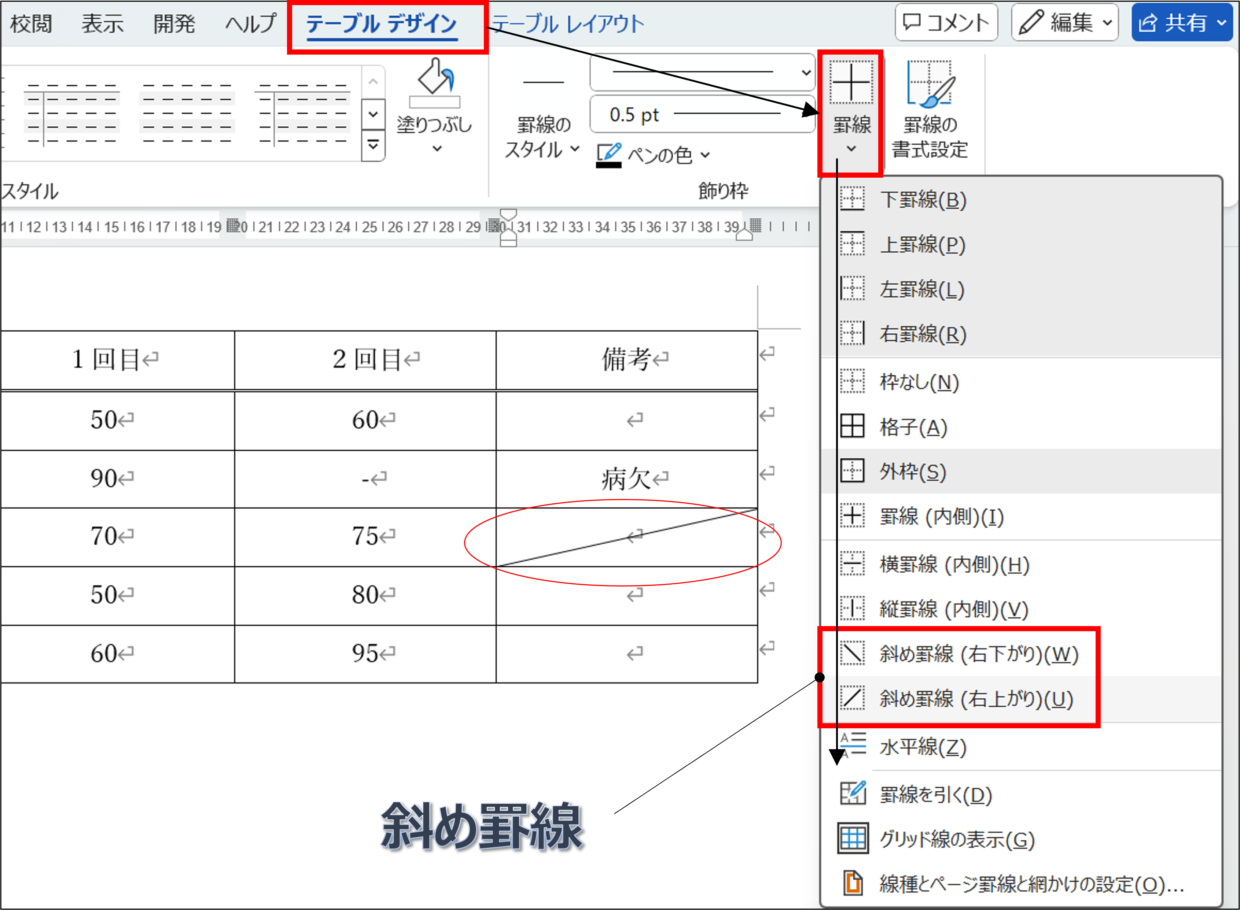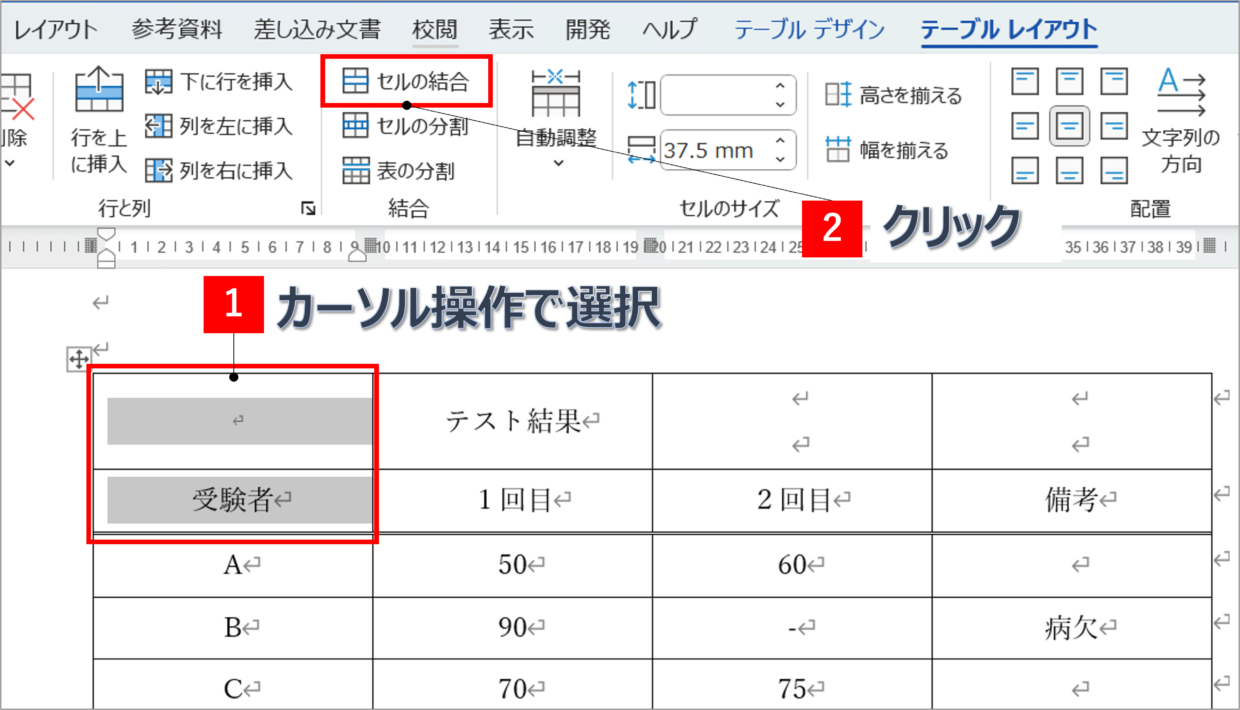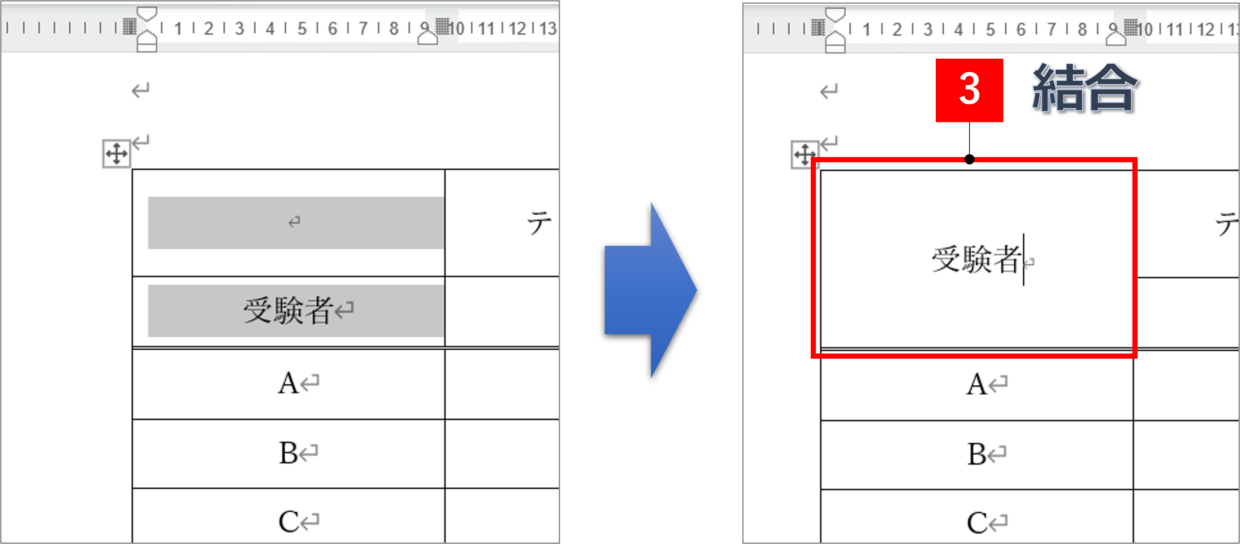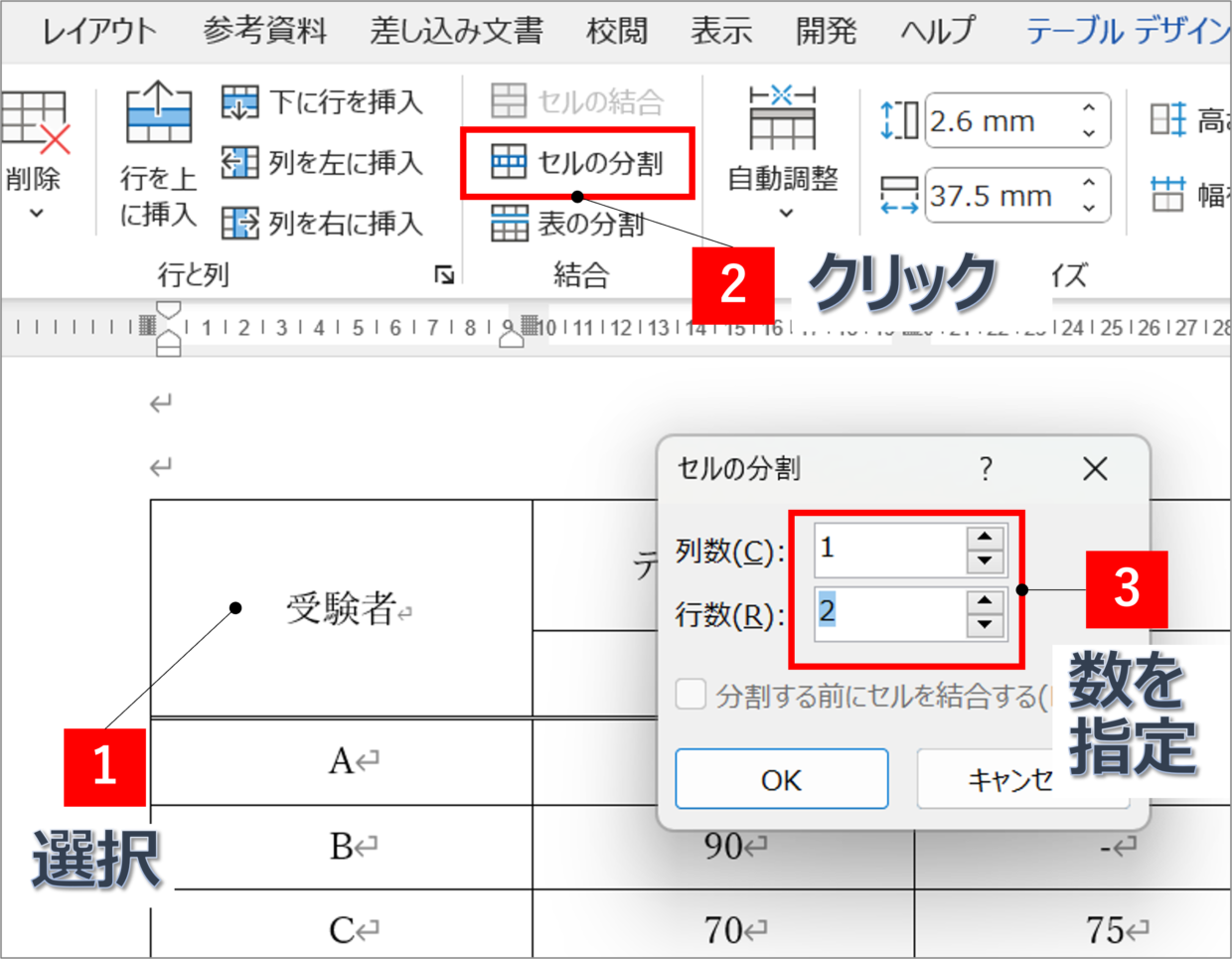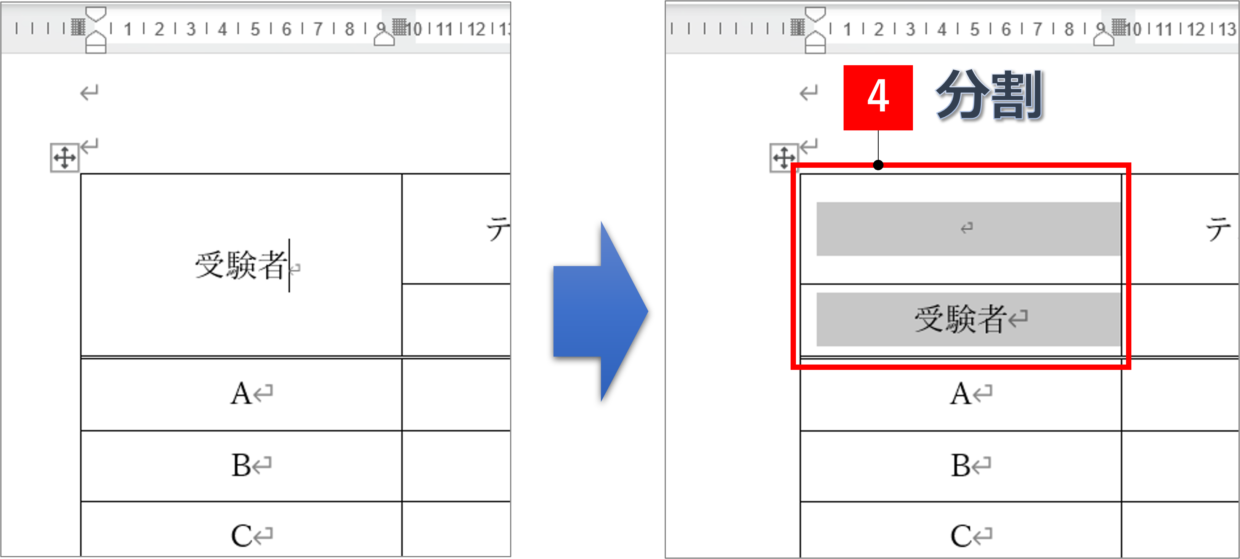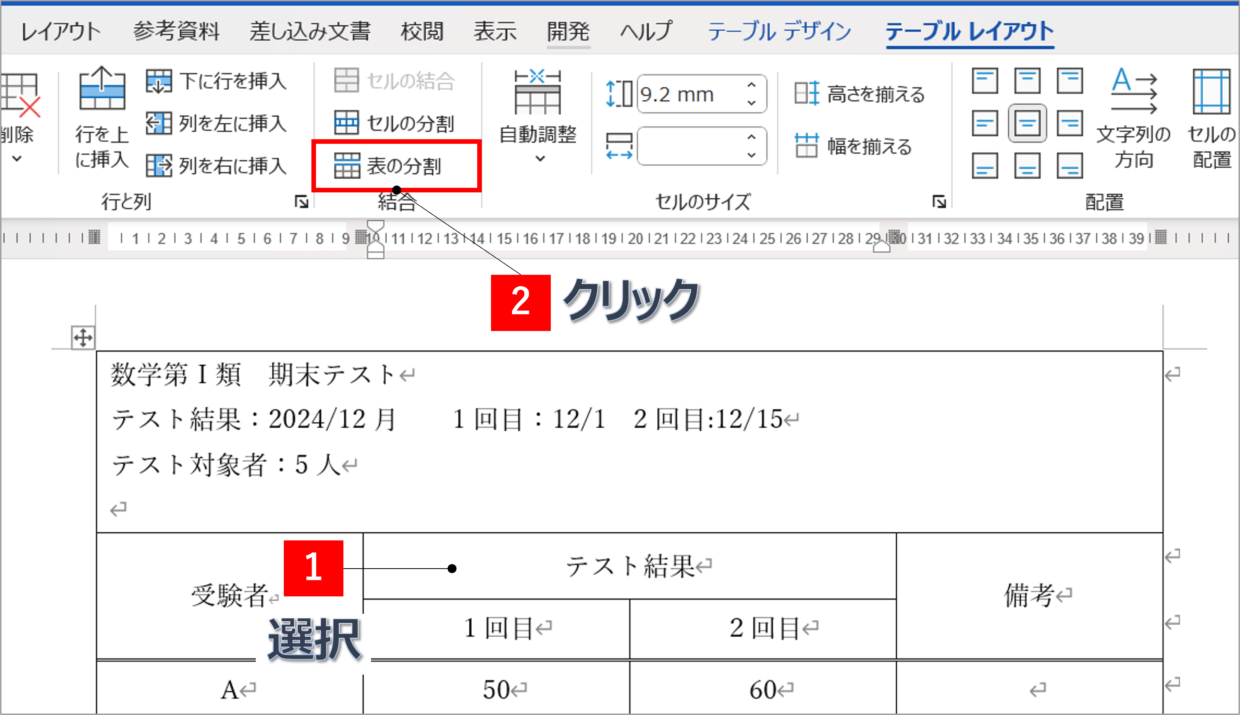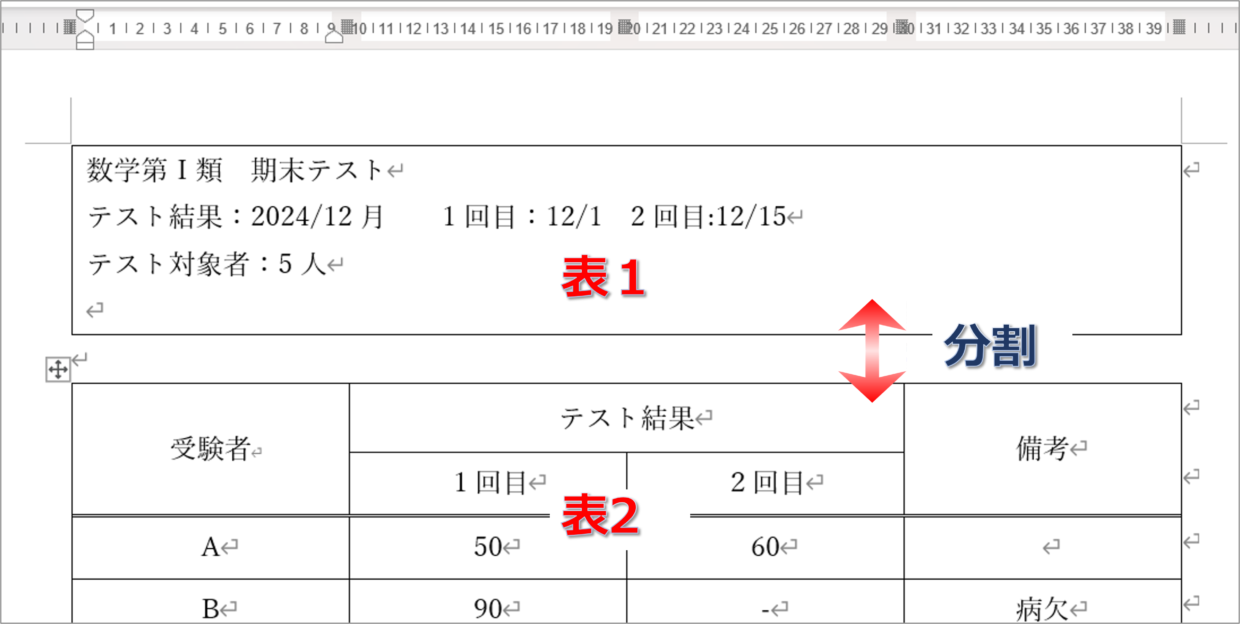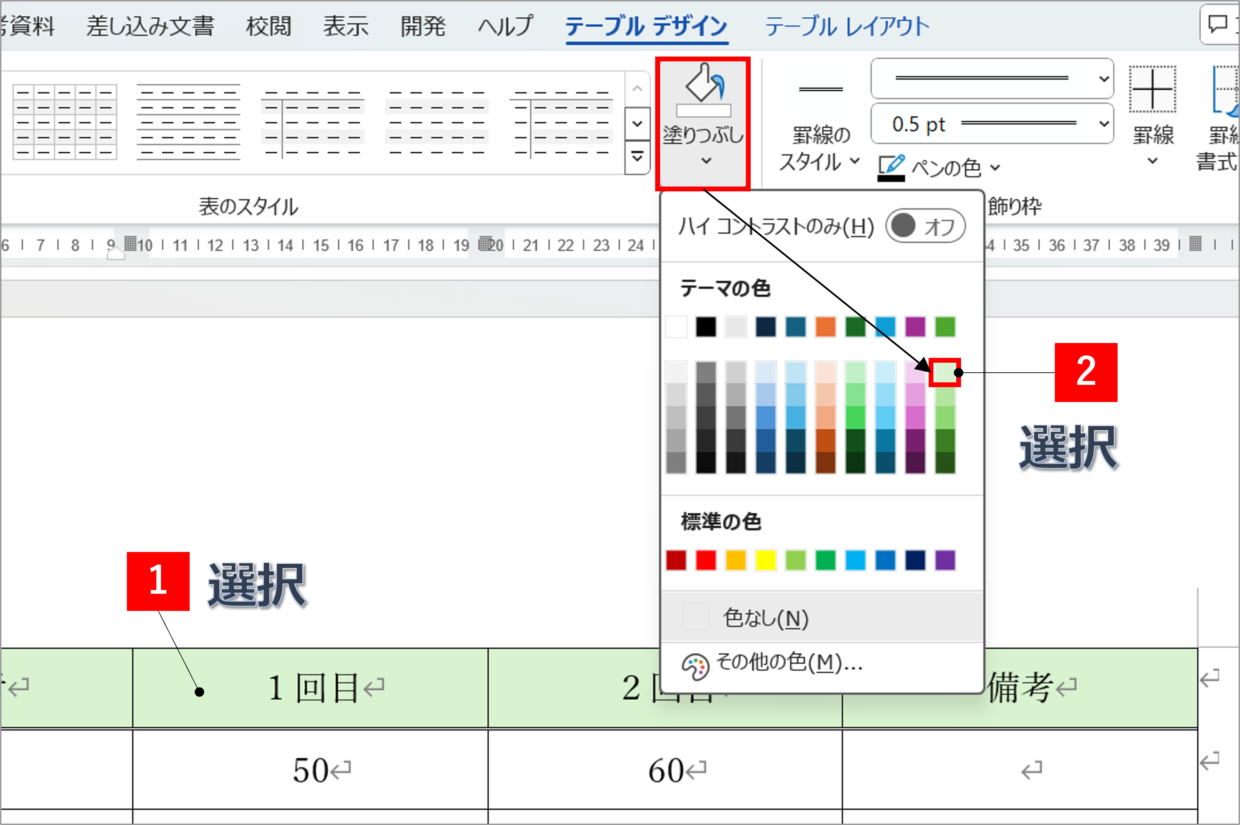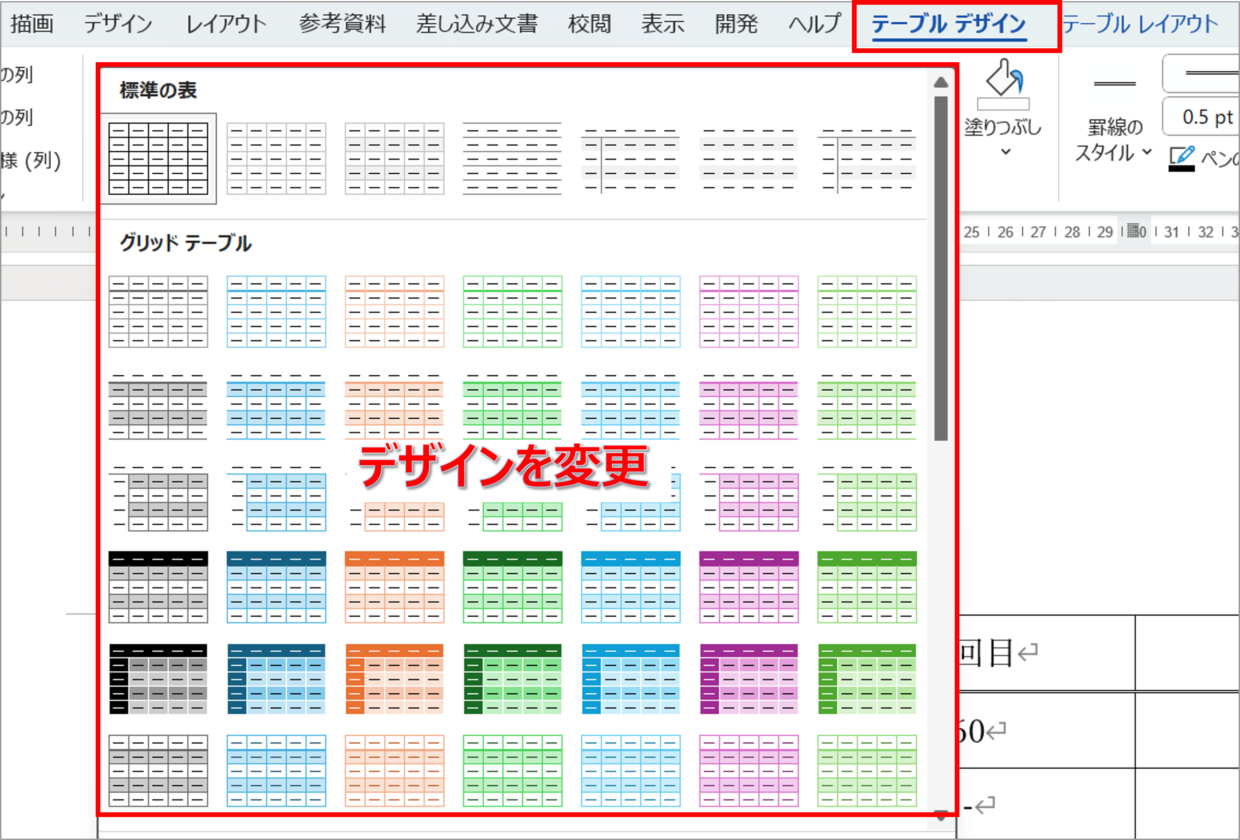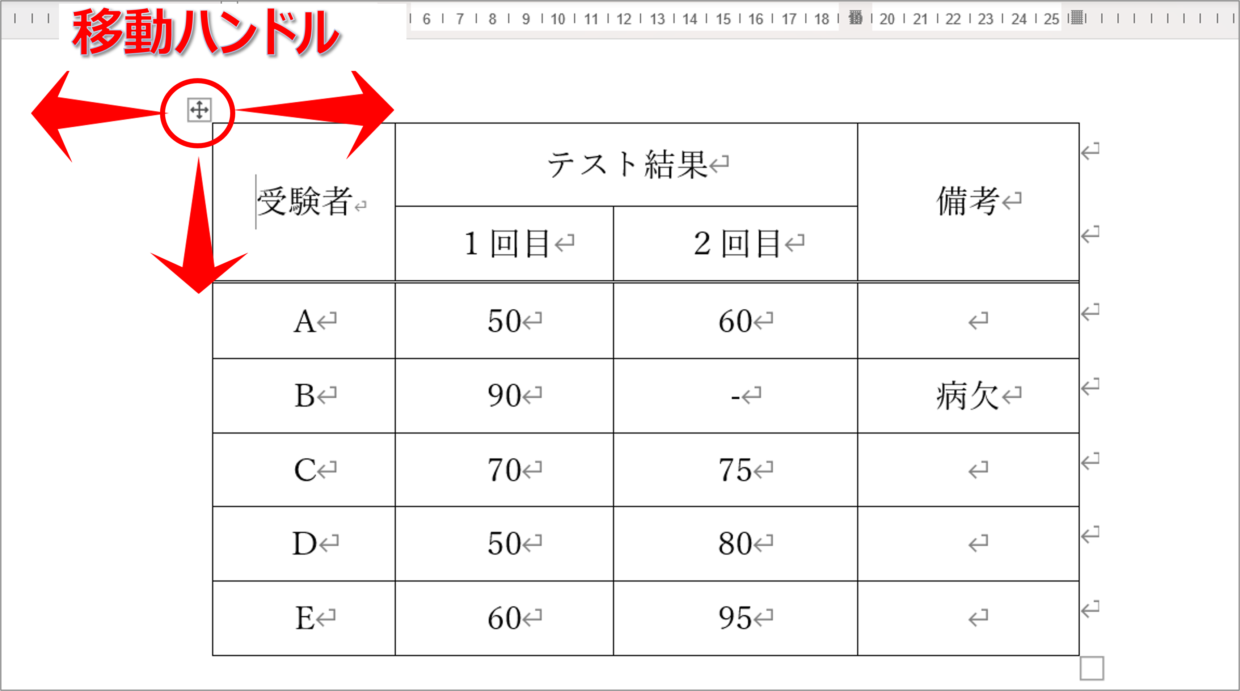Word(ワード)で表を編集するのが苦手な人は多いでしょう。
エクセルであればセルの枠線にそって表を簡単に作成できると思いますが、Wordでは難しく感じるかもしれません。
例えば、表の罫線の一部を変更したり、行の高さや列幅を均等に調整するといった場合です。
この記事では、表の作り方と表のレイアウトを編集する方法を詳しく紹介します。
Wordで表を挿入する方法(作り方)
Wordで表を挿入する方法は主に以下の3つあります。
3つの方法をそれぞれ紹介します。
Wordで表を挿入する方法
方法1.Wordの「挿入」タブから作成
方法2.エクセルで作成した表をWordに貼り付け
方法3.Wordにエクセルの表を埋め込む
方法1.「挿入」タブの「表」ボタンを利用
Wordから表を新規に作成する場合は、「挿入」タブの「表」ボタンを選択します。
「表」ボタンを押すと、四角のマス目が表示されるので、挿入する表の列数と行数をドラッグして選択してください。
そうすると、指定したサイズの表が挿入されます。
列数や行数が多い場合は、「表」ボタンの「表の挿入」ボタンを押して、列数と行数を数値入力で指定してください。
方法2.エクセルの表を貼り付けする
2つ目の方法は、エクセルで作成した表をWordに貼り付ける方法です。
ワードよりエクセルの操作の方が得意な方や、すでにエクセルで表を作成済の方は、こちらの方法を試してください。
まずは、エクセルで作成した表を右クリックメニューの「コピー」もしくは、「Ctrl+C」のショートカットキーでコピーします。
続いて、Wordを開き、「Ctrl+V」のショートカットキーでExcelの表を貼り付けてください。右クリックメニューの「貼り付けオプション」の「表の差し込み」ボタンでも可能です。
方法3.エクセルの表を埋め込む
3つ目の方法は、WordにExcelの表を埋め込む方法です。
エクセルの操作の方が得意な方や、Wordの表を何度も編集される方はこちらの方法もお勧めです。
まず、「挿入」タブの「表」ボタンから、「Excelワークシート」を選択してください。
Word内にExcelのウィンドウが開きます。そのウインドウの中に表を作成します。
Excelの不要な範囲もWordに表示されるので、ウインドウのサイズをドラッグで調整します。調整が終わったら、ウインドウの枠外をどこでもいいのでクリックしてください。
そうすると、Excelの表がWordに埋め込まれます。埋め込んだ後に表を編集したい場合は、表をダブルクリックすれば、再度、Excelウインドウを開くことできます。
Wordで表のレイアウトを編集する方法
それでは、以下の目次の順番に沿って、Wordの表のレイアウト(形)を編集する方法を紹介します。
レイアウトを編集する方法
1.複数の列や行を追加、削除
2.列幅や行の高さを変更する
3.列幅や行の高さを揃える
4.罫線を引く、罫線を変更する
5.罫線を削除する(消す)
6.セルを結合、分割
7.表を分割
8.表のデザインや色を調整
9.表を上下左右に移動する
複数の列や行を追加、削除する方法
表の複数の列や行を追加したり削除する方法を紹介します。
まずは、カーソル操作で表の挿入したい位置と挿入したい数分だけの行や列を選択します。下の表では、3行(3列)が挿入されます。
「テーブルレイアウト」タブが表示されるので、「行を上に挿入」「下に行を挿入」「列を左に挿入」「列を右に挿入」ボタンの中から、挿入の種類を選択してください。
同様に、複数の行や列を削除する場合は、削除したい行や列を選択します。下の表では、2行(もしくは3列)が削除されます。
「テーブルレイアウト」タブの「削除」ボタンを押して、「列の削除」「行の削除」のどちらかを選択してください。
表内の右クリックメニューからでも行と列の挿入や削除を行うことができます。好みの方法を覚えて使用してください。
列幅や行の高さを変更する方法
表の列幅や行の高さを変更する方法は2つあります。
1つ目は、変更したい行(列)を選択してから、「テーブルレイアウト」タブの「行の高さの設定」と「列の幅の設定」コマンドの数値を変更する方法です。(図①)
2つ目は、表内の枠線にカーソルを合わせると、カーソルのポインターの形が変わるので、ドラッグして幅を調整する方法です。
列幅や行の高さを揃える方法
列幅をや行の高さをすべて均等に揃えることができます。
表内の任意の位置にカーソルを合わせてから、「テーブルレイアウト」タブの「高さを揃える」「幅を揃える」ボタンを押してください。
そうすると、下の図のように、一瞬で高さと幅が自動で均等に調整されます。
一部の行の高さや列幅だけを均等に調整することもできます。
左側の3列だけ列幅を均等にしたい場合は、対象の範囲をカーソルで選択してから、「幅を揃える」ボタンを押してください。
そうすると、左側の3列だけの列幅が均等に調整されました。
均等にする列幅や高さを手動で指定したい場合は、対象の列を選択してから「列の幅を設定」の数値(mm)を変更してください。(図②)
同様の手順で、行の高さの一部を均等に調整することができます。
罫線を引いたり、線の種類を変更する方法
罫線を引いたり、線のスタイルを変更する方法を紹介します。
今回は、見出し行の下線を2重線に変更します。
「テーブルデザイン」タブの「ペンのスタイル」コマンドから、2重罫線を選択します。
次に、「テーブルデザイン」タブの「ペンの太さ」コマンドから、線の太さを選択します。太さを変える必要がなければ、操作は不要です。
ペンのスタイルと太さを変更したら、「罫線」ボタンの中から「罫線を引く」ボタンを選択してください。
マウスのポインターがペンマークに変わります。表の罫線の上をドラッグすると、2重線に変更することができます。
Excelの「セルの書式設定」画面と同じ方法で罫線を引くこともできます。
まず、罫線を引きたい対象のセルを選択して、「罫線」ボタンの「線種とページ罫線と網かけの設定」ボタンを押します。
「罫線と網掛け」画面が表示されるので、右側のプレビュー画面で罫線を引きたい線を選択します。(図③)
続いて、画面中央から線の種類(二重線)を選択し(図④)、再度プレビュー画面で対象の線の位置をクリックしてください。(図⑤)
そうすると、選択した位置の罫線を2重線に変更することができます。
罫線を消す方法
罫線の一部を消す方法を紹介します。
「テーブルデザイン」タブの「ペンのスタイル」コマンドを「罫線なし」に変更してください。
ペンのスタイルを変更したら、罫線を引くときと同様に、「罫線」ボタンの中から「罫線を引く」ボタンを選択してください。
マウスのポインターがペンマークに変わります。表の罫線の上をドラッグすることで、罫線を削除することができます。
比較的広い範囲の罫線を一度に変更することもできます。
変更したい表のセル範囲を選択してから、ペンのスタイルや太さを変更して、「テーブルデザイン」の「罫線」ボタンの中から、引きたい罫線を選択します。
このメニューから斜め罫線(右上がり、右下がり)や罫線の削除も行うことができます。
セルを結合、分割する方法
複数の表内のセルを1つに結合したり、分割する方法を紹介します。
セルを結合する場合は、結合したい複数のセルを選択してから、「テーブルレイアウト」タブの「セルの結合」を選択します。
そうすると、下の図のように選択した複数のセルが1つのセルに結合されます。結合後に表示される文字は、結合前の左上のセルが優先的に残ります。
結合したセルや通常のセルを好みのサイズに分割することができます。
分割したいセルを選択し、「テーブルレイアウト」タブの「セルの分割」を選択します。
「セルの分割」画面が表示されるので、分割したい列数と行数を入力して「OK」で画面を閉じます。
そうすると、下の図のように、セルを分割することができます。
表を分割する方法
表の一部を分割して、上下に分けることができます。
分割したい位置のセルを選択し、「テーブルレイアウト」タブの「表の分割」を選択します。
そうすると、クリックした表のセルの位置で表が上下に分割されます。
表の色やデザインを変更する方法
表内の色を変えたい時は、表の対象のセルを選択してから、「テーブルデザイン」タブの「塗りつぶし」ボタンから、変更したい色を選択します。
表全体のデザインを変更する場合は、「テーブルデザイン」タブの「表のスタイル」から変更したいデザインを選択します。
表を移動する方法
表を移動したい時は、左上に表示される「移動ハンドル」をクリックして、移動先までドラッグします。
表を中央に寄せたり、左揃えにしたり、上下に移動することができます。