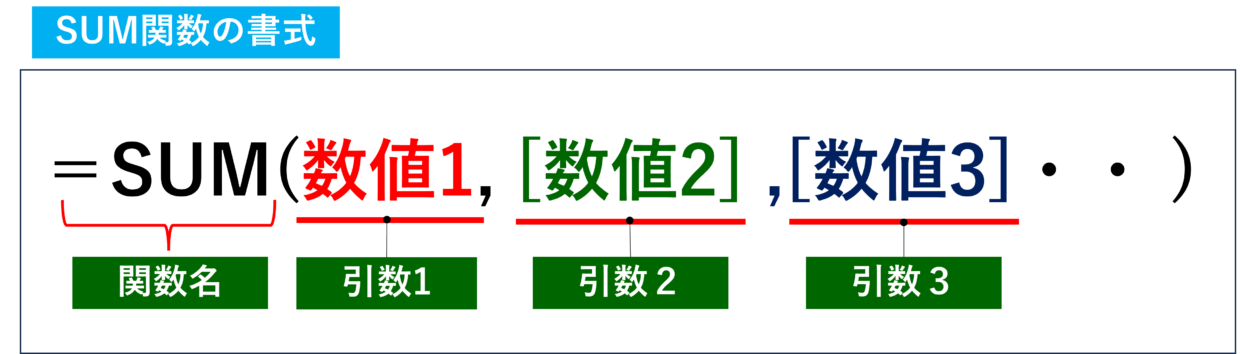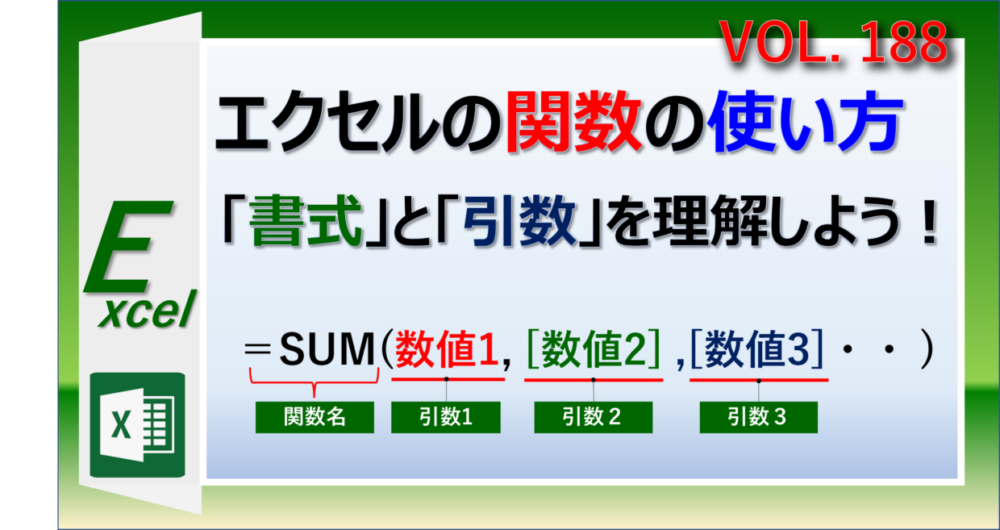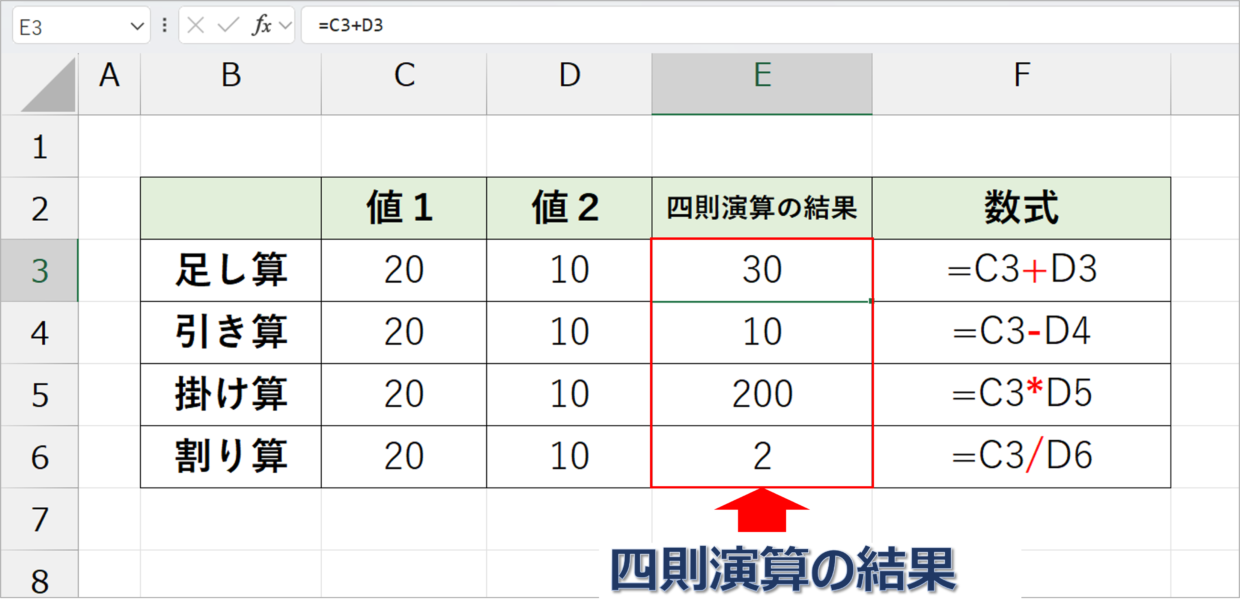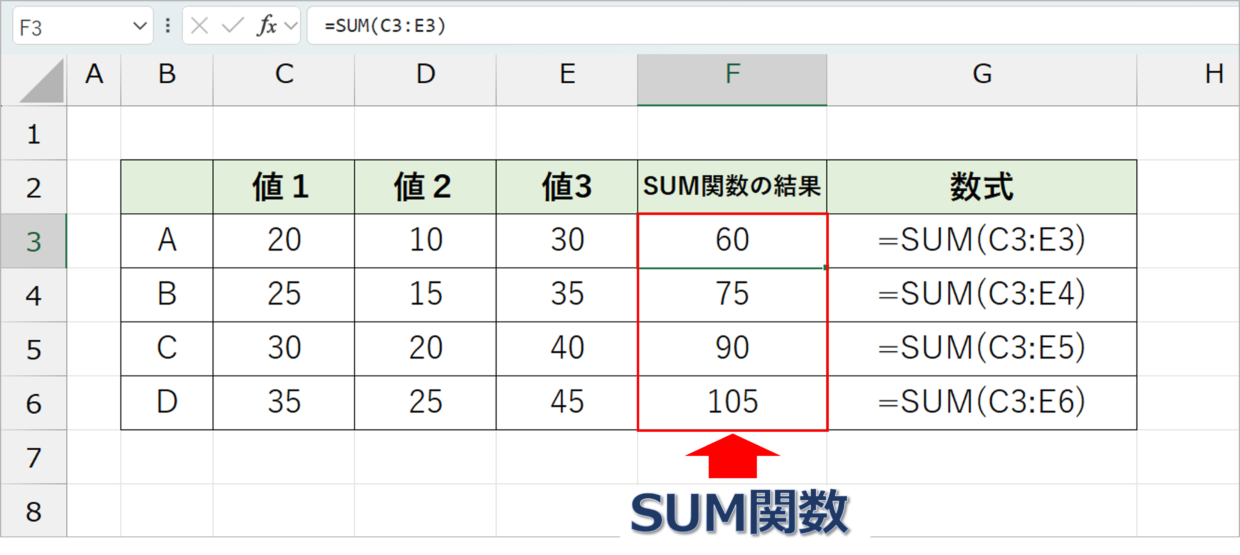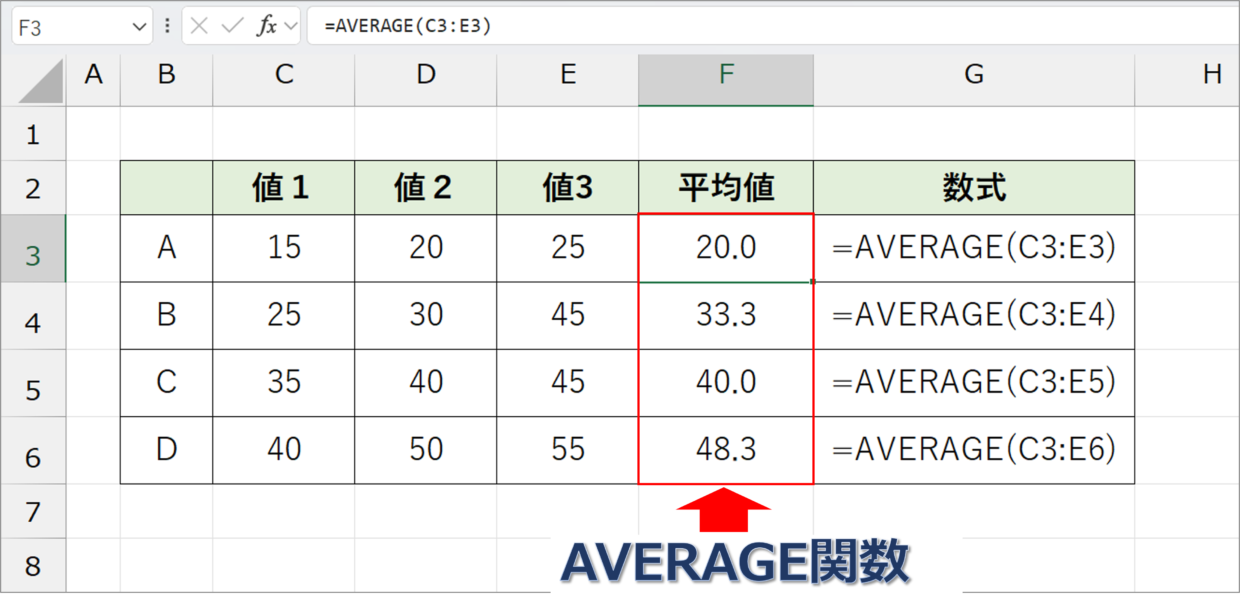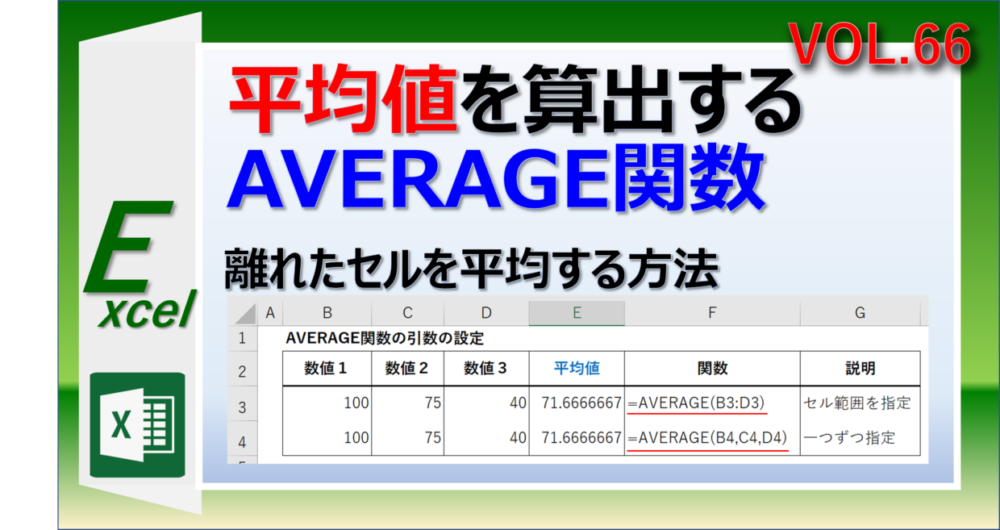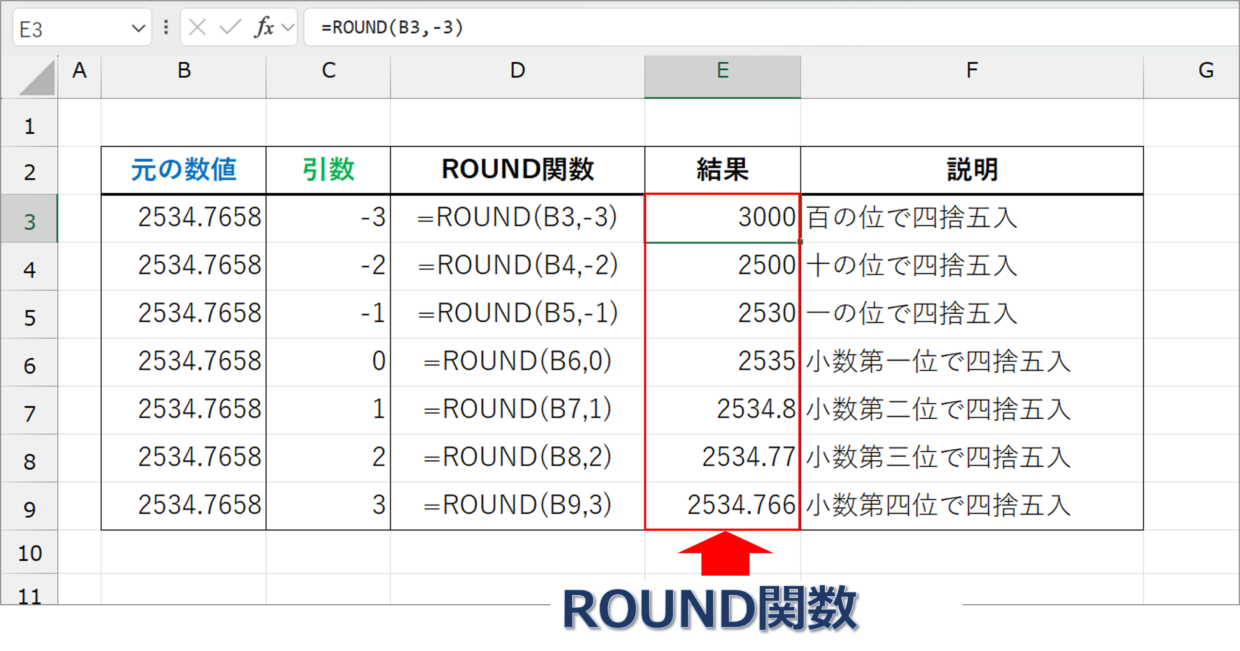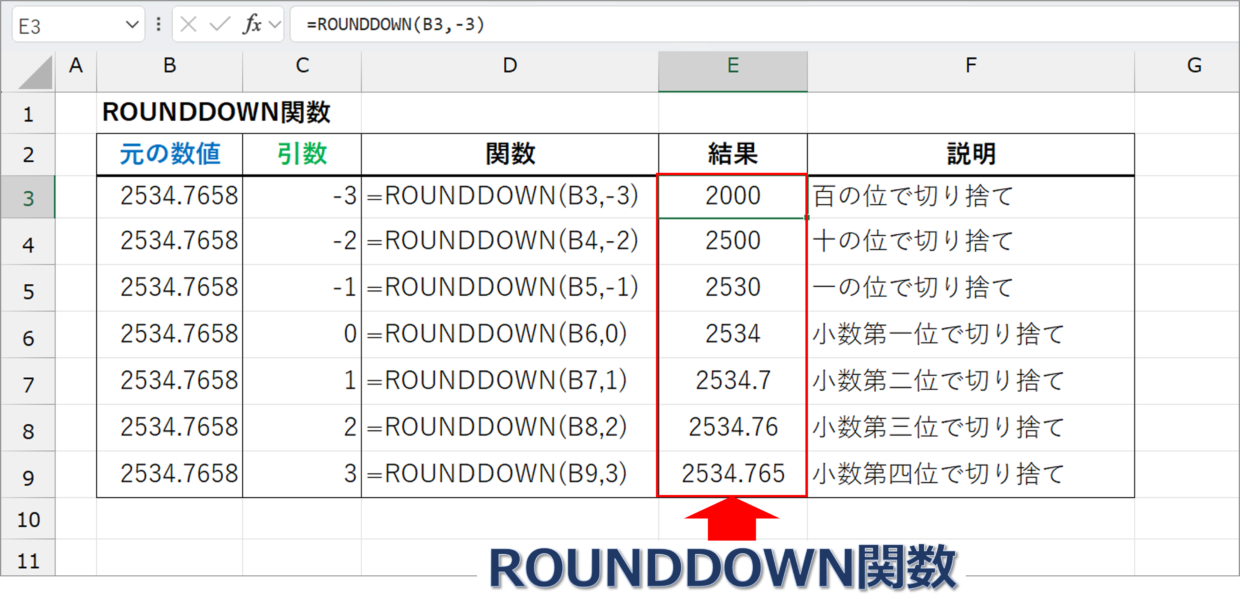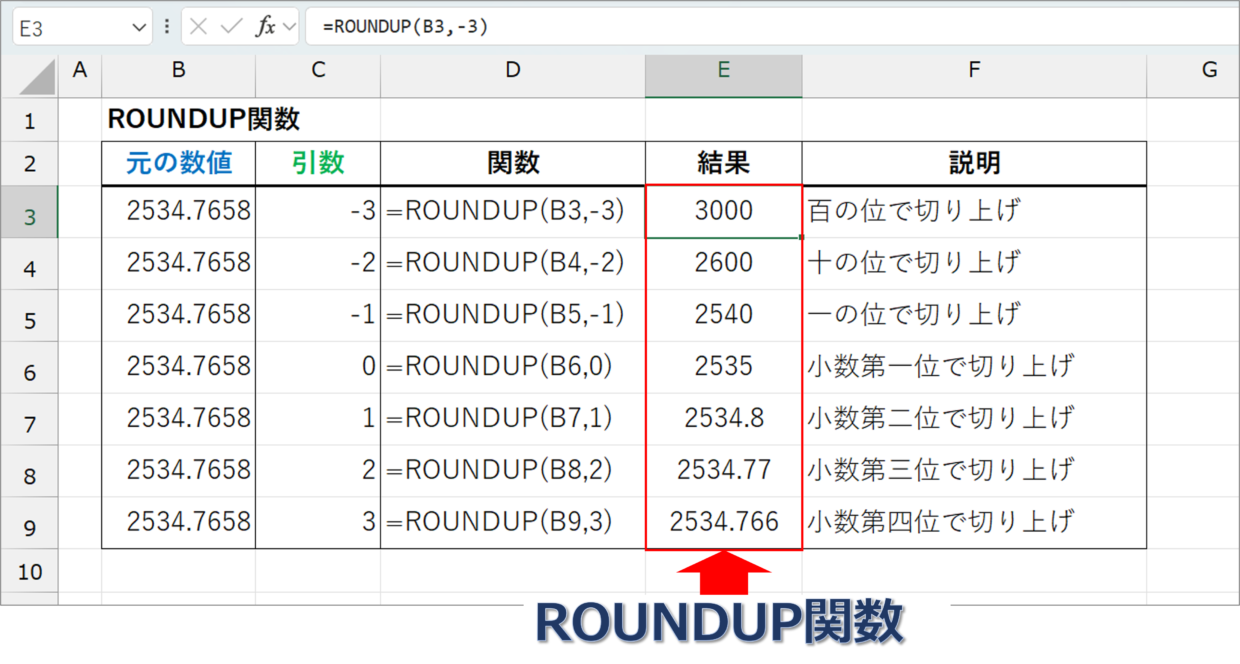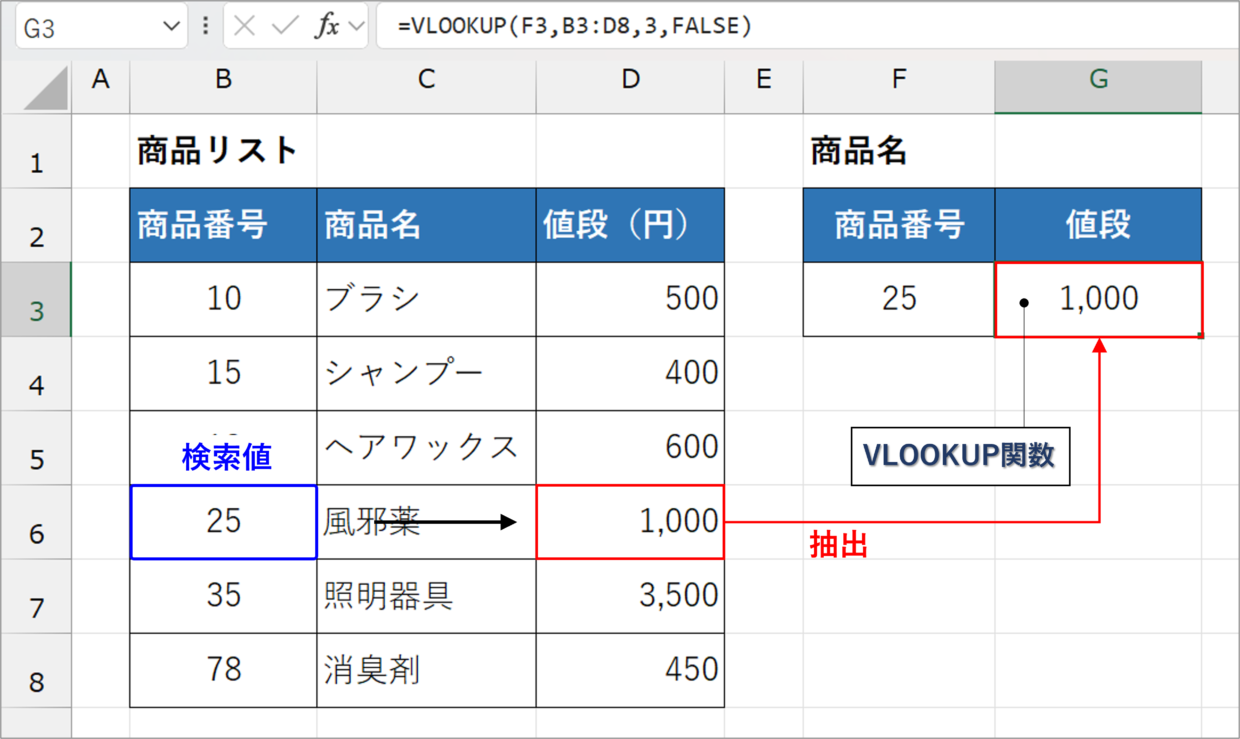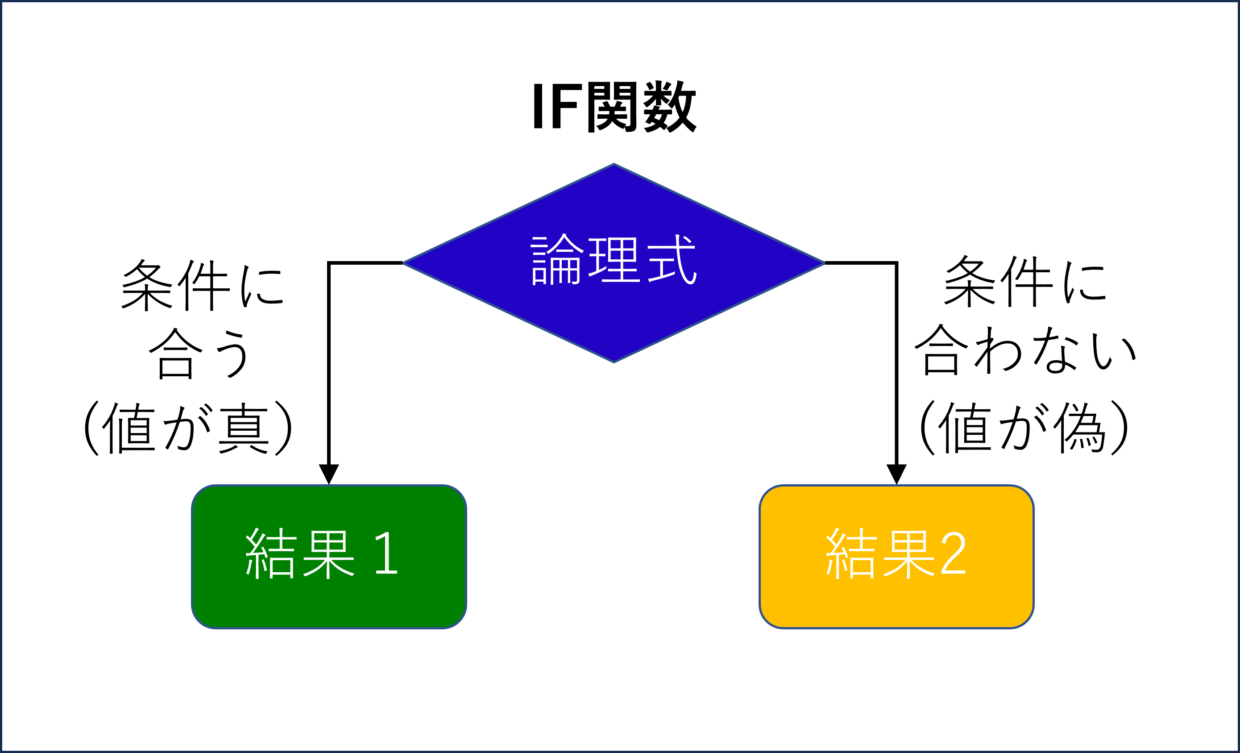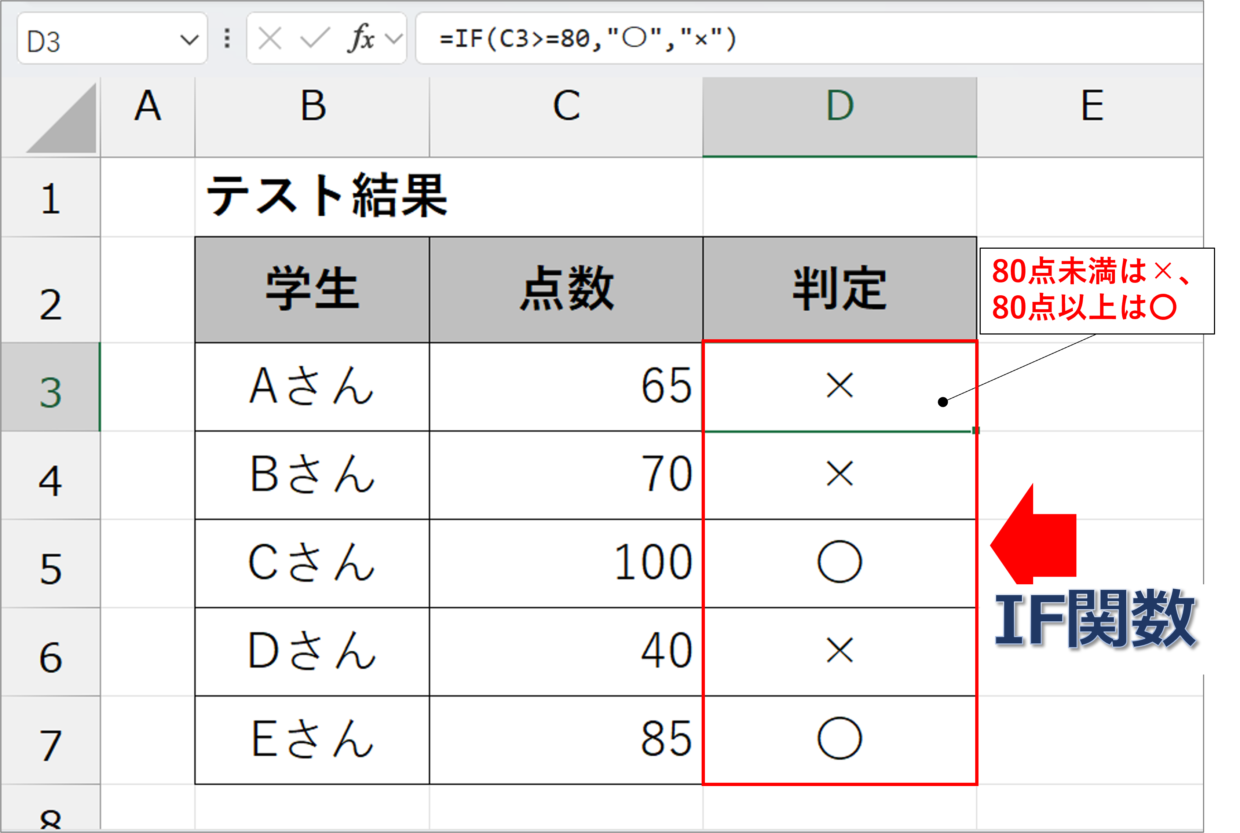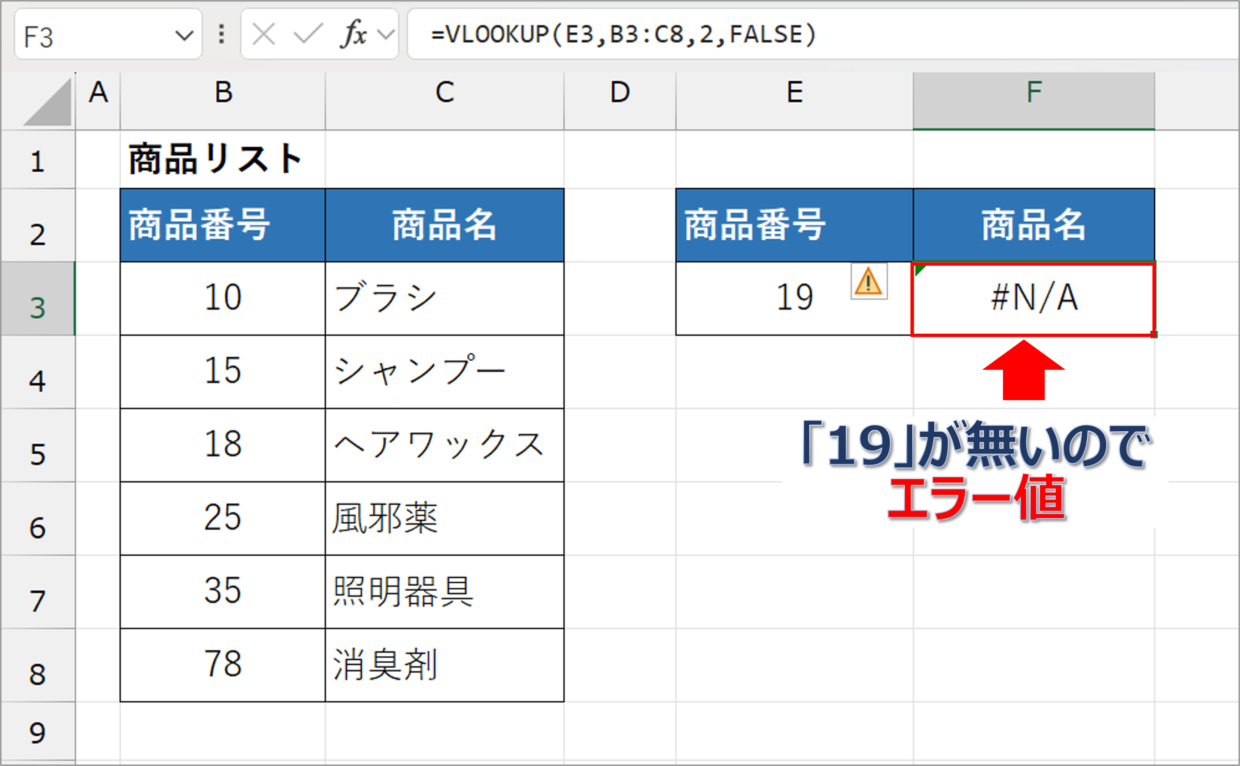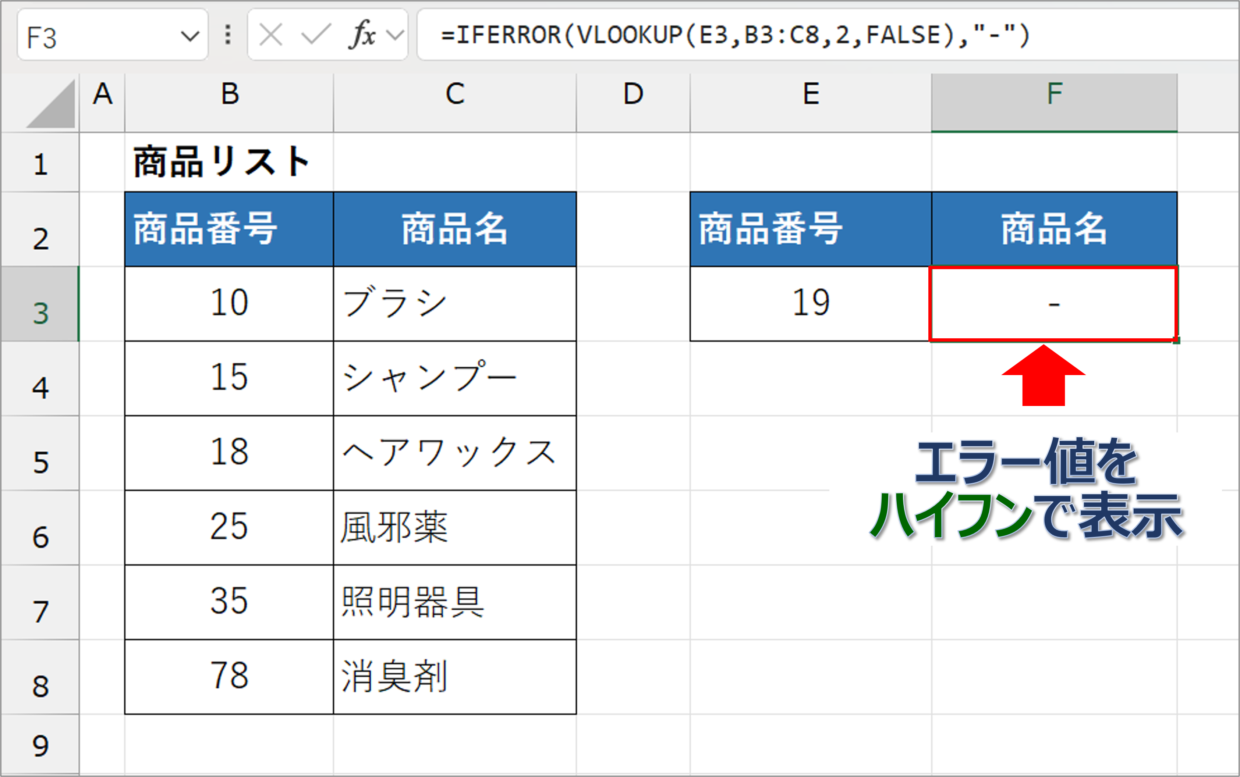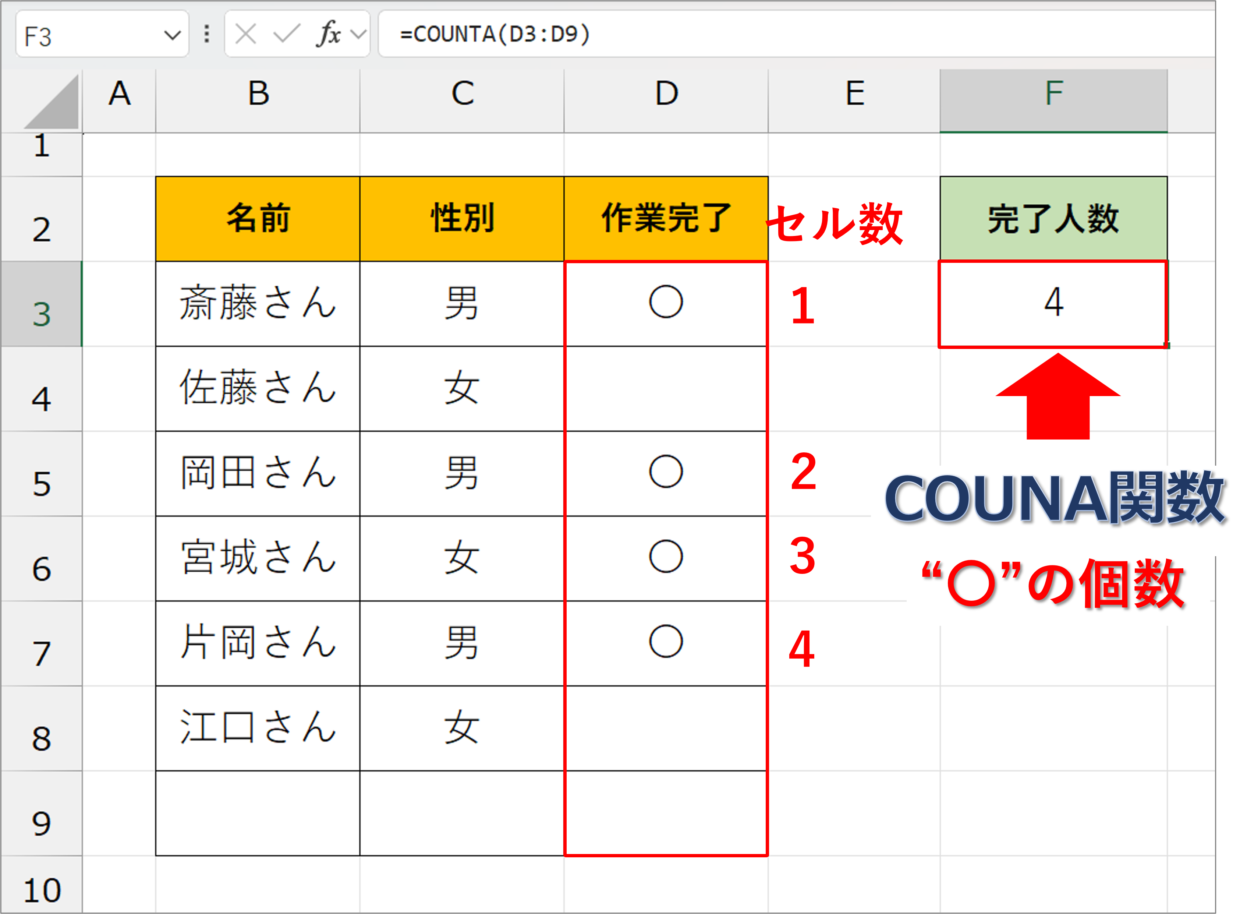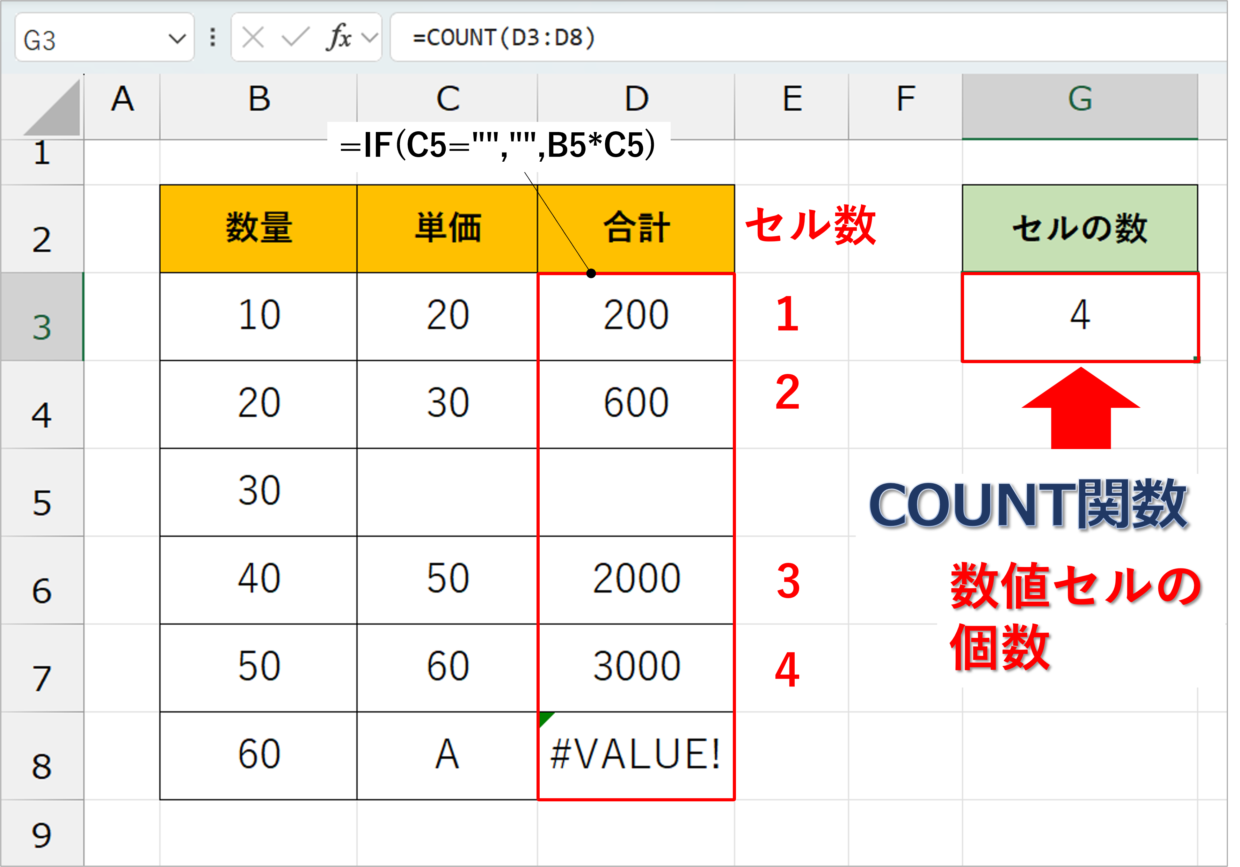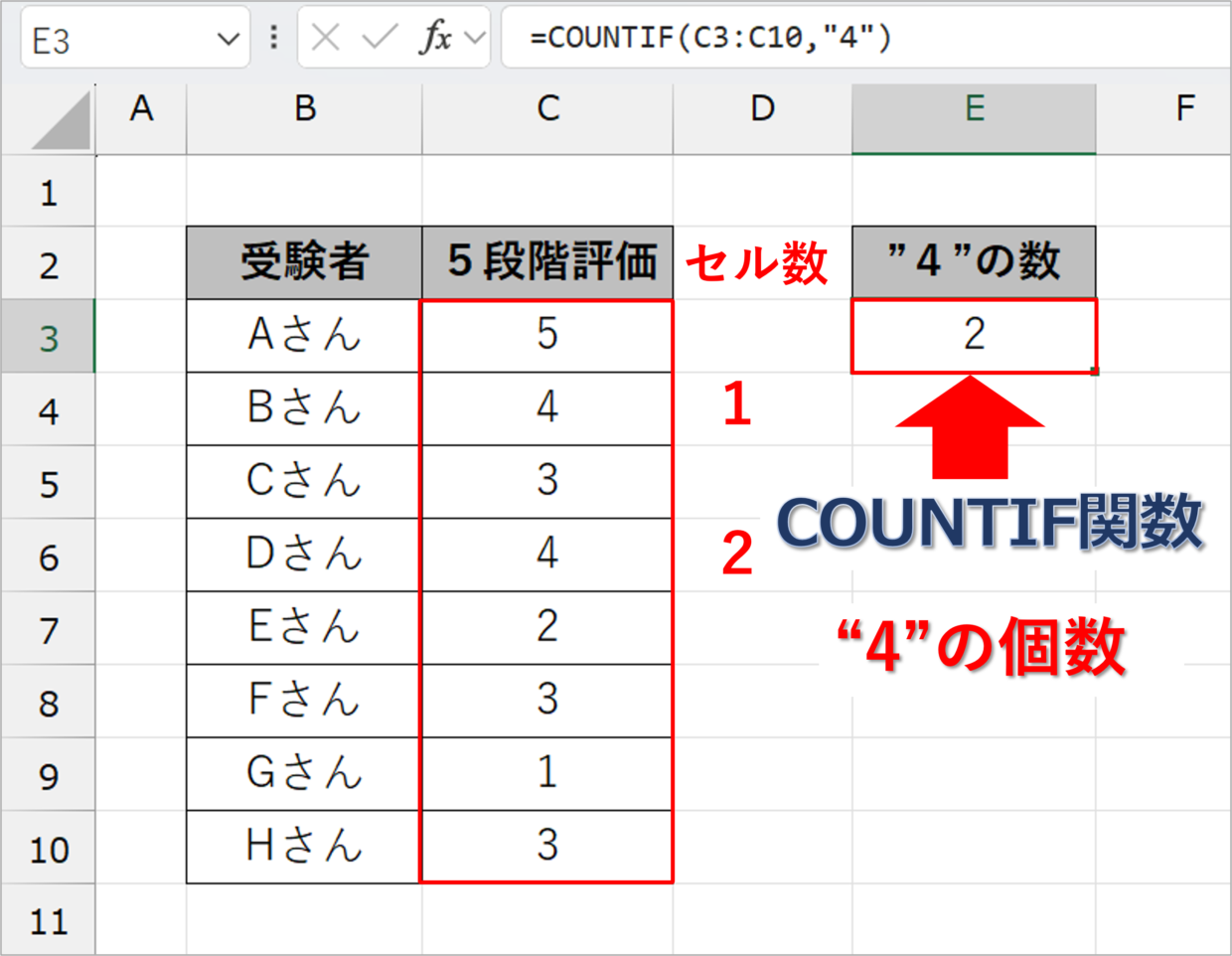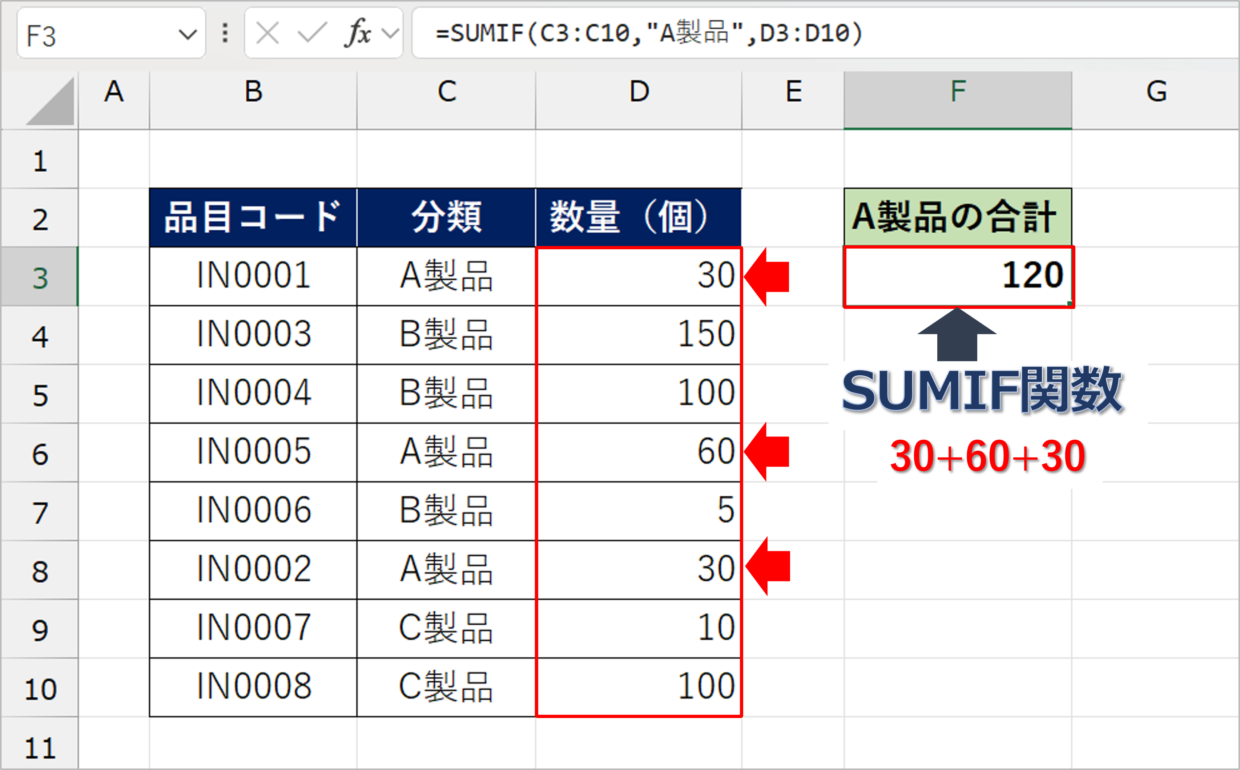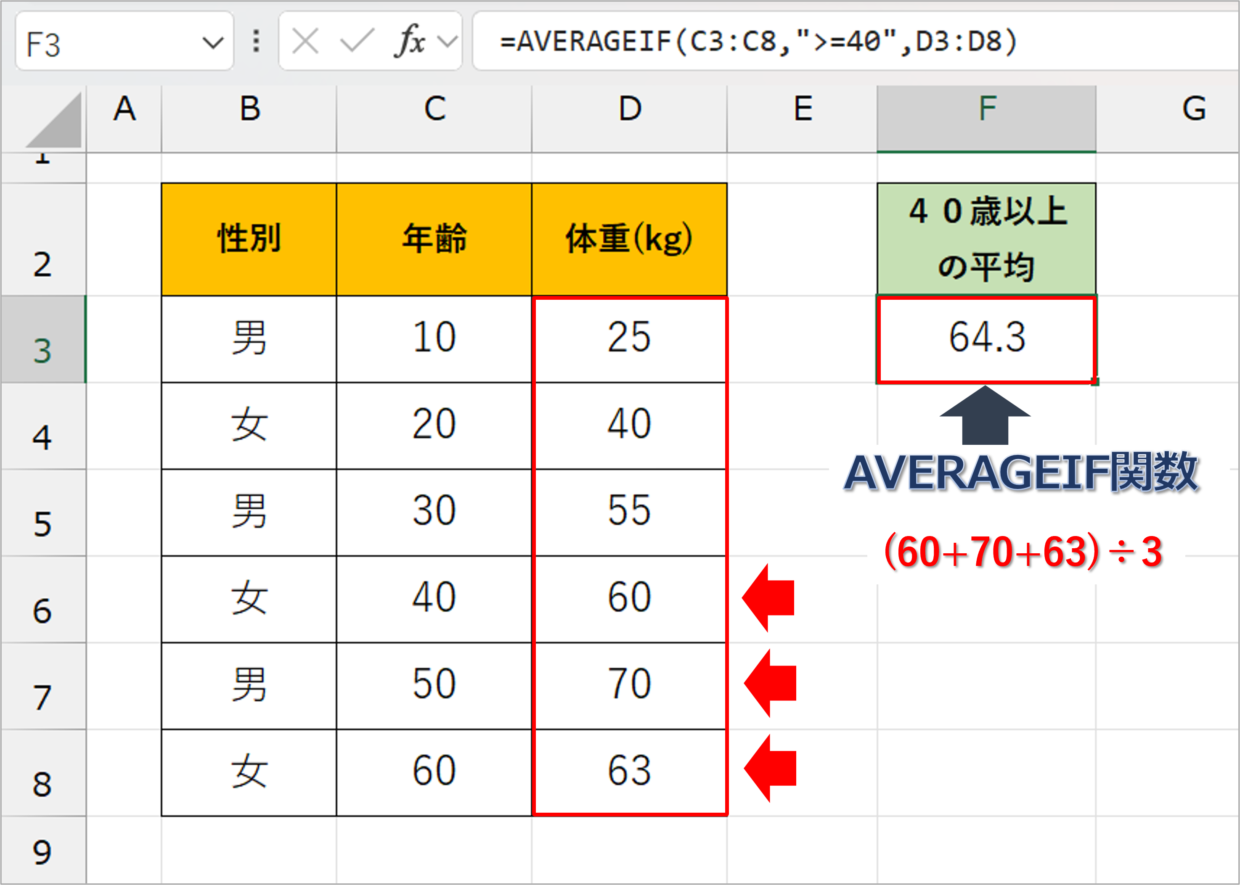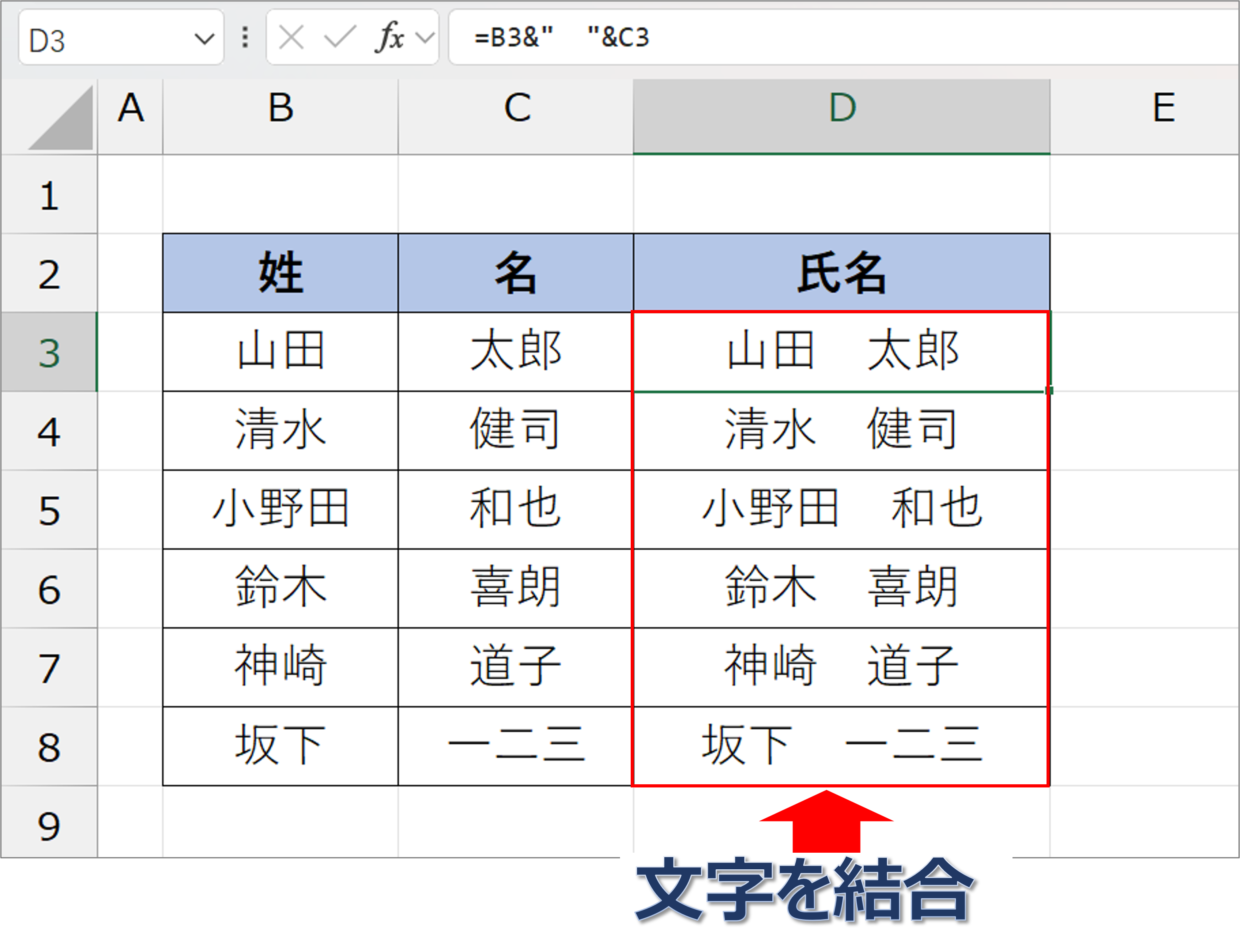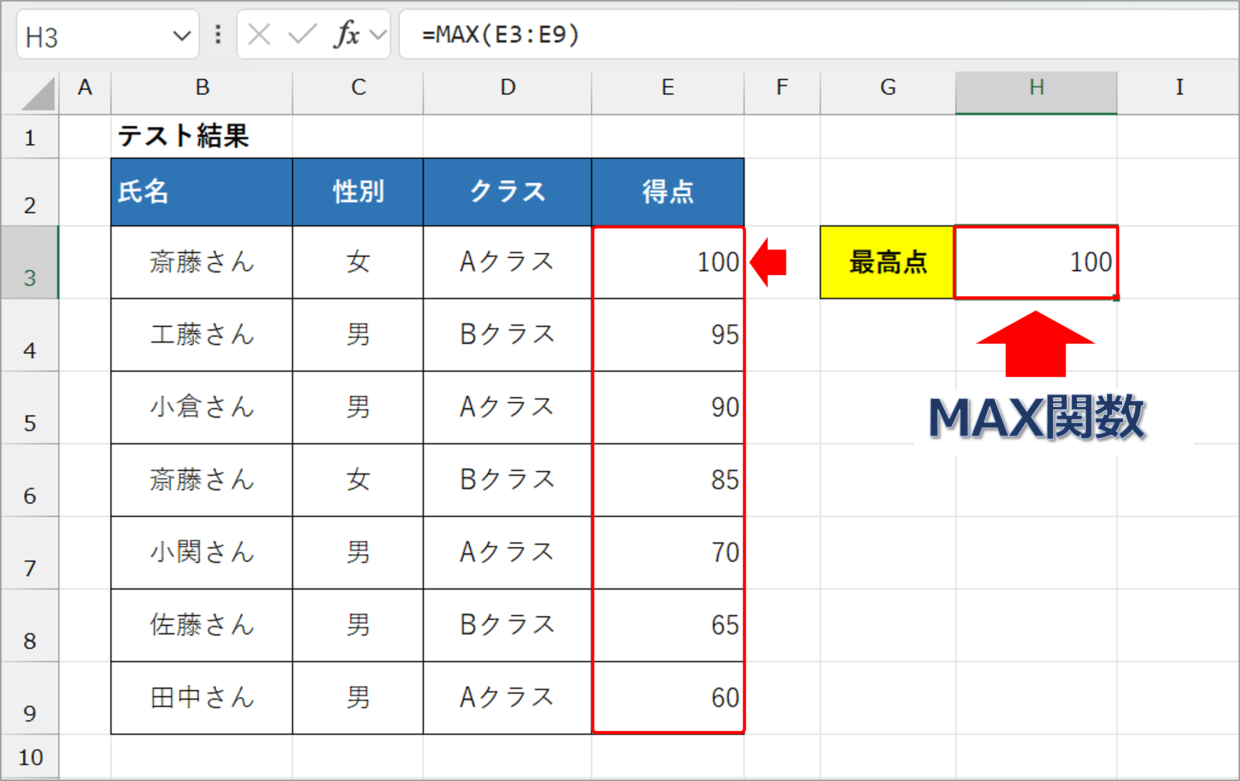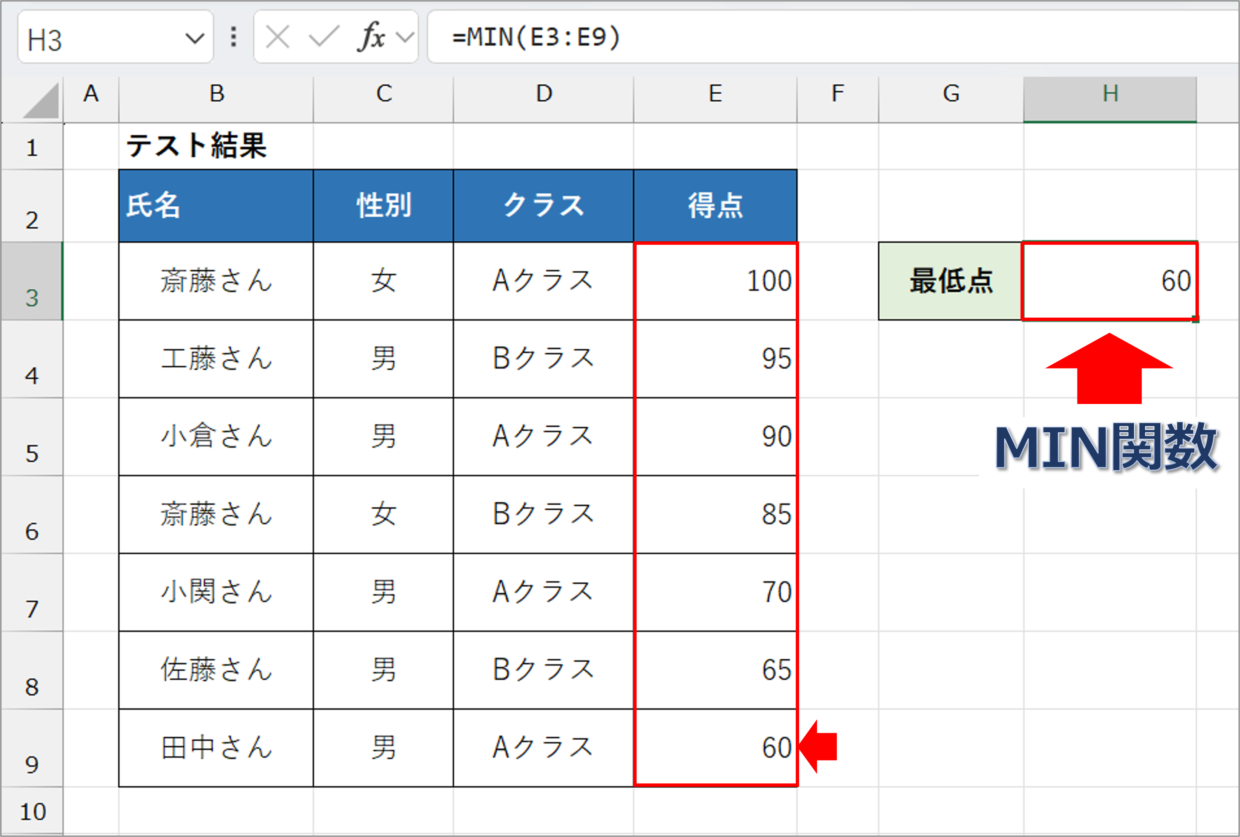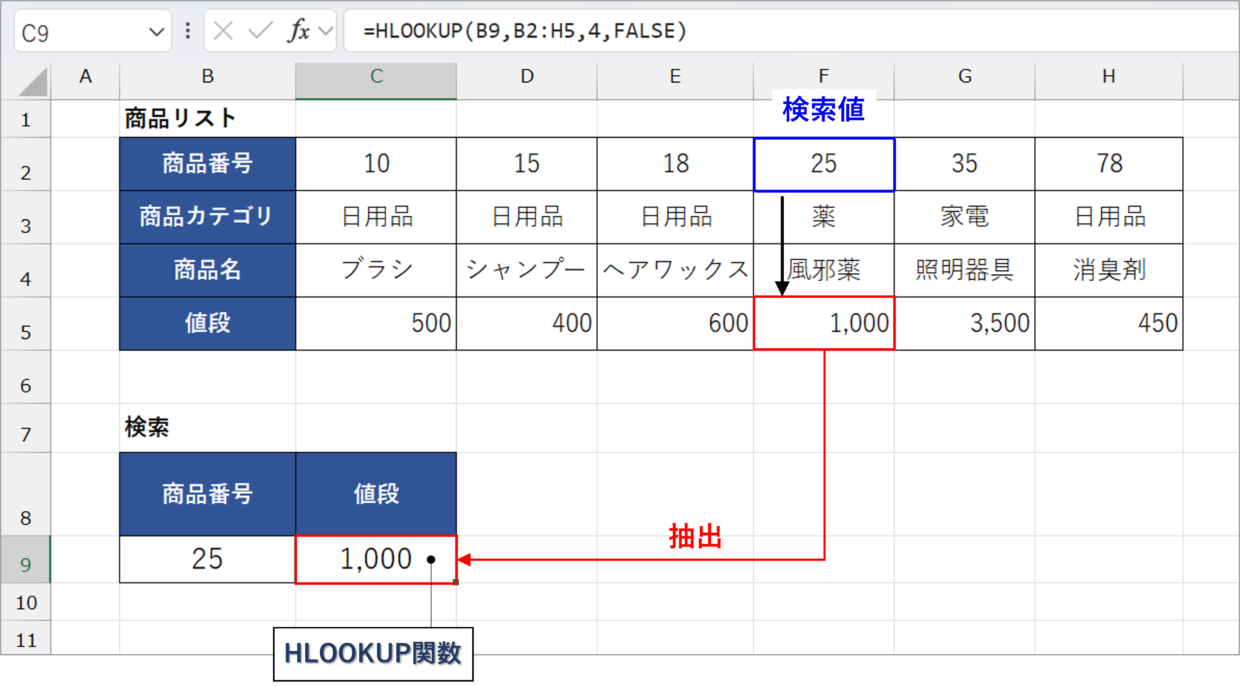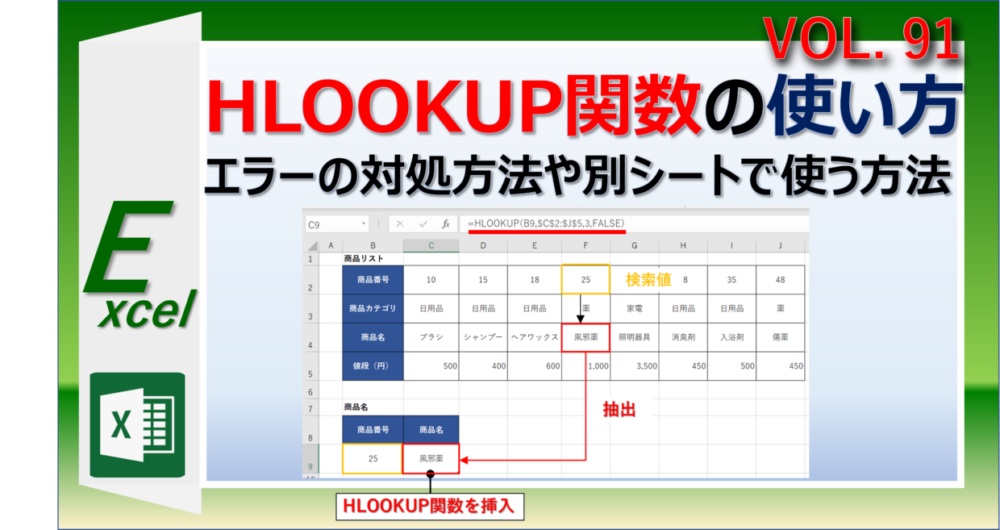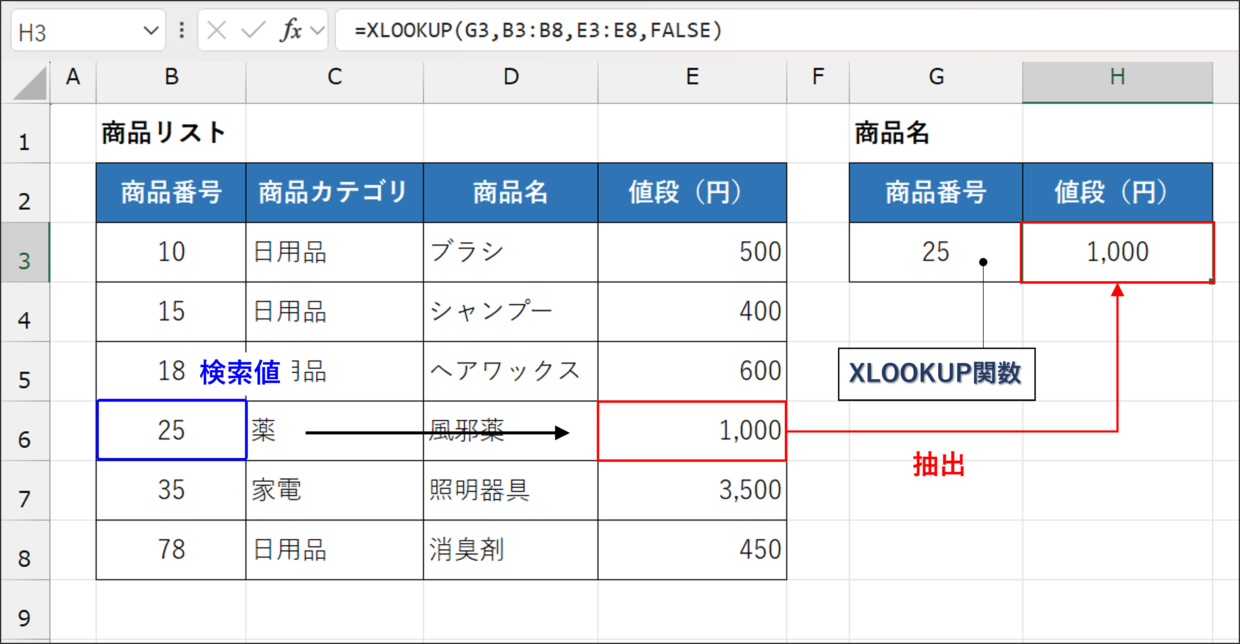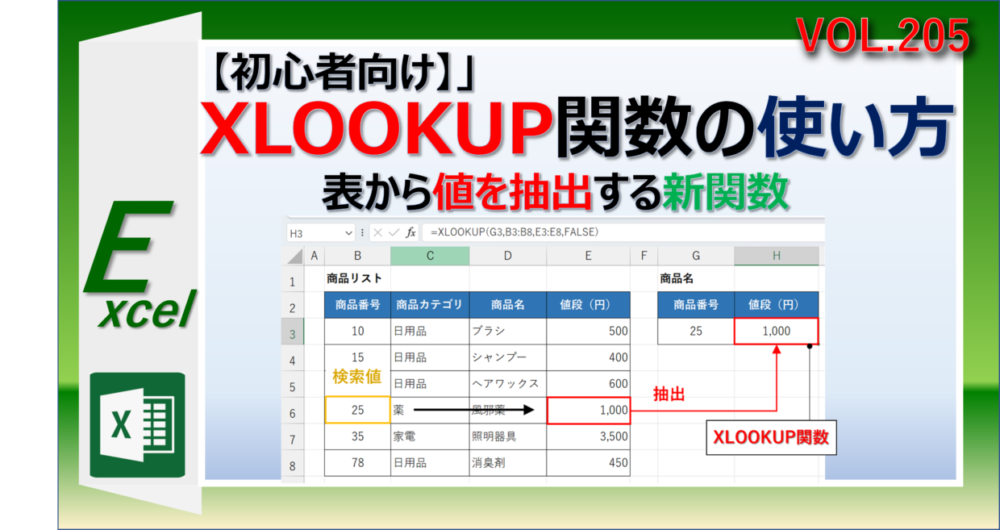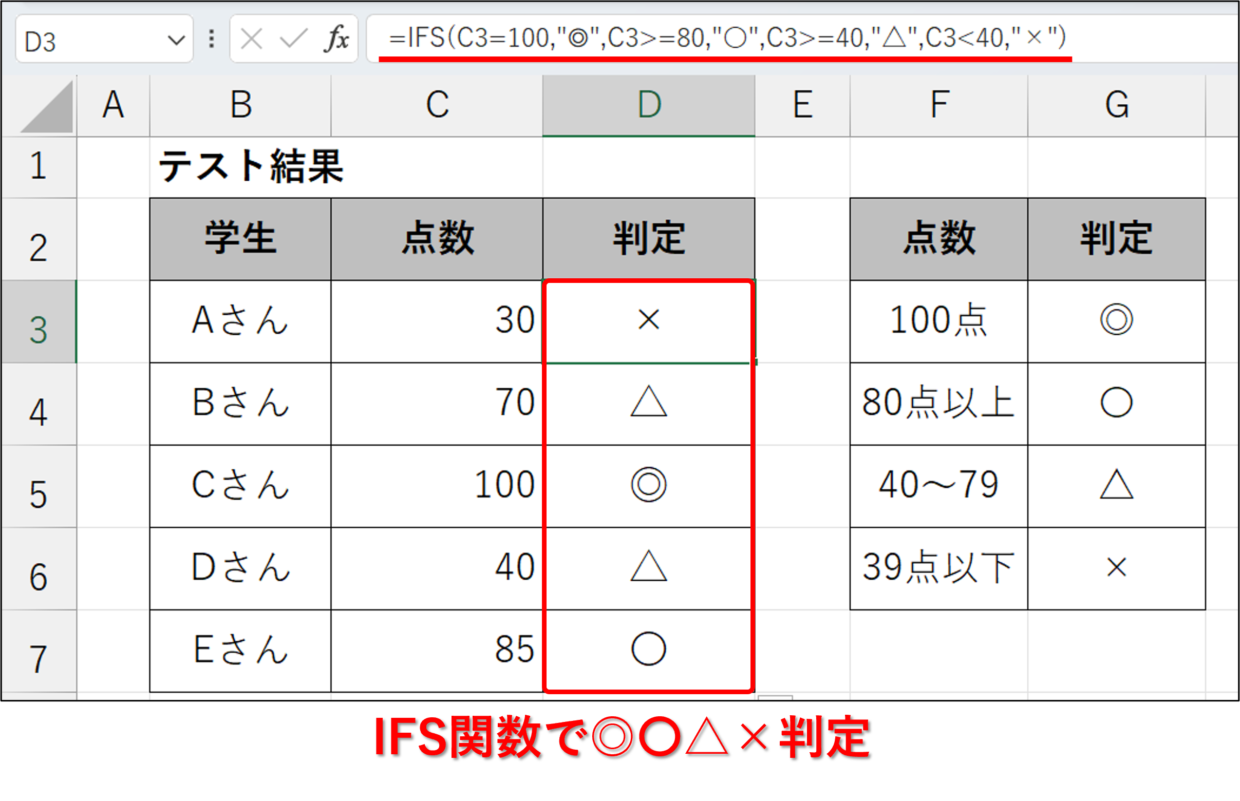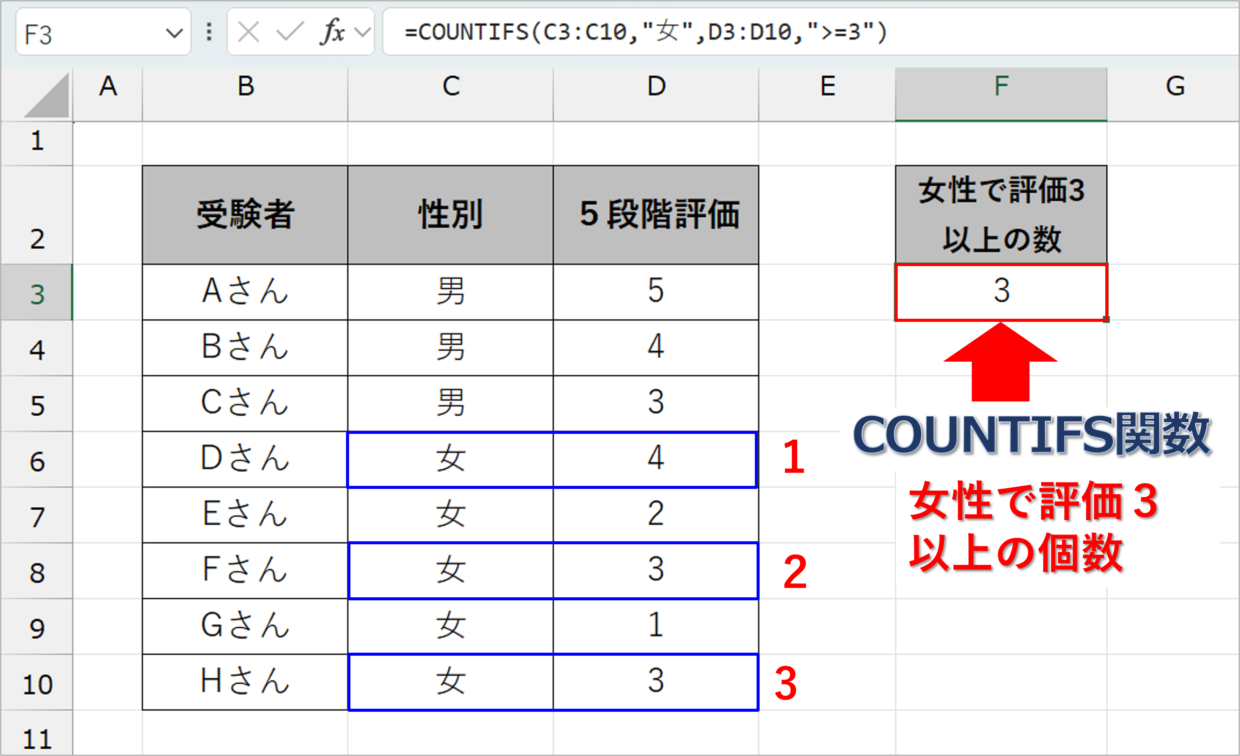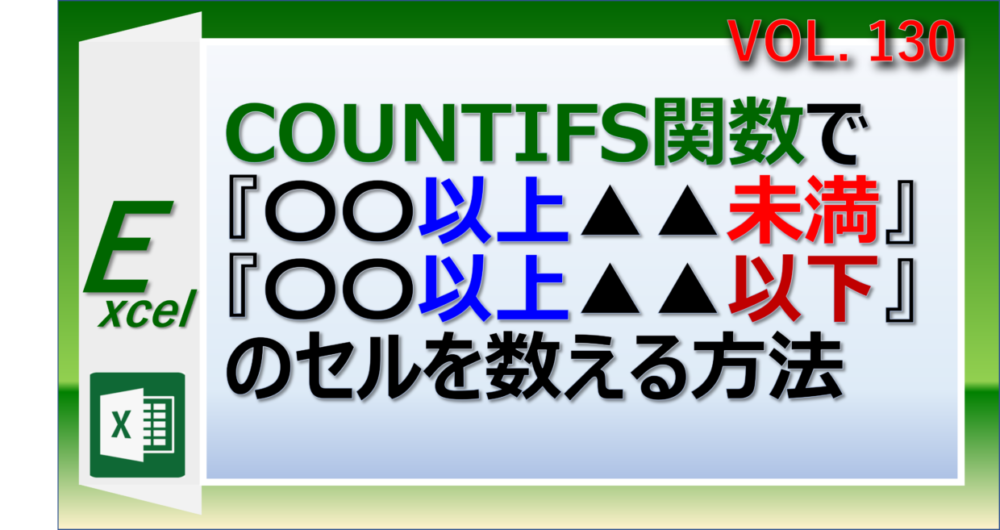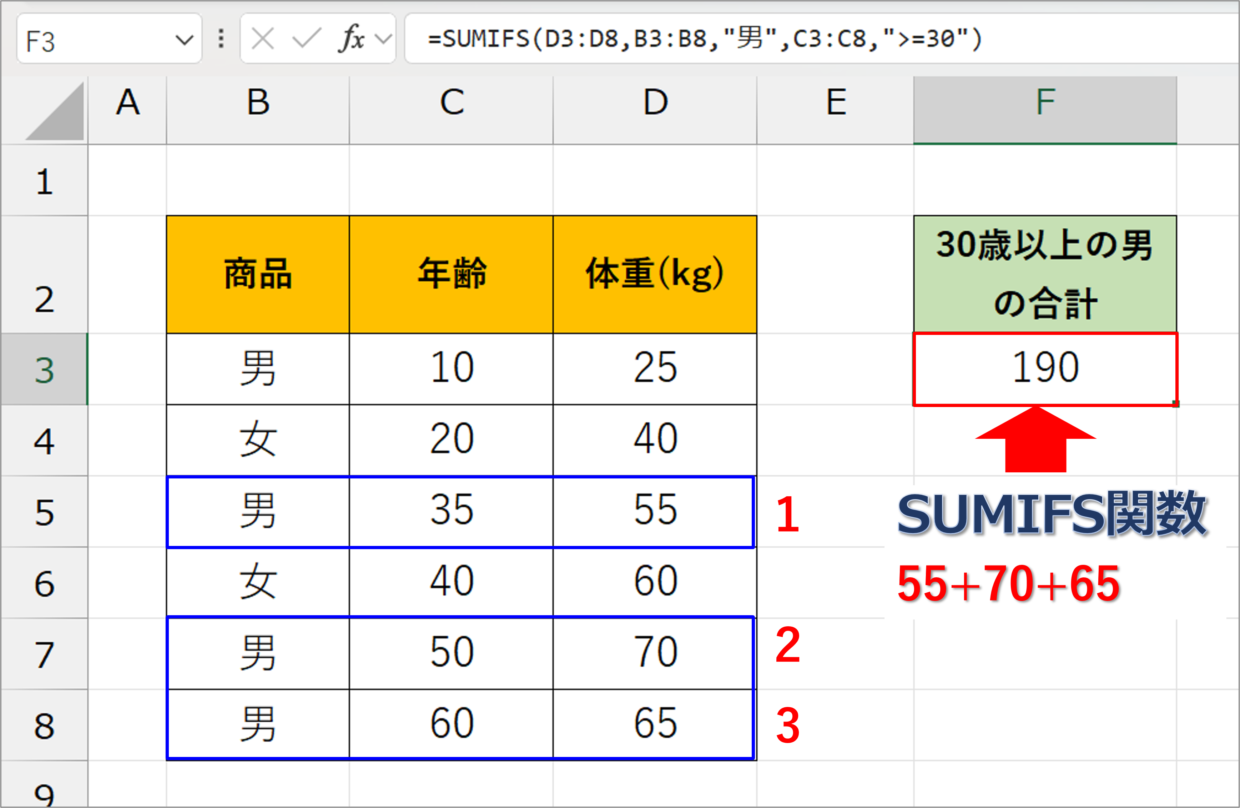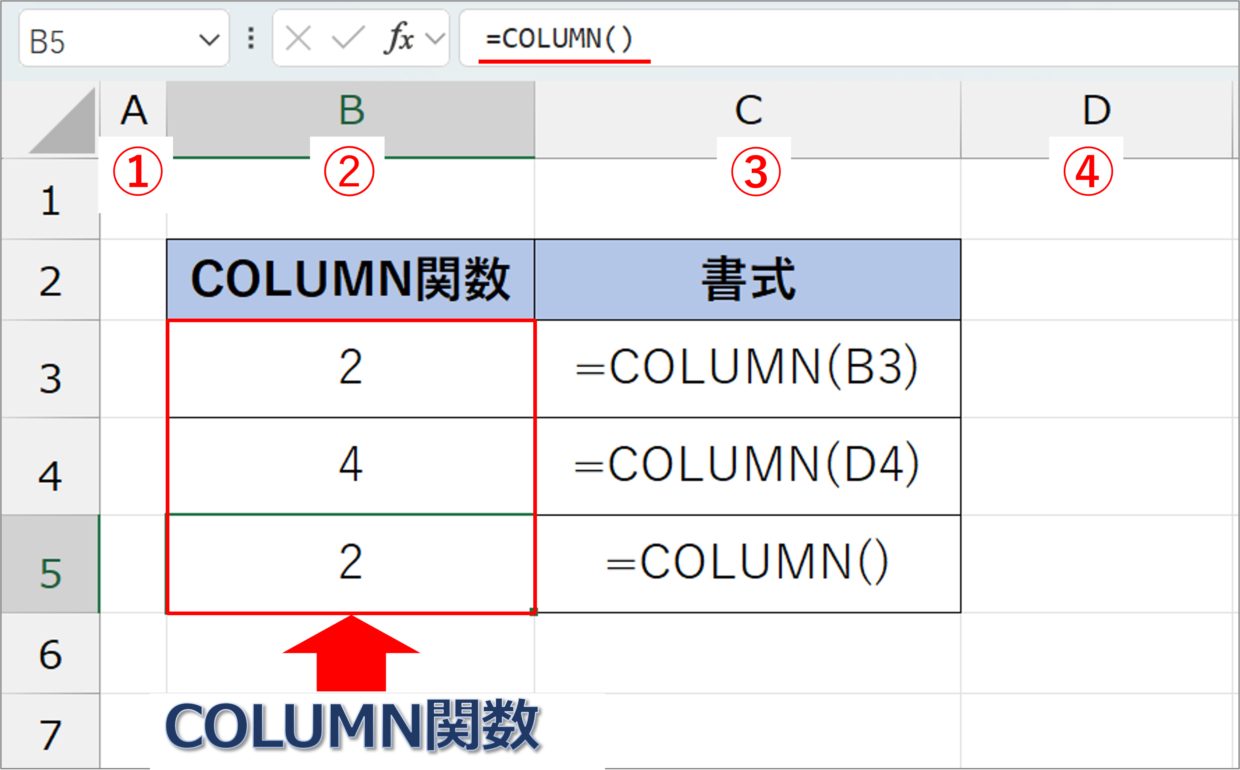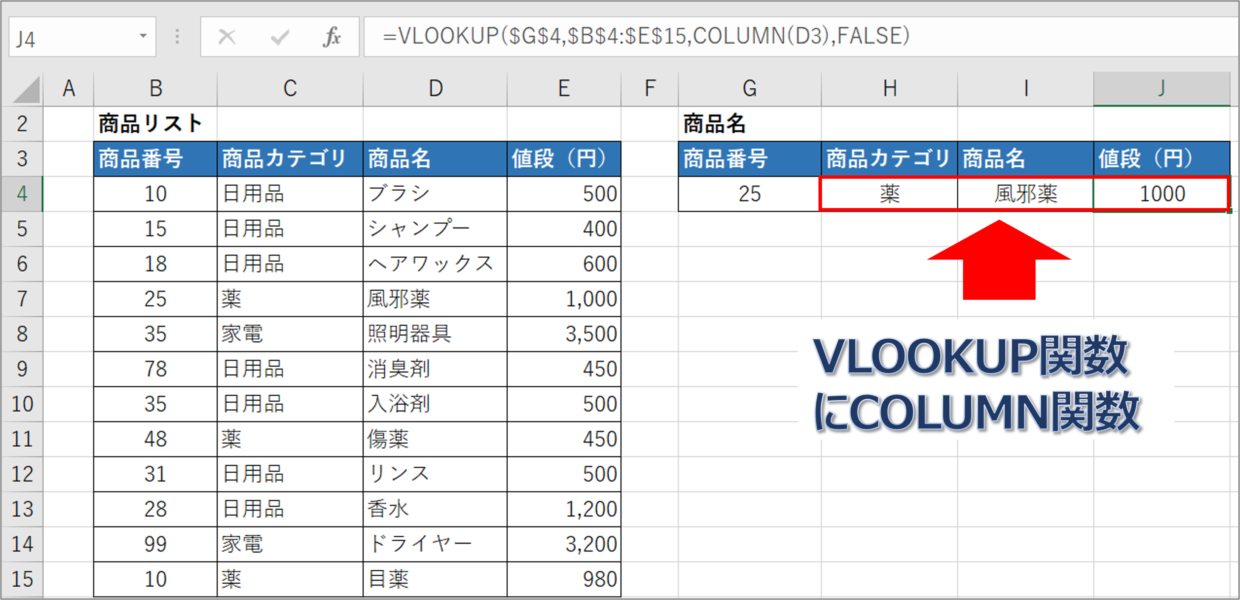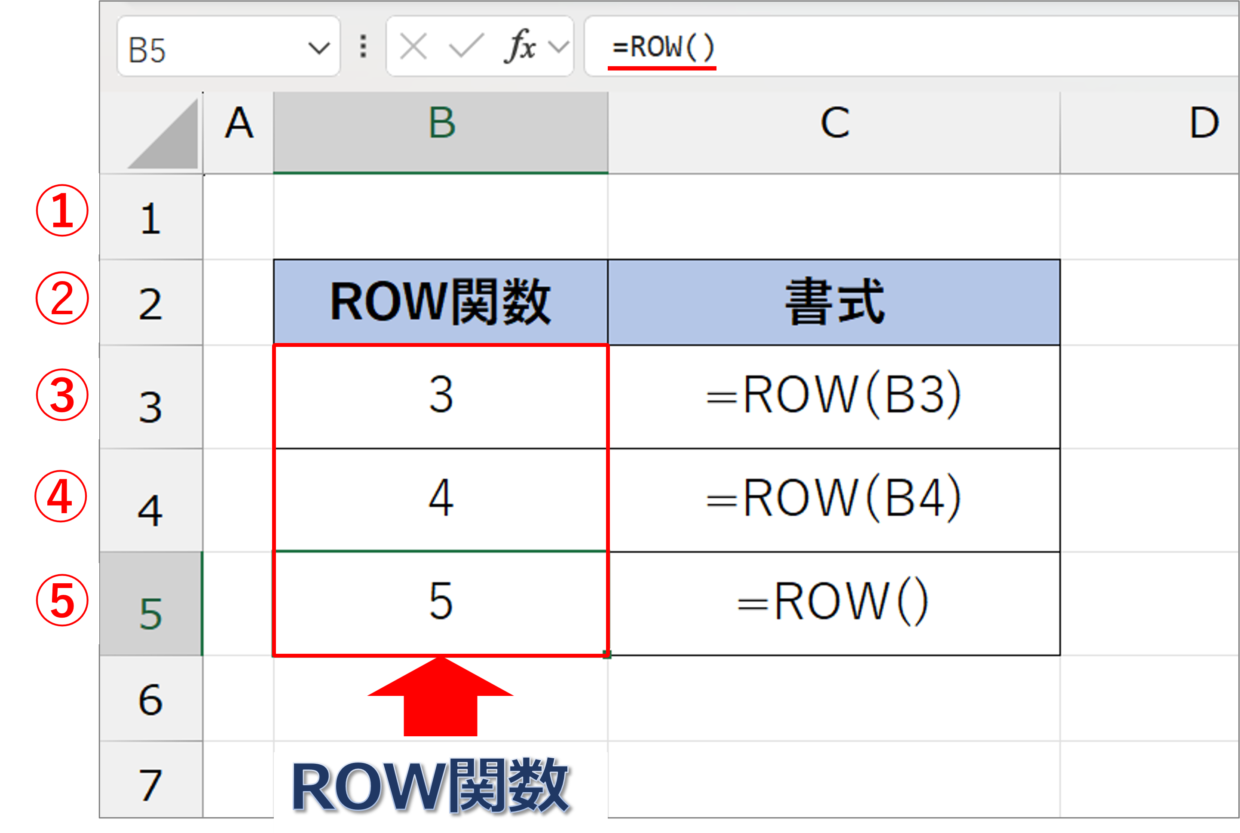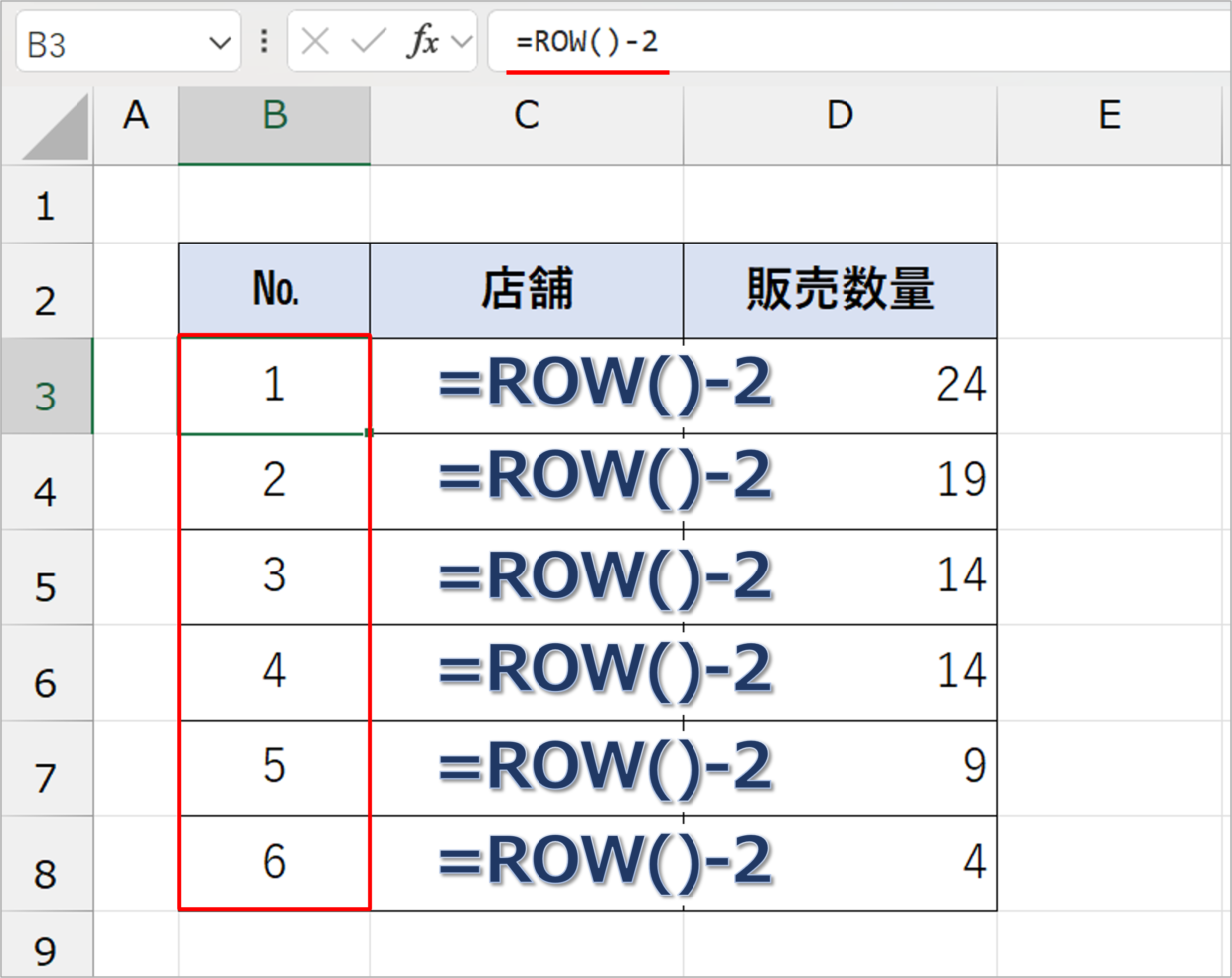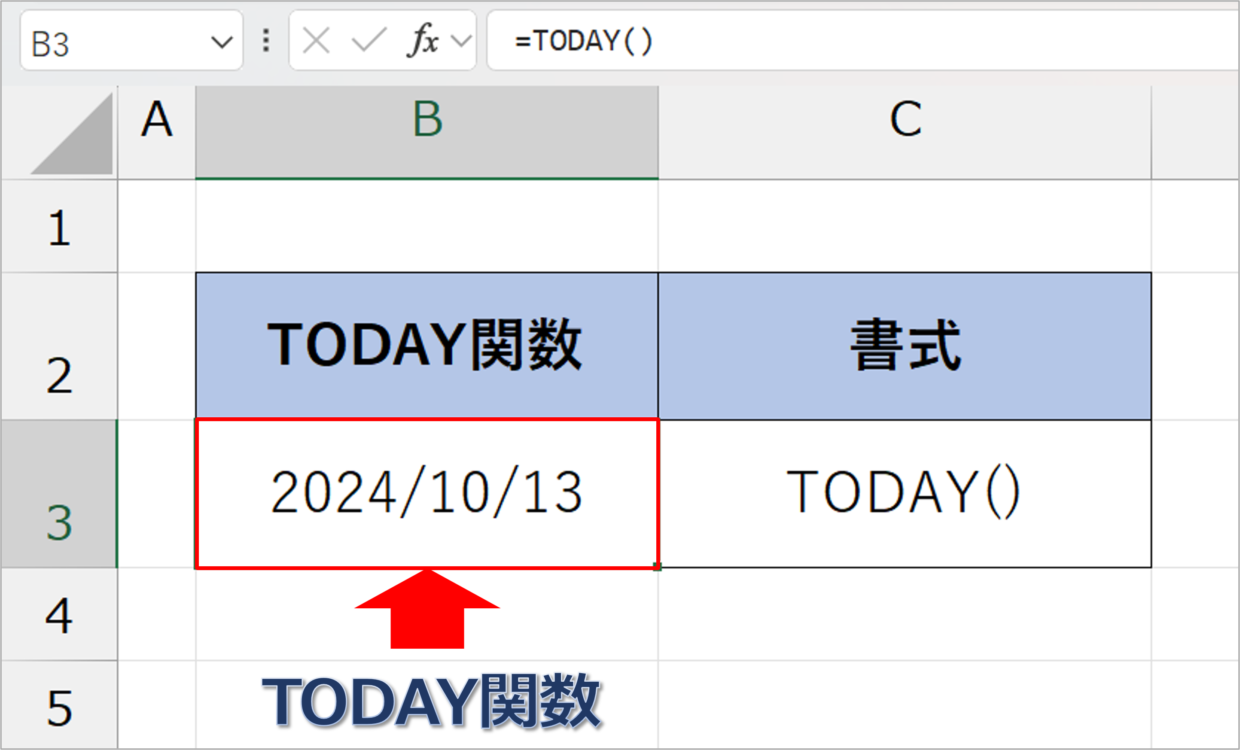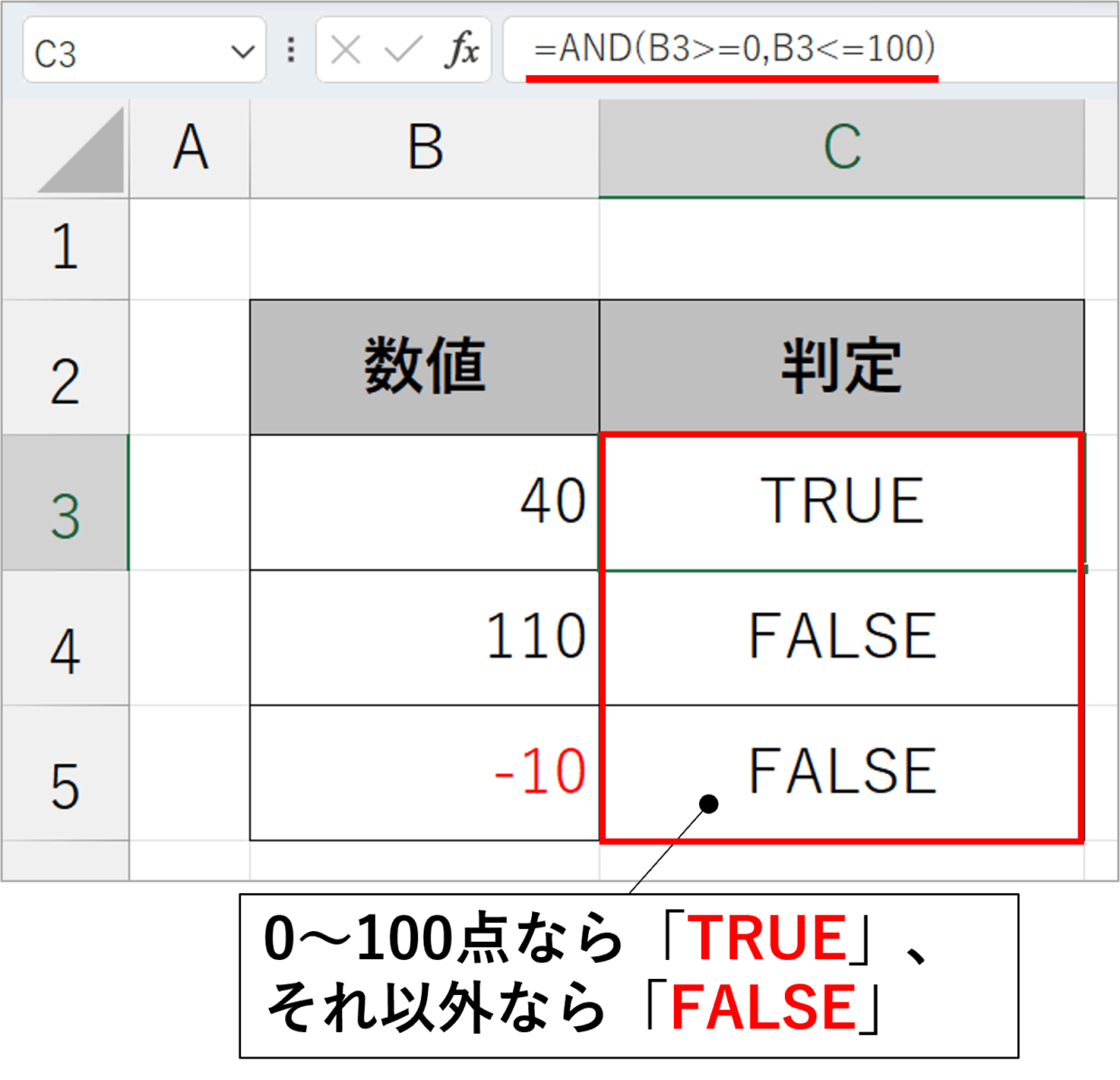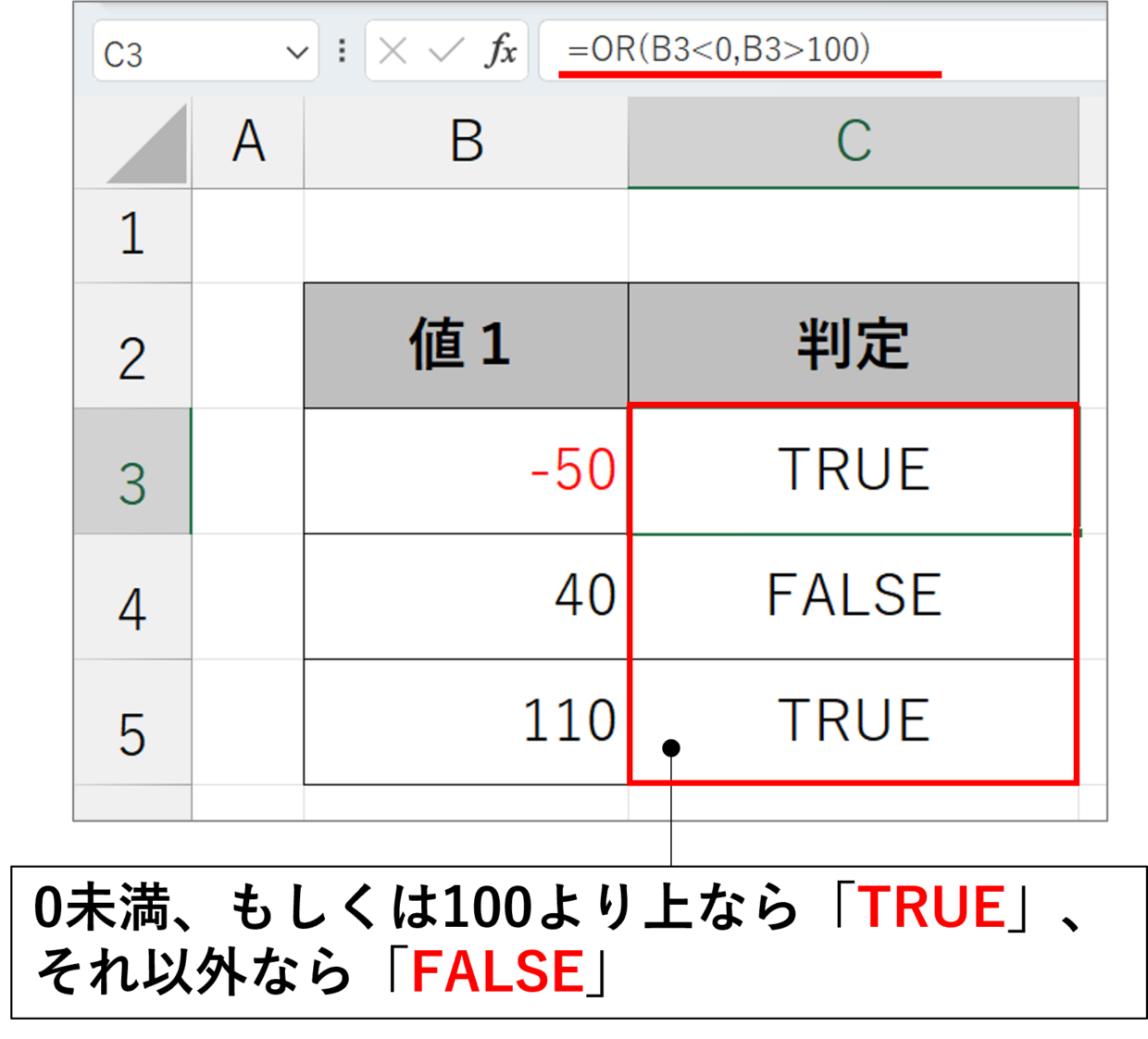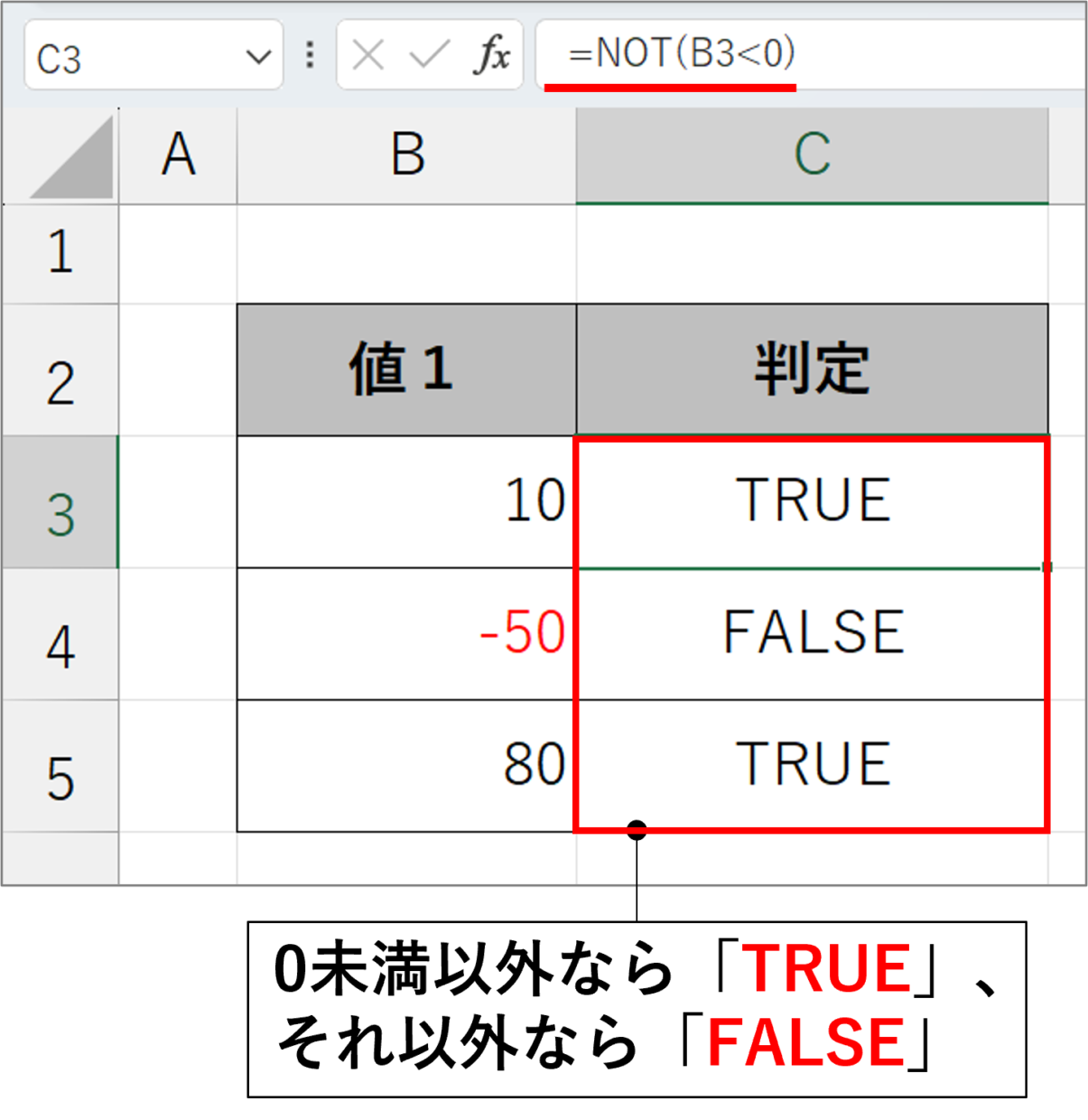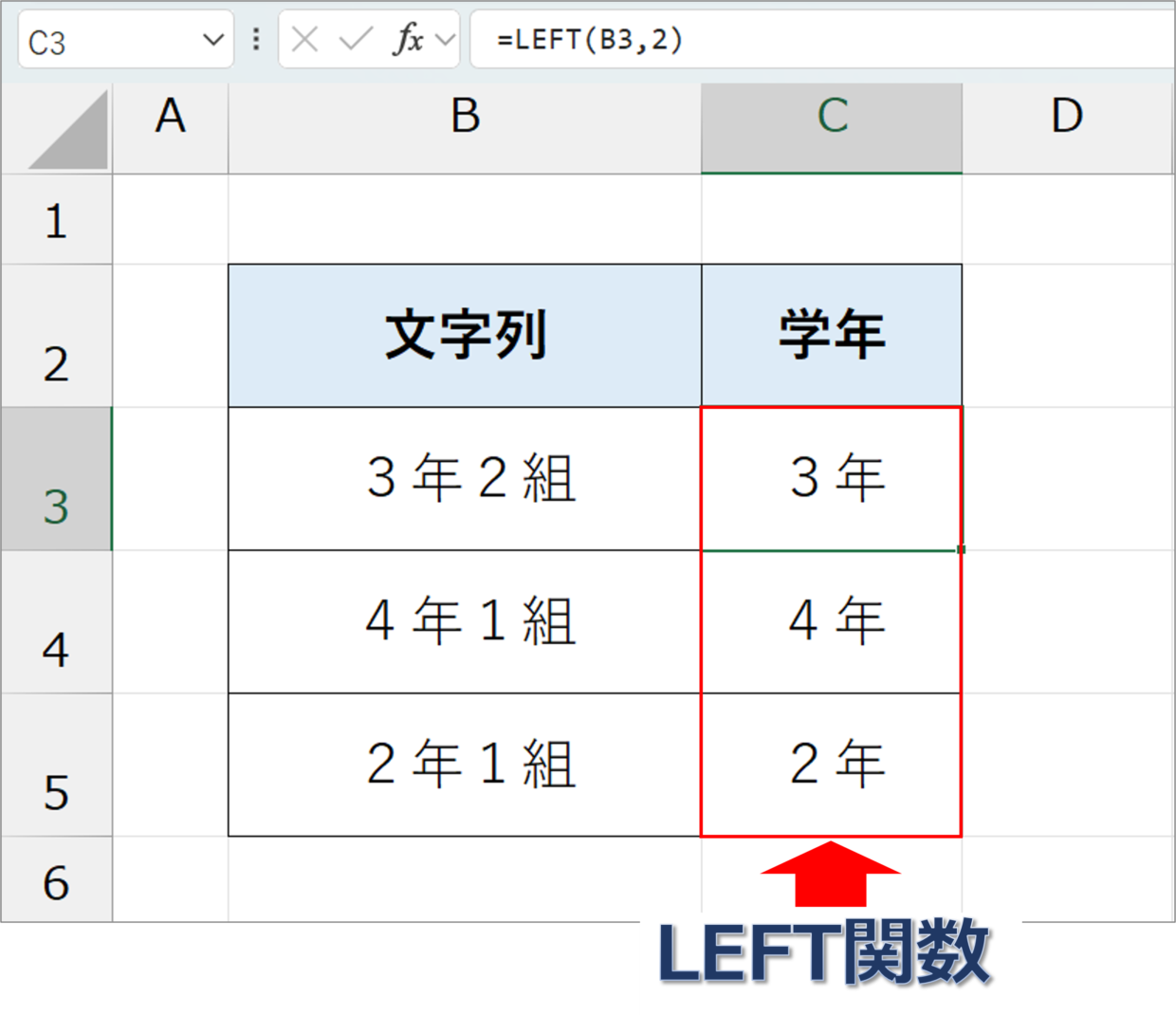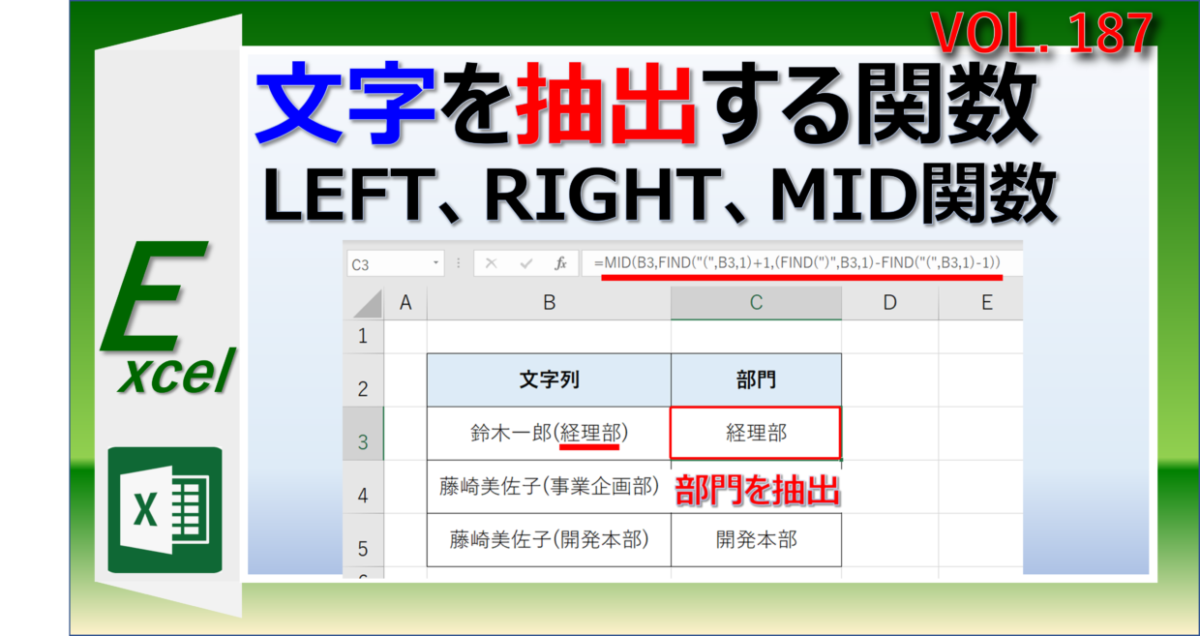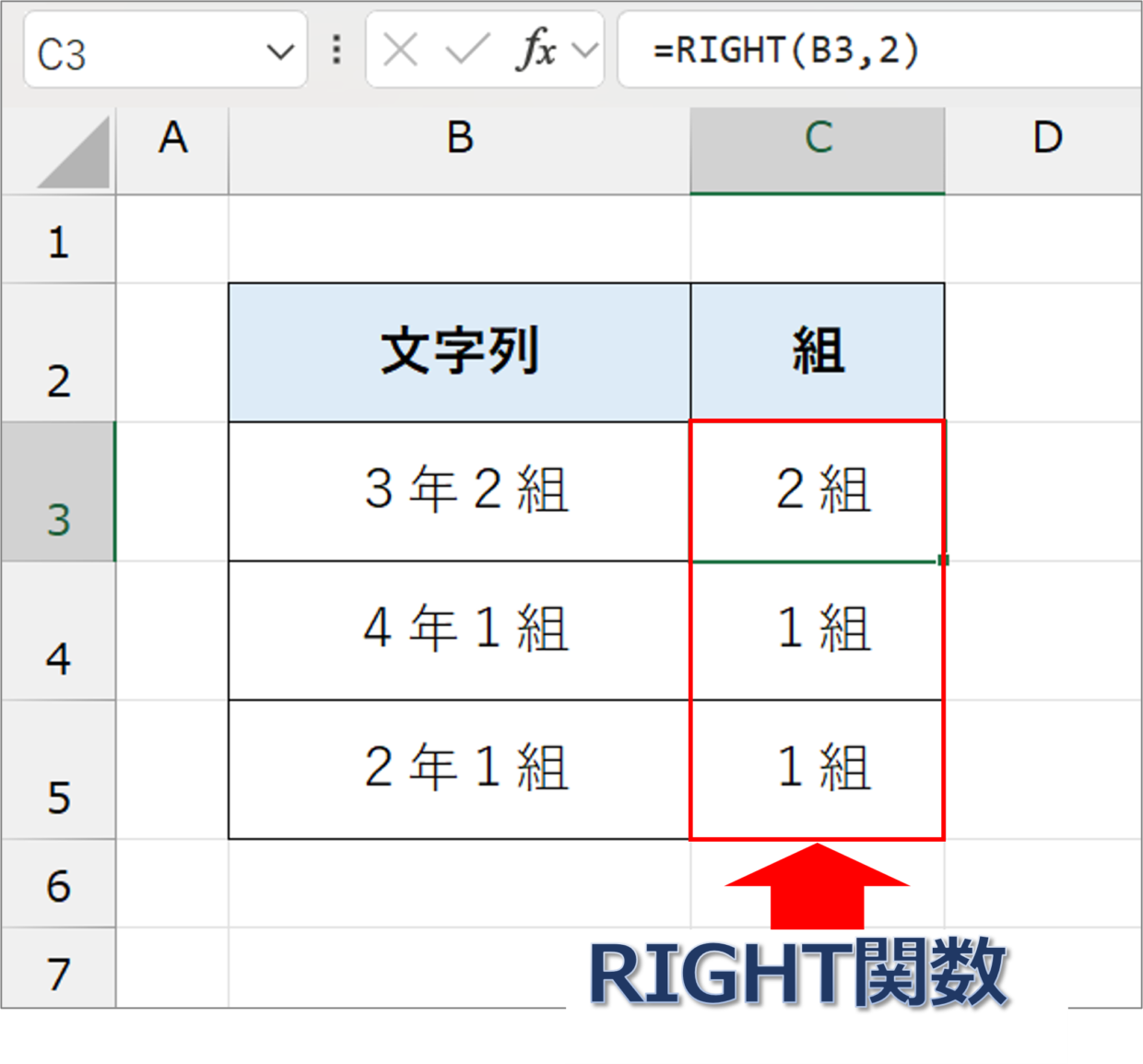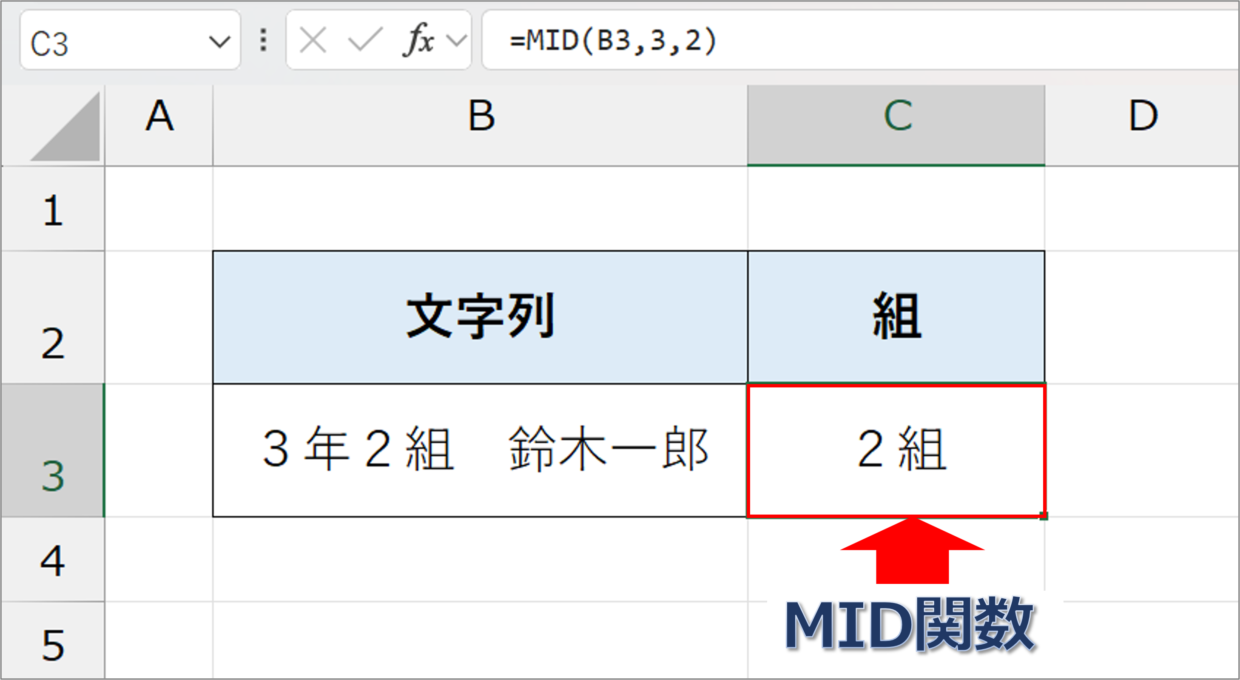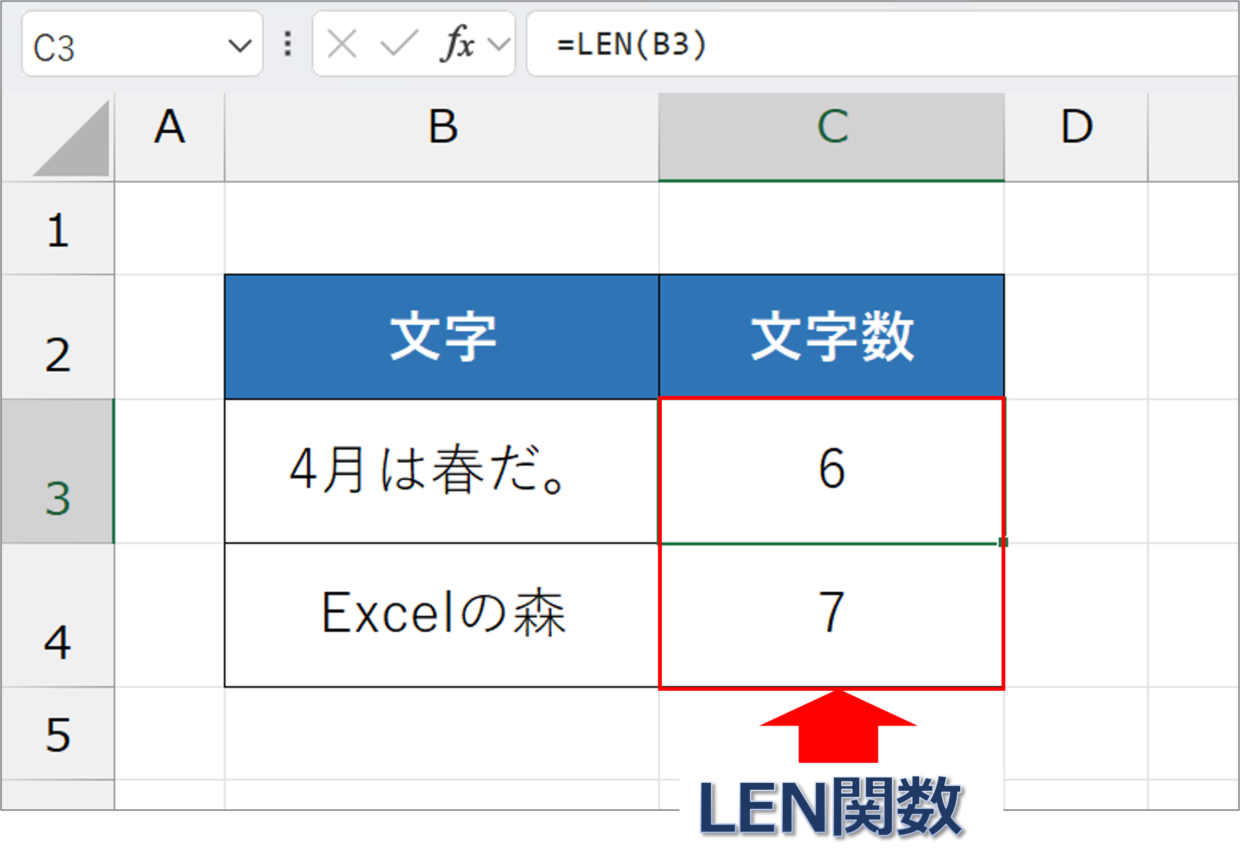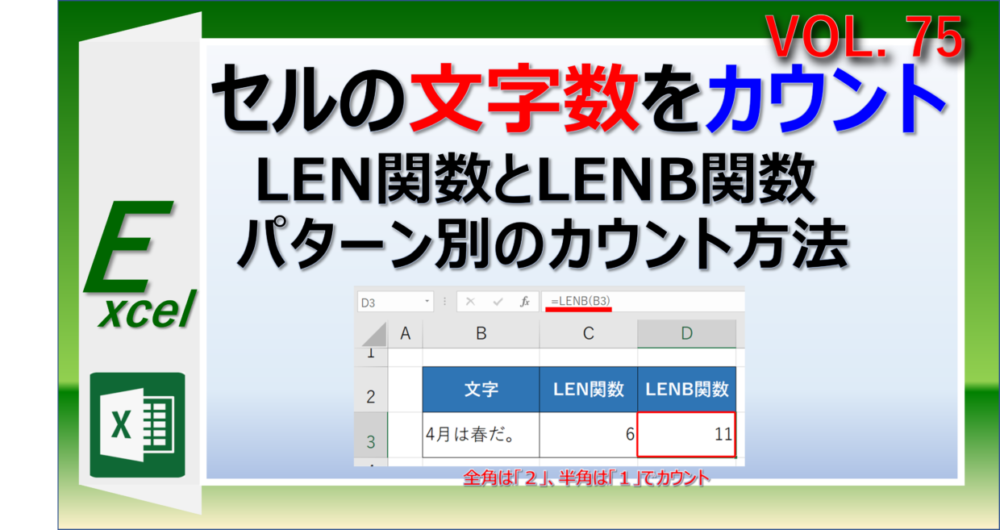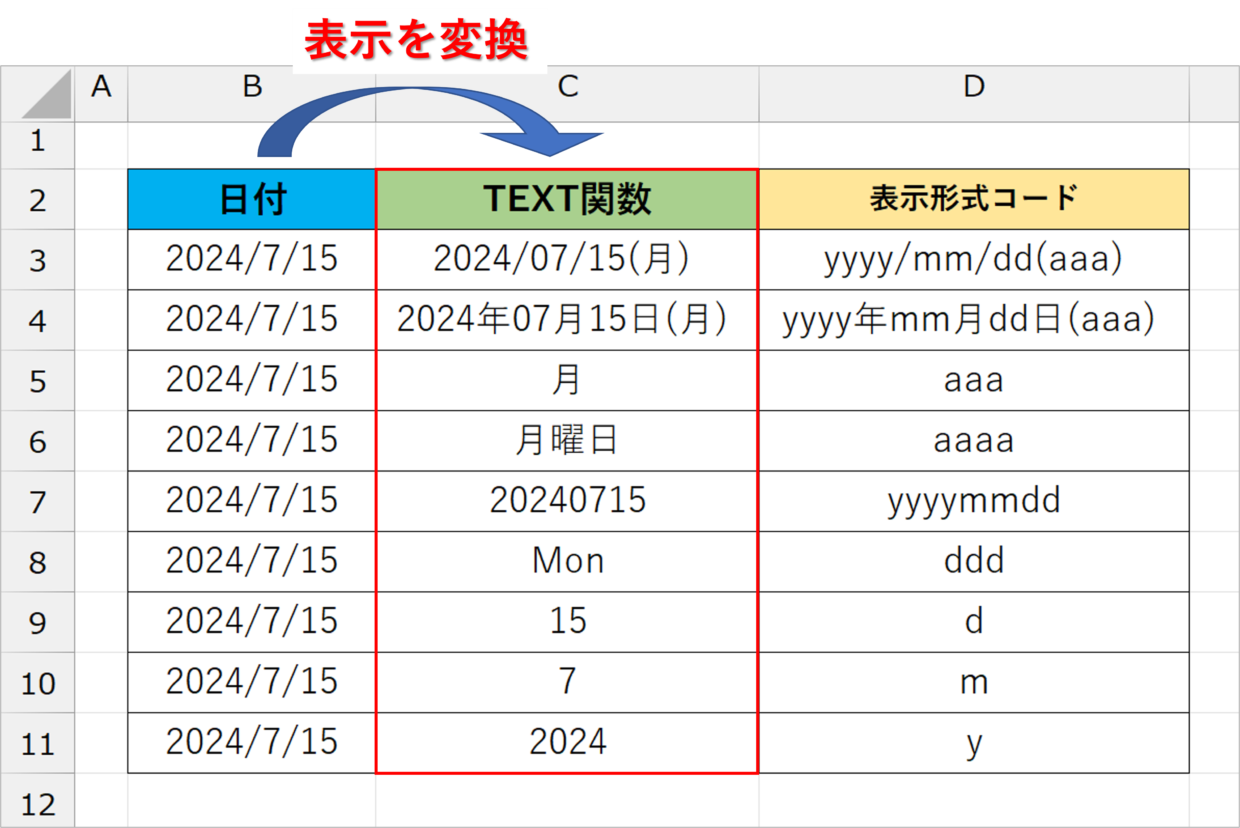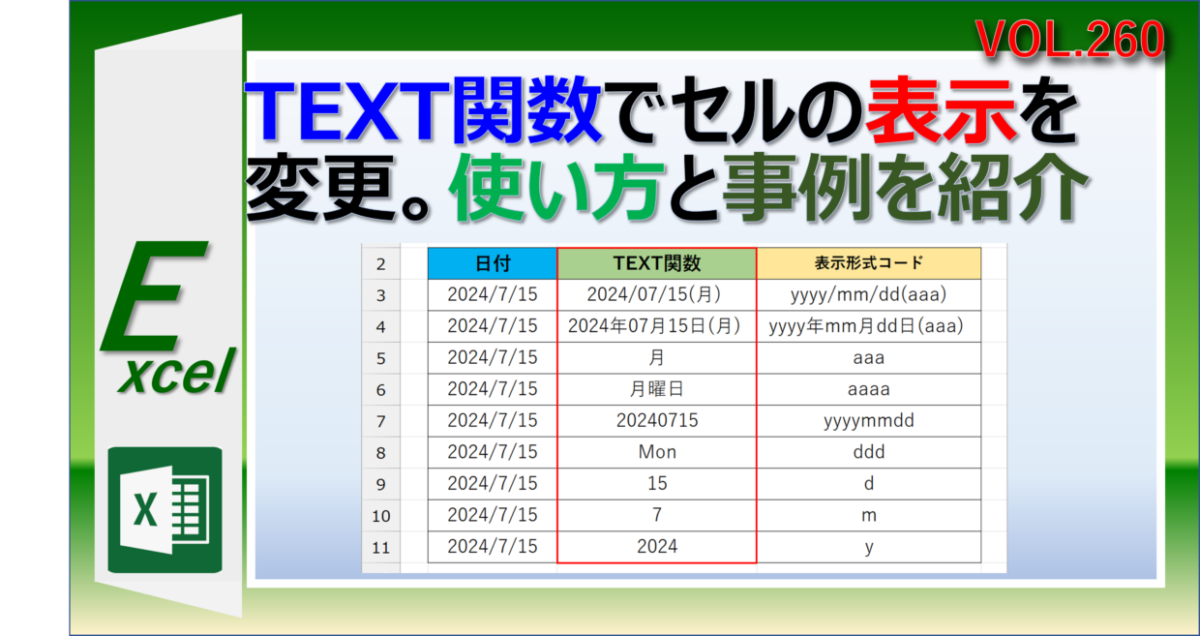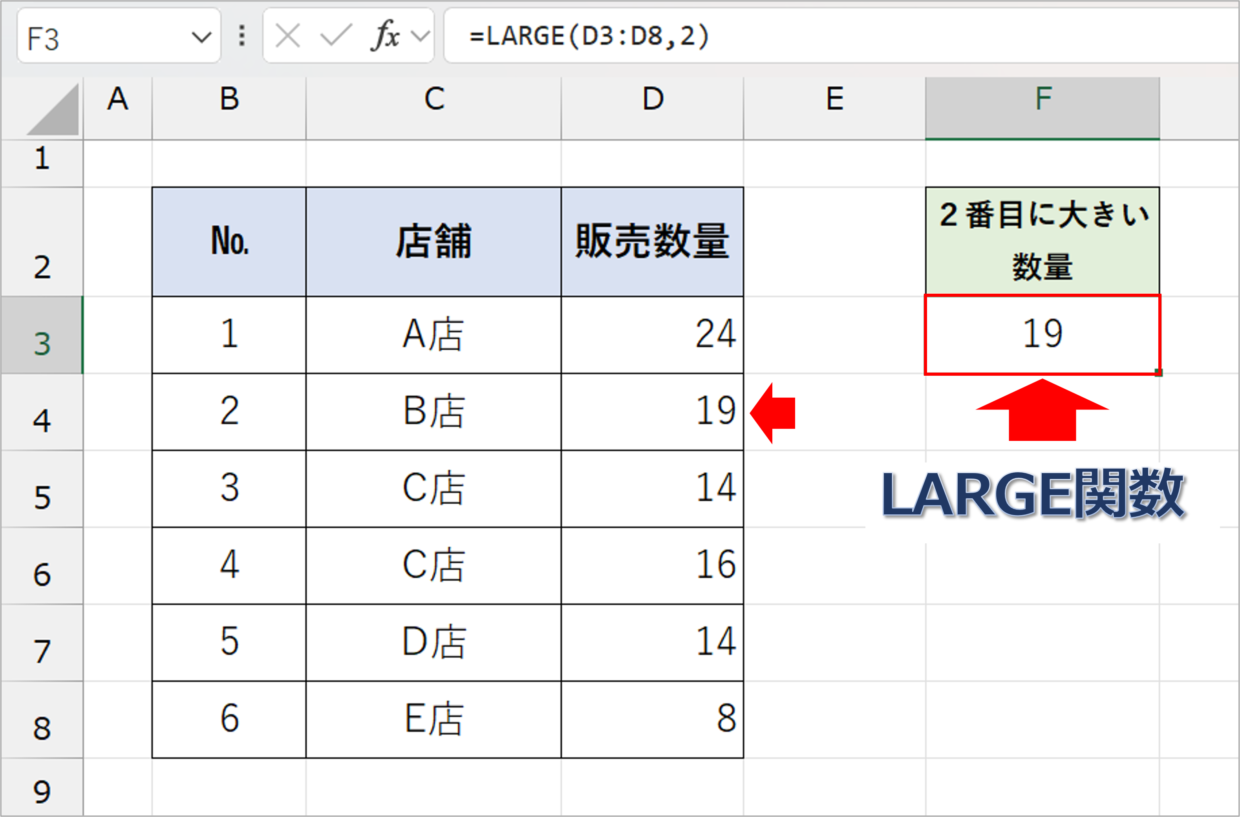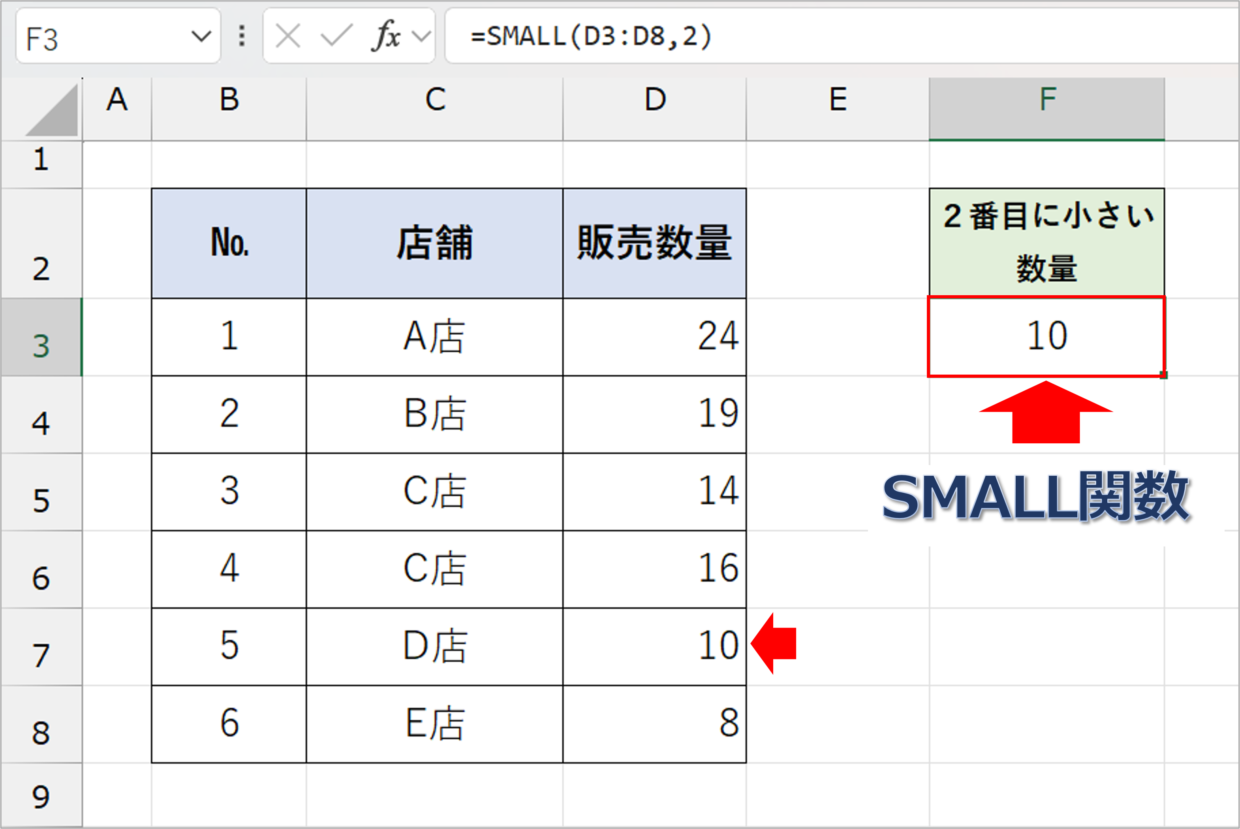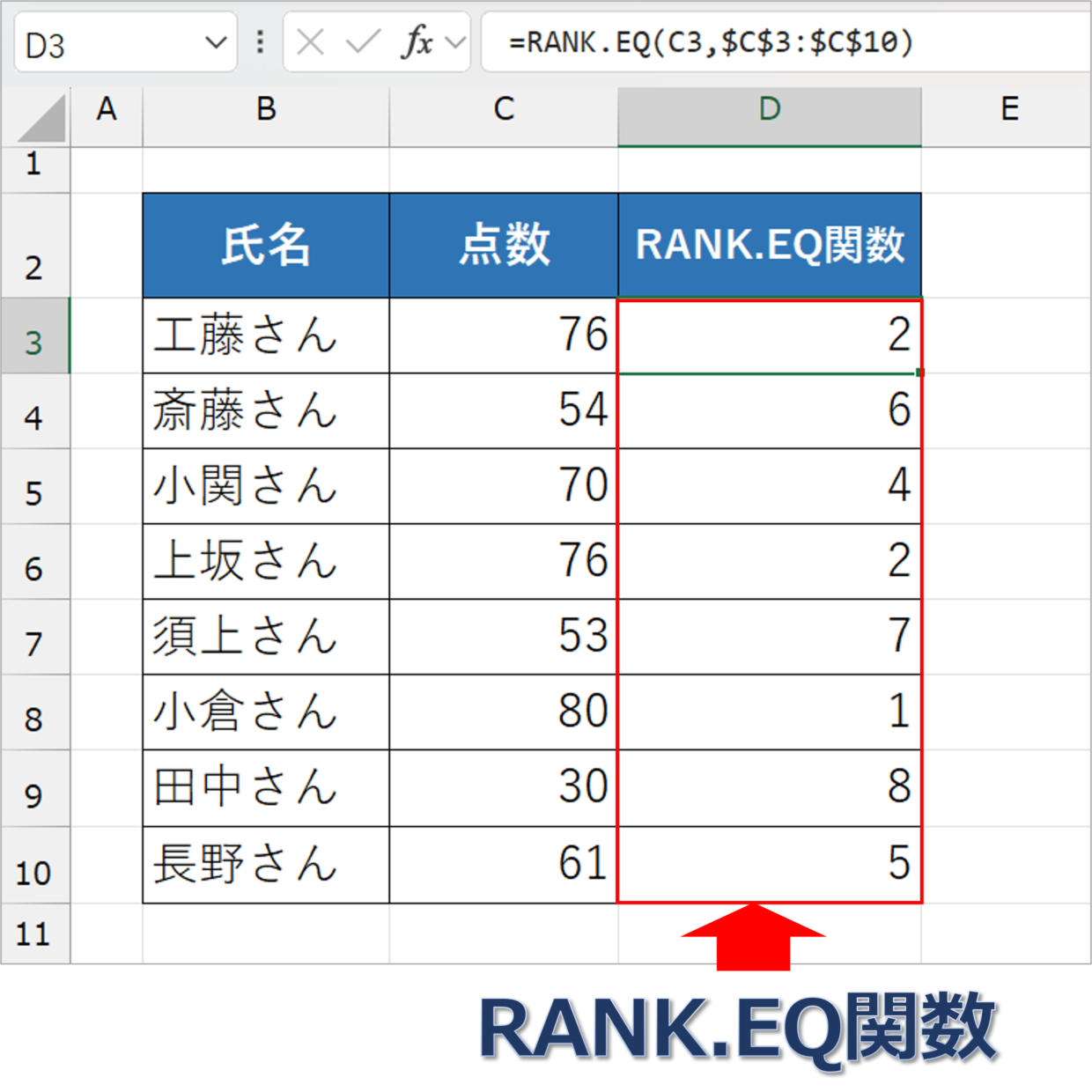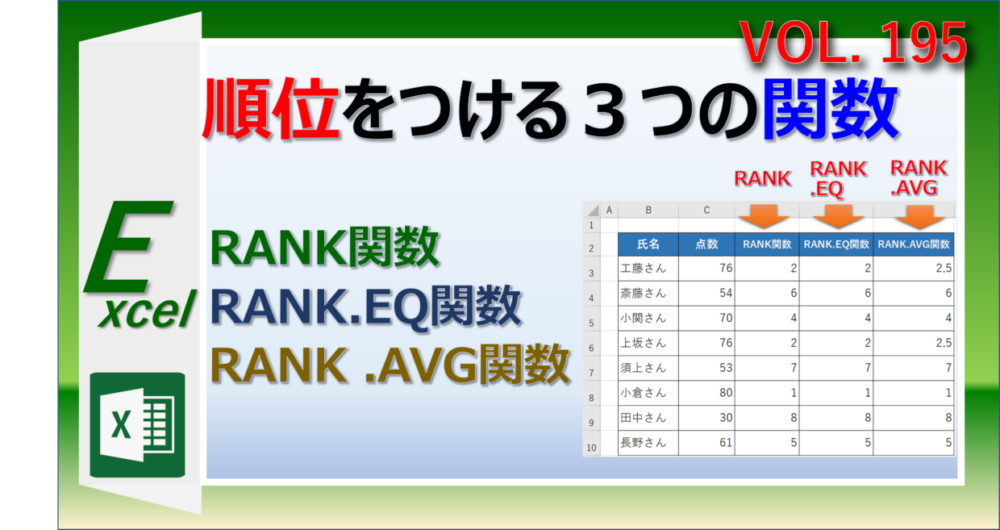Microsoft Excelの初心者にとっては、どの関数から使えるようになったら良いか悩んでしまいますよね。
今回は、私の過去の経験から、初心者・入門向けに実務で役立つエクセルの基本関数を36種類、1つずつ紹介していきます。
関数の機能や内容、どんなシチュエーションで使えるかをイメージするだけでも上達につながります。
また、すべてを覚える必要はありません。仕組みを理解して、実際に使いたい時に見返して真似してみてください。
私が28歳のころは四則演算とSUM関数以外は何も使えなかった・・

【始めに】Excel関数を利用する方法と書式と引数
Excelには400種類の関数が存在し、関数を用いることで様々なデータ処理が可能となります。
まだ一度も関数を使ったことが無いという方は、まずは関数の『書式』と『引数』を理解するところから始めましょう。
関数の書き方のことを『書式』もしくは『構文』と言います。
書式は、「関数名」と「引数」で構成されています。
さらに、「引数」とは、関数を利用するために必要な元データのことです。どんなことがしたいかを関数に指示するために入力します。
例えば、『SUM関数』という関数であれば、以下のような書式と引数になっていてます。
「関数ってどう使うの?」の疑問について、以下の記事で詳しく紹介しています。時間がある方はこちらも参考にしてください。
【超初心者・入門】エクセルのおすすめ基本関数 17選
エクセルを使い始めたら、まず最初に利用できるようになりたい、超初心者・入門向けの主要関数17選を紹介します。
まずは、斜め読みでもいいので、どんな場面で使えるかイメージするだけでもいいです。
実務で使えそうな関数があれば、実際にエクセルを開いてその関数を使用できるか挑戦してみてください。
関数ごとに詳しく紹介したリンク記事を貼り付けているので合わせて参考にしてね。

四則演算(足し算、引き算、掛け算、割り算)
四則演算とは、「足し算」「引き算」「掛け算」「割り算」のことです。
四則演算の記号は、足し算が“+”、引き算が“-”、掛け算が“*”、割り算が“/”です。
掛け算が“×”ではなく“*”(アスタリスク)、割り算が“÷”ではなく、“/”(スラッシュ)であることがポイントです。
セルの中にそれぞれの四則演算用の記号を使って計算式を入力していきます。
C3セルの数値をD3セルで割り算したい場合は、以下のようにセルに数式を挿入します。
=C3/D3
記号(+、-、/、*)の入力方法や、数式を作成する手順を詳しく知りたい方は、以下の記事を参考にしてください。
SUM関数(合計を算出する)
足し算を使うとき、参照するセルが多い場合、1つずつセルを選択していては時間がかかるので大変です。
そんな時に役立つのがSUM関数(サム関数)です。
SUMは英語で、日本語に訳すと「合計」です。その名のとおり、セルの値を合計するための数式です。
SUM関数の書式と引数は以下のとおりです。
=SUM(数値1, [数値2], [数値3], ...)
下の図のように、F列にSUM関数を使って、C列からE列までの値を合計しています。
=SUM(C3:E3)
上の表は合計したい値が横並びで連続していますが、値が入力されたセルが離れていてもSUM関数は利用できます。
以下の記事で、SUM関数の作成方法や、さまざまなパターンで合計する方法を紹介しています。
AVERAGE関数(平均する)
AVERAGE関数(アベレージ)は、平均値を算出する関数です。
AVERAGE関数の書式と引数は以下のとおりです。
=AVERAGE(数値1,数値2,数値3,・・・・数値255)
下の表のC列からD列の値の平均値を算出する際は、以下のようにAVERAGE関数を使用します。
=AVERAGE(C3:E3)
以下の記事で、AVERAGE関数の作成方法や、さまざまなパターンで平均する方法を紹介しています。
ROUND関数(四捨五入)
ROUND関数(ラウンド)は、小数点を含む値を四捨五入する関数です。
ROUND関数の書式と引数は以下のとおりです。
=ROUND(数値、桁数)
1つ目の引数「数値」は対象のセルを指定します。2つ目の引数「桁数」は、どの桁まで求めるのかを整数で指定します。
例えば、B6セルに入力されている「2534.7658」の数値を、小数第1位で四捨五入し、整数で表示させたい場合は、以下のようにROUND関数を作成します。
=ROUND(B6,0)
ROUND関数の中にSUM関数などの数式を挿入することで、計算結果を直接四捨五入することも可能です。
ROUND関数の作成方法を詳しく知りたい方は、以下の記事を参考にしてください。
ROUNDDOWN関数(指定した桁数で切り捨て)
ROUNDDOWN関数(ラウンドダウン)は、数値を指定した桁数で切り捨てる関数です。
ROUNDDOWN関数の書式と引数は以下のとおりです。(ROUND関数と同じ)
=ROUNDDOWN(数値、桁数)
例えば、B6セルに入力されている「2534.7658」の数値を、小数第1位で切り捨てし、整数で表示させたい場合は、以下のようにROUNDDOWN関数を作成すると、「2534」と表示されます。
=ROUNDDOWN(B6,0)
ROUNDDOWN関数の詳しい使い方は、上の記事で紹介したROUND関数のリンク記事を参考にしてください。
ROUNDUP関数(指定した桁数で切り上げ)
ROUNDUP関数(ラウンドアップ)は、数値を指定した桁数で切り上げる関数です。
ROUNDUP関数の書式と引数は以下のとおりです。(ROUND関数と同じ)
=ROUNDUP(数値、桁数)
例えば、B5セルに入力されている「2534.7658」の数値を、一の位で切り上げしたい場合は、以下のようにROUNDUP関数を作成すると「2540」と表示されます。
=ROUNDUP(B5,0)
ROUNDUP関数の詳しい使い方は、上の記事で紹介したROUND関数のリンク記事を参考にしてください。
VLOOKUP関数(表を縦方向に検索して情報を抽出)
VLOOKUP関数は、表を縦方向に検索して情報を抽出する関数です。
初心者にとっては少しハードル高めの基本関数ですが、エクセル関数の中で利用頻度1,2位を競う主要関数なので、ぜひ使えるようになってください。
VLOOKUP関数の構文は下のとおりで、「検索値」「検索範囲」「列番号」「検索方法」の4つの引数を指定する必要があります。
=VLOOKUP(検索値,検索範囲,列番号,[検索方法])
それぞれの引数の意味は、以下のとおりです。
検索値
検索したい文字列のセルを指定します。セルを指定せず、文字列を指定する場合は「”」で囲みます。(例:”薬”、B4)
検索範囲
検索する範囲を指定します。検索範囲を固定したければ、絶対参照の$(ドル)を付けます。(例:B4:E15、$B$4:$E$15)
列番号
検索範囲の一番左から何列目の値を抽出するかを数値で指定します。(例:3)
検索方法
「FALSE(もしくは0)」か、「TRUE(もしくは1)」のどちらかを選びます。TRUEを使うのは稀なので、FALSE一択で覚えてください。
VLOOKUP関数を使った事例を1つ紹介します。
以下のVLOOKUP関数をG3セルに挿入することで、下の表(B列~D列)から「商品番号」が「25」の「値段」である「1,000円」を抽出することができます。
=VLOOKUP(F3,B3:D8,3,FALSE)
VLOOKUP関数の作り方の手順や引数の説明や事例集などは、以下の記事を参考にしてください。
IF関数(表示を分岐)
IF関数は、設定した論理式に対して【真】か【偽】かという判定をおこない、表示させる結果を変えることが出来る関数です。
IF関数の構文と引数は以下のようになっています。
=IF(論理式,[値が真の場合],[値が偽の場合])
IF関数の仕組みをフロー図で表すと以下のようになります。
ひし形が論理式の分岐点となっていて、論理式の条件に合っていれば(値が真の場合)の【結果1】を表示し、合っていなければ(値が偽の場合)の【結果2】を表示します。
IF関数を使って、下のテスト結果表の点数が80点以上か80点未満かによって【○】と【×】を表示させることができます。
=IF(C3>=80,"〇","×")
IF関数の詳しい使い方や事例は以下の記事を参考にしてください。
IFERROR関数(エラー値を変換)
IFERROR関数(イフエラー)は、数式や関数で発生するエラー値を別の値に変換して表示する関数です。
例えば、下のようにVLOOKUP関数を使っていると、検索値がないために関数の結果がエラー値「#N/A」で返されることがあるので、そんな時に重宝する関数です。
IFERROR関数の書式は以下のとおりで、2つの引数を設定します。
=IFERROR(値, エラーの場合の変換値)
IFERROR関数を使って、エラー値を回避する事例を1つ紹介します。
IFERROR関数の第1引数にエラーを回避したい関数(例:VLOOKUP関数)を入力し、第2引数に変換したい値をダブルクォーテーション(”)で囲って入力します。
=IFERROR(VLOOKUP(E3,B3:C8,2,FALSE),"-")
そうすると、エラー値「#N/A」「#DIV/0!」「#NULL!」「#NUM!」「#VALUE!」などを「-」(ハイフン)などに変換することができます。
IFERROR関数の詳しい使い方や、その他のエラー値の解消方法を以下の記事で紹介しているので、参考にしてください。
COUNTA関数(すべてのセル数をカウント)
COUNTA関数(カウントエー) は、エラー値や数値0なども含め、セルになんらかのデータが入力されているセルの数をカウントする関数です。
COUNTA関数の書式(構文)と引数は、以下のとおりです。
=COUNTA(値 1, [値 2], ...)
例えば、下の表のD列に「〇」が入力されているセルの数を数えたい時は、以下のようにCOUNTA関数を使用します。
=COUNTA(D3:D8)
COUNTA関数のその他の事例などを以下の記事で詳しく紹介しています。合わせて参考にしてください。
COUNT関数(数値のセル数をカウント)
COUNT関数(カウント) は、数値が入力されているセルをカウントする関数です。
上記で紹介したCOUNTA関数は空白セルを除いたすべてのセルがカウントの対象ですが、COUNT関数は数値のセル限定でカウントします。
COUNT関数の書式(構文)と引数は、以下のとおりです。
=COUNT(値 1, [値 2], ...)
例えば、下の表のD列に数値が入力されているセルの数を数えたい時は、以下のようにCOUNT関数を使用します。ちなみに、数式のエラーのセルはカウントされません。
=COUNT(D3:D8)
COUNT関数の詳しい使い方は、上の記事で紹介したCOUNTA関数のリンク記事を参考にしてください。
COUNIF関数(条件に合うセル数をカウント)
COUNTIF関数(カウント・イフ)は、検索条件に一致するセルの数をカウントする関数です。
『検索条件』は指定した単語に一致するものを数えるだけでなく、『〇〇以上』や『〇〇以下』、『○○より上』、『〇〇未満』という条件を指定することもできます。
COUNTIF関数の書式は下のとおりで、2つの引数を指定する必要があります。
=COUNTIF(範囲、検索条件)
第1引数:「範囲」:カウントする対象のセル範囲を指定します。(例:B4:E15)
第2引数「検索条件」:数値や文字列を指定できます。セルを指定せず、文字列を指定する場合は「”」で囲みます。(例:”4”、”A製品”など)
例えば、下のようにCOUNTIF関数を使えば、C列の中から「4」が入力されたセルの数をカウントすることができます。
=COUNTIF(C3:C10,"4")
COUNTIF関数の使い方は以下の記事で詳しく紹介しています。合わせて参考にしてください。
SUMIF関数(条件に合う値を合計)
SUMIF関数(サム・イフ)は、条件に一致するセルの数値を合計する関数です。
SUM関数にIF関数の機能が加わった関数だと覚えてください。
SUMIF関数の構文は、「範囲」「検索条件」「合計範囲」の3つの引数で構成されています。
=SUMIF(範囲,検索条件,[合計範囲])
以下のSUMIF関数を挿入すると、下の表のC列が「A製品」の「数量」を合計することができます。SUMIF関数の結果、D3セル「30」、D6セル「60」、D8セル「30」が足されて、「120」と表示されます。
=SUMIF(C3:C10,"A製品",D3:D10)
SUMIF関数の詳しい使い方は、以下の記事を参考にしてください。
AVERAGEIF関数(条件に合う値の平均を算出)
AVERAGEIF関数(アベレージイフ)は、条件に一致する平均値を求める関数です。
AVERAGE関数にIF関数の機能が加わった関数だと覚えてください。
AVERAGEIF関数の書式と引数は、以下のとおりです。
=AVERAGEIF(範囲, 検索条件, [平均範囲])
以下のAVERAGEIF関数を挿入すると、下の表のC列が「40歳以上」の「平均体重」を算出することができます。AVERAGEIF関数の結果、条件に当てはまるD6、D7、D8の数値の平均値である「64.3」が表示されます。
=AVERAGEIF(C3:C8,">=40",D3:D8)
AVERAGEIF関数の詳しい使い方は、以下の記事を参考にしてください。
&(文字と文字を結合)
「&」という文字を使うと、セルとセルの文字を結合してつなぐことができます。
使い方は簡単で、文字列と文字列の間に「&」演算子を挟むだけです。
=文字列&文字列&・・・・&文字列
例えば、下の数式を挿入するこで、B列の「姓」とC列の「名」を空白スペースをはさんで結合して、「氏名」列を作成することができます。
=B3&" "&C3
「&」以外にも文字を結合する方法はたくさんあります。以下の記事で詳しく紹介しているので、参考にしてください。
MAX関数(最大値を抽出)
MAX関数(マックス)は、指定したセル範囲の中から最大値を表示する関数です。
MAX関数の書式と引数は以下のとおりです。
=MAX(数値1,[数値2],…)
下のテスト結果表のように、対象範囲のE列(得点列)を選択するだけで使用できるシンプルな関数です。
=MAX(E3:E9)
特定の条件を満たす中での最大値を表示させたい時は、DMAX関数を使用します。興味のある方は、以下の記事を参考にしてください。
MIN関数(最小値を抽出)
MIN関数(ミニ)は、指定したセル範囲の中から最小値を表示する関数です。
MIN関数の書式と引数は以下のとおりです。
=MIN(数値1,[数値2],…)
下のテスト結果表のように、対象範囲のE列(得点列)を選択するだけで使用できるシンプルな関数です。
=MIN(E3:E9)
特定の条件を満たす最小値を表示させたい時はDMIN関数を使用します。興味のある方は、上のリンク記事を参考にしてください。
【初心者から中級者へ】エクセルのおすすめ基本関数 19選
続いて、中級者に上達するための初心者向けの基本関数19選を紹介します。
上で紹介した関数が使えるようになってきたら、こちらの関数もトライしてみてください。
関数について詳しく知りたい方は、貼り付けているリンク記事を見てね。

HLOOKUP関数(表を横方向に検索して情報を抽出)
HLOOKUP関数(エイチルックアップ)は、表を横方向に検索して情報を抽出する関数です。
VLOOKUP関数は縦方向の検索ですが、HLOOKUP関数は横方向に検索する関数です。表の行列が入れ替わっている場合には、HLOOKUP関数を使用します。
HLOOKUP関数の構文は下のとおりで、「検索値」「検索範囲」「行番号」「検索方法」の4つの引数を指定する必要があります。
=HLOOKUP(検索値,検索範囲,行番号,[検索方法])
それぞれの引数の意味は、以下のとおりです。
検索値
検索したい文字列のセルを指定します。セルを指定せず、文字列を指定する場合は「”」で囲みます。(例:”薬”、B4)
検索範囲
検索する範囲を指定します。検索範囲を固定したければ、絶対参照の$(ドル)を付けます。(例:B4:E15、$B$4:$E$15)
行番号
検索範囲の一番上から何行目の値を抽出するかを数値で指定します。(例:3)
検索方法
「FALSE(もしくは0)」か、「TRUE(もしくは1)」のどちらかを選びます。TRUEを使うのは稀なので、FALSE一択で覚えてください。
HLOOKUP関数を使った事例を1つ紹介します。
以下のHLOOKUP関数をG3セルに挿入することで、下の表から「商品番号」が「25」の「値段」である「1,000円」を抽出することができます。
=HLOOKUP(B9,B3:H5,4,FALSE)
HLOOKUP関数の作成方法や別シートで使用する方法や事例などは、以下の記事を参考にしてください。
XLOOKUP関数(VLOOKUP関数の進化版関数)
XLOOKUP関数は、VLOOKUP関数やHLOOKUP関数の進化版の関数です。
VLOOKUP関数は縦方向、HLOOKUP関数は横方向にのみ検索可能でしたが、この2つの関数の足した機能を持ち合わせているのが、XLOOKUP関数です。
さらに、書式や引数の設定も分かりやすくなっています。
利用できるExcelのバージョンは、Excel2021以降とMicrosoft365と限定的ですが、今後VLOOKUP関数に置き換わっていく関数になることが予想されます。
XLOOKUP関数の構文は下のとおりで、6つの引数を指定する必要があります。
=XLOOKUP(検索値,検索範囲,戻り範囲, [見つからない場合] ,[一致モード] ,[検索モード] )
引数は多いですが、後半の3つの引数は省略可能なため、XLOOKUP関数を普通の使い方で利用する場合は、以下の引数と理解して問題ありません。
=XLOOKUP(検索値,検索範囲,戻り範囲)
XLOOKUP関数を使った事例を1つ紹介します。
H3セルにXLOOKUP関数を使って、商品番号が『25』の値段を商品リスト表の値段列(E列)から調べて、値段『1,000』円を表から抽出しています。
=XLOOKUP(G3,B3:B8,E3:E8,FALSE)
XLOOKUP関数の詳しい解説や使い方は、以下の記事を参考にしてください。
IFS関数(複数の条件で結果を分岐)
IFS関数(イフス)は、設定した複数の論理式に対して【真】か【偽】かという判定をおこない、表示させる結果を変えることが出来る関数です。
IF関数では1つの論理式しか設定できませんでしたが、IFS関数は複数の条件で利用できる新関数です。
IFS関数の構文と引数は以下のとおりです。
=IFS(論理式1, 真の場合1, 論理式2, 真の場合2,論理式3, 真の場合3, ..., )
「論理式1」に当てはまる場合は「真の場合1」を表示します。
次に「論理式2」に当てはまる場合は「真の場合2」を表示します。次に「論理式3」に当てはまる場合は「真の場合3」を表示する・・・といった関数の仕組みです。(最大127個の条件設定が可能)
下の表にIFS関数を利用して、点数を『100点は◎』、『80~99点は〇』、『40~79点は△』、『40未満は×』、の4つで判定します。
=IFS(C3=100,"◎",C3>=80,"〇",C3>=40,"△",C3<40,"×")
IFS関数が使えるExcelバージョンは、Microsoft 365(サブスク)とExcel 2019以降のバージョンと限定されています。
しかし、IFS関数はIF関数としても利用できるので、非常に役立つ関数です。以下の記事で詳しい使い方を紹介しているので、参考にしてください。
COUNIFS関数(複数の条件に合うセル数をカウント)
COUNTIFS関数(カウント・イフス)は、複数の検索条件に一致するセルの数をカウントする関数です。
COUNTIF関数は1つの条件に合うセルの数しか数えることができませんが、COUNTIFS関数は複数の条件で使用できます。
COUNTIFS関数の書式と引数は以下となっています。(検索)範囲と検索条件を1セットとして、計127セット分の範囲と検索条件を設定することが出来ます。
=COUNTIFS(範囲1,検索条件1,範囲2,検索条件2,範囲3,検索条件3,・・・・)
例えば、下の表のC列が「女」で、D列が「3以上」のセルの個数を数えたい時は、以下のようにCOUNTIFS関数を使用します。
=COUNTIFS(C3:C10,"女",D3:D10,">=3")
COUNTIFS関数の詳しい使い方や「>」「<=」などの比較演算子の使い方は、以下の記事を参考にしてください。
SUMIFS関数(複数の条件に合う値を合計)
SUMIFS関数(サム・イフス)は、複数の検索条件に一致するセルの値を合計する関数です。
SUMIF関数は1つの条件に合うセルの値を合計する関数であるのに対して、SUMIFS関数は複数の条件で使用できます。
SUMIFS関数の書式は、合計範囲、条件範囲、条件の引数で構成されています。
=SUMIFS(合計範囲, 条件範囲 1, 条件 1, [条件範囲 2, 条件 2], ...)
例えば、下の表のB列が「男」で、C列が「30以上」のD列の体重の合計を算出したい時は、以下のようにSUMIFS関数を使用します。
=SUMIFS(D3:D8,B3:B8,"男",C3:C8,">=30")
SUMIFS関数の詳しい使い方や「>」「<=」などの比較演算子の使い方は、以下の記事を参考にしてください。
COLUMN関数(列番号を表示)
COLUMN関数は、指定したセルの列番号を表示することが出来ます。
=COLUMN(セル番号)
例えば「=COLUMN(B3)」とすると、B3セルはA列から数えて2列目にあるので、結果は「2」と表示されます。
また、上のB5セルのように、セル番号を指定せずにCOLUMN関数を使うと、関数を挿入したセルの列番号が返されます。
=COLUMN()
COLUMN関数は、VLOOKUP関数を複数のセルに使用する時に効果を発揮します。
VLOOKUP関数の第3引数の「列番号」にCOLUMN関数を挿入すると、複数のVLOOKUP関数の列番号の指定が簡単になります。
=VLOOKUP($G$4,$B$4:$E$15,COLUMN(D3),FALSE)
以下の記事でVLOOKUP関数とCOLUMN関数の組み合わせ方を紹介しているので、参考にしてください。
ROW関数(行番号を表示)
ROW関数は、指定したセルの行番号を表示することが出来ます。
=ROW(セル番号)
例えば「=ROW(B3)」とすると、B3セルは1行目から数えて3行目にあるので、結果は「3」と表示されます。
また、上のB5セルのように、セル番号を指定せずにROW関数を使うと、関数を挿入したセルの行番号が返されます。
この特徴を利用して、以下のROW関数を使った数式を下の表のB列に使用すると、崩れない連番(ナンバリング)を作成することができます。
=ROW()-2
ROW関数を使った連番の作成方法は、以下の記事で詳しく紹介しています。
TODAY関数(今日の日付を表示)
TODAY関数(トゥデイ)は、今日の日付をセルに表示させる関数です。
TODAY関数の書式は、以下のとおりで引数を設定する必要がない珍しい関数です。
=TODAY()
TODAY関数は、表に印刷日や作成日を記載することがある資料を作成する際に役立ちます。
AND関数(なおかつ)
AND関数(アンド)は「(なお)かつ」を表し、「AかつB」の条件に当てはまる場合は「TRUE」を、そうでない場合は「FALSE」を表示する関数です。
AND関数の構文と引数は以下のとおりです。条件はいくつでも追加することが出来ます。
=AND(条件1,条件2,条件3,…)
AND関数を使った具体例を一つ紹介します。
下の表にAND関数を用いて、数値が「0以上かつ100以下」の場合に当てはまるかどうかを判定します。
=AND(B3>=0,B3<=100)
AND関数はIF関数と組み合わせて使用すると、特に効果を発揮します。興味のある方は以下の記事を参考にしてください。
OR関数(または)
OR関数(オア)は「または」を表し、「AまたはB」に当てはまる場合は「TRUE」を、そうでない場合は「FALSE」を表示する関数です。
OR関数の構文と引数は以下のとおりで、条件はいくつでも追加することが出来ます。
=OR(条件1,条件2,条件3,…)
OR関数を使った具体例を一つ紹介します。
下のように、OR関数を用いて、数値が「0未満または100より上」の場合に当てはまるかどうかを判定します。
=OR(B3<0,B3>100)
AND関数同様、OR関数はIF関数と組み合わせて使用すると、特に効果を発揮します。使い方に興味のある方は、上で紹介したリンク記事をのぞいてみてください。
NOT関数(それ以外)
NOT関数(ノット)は「以外」「~ではない」を表し、「A以外」に当てはまる場合は「TRUE」を、そうでない場合は「FALSE」を表示する関数です。
NOT関数の構文と引数は以下のとおりです。
=NOT(論理式)
NOT関数を使った具体例を一つ紹介します。
下のように、NOT関数を用いて、数値が「0未満以外」に当てはまるかどうかを判定します。
=NOT(B3<0)
AND関数やOR関数と同様、NOT関数はIF関数と組み合わせて使用すると、効果を発揮します。使い方に興味のある方は、上で紹介したリンク記事をのぞいてみてください。
LEFT関数(左側から文字を抽出)
LEFT関数(レフト)は、文字列の先頭(左端)から指定した文字数を抽出する関数です。
LEFT関数の構文と引数は以下のとおりです。
=LEFT(文字列, [文字数])
下の表に、以下のLEFT関数を使用すると、「〇年△組」という文字から、先頭2文字の「〇年」を抽出することができます。
=LEFT(B3,2)
LEFT関数の詳しい使い方や事例は以下の記事を参考にしてください。
RIGHT関数(右側から文字を抽出)
RIGHT関数(ライト)は、文字列の末尾(右端)から指定した文字数を抽出する関数です。
RIGHT関数の構文と引数は以下のとおりです。
=RIGHT(文字列, [文字数])
下の表に、以下のRIGHT関数を使用すると、「〇年△組」という文字から、末尾2文字の「△組」を抽出することができます。
=RIGHT(B3,2)
MID関数(中央から文字を抽出)
MID関数は、文字列の指定した位置から抽出したい文字数分の文字を抽出する関数です。
MID(ミッド)は、「中央、真ん中」を意味する英語のmiddle(ミドル)の頭文字からきています。
構文と引数は以下のとおりです。
=MID(文字列,開始位置,抽出する文字数)
以下のMID関数を使うことで、「3年2組 鈴木一郎」の3文字目から2文字の「2組」を抽出することができます。
=MID(B3,3,2)
MID関数は、FIND関数を組み合わせて利用することで、特定の文字をキーに自在に文字を抽出することが出来ます。
以下の記事でFIND関数との組み合わせ方を紹介しているので、参考にしてください。
LEN関数(文字数を数える)
LEN関数(レン)は、句読点やスペースや半角文字や全角文字を1文字として、文字数をカウントする関数です。
LEN関数の構文は下のとおりです。
=LEN(文字列)
下のようにLEN関数を使うことで、セルの文字数を数えることができます。
=LEN(B3)
LEN関数はLENB関数という関数を組み合わせると、全角や半角の文字数を数えることが出来ます。
下の記事で、LEN関数とLENB関数の使い方を詳しく紹介しているので、参考にしてください。
TEXT関数(セルの表示を変更)
TEXT関数とは、様々な【表示形式コード(書式記号)】を利用して、セルの表示(見え方、見栄え)を変更する関数です。
TEXT関数の構文と引数は以下のとおりです。
=TEXT(セル番号,”表示形式コード”)
例えば、下の例のように、TEXT関数を使えばB列の日付に曜日を追加したり、「年」や「月」「日」だけを取り出することができます。
TEXT関数でセルの表示を変える事例は他にもたくさんあります。下の記事で「TEXT関数とは何なのか?」から丁寧に紹介しているので、参考にしてください。
LARGE関数( 〇番目に大きな値を表示)
LARGE関数(ラージ)とは、指定したセル範囲の中で 、〇番目に大きなデータを表示します。
この関数を使用すると、第 1 位、第 2 位、または第 3 位の数値を表示することができます。
LARGE関数の構文と引数は以下のとおりです。
=LARGE(セル範囲,順位)
例えば、下のLARGE関数を挿入することで、D列の中から2番目に大きい数値を表示することができます。
=LARGE(D3:D8,2)
SMALL関数(〇番目に小さい値を表示)
SMALL関数(スモール)とは、指定したセル範囲の中で 、〇番目に小さいデータを表示します。
この関数を使用すると、下から第 1 位、第 2 位、または第 3 位の数値を表示することができます。
SMALL関数の構文と引数は以下のとおりです。
=SMALL(セル範囲,順位)
例えば、下のSMALL関数を挿入することで、D列の中から2番目に小さい数値を表示することができます。
=SMALL(D3:D8,2)
RANK.EQ関数(順位を表示)
RANK.EQ関数(ランクイコール)は、順位をつける関数です。
RANK.EQの書式と引数は、以下の通りです。
=RANK.EQ(数値,範囲,[順序])
第1引数【数値】:セル 範囲内での順位 (位置) を調べるセル番号を指定します。(例:A3,”15”)
第2引数【範囲】: 数値のセル範囲を指定します。セル 範囲内に数値以外が含まれる場合は無視されます。(例:B2:B10)
第3引数【[順序]】:入力を省略できます。 順序に「0」 (ゼロ) を指定するか省略すると、範囲内の数値が、大きい順に順位付けされます。「0」以外の数値を指定すると、小さい順に順位付けされます。
下のRANK.EQ関数を使用すると、表のC列の点数を大きい順に順位付けすることができます。
=RANK.EQ(C3,$C$3:$C$10)
RANK.EQ関数の詳しい使い方は以下の記事で紹介しています。