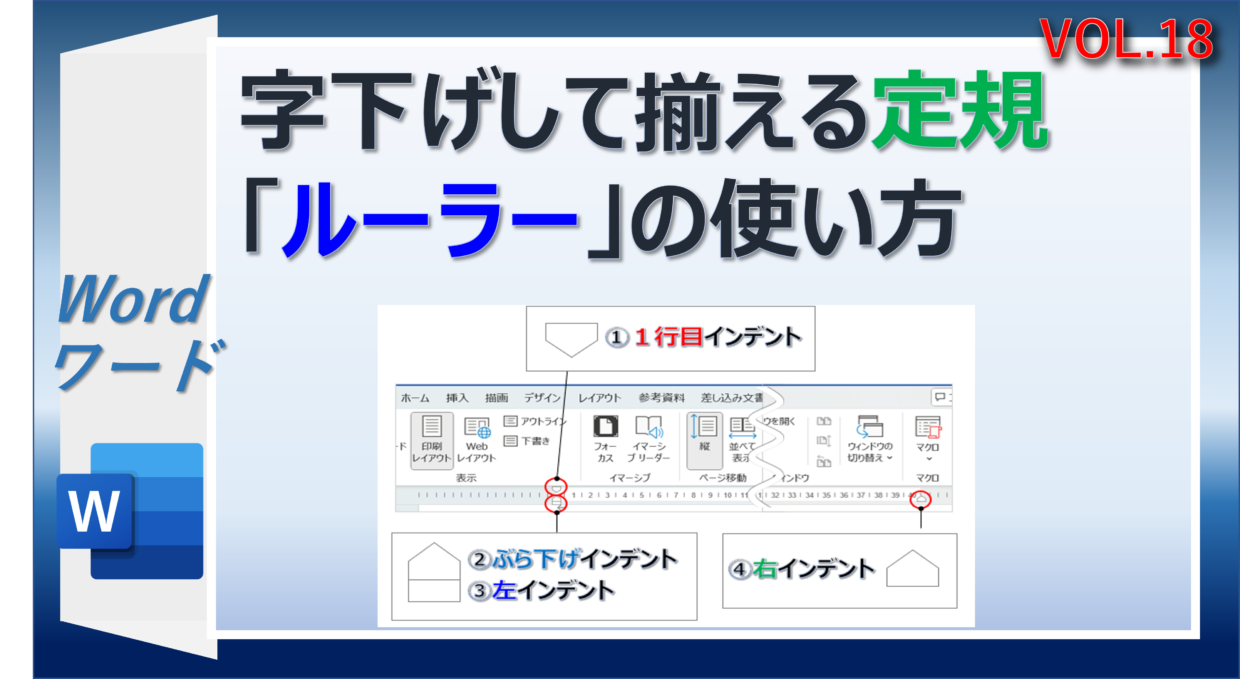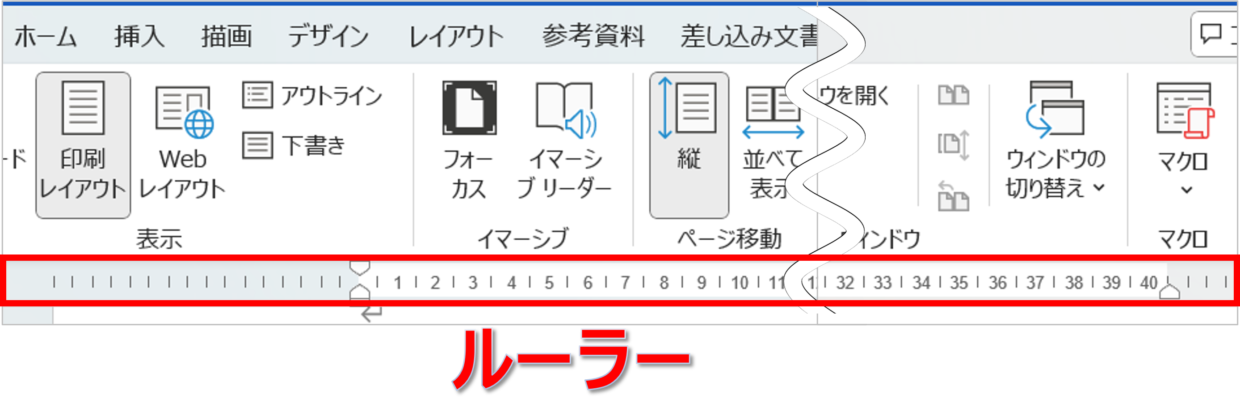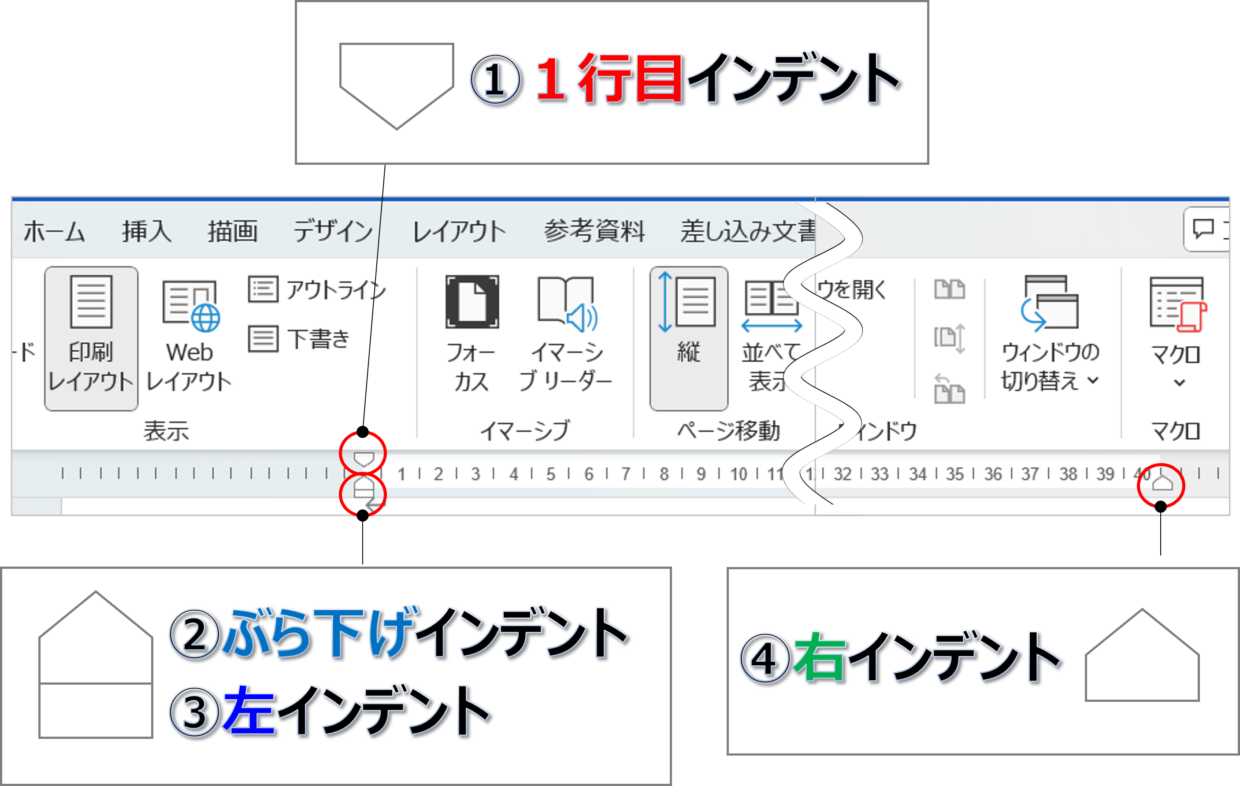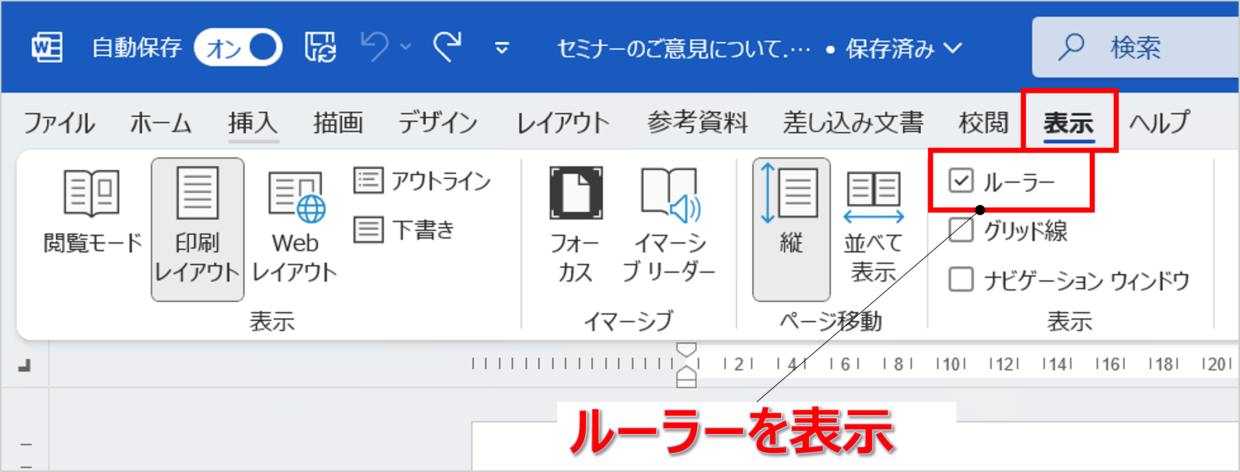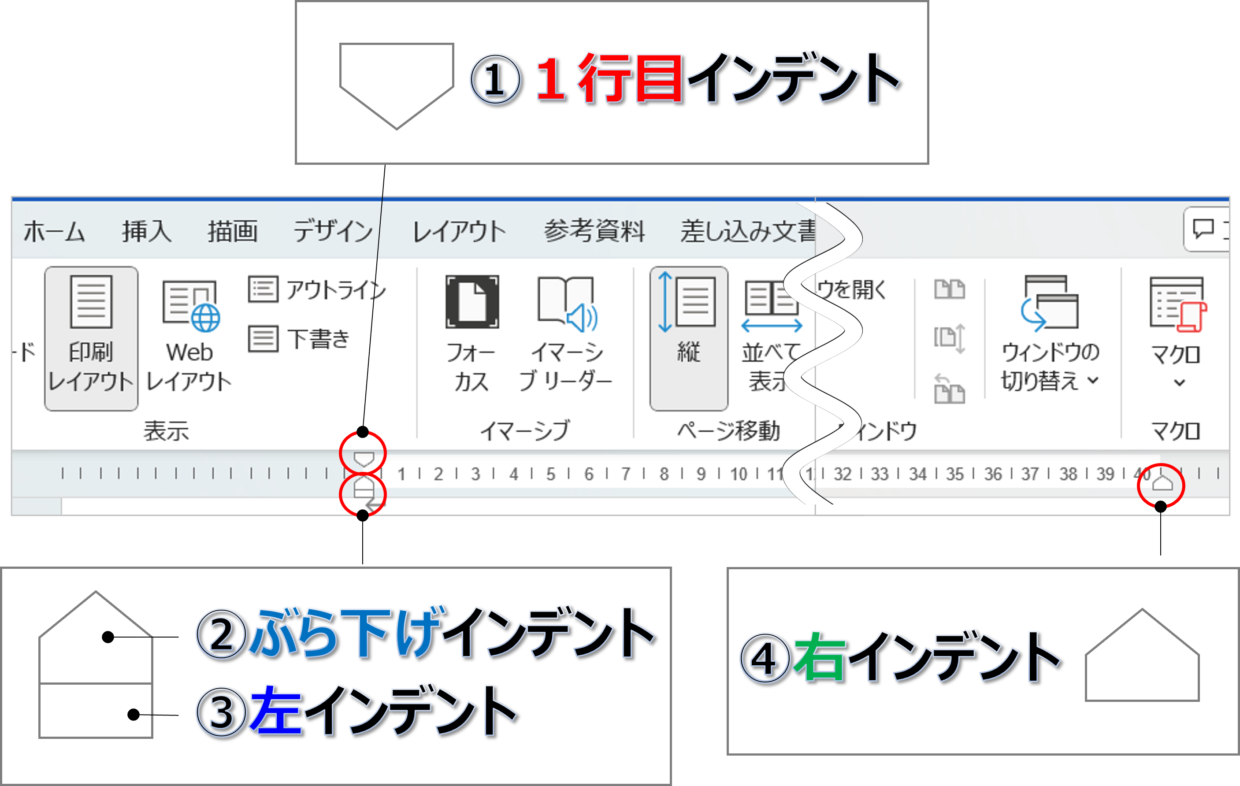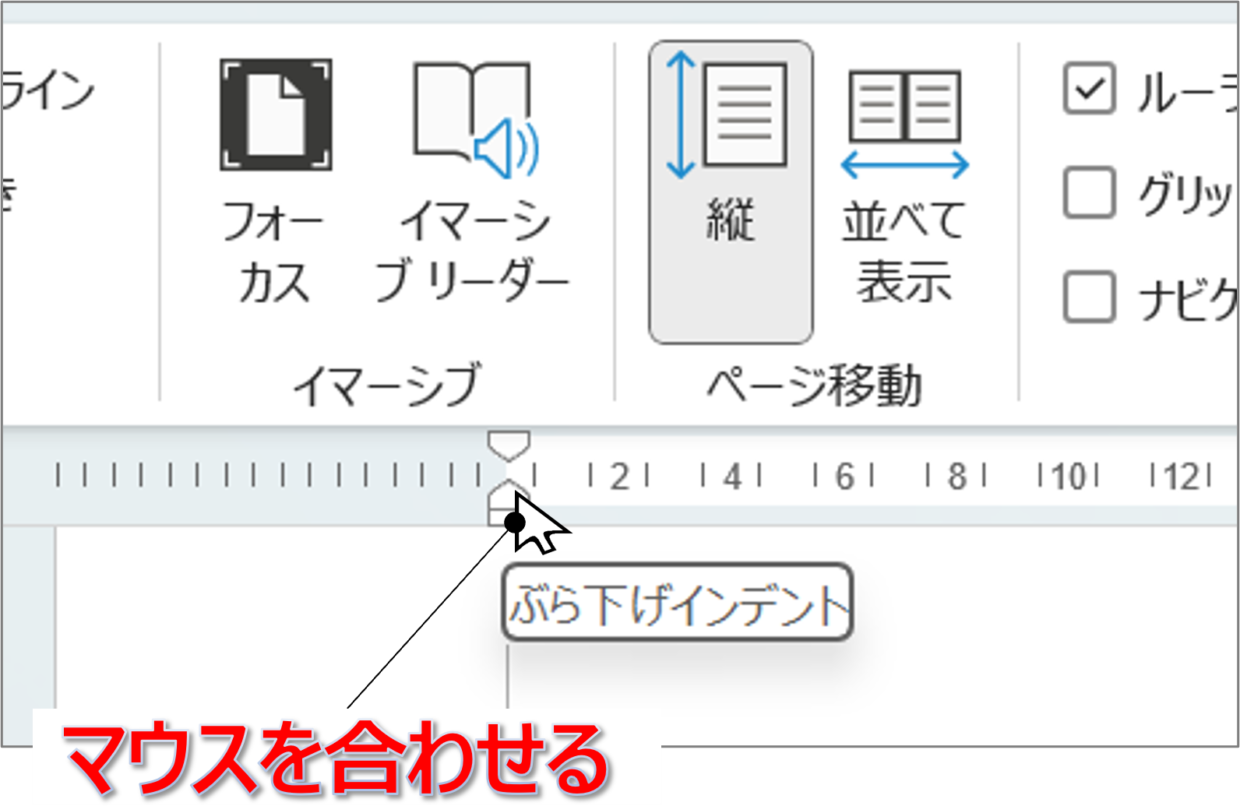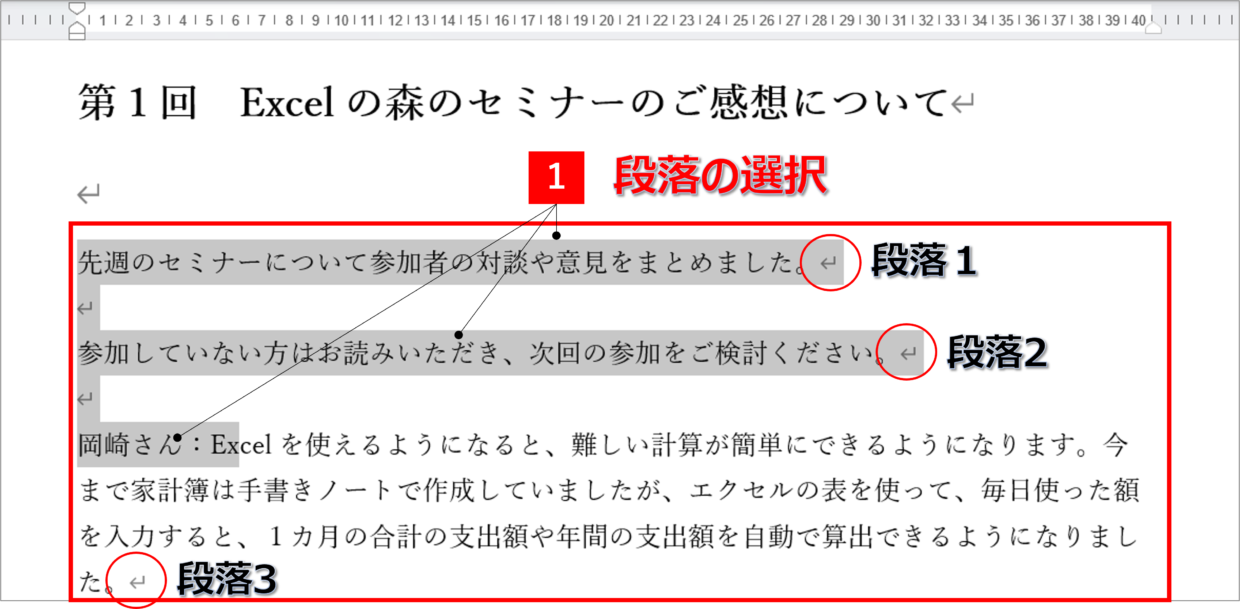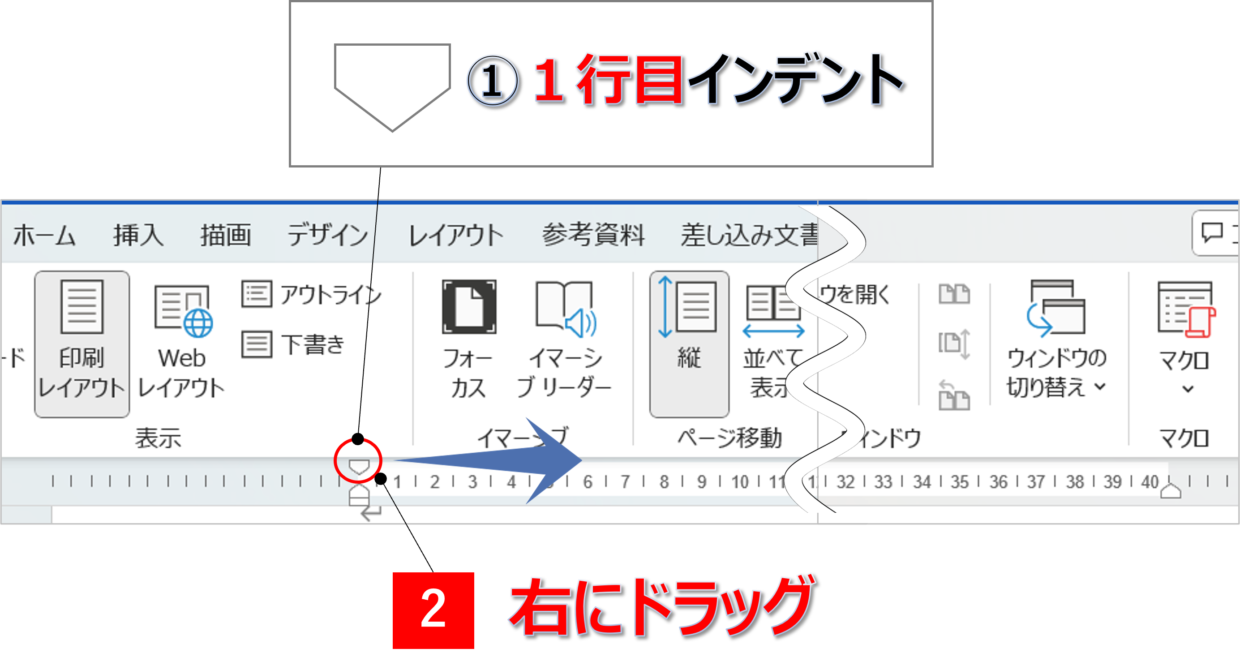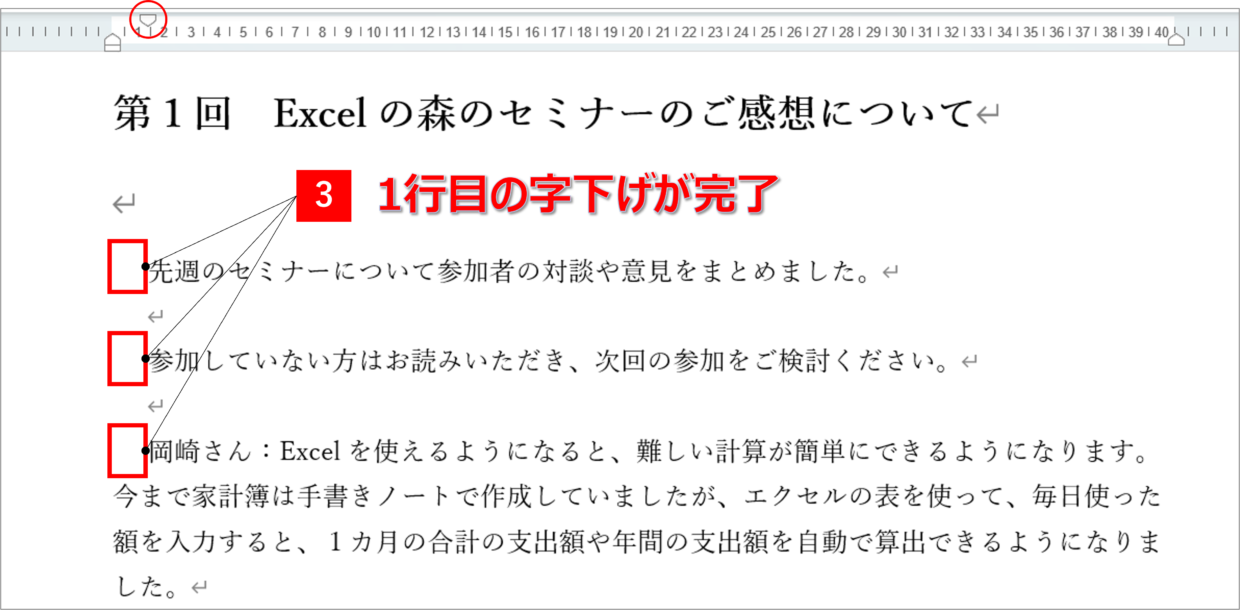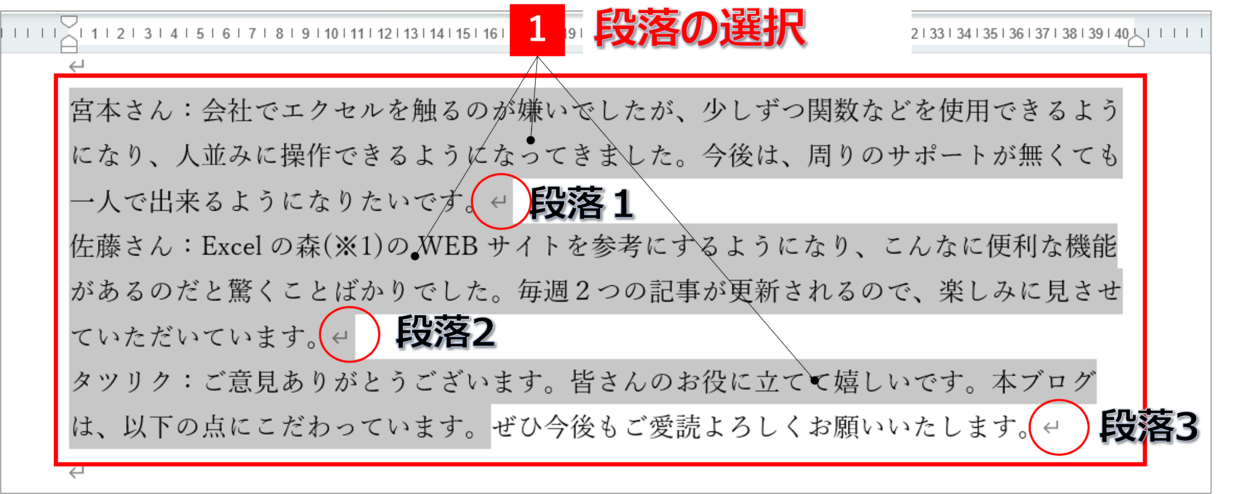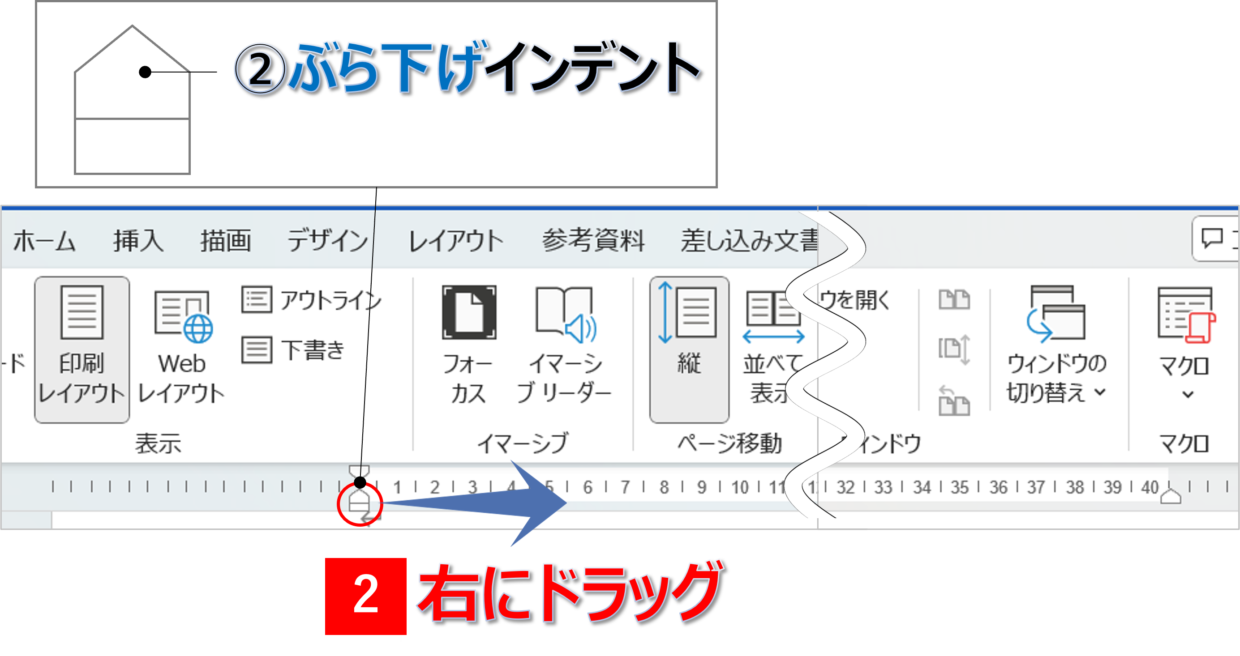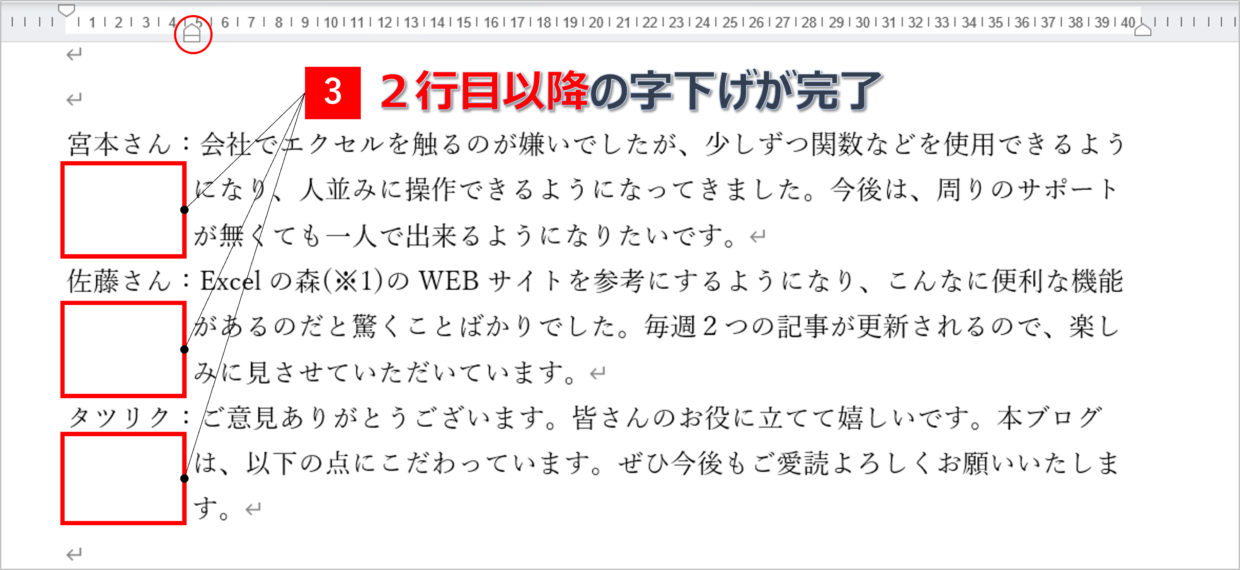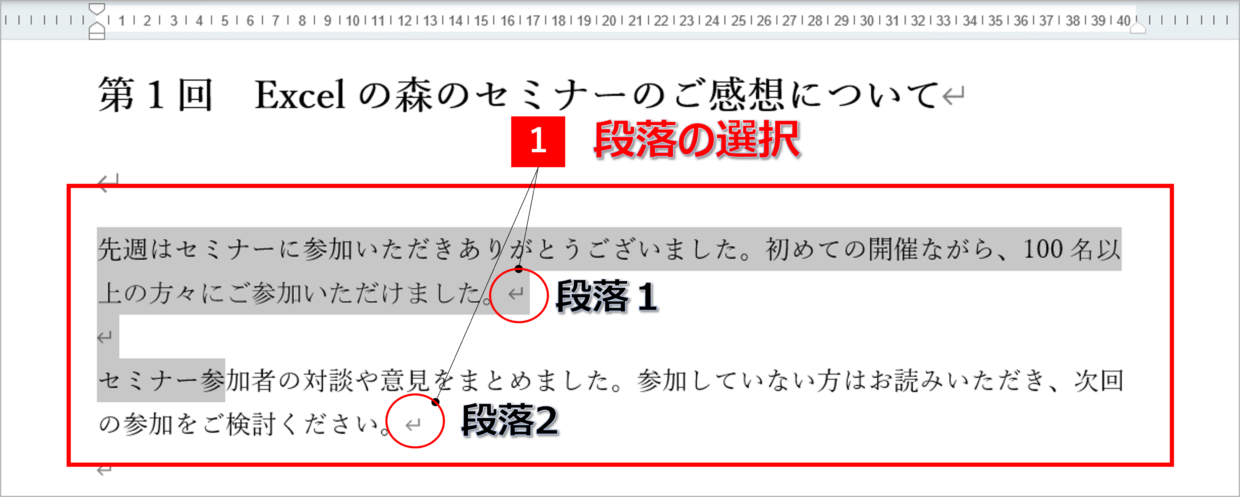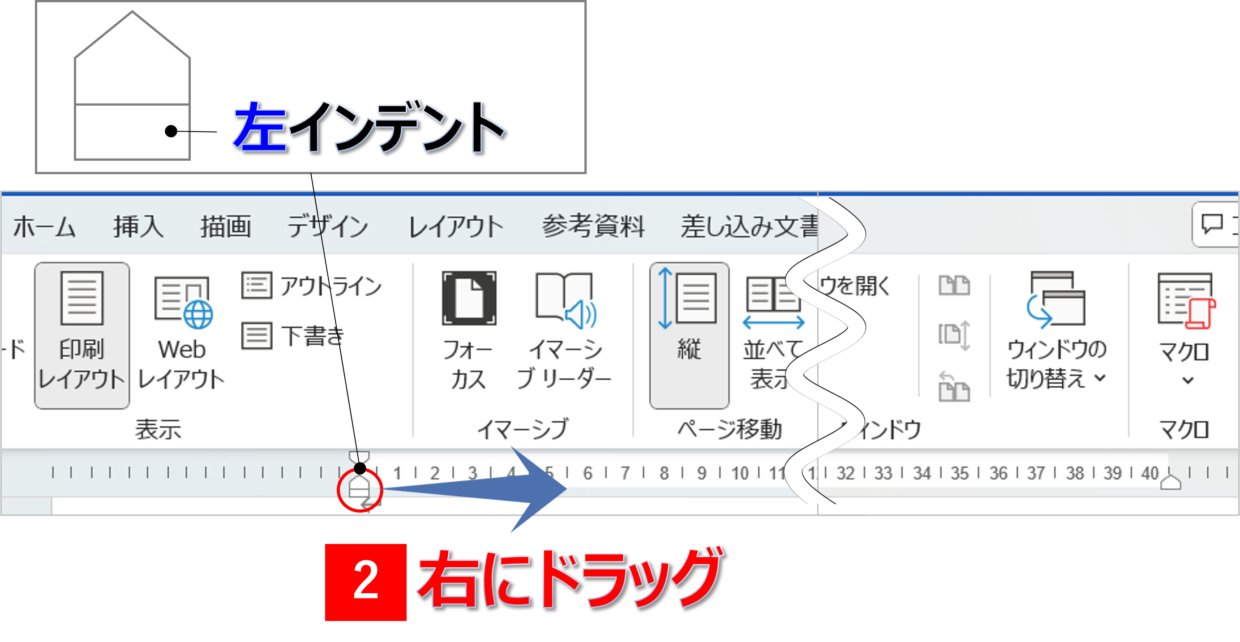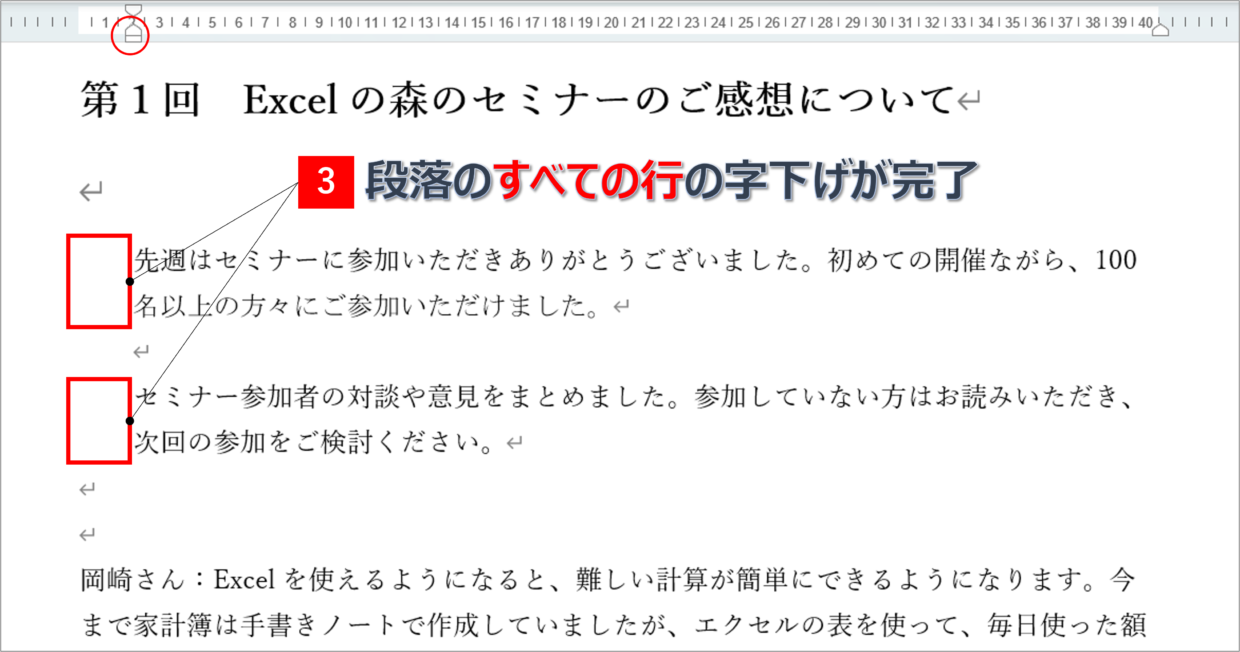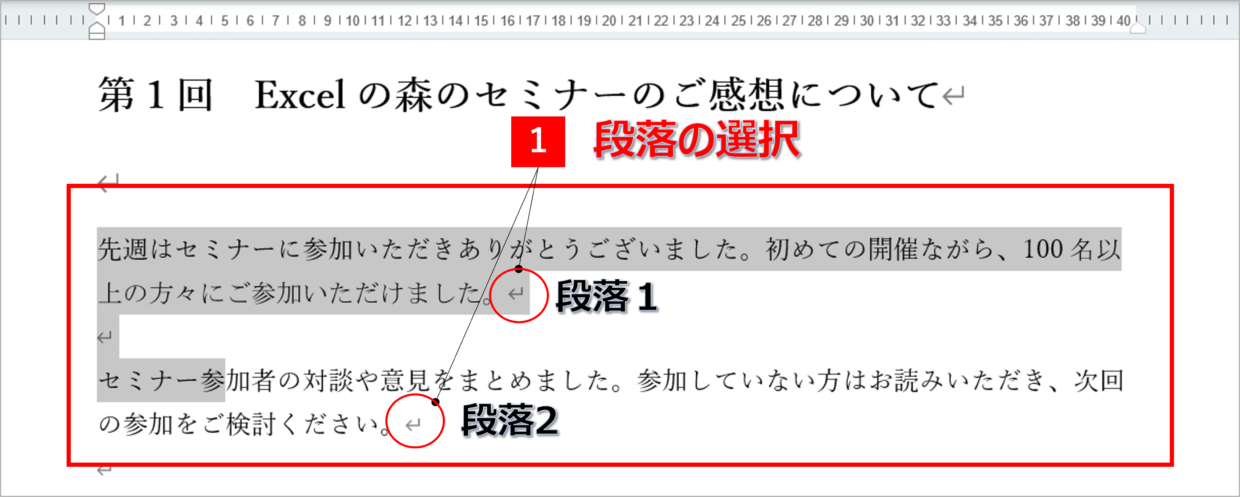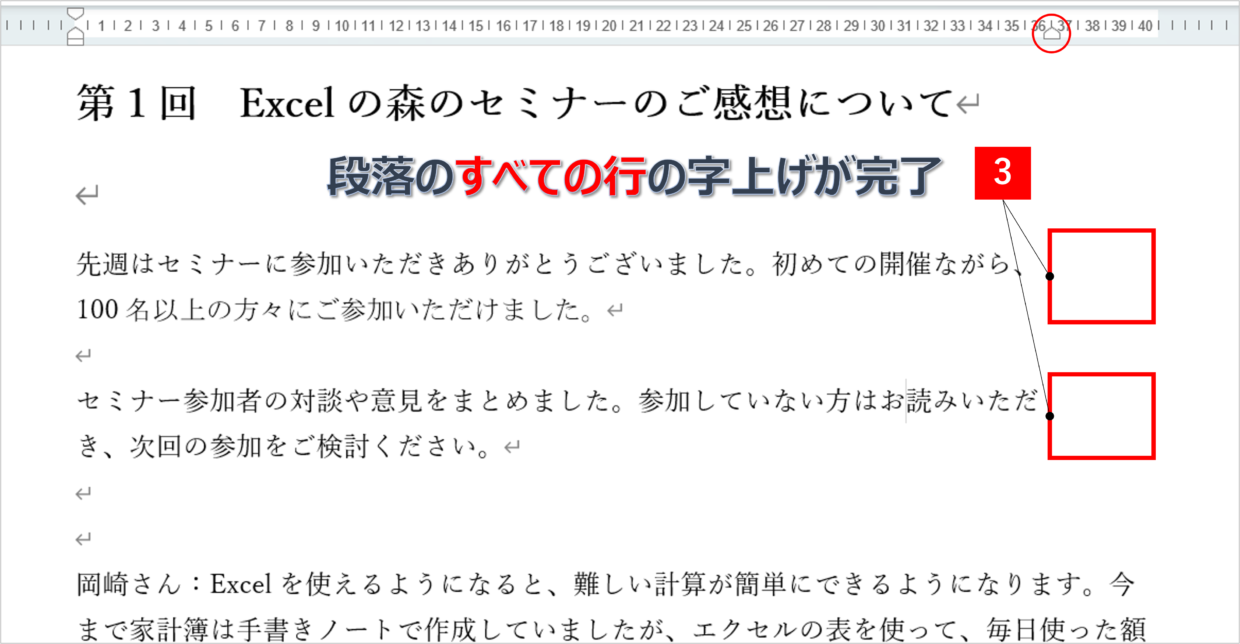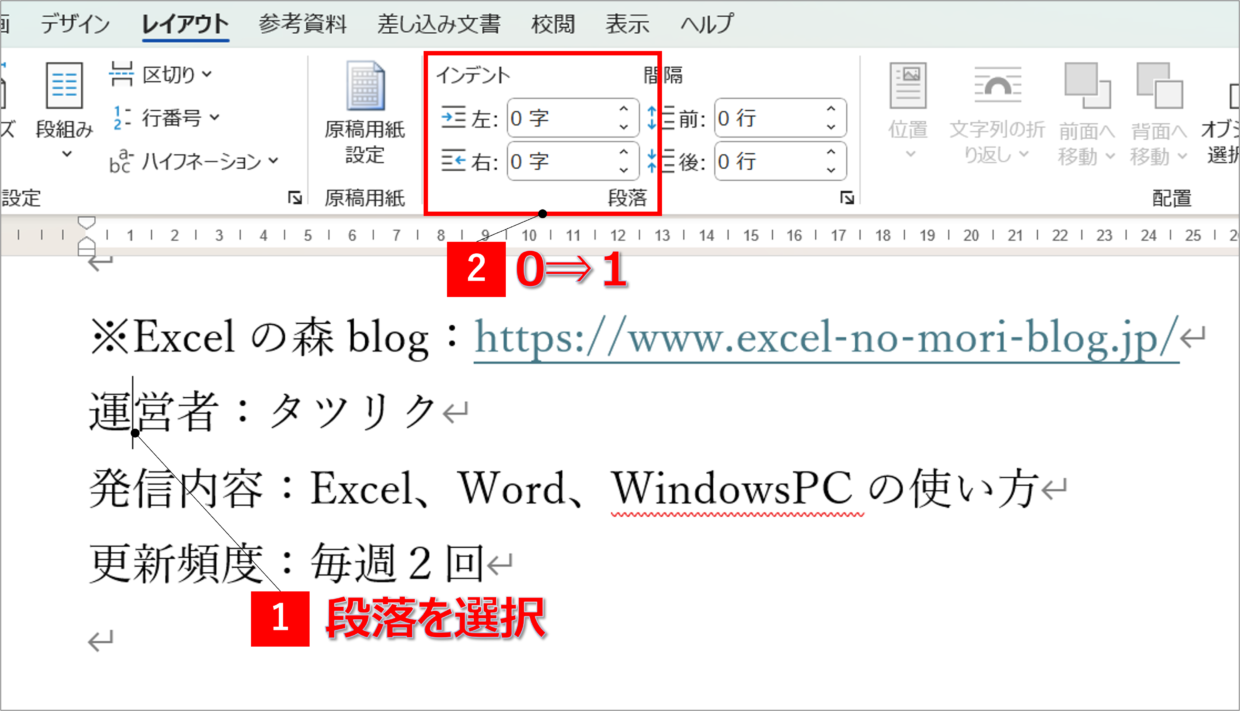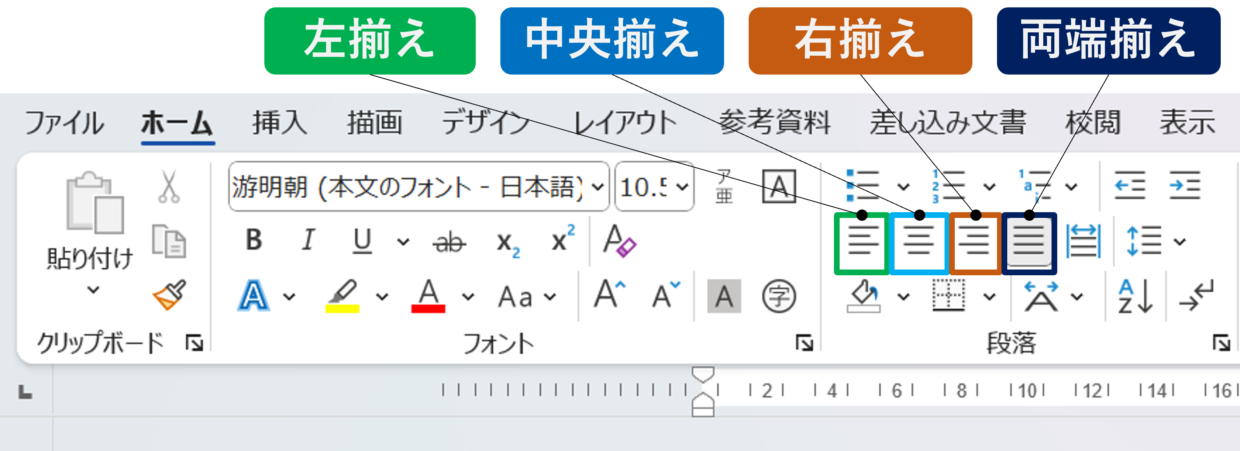Microsoft Word(ワード)で、文字の行頭や行末をキレイに揃えるのは難しいです。
多くの人がやりがちですが、Wordで文字を揃えるために「Tab」キーや「Space」キーを使ってスペースを挿入するのはNGです。
文字を揃えるためには、Wordにはタブ、リボンの下に「ルーラー」という文字を揃える便利な機能が備わっています。
この記事では、ルーラーを使って行頭や行末の文字を揃える方法を紹介します。
Wordのルーラーとは、行頭や行末を揃える機能
まず、Wordの「ルーラー」とは、どんな機能なのか概要を紹介します。
ルーラーは、リボンの下にある目盛のことで、インデント(字下げ)して文章の段落の体裁を整えるための機能です。
ルーラーには、「1行目インデント」「ぶら下げインデント」「左インデント」「右インデント」の4つのマーカー(ボタン)があります。
下の図のように、このマーカーにマウスポインタを合わせてドラッグすることで、段落(※)をインデント(字下げ)をすることができます。
※「段落」とは、改行マークの後ろから、次の改行マークまでの文章のまとまりのことを指します。
ちなみに、インデントは英語でindentと書き、段落の先頭の文字を字下げするという意味です。
Wordのルーラーが表示する方法
Wordにルーラーが見当たらない場合、ルーラーの表示がオフになっているので、表示させる必要があります。
「表示」タブの「ルーラー」のチェックボックスにチェック(✓)を入れて、ルーラーを表示させてください。
ルーラーの目盛が小さいので、表示を大きくしたいところですが、残念ながらその機能はありません。
ルーラーの4つのマーカーの機能
ルーラーには4つのマーカー(ボタン)があります。
上記でも少し紹介しましたが、ルーラーには「1行目インデント」「ぶら下げインデント」「左インデント」「右インデント」の4つのマーカーが備わっています。
左下にある「ぶら下げインデント」「左インデント」は隣接しているので繊細なマウス操作が求められます。
どちらを触ってるか分からないときは、マウスポインタをマーカーの上に置くと名前が表示されるので、マーカーの名称を確認してください。
改めて4つのマーカーの名称と機能の内容を紹介します。詳しい使い方は、以降の見出しを参考にしてください。
1行目インデント
マーカーを右にドラッグして、段落の1行目だけを字下げします。
ぶら下げインデント
マーカーを右にドラッグして、段落の2行目以降を字下げします。
左インデント
マーカーを右にドラッグして、段落全体を字下げします。
右インデント
マーカーを左にドラッグして、段落全体を左方向に字下げ(=字上げ)します。
ルーラー「1行目インデント」の使い方
ルーラー「1行目インデント」の使い方の手順を紹介します。
手順1.段落を選択
段落の1行目を文字を字下げしたい段落をカーソル操作で選択します。下記の図では、段落1,2,3の3つを選択しています。段落3はすべての文字を選択していませんが、一部の文字だけ選択できていればOKです。
手順2.「1行目インデント」マーカーを右にドラッグ
ルーラーの左上にある「1行目インデント」マーカーにカーソルを合わせて、右にドラッグします。
手順3.「1行目インデント」の結果を確認
そうすると、選択した段落の1行目の行頭の文字だけを右に字下げすることができます。
ルーラー「ぶら下げインデント」の使い方
ルーラー「ぶら下げインデント」の使い方の手順を紹介します。
手順1.段落を選択
段落の2行目以降を字下げしたい段落をカーソル操作で選択します。下記の図では、段落1,2,3の3つを選択しています。段落3はすべての文字を選択していませんが、一部の文字だけ選択できていればOKです。
手順2.「ぶら下げインデント」マーカーを右にドラッグ
ルーラーの左下の「ぶら下げインデント」マーカーにカーソルを合わせて、右にドラッグします。すぐ下の四角の形をした左インデントをドラッグしないよう気を付けてください。
手順3.「ぶら下げインデント」の結果を確認
そうすると、選択した段落の2行目以降の行頭の文字だけを右に字下げすることができます。
ルーラー「左インデント」の使い方
ルーラー「左インデント」の使い方の手順を紹介します。
手順1.段落を選択
段落のすべての行を字下げしたい段落をカーソル操作で選択します。下記の図では、段落1,2の2つを選択しています。段落2はすべての文字を選択していませんが、一部の文字だけ選択できていればOKです。
手順2.「左インデント」マーカーを右にドラッグ
ルーラーの左下の「左インデント」マーカーにカーソルを合わせて、右にドラッグします。すぐ上のぶら下げインデントをドラッグしないよう気を付けてください。
手順3.「左インデント」の結果を確認
そうすると、選択した段落のすべての行の行頭の文字だけを右に字下げすることができます。
ルーラー「右インデント」の使い方
ルーラー「右インデント」の使い方の手順を紹介します。
手順1.段落を選択
段落のすべての行の文末を左に字下げ(=字上げ)したい段落をカーソル操作で選択します。下記の図では、段落1,2の2つを選択しています。段落2はすべての文字を選択していませんが、一部の文字だけ選択できていればOKです。
手順2.「右インデント」マーカーを左にドラッグ
ルーラーの右にある「右インデント」マーカーにカーソルを合わせて、左にドラッグします。
手順3.「右インデント」の結果を確認
そうすると、選択した段落のすべての行の行末の文字を左に字下げすることができます。右端の文字の並びを整列させたいときに便利です。
字下げ(インデント)するその他の方法
ルーラー以外でも、字下げ(インデント)することができます。
「レイアウト」タブの段落グループにある「インデント」ボタンに字下げしたい文字数を指定すれば、字下げすることができます。
また、文字の位置を調整する際は、「ホーム」タブの「左揃え」「中央揃え」「右揃え」「両端揃え」ボタンも利用すると便利です。
インデント以外にも、文字の位置を整列したり調整する方法を以下の記事で詳しく紹介しているので、合わせて参考にしてください。