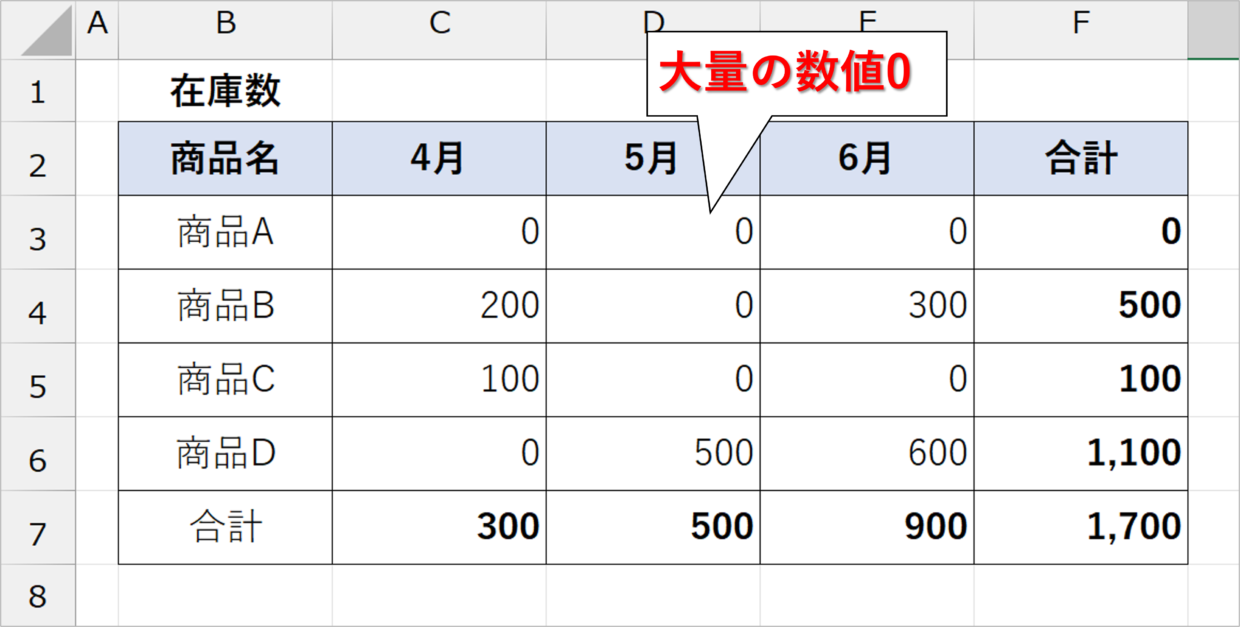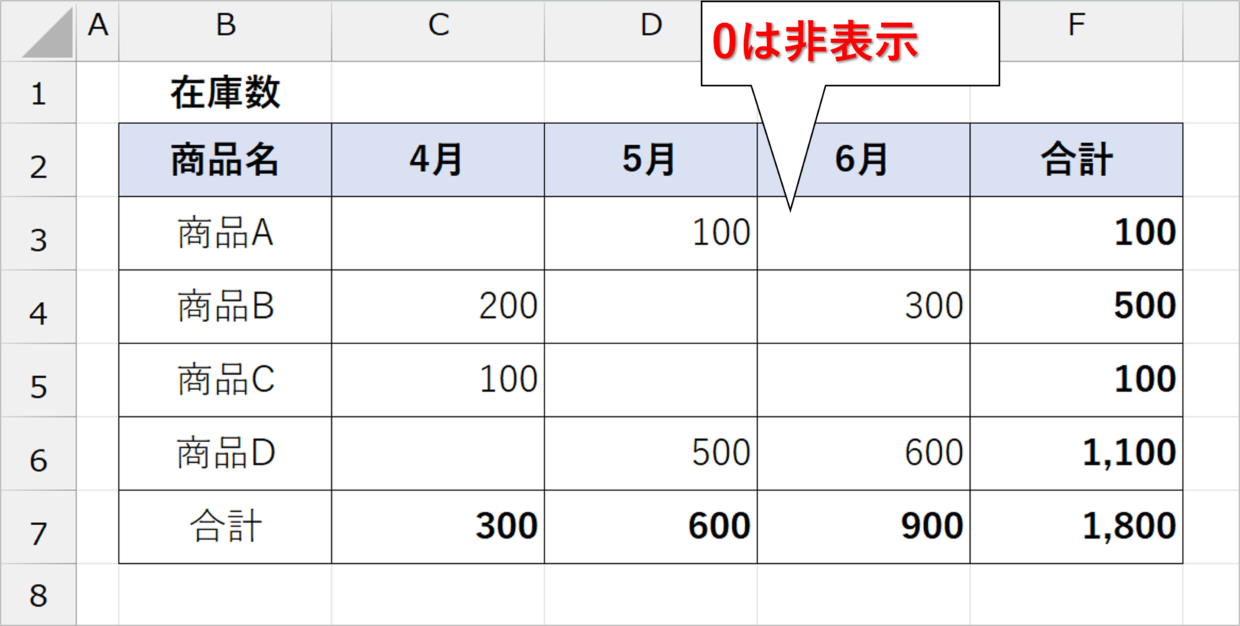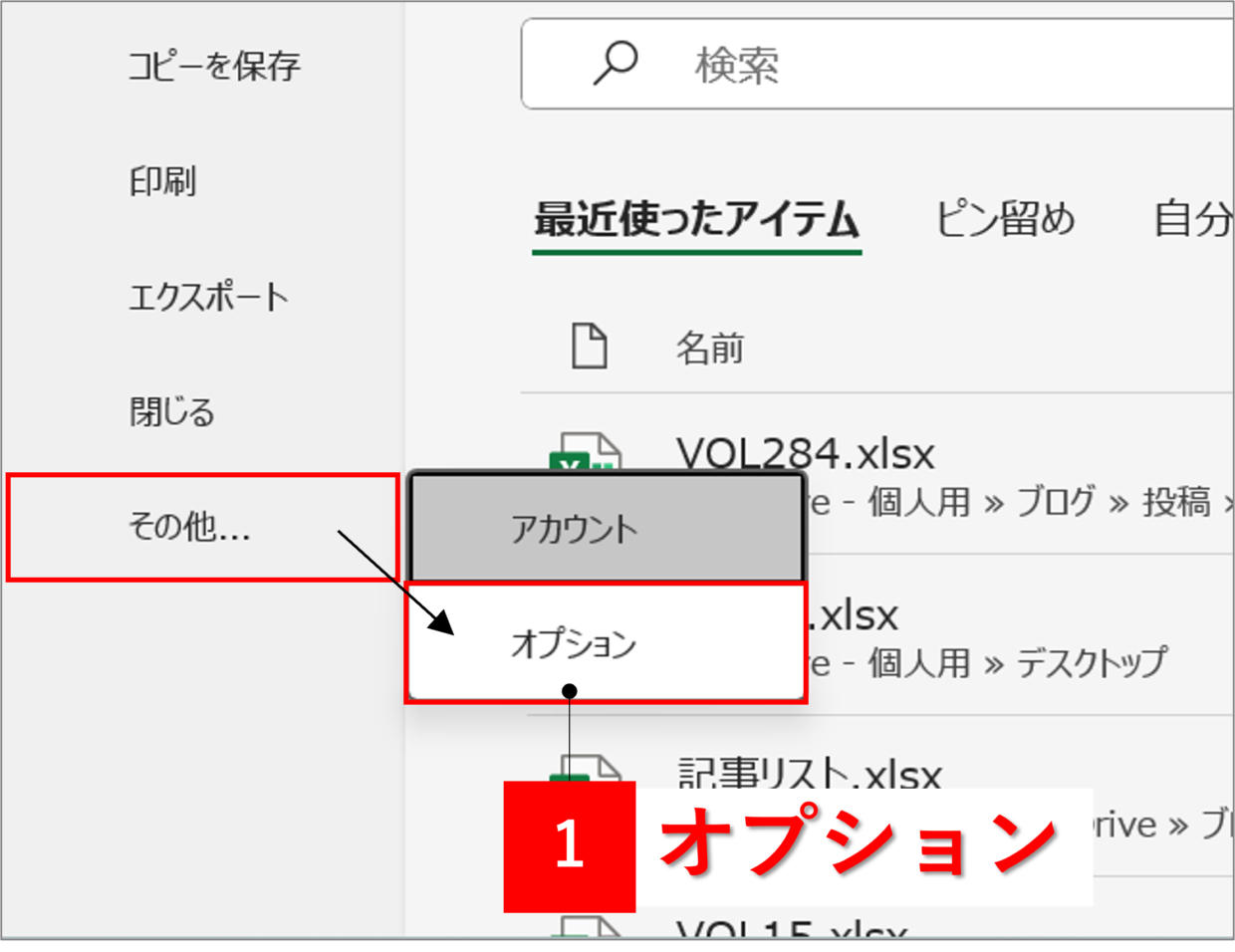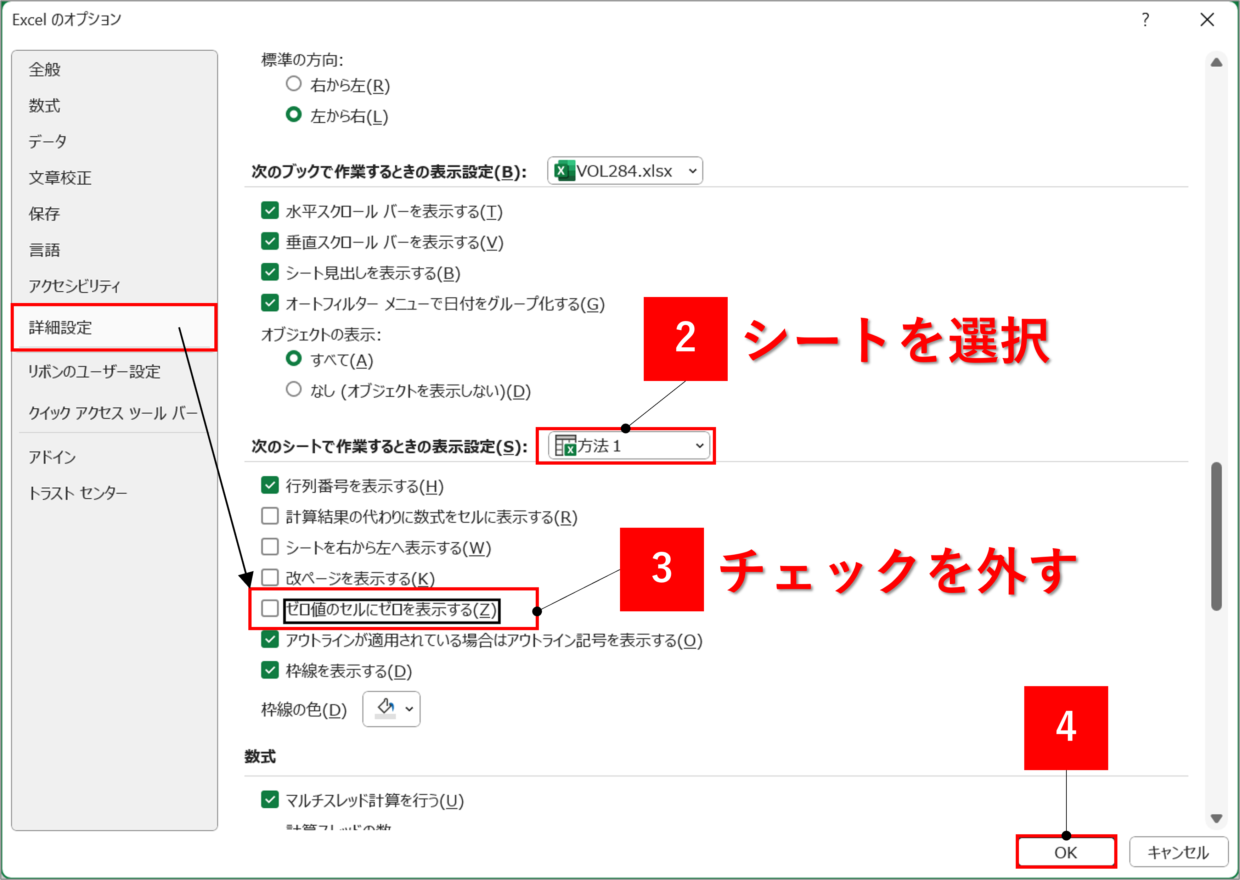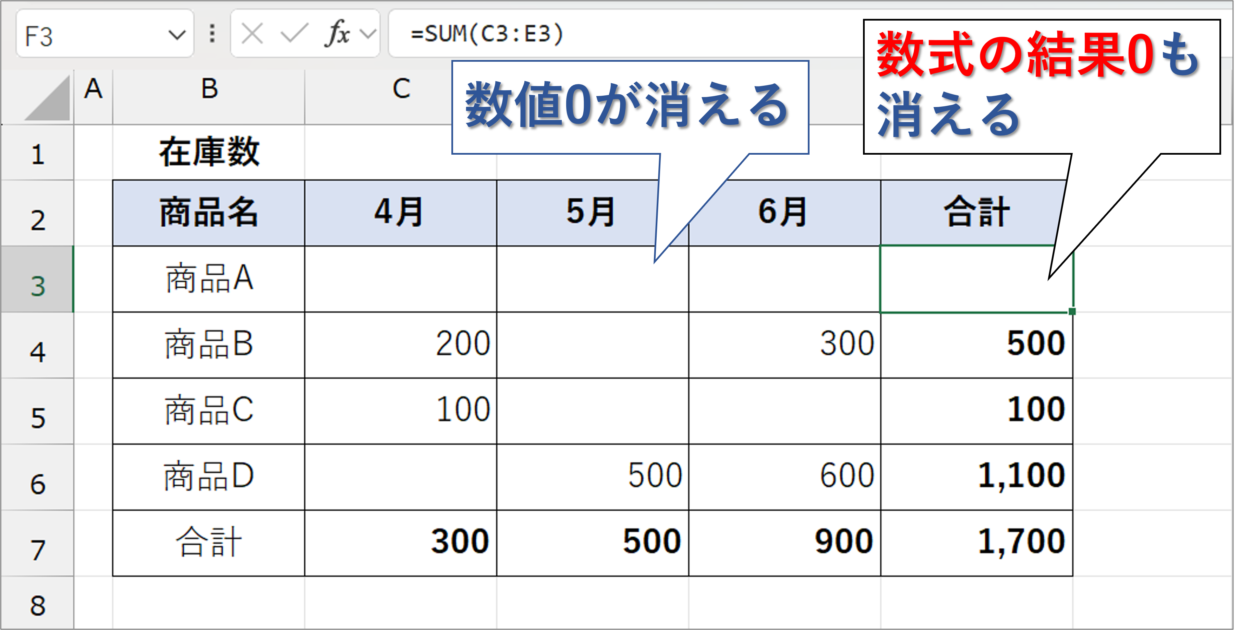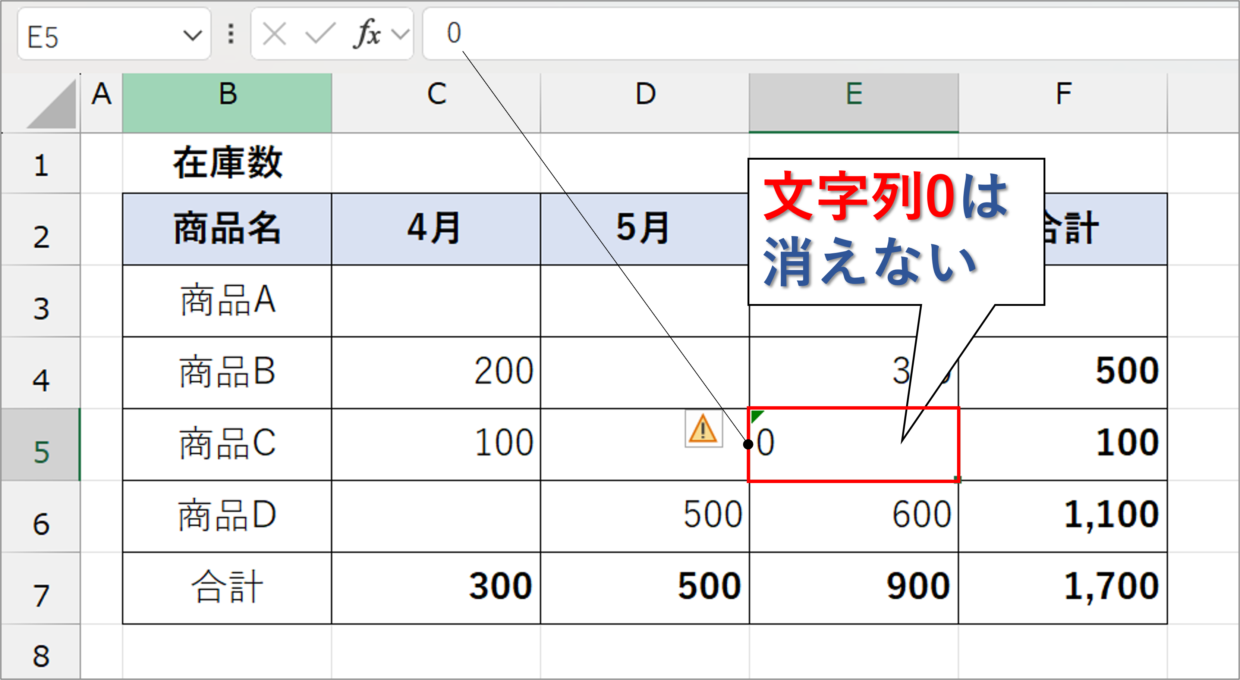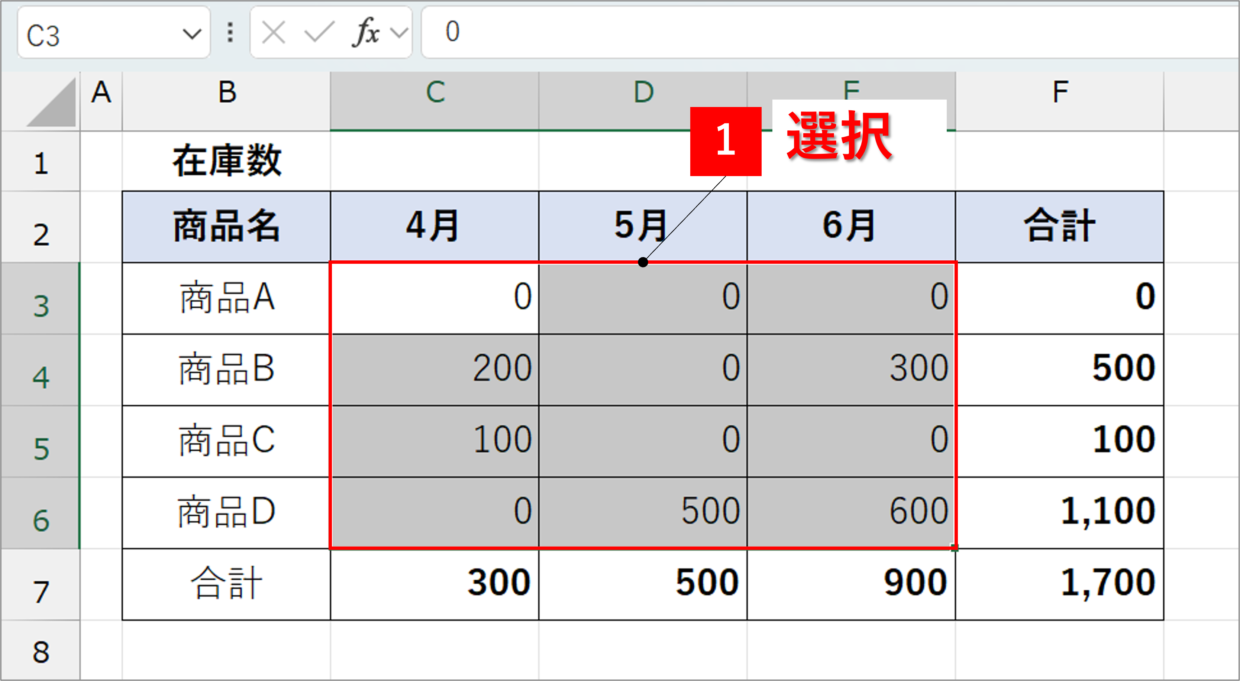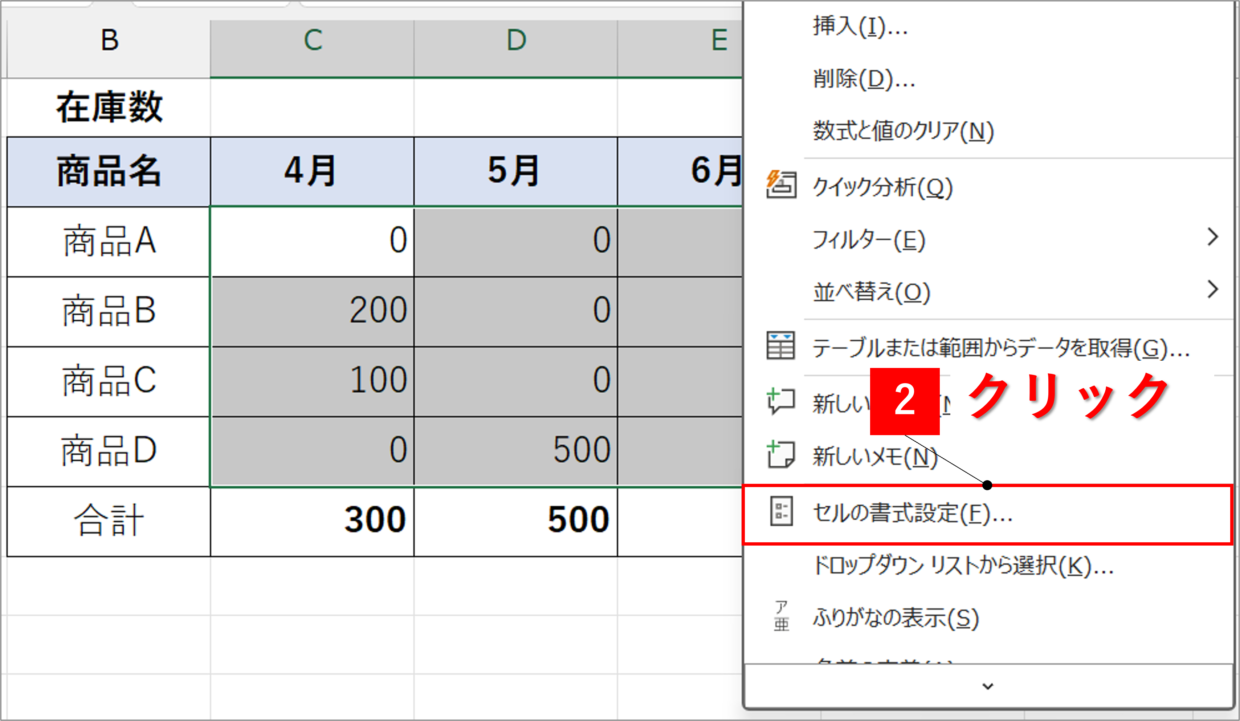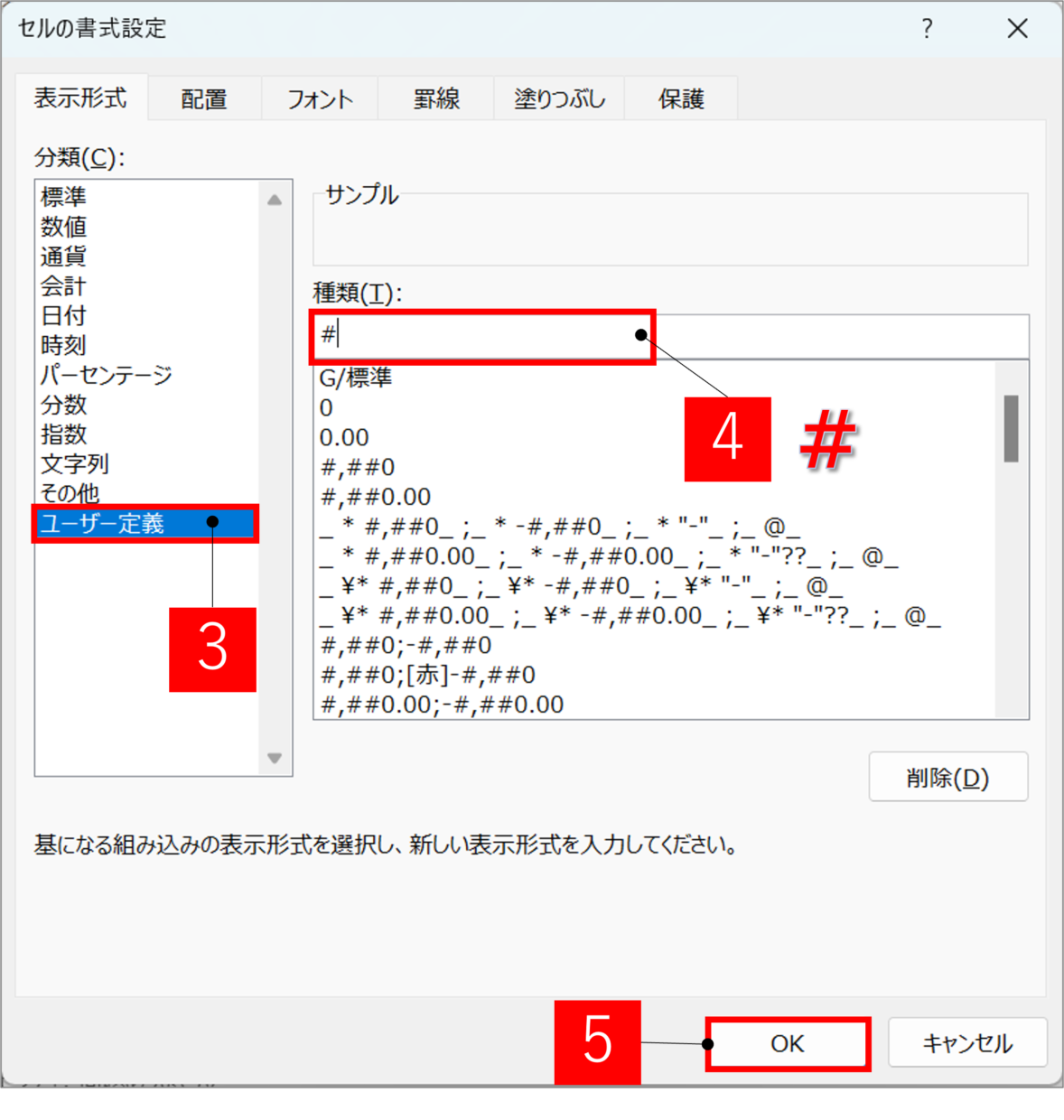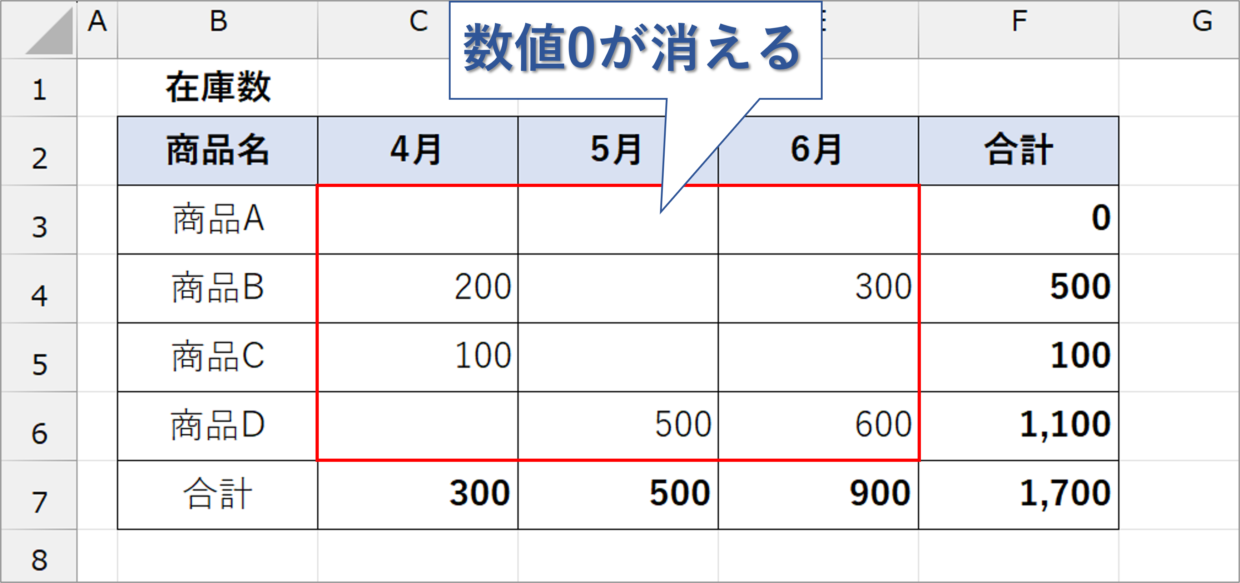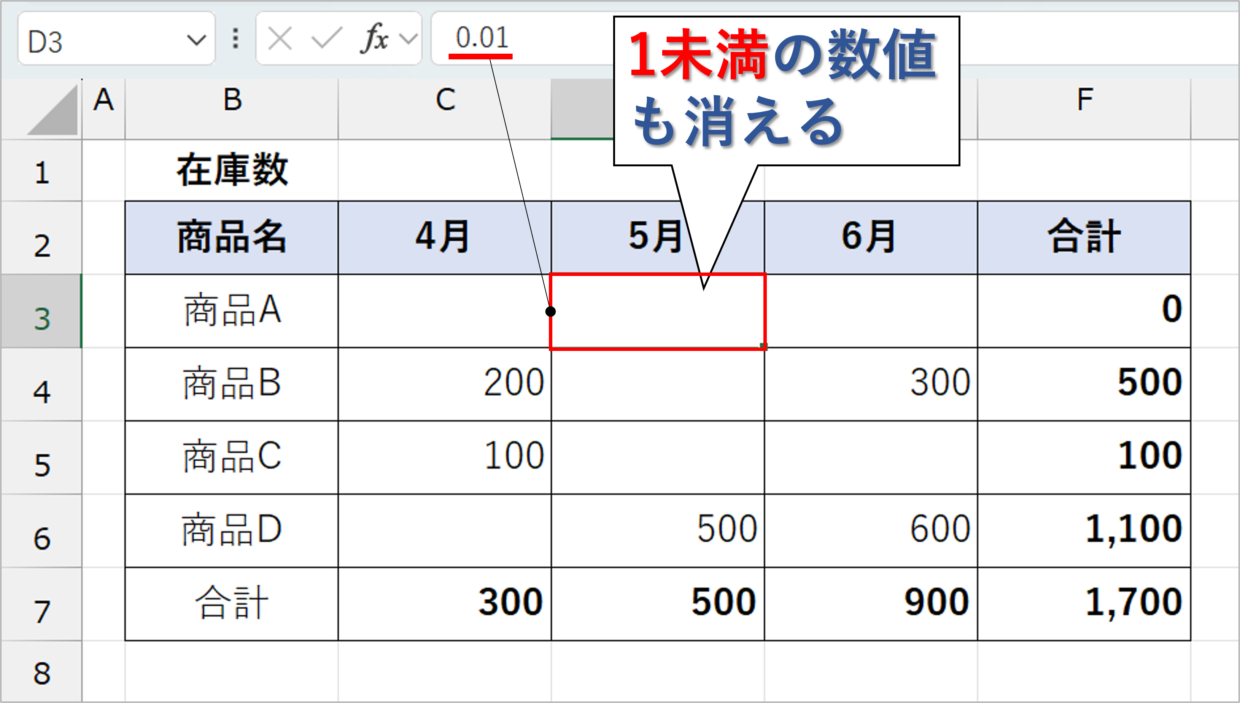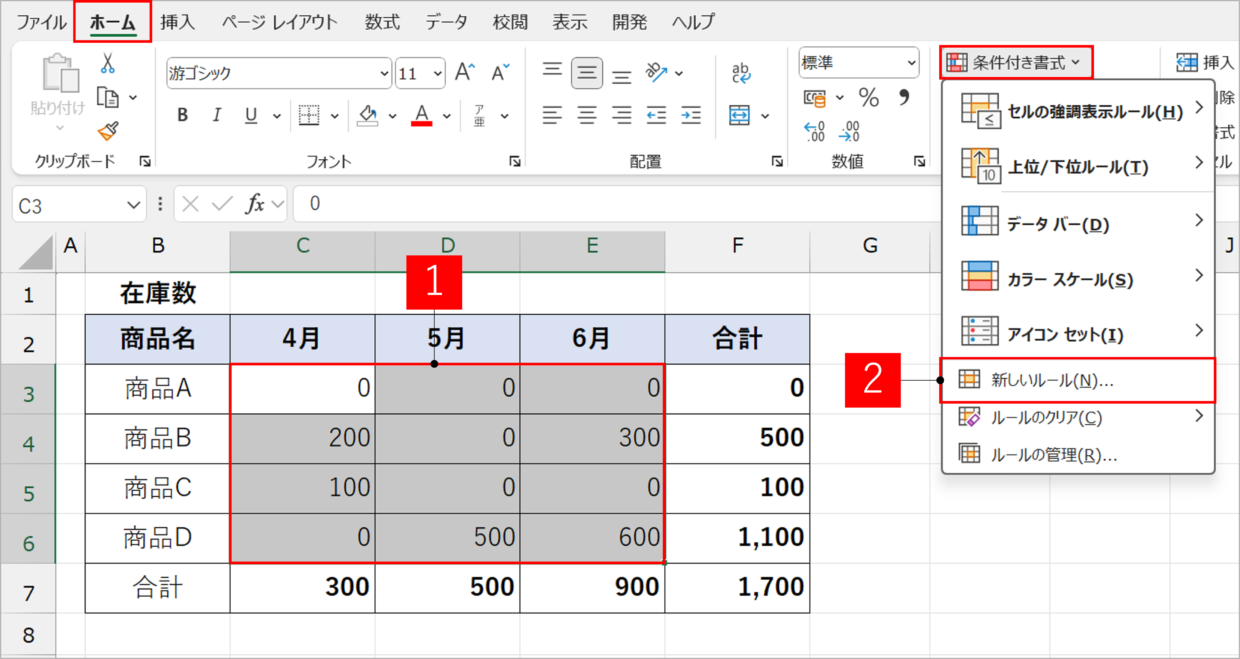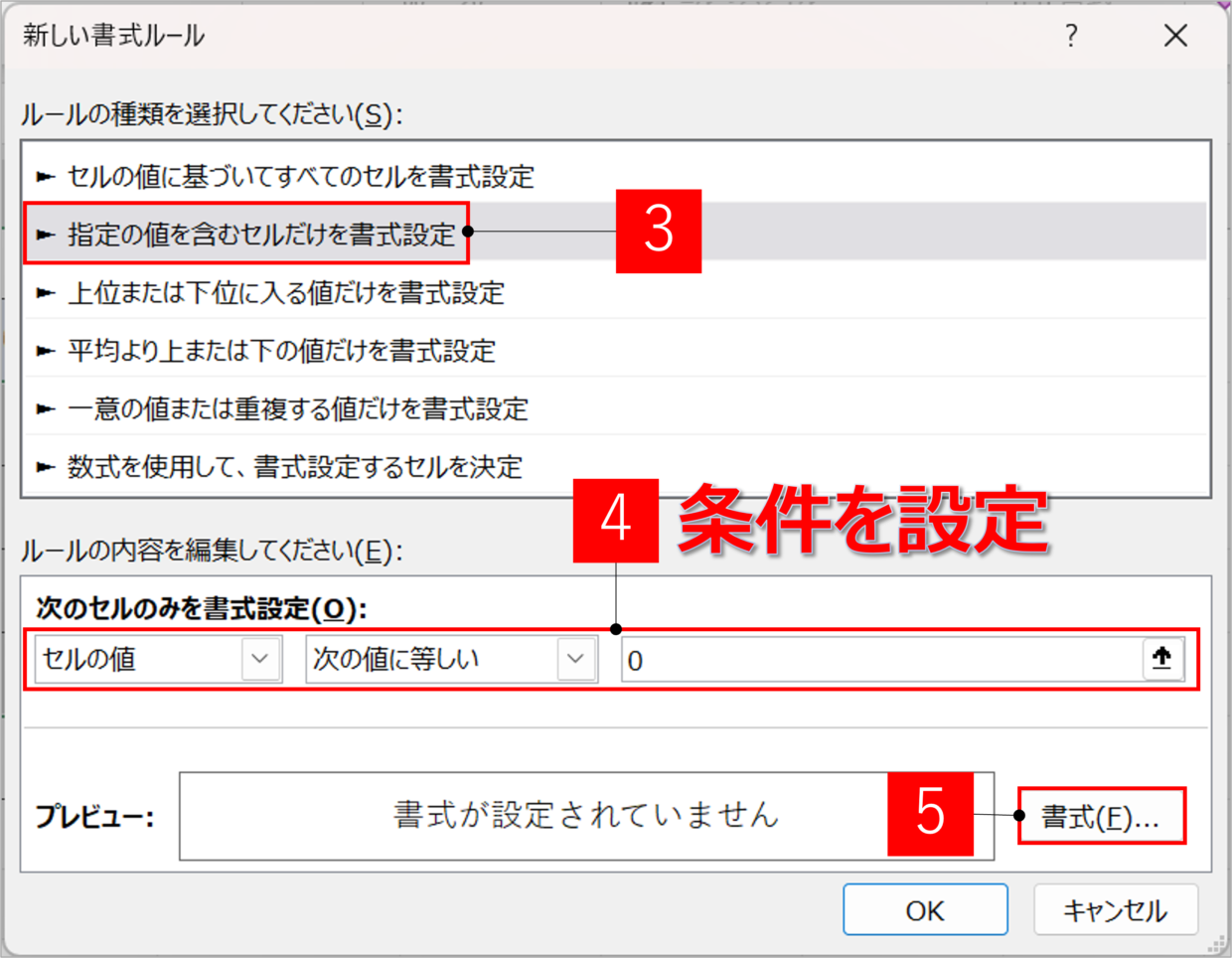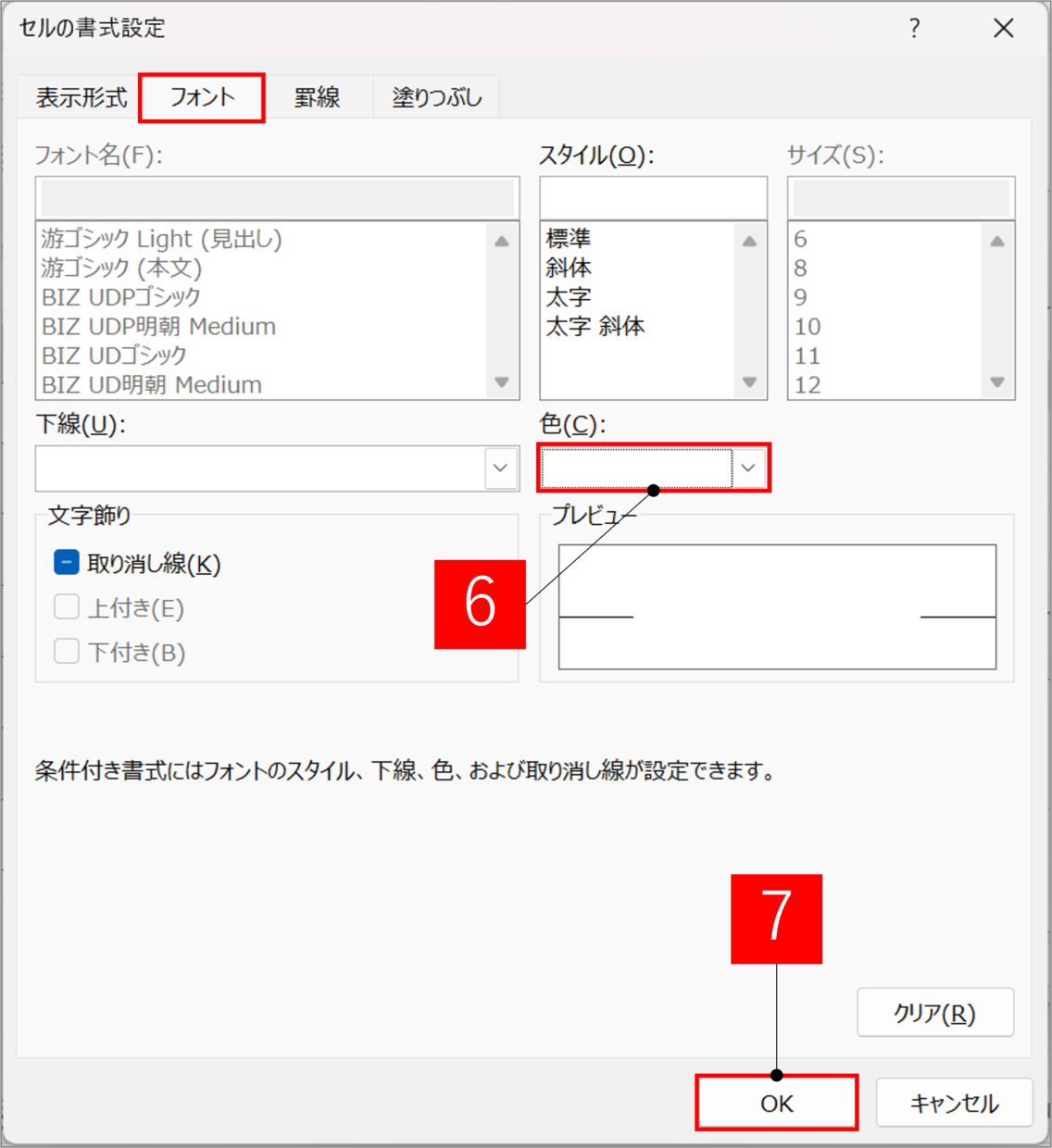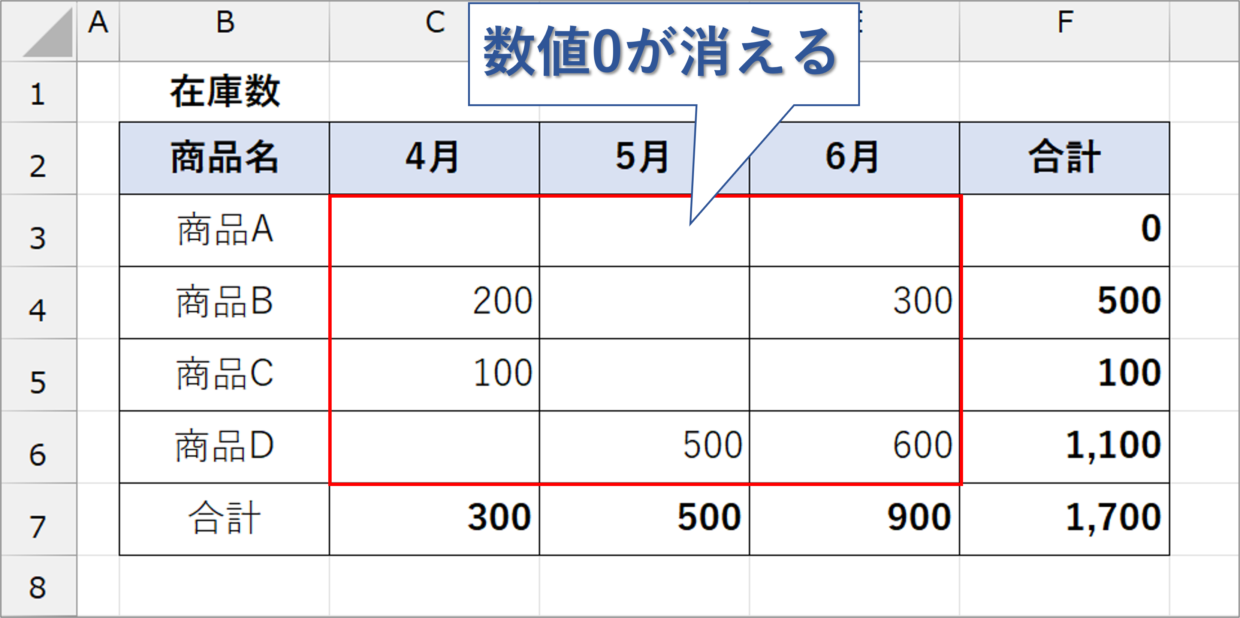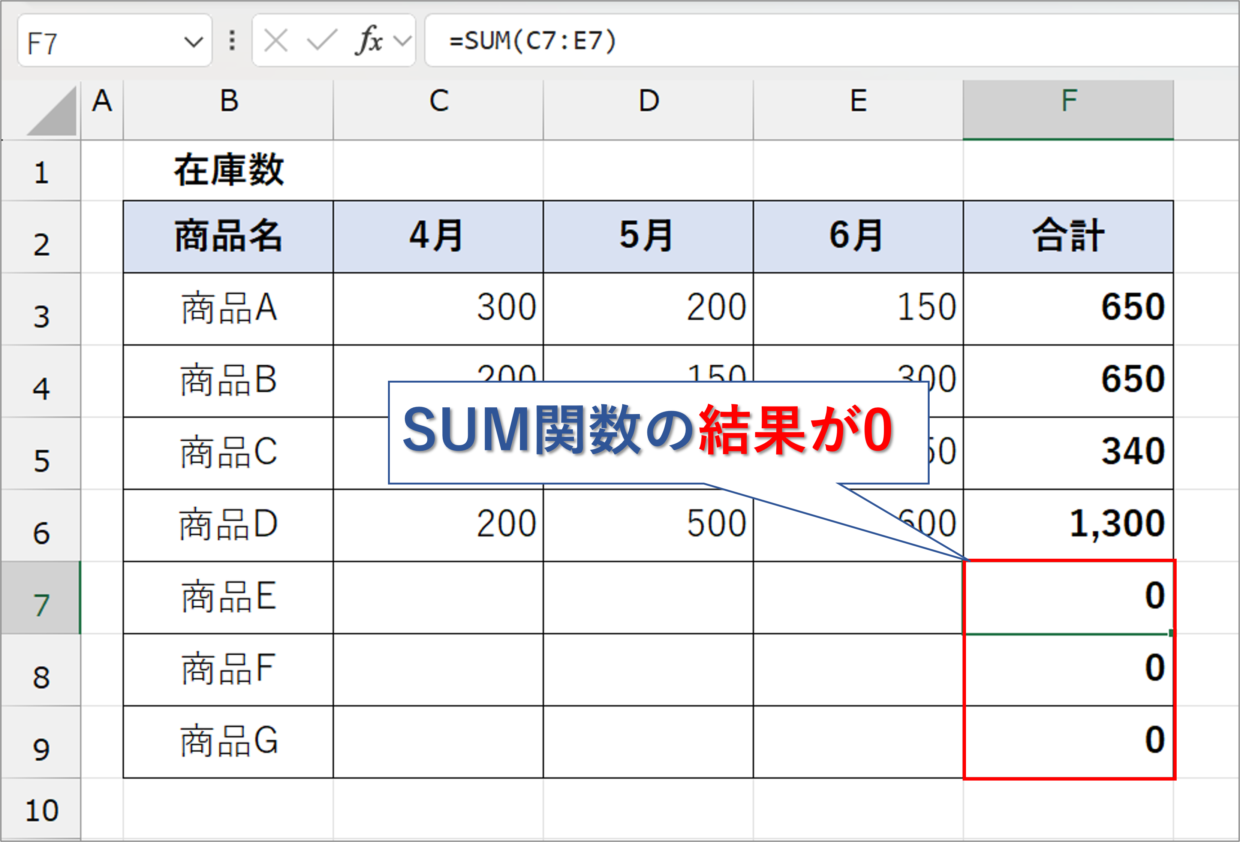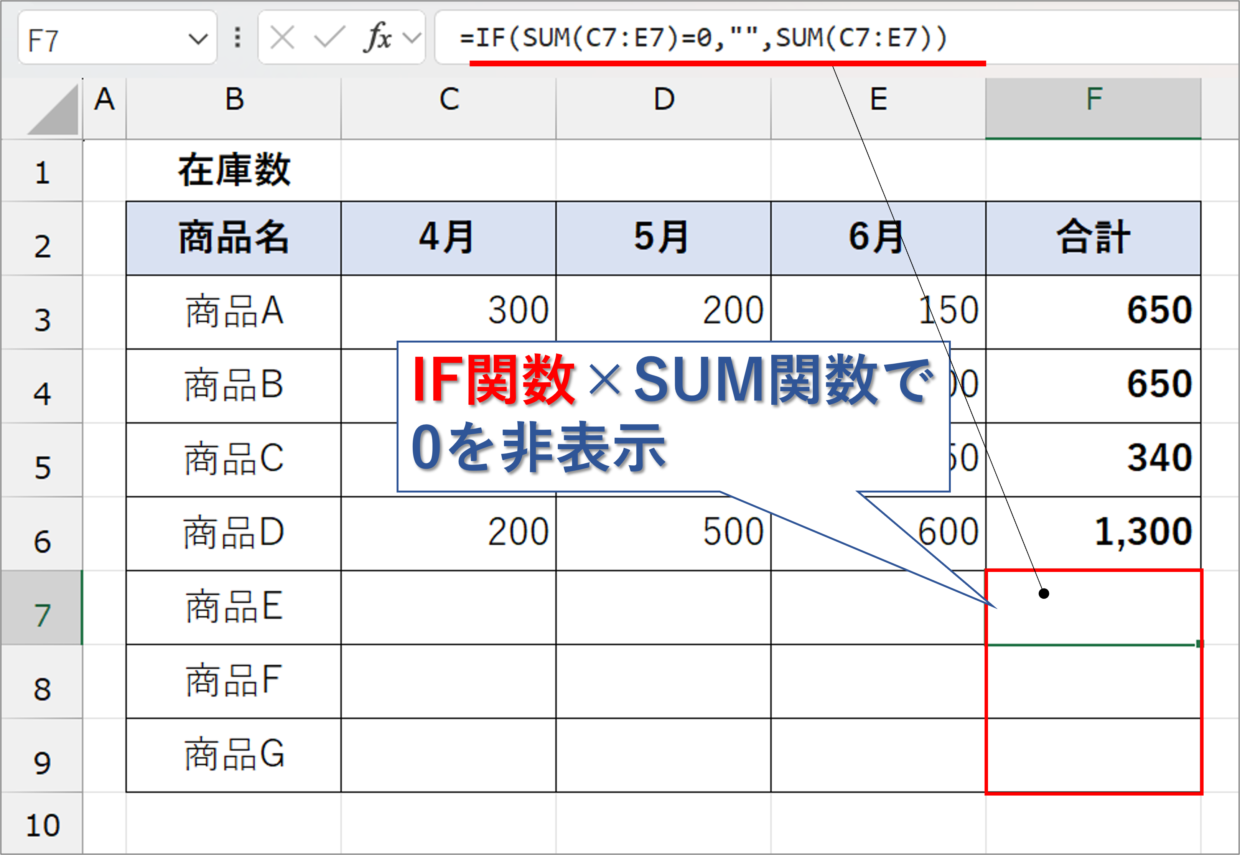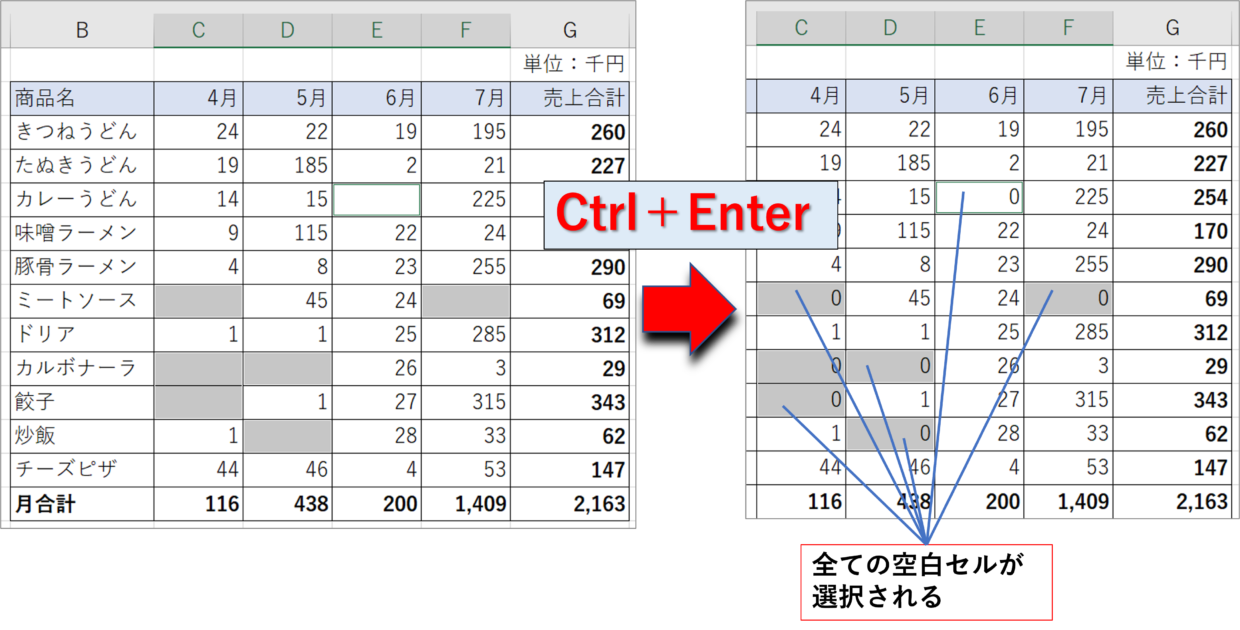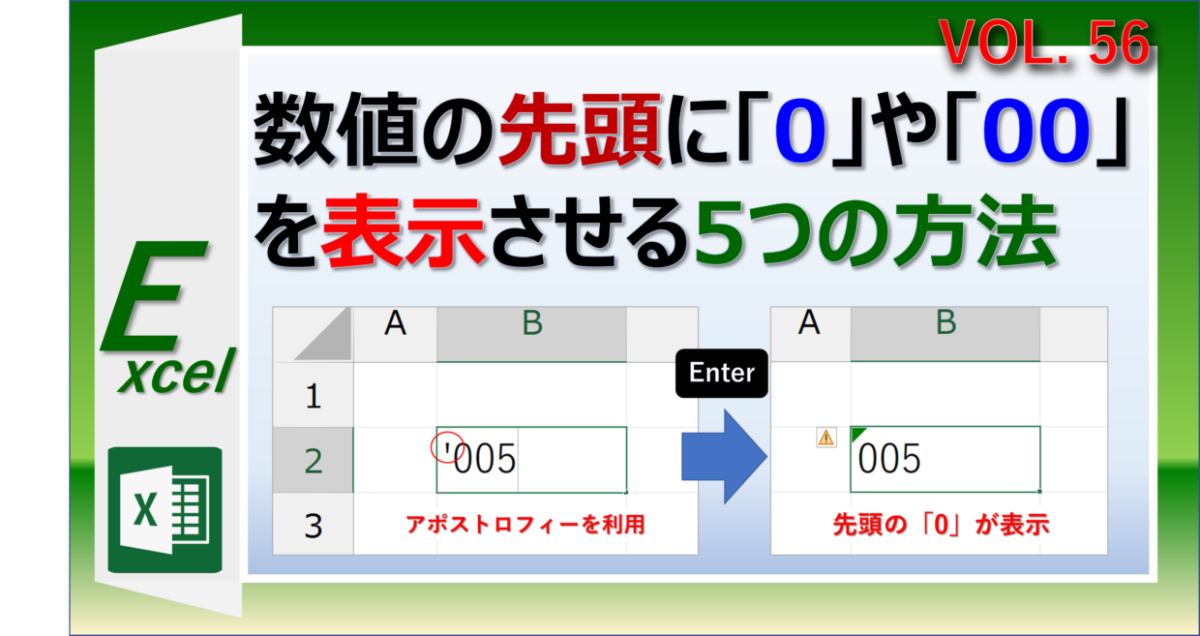Microsoft Excel(エクセル)の表を作成したとき、表内に大量の数値「0」(ゼロ)があると見栄えが良くありません。
今回は、エクセルで表の数値「0」を表示させない4つの方法を紹介します。
表に数値「0」が大量にあると見栄えが悪い
下の表のように、セルにたくさんの数値「0」が入力されている場合があります。
このように、0が大量のセルに入力されていると、注目したい重要なデータに気づくなり、見栄え的にもあまりよくありません。
だからといって、0のセルを一つずつ削除していては時間もかかり、間違って数値の入ったセルを消してしまう可能性もあります。
こういった場合は、下の表のように、数値「0」を自動で非表示になるように自動で設定しておくと、表が見やすくなり、作成に時間がかかることもありません。
エクセルで数値「0」(ゼロ)を自動で非表示にする4つの方法
エクセルで数値「0」(ゼロ)を表示しないようにする方法は、4つあります。
それぞれの方法の特徴と概要を紹介するので、どんな方法を利用した方が良いか、まずはイメージしてください。
方法1:オプション設定
「オプション」設定を利用すると、指定したワークシートのすべてのセルの数値「0」が非表示となります。SUM関数など数式や関数の結果が「0」であっても非表示となります。ただし、文字列の「0」は表示されます。
方法2:セルの書式設定
「セルの書式設定」のユーザー定義を利用して、数値「0」を非表示にします。「0」にしたいセル範囲も指定することが可能です。ただし、「0.1」の1未満の数値も非表示になります。
方法3:条件付き書式
「条件付き書式」を利用して、数値「0」だった場合はフォントの色を白色に設定します。「0」にしたいセル範囲を指定することも可能です。
方法4:IF関数(IFS関数)
IF関数もしくはIFS関数を利用して、数式の結果が「0」であれば空白を表示する、という論理式を設定します。数式や関数の結果「0」を非表示にしたい時に役立つ方法です。
それでは、以降の見出しからは、1~4の設定方法を順番に手順に沿って紹介していきます。
方法1:「オプション設定」で数値「0」を非表示にする
まずは、エクセルの「オプション」画面から数値0を非表示にする方法を紹介します。
まずは、「ホーム」タブの「その他」から「オプション」ボタンをクリックします。(図①)
「Excelのオプション」画面が表示されます。「詳細設定」の「次のシートで作業するときの表示設定」メニューに移動して、「0」にしたいワークシートを選択します。(図②)
シートを選択したら、「ゼロ値のセルにゼロを表示する」のチェックを外して(図③)、画面右下の「OK」を押します(図④)。
そうすると、指定したシートのすべてのセルの数値0(ゼロ)が非表示になります。SUM関数などの関数や数式の結果が0である場合も、ゼロは消えます。
ただし、下のE5セルのように「0」が入力されているセルでも、セルの書式設定が「文字列」である場合は数値として判断されないので、「0」は表示されてしまいます。
方法2:「セルの書式設定」で数値「0」を非表示にする
2つ目の数値0を非表示にする方法は、「セルの書式設定」のユーザー定義を利用するものです。
まず、数値0を非表示にしたいセル範囲を選択します。
右クリックし、右クリックメニューの「セルの書式設定」をクリックします。(「Ctrl」+「1」キーでも可能)
「セルの書式設定」画面の「表示形式」タブの「ユーザー定義」を選択します(図③)。「種類」の下の入力欄に「#」と入力し(図④)、「OK」を押して画面を閉じます(図⑤)。
そうすると、選択したセル範囲の数値0が非表示になります。
ただし、下のD3セルのように、「0.01」などの1未満の数値を入力した場合も非表示になるので、表で取り扱う数値が小数点を含む場合は注意してください。
方法3:「条件付き書式」で数値「0」を非表示にする
3つ目の数値0を非表示にする方法は、「条件付き書式」を利用して、セルの数値が0であれば文字を白色に設定する方法です。
まずは、数値0を非表示にしたいセルを選択し、「ホーム」タブの「条件付き書式」の「新しいルール」を選択します。
「指定の値を含むセルだけの書式設定」のルールの種類を選びます。ルールの内容を「セルの値」「次の値に等しい」「0」という条件で設定して、「書式」ボタンをクリックします。
「フォント」タブで白色を選択し、「OK」を押します。「新しいルール」画面に戻るので、「OK」を押して画面を閉じます。
そうすると、選択したセル範囲の数値0を非表示にすることができます。
方法4:「IF関数」で数値「0」を非表示にする
4つ目は、IF関数を利用して数式の結果が0のセルを空白で表示する方法です。
例えば、下の表のように、7行目以降のセルには数値が入力されていないため、F7セルより下のSUM関数の結果は0で表示されています。
こんなとき、以下のようなIF関数を挿入することで、「SUM関数の結果が0であれば空白を表示、そうでなければSUM関数の結果を表示」させることができます。
=IF(SUM(C7:E7)=0,"",SUM(C7:E7))
上の事例では、SUM関数を使った例で紹介しましたが、下のように、どんな関数や数式であっても、IF関数と組み合わせて利用できるので、試してみてください。
=IF((C7+D7+E7)=0,"",(C7+D7+E7))
数値「0」の関連記事の紹介
エクセルの数値「0」に関する記事を紹介します。
すべての空白セルに数値「0」を埋める方法
表のすべての空白セルに「0」を入力するとき、1セルずつ「0」を入力していては時間がかかります。
そんな時、複数のセルに同じ値を一括で入力するショートカットキー、「Ctrl+Enter」キーを利用すると簡単に0で埋めることが出来ます。
以下の記事で「Ctrl+Enter」キーの使い方を詳しく紹介しているので、興味のある方は参考にしてください。
数値の先頭「0」を表示させる方法
セルに、電話番号「090」を入力しても先頭の「0(ゼロ)」は消えてしまい、「90」となってしまいます。
以下の記事で、数値の先頭「0」が消えないよう、数値の先頭0を表示させる5つの方法を紹介しています。