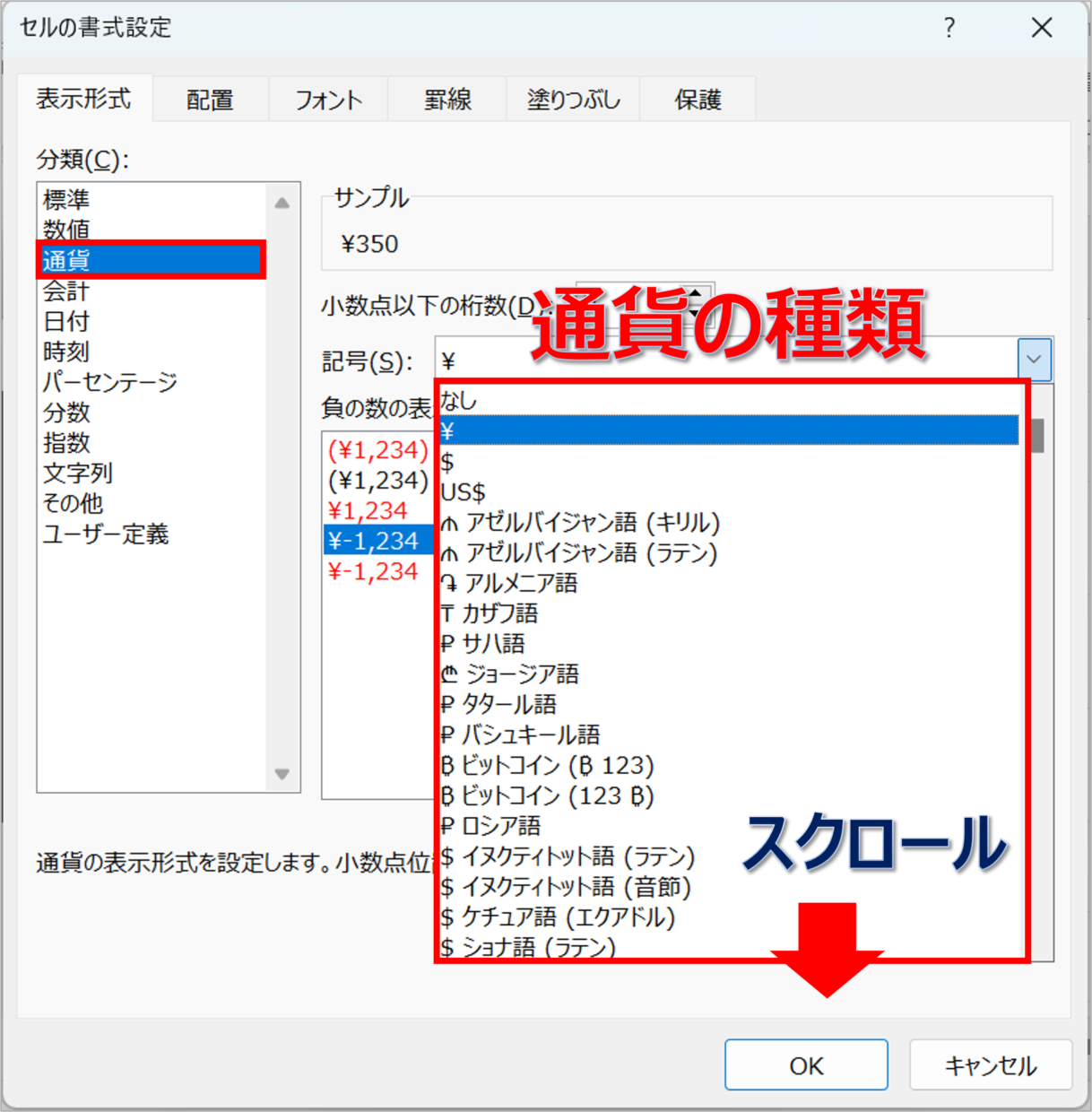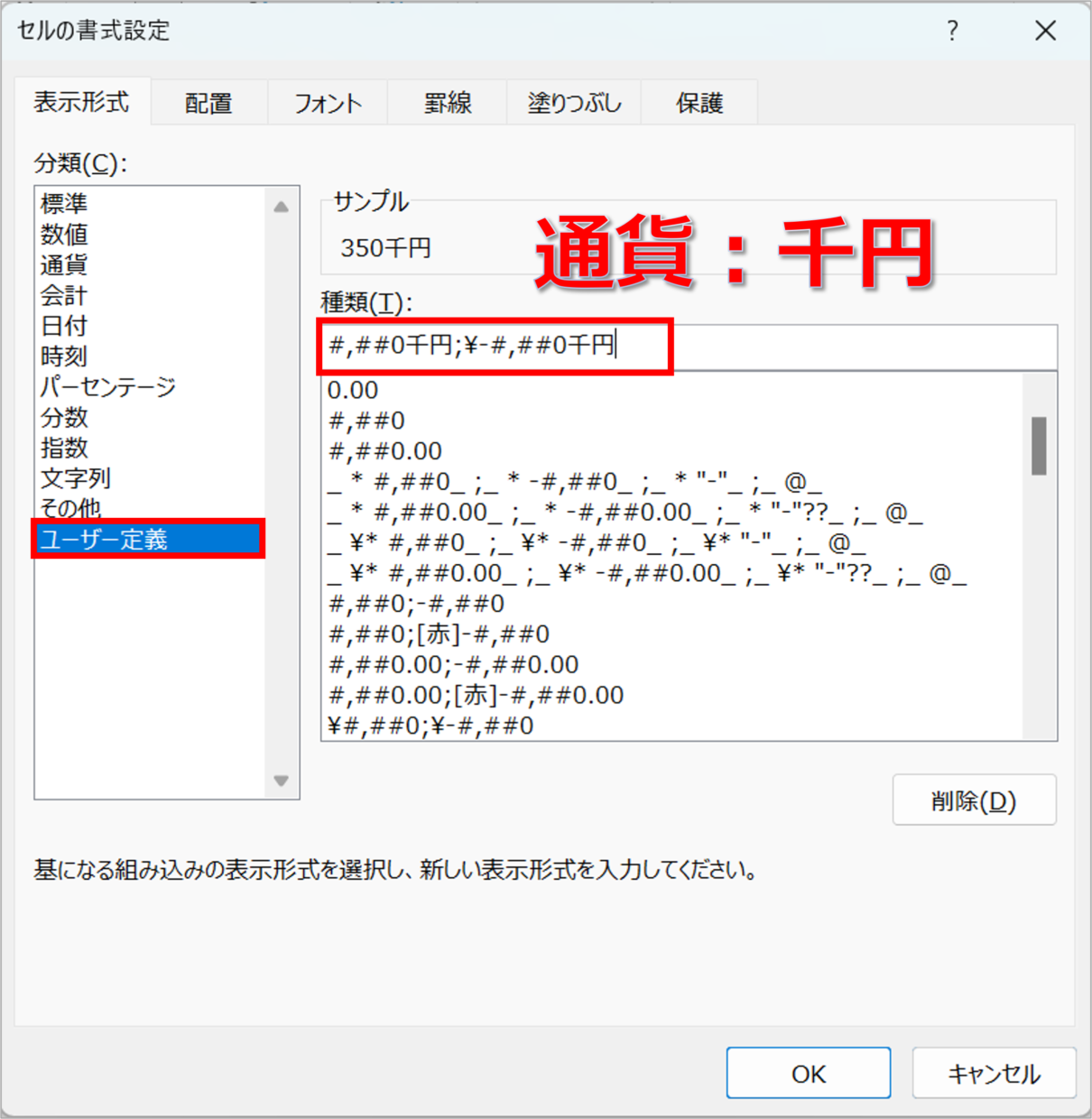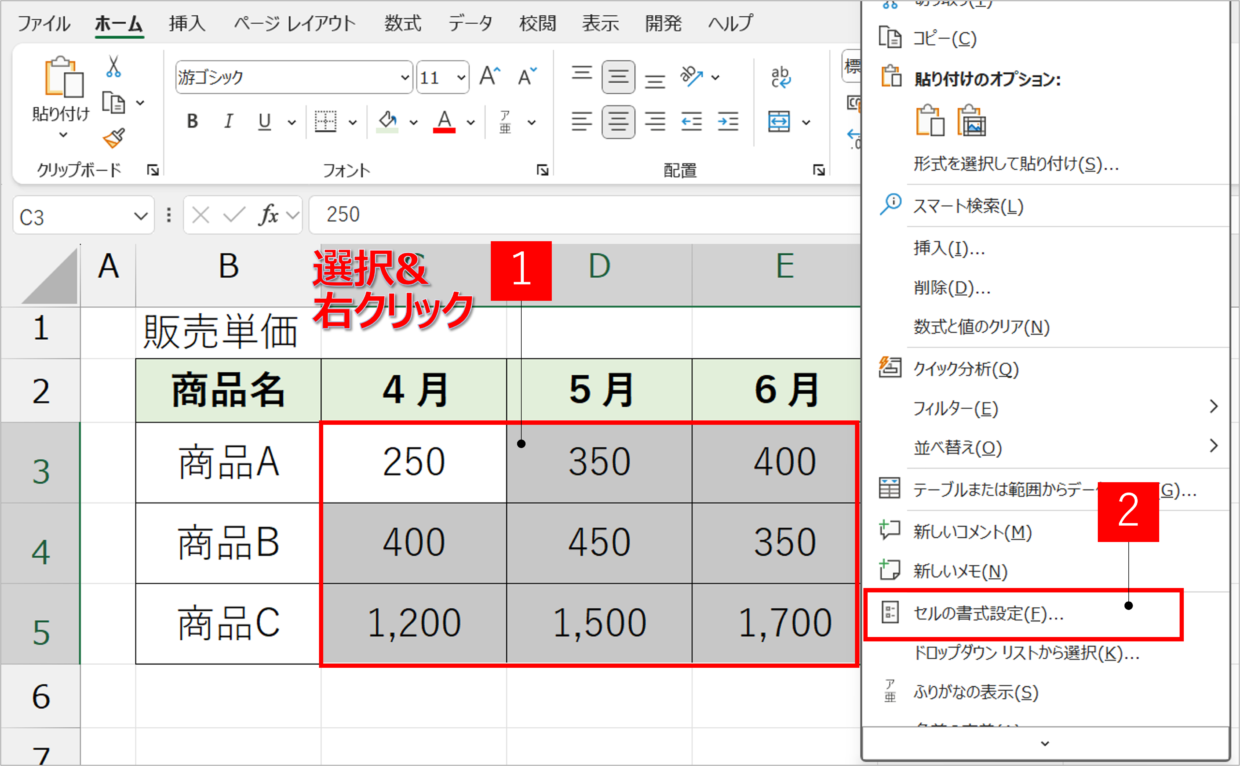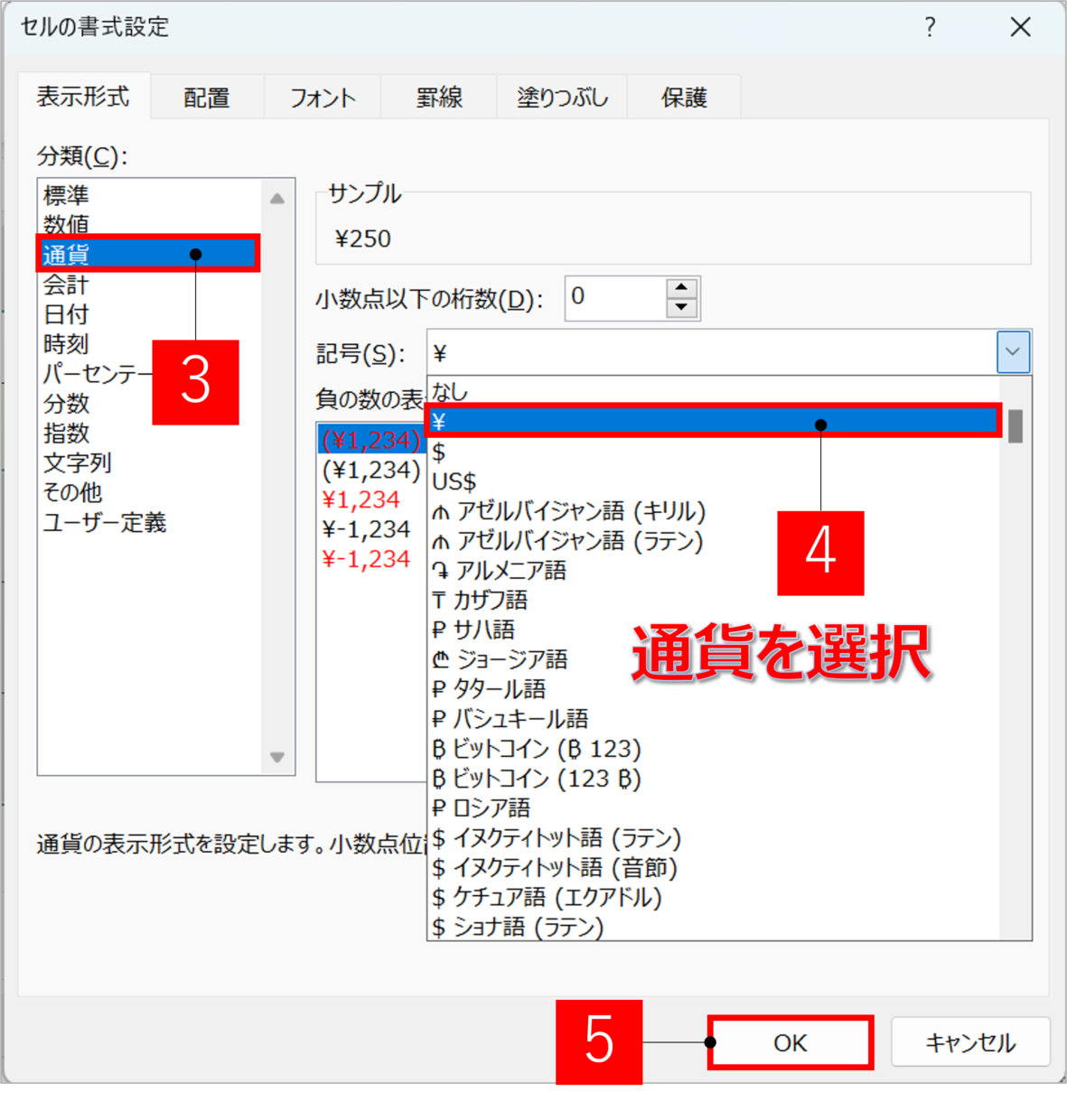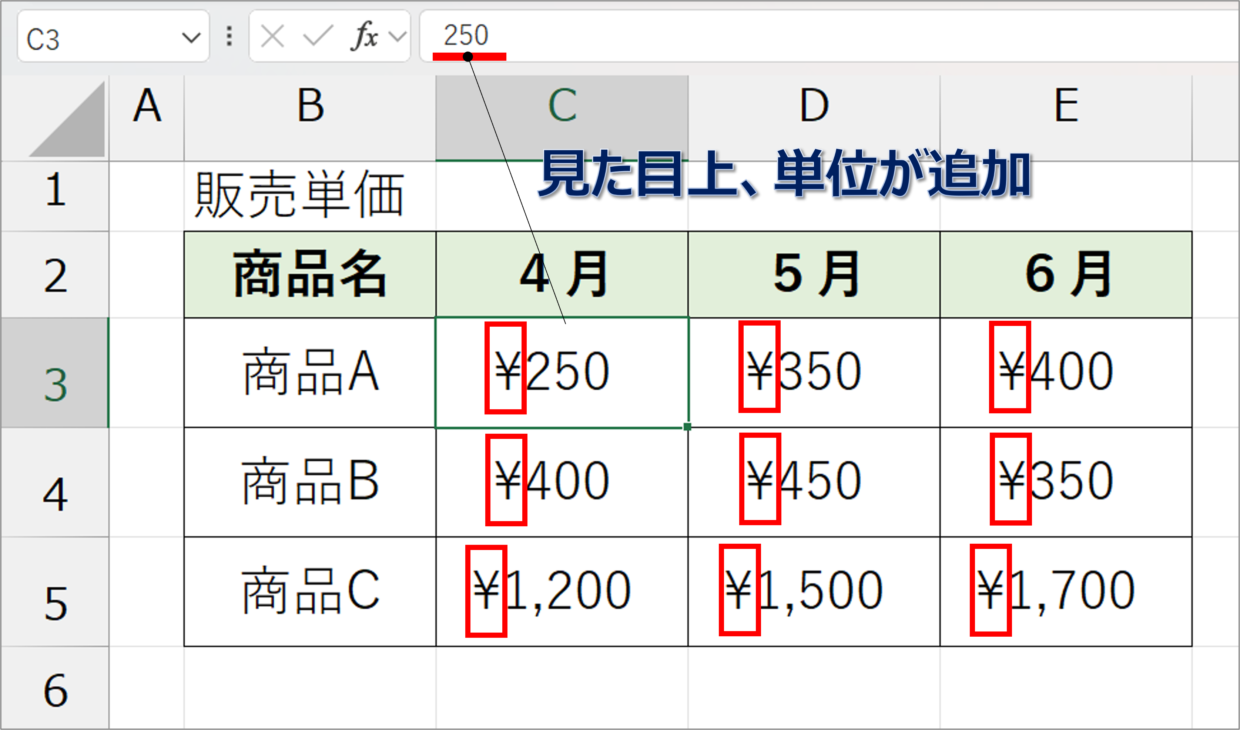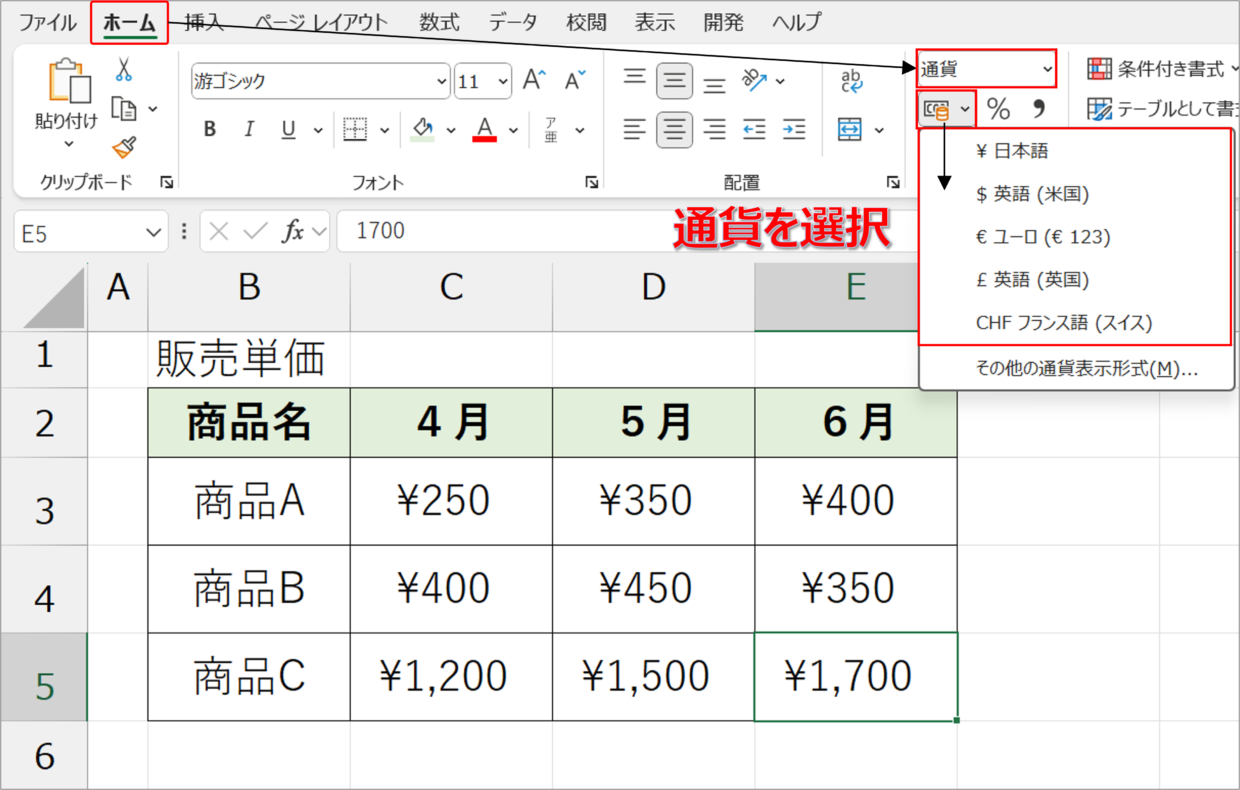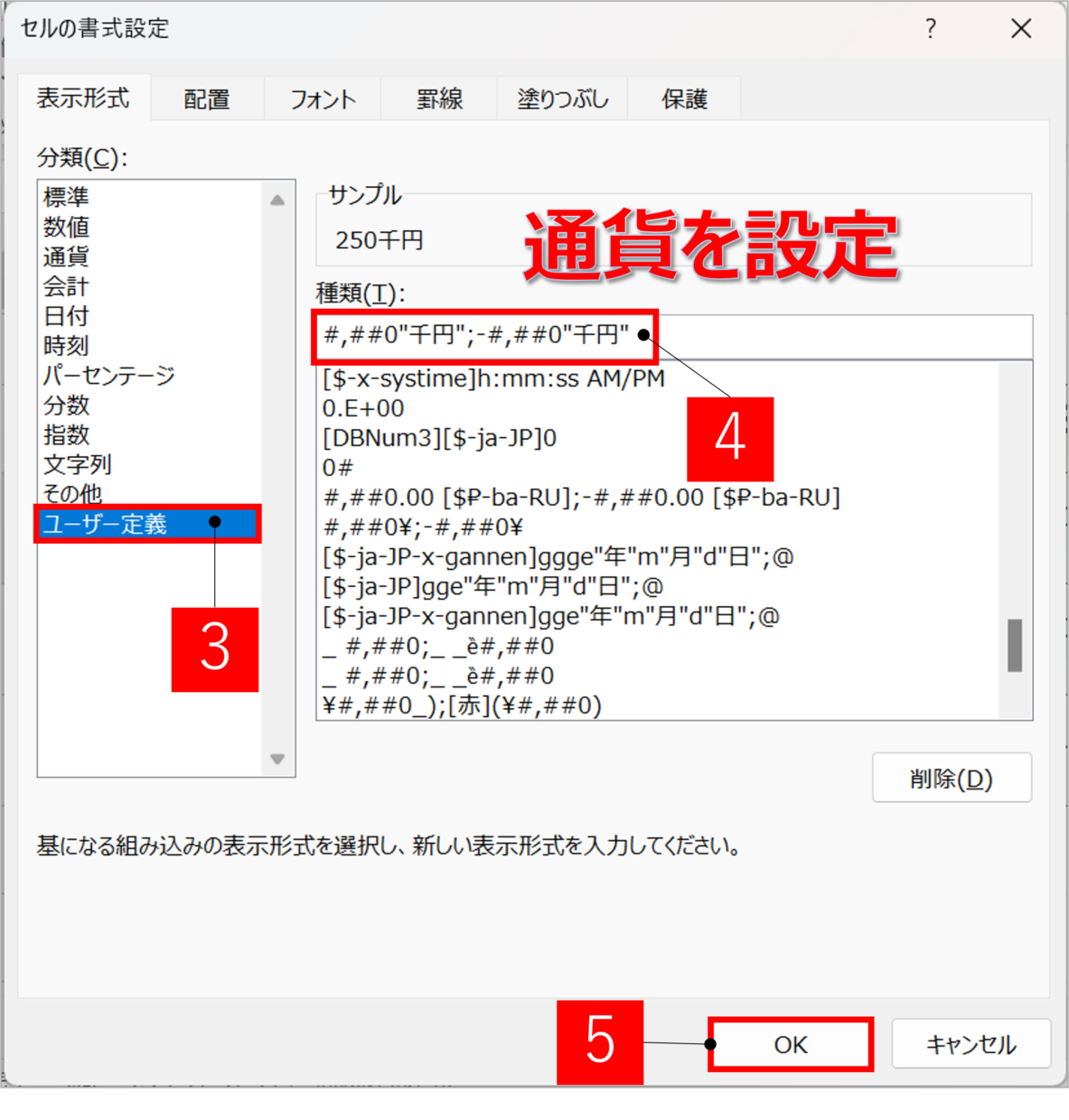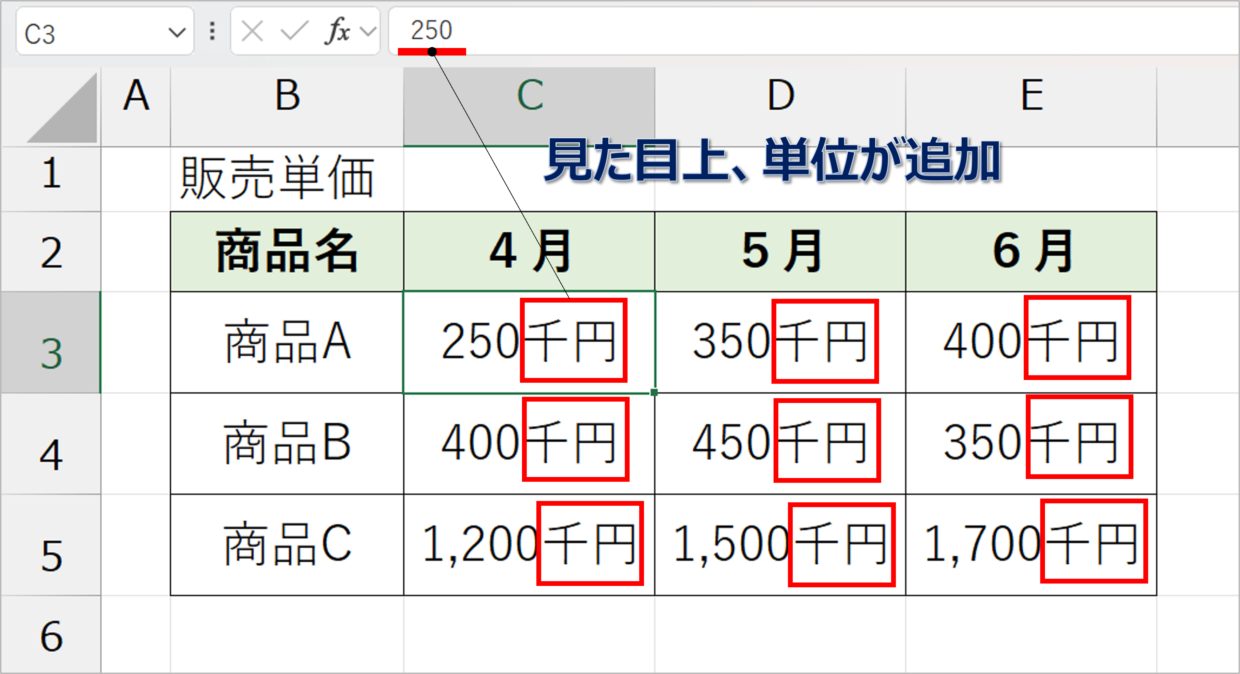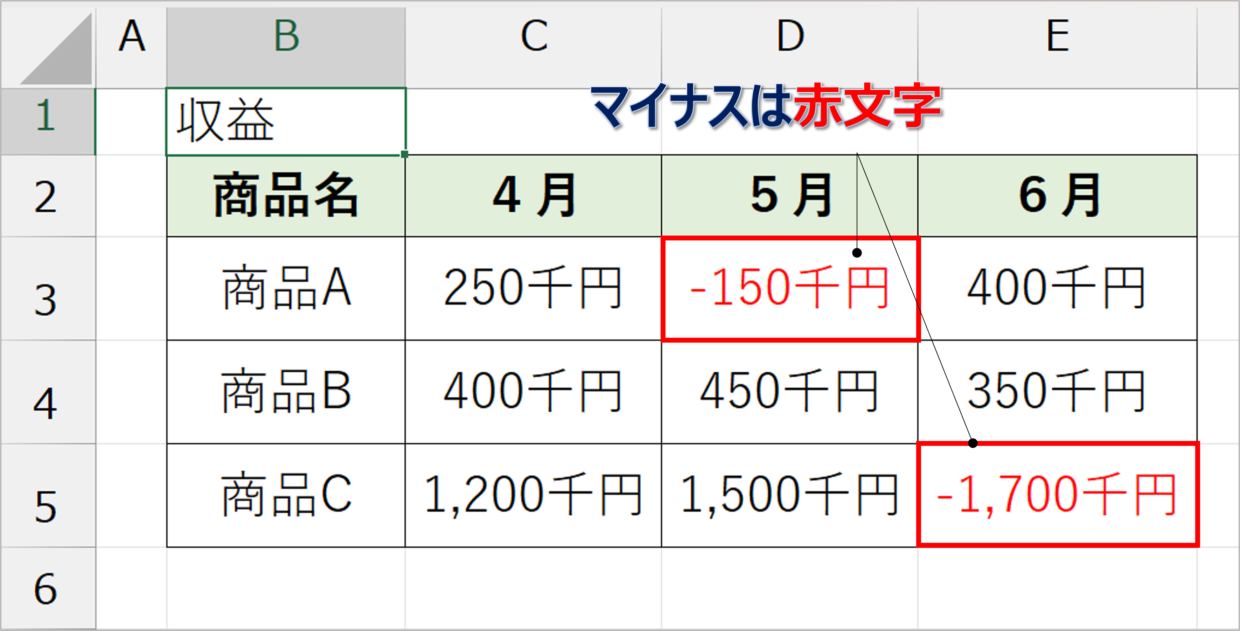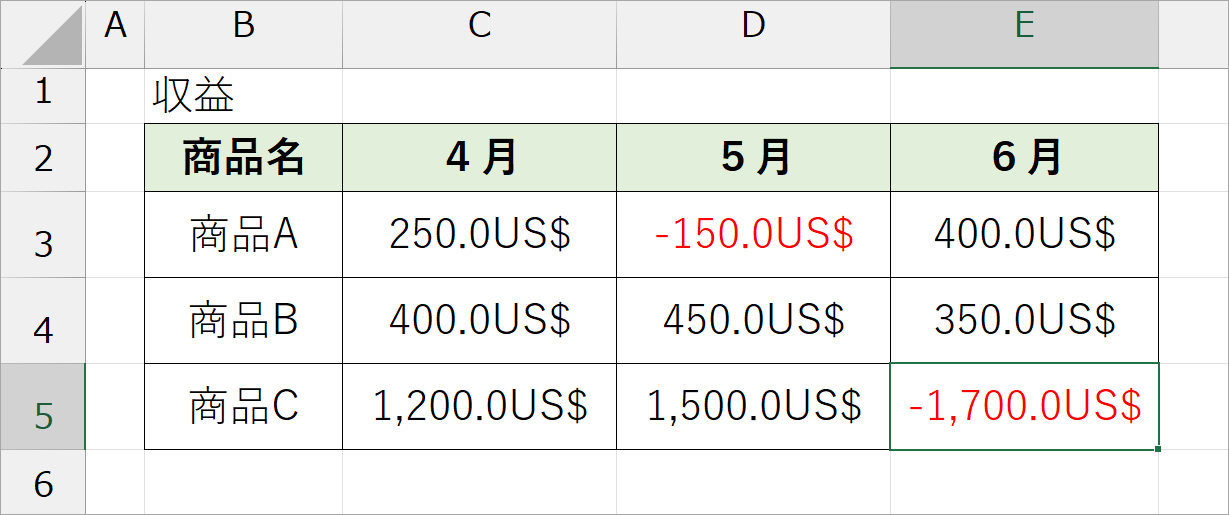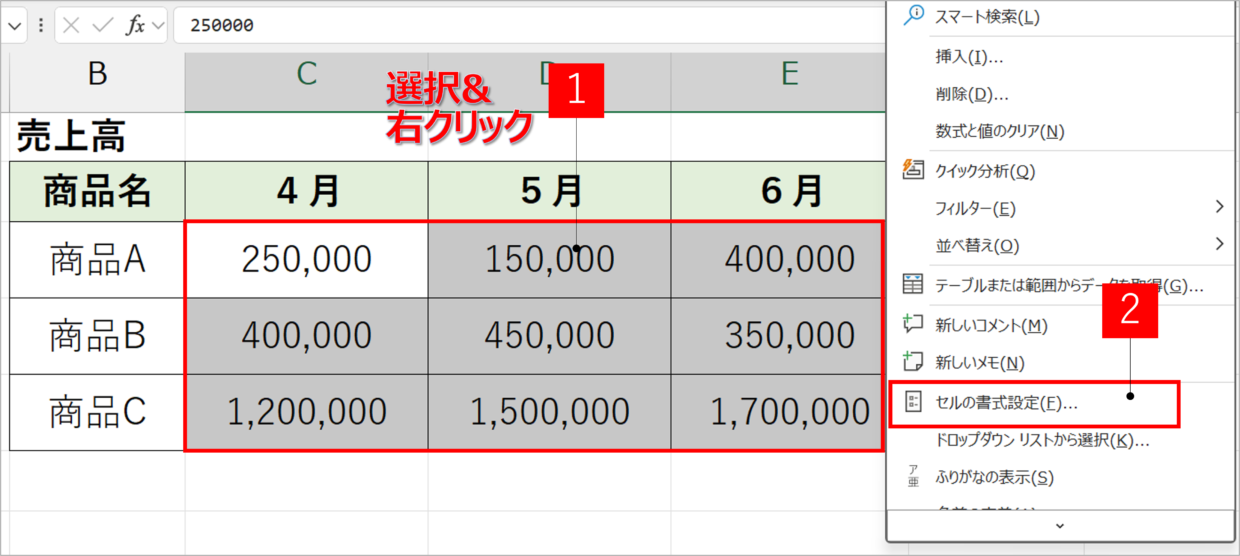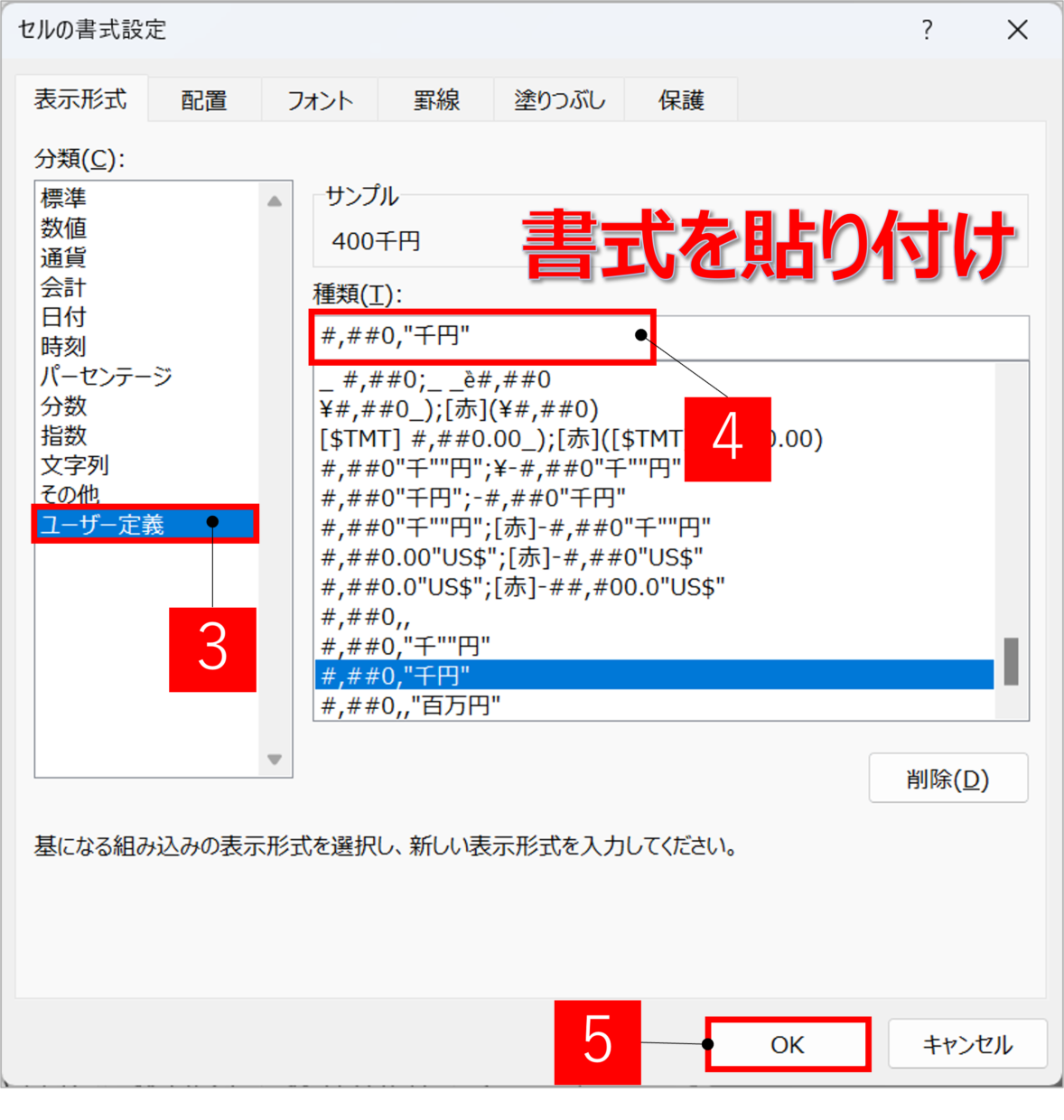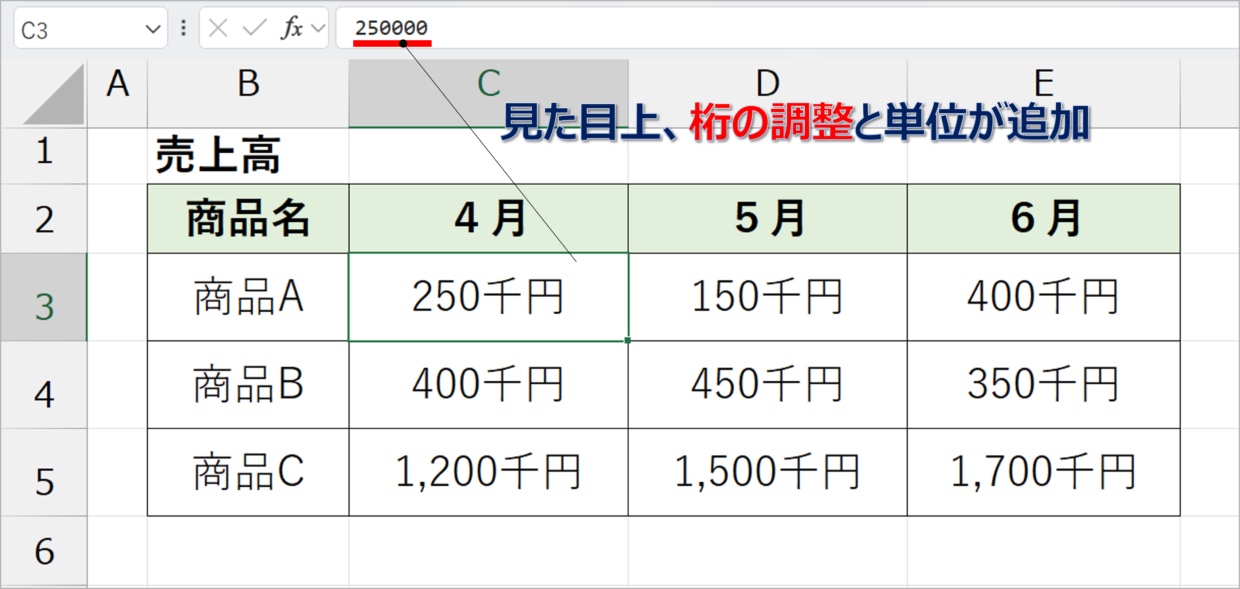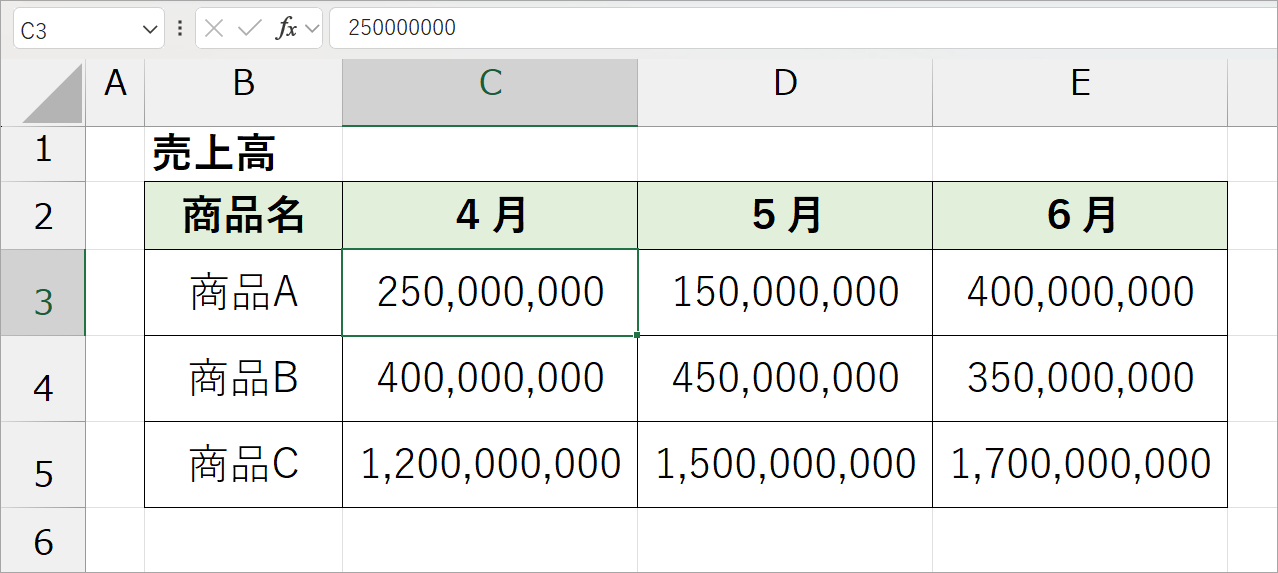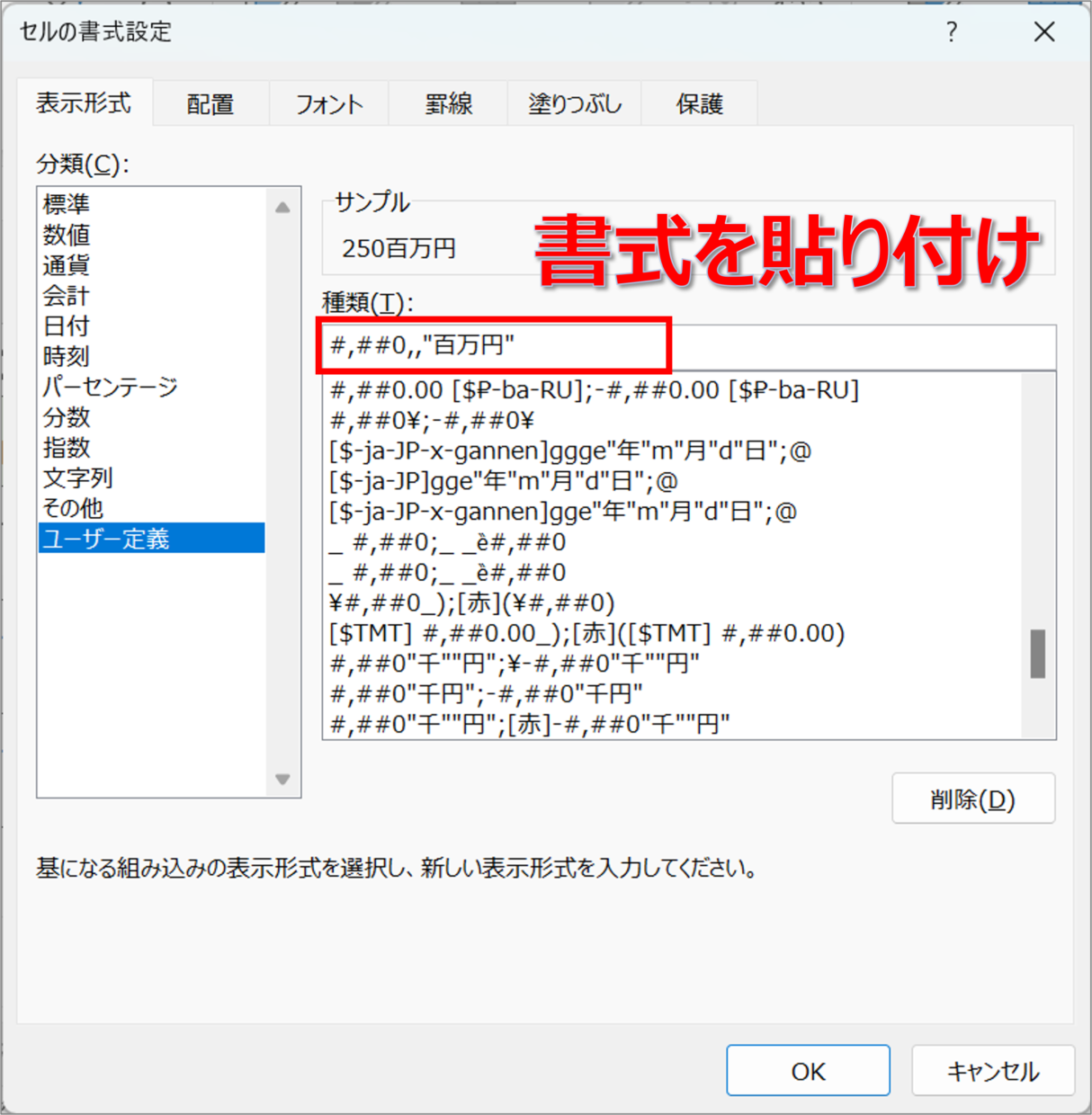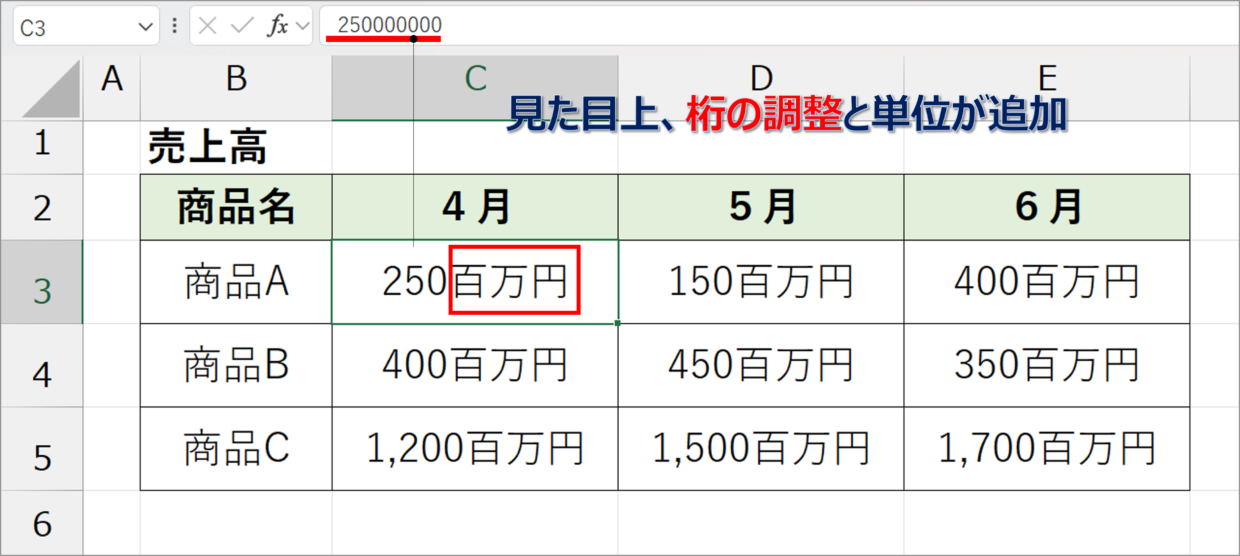Microsoft Excel(エクセル)を使って、金額を表にまとめることがります。
その際、数値の先頭に「¥」「$」「€」などの単位をつけたり、数値の末尾に「円」「千円」「万円」「百万円」などの単位をつけることがあります。
数値の前後に単位を直接手入力すると、数値として取り扱われなくなるので、数式や関数に利用できなくなってしまいます。
こういった場合は、セルの表示形式を変更すると、すべてのセルに一括で単位をつけることができ、数式などにも利用できるようになります。
また、金額が大きい場合、1,000で割って数値を小さくしてから単位を追加することがありますが、この場合もセルの表示形式を使えば簡単に処理できます。
この記事では、数値の先頭や末尾に通貨の単位を追加する方法と、数値を÷1,000で小さくして単位を追加する方法を紹介します。
エクセルで追加できる通貨の単位の種類は?
エクセルで数値の先頭と末尾に追加できる通貨の単位の種類を紹介します。
通貨の単位は、「セルの書式設定」画面の「通貨」という分類の中に、「¥」「£」「€」「$」など、さまざまな通貨が設定されています。
また、上記のメニューにない単位であっても、「ユーザー定義」という分類を使えば、数値の末尾や先頭に、「円」「千円」「百万円」などの独自の通貨単位を設定することも可能です。
そのため、Excelでは、以下のような代表的な通貨単位を利用することができます。
エクセルで使える通貨単位(一例)
¥(円)、$(ドル)、UD$(ユーエスドル)、€(ユーロ)、£(ポンド)、THB(バーツ)、元(yuan)、KRW(ウォン)、円、千円、万円、百万円、M円、K円
それでは、以降の見出しからは、金額に通貨単位を自動で付ける方法を事例で詳しく紹介しています。
金額の先頭に「¥」「$」「US$」の単位を自動でつける方法
まずは、金額の先頭に「¥」「$」「US$」などの単位を自動で追加する方法を紹介します。
例えば、セルに入力した「1,000」を「¥1,000」「$1,000」「US$1,000」などに表示を変更します。
単位をつけたい数値の入力されたセルを選択し右クリックを押してください。右クリックメニューの中から「セルの書式設定」ボタンを押します。
「表示形式」タブの「通貨」を選択し、記号の中から表示させたい通貨の単位を選択します。今回は、「¥」を指定します。設定が終わったら、画面右下の「OK」を押してください。
そうすると、選択したすべてのセルの数値の先頭に通貨の単位「¥」が追加されました。C3セルは「¥250」をですが、数式バーを確認すると「250」となっているので、見た目上、単位が追加されていることが分かります。
このように、セルの書式設定画面から、€、$、£、THB、UD$などの通貨の単位をつけることができます。
また、「¥(円)」「$(ドル)」「€(ユーロ)」「£(ポンド)」、「CHF(スイスフラン)」の単位であれば、セルの書式設定からでなくても、「ホーム」タブの数値グループの「通貨」メニューからでも、簡単に単位を追加することができます。
金額の末尾に「$」「US$」「円」の単位を自動でつける方法
今後は金額の末尾に「$」「€」「US$」「円」「千円」「万円」「百万円」などの単位をつける方法を紹介します。
ます、単位をつけたい数値の入力されたセルを選択し右クリックを押してください。右クリックメニューの中から「セルの書式設定」ボタンを押します。
「表示形式」タブの「ユーザー定義」を選択し、種類の下の入力欄に、以下の書式記号を貼り付けしてください。
#,##0"千円";-#,##0"千円"
今回は、「千円」という単位を指定しますが、異なる単位を設定したい場合は、「千円」を「円」や「万円」などに変更してください。設定が終わったら、画面右下の「OK」を押してください。
そうすると、選択したすべてのセルの数値の末尾に通貨の単位「千円」が追加されました。C3セルは「250千円」と表示されていますが、数式バーを確認すると「250」となっているので、見た目上に、単位が追加されていることが分かります。
金額の値がマイナスだった場合、数値を赤文字にしたい時は、以下のように、符号マイナスの直前に「[赤]」という文字を書式に追加してください。
#,##0"千円";[赤]-#,##0"千円"
「US$」の単位で、小数点第1位で表示させたい場合は、下の緑下線部のように、『.0』をコードに追加します。
#,##0.0"US$";[赤]-#,#00.0"US$"
1,000で割らずに見た目上の金額を変えて、単位をつける方法
金額が大きすぎる場合、1,000や1,000,000で割って、数値を小さくしてから単位をつけていませんか?
この場合、単位と同様にセルの書式設定を活用することで、この作業を減らすことができます。
下の例のように、見た目上、「÷1,000」や「÷1,000,000」だけ小さくして、「千円」「百万円」の単位をつける方法を紹介します。
150,000⇒150千円
15,000,000⇒15百万円
数値の表示を変えて、「千円」の単位をつける
金額を÷1,000分小さくして、「千円」の単位をつける方法を紹介します。
まず、金額セルを指定して、右クリックメニューの「セルの書式設定」ボタンを押します。セルの書式設定画面は「Ctrl」キー+「1」キーでも開くことができます。
「表示形式」タブの「ユーザー定義」を選択し、種類の下の入力欄に、以下の書式記号を貼り付けしてください。
#,##0,"千円"
そうすると、下の図のように、数値は÷1000だけ小さくなり、「千円」の単位が追加することができました。セルの数式バーを確認すると、入力されている数値は変わっていないので、見た目上だけの変化であることが分かります。
数値の表示を変えて、「百万円」の単位をつける
下の表の金額を÷1,000,000分小さくして、「百万円」の単位をつける方法を紹介します。
「セルの書式設定」画面を開き、「表示形式」タブの「ユーザー定義」を選択し、種類の下の入力欄に、以下の書式記号を貼り付けしてください。0の後の「,」は2つ必要です。
#,##0,,"百万円"
そうすると、下の図のように、数値は÷1,000,000分小さくなり、「百万円」の単位が追加することができました。セルの数式バーを確認すると、入力されている数値は変わっていないことが確認できます。