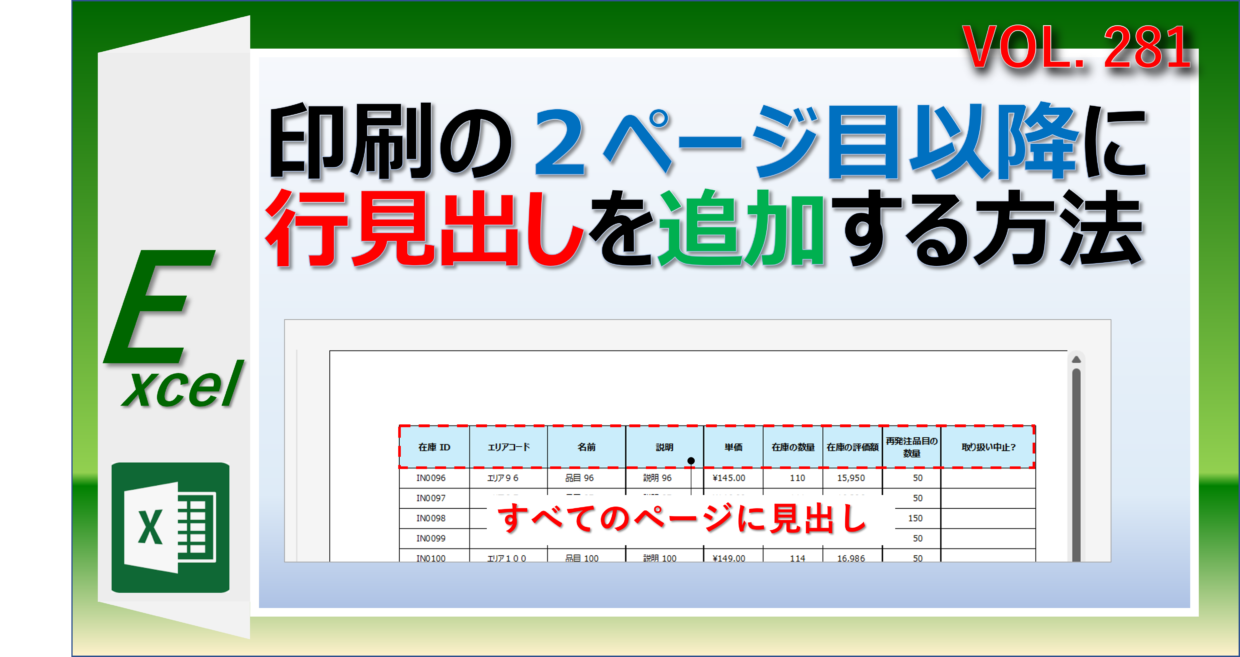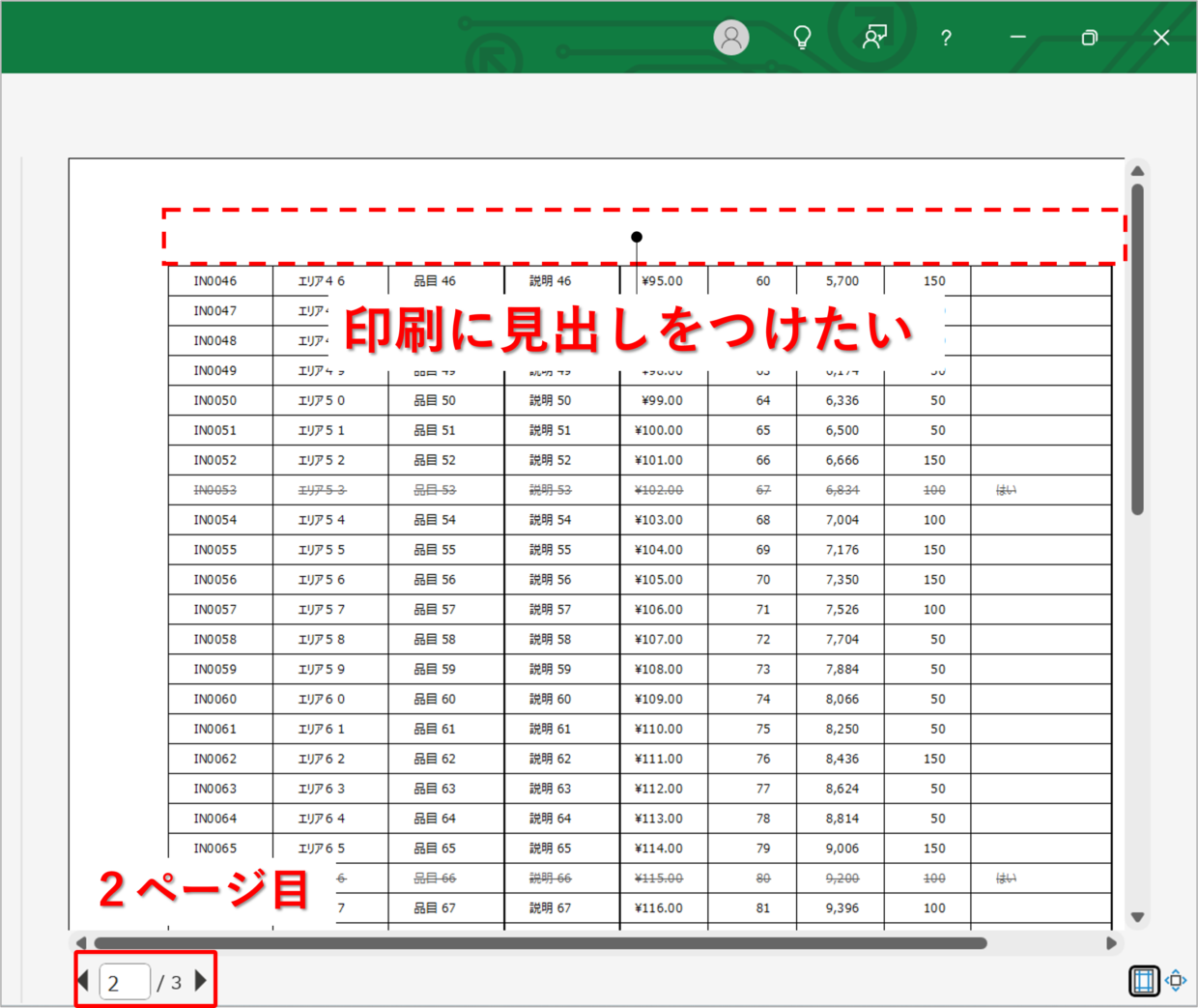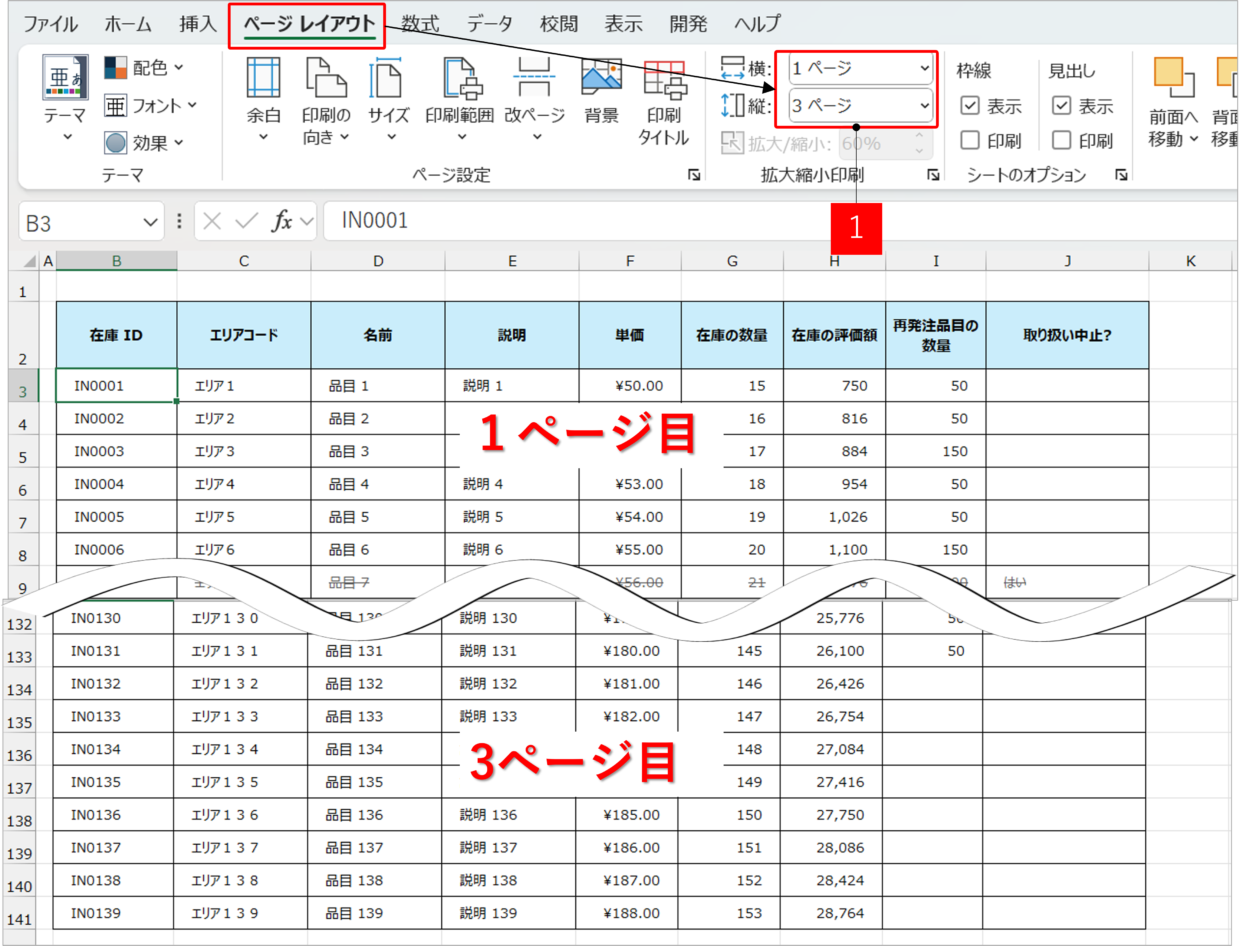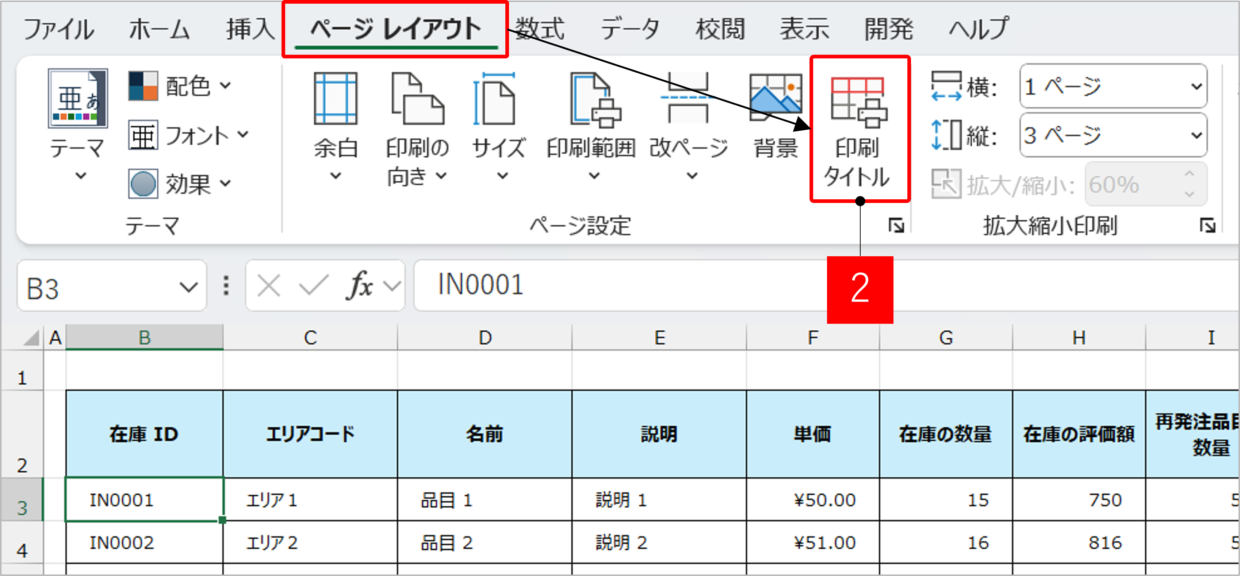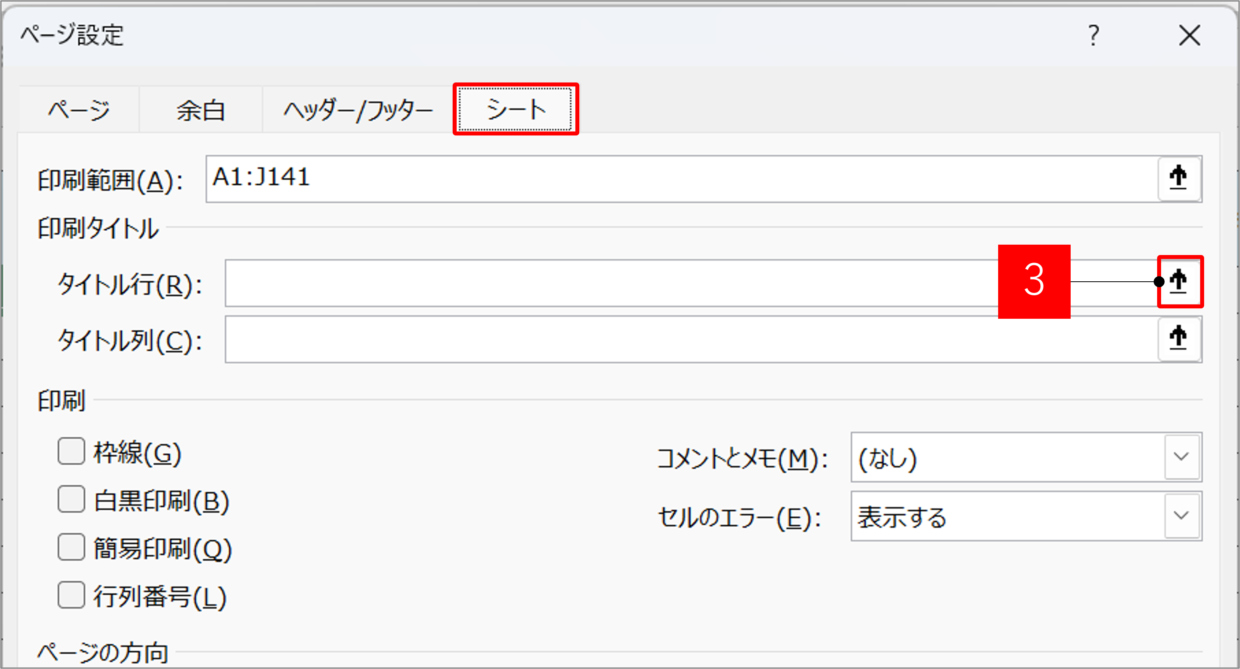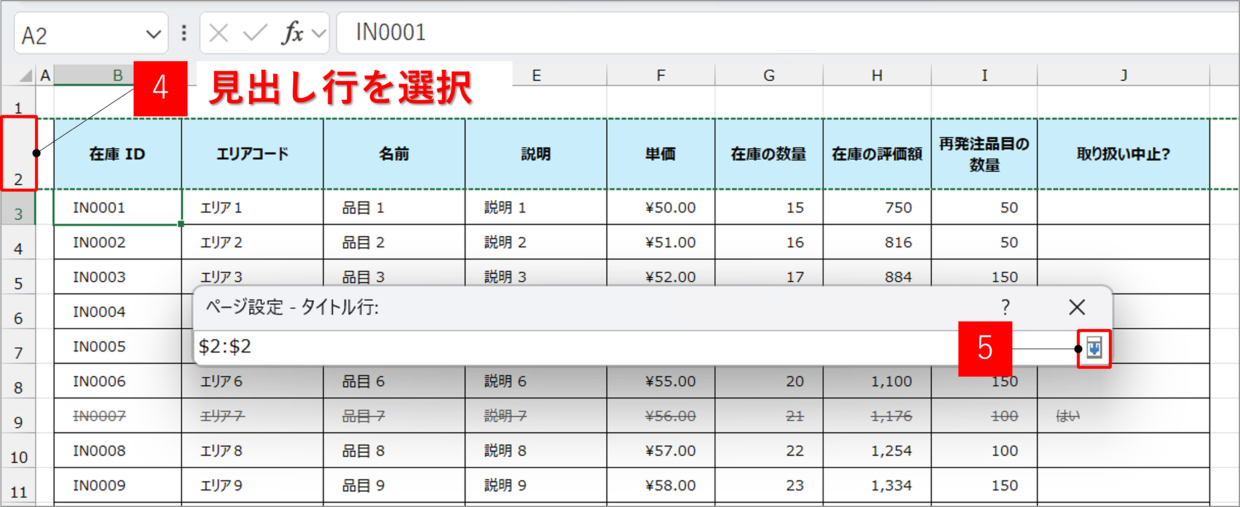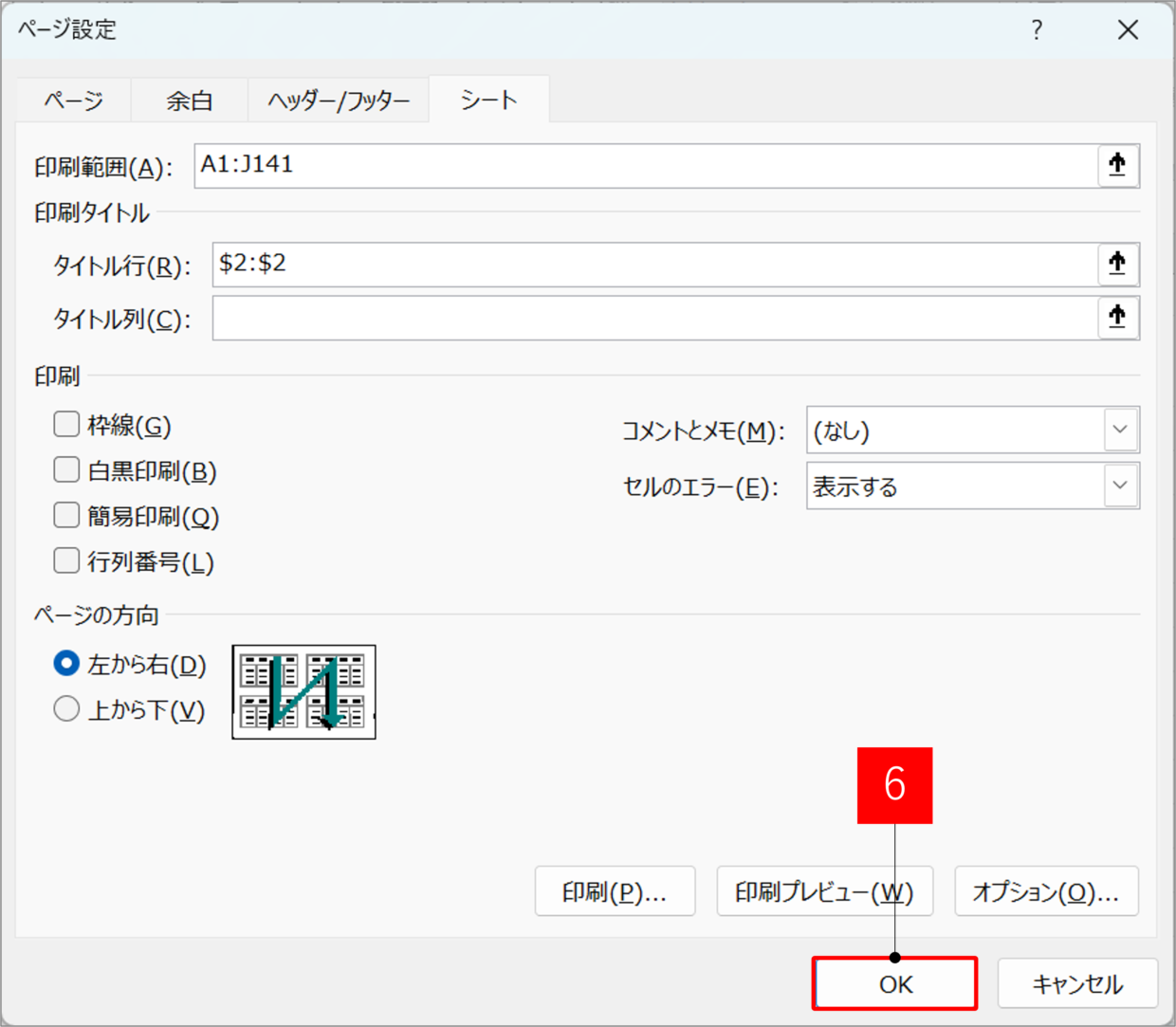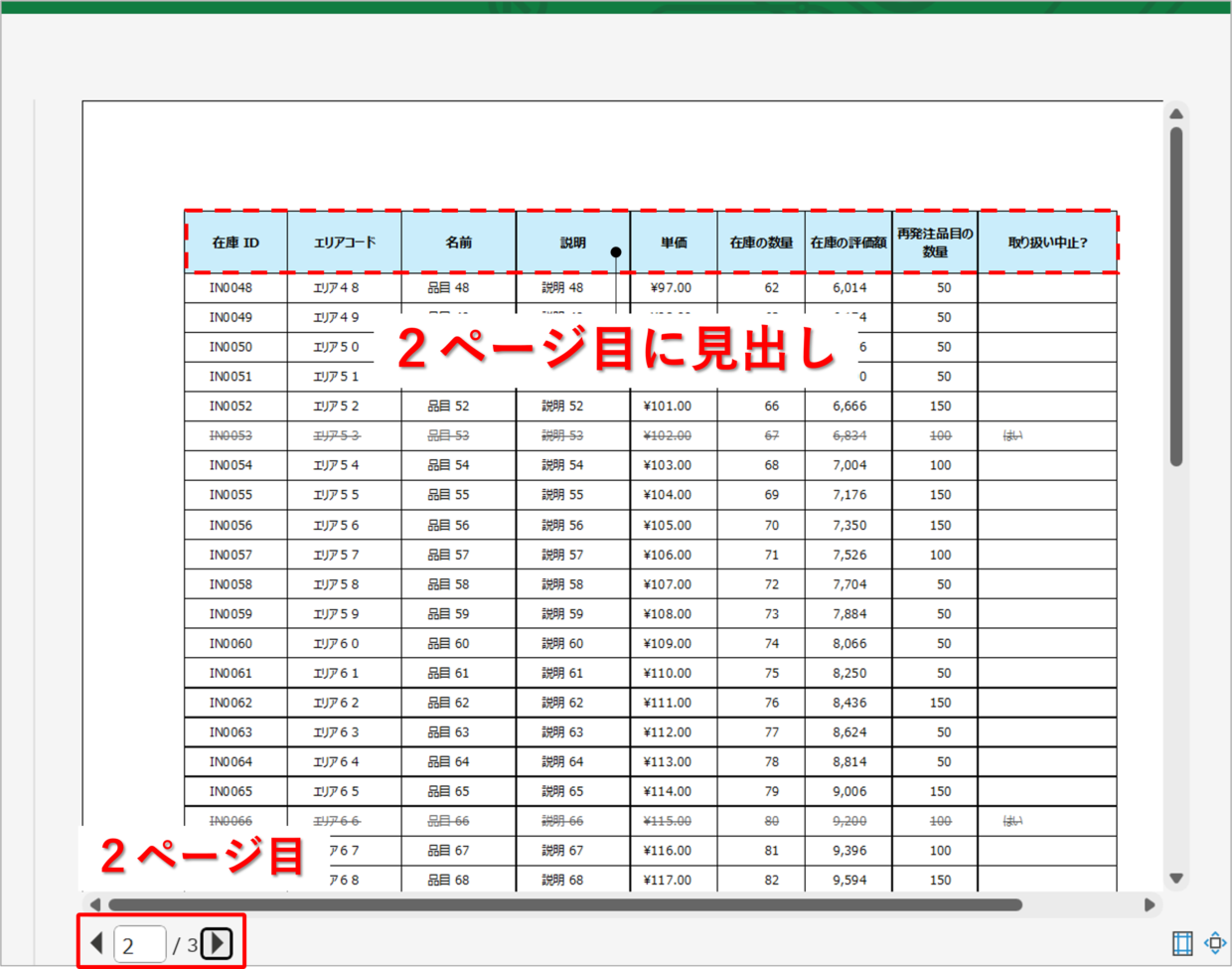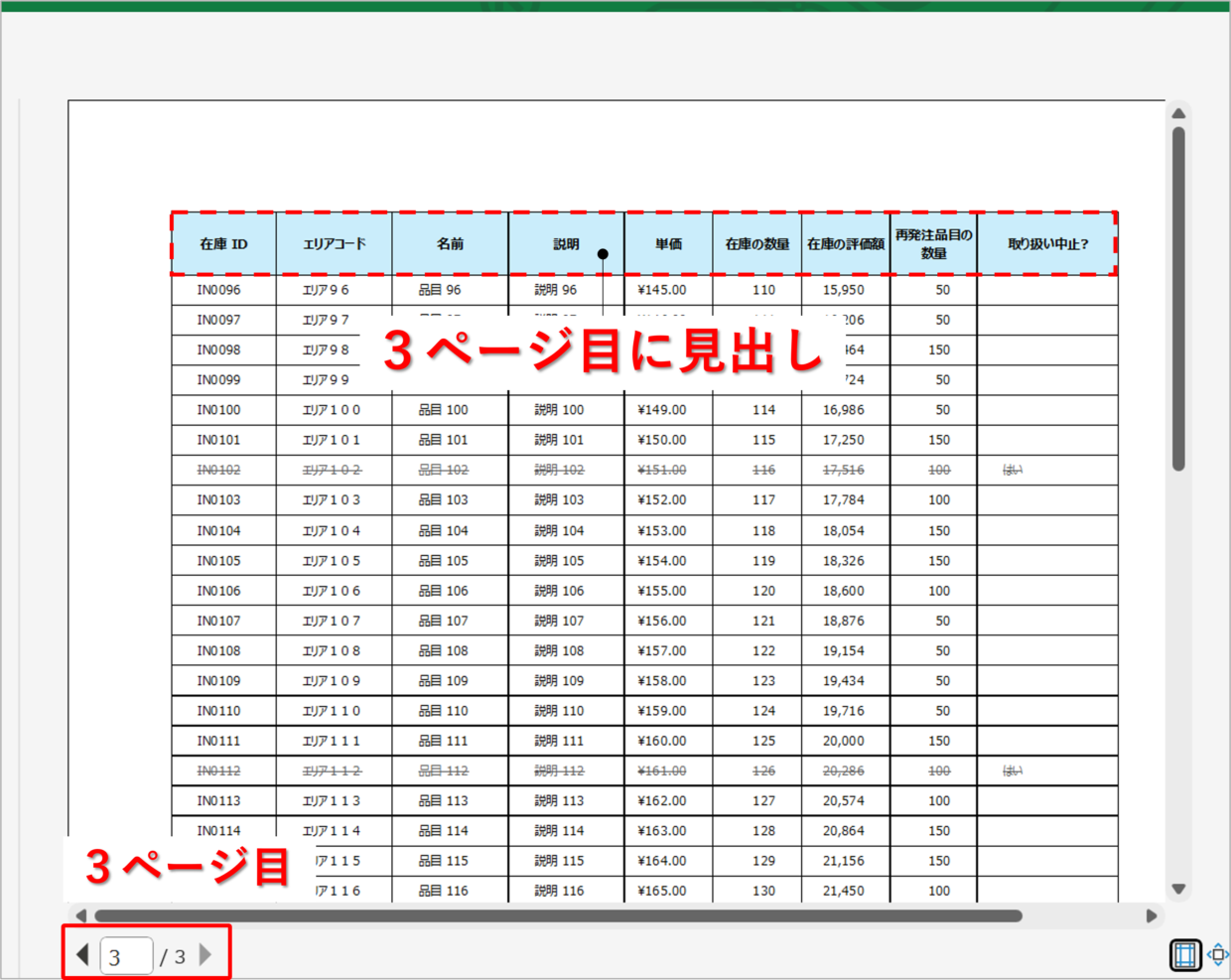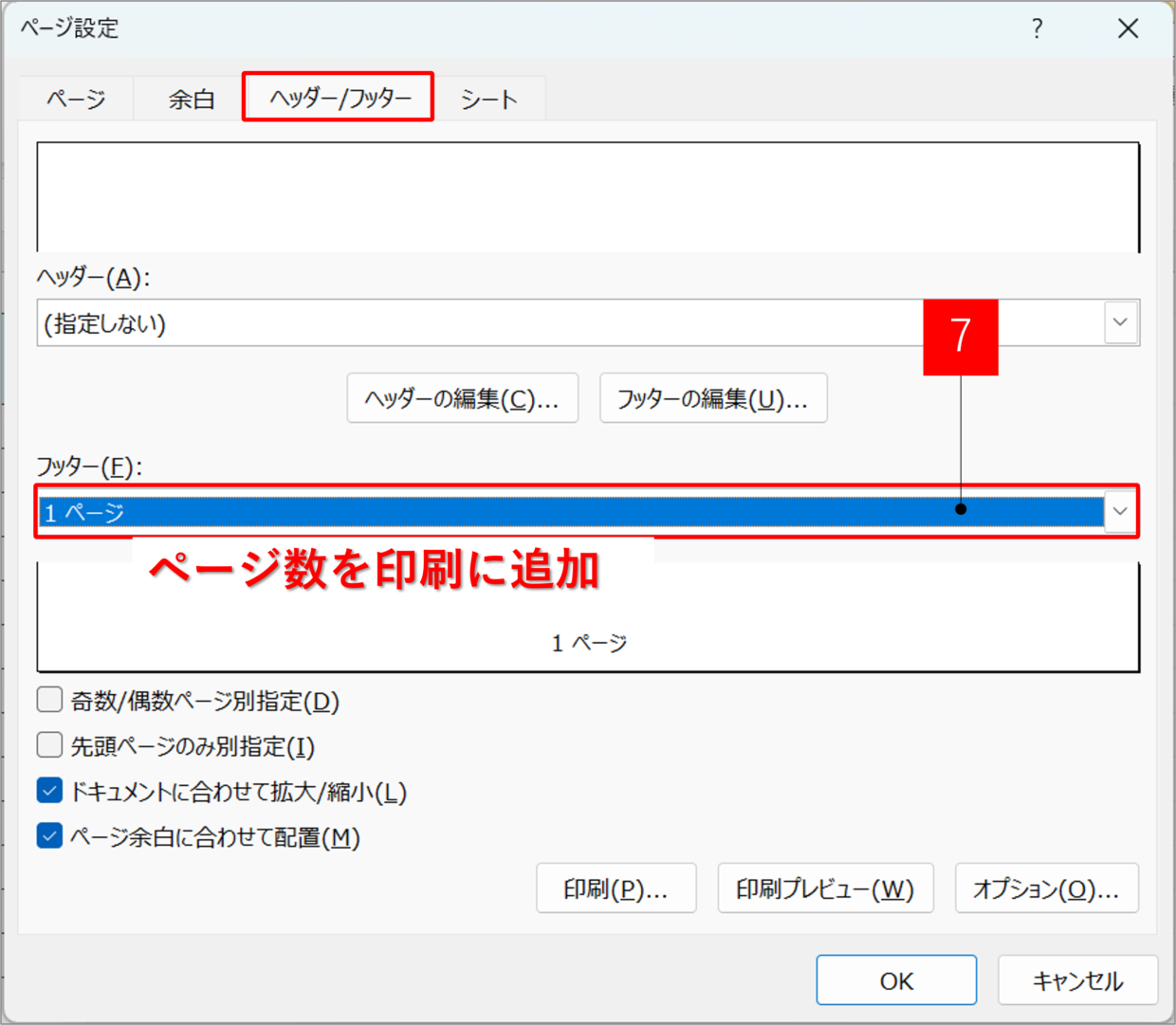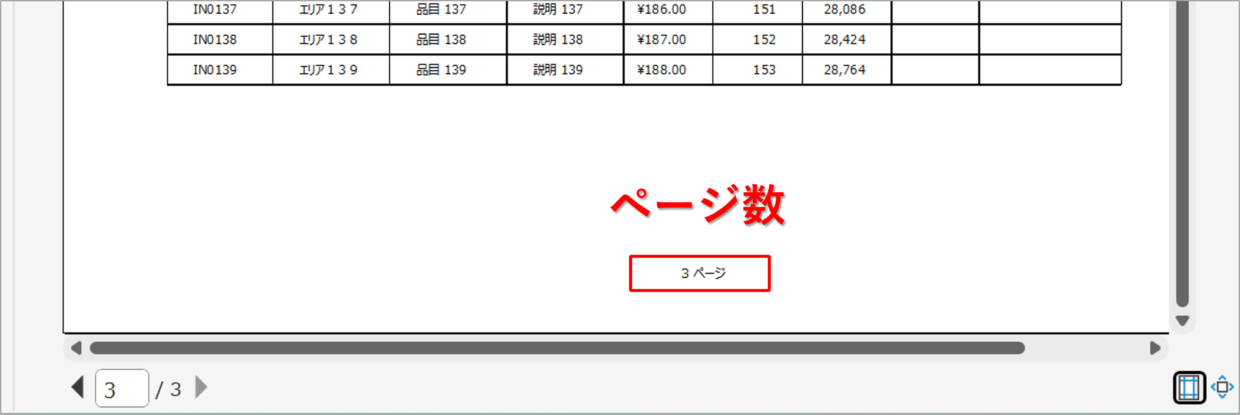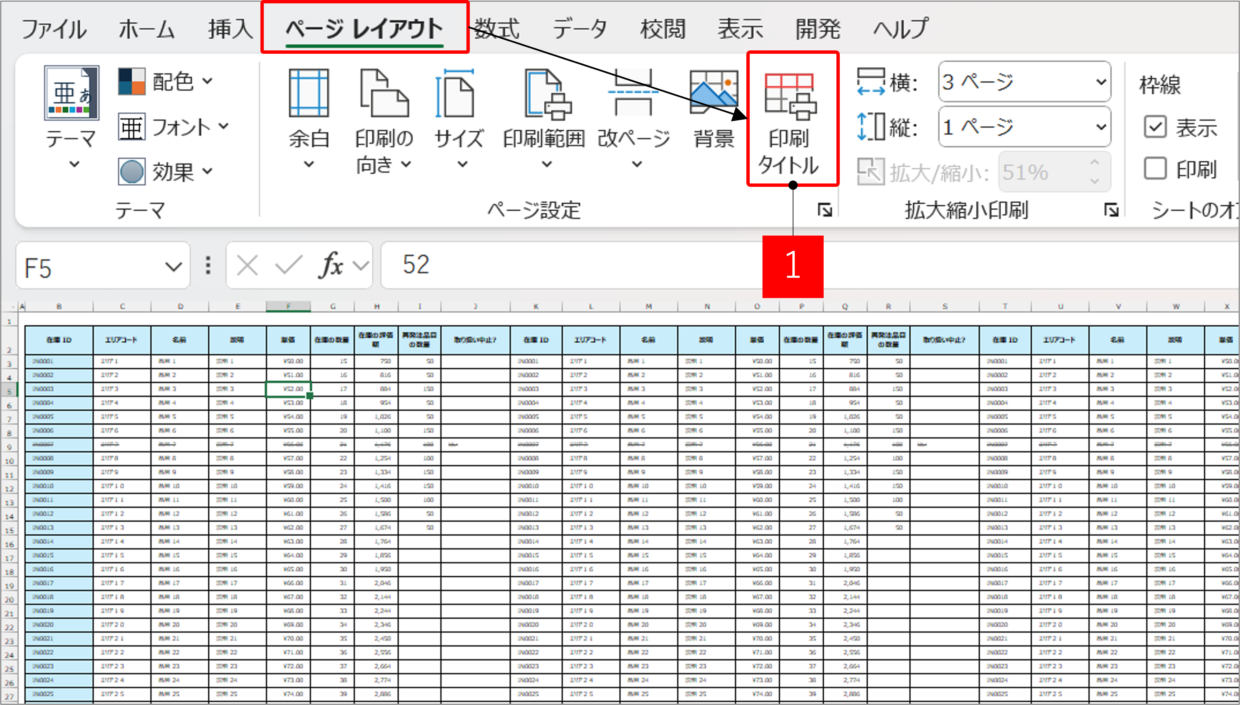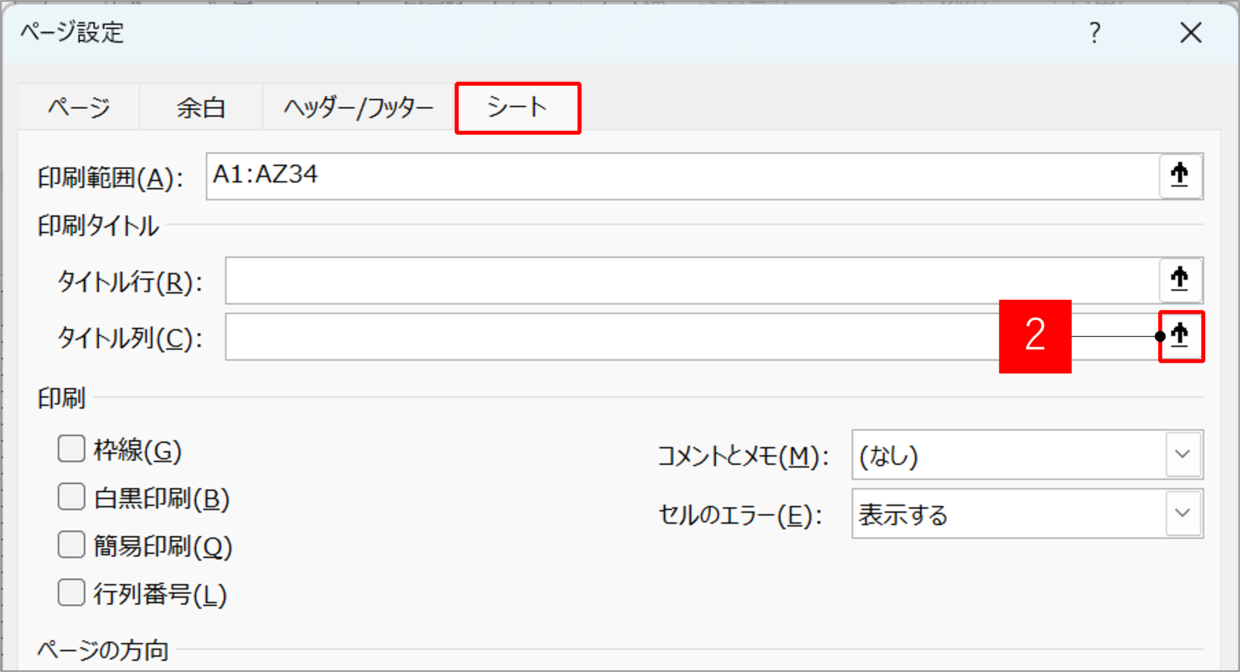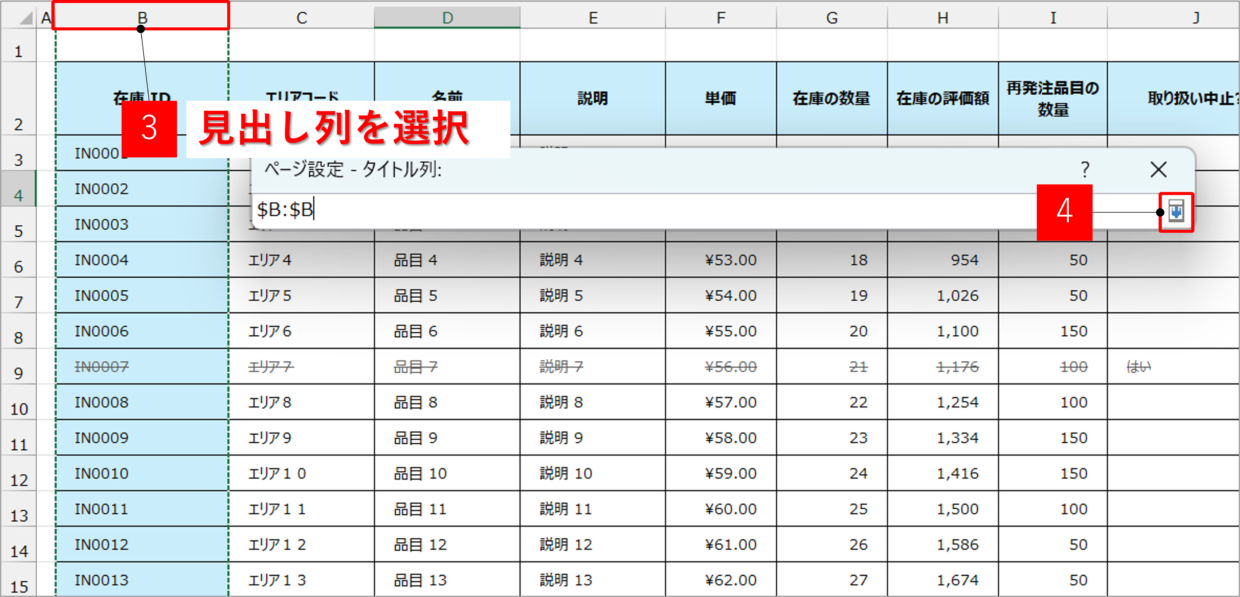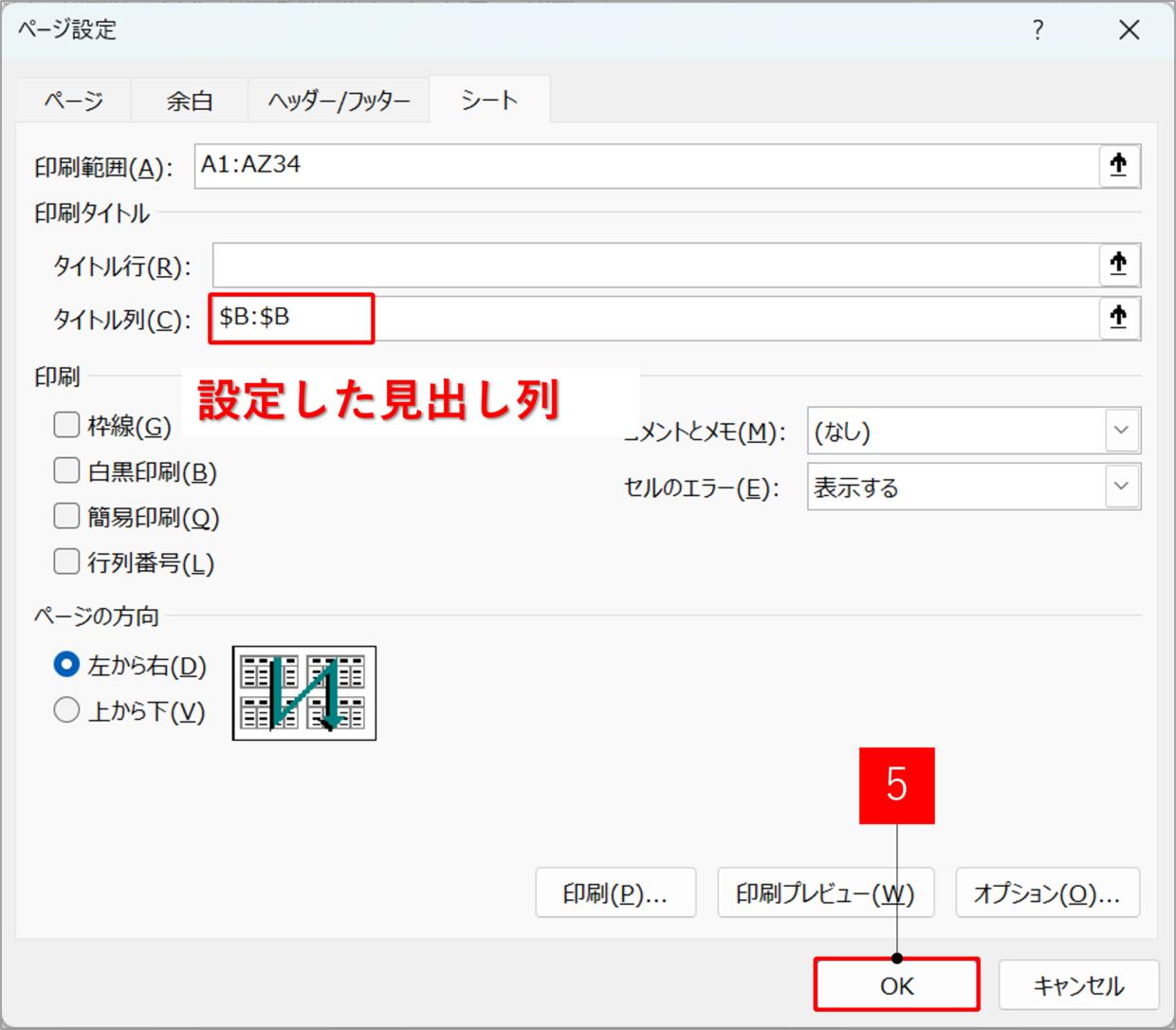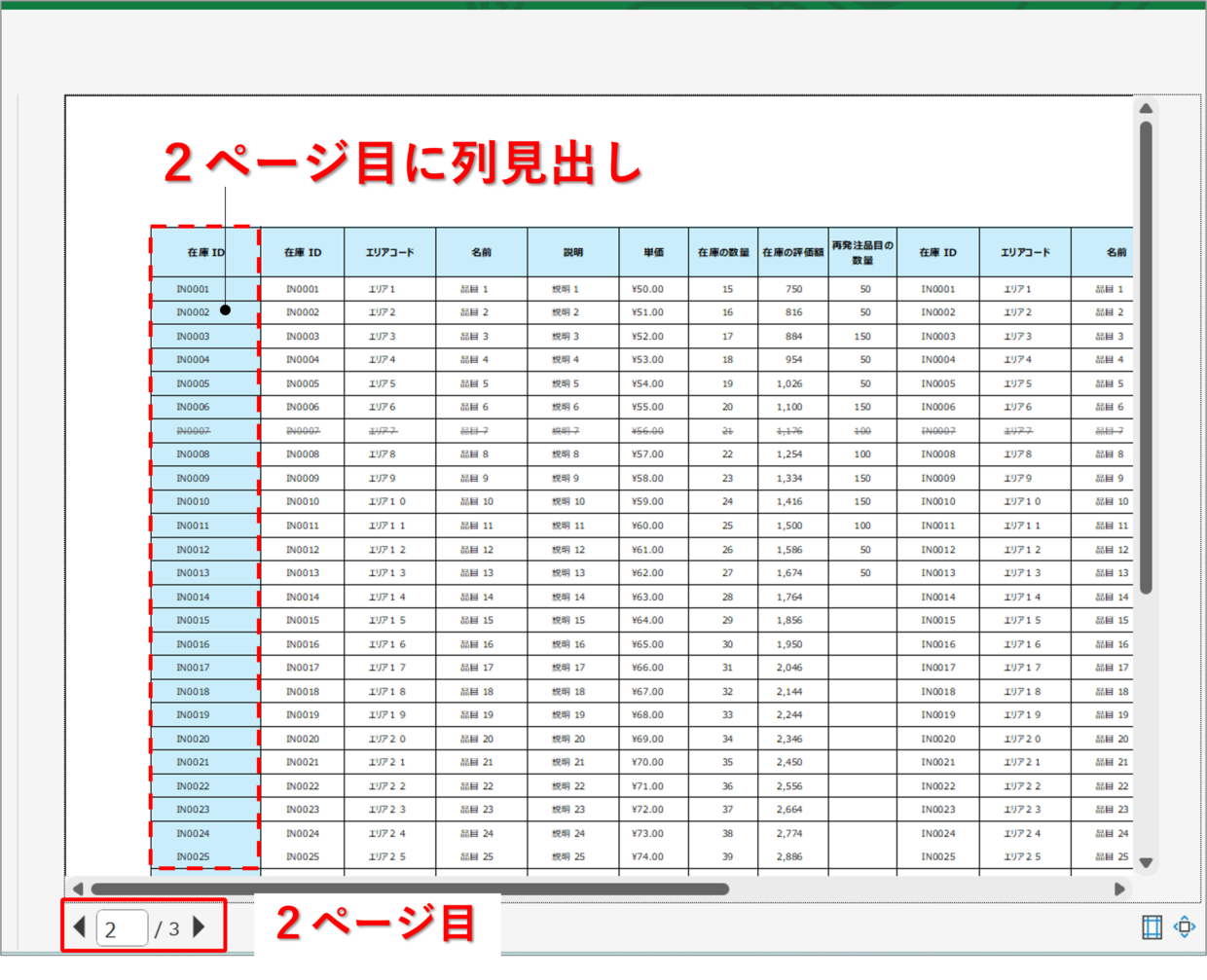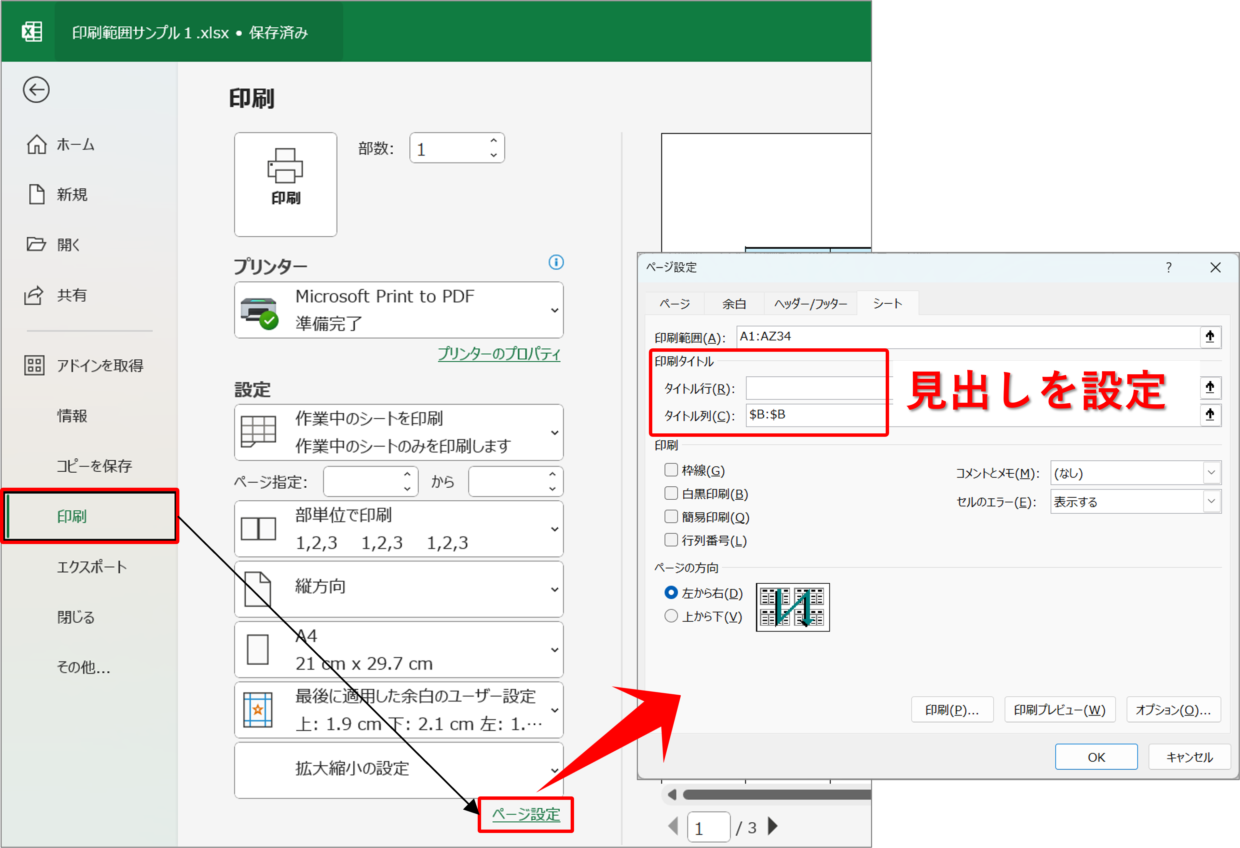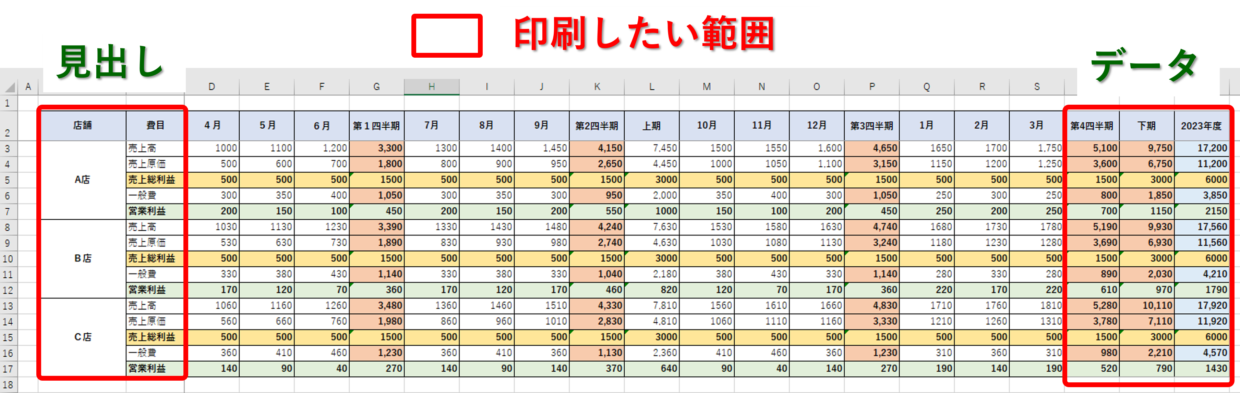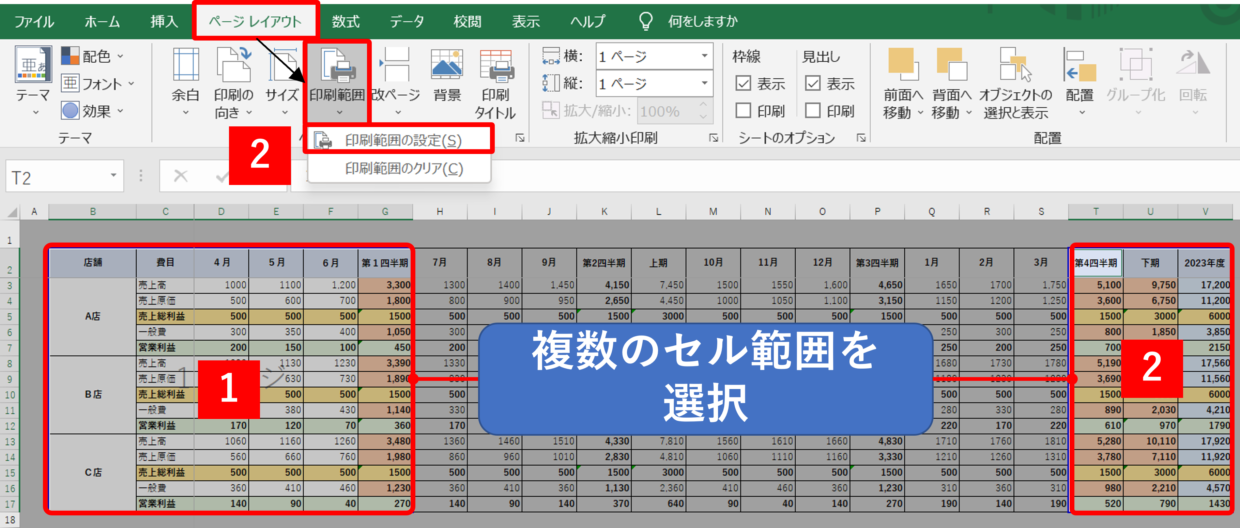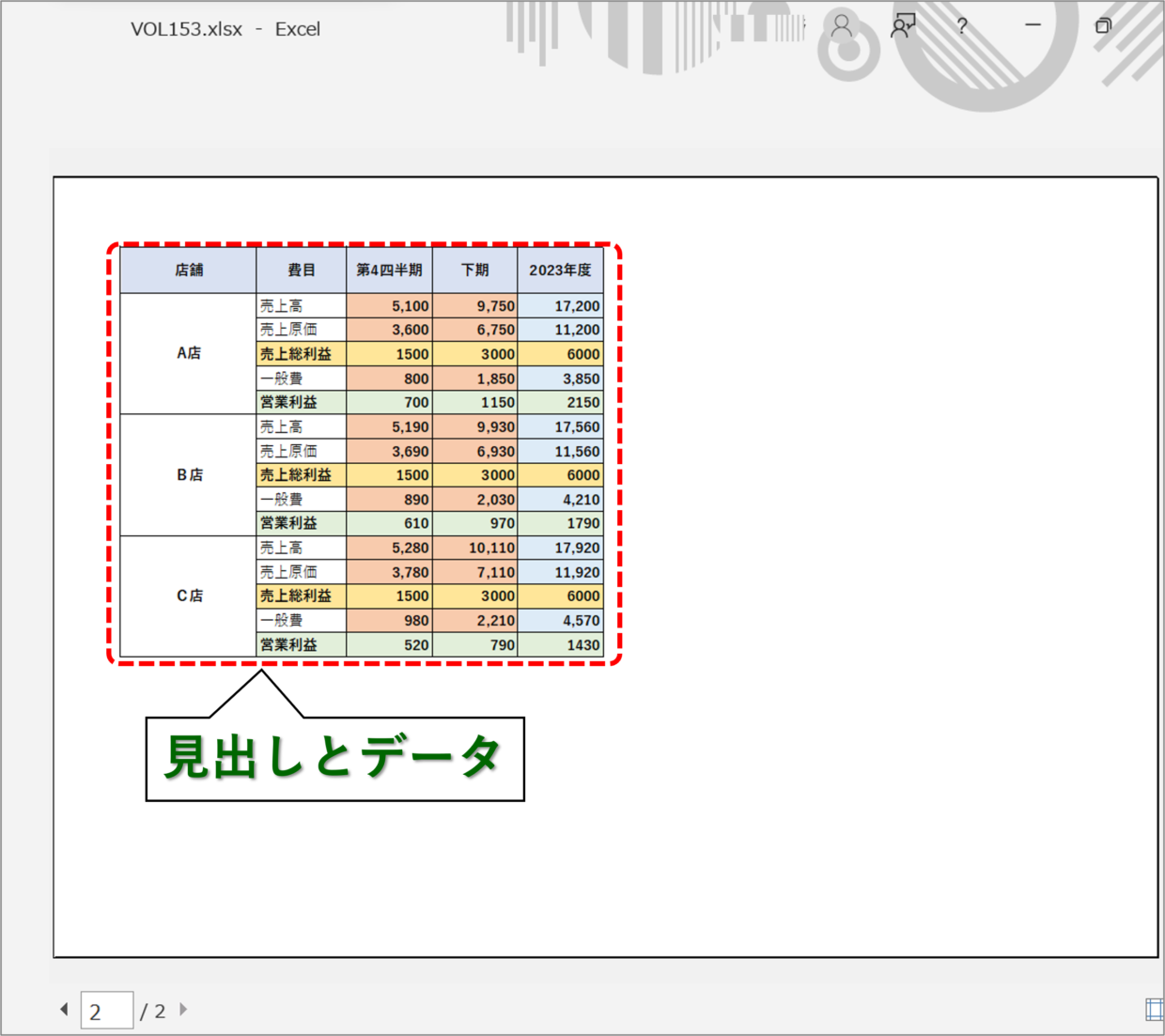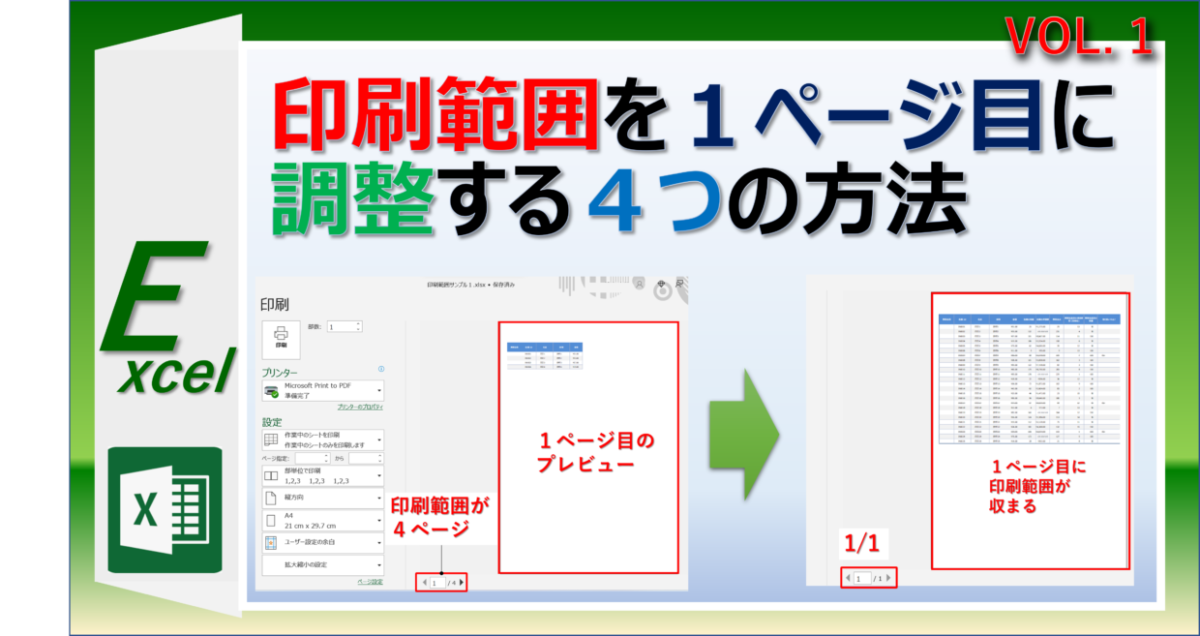Microsoft Excel(エクセル)で作成した表を印刷する機会は多いです。
表が大きい場合、印刷すると表の行見出しや列見出しが2ページ目以降は消えてしまいます。
この記事では、2ページ目以降も含めた全ページに行見出しや列見出しを印刷につける方法を解説します。
表の2ページ目以降も行見出しを印刷する方法
それでは、表の2ページ目以降のすべてのページに行見出しを印刷につける方法を紹介します。
手順1.印刷範囲を調整する
今回は、セル範囲がB2:J141の縦長の表を使って説明します。
印刷範囲を調整するため、「ページレイアウト」タブの「拡大縮小印刷」グループに移動し、横を「1ページ」、縦を「3ページ」に変更します。(図①)
上記の操作で上手く印刷範囲を調整できない場合は、「表示」タブの「改ページプレビュー」コマンドを使うなどして、印刷範囲を変更します。
改ページプレビューの使った印刷範囲の調整方法は、以下の記事を参考にしてください。
手順2.「印刷タイトル」ボタンを押す
次に、「ページレイアウト」タブの「印刷タイトル」ボタンを押します。(図②)
手順3.「ページ設定」画面で行見出しの範囲を設定する
「ページ設定」画面が開きます。
「シート」タブの印刷タイトルメニューの「タイトル行」の上矢印ボタンを押します。(図③)
次に、見出し行の2行目の行番号を選択し(図④)、タイトル行のポップアップ画面の下矢印ボタンを押します(図⑤)。
タイトル行の設定が完了したので、「ページ設定」画面は「OK」ボタンを押して閉じます。
手順4.印刷プレビュー画面で行見出しを確認する
印刷プレビュー画面で2ページ目に見出し行が挿入されているか確認します。
下のように、2ページ目に見出しが追加されていれば設定は完了しています。
下のように、3ページ目にも見出しが追加されているので、すべてのページに見出し行が印刷に付くことが確認できます。
手順5.フッターを設定してページ数を表示する
印刷のページ数が複数になる場合は、印刷用紙の下側にあたる「フッター」と呼ばれるエリアにページ数を表示させましょう。
「ページレイアウト」タブの「印刷タイトル」ボタンから「ページ設定」画面を表示します。
次に、「ヘッダー/フッター」タブの「フッター」から「1ページ」もしくは「1/?ページ」というメニューを選択します。
印刷プレビュー画面で、フッターにページ数が表示されていれば完了です。
表の2ページ目以降も列見出しを印刷する方法
さきほどは行見出しをすべてのページの印刷につける方法を紹介しました。
表が横長で、列見出しを印刷の2ページ目以降につける場合も、上記と同じ手順で対応が可能です。
「ページレイアウト」タブの「印刷タイトル」ボタンを押します。(図①)
「シート」タブの印刷タイトルメニューの「タイトル列」の上矢印ボタンを押します。(図②)
次に、見出し列となるB列の列番号を選択し(図③)、タイトル列のポップアップ画面の下矢印ボタンを押します(図④)。
タイトル列の設定が完了した。列見出しのセル範囲を確認して、「ページ設定」画面は「OK」ボタンを押して閉じます。
印刷プレビュー画面で2ページ目に見出し列が表示されているか確認していれば、すべてのページの見出しの追加は完了です。
「ファイル」タブの「印刷」メニューからでも印刷が可能
行タイトルや列タイトルを設定する「ページ設定」画面は、「ファイル」タブからでも開くことができます。
Excelのトップ画面の左上にある「ファイル」タブをクリックし、「印刷」メニューの下側にある「ページ設定」ボタンから見出しを設定することもできます。
上記の画面は、「Ctrl」キー+「P」キーのショートカットキーでも開くことができるので、使いやすい簡単な方法を利用してください。
見出しと印刷したい範囲が離れている場合の対処方法
下の図のように、列見出しと印刷したいデータが離れている場合は、印刷するために不要な列を非表示にしてから印刷する必要があり、時間がかかってしまいます。
こういった場合は、上記で紹介した方法でタイトル列を「ページ設定」画面で設定してから、複数のセル範囲を「Ctrl」キーを使って選択し(図①)、「印刷範囲の設定」ボタンを押します(図②)。
印刷プレビュー画面で確認すると、実際は2つのセル範囲が離れていても、印刷上は見出しと元データがくっついたように表示されます。
このテクニックを知っておくと、わざわざ離れたセル範囲を印刷するために列や行を非表示にする必要が無いので便利です。
以下の記事で、この方法の詳しい手順を紹介していますので、興味のある方は参考にしてください。
印刷範囲を1ページに収める方法
印刷範囲を1ページ目に収めたいとき、その調整は意外と難しく手間に感じるものです。
印刷範囲を調整する方法は、以下の3つの方法があります。
印刷範囲を調整する3つの方法
方法1:「ページ設定」画面の利用
方法2:「改ページプレビュー」コマンドの利用
方法3:印刷の余白の調整
印刷範囲の調整方法を改めて再確認したい方は、以下の記事で詳しく紹介しているので参考にしてください。