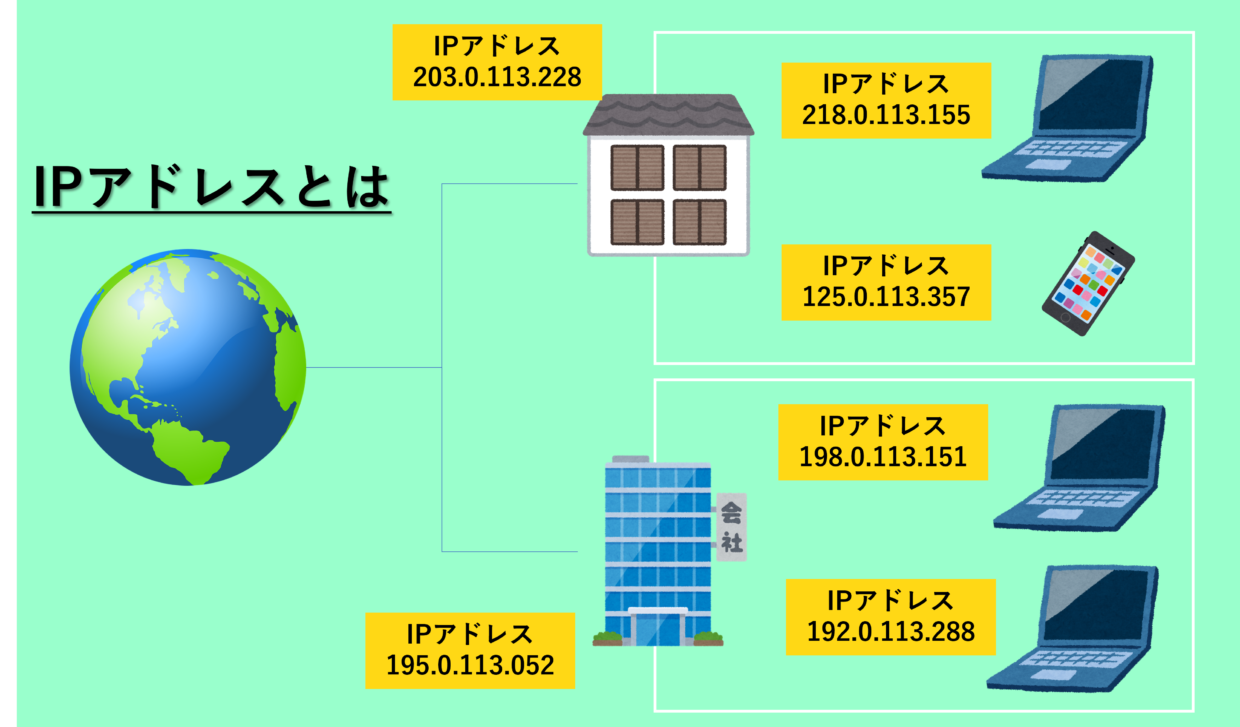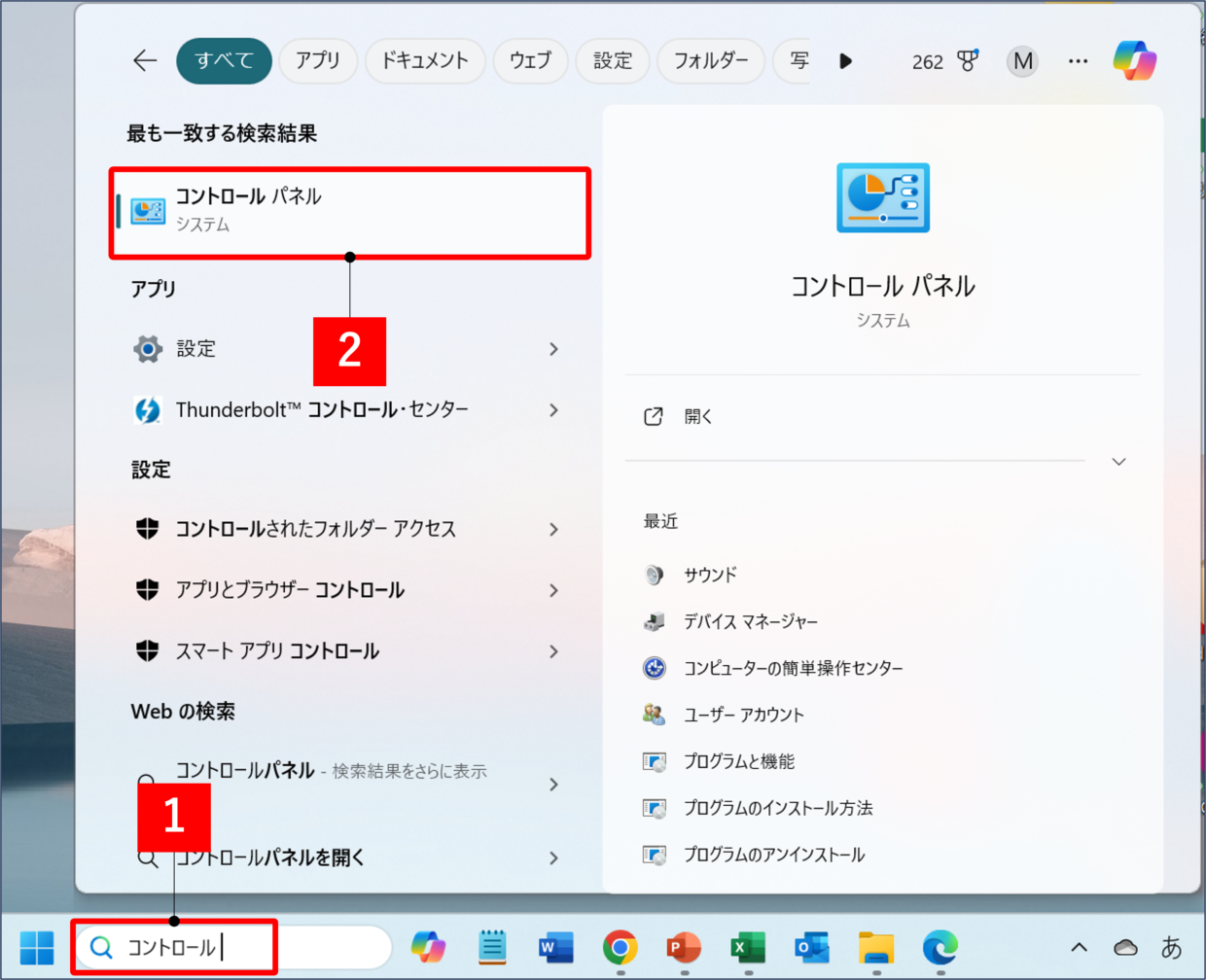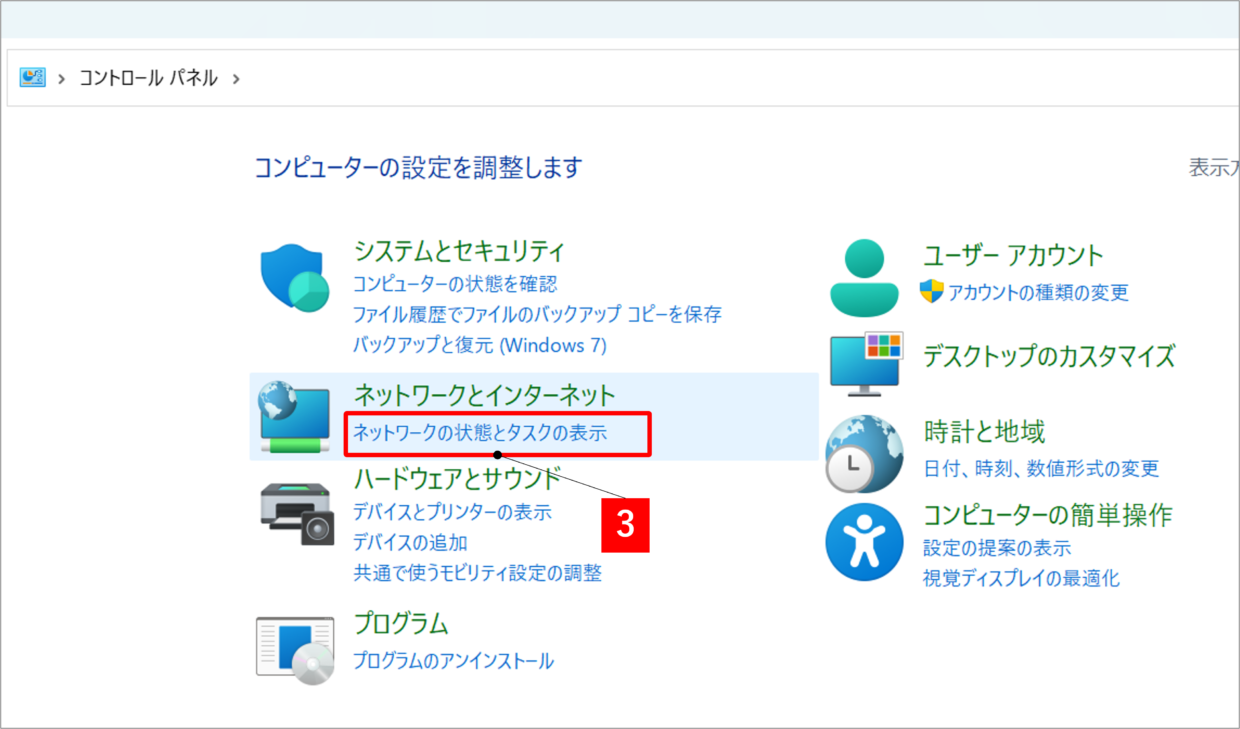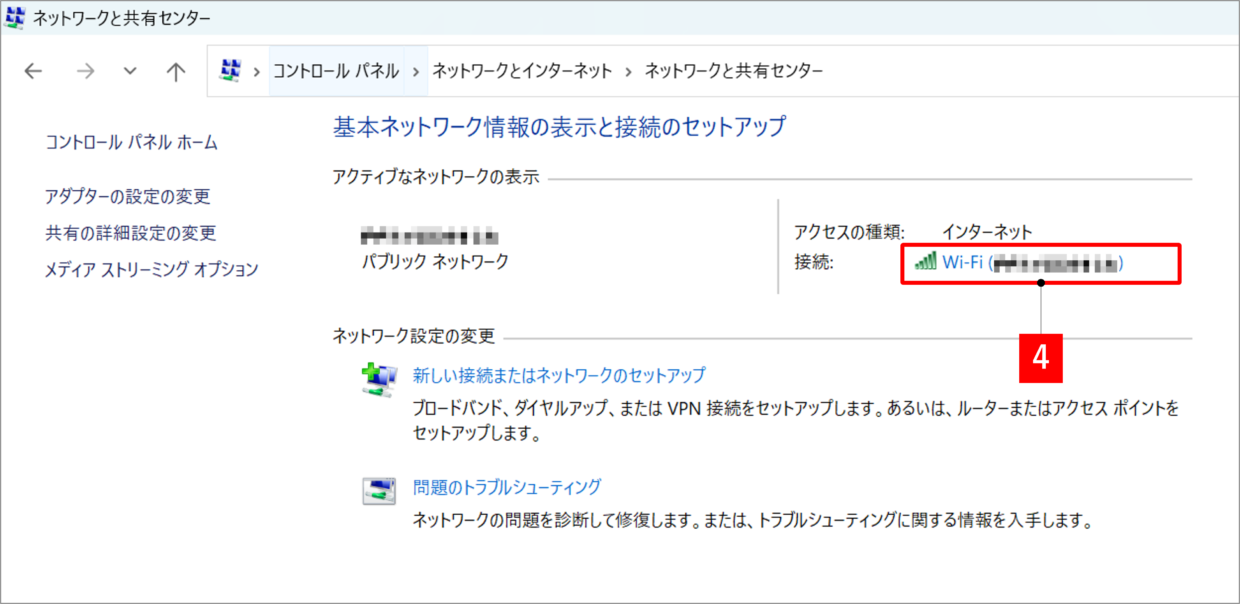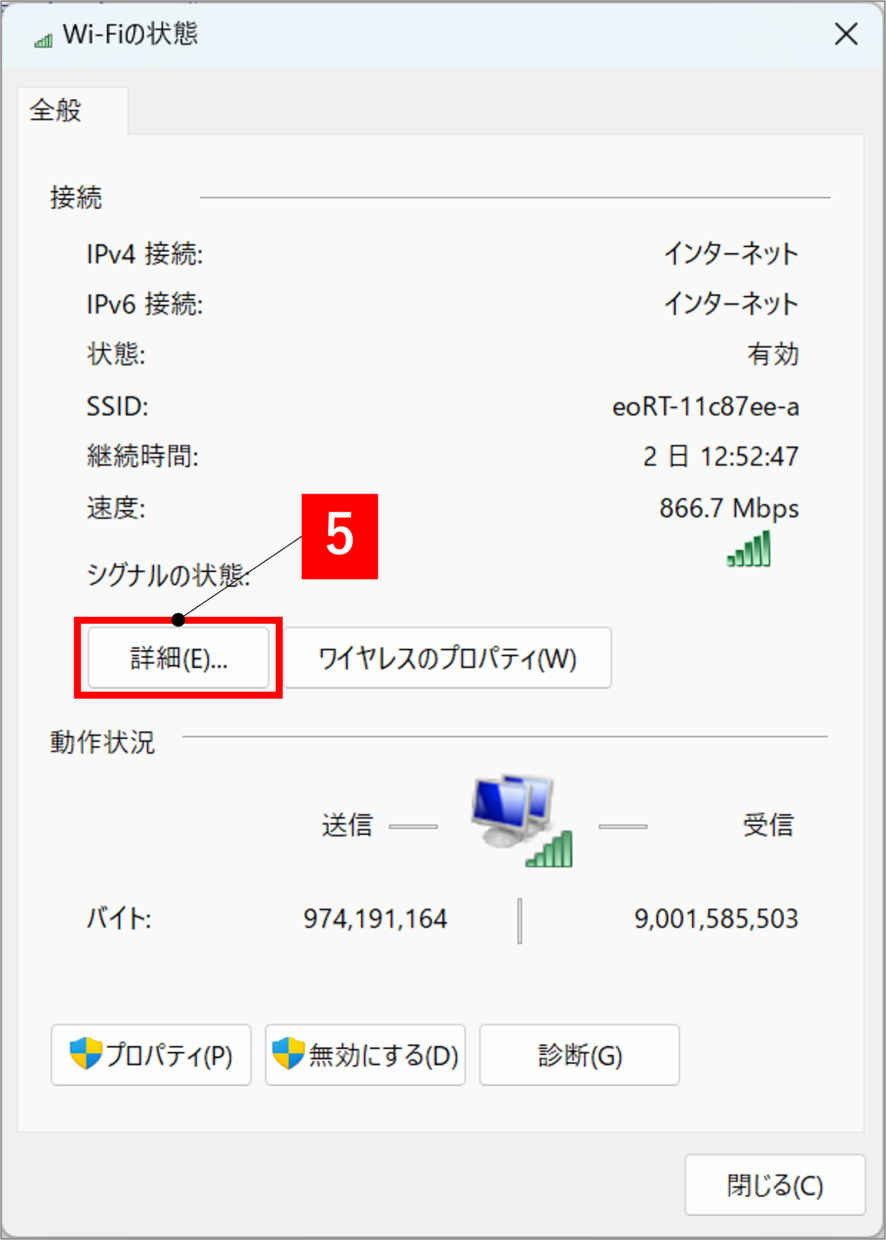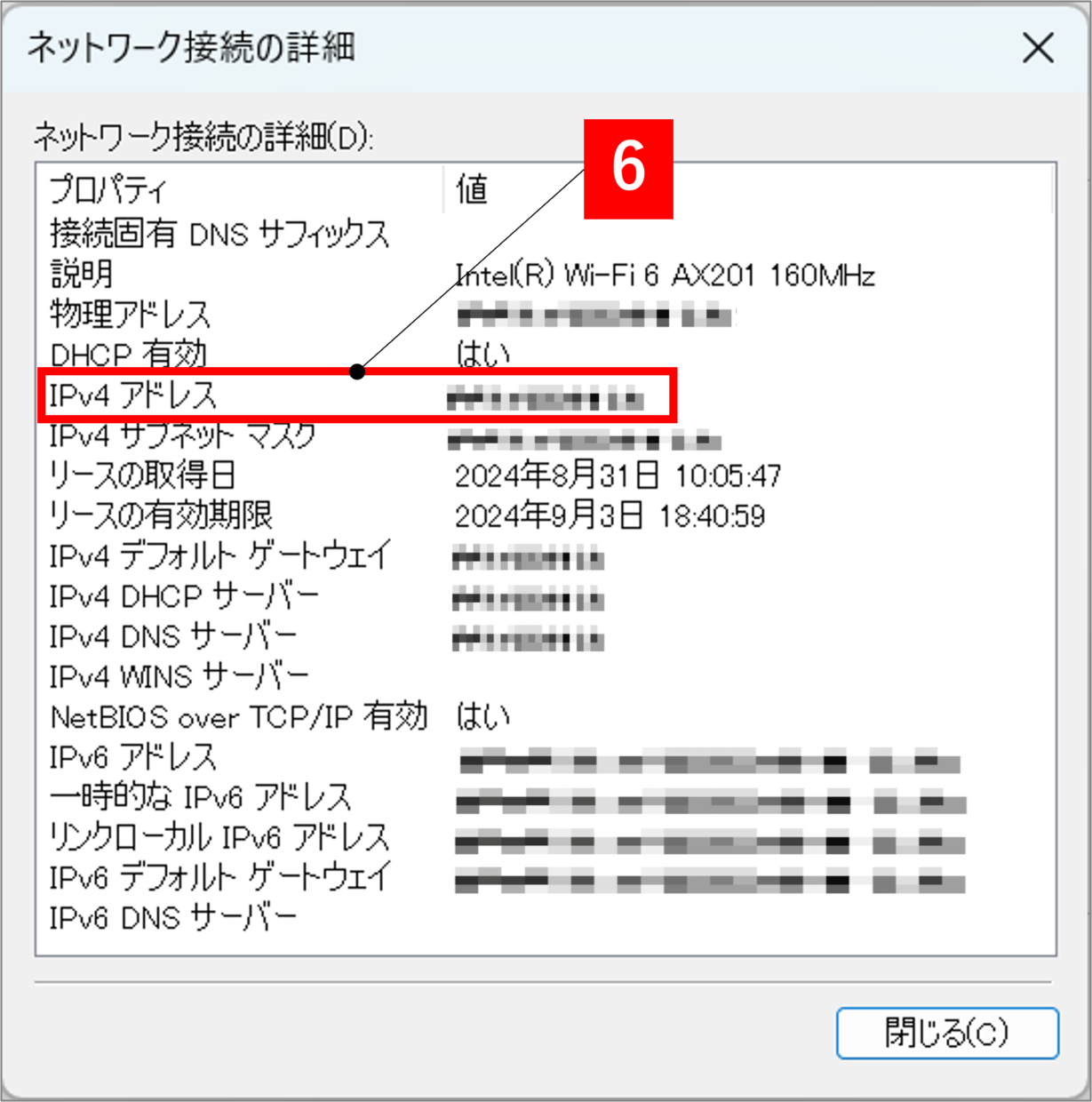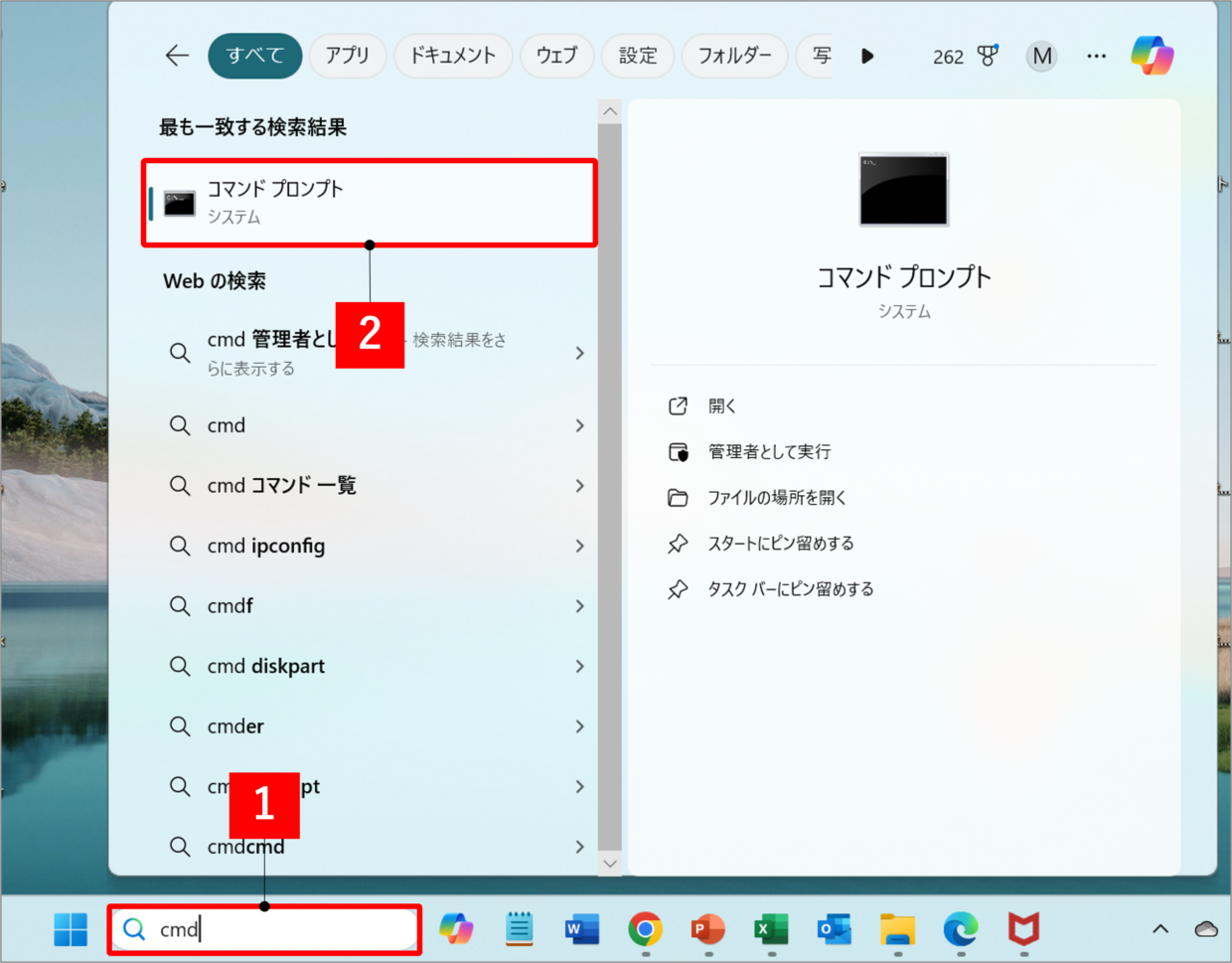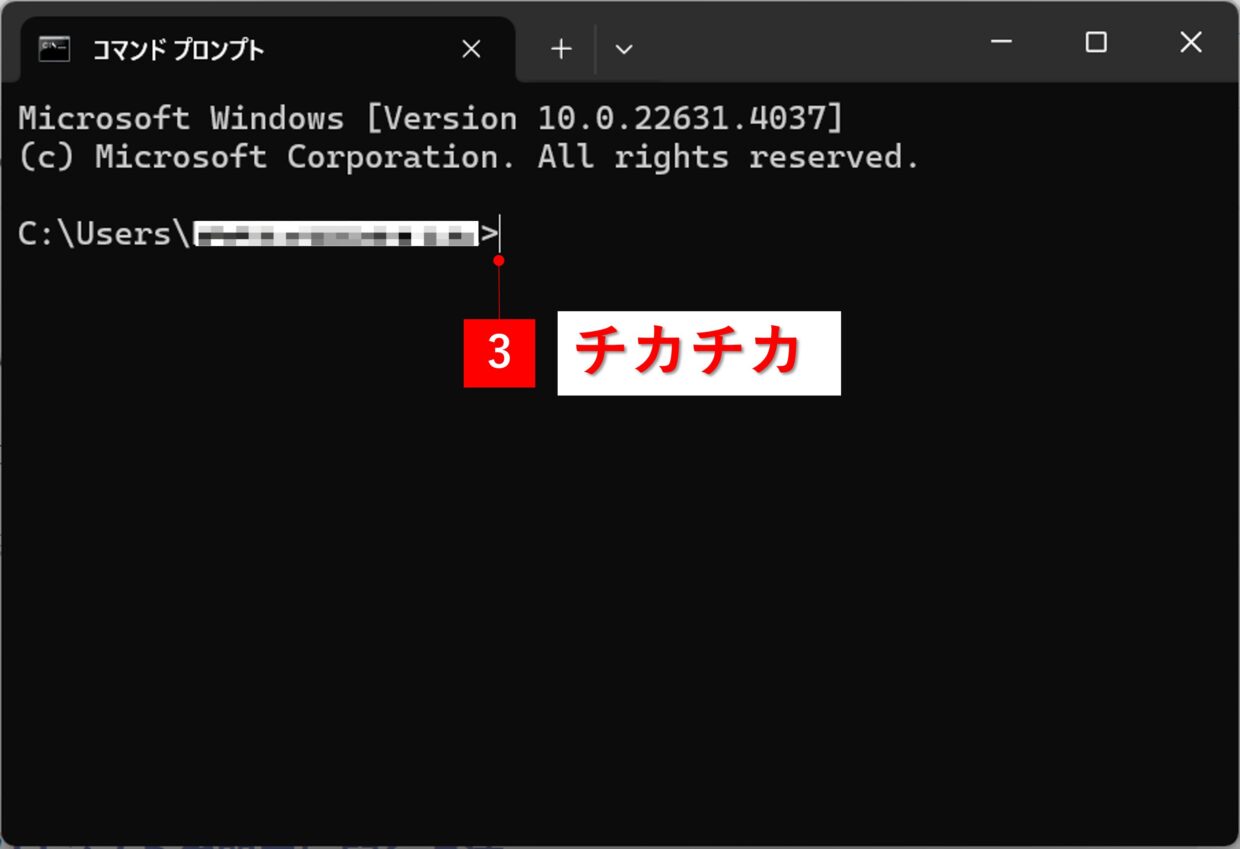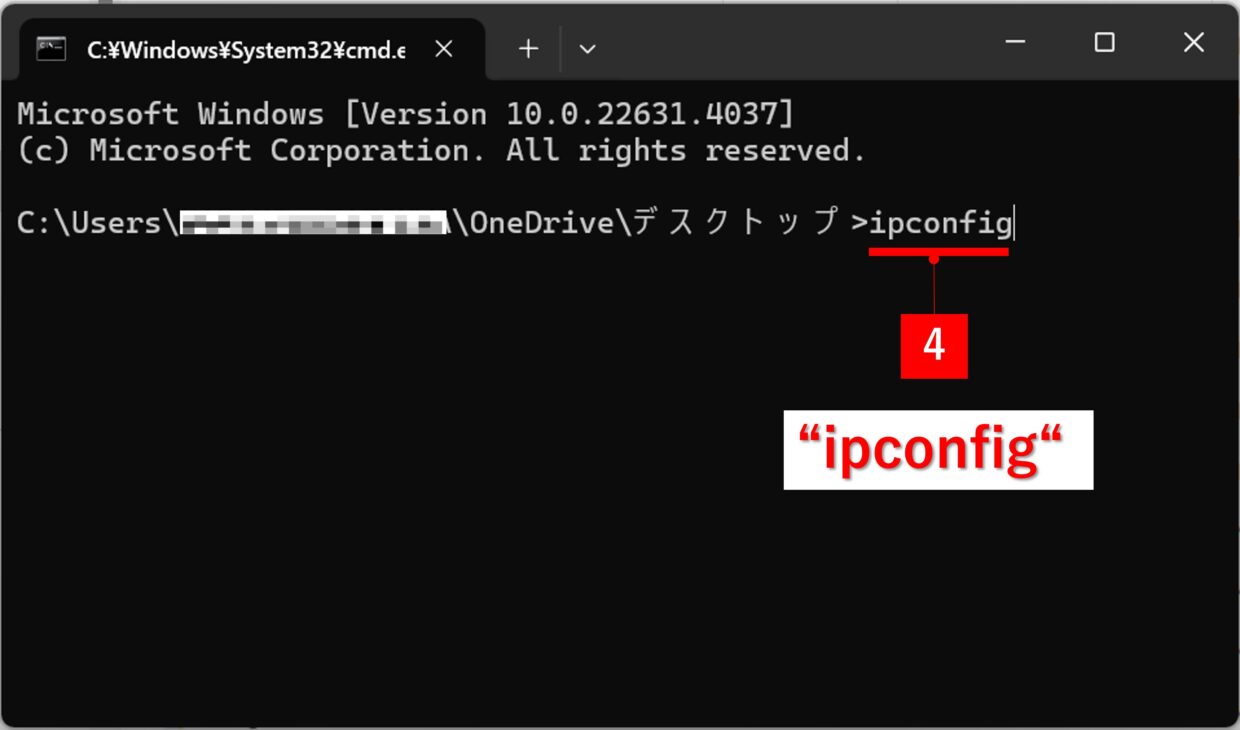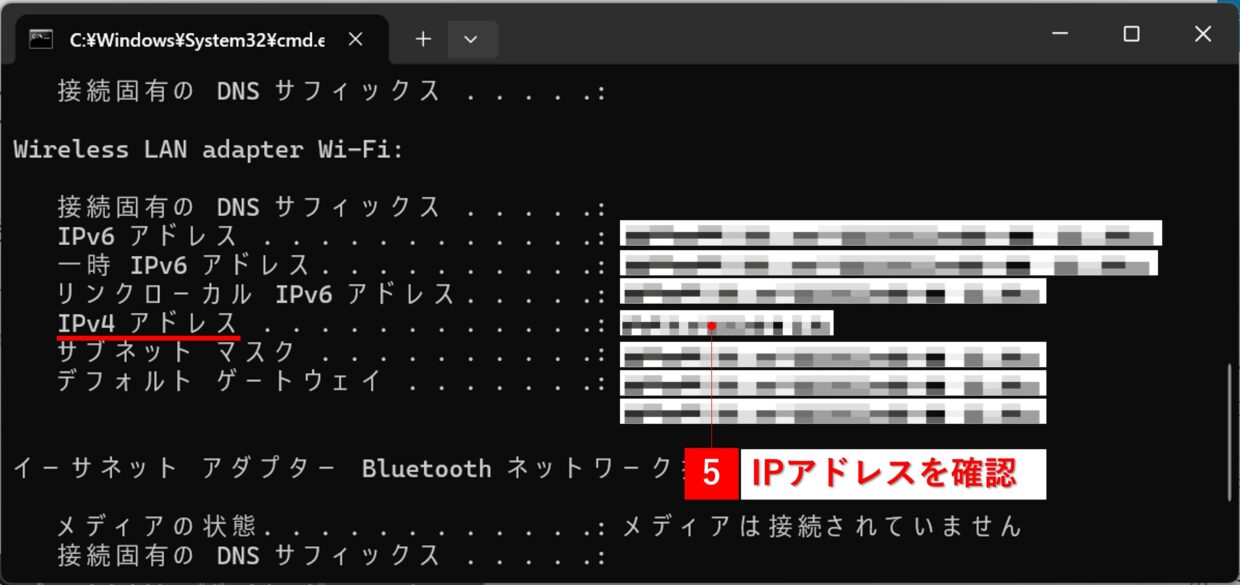利用している自分のコンピューターのIPアドレスは、インターネット接続やネットワークの構築のために必要となります。
この記事では、WindowsのIPアドレスを確認する2つの方法を紹介します。
この記事で紹介すること
1.コントロールパネルでIPアドレスを確認する方法
2.コマンドプロンプトでIPアドレスを確認する方法
3.MAC、iOS、android端末でIPアドレスを確認する方法
IPアドレス(IPv4アドレス)とは?
IPアドレスとは、「Internet Protocol Address」の略で、インターネット環境上の住所のことです。各ネット機器に固有のIPアドレスが割り当てられています。(例:例:192.158.1.38)
家庭のWi-Fiや企業のローカルネットワーク(LAN)などインターネットを使っている機器を識別するためにIPアドレスは存在します。パソコンだけでなく、スマホやタブレットにもIPアドレスは割り当てられ、同じIPアドレスは存在しません。
IPアドレスには、インターネットという世界規模のネットワーク内で固有となるグローバルIPアドレスと、社内ネットワークなどのLAN内で固有となるプライベートIPアドレスの2種類があります。
IPアドレスは個人情報ではありませんが、個人関連情報として取り扱いされます。個人情報や住所までは特定できませんが、おおまかな利用地域は把握されます。
IPアドレスからの関連情報を悪意のある第三者が入手した場合、サイバー攻撃を受ける可能性があるので、取り扱いは十分注意しましょう。
また、IPアドレスの正式名称は「IPv4アドレス」です。将来的には「IPv4アドレス」から「IPv6アドレス」に置き換わる予定です。
WindowsのIPアドレスを確認する2つの方法
それでは、さっそくWindowsパソコンのIPアドレスを確認する簡単な方法を紹介します。
Windows11のパソコンを使った手順の紹介となりますが、Windows10でも同様の手順で操作が可能です。
コントロールパネルでIPアドレスを確認する方法
1つ目に紹介するのは「コントロールパネル」からIPアドレスを確認する方法です。
以下の手順に沿って自分の使っているネットワーク機器のIPアドレスを確認してください。
手順1.コントロールパネルを検索
タスクバーの検索ボックスに「コントロールパネル」と入力して(図①)、コントロールパネルを検索して開きます(図②)。
手順2.「ネットワークの状態とタスクの表示」を選択
開いたコントロールパネルで「ネットワークの状態とタスクの表示」 をクリックします(図③)。
手順3.接続中のネットワークを選択
「ネットワークと共有センター」画面が表示されます。「アクティブなネットワークの表示」メニューに接続中のネットワークが表示されているので、該当の接続をクリックします(図④)。
今回の説明では、「Wi-Fi」となっていますが、「ローカルエリア接続」という接続などもあります。
手順4.接続中のネットワークを選択
接続しているネットワークの状態が表示されるので、画面中央の「詳細」 ボタンをクリックします(図⑤)。
手順5.IPアドレス(IPv4 アドレス)を確認
「ネットワーク接続の詳細」画面が表示されます。画面中央のIPv4アドレスの値がIPアドレスになります(図⑥)。ネットワーク環境を変えない限り不変なので、メモに残しておくか、コピーしておきましょう。
「IPv4アドレス」って何?と思うかもしれませんが、IPアドレスの正式名称だと考えてください。
コマンドプロンプトでIPアドレスを確認する方法
「コマンドプロンプト」画面からIPアドレスを確認する方法を紹介します。
Windowsの『コマンドプロンプト』とは、「コマンド」という命令文を入力してPC操作を実行するためのWindowsの無料標準アプリです。
以下の手順に沿って自分の使っているネットワーク機器のIPアドレスを確認してください。
手順1.コマンドプロンプトを検索
タスクバーの検索ボックスに「cmd」と入力して(図①)、コマンドプロンプトを検索して開きます(図②)。
手順2.コマンドプロンプトを開く
黒いバックグラウンドのコマンドプロンプト画面が表示されます。末尾の「>」の後にカーソルの位置があり、チカチカ点滅していてコマンド入力の待機状態となっています。
手順3.コマンドを入力
コマンドプロンプトの「>」の末尾に「ipconfig」 というコマンドを入力して 「Enter」 キーを押します。
手順4.IPアドレス(IPv4 アドレス)を確認
そうすると、ネットワーク環境の情報が表示されます。画面中央に表示されるIPv4アドレスの値がご自身のIPアドレスです(図⑤)。
MACのIPアドレスを確認する方法
MACパソコンのIPアドレスを確認する方法を紹介します。以下の手順の操作を行い、IPアドレスを確認してください。
MACのIPアドレスの確認方法
- 画面左上のアップルメニューをクリック
- 「システム環境設定」を選択
- 「ネットワーク」メニューをクリック
- 「ネットワーク」の詳細ボタンを押す
- 「IPアドレス」を確認
以下のサイトでIPアドレスの確認方法が詳しく紹介されているので、合わせて参考にしてみてください。
🔷MACのIPアドレスの確認方法
引用元: macLab
https://www.maclab.tokyo/random-note/settings/mac-ipaddress/8166/
android端末のIPアドレスを確認する方法
android端末のIPアドレスを確認する方法は、以下の手順でIPアドレスを確認してください。
android端末のIPアドレスの確認方法
- ホーム画面から「設定」を押す
- 「ネットワークとインターネット」または「接続」を押す
- 「Wi-Fi」を押す
- 接続しているネットワークのSSID(Wi-Fi名)を押す
- 画面をスクロールして「IPアドレス」を確認
以下のサイトでIPアドレスの確認方法が詳しく紹介されているので、合わせて参考にしてみてください。
🔷android端末のIPアドレスの確認方法
引用元: ELECOM CO.,LTD.
iOS端末のIPアドレスを確認する方法
iPhoneやiPadなどのiOS端末のIPアドレスを確認する方法は、以下の手順でIPアドレスを確認してください。
iOS端末のIPアドレスの確認方法
- ホーム画面の「設定」を押す
- 「Wi-Fi」を押す
- 接続中のネットワーク名(SSID)の右側にある「i」マークを押す
- 「IPアドレス」を確認
以下のサイトでIPアドレスの確認方法が詳しく紹介されているので、合わせて参考にしてみてください。
🔷iOS端末のIPアドレスの確認方法
引用元: ELECOM CO.,LTD.