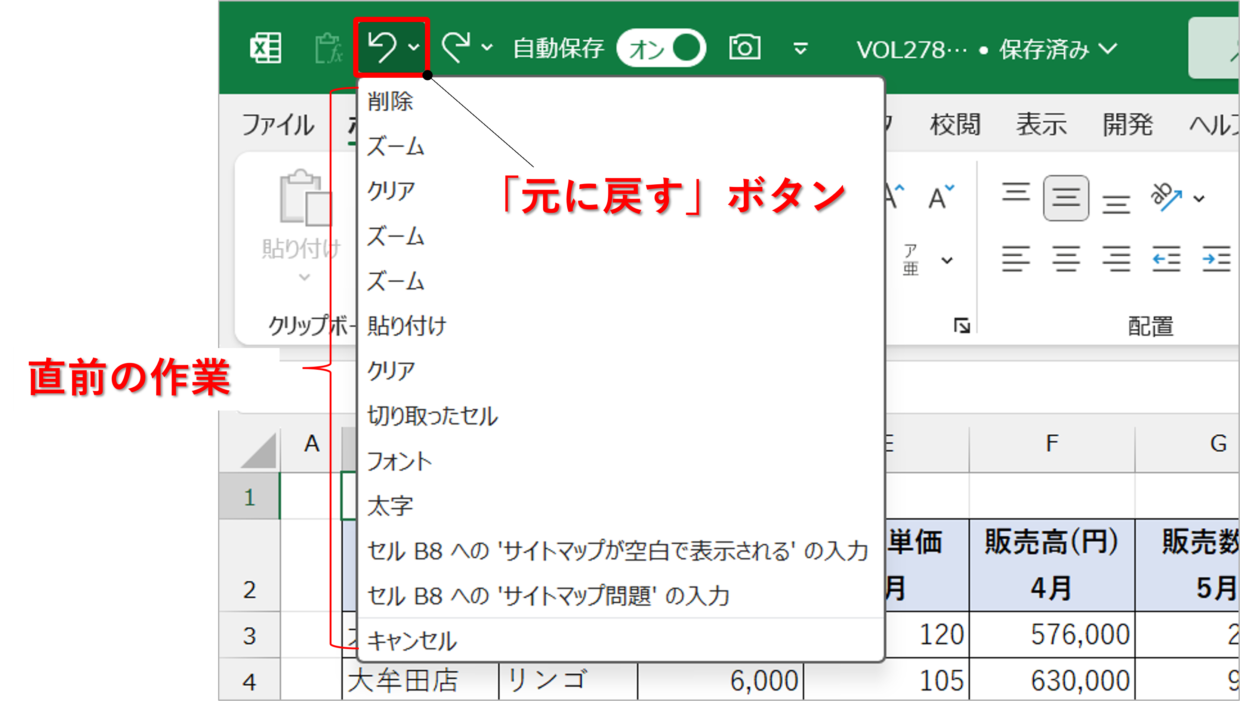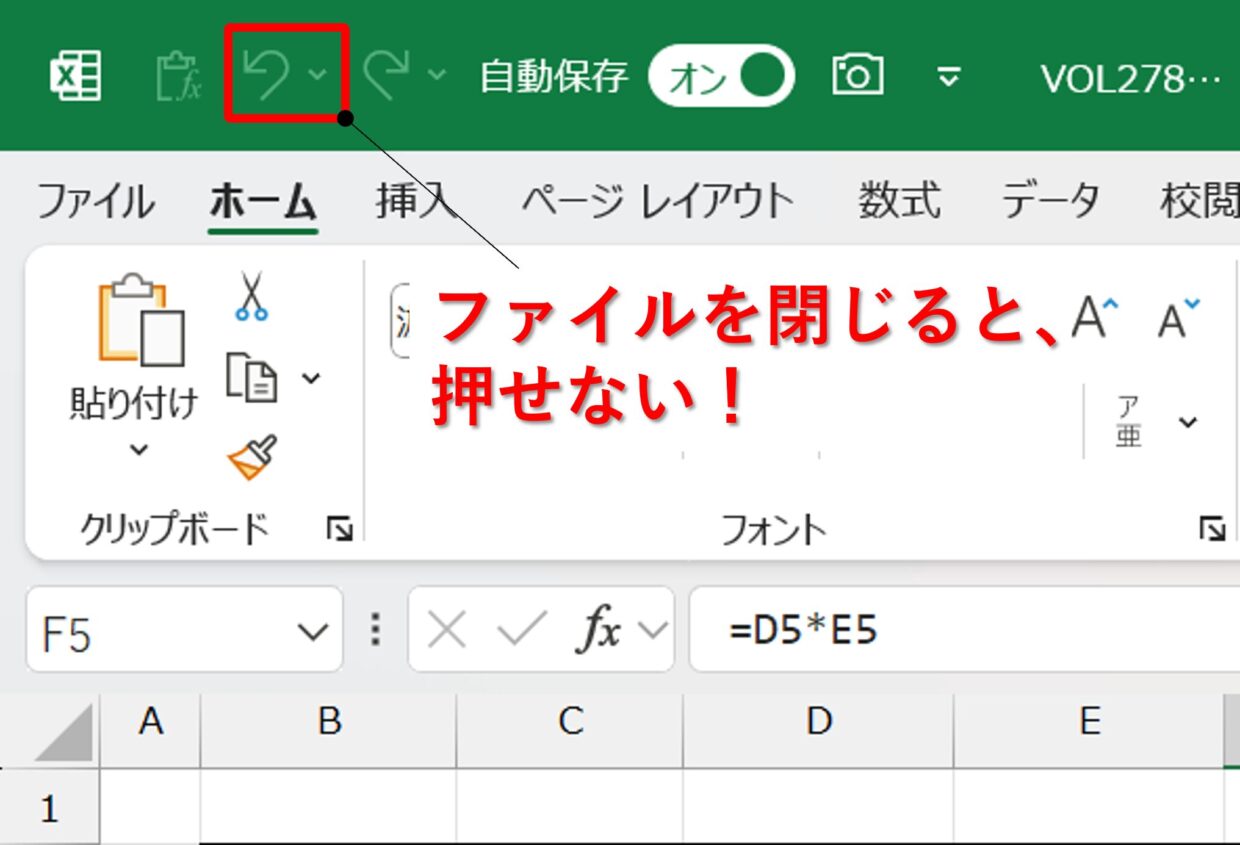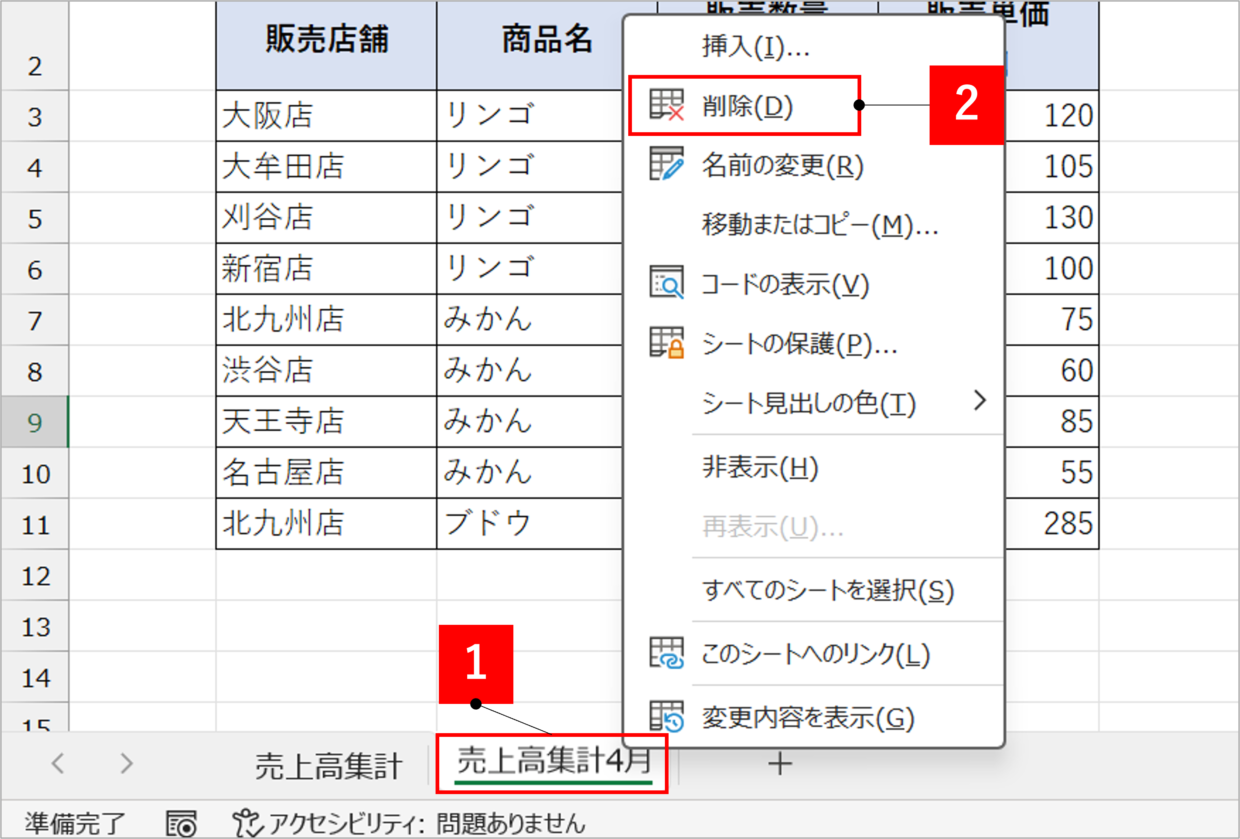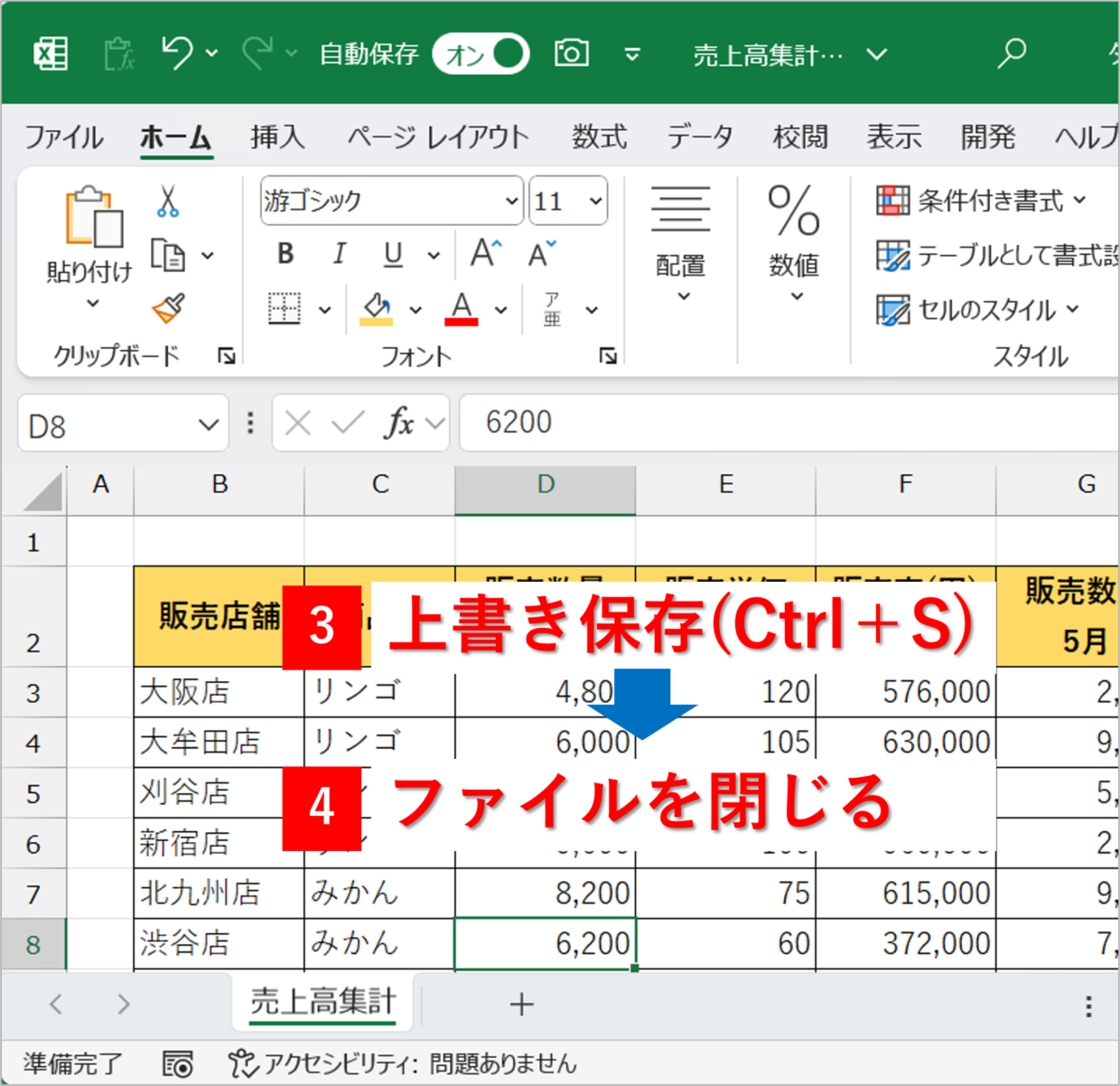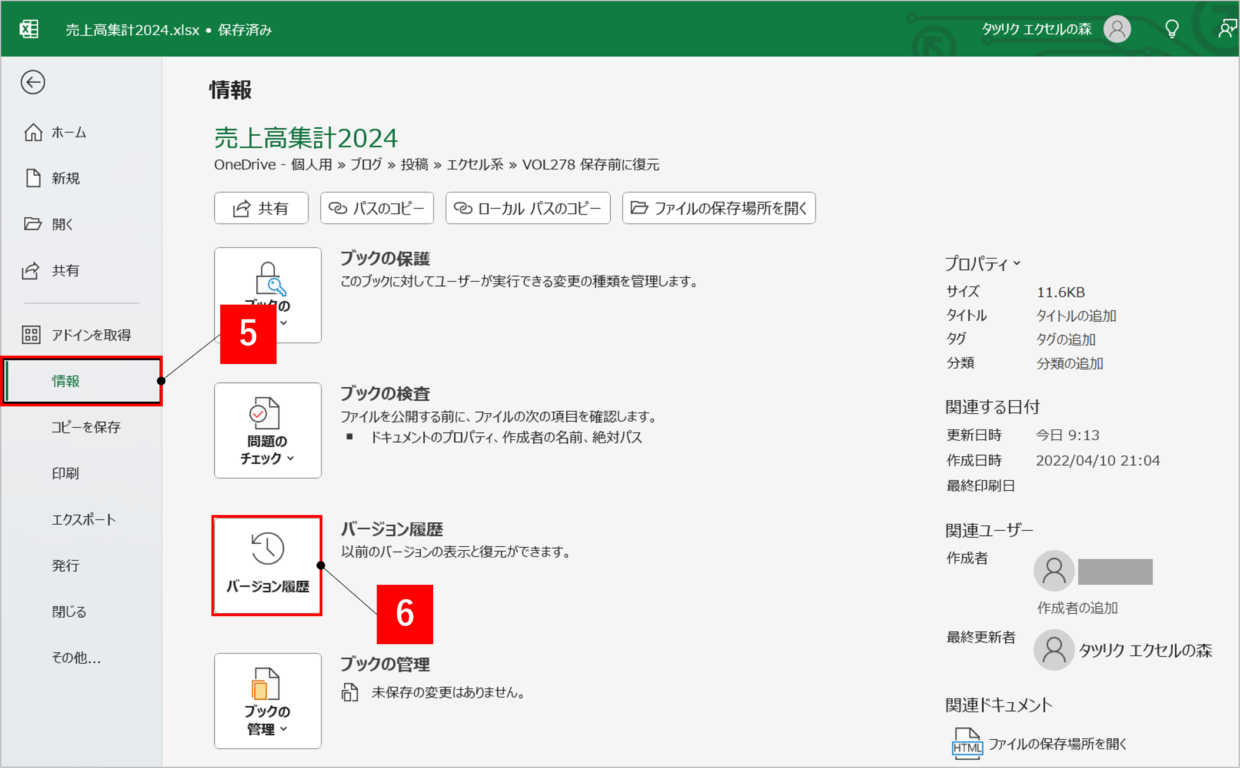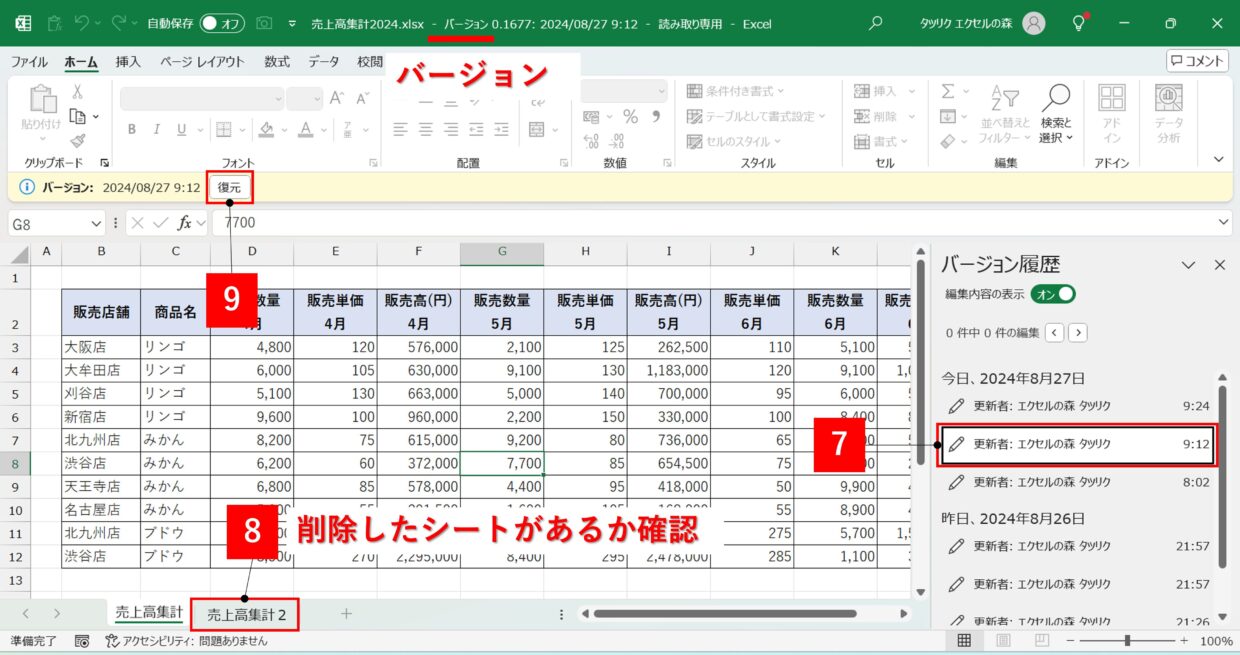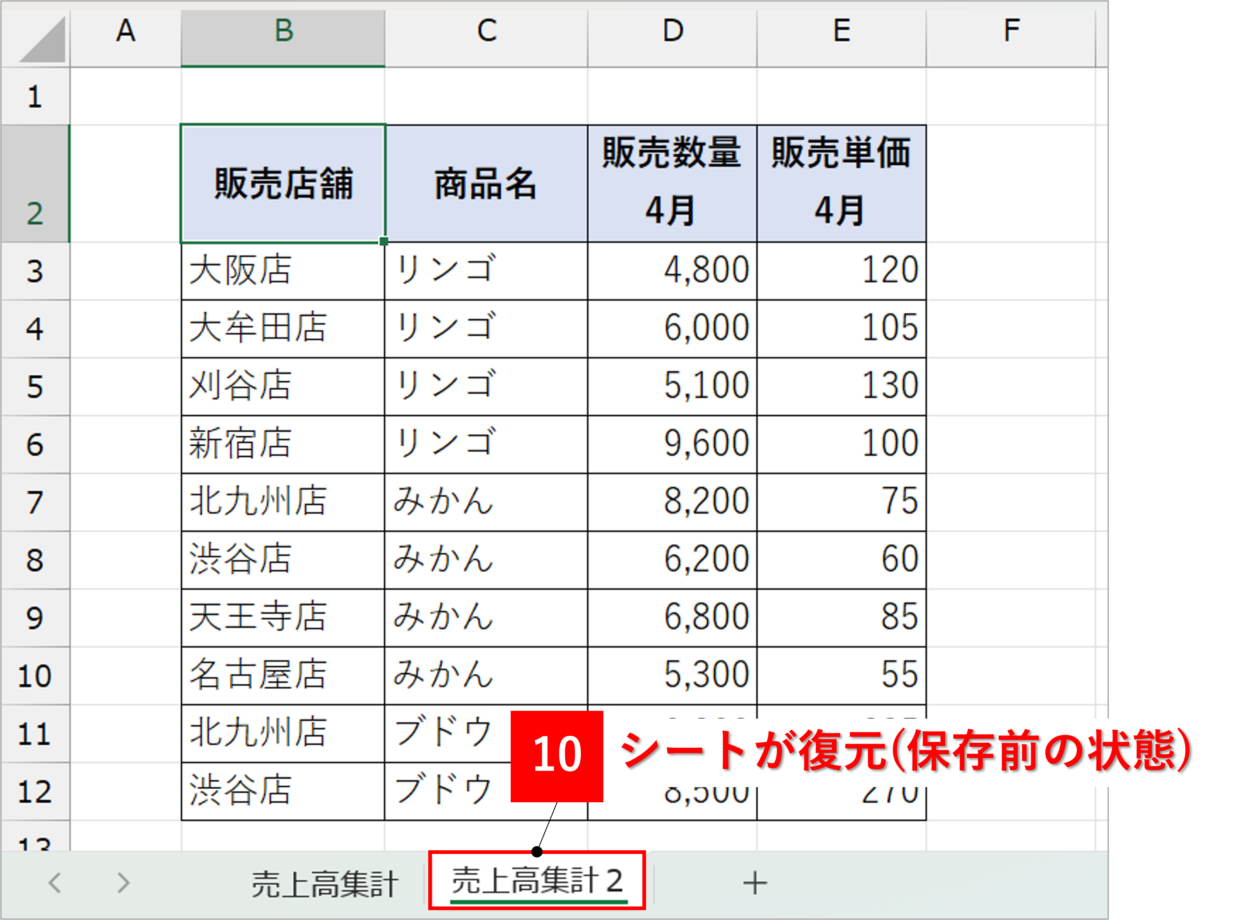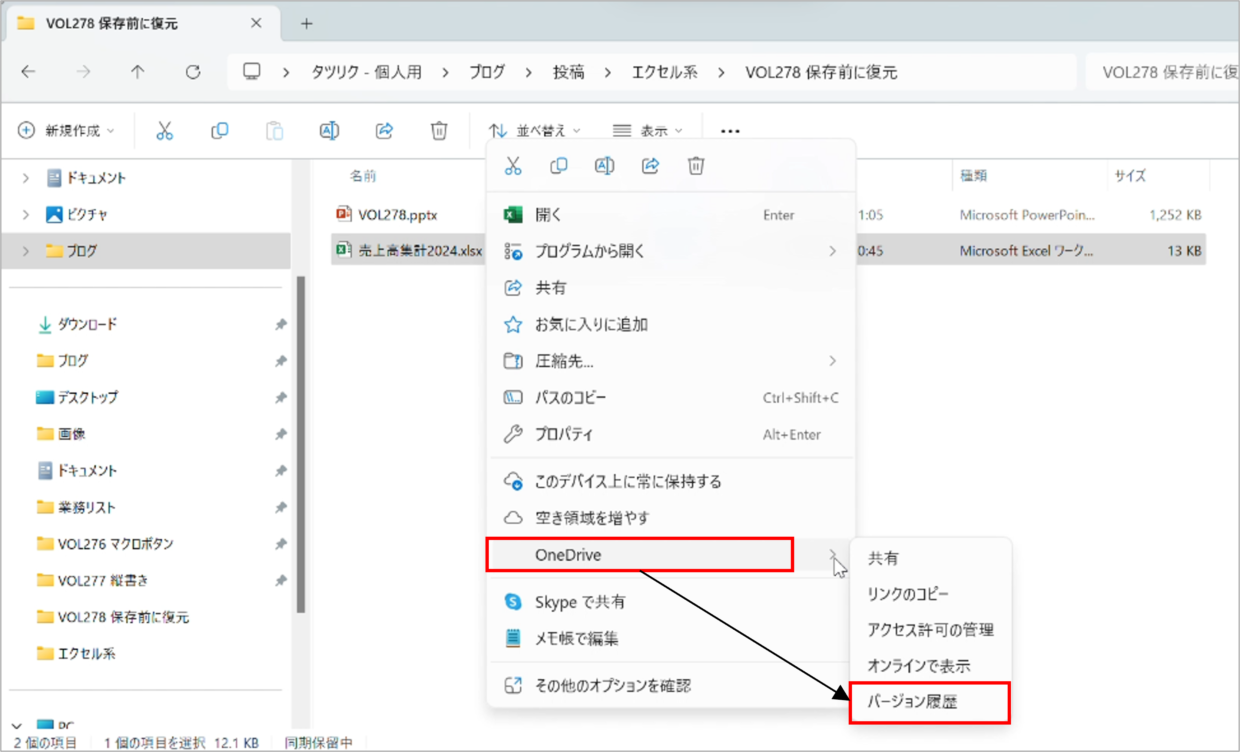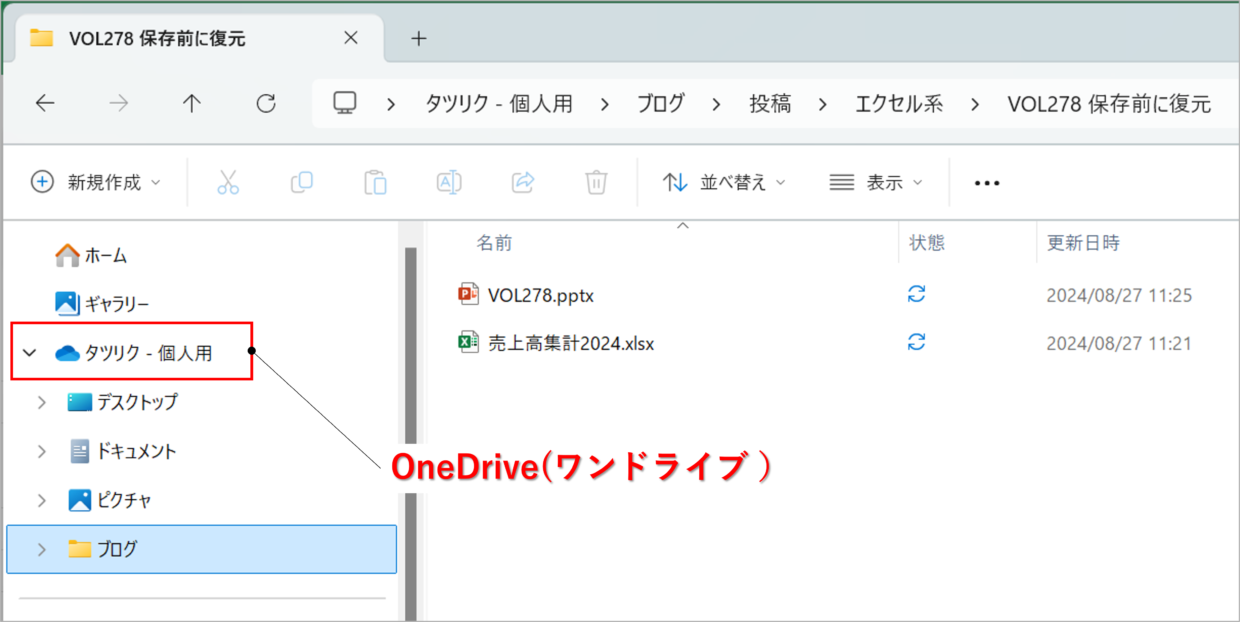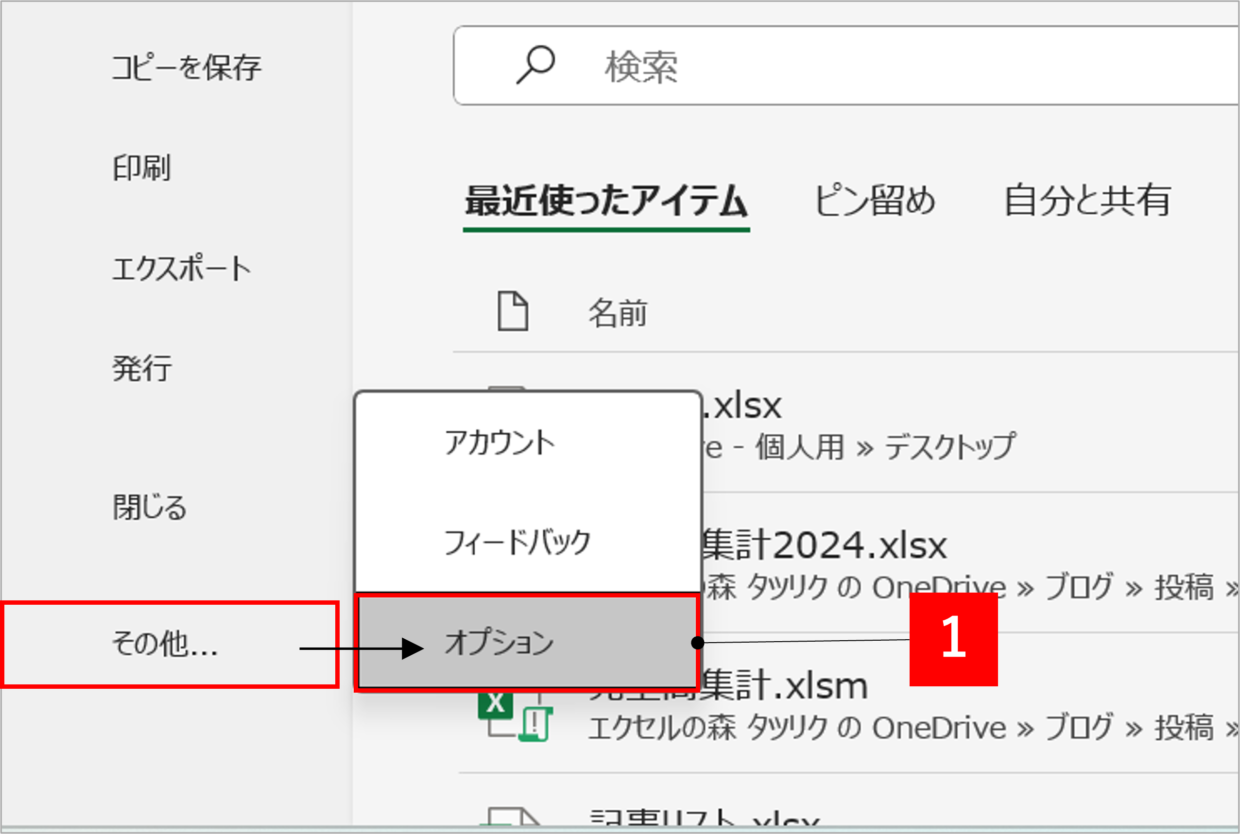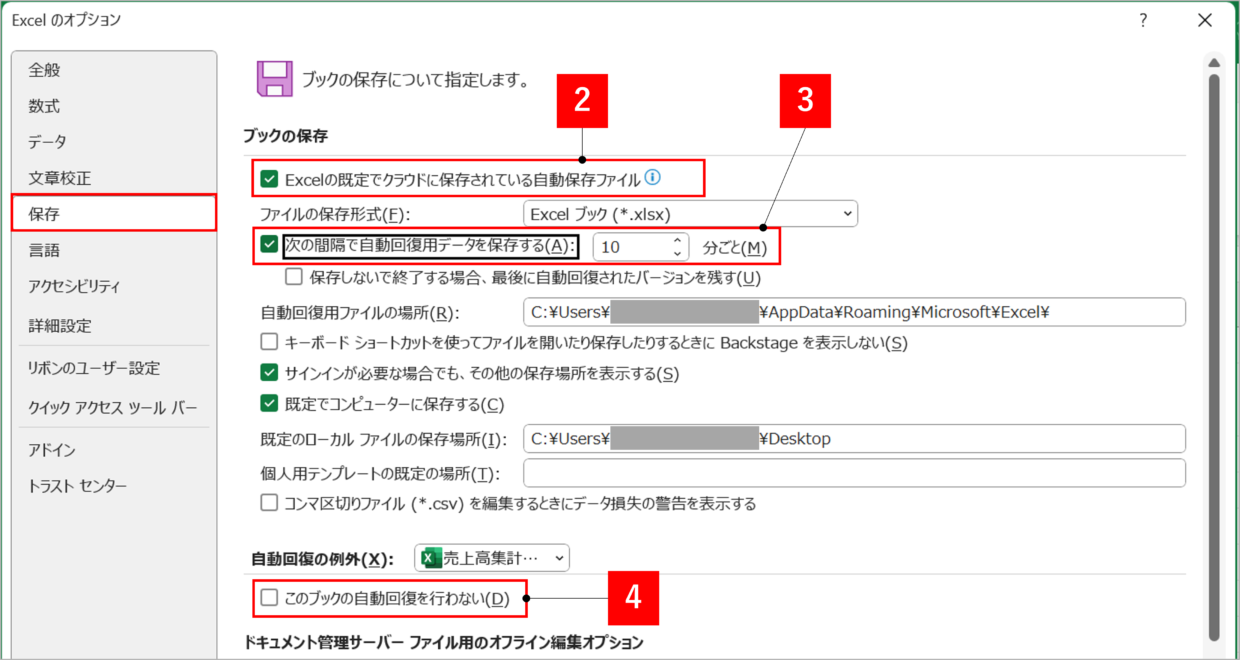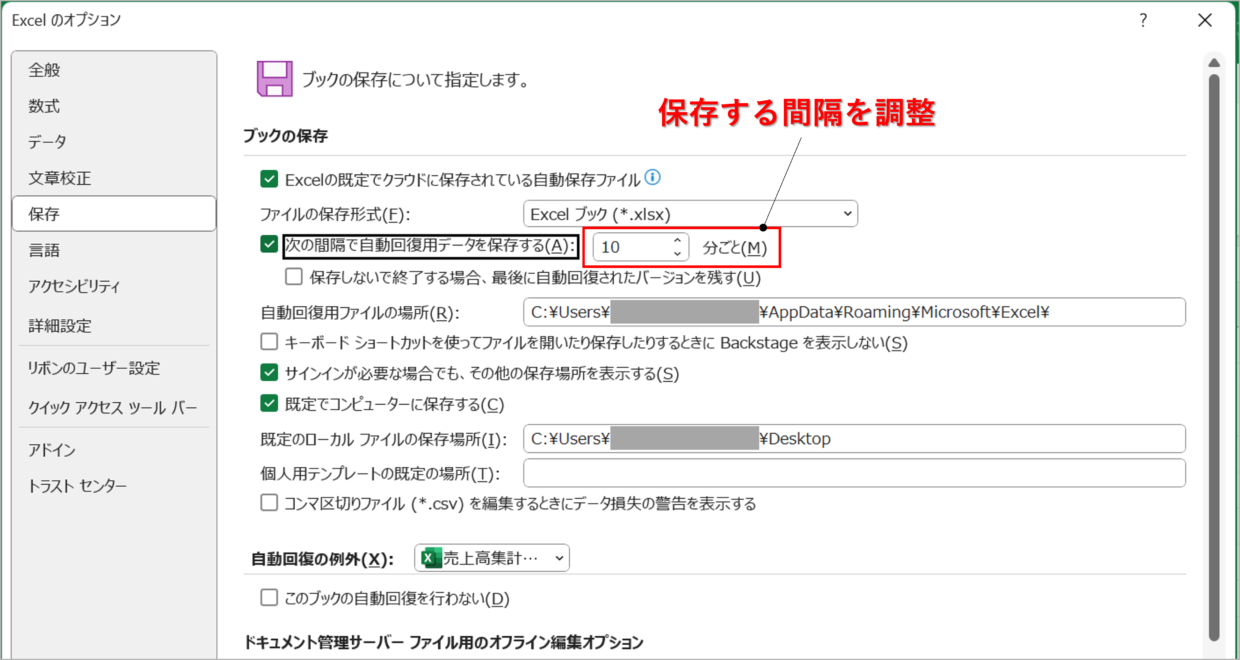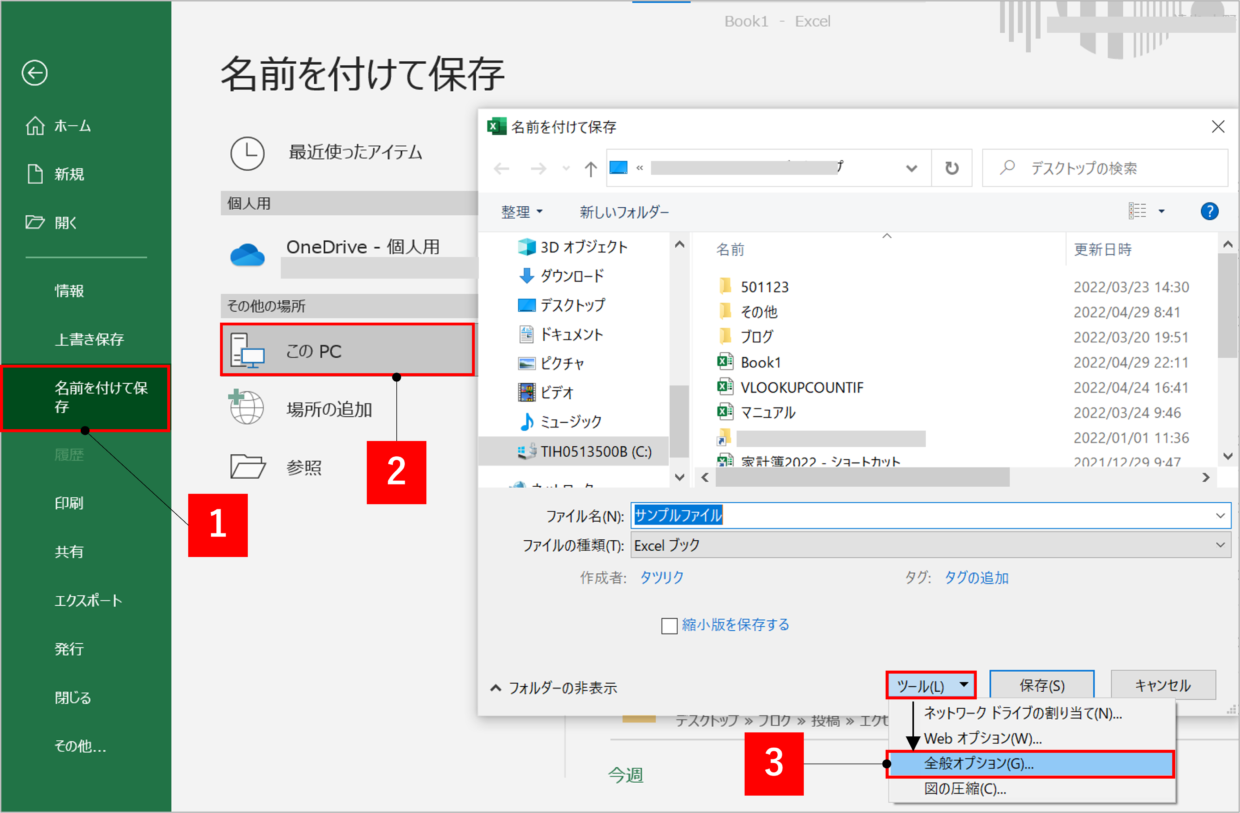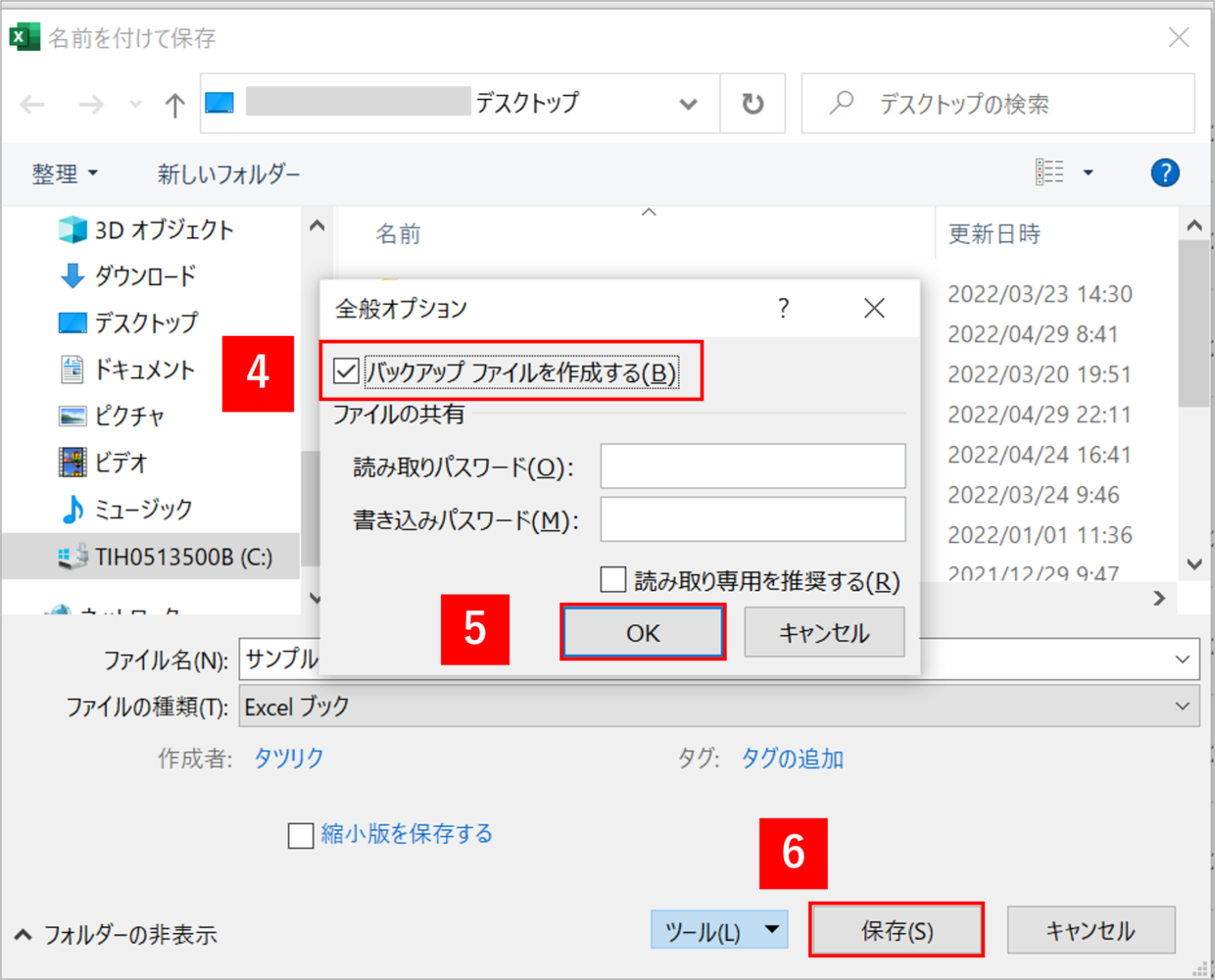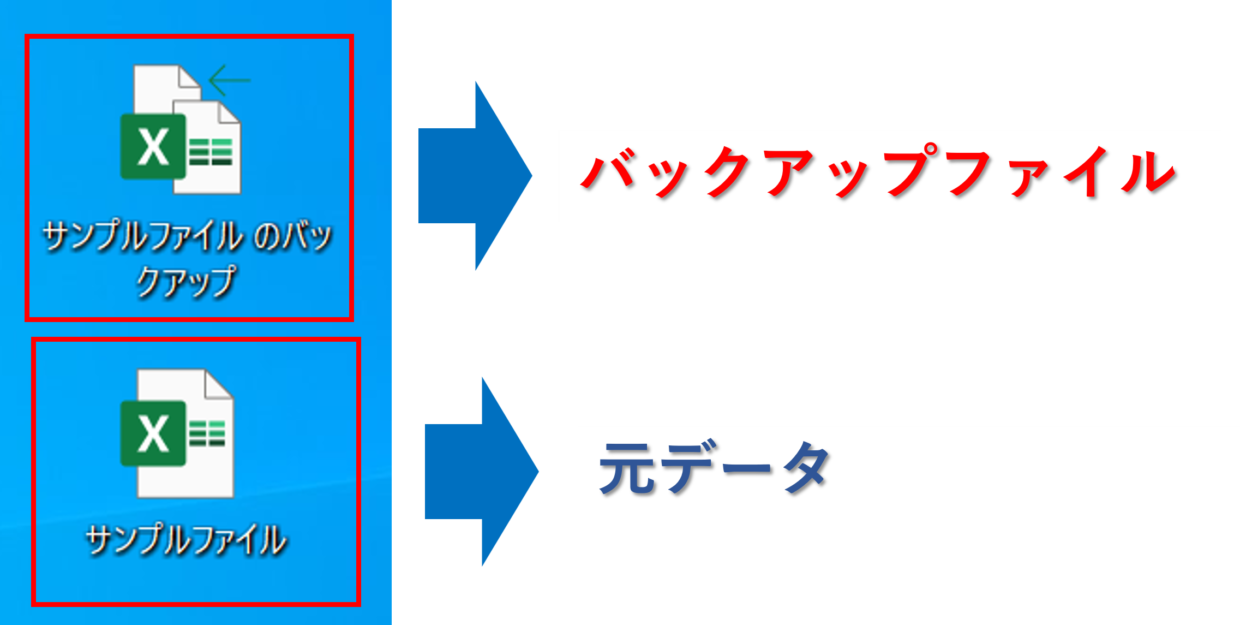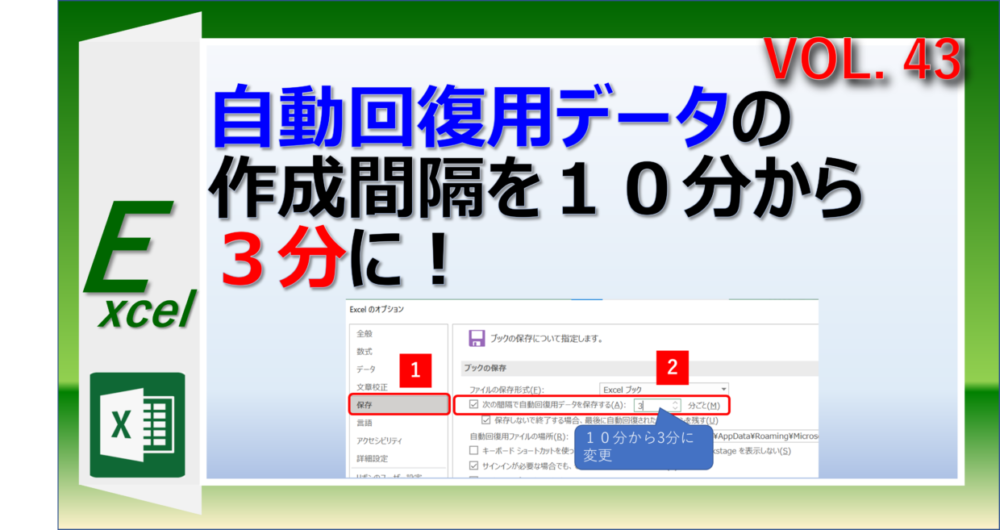Microsoft Excel(エクセル)を編集中に、ファイルを誤って上書き保存して閉じてしまい、どうやって保存前の状態に戻したよいか悩んだことがある人は多いのではないでしょうか。
また、Excel画面が急に固まってファイル名に「(応答なし)」と表示されたり、シートを削除して元に戻せなくなった、とういことは誰もが一度は経験したことがあるはず。
この記事では、ファイルを上書き保存前の状態に戻す2つの方法を紹介します。
上書き保存して閉じると、保存前の状態に戻せない!?
Excelを操作するとき、無意識に「Ctrl+S」キーのショートカットで、データを上書き保存していませんか?
Excelファイルを間違って上書き保存した場合でも、ファイルを閉じなければ、「元に戻す」ボタンや、そのショートカットキーである「Ctrl+Z」キーを使って保存前の状態に戻すことができます。
しかし、上書き保存した直後にファイルを閉じてしまった場合は、再度ファイルを開き直しても、元に戻すボタンは押せず、基本的にはファイルを保存前に戻すことはできません。
さらに、ワークシートの削除やマクロの実行に関しては、ファイルを閉じなかったとしても、実行前の状態に戻すことはできません。
今回の記事では、ファイルをうっかり上書き保存して閉じてしまったり、元に戻せないExcel操作をしてしまった場合に、過去の元のファイル状態に戻す方法を紹介します。
Excelファイルを上書き保存前に戻す2つの方法
Excelファイルを上書き保存して閉じてしまった場合、保存前の状態に戻すには、以下の2つの方法があります。
ファイルを保存前に戻す方法
1.自動回復用データを利用する
2.バックアップファイルを利用する
ただ、すべてのユーザーがこの2つを利用できるというわけではありません。
利用できる条件は、OneDriveを利用して自動回復用データの保存をONにしている、もしくはバックアップファイルを作成している場合です。
条件を満たしているか分からない場合は、以下の方法を実際に行って作業できるか試してみてください。
方法1:自動回復用データを利用して上書き保存前に戻す
まずは、自動回復用データを利用して、上書き保存前の状態に戻す方法を紹介します。
以下の作業で元に戻せない場合は、OneDriveを使用していないか、自動回復用データを使用するための設定が行えていないことが原因です。
今後は、データを元に戻せるようにするために、【自動回復用データをONにする設定方法】見出しを参考に、自動回復用データを自動保存する設定を行ってください。
自動回復用データで上書き保存前に戻す手順
自動回復用データで上書き保存前に戻す手順を紹介します。
今回は分かりやすいように、誤ってワークシートを削除して上書き保存してしまった場合を想定した実例を使って紹介します。
まず、「売上高集計4月」シートを削除します。
次に、データを上書き保存して、ファイルを閉じます。
ファイルを再度開いて、「ファイル」タブをクリックし、「情報」メニューの「バージョン履歴」をクリックします。
そうすると、ファイル名の末尾に「-バージョン」と付いたExcelブックが新たに開かれます。画面の右端に「バージョン履歴」リストが表示され、過去のファイルの更新履歴を確認することができます。
過去の更新データをクリックすると、過去のデータを確認することができるので、ワークシートを削除する前の更新データを選択し、Excel画面左上の「復元」をクリックします。
そうすると、ファイル名の末尾に「-バージョン」は消えて、ファイルは上書き保存前の状態に戻すことができます。
Excel のバージョン履歴が表示される期間は、更新された履歴がある場合、500 バージョンまで保存されているので、ファイルの復元期間には困らないでしょう。
また、「バージョン履歴」は、Excelファイルの右クリックしメニューの中にある「OneDrive」ボタンからでも利用することができます。
自動回復用データをONにする設定方法
「バージョン履歴」を利用する場合、OneDriveを利用していることが必須条件となります。
OneDrive とは、Microsoft が提供するオンライン ストレージ サービスです。
Windowsパソコンをネット環境につないで利用している方は、加入されている方がほとんどかと思います。
OneDriveを利用している分からない場合は、エクスプローラーを開いてください。画面左側に雲の形をしたワンドライブのアイコンが表示されていて、この中でExcelファイルが保存されていればOneDriveは利用されています。
OneDriveを利用しているがバージョン履歴が使えない場合は、以下の設定を試してみてください。
まず、「ファイル」タブの「その他」から「オプション」を選択し、「Excelのオプション」画面を開きます。
「保存」メニューのブックの保存に関する項目で、「Excelの規定でクラウドに保存されている自動保存ファイル」と「次の間隔で自動回復用データを作成する」の2つにチェックを入れます。
また、その下側にある「このブックの自動回復は行わない」に✓が入っていないことを確認して、「OK」ボタンで設定を保存してください。
自動回復用データを作成する期間を短くする
データを復元するための自動回復用データを自動保存する時間の間隔を短くしてリスクに備えることも可能です。
上記で紹介した「Excelのオプション」の「次の間隔で自動回復用データを作成する」という項目の時間を10分以下に小さくすれば、バージョン履歴の更新データが短い間隔で作成されます。
方法2:バックアップを利用して上書き保存前に戻す
続いて、上書き保存して閉じてしまった場合に元に戻す2つ目の方法を紹介します。
2つ目は、「バックアップファイル」の自動作成方法です。
上記で紹介したとおり、OneDriveを利用しているユーザーは自動回復データを作成できるので、この方法はOneDriveを利用していないユーザーが利用できます。
「名前を付けて保存」画面から保「ツール」を選択して、「全般オプション」をクリックします。
「バックアップファイルを作成する」にチェック(✓)を入れて「OK」をクリックして全般オプション画面を閉じます。
「名前を付けて保存」画面に戻りますので、「OK」をクリックしてファイルを保存します。
[バックアップファイルを作成する]を有効にしたファイルを上書き保存すると、Excelファイルの名称が「・・・のバックアップ」というバックアップファイルが自動で作成されます。
上書き保存をするたびにバックアップファイルに上書き保存されるので、現在のファイルとバックアップファイルが常に1つずつ存在し続けます。
上書き保存する前の状態に戻したいときは、バックアップファイルを開いて別名で保存してください。
(応用なし)でファイルが固まった場合の対応について
Excelファイルの容量が重かったり、サーバー接続が不安定だとExcelファイルが固まり、ファイル名に(応答なし)というメッセージが表示されます。
このような場合、今回紹介した自動回復用データの作成が役立ちますが、固まったExcelブックを強制終了する方法や、ファイルが固まりづらくする予防策について以下の記事で紹介しているので、合わせて参考にしてください。