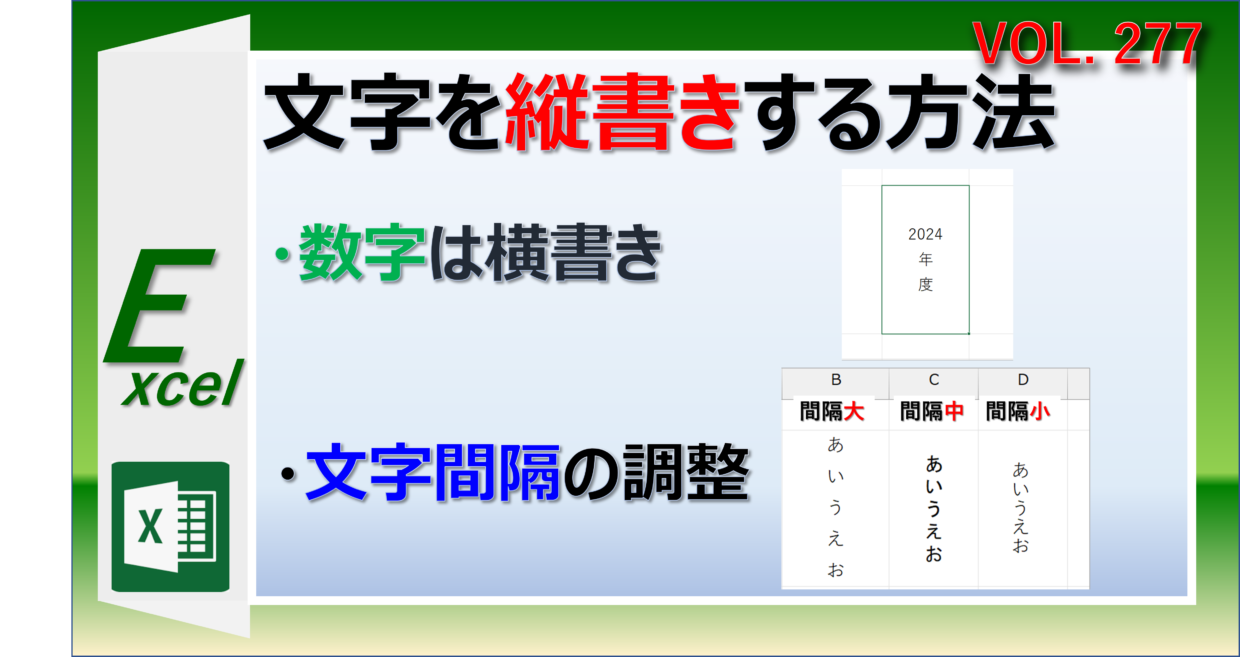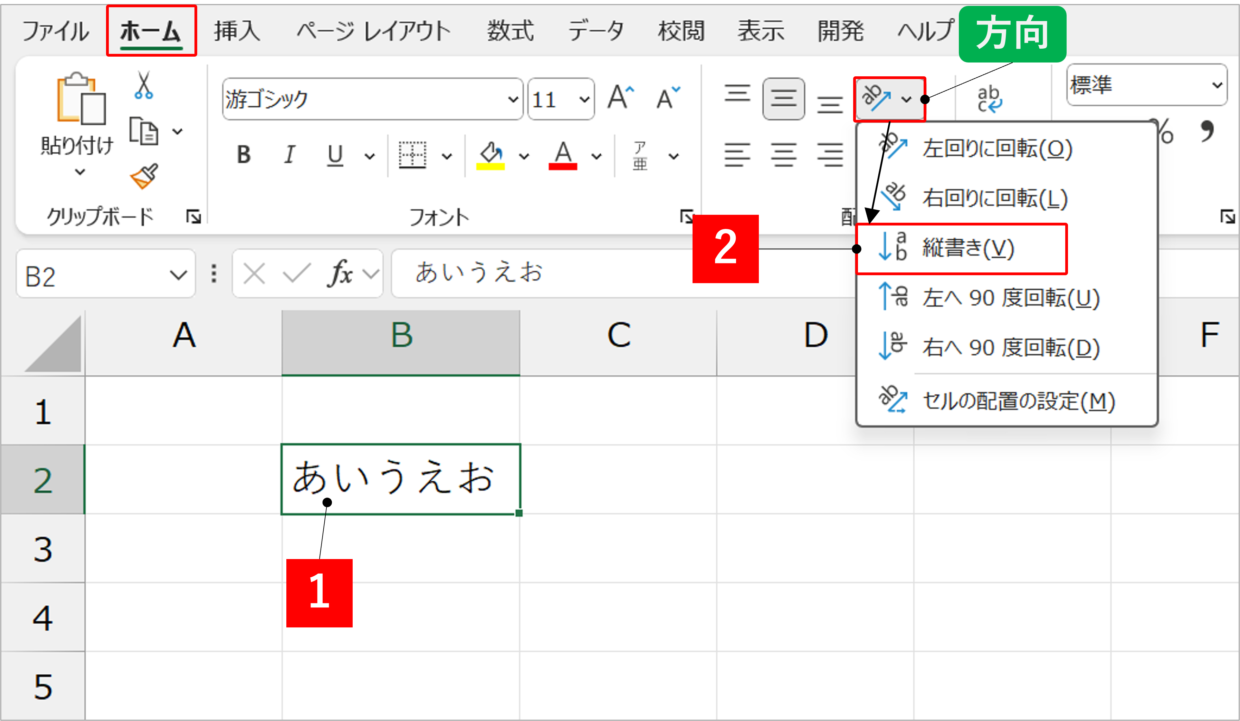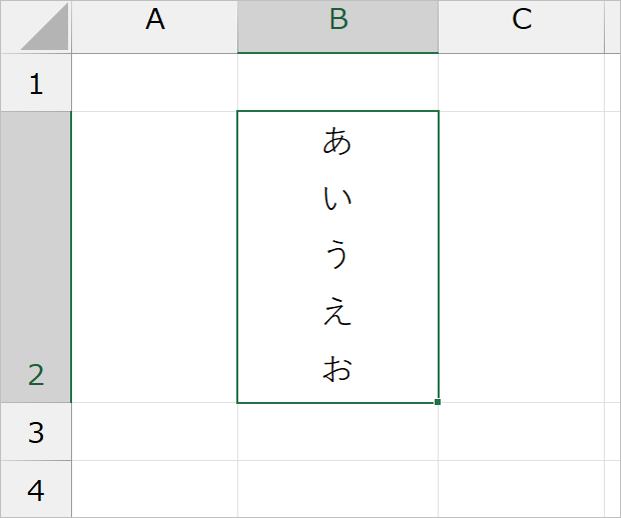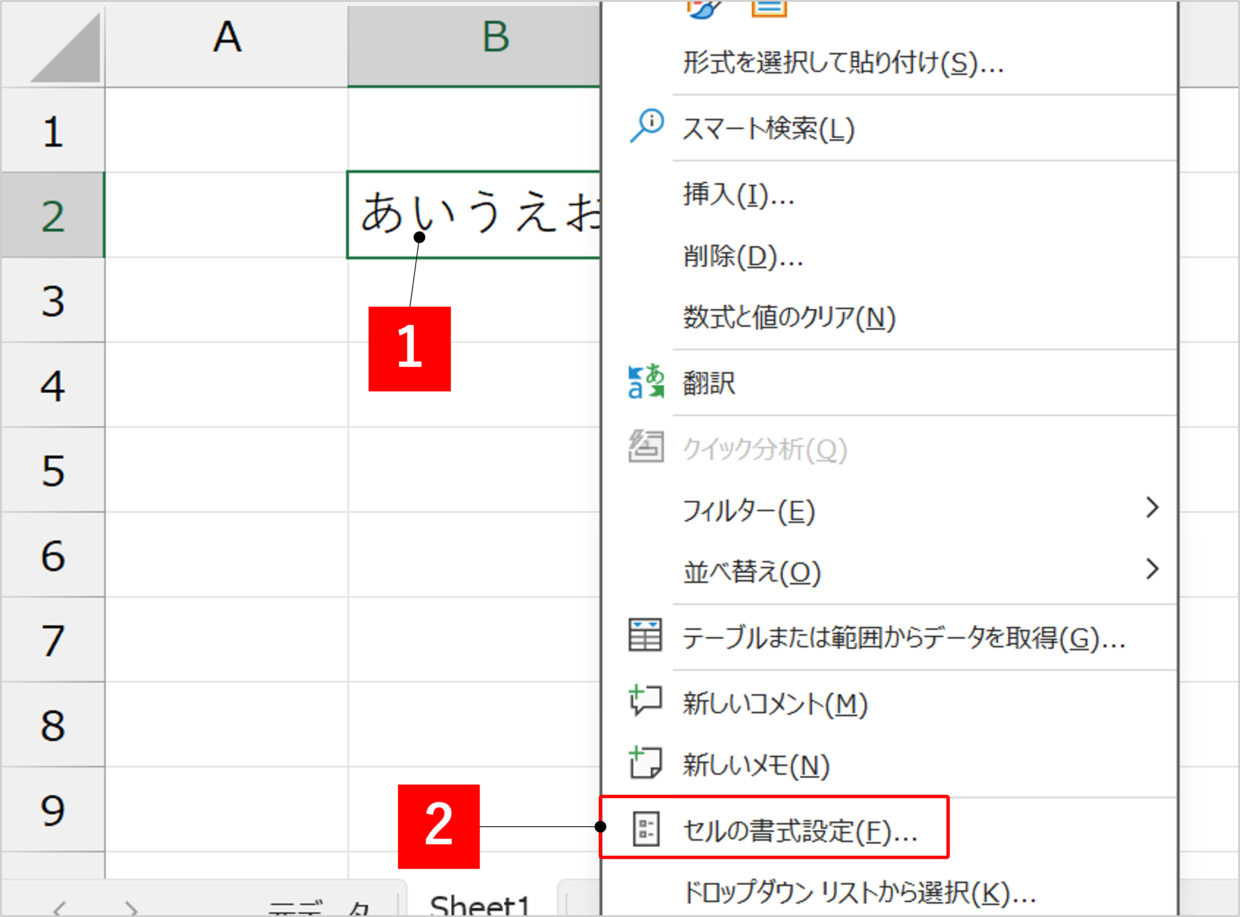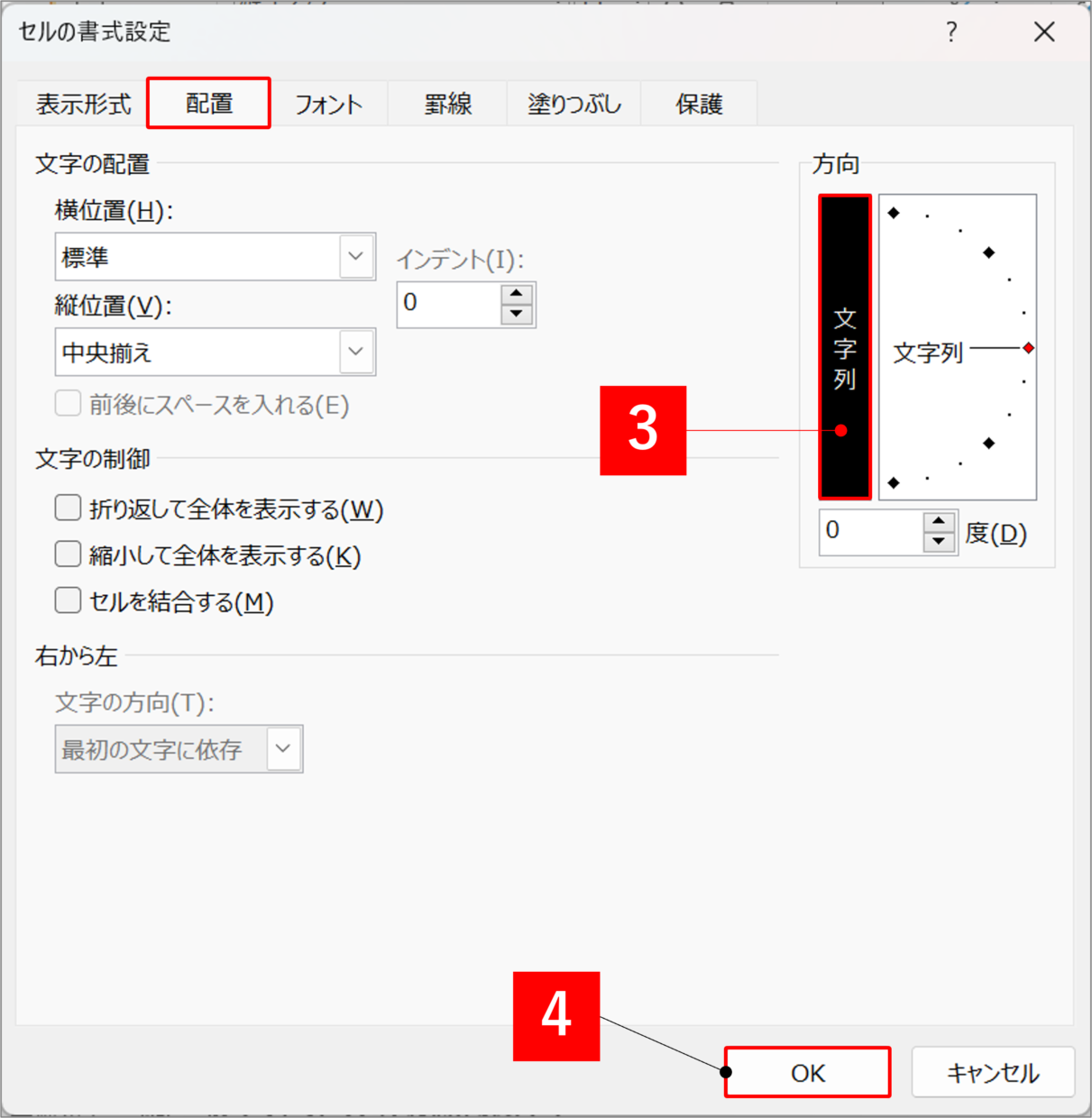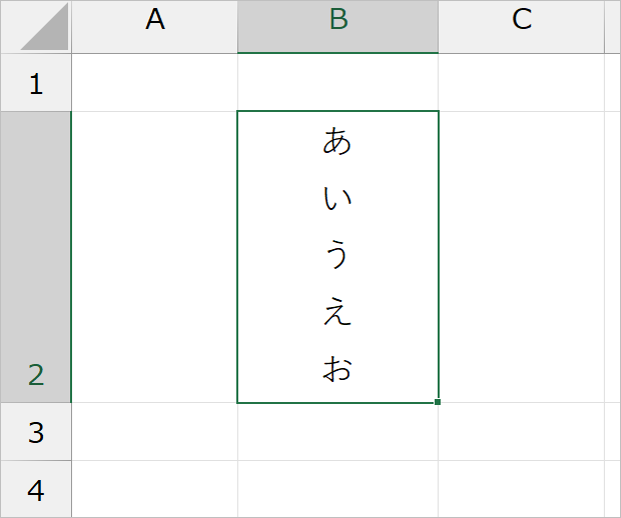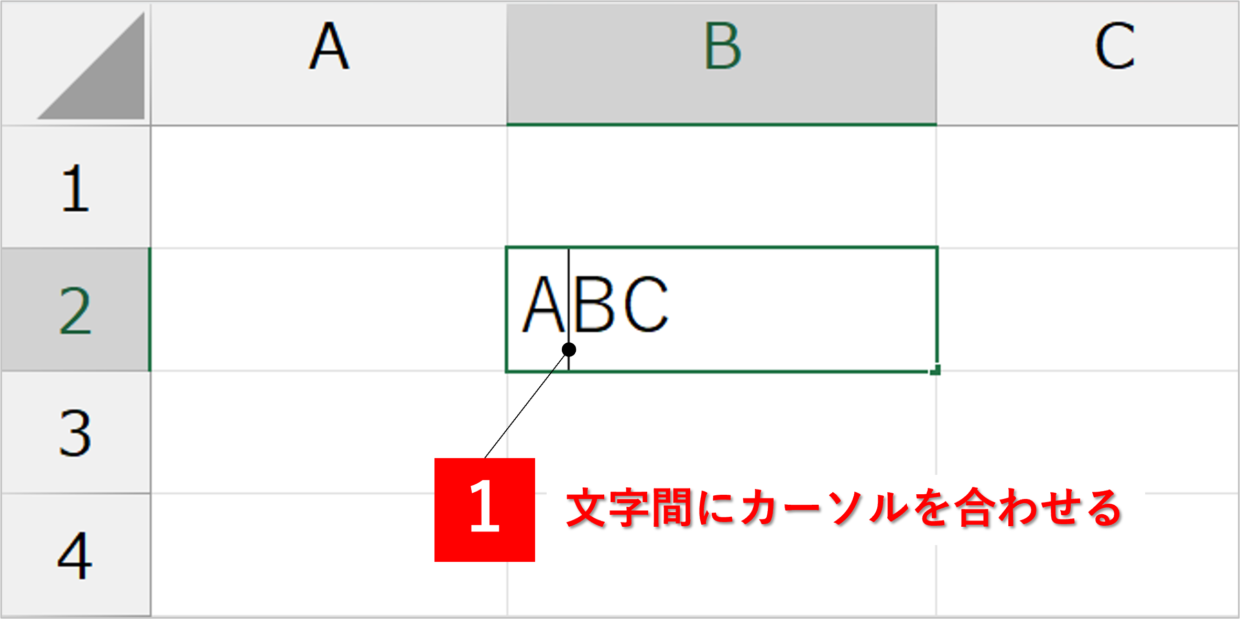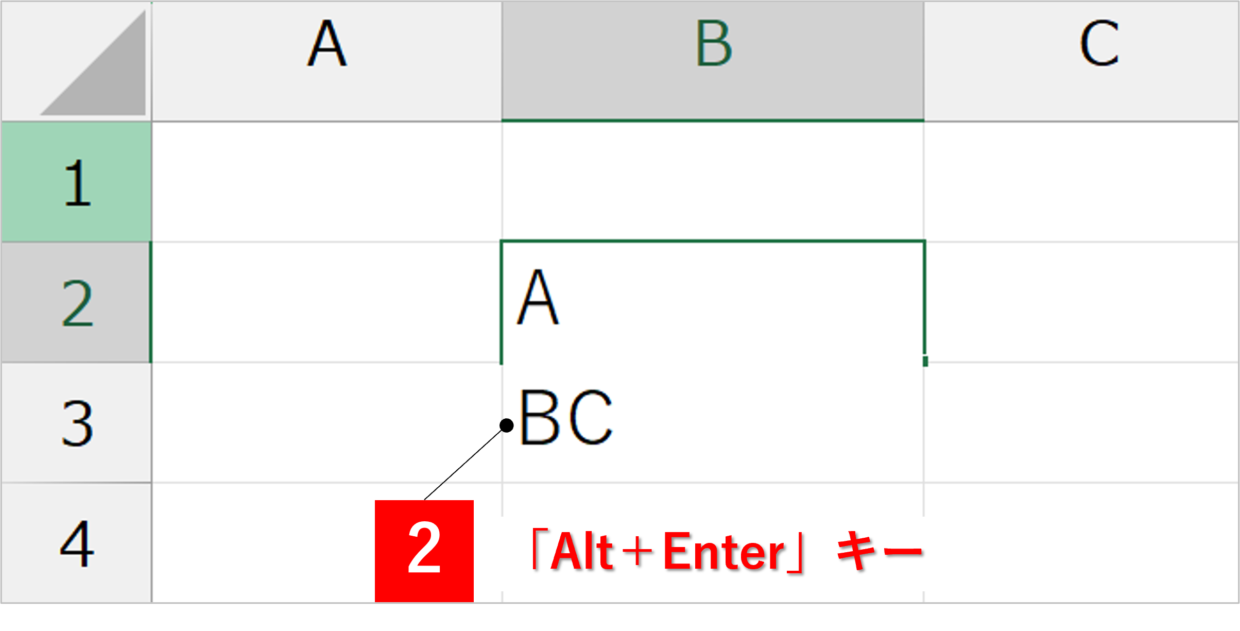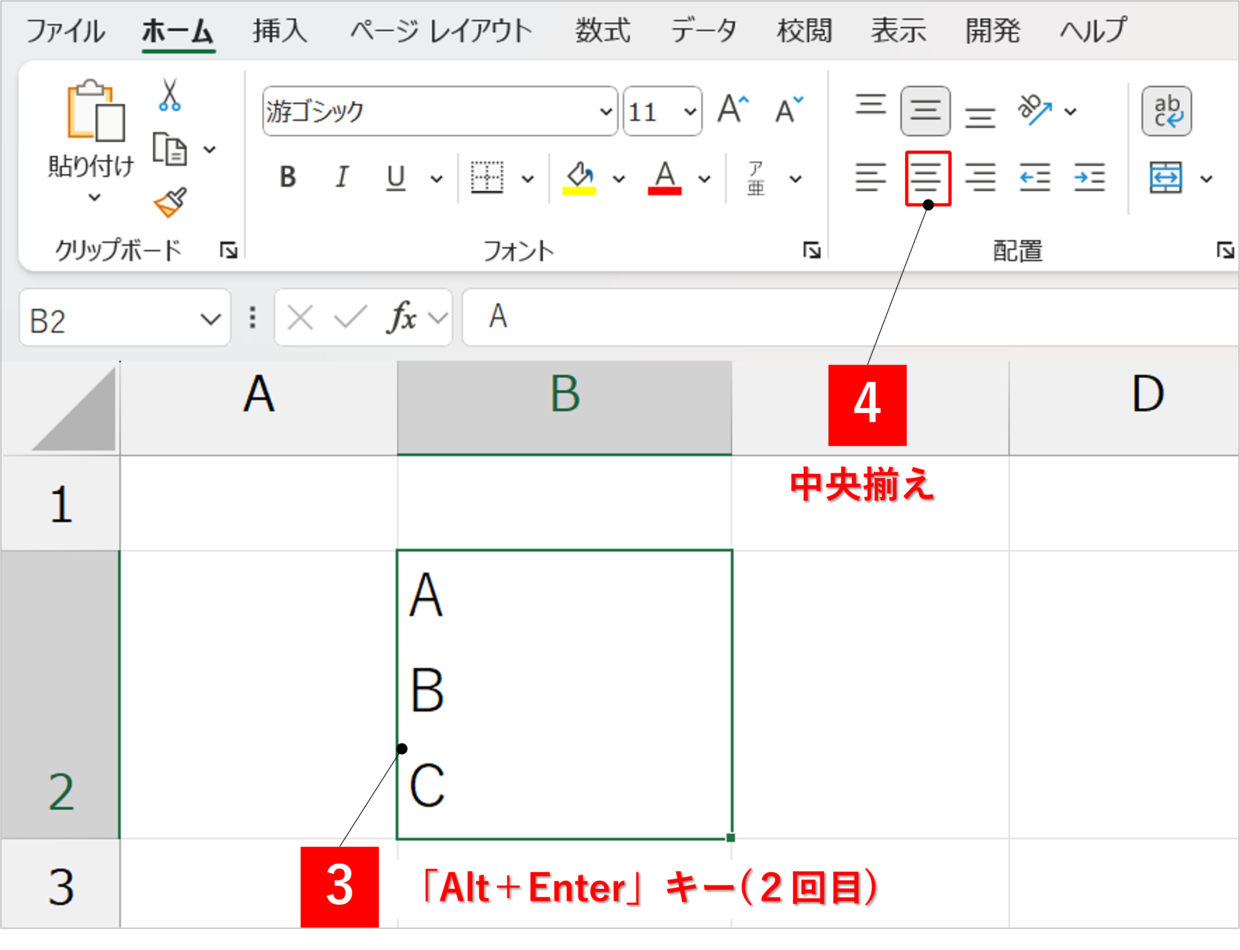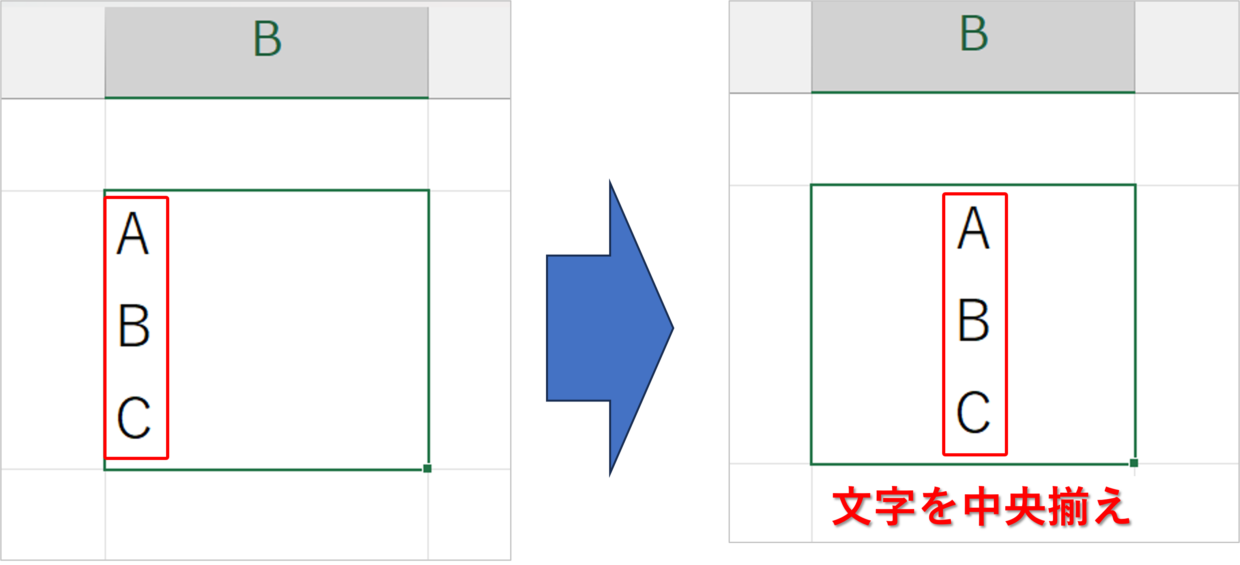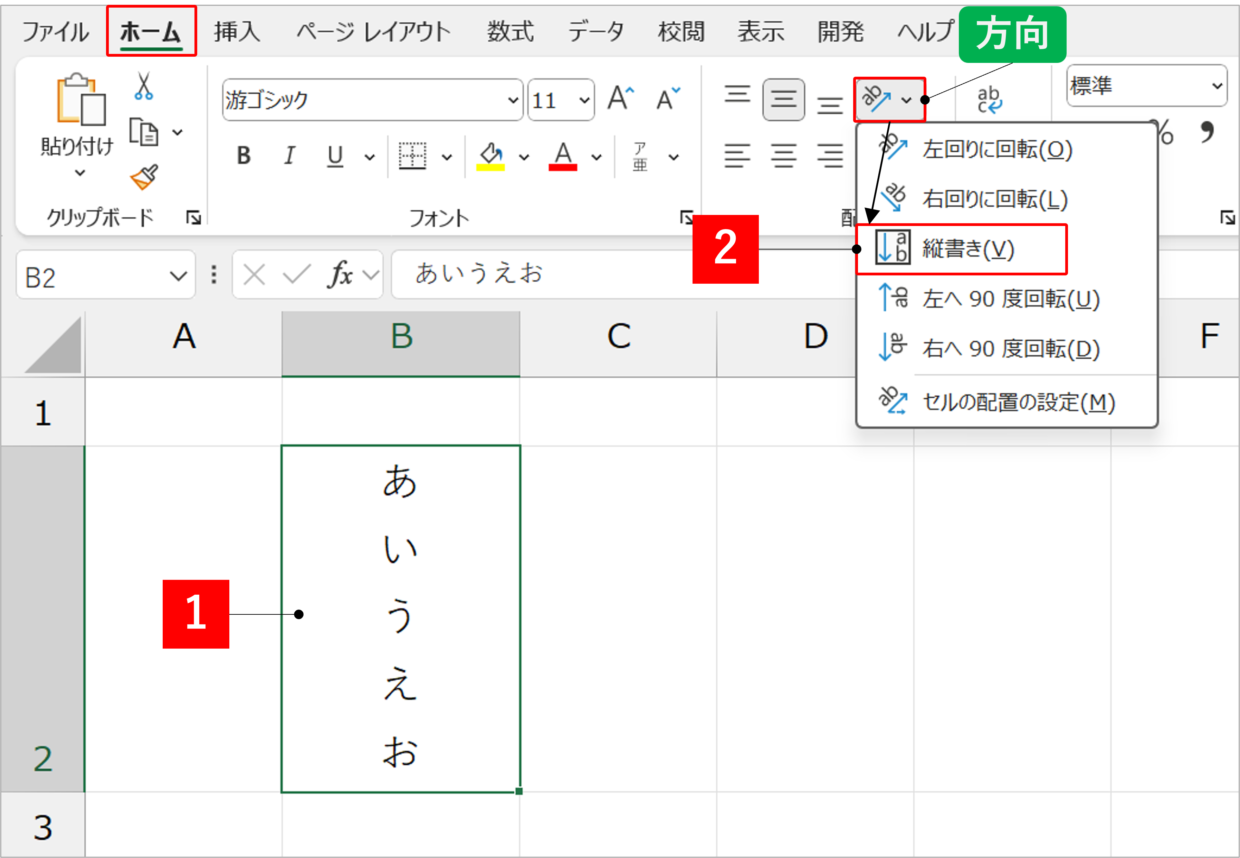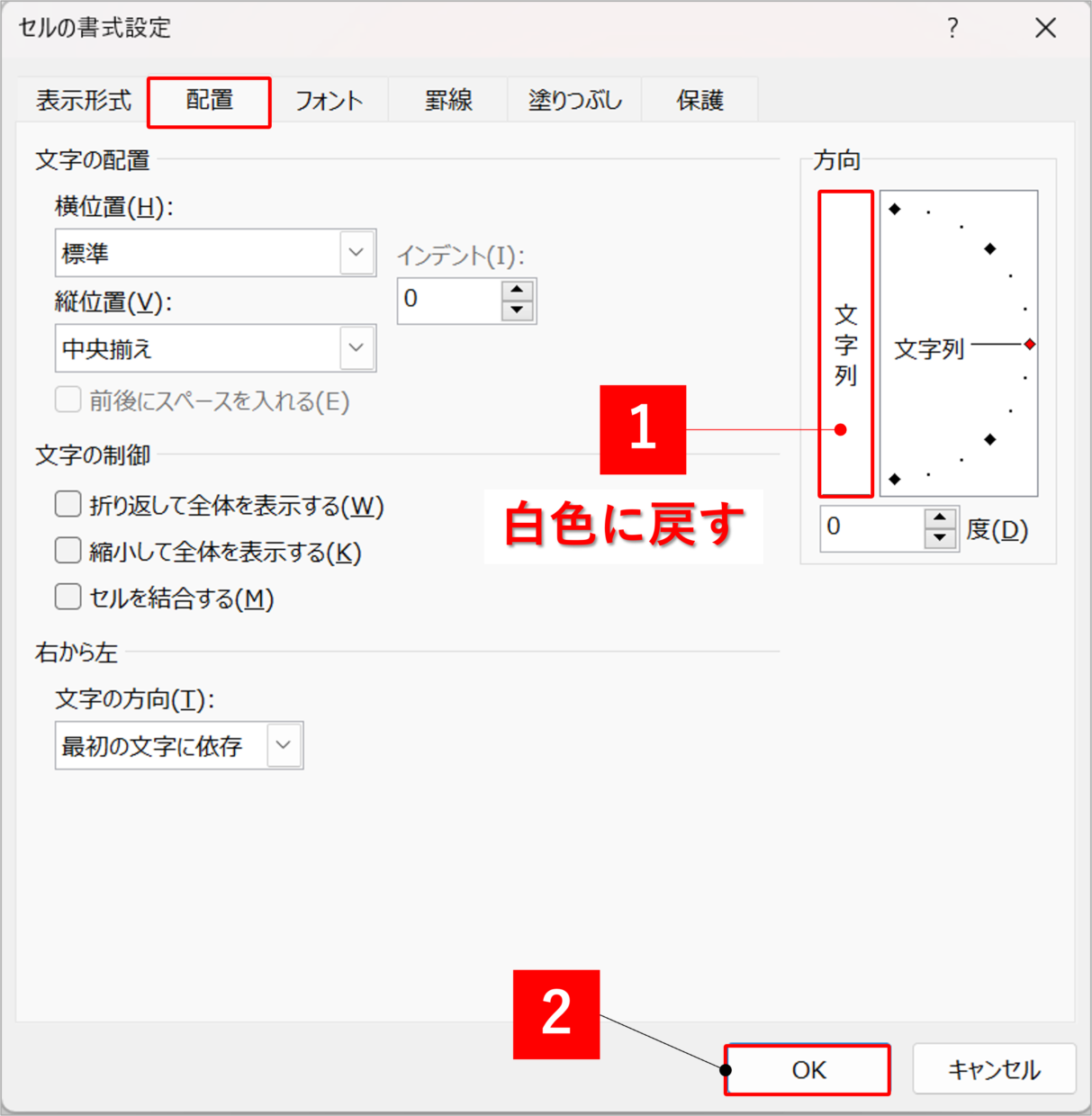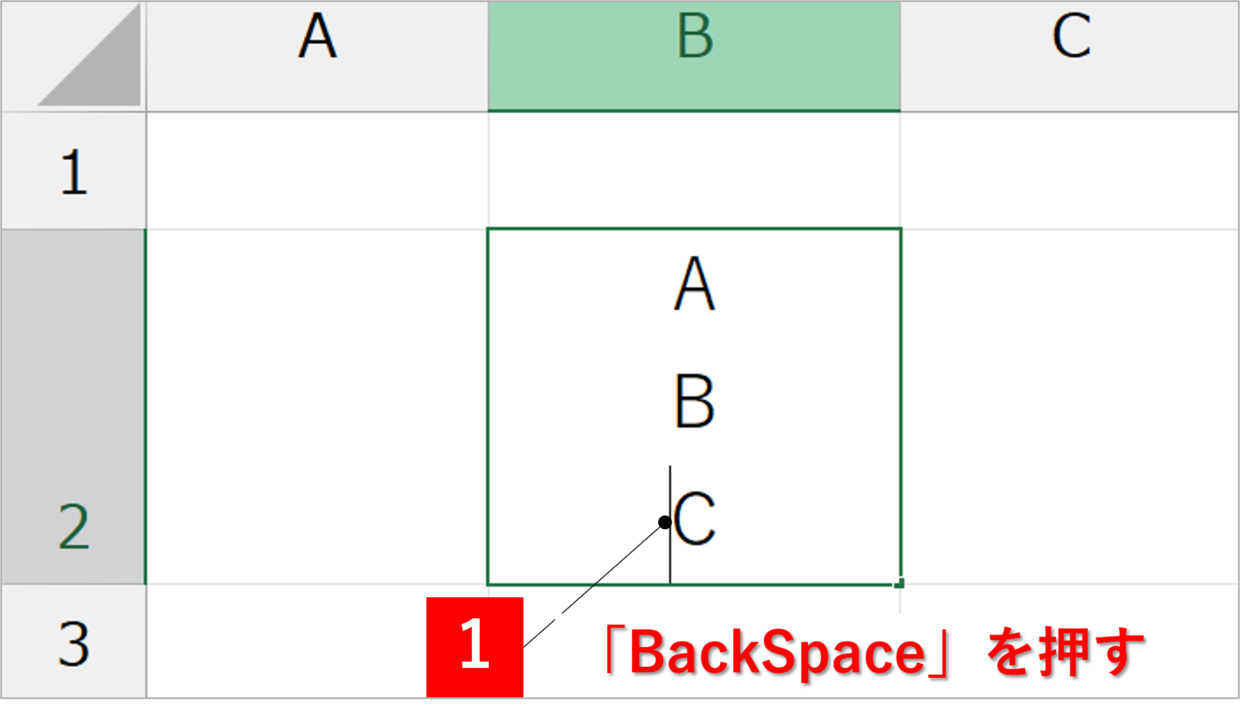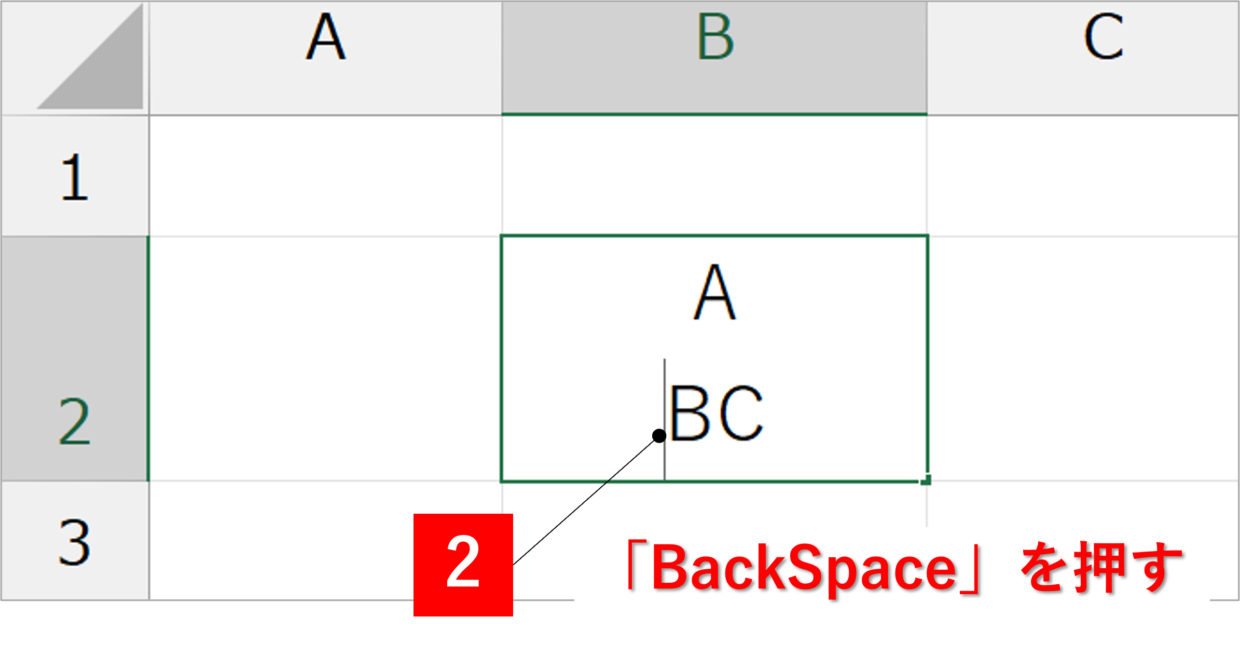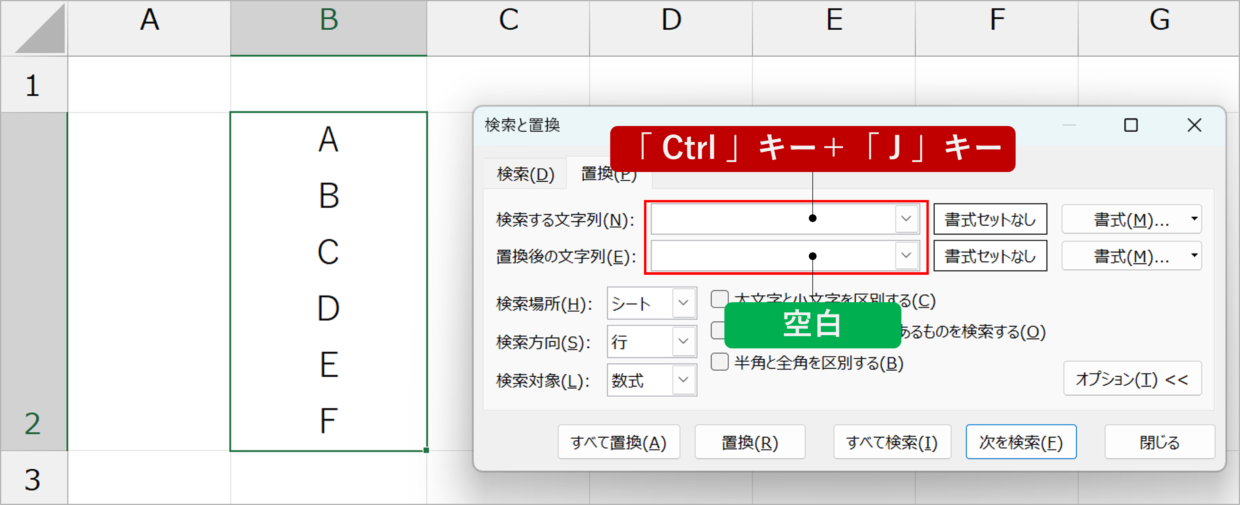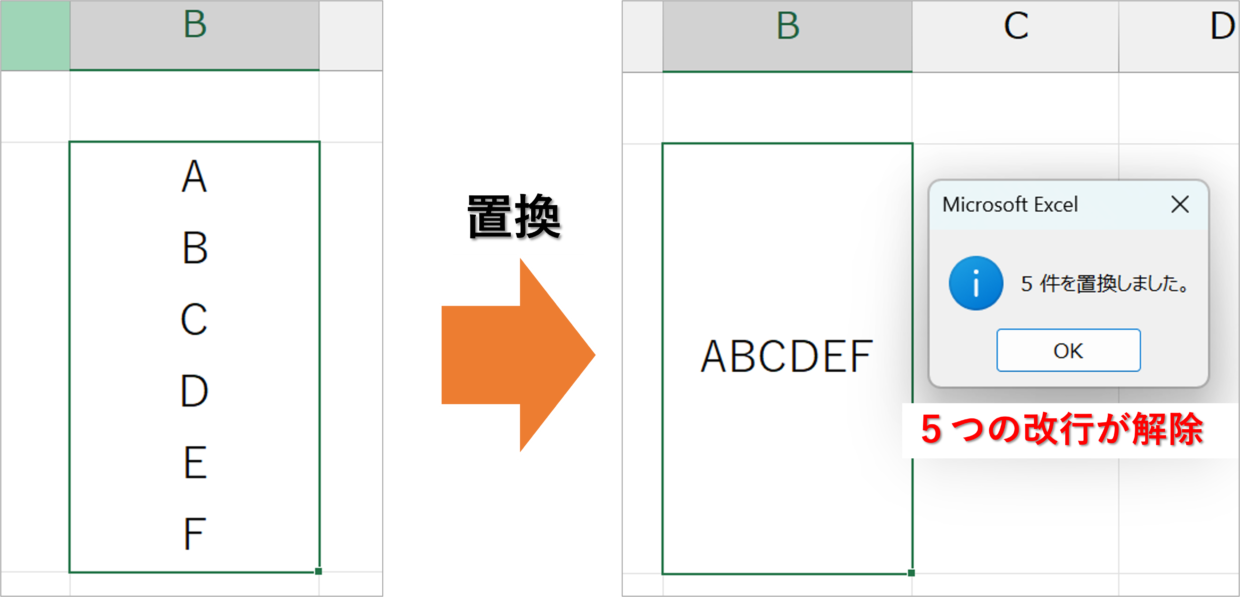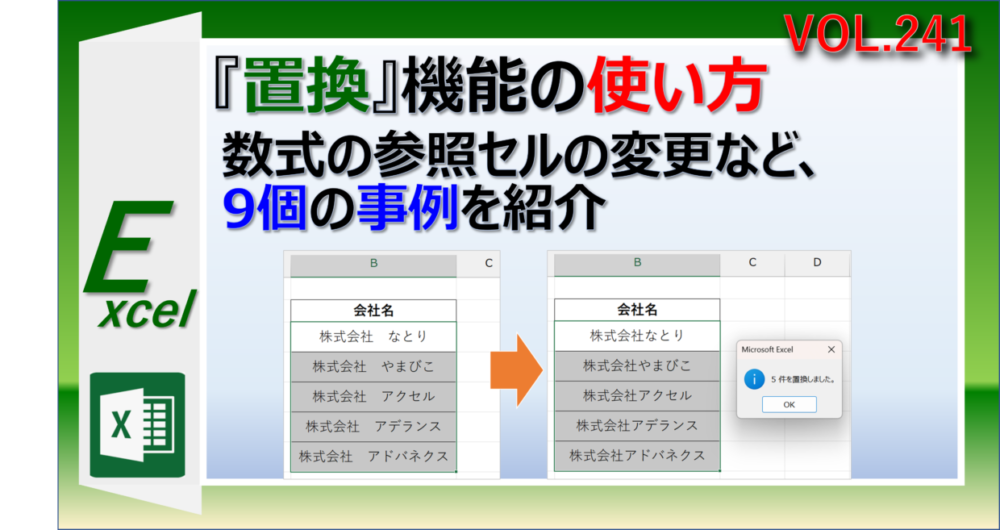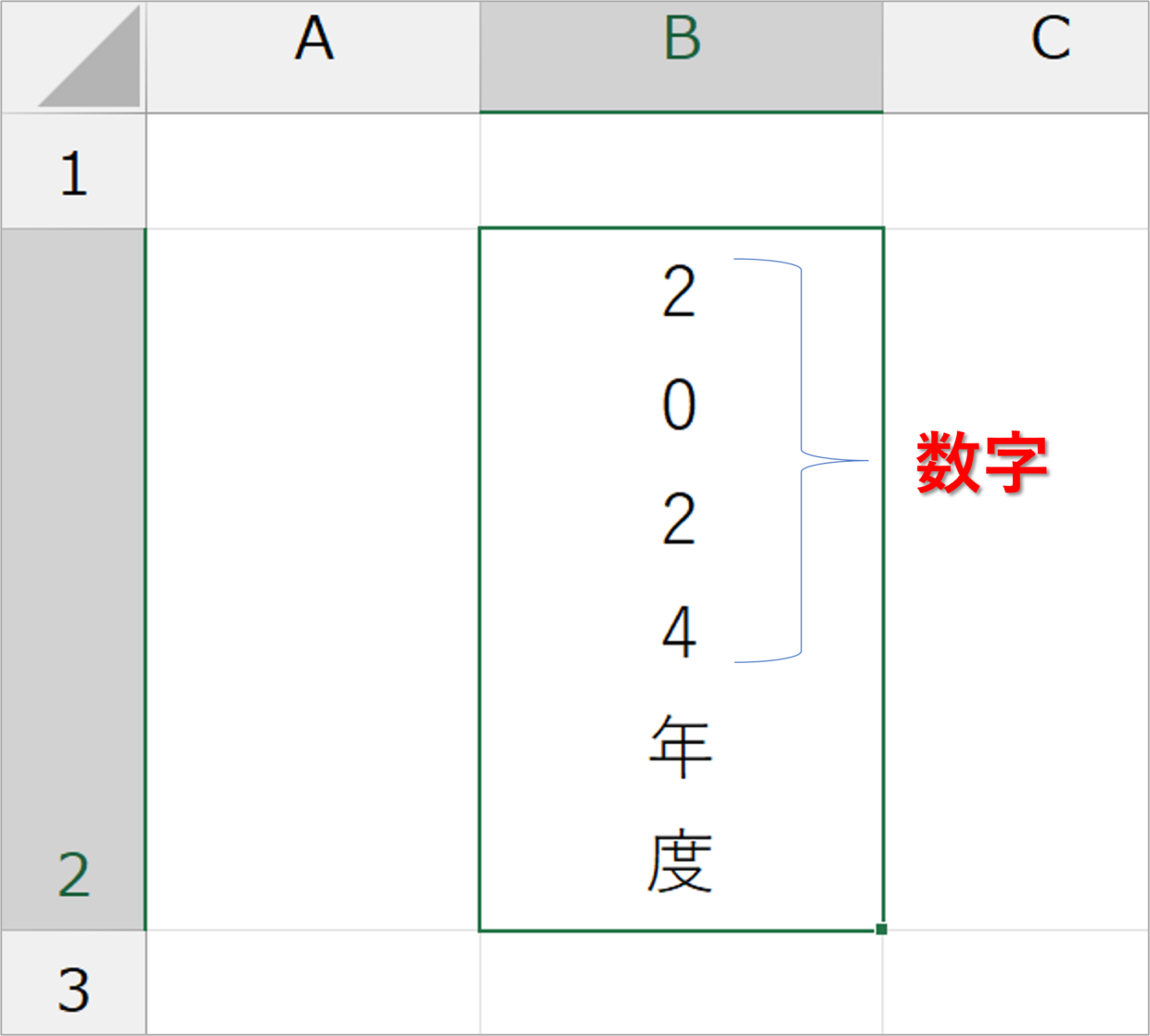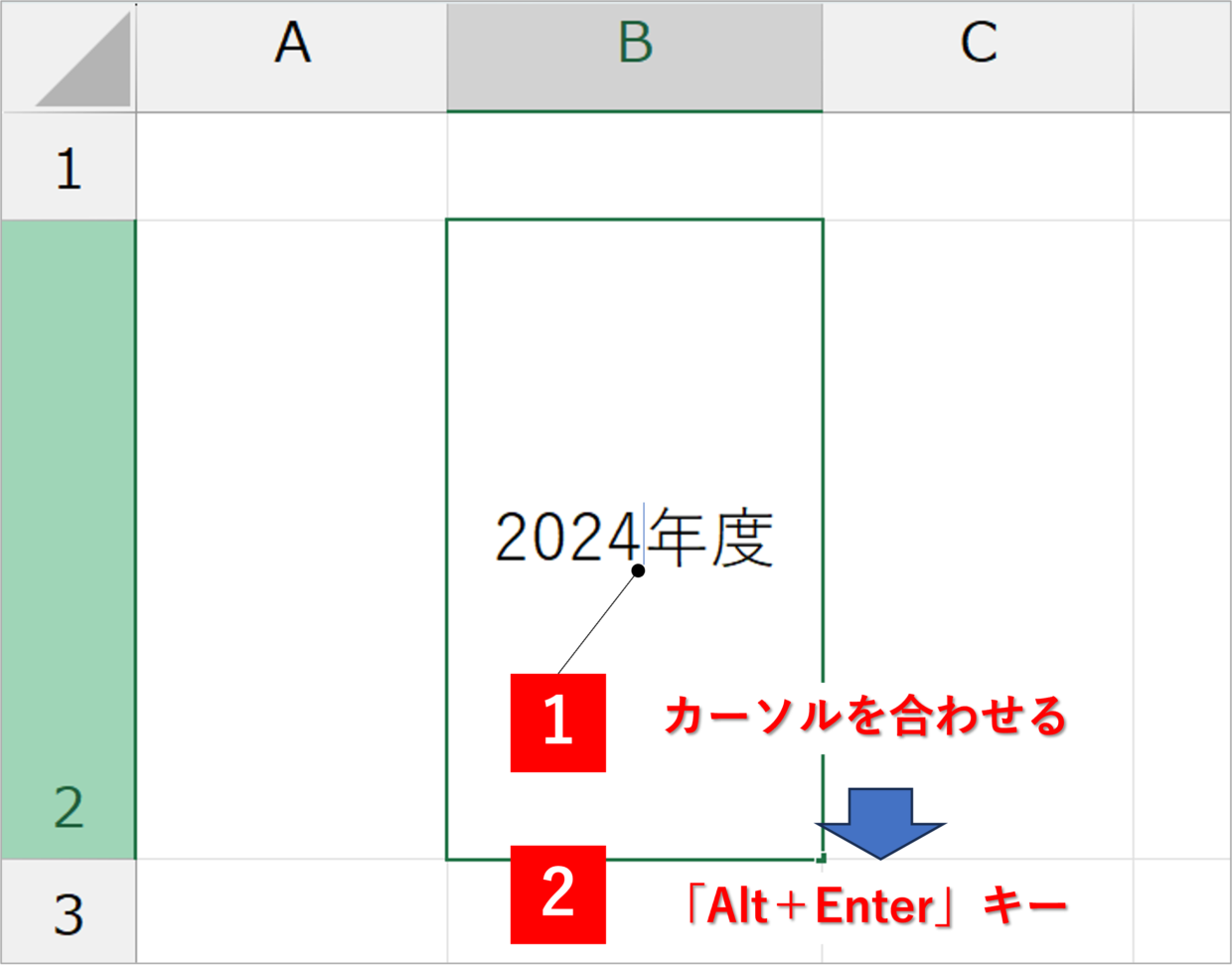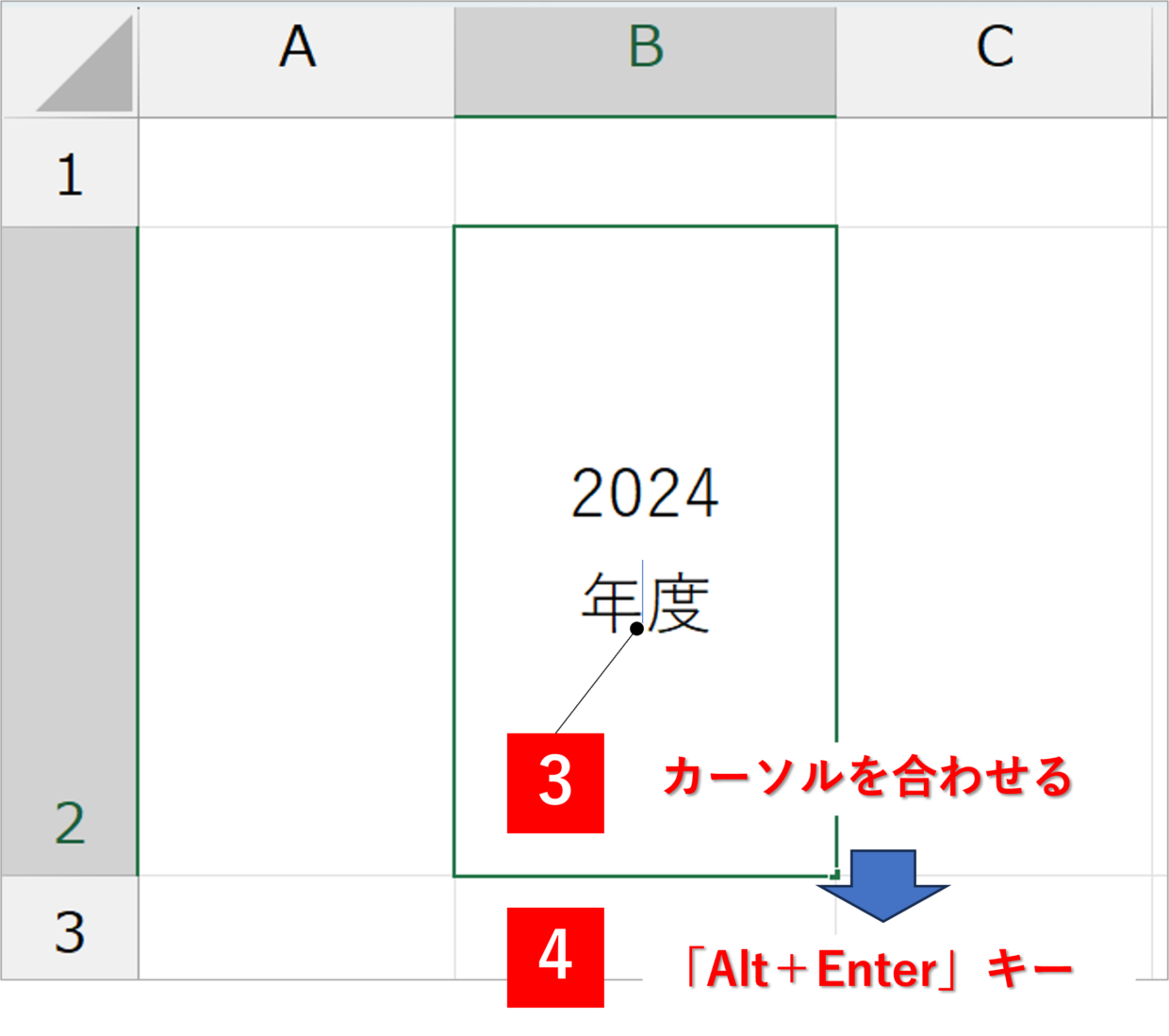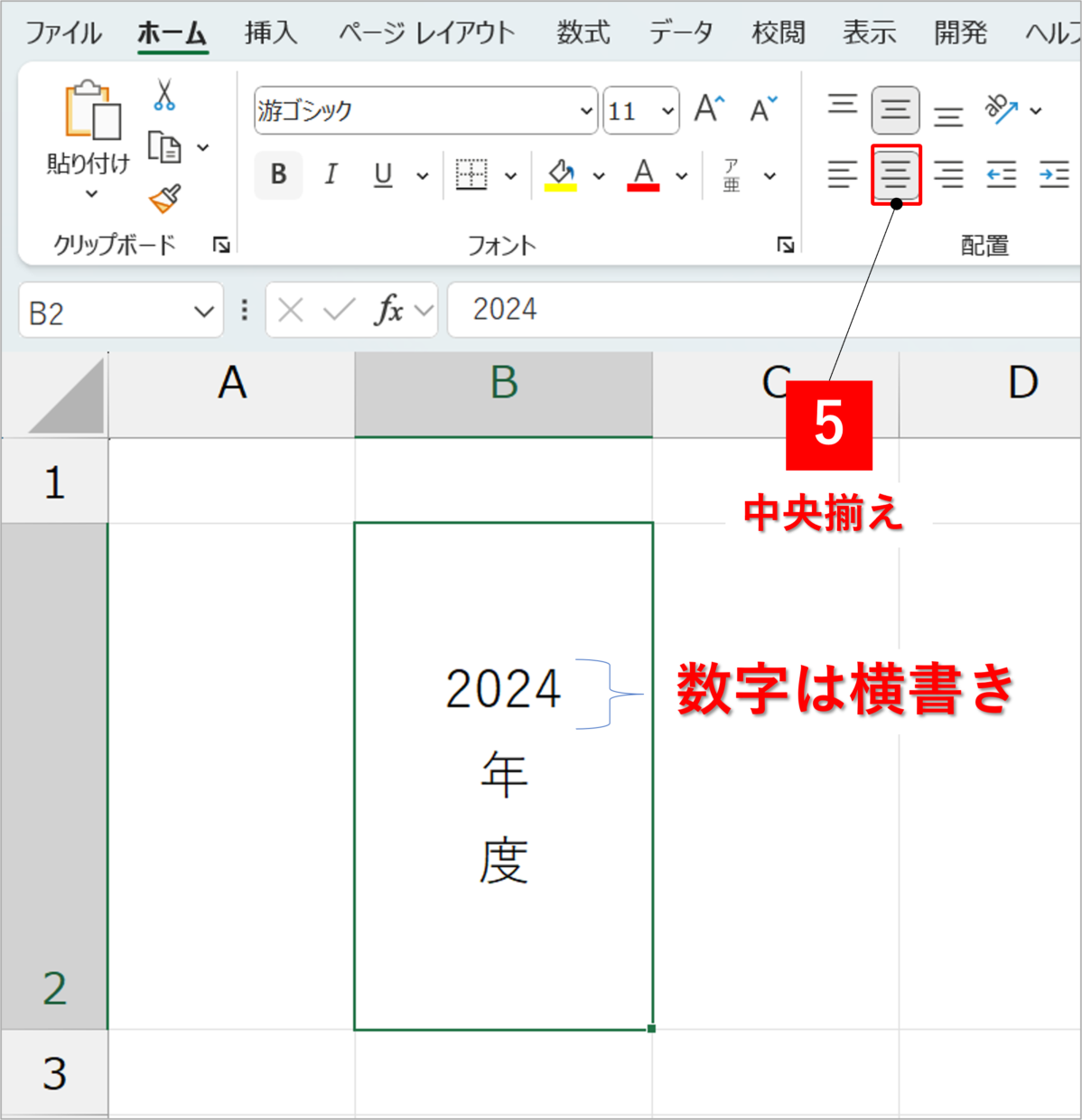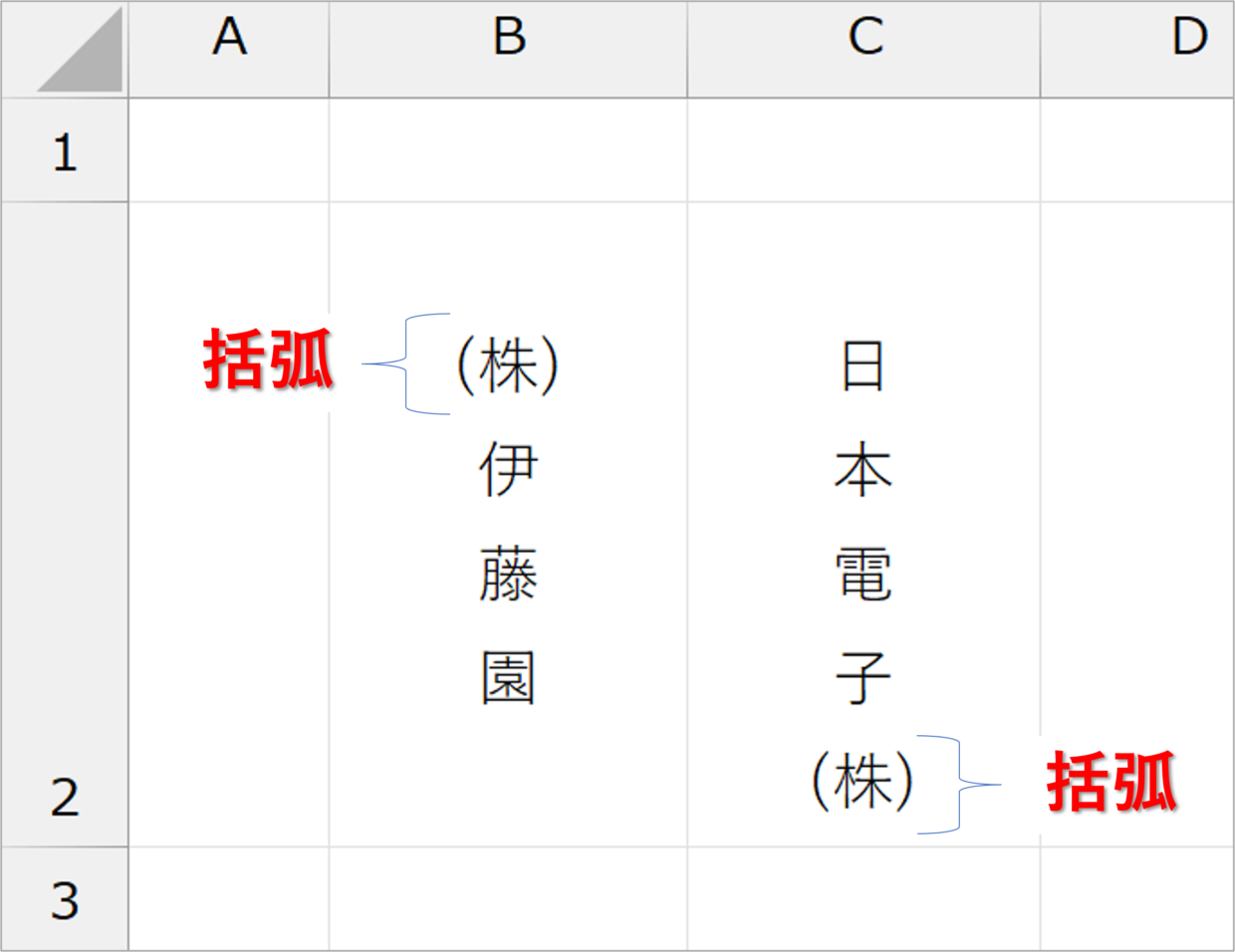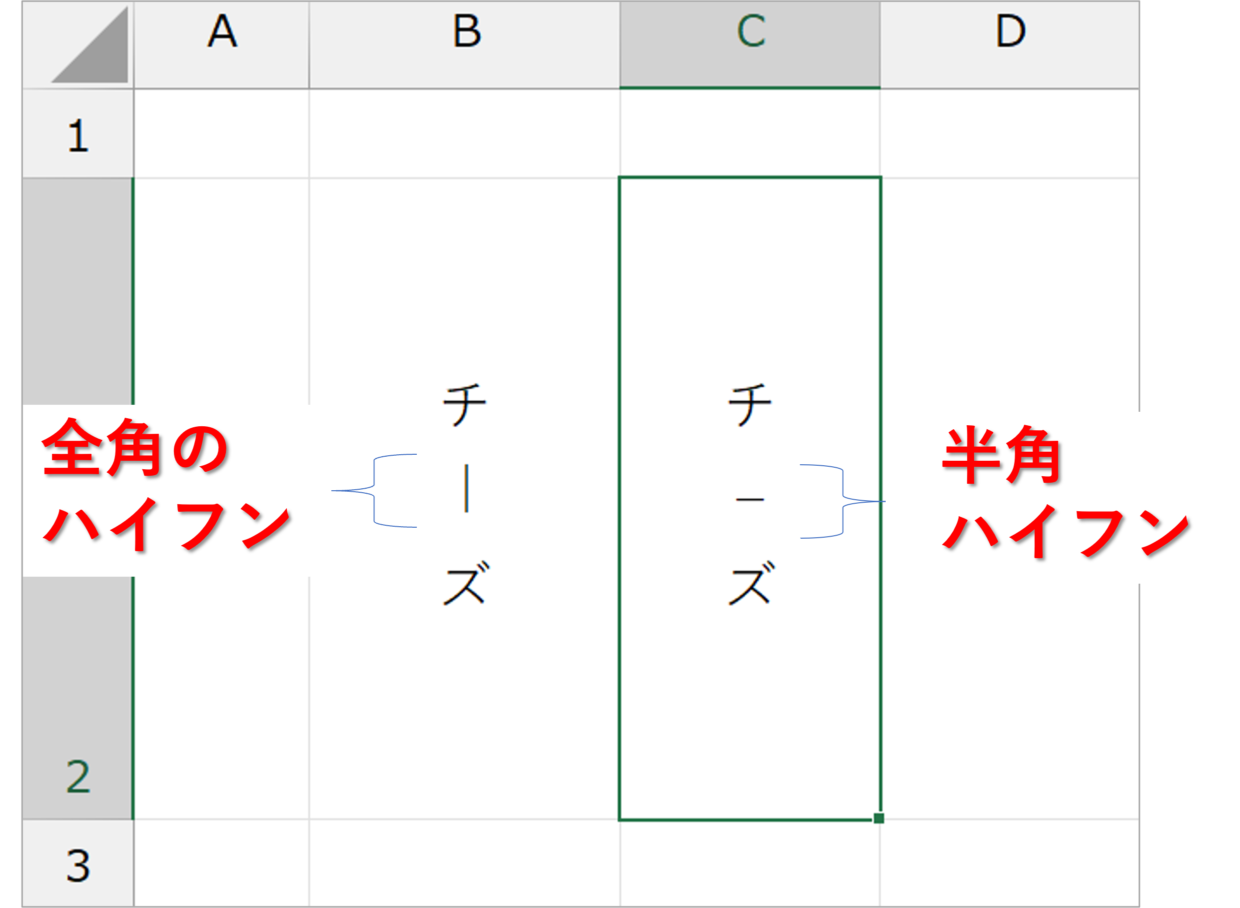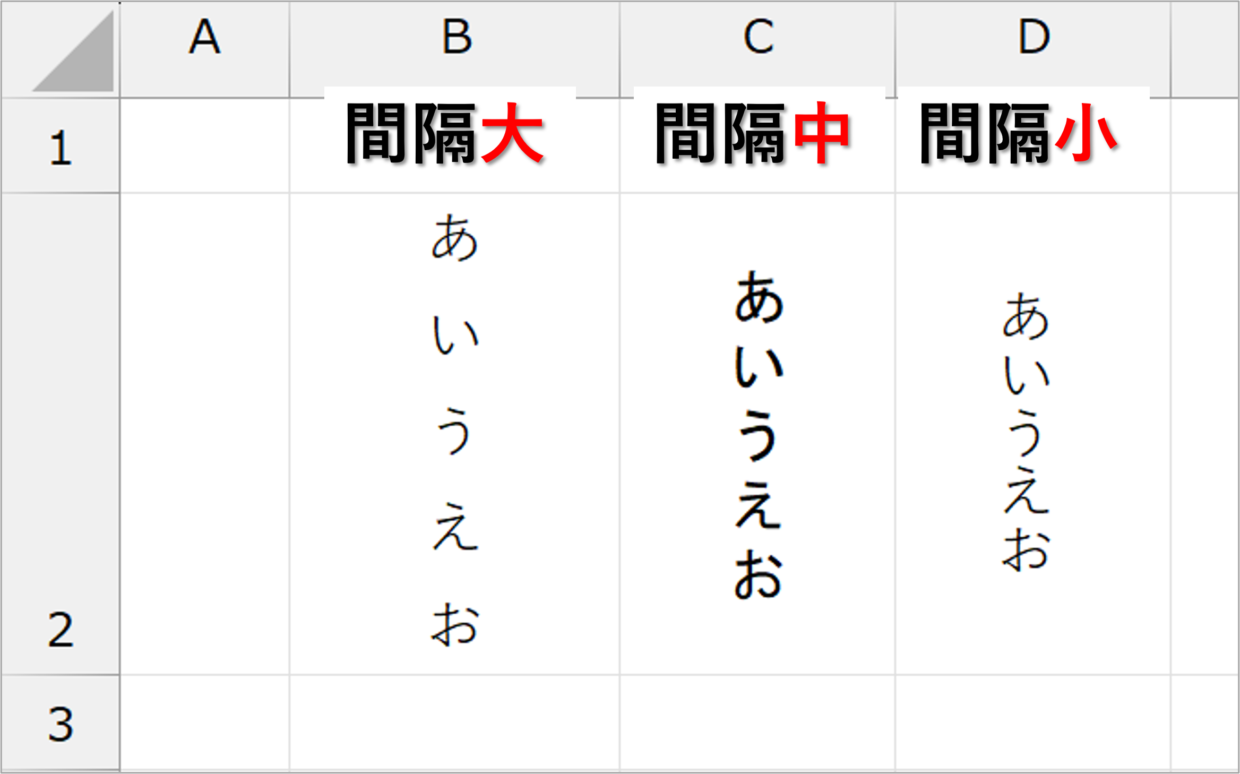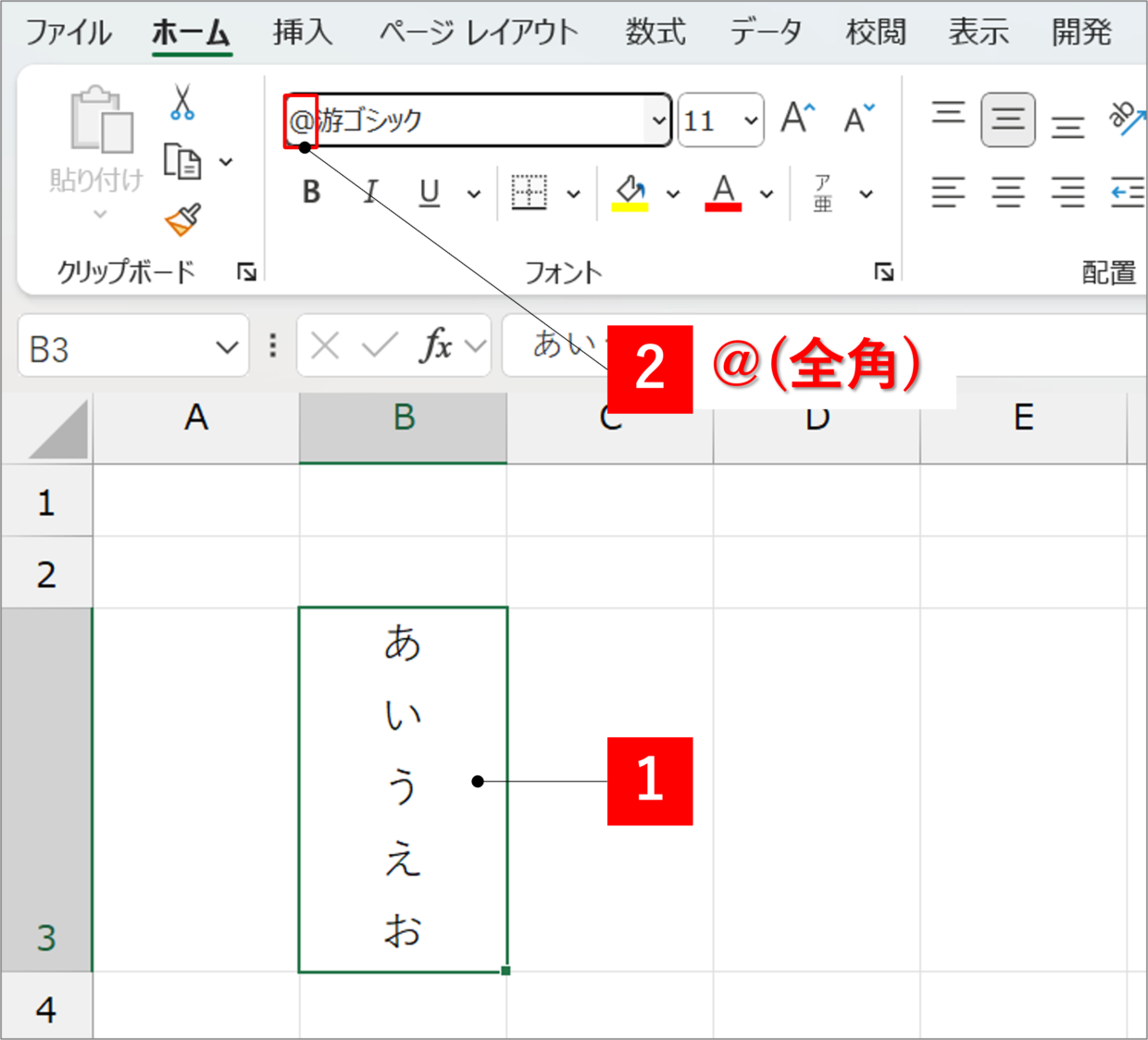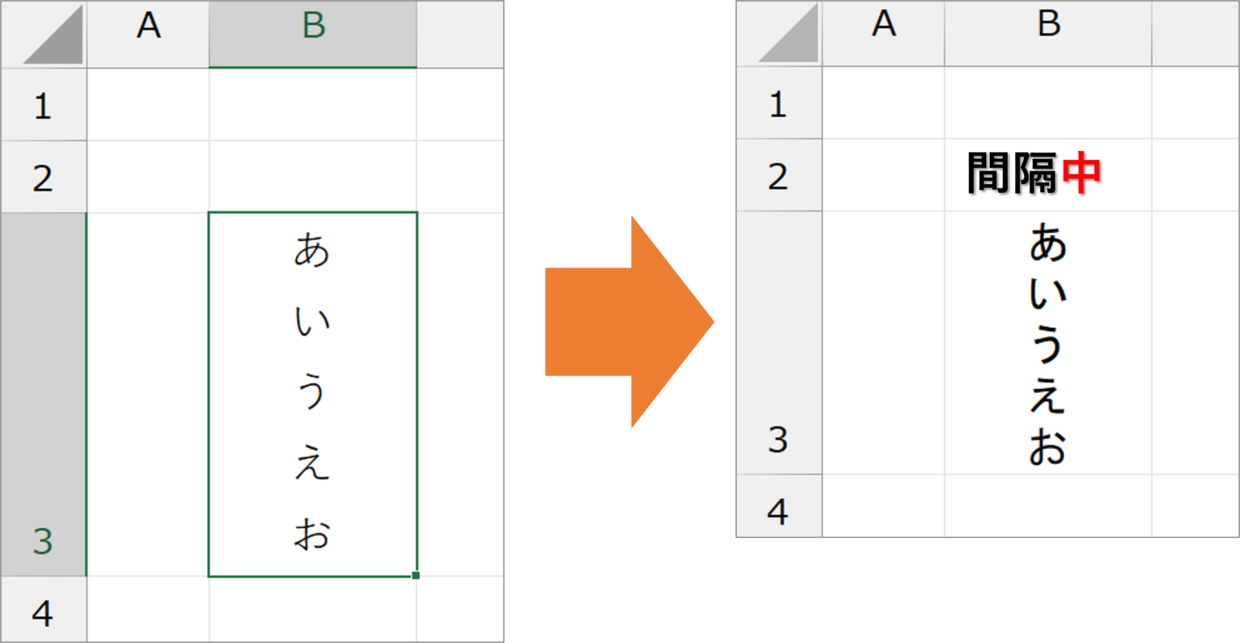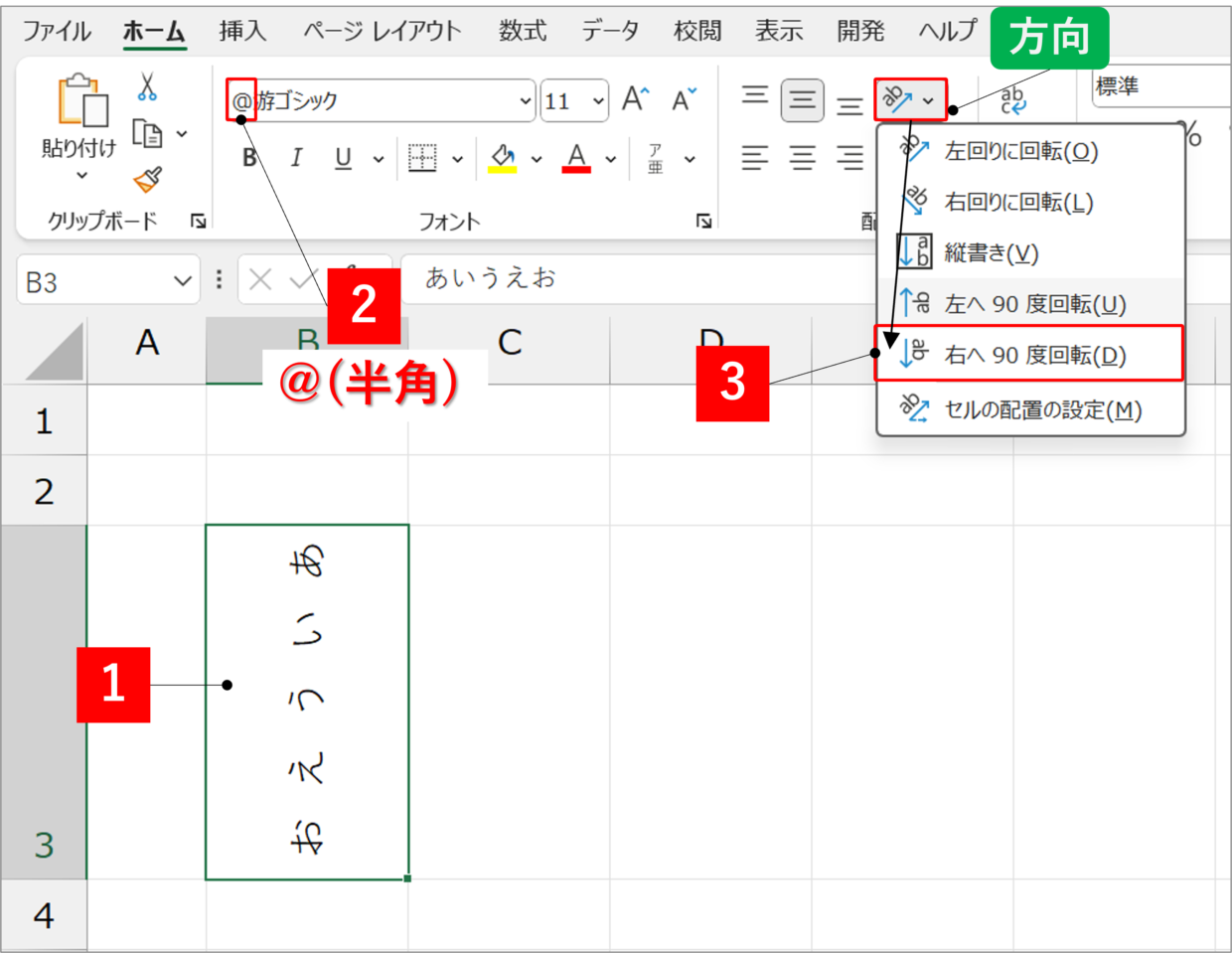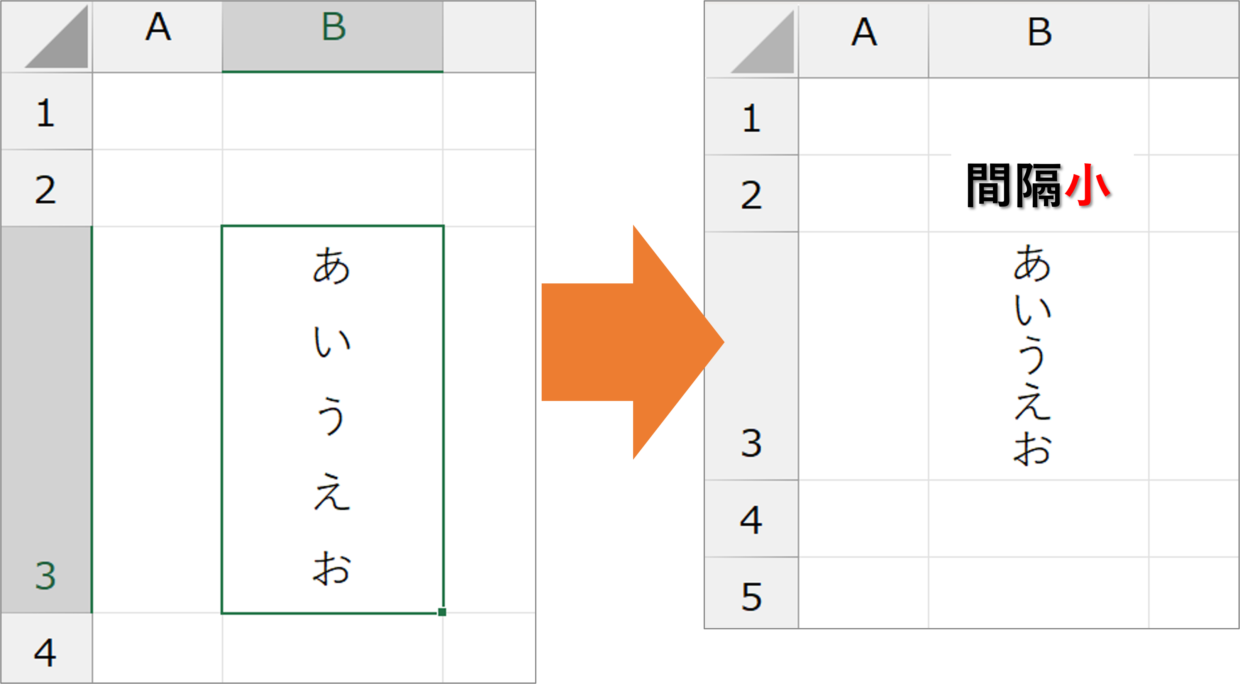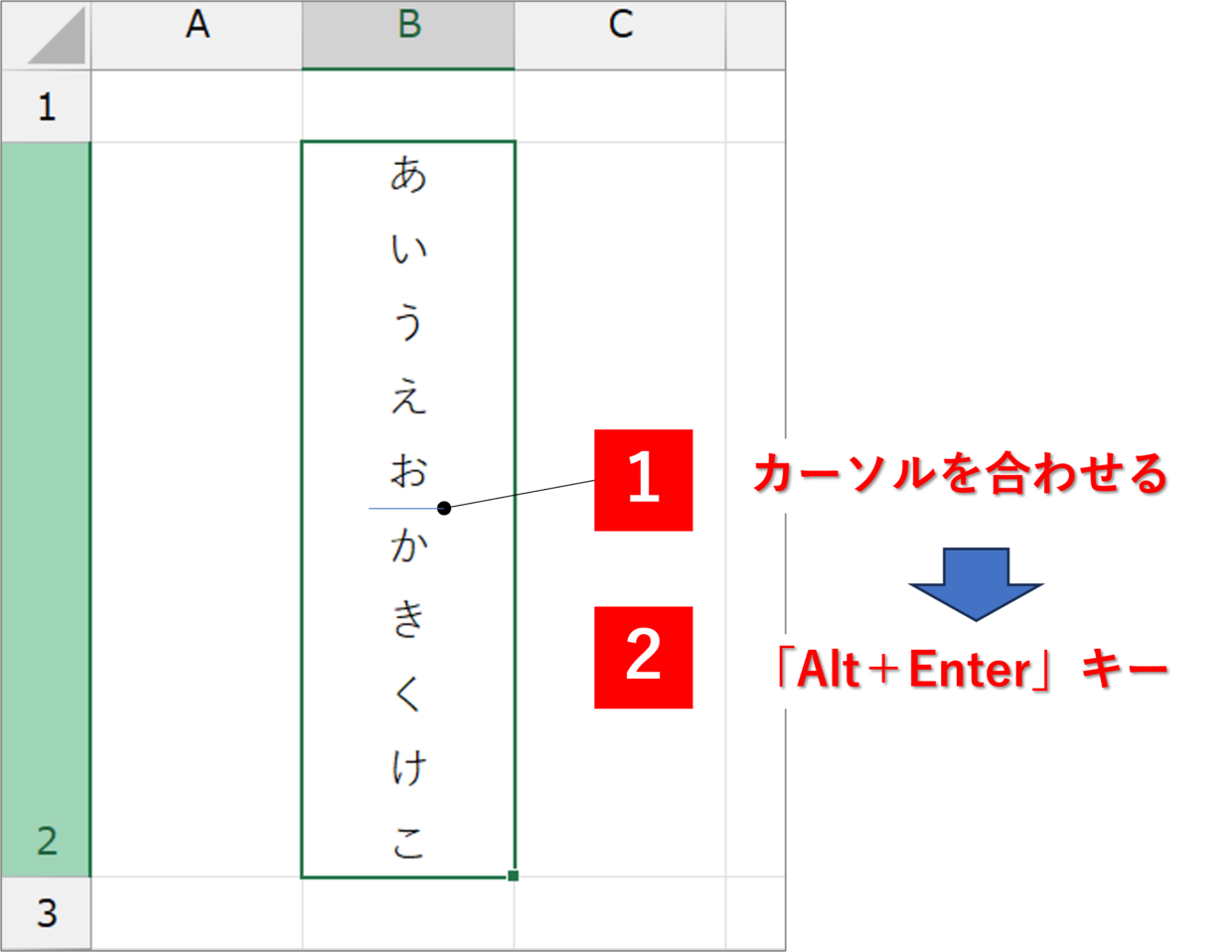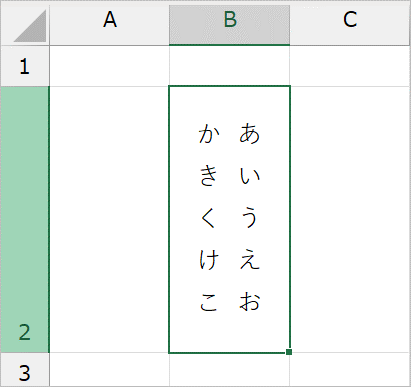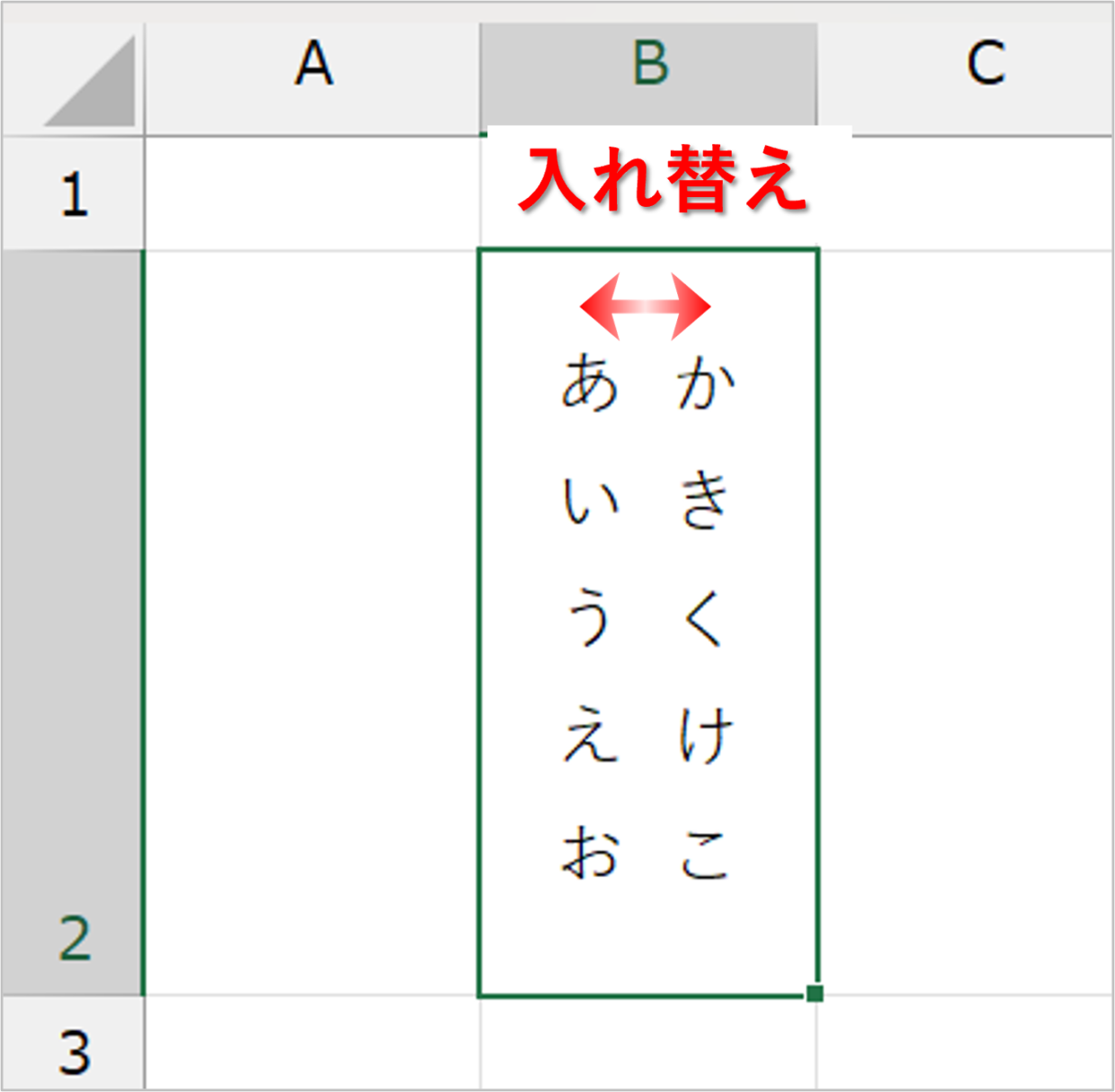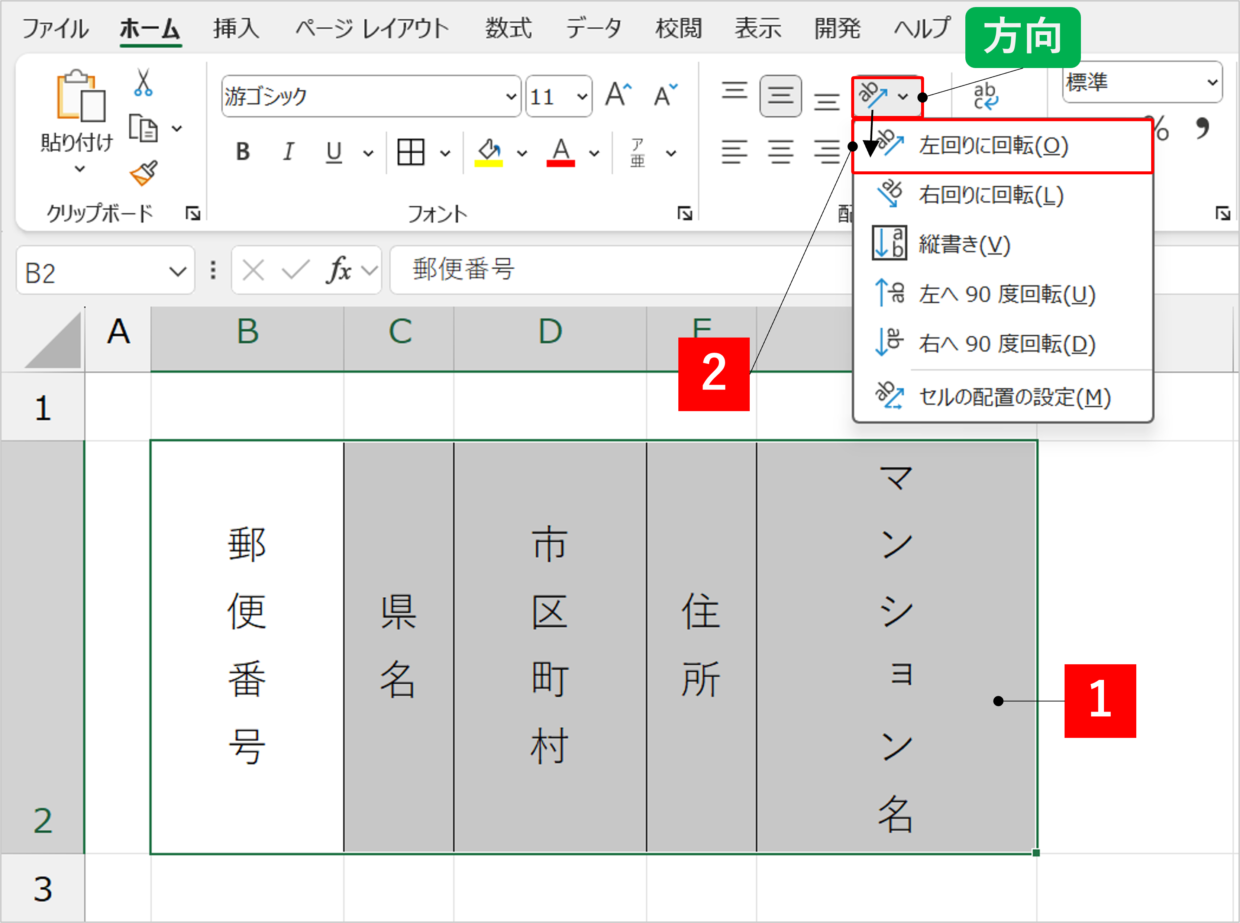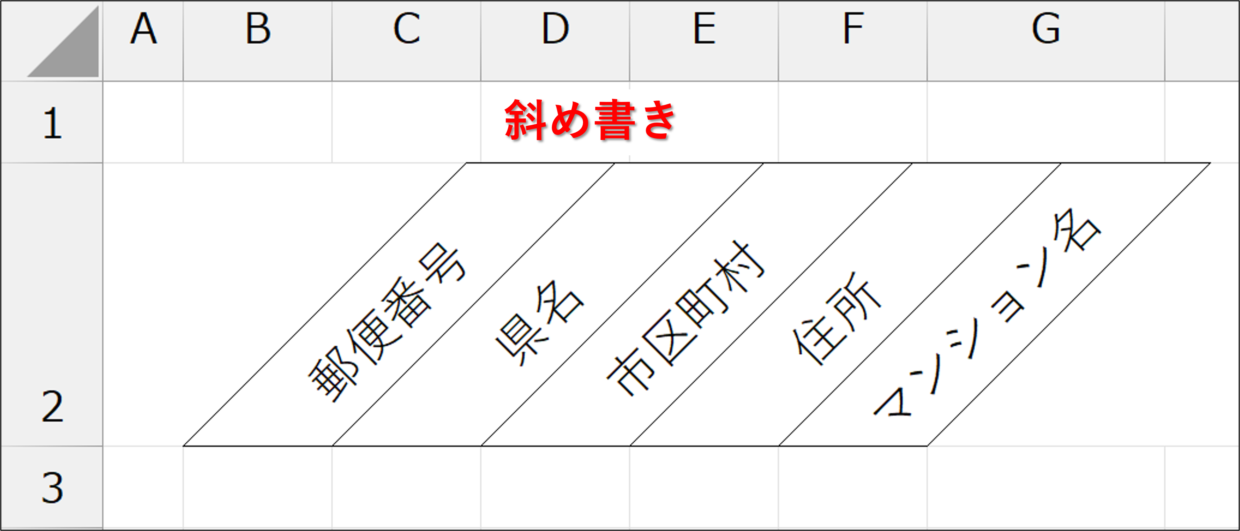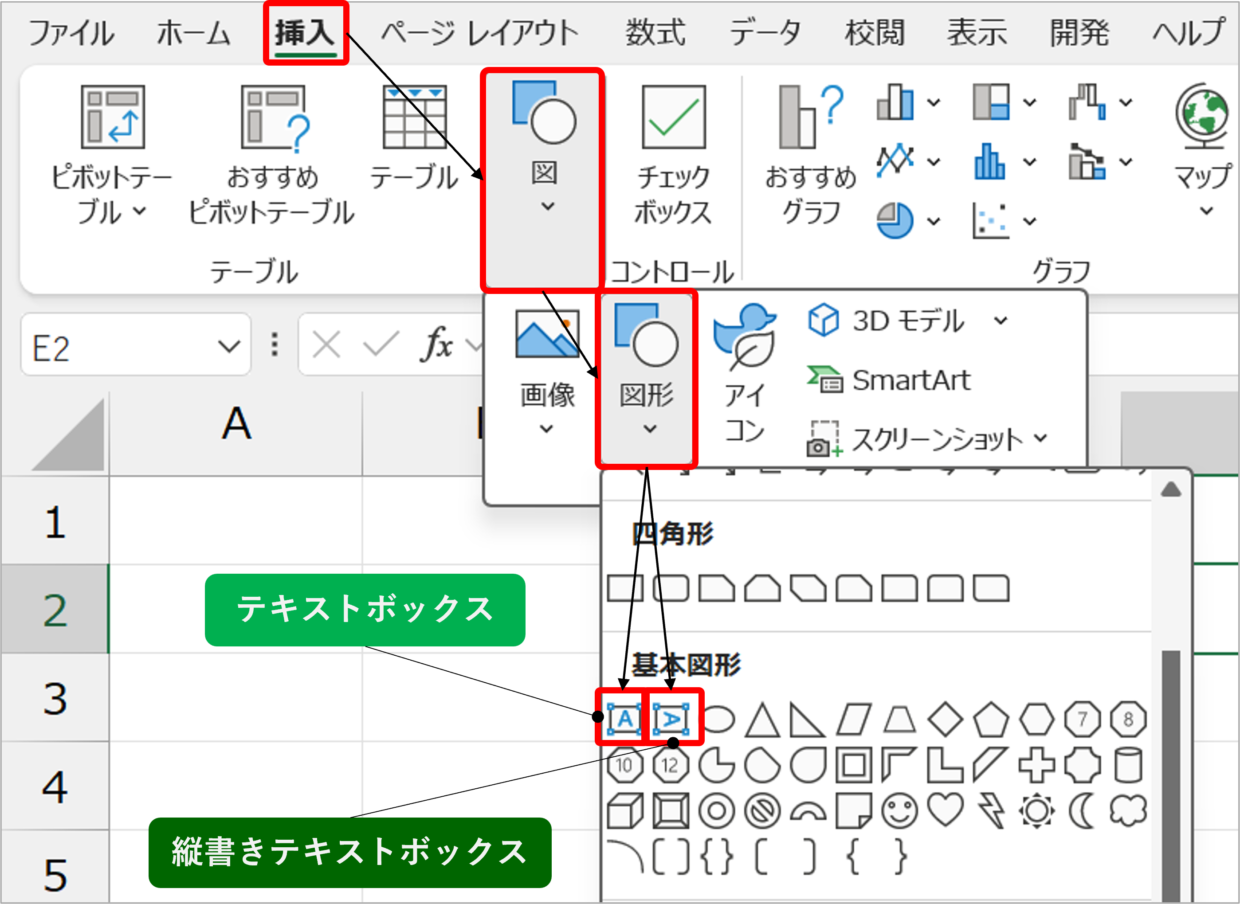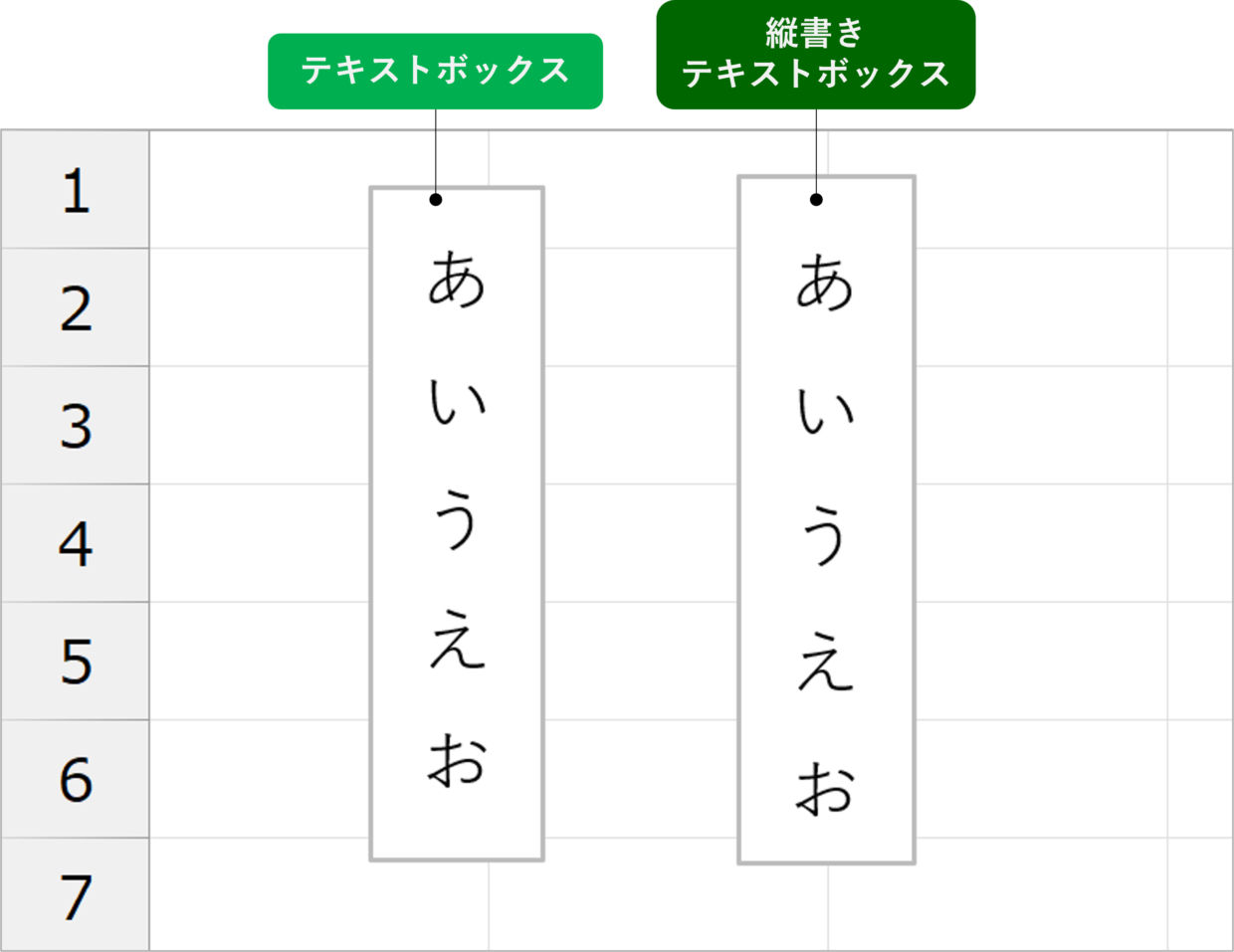Microsoft Excel(エクセル)で文字を入力すると、基本的には横書きになります。
ただ、表の見出しやファイルの背表紙やラベルを作成したりする際は、文字を縦書きにした方が有効な場合がります。
この記事では、縦書きの方法と、数値やハイフン(-)、括弧(カッコ)だけは横書きにする方法など、以下の内容を解説します。
この記事で紹介すること
1.セルの文字を縦書きにする方法
2.縦書きを横書きに戻す方法
3.縦書きの一部(数字、ハイフン、かっこ)を横書きにする方法
4.縦書きの文字の間隔を縮めて調整する方法
5.縦書きの文字をセル内で改行する方法
6.テキストボックス(図形)の文字を縦書きにする方法
エクセルでセルの文字を縦書きにする3つの方法
エクセルのセルの文字を縦書きにする3つの方法を紹介します。
お勧めの方法から順番に紹介するので、利用しやすい方法を使ってください。
リボンの「縦書き」ボタンを使用する方法
1つ目の方法は、「ホーム」タブのリボンを使用する方法で、一番簡単な方法です。
縦書きにしたい文字を選択し、「ホーム」タブの「方向」コマンドの中から「縦書き」ボタンを押します。
そうすると、文字が縦書きに変わり、文字数に合わせてセルの行の高さも自動で調整されます。
「セルの書式設定」の「方向」を使用する方法
2つ目の方法は、右クリックメニューの「セルの書式設定」から縦書きを設定する方法です。
縦書きしたいセルをクリックし、右クリックメニューの「セルの書式設定」を押します。
「配置」タブの右側にある「方向」メニューの「文字列」という縦書きの文字をクリックします。クリックすると、背景が白色から黒色に変わるので、「OK」を押して画面を閉じます。
そうすると、リボンからの設定と同様に、文字が縦書きに変わり、文字数に合わせてセルの行の高さも自動で調整されます。
セル内で1文字ずつ改行する方法
3つ目の方法は、セル内で一文字ずつ改行して横書きを縦書きに見せる方法です。
縦書きにしたい文字が2文字や3文字など少ない場合に利用すると便利です。
まず、1文字目の2文字目の間にカーソル位置を合わせます。
次に、「Alt」キーを押しながら「Enter」キーを押して改行します。(以下、「Alt+Enter」キー)
そうすると、下の図のように、2文字目以降が2行目に改行されます。
同様の手順で、2文字目と3文字目にカーソルを合わせて、「Alt+Enter」キーで改行すると、3文字すべての文字を縦書きにすることができます。セルの中央に文字を移動させたい場合は、「ホーム」タブの「中央揃え」をクリックします。
そうすると、縦書きの文字を中央に揃えることができます。
エクセルでセルの文字を縦書きから横書きに戻す方法
続いて、縦書きを横書きに戻す3つの方法を紹介します。
縦書きにした方法の逆の作業を行うことで横書きにできますが、セル内改行による縦書だけ少し特殊な作業が必要です。
リボンの「縦書き」ボタンで横書きに戻す方法
1つ目の方法は、「ホーム」タブのリボンを使って、横書きに戻す一番簡単な方法です。
セルを文字を選択し、「ホーム」タブの「方向」コマンドの中から「縦書き」ボタンを押すと、横書きにもどります。
「セルの書式設定」の「方向」で元に戻す方法
右クリックメニューの「セルの書式設定」からでも、横書きに戻すことができます。
縦書きしたいセルをクリックし、右クリックメニューの「セルの書式設定」を押します。
「配置」タブの右側にある「方向」メニューの「文字列」という縦書きの文字をクリックします。クリックすると、背景が黒色から白色に変わるので、「OK」を押して画面を閉じます。
セル内改行による縦書きを解除する方法
「Alt+Enter」キーを使ってセル内改行して縦書きしている場合は、改行を削除する必要があります。
セルの最下段の先頭の位置にカーソルを合わせて、「BackSpace」キーを押すと、改行を1つ消すことができます。上段の末尾の位置で「Delete」キーを押しても改行を消せます。
「BackSpace」キーや「Delete」キーを使って、同様の作業を繰り返すと、元の横書きに戻すことができます。
改行している回数が多いセルの場合は、一括で改行を解除する方法があります。
「置換」機能を開き、検索する文字列の入力欄で、「Ctrl」キーを押しながら「J」キーを押します。一見、入力欄は空白のままで何も変化しませんが問題ありません。
置換後の文字列の入力欄は何も入力せず、置換を実行してください。
そうすると、セル内の改行が一括で解除することができます。この例では1つのセルを例に置換機能を使用しましたが、複数のセルを選択すれば、複数のセルの改行をまとめて解除することもできます。
置換機能の使い方は以下の記事で詳しく紹介しているので、合わせて参考にしてください。
縦書きにして、数字やカッコ()だけを横書きにする方法
下の図のように、「2024年度」という文字などは、縦書きに西暦や和暦などの数字が混在していて、見栄え的に良くありません。
こんな時、数字だけは横書きにする方法を紹介します。
まず、横書きで「2024年度」と数字と漢字が混ざった文字を入力します。次に、「4」と「年」の間にカーソルを合わせて、「Alt+Enter」キーを押して改行します。
次に、「年」と「度」の間にカーソルを合わせて、「Alt+Enter」キーを押して改行します。
最後に、「ホーム」タブの「中央揃え」をクリックすれば、横書と縦書きが混在した文字が完成します。
括弧(カッコ)を横書きしたい時も、同様の方法で対応可能です。
まずは文字を横書きで入力し、「Alt+Enter」キーを使って、必要な文字だけを縦書きに変更します。(株)という文字は、㈱という環境文字を利用するのも有効な手段です。
ハイフン(-)が縦書きや横書きで混在する場合
ハイフン(-)を入力すると、下の図のように、縦書きになる場合と横書きになる場合があります。
このように正しくハイフンが縦書きにならない場合は、環境文字や半角ハイフン、ダッシュなどを使っている可能性があります。
縦書きのハイフンを利用したい場合は、テンキーの「-」キーを使って、全角ハイフンを利用ようにしてください。
縦書きの文字間隔を縮めて小さくする方法
縦書きにすると下の図の左端の文字のように文字の間隔が広くなりますが、中央や右端の文字のように文字の間隔を狭めることができます。
「ホーム」タブの「フォント」をクリックし、「游ゴシック」を「@游ゴシック」というように、フォントの先頭に全角の@(アットマーク)を入力して「Enter」キーを押します。
そうすると、文字の間隔がわずがに縮まります。
さらに文字の間隔を小さくしたい場合は、フォントの先頭に全角ではなく、半角の@(アットマーク)を入力して、「Enter」キーを押します。ただし、文字が左に回転してしまうので、「フォント」タブの「右へ90°回転」をクリックします。
後は必要に応じて、文字の中央揃えなど行えば、下の図のように、縦書きの文字の間隔をさらに小さくすることができます。
縦書きをセル内で改行して複数列で表示する方法
縦書きを複数列に分けて表示したい場合は、改行したい位置にあわせて「Alt+Enter」キーを押します。
そうすると、下の図のように、「あいうえお」を1列目に、「かきくけこ」を2列目にすることができます。
「あいうえお」と「かきくけこ」の並びを逆にしたい場合は、「かきくけこあいうえお」と文字列を作成し、「こ」と「あ」の文字の間で改行します。
縦書きが長くなりすぎる場合は斜め文字もおすすめ
縦書きを使用するとどうしてもセルが縦長になってしまいます。
そんな時は、文字を45°傾けて斜め書きにするのもお勧めです。
セル範囲を選択して、「ホーム」タブの「左回りに回転」を押します。
そうすると、文字だけでなく、文字とセルに引いた罫線も斜めに変わります。表で見出しの名前だけが長くなる場合に利用すると便利なので試してください。
図形の文字を縦書きにする方法
図形に縦書きの文字を挿入することもできます。
「挿入」タブの「図」⇒「図形」から「テキストボックス」もしくは「縦書きテキストボックス」を利用します。
そうすると、どちらのテキストボックスを使用しても、図形の幅を調整することで縦書きを作成することができます。下の図のように、縦書きテキストボックスの方が文字の間隔が少し広くなります。