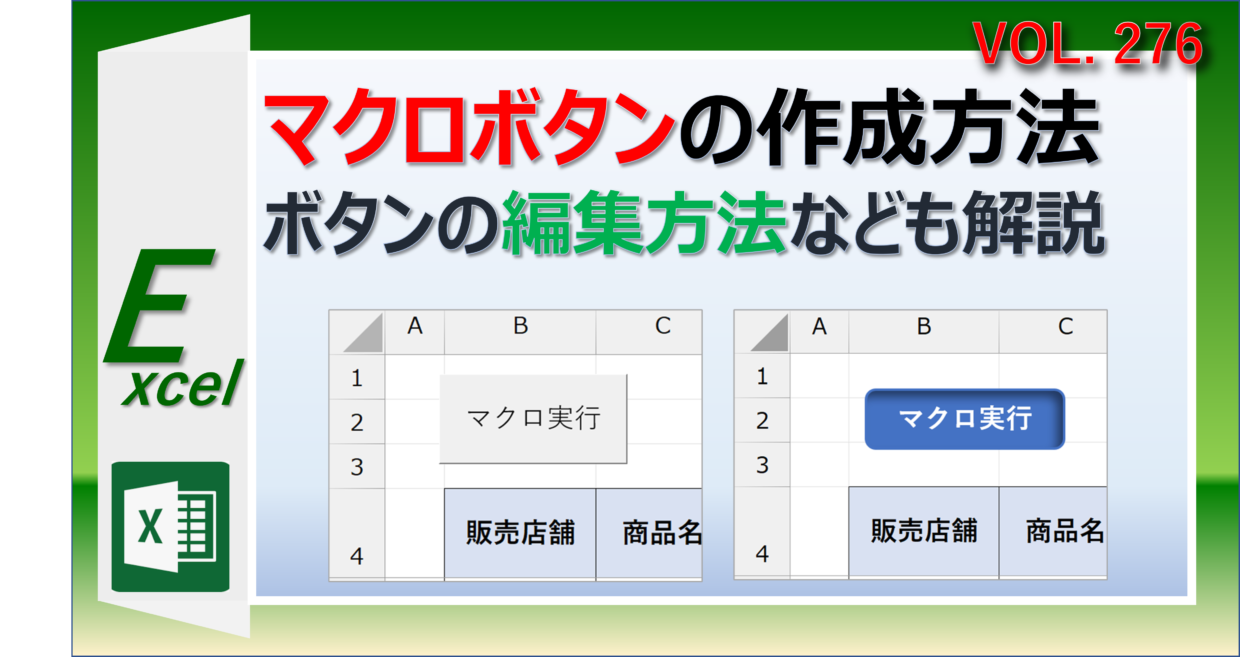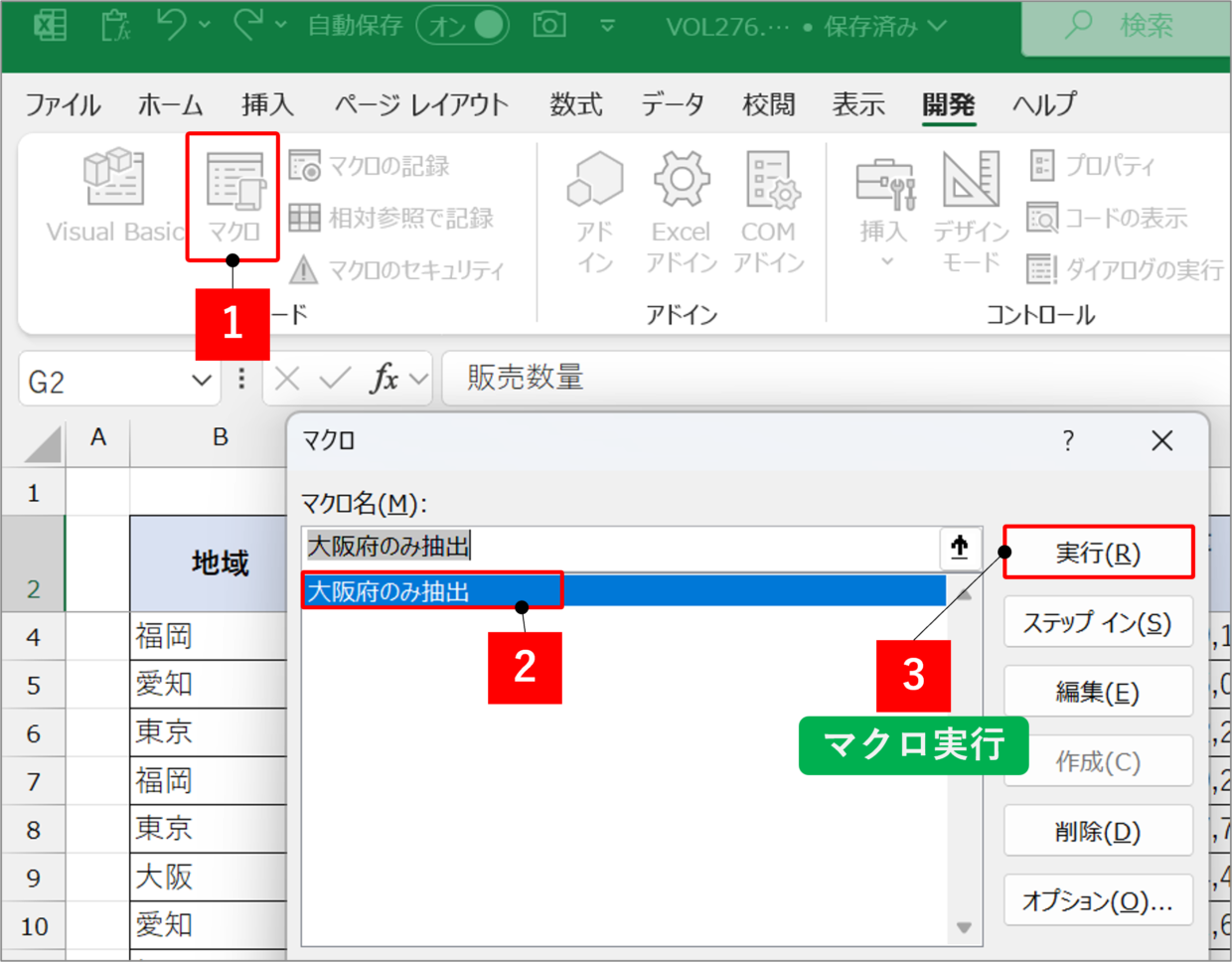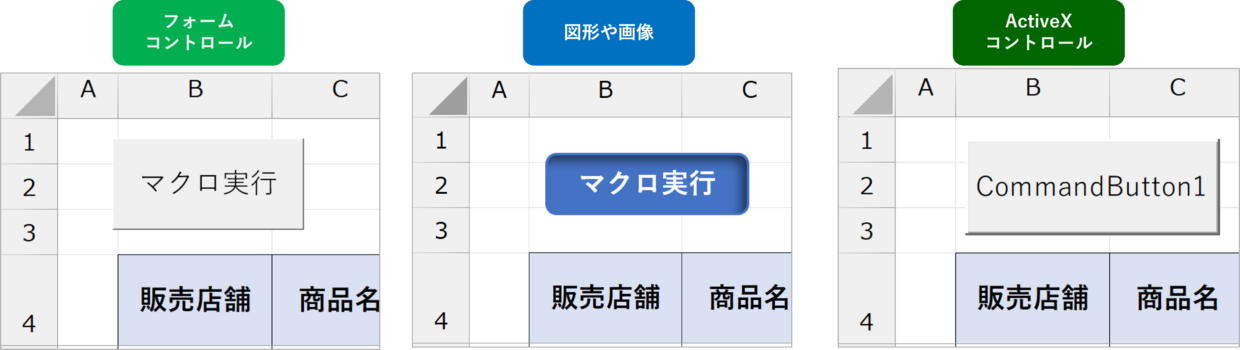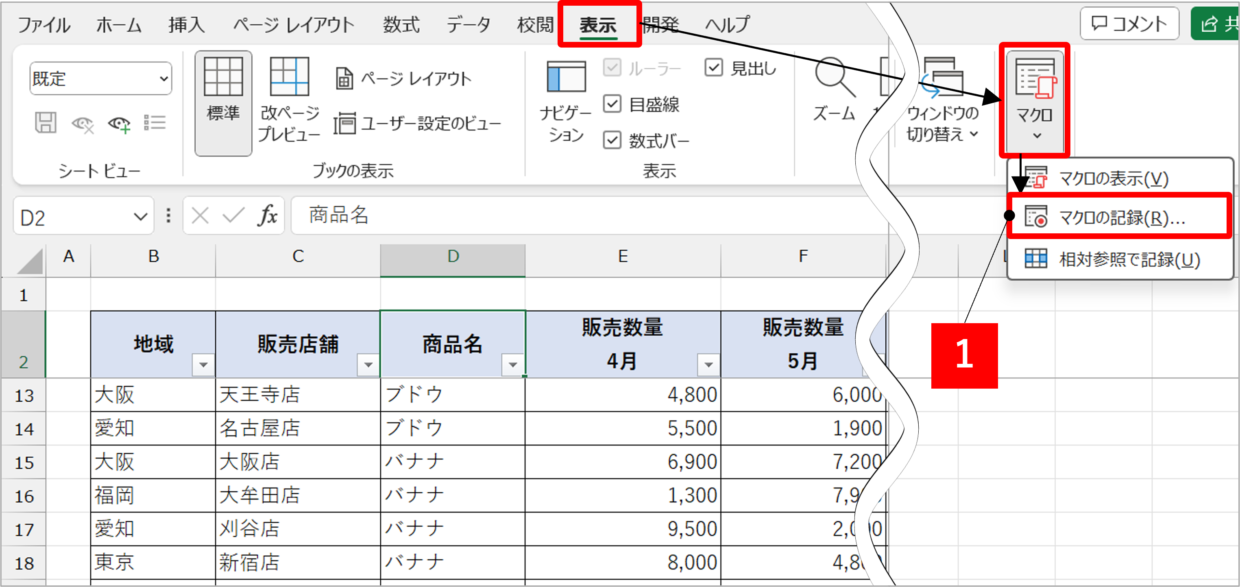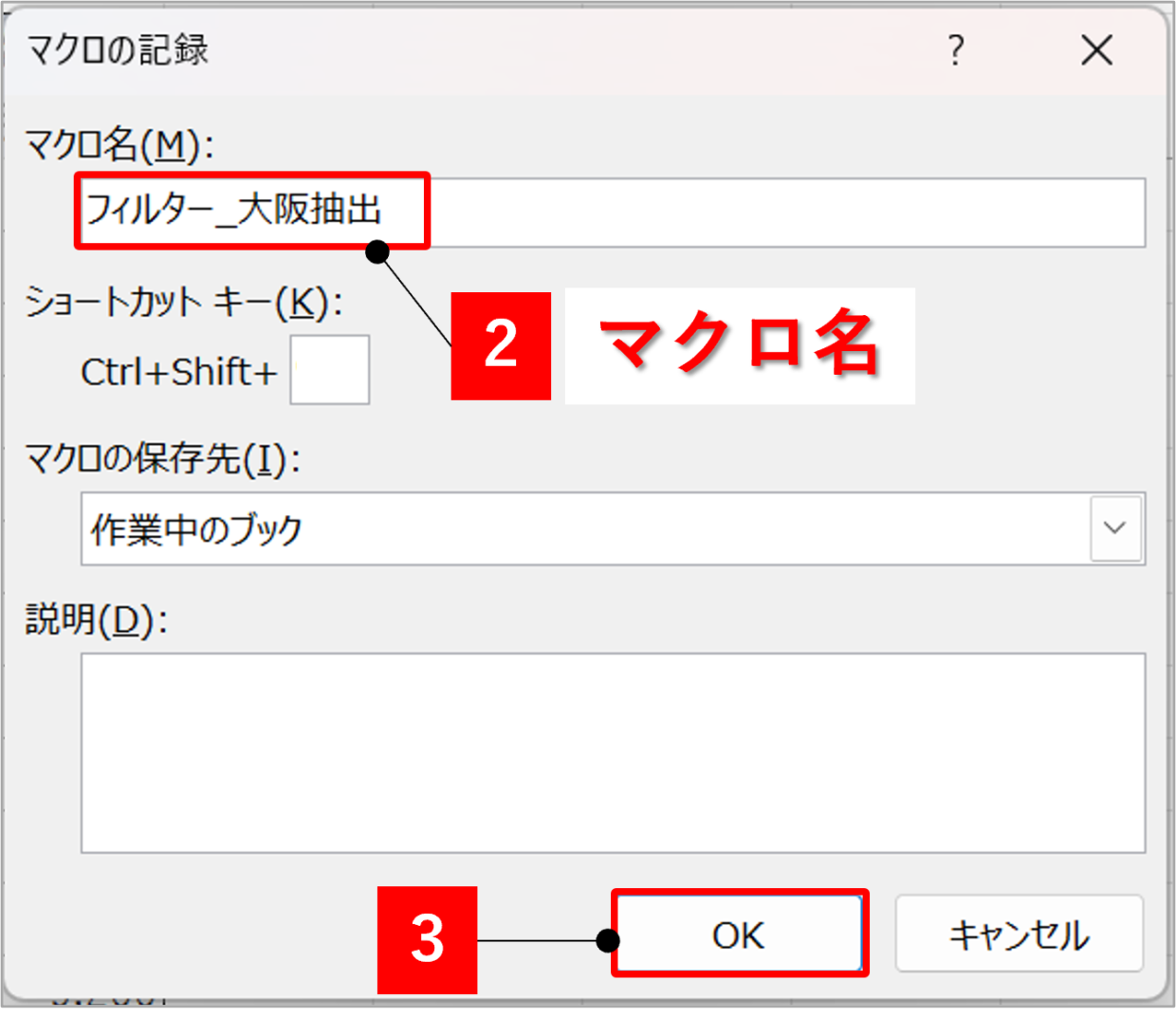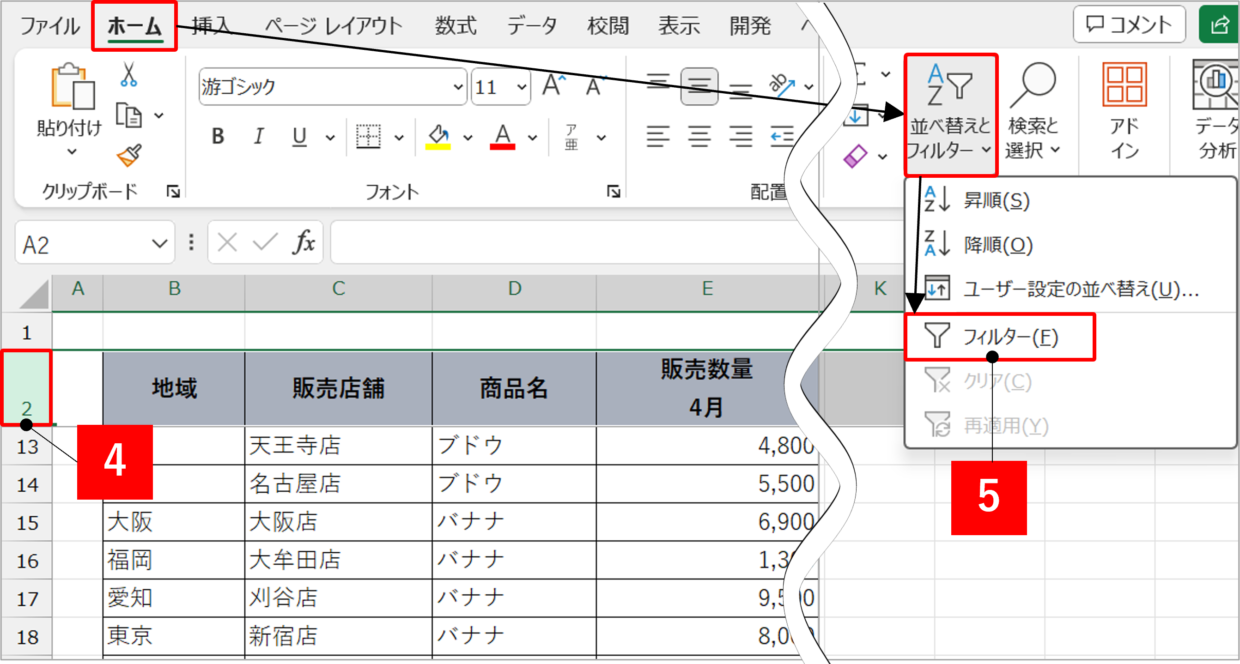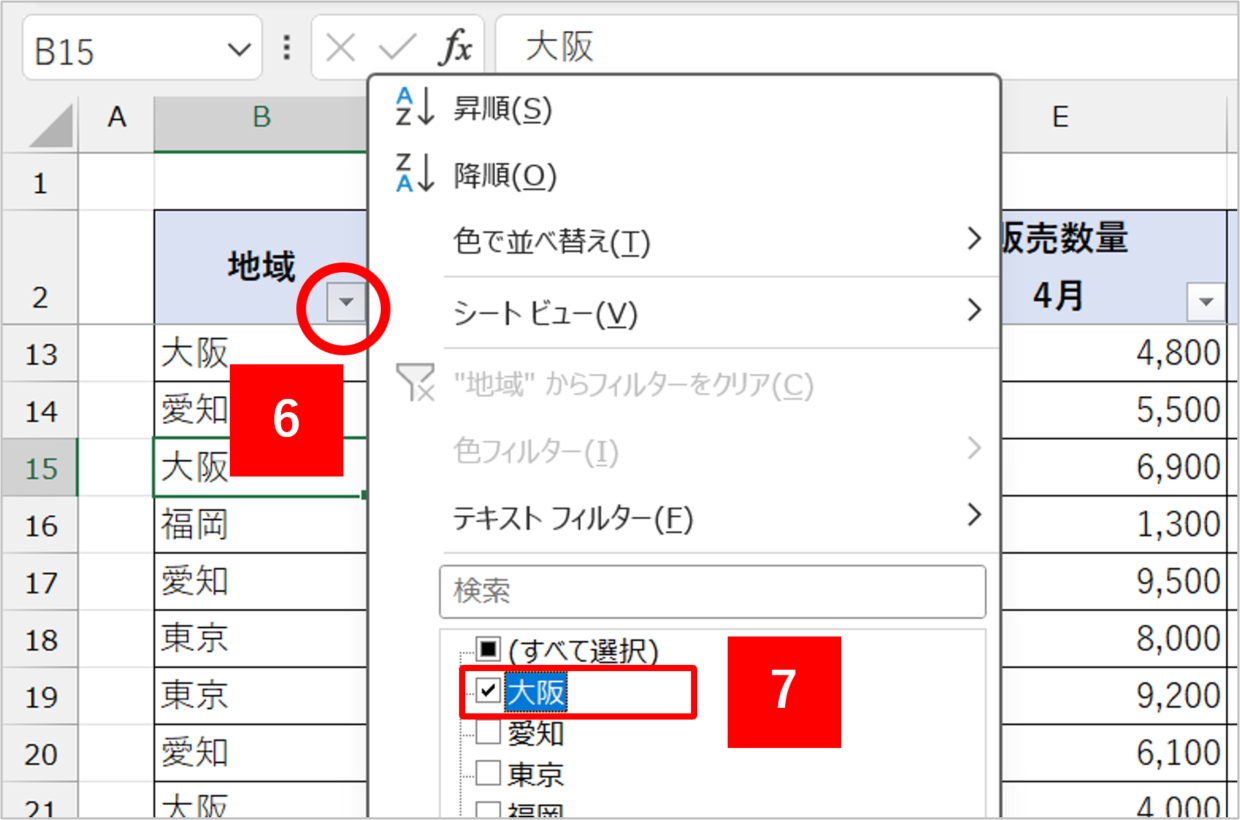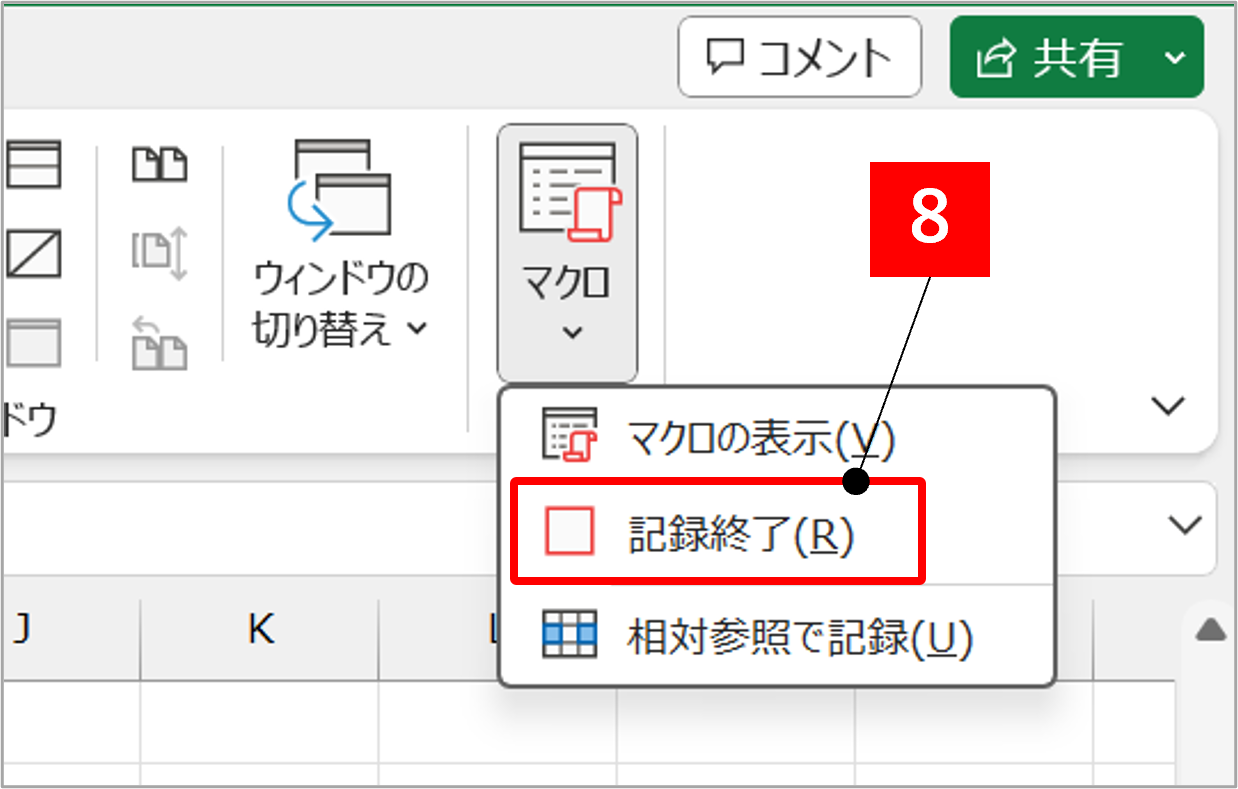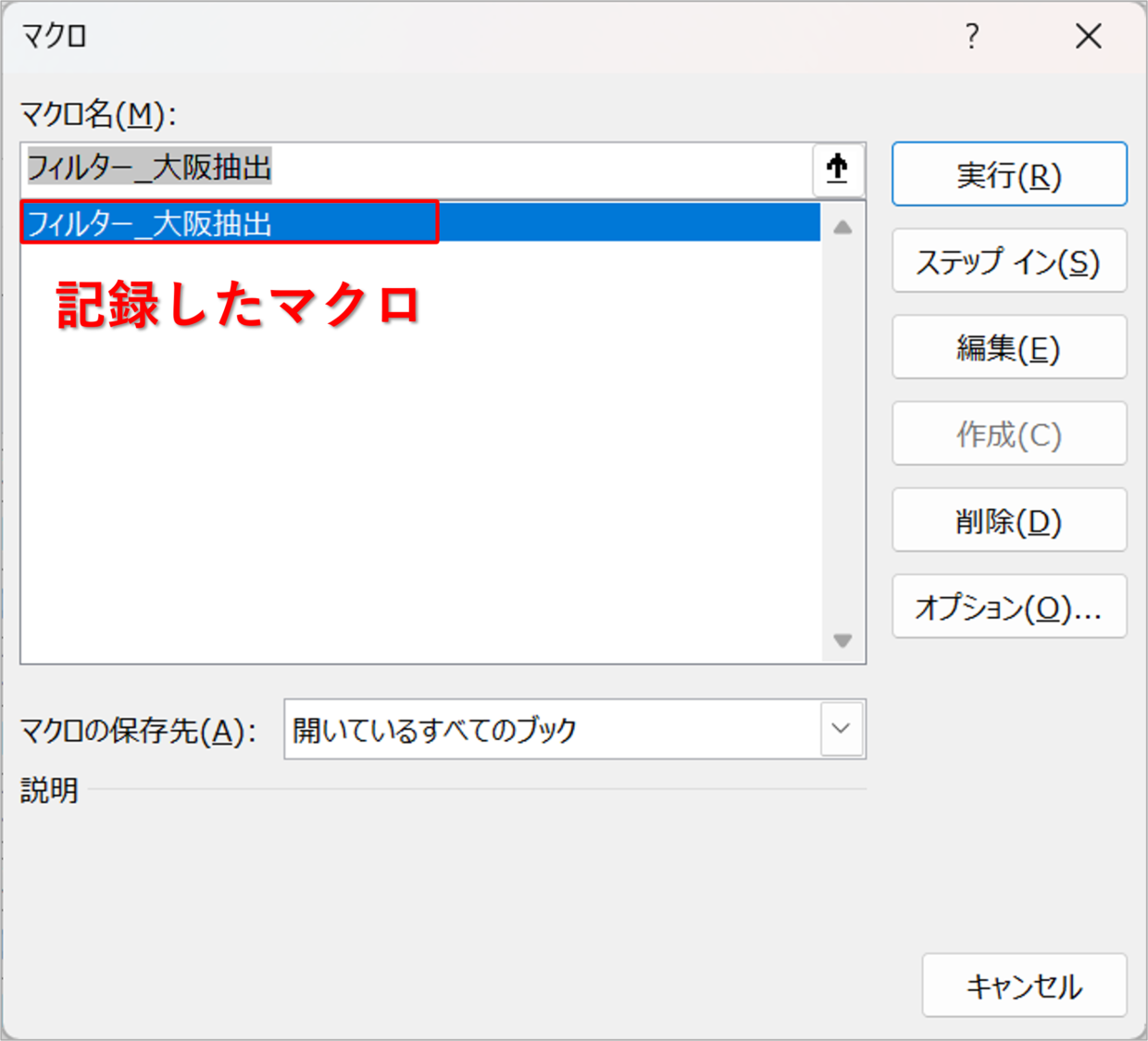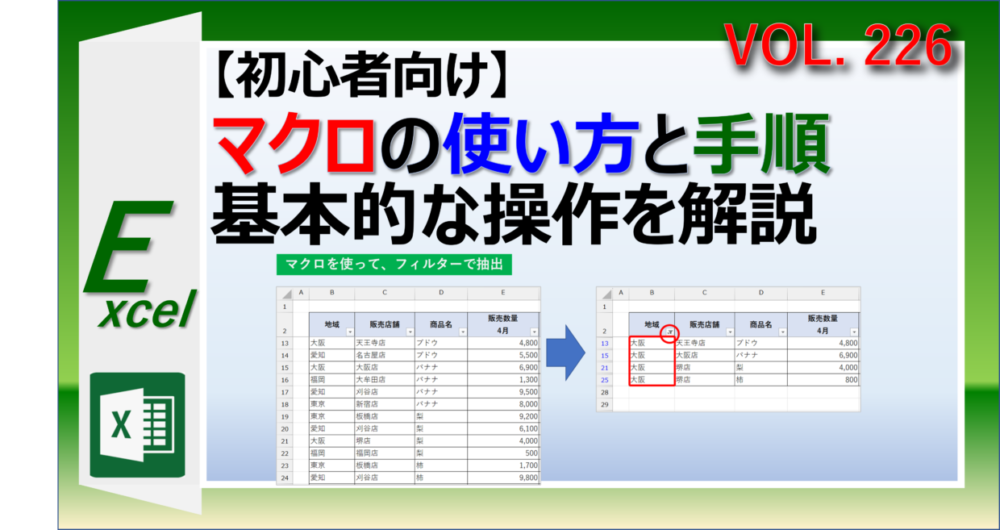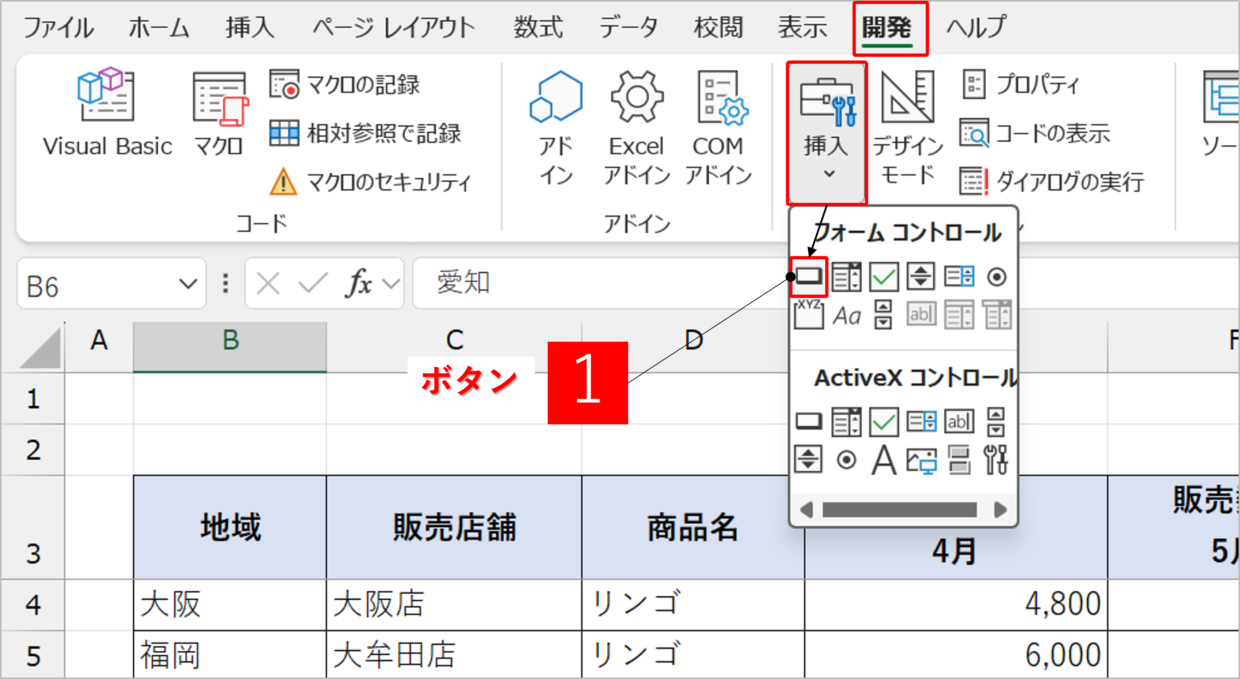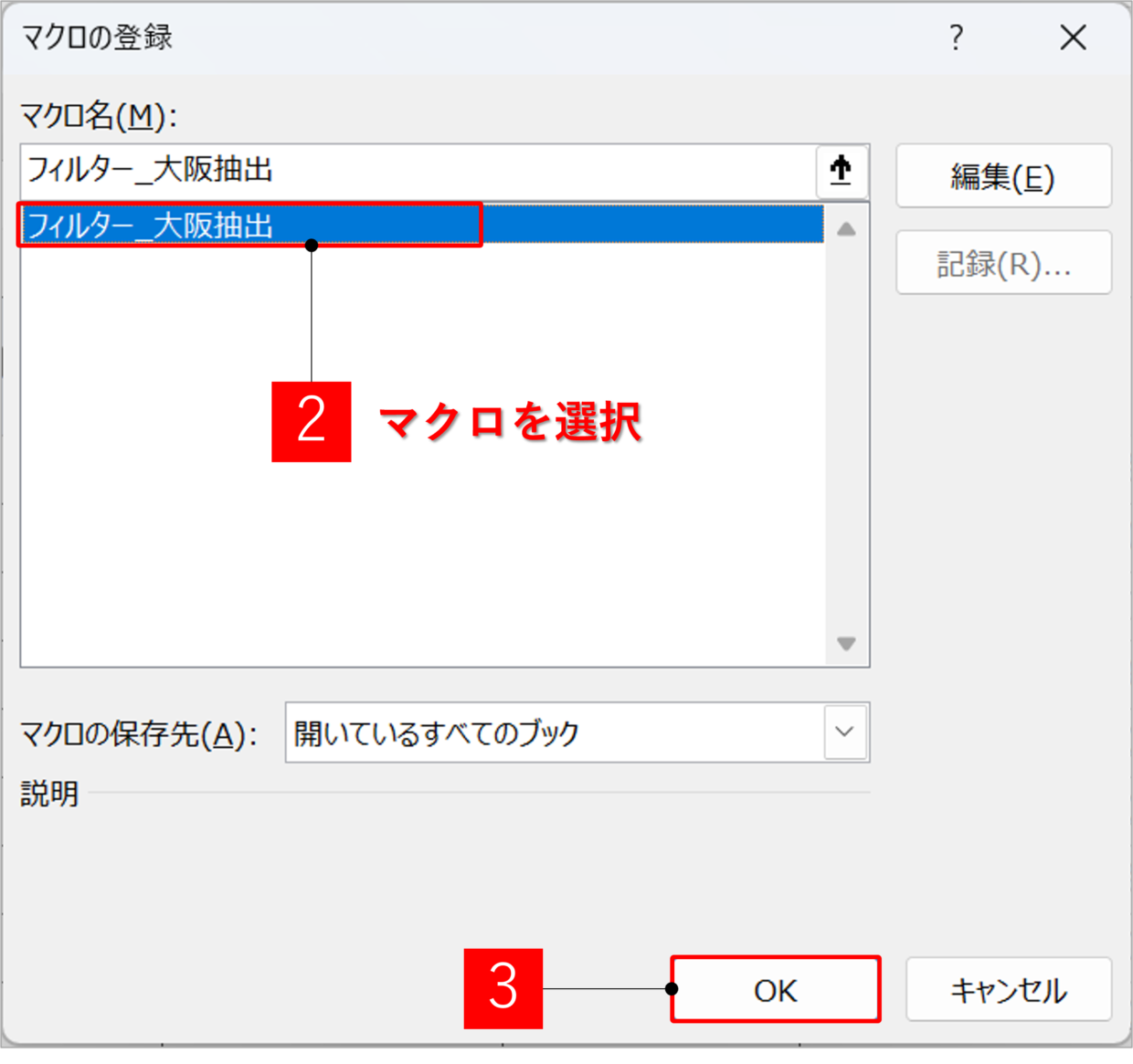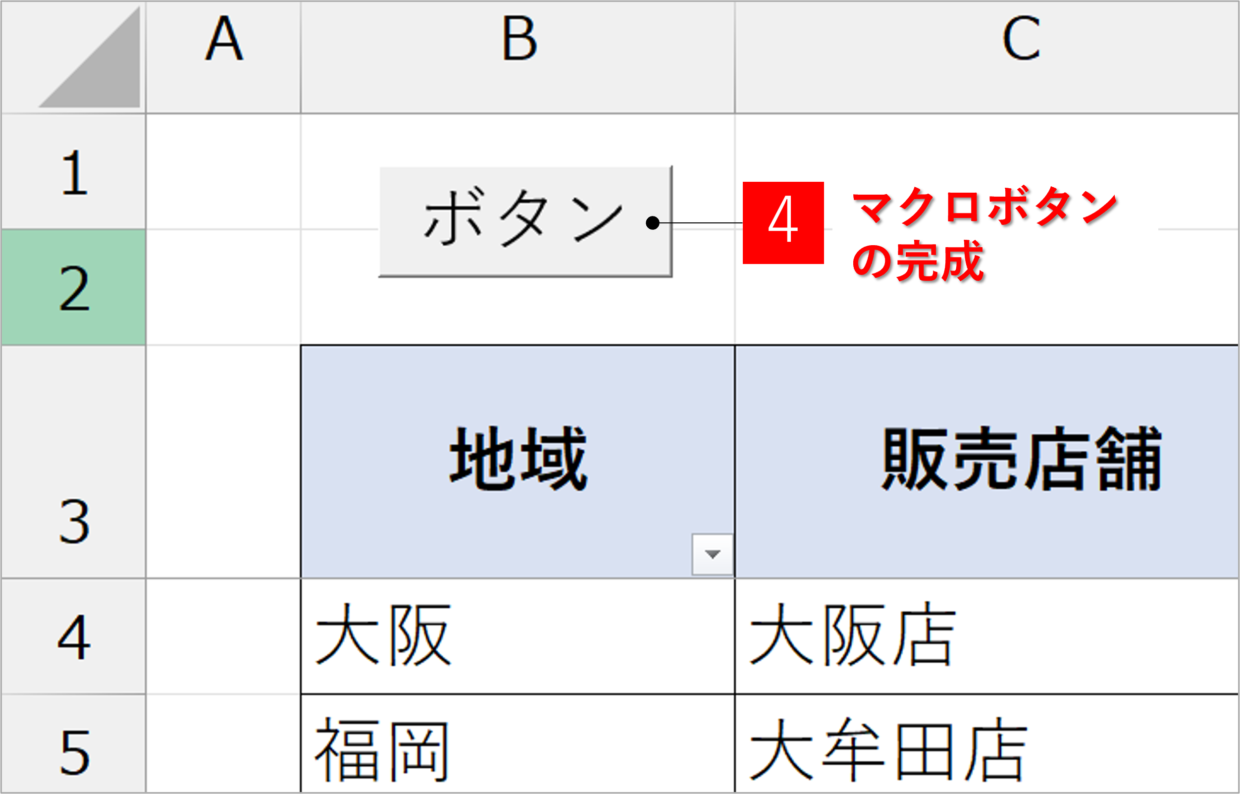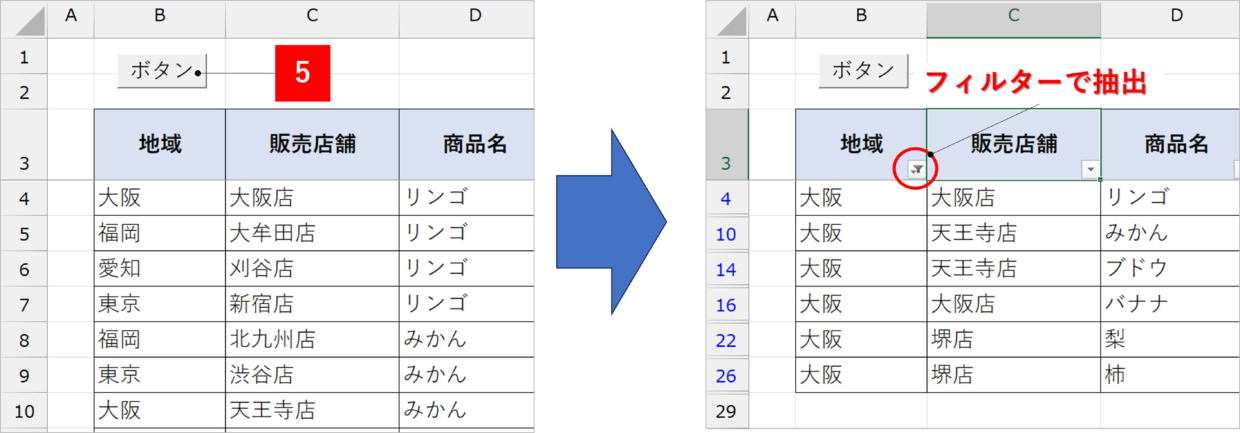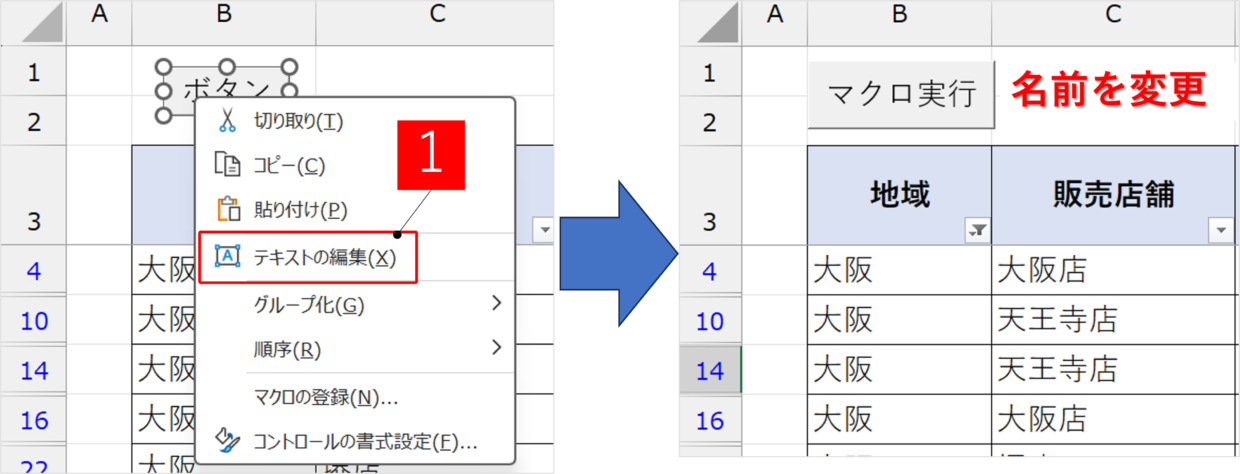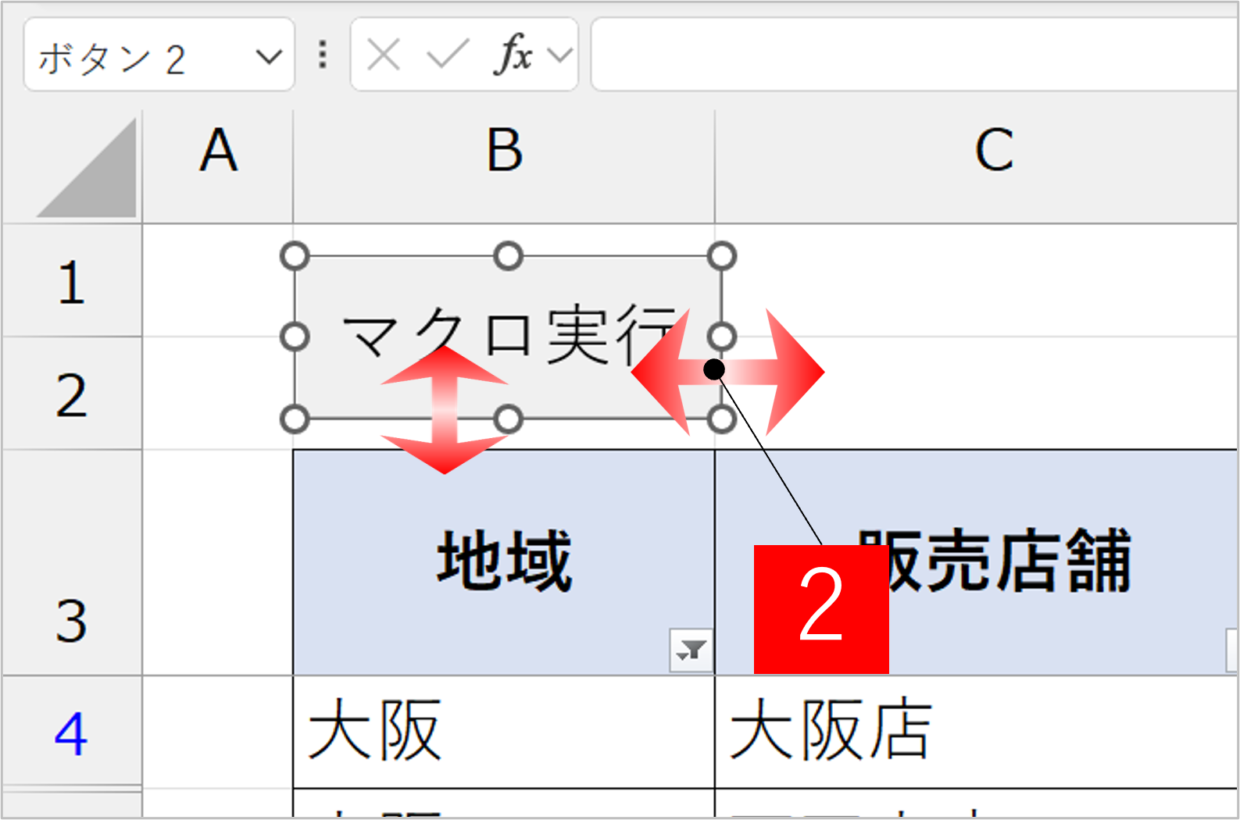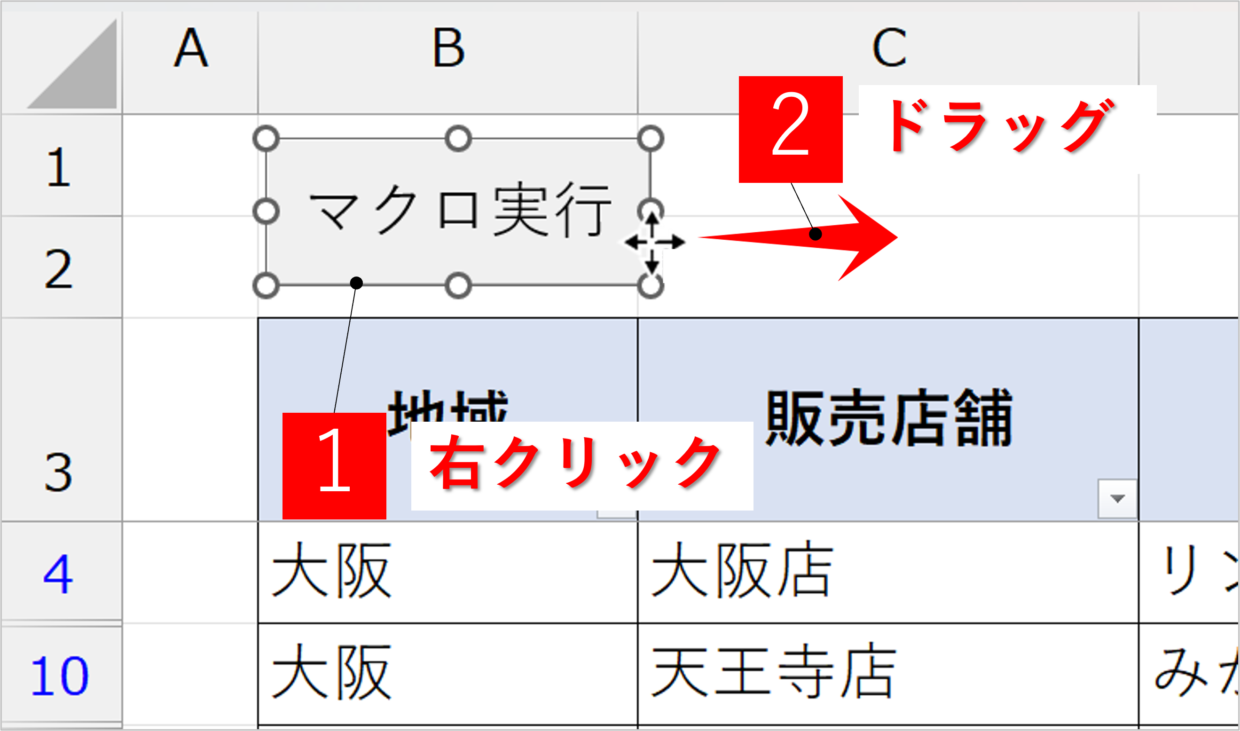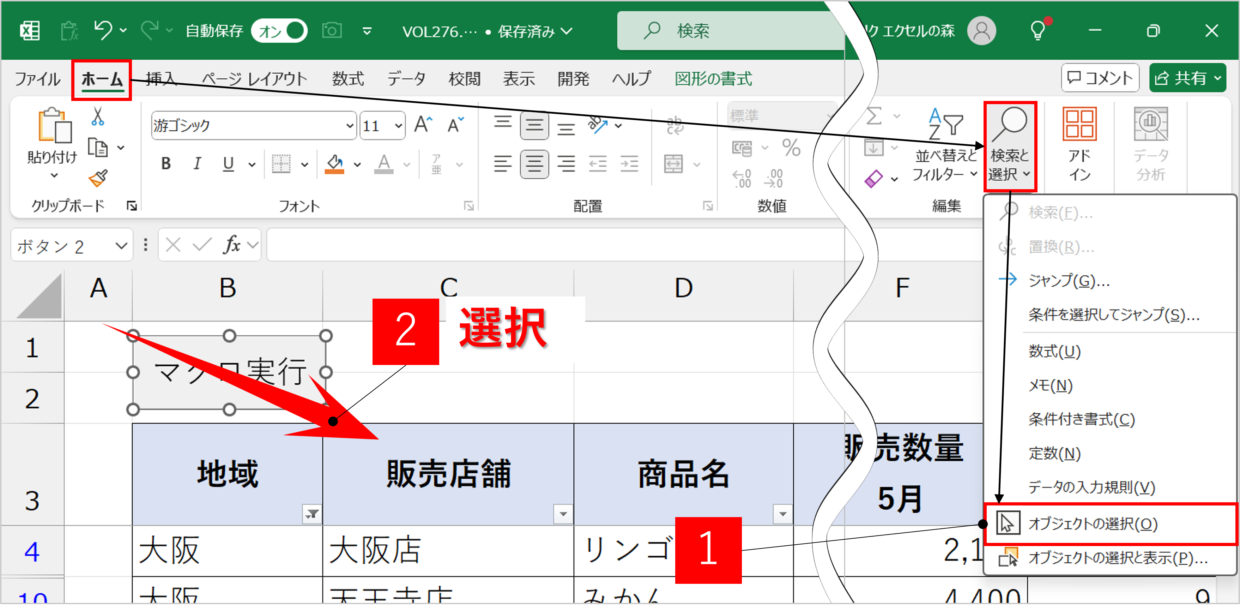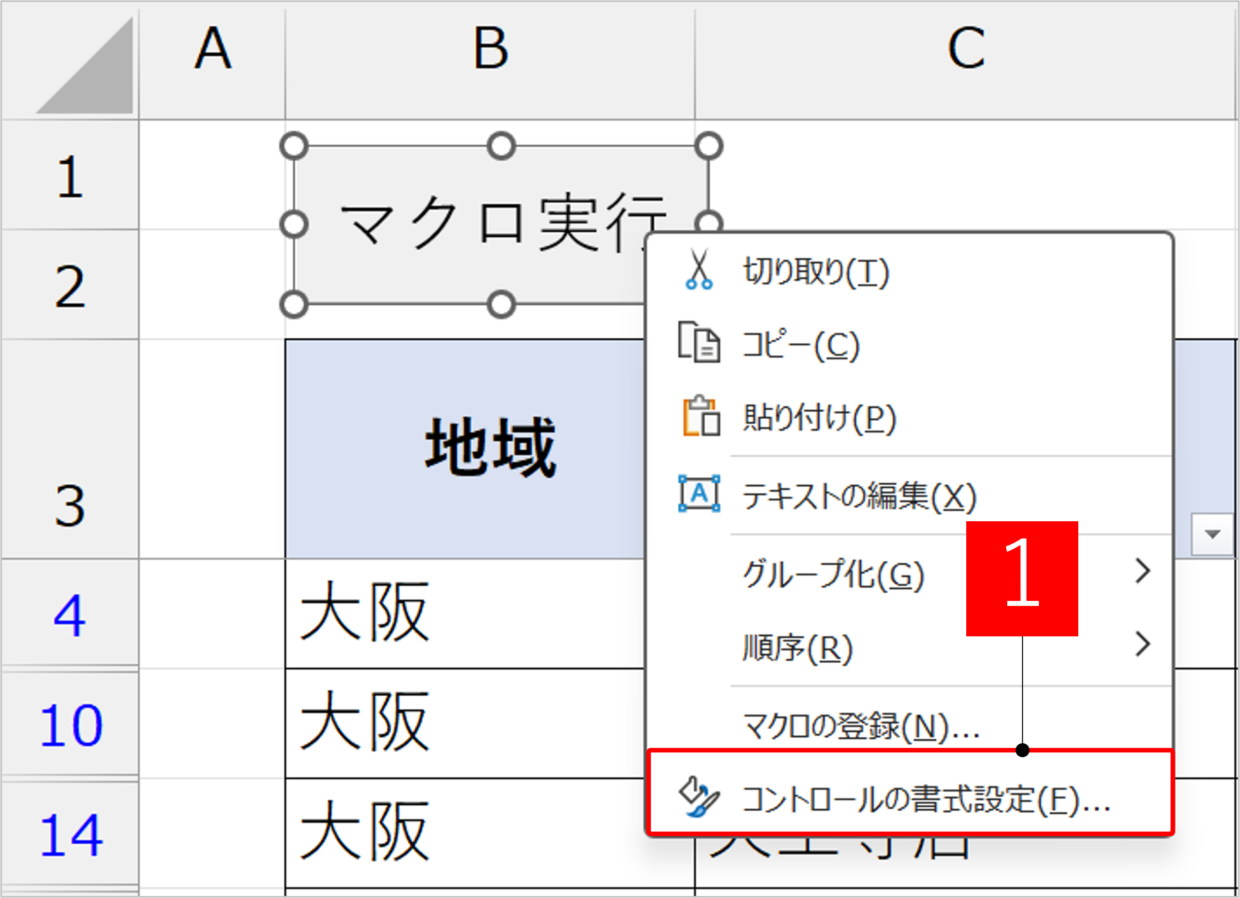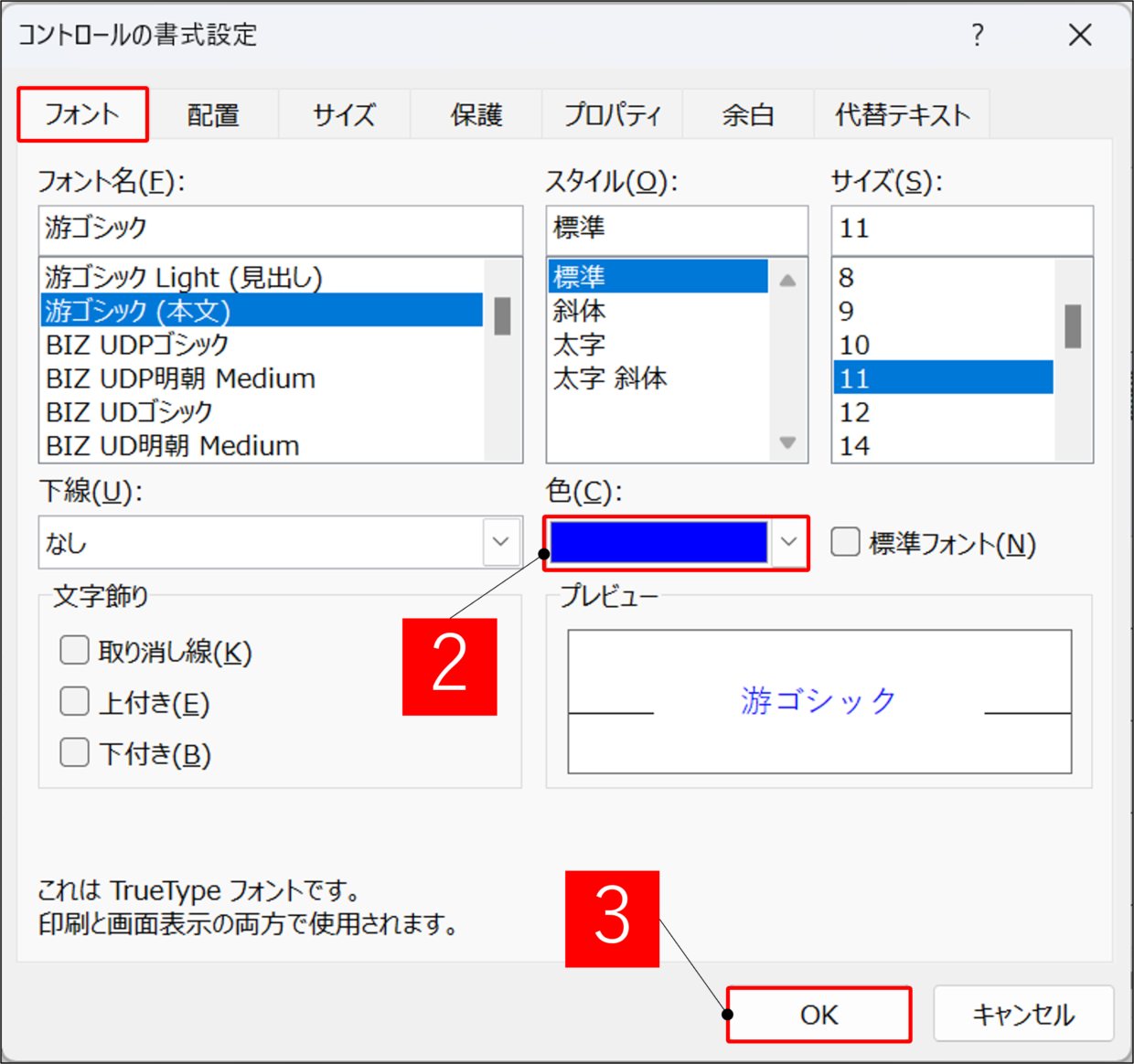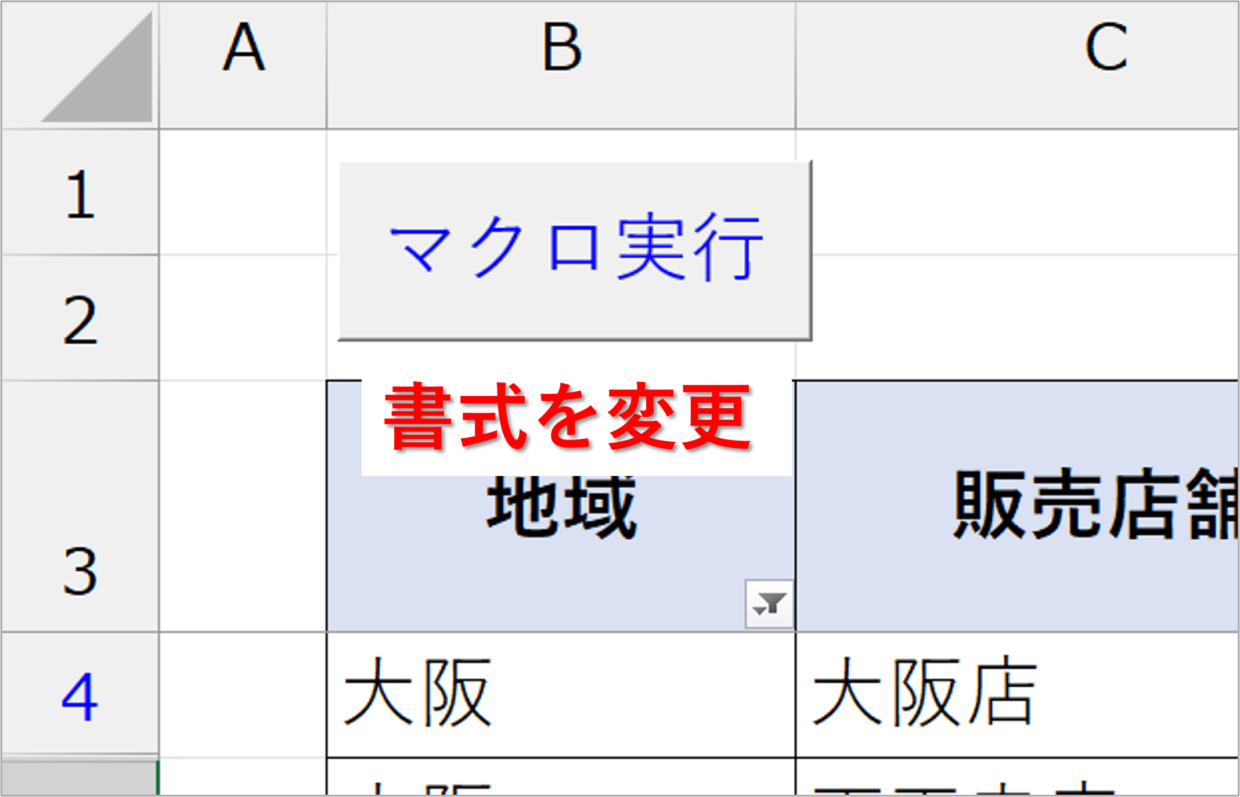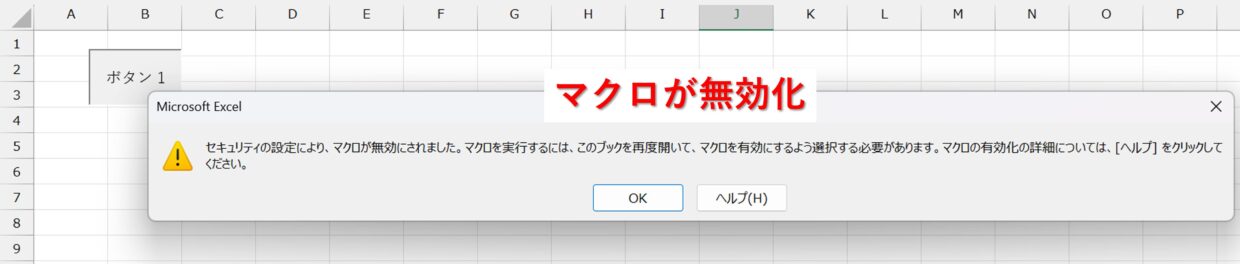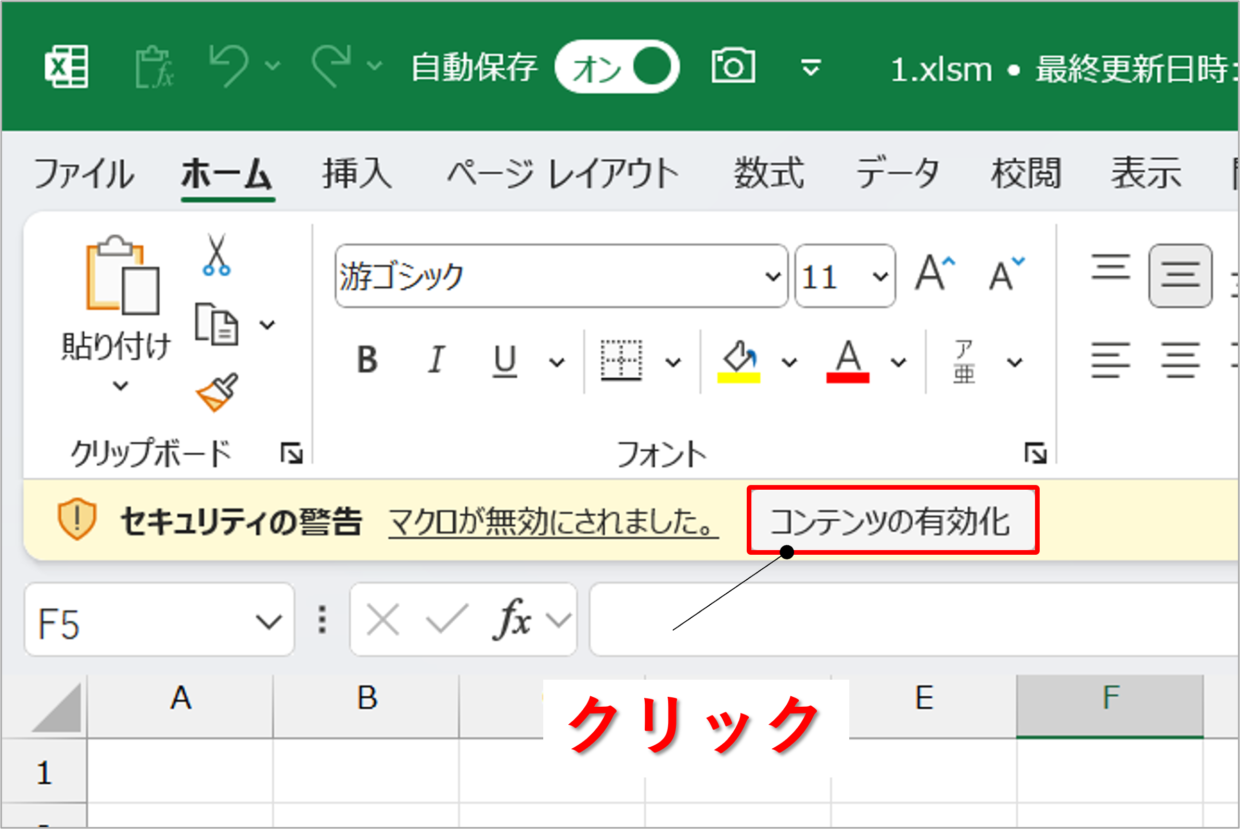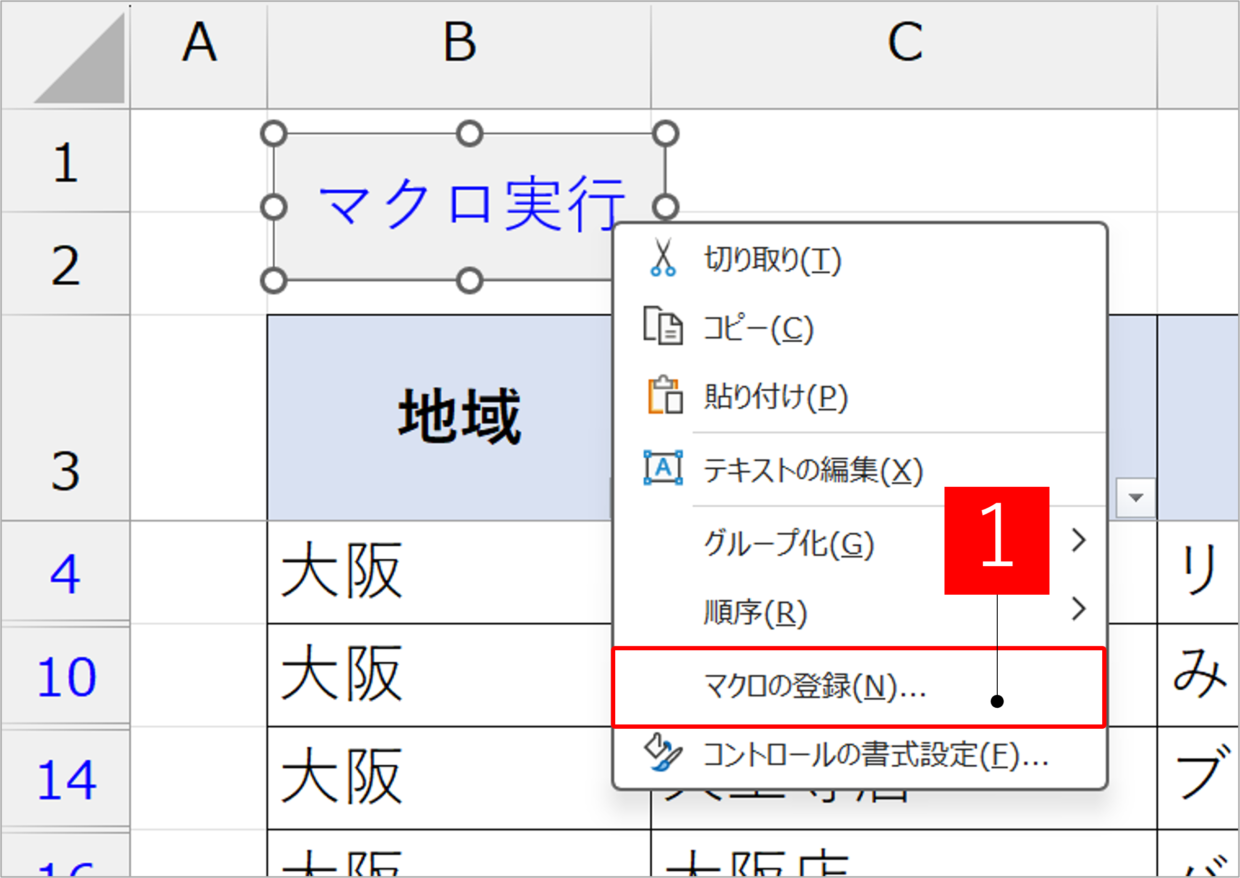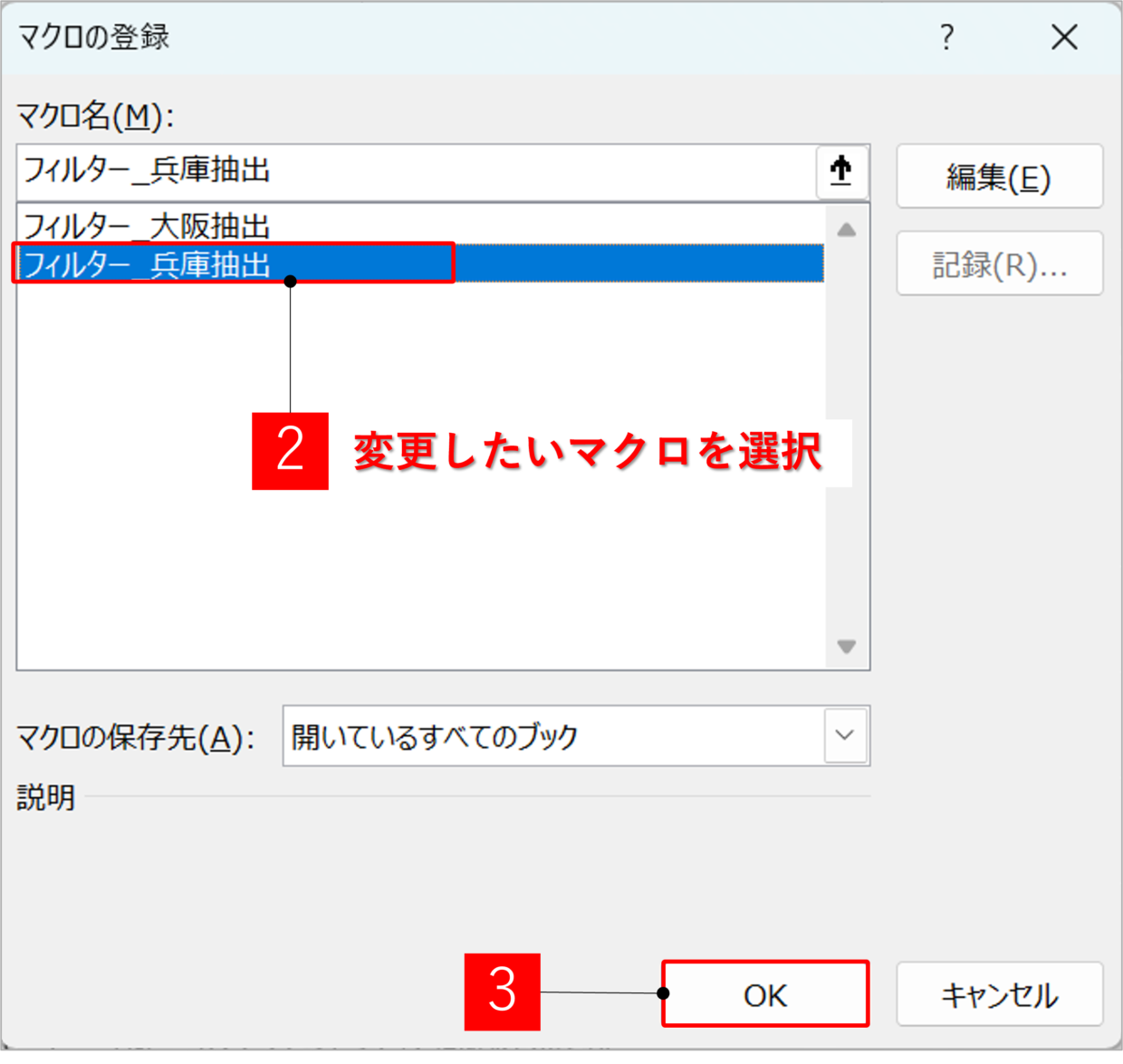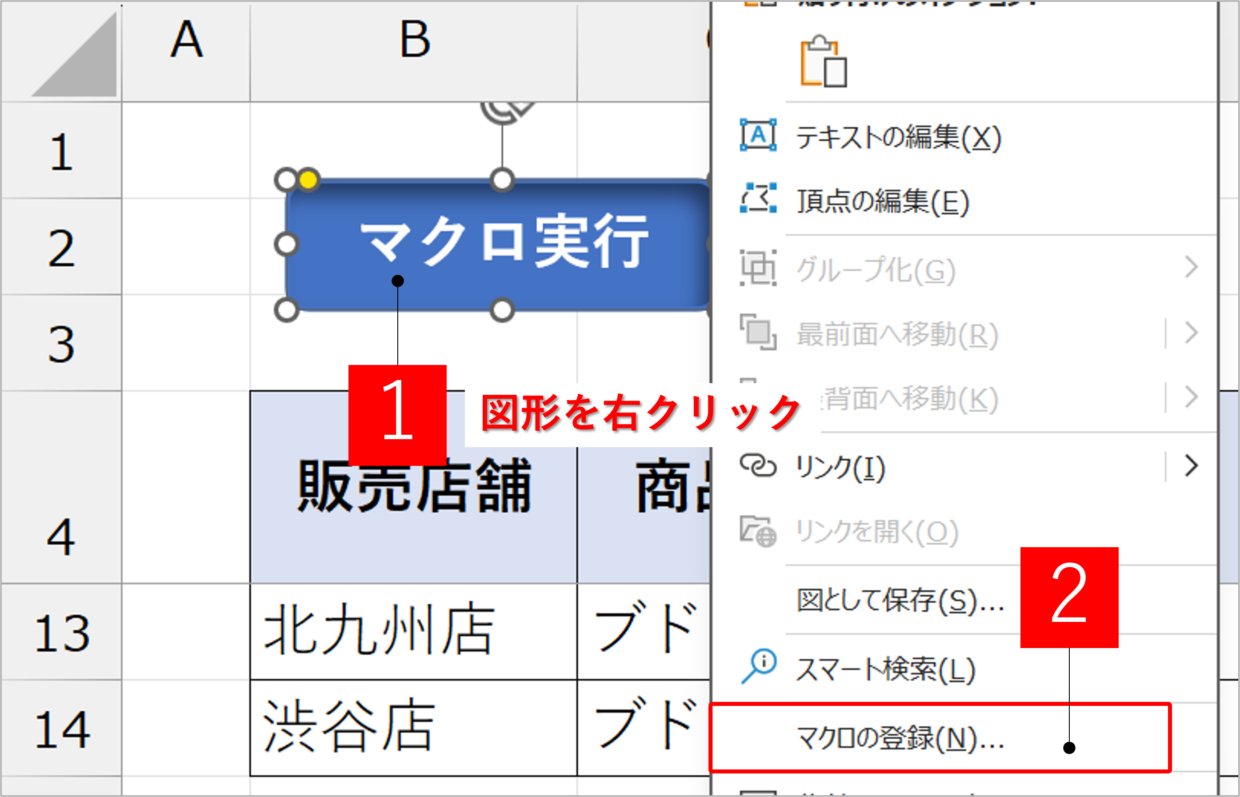Microsoft Excelのマクロとは、エクセルの一連の操作を自動化するための機能のことです。
以前、【初心者向け】マクロを作成する方法の記事で、マクロを作成する基本的な方法を紹介しました。
今回の記事では、作成したマクロを実行するためのボタン(以下、マクロボタン )を作成する方法を紹介します。
マクロボタンを作成すると、マクロが登録されている範囲が視覚的に分かりやすくなり、マクロ実行の手間も省けるようになります。
作成したマクロにほんの少し手間を加えるだけで、見やすいマクロボタンを作成することができるので、ぜひ試してみてください。
マクロボタンとは?ボタンは3つの種類がある
まずは、マクロボタンとは何なのか?について説明します。
通常、エクセルのVBAやマクロ記録ボタンを作って作成したマクロを利用するためには、下の図のように、「開発」タブもしくは「表示」タブの「マクロ」コマンドから実行する必要があります。
タブやリボンの操作を使わずに、マクロを実行することができるボタンをマクロボタンといい、以下の3種類が存在します。
- 「開発」タブのフォームコントロールのボタン ※おすすめ
- 図形や画像のボタン
- 「開発」タブのActiveXコントロールのボタン
下のように、エクセルのワークシート上にあるボタンをクリックするだけでマクロを実行できるのに加え、マクロ処理が行われているエリアがイメージしやすいのもメリットです。
マクロボタンを作成する方法
それでは、実際にマクロボタンを作成してみましょう。
マクロボタンには3つの種類がありますが、一番おすすめの「コントロールボックス」のマクロボタンの作成方法を紹介します。
手順1.マクロを記録する
マクロボタンで実行させたいマクロを記録します。すでにマクロの作成が完了している場合は、下の見出しまで読み飛ばしてください。
今回は、説明用に表にフィルターを設定して特定の文字列を抽出するマクロを作成します。
まず、「表示」タブもしくは「開発」タブの「マクロ」コマンドから「マクロの記録」をクリックします。
続いて、「マクロの記録」画面でマクロに「フィルター_大阪抽出」という名前をつけて「OK」を押します。
マクロの記録が開始されたので、自動化したいエクセルの操作を行っていきます。
まずは、表の見出し行を選択して、「ホーム」タブの「並べ替えとフィルター」から「フィルター」を選択します。
続いて、B2セルのフィルターボタンを押して、「大阪」だけにチェックを入れます。以上で、記録したいエクセルの操作は完了です。
自動化したいエクセル操作の記録が完了したので、「表示」タブの「マクロ」コマンドから「記録終了」をクリックします。
「表示」タブもしくは「開発」タブの「マクロ」というボタンを押して、記録したマクロが表示されていればマクロボタン作成の準備は完了です。
以下のリンク記事でマクロの記録などの基本的な操作方法を紹介しているので、合わせて参考にしてください。
手順2.開発タブからマクロボタンを挿入する
マクロを作成したら、マクロボタンを挿入します。
「開発」タブの「挿入」コマンドの中から「ボタン」をクリックします。開発タブが見当たらない方は、こちらのリンク記事を参考に「開発」タブを配置してください。
「挿入」コマンドの中には、ActiveXコントロールの「マクロ」ボタンがすぐ下に存在しますが、操作が複雑なため、フォームコントロールの「マクロ」ボタンを挿入してください。
マクロボタンを挿入したい位置でクリックすると、「マクロの登録」画面が表示されるので、ボタンで操作したいマクロを選択し「OK」を押します。
そうすると、マクロボタンが完成します。
ボタンをクリックすると、さっそくマクロが実行されてしまうので注意してください。マクロボタンに関するさまざまな編集方法は下の見出しで紹介しています。
手順3.マクロボタンを利用する
最後にマクロボタンを使って、マクロを動かしてみましょう。
マクロボタンにカーソルを合わせるとマウスポインターが変化するのでクリックしてください。エクセル操作が自動で走れば無事完了です。
もし、思い通りの操作が行われず上手くいかない場合は、マクロ自体をもう一度作成してから、マクロボタンも再作成してください。
マクロボタンを編集する方法
ここからは、マクロボタンに関する操作・編集方法を紹介しています。
マクロボタンをうっかり左クリックしてしまうとマクロが実行されてしまうので、誤って操作しないようにファイルを上書き保存してから編集してください。
マクロボタンの名前を変えたり、サイズを変更する方法
マクロボタンの名前を変更する方法を紹介します。
マクロボタンを右クリックし、右クリックメニューの「テキストの編集」を押すと文字を編集できるモードに変わるので、キーボード操作で名前を変更してください。
マクロボタン内に文字が入りきらない場合は、マクロボタンを右クリックして図形を選択してから、外枠線をドラッグすることでサイズを変更してください。
マクロボタンを選択して移動する方法
一度は配置したマクロボタンを移動するためには、右クリックして図形を選択してから、外枠にカーソルを合わせてドラッグしてください。
右クリックを使用すると右クリックメニューが表示されますが、他の場所をクリックすれば右クリックメニューを消すことができます。
ボタンの選択が苦手な方は、下の図のように、「ホーム」タブの「検索と置換」から「オブジェクトの選択」ボタンを利用することでも可能です。
マクロボタンの書式を変更する方法
マクロボタンのフォントの色や太さなどの書式を変える方法を紹介します。
マクロボタンを右クリックし、右クリックメニューの「コントロールの書式設定」を押します。
「コントロールの書式設定」画面の「フォント」タブからフォントの色やフォントサイズなどを変更します。
そうすると、下の図のようにマクロボタンのフォントの色などを変更することができます。
マクロ実行後に元に戻す方法
マクロ実行ボタンを押すと、不具合が生じて中途半端にデータが加工されてしまうこともあります。
その場合、データをマクロ実行前の元の状態に戻す方法を紹介したいところですが、残念ながらその方法は存在しません。
「Ctrl+Z」キーなどで戻ることはできないので、マクロ実行前には、必ずファイルを上書き保存してから実行するようにしましょう。
もしくは、正常にマクロが動くことが前提の話ですが、元に戻すためのマクロを作成するのも有効な手段です。
マクロボタンが押すと、無効化されたりブロックされる場合
マクロボタンを押すと、下の画像のように「セキュリティの設定により、マクロが無効化されました。」と表示されて、マクロが実行できないことがあります。
このような場合は、エクセルを一度閉じて再度開いてください。そうすると、リボンの下に「セキュリティの警告 マクロが無効にされました。」というメッセージが表示されます。
そこで「コンテンツの有効化」もしくは「編集を有効にする」というボタンを押すことでマクロを利用できるようになります。
どうしてこんな作業が必要かというと、マクロはエクセル操作を自動化できる便利な機能ですが、個人情報を抜き取ったり、PC内のプログラムを破壊するような悪意のあるマクロも世の中には存在します。
そんなマクロをインターネット経由などで入手したExcelファイルから簡単に実行してしまわないようにするために、セキュリティ対策としてメッセージが表示される、というわけです。
マクロボタンの作成後にマクロを変更する方法
マクロボタンに登録しているマクロを別のマクロに変更することができます。
まず、マクロボタンを右クリックし、右クリックメニューの「マクロの登録」ボタンを押します。
「マクロの登録」画面が表示されるので、変更したいマクロを選択して「OK」を押せば、マクロボタンで動かすマクロを変更することができます。
図形や画像のマクロボタンを作成する方法
Excelから挿入した図形や、WEBサイトからダウンロードしてきた画像やイラストをマクロボタンとして利用することもできます。
図形や画像をシート上に配置して右クリックし、右クリックメニューの「マクロの登録」ボタンから、実行させたいマクロを選択してください。