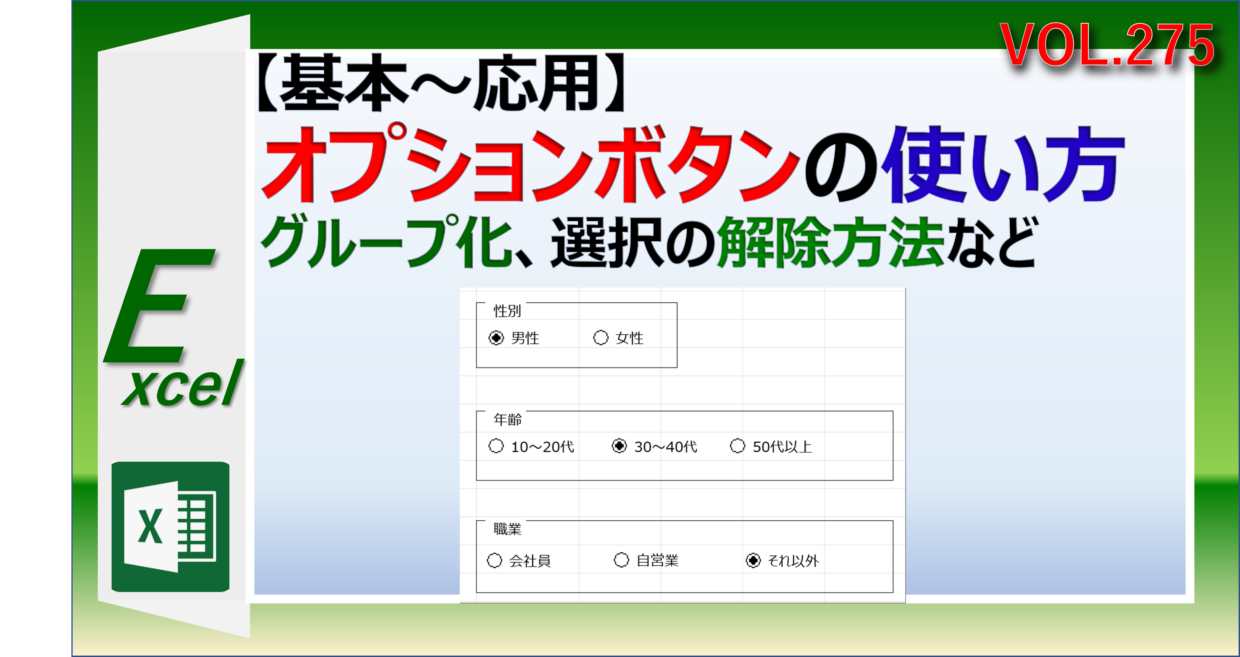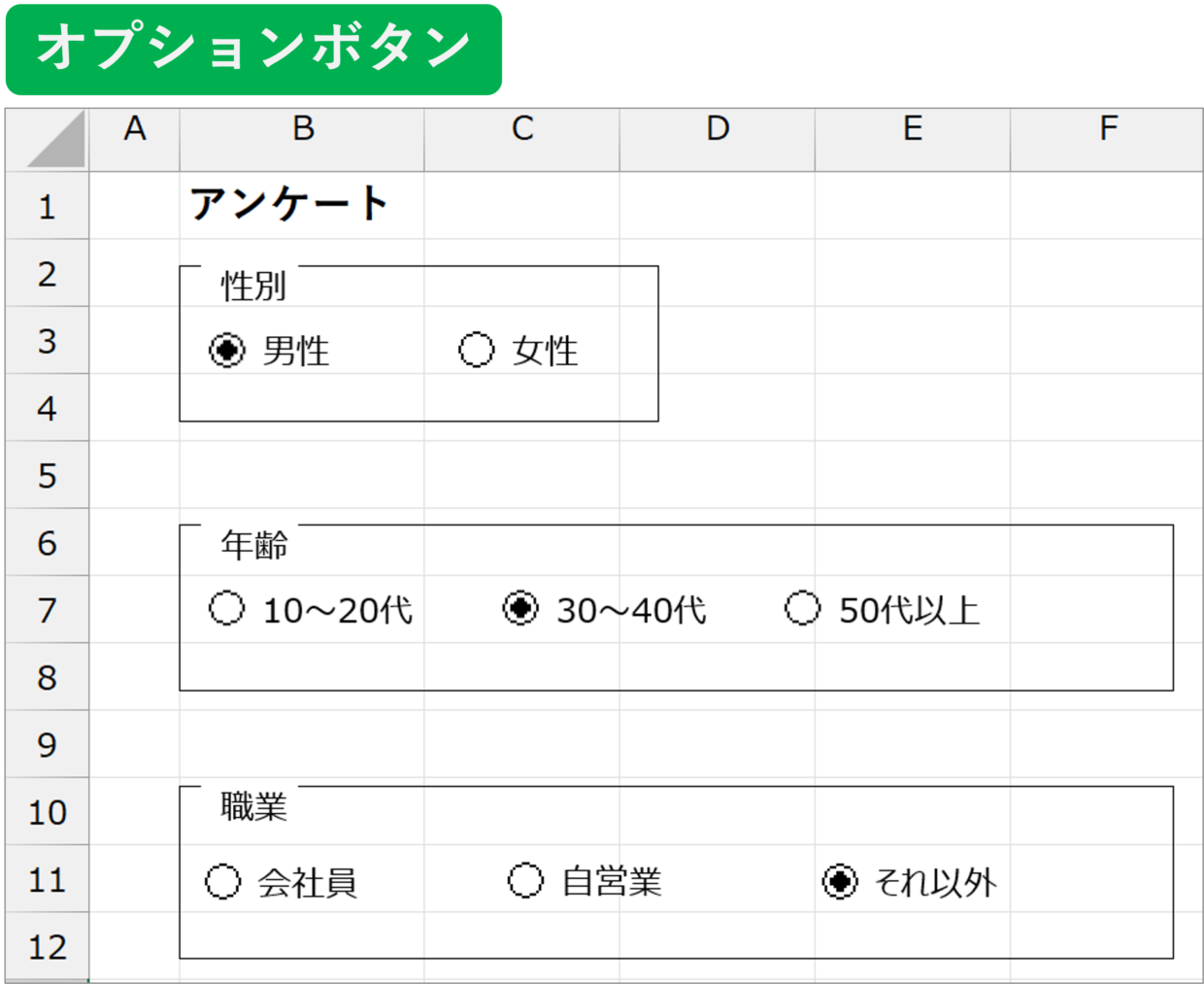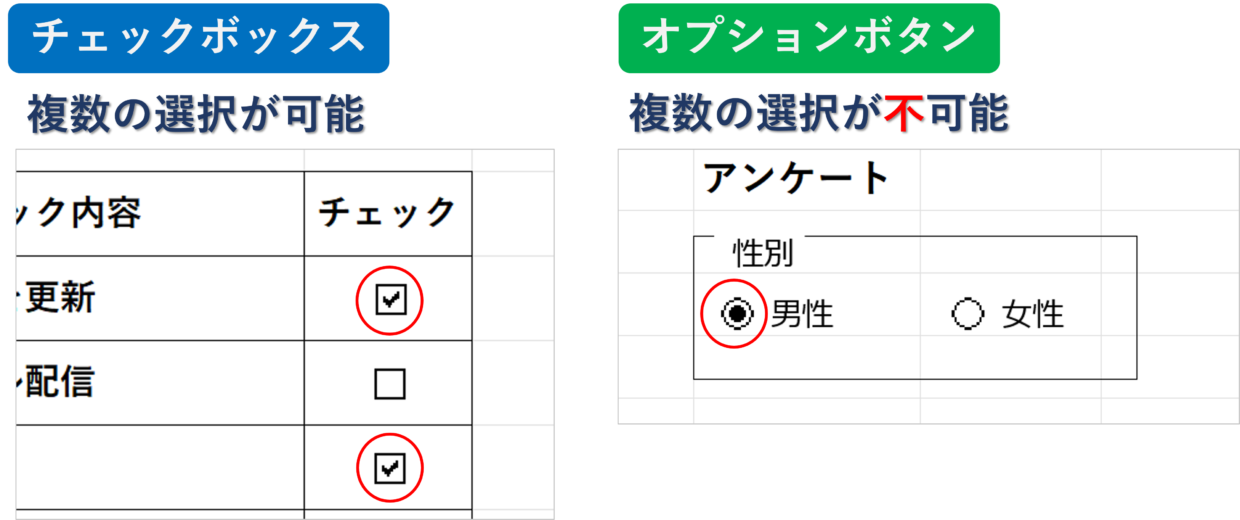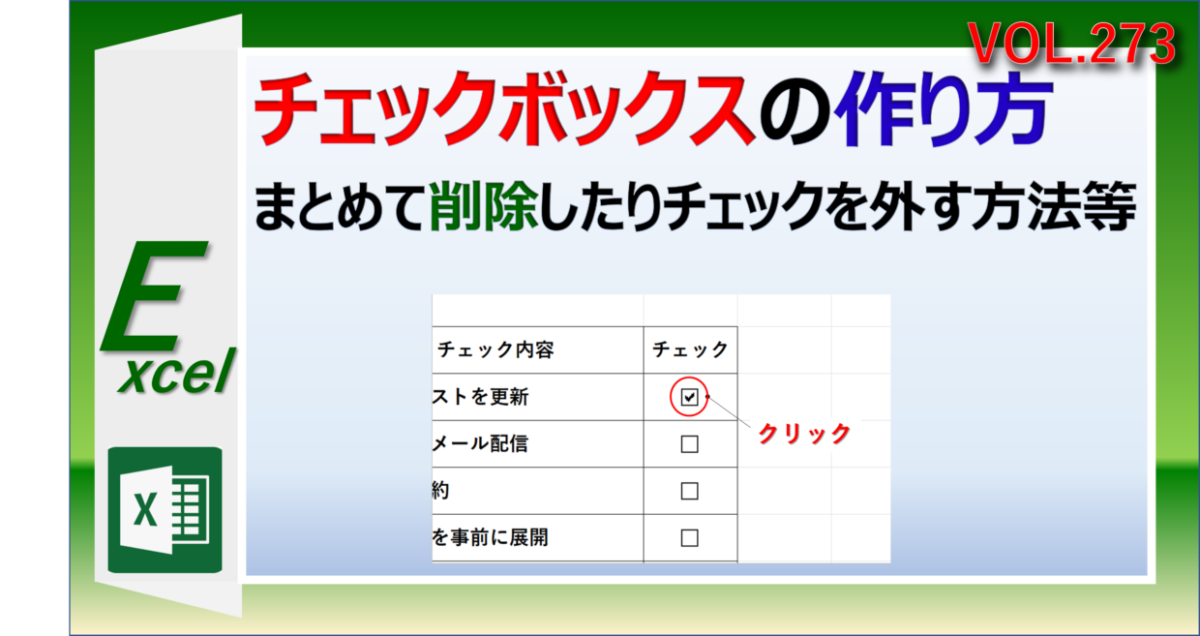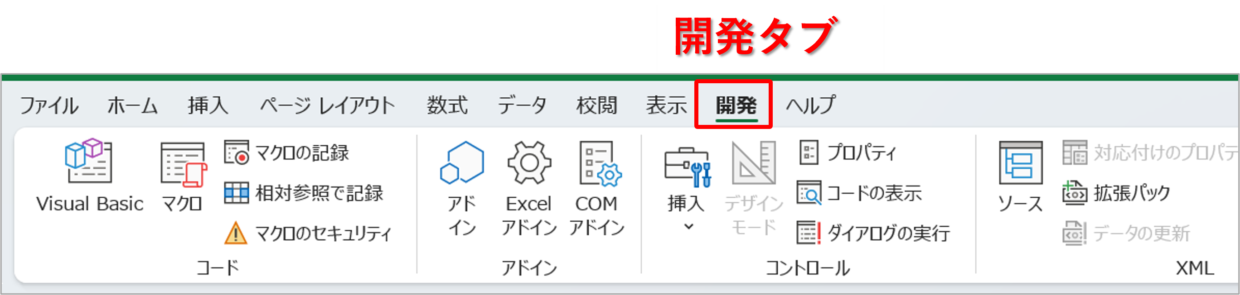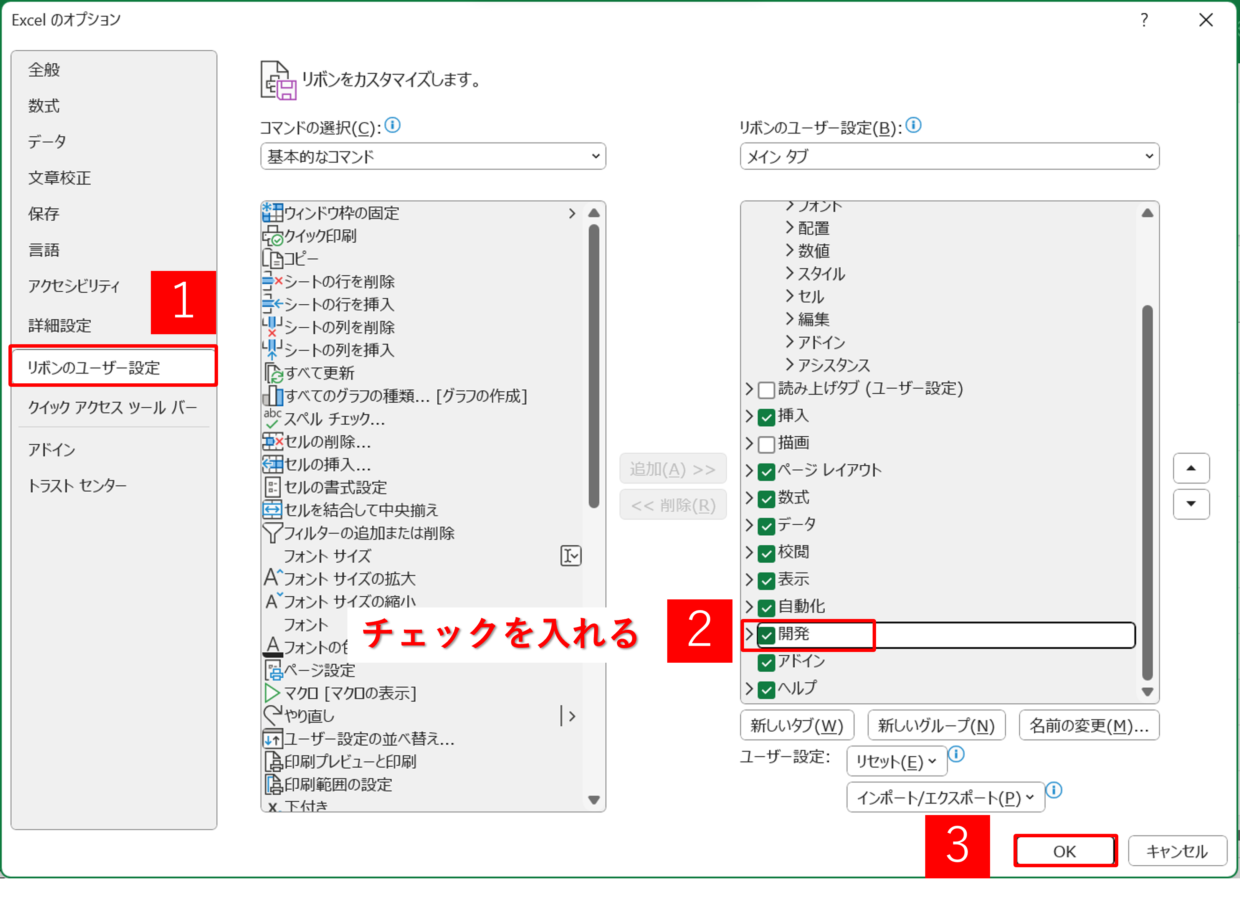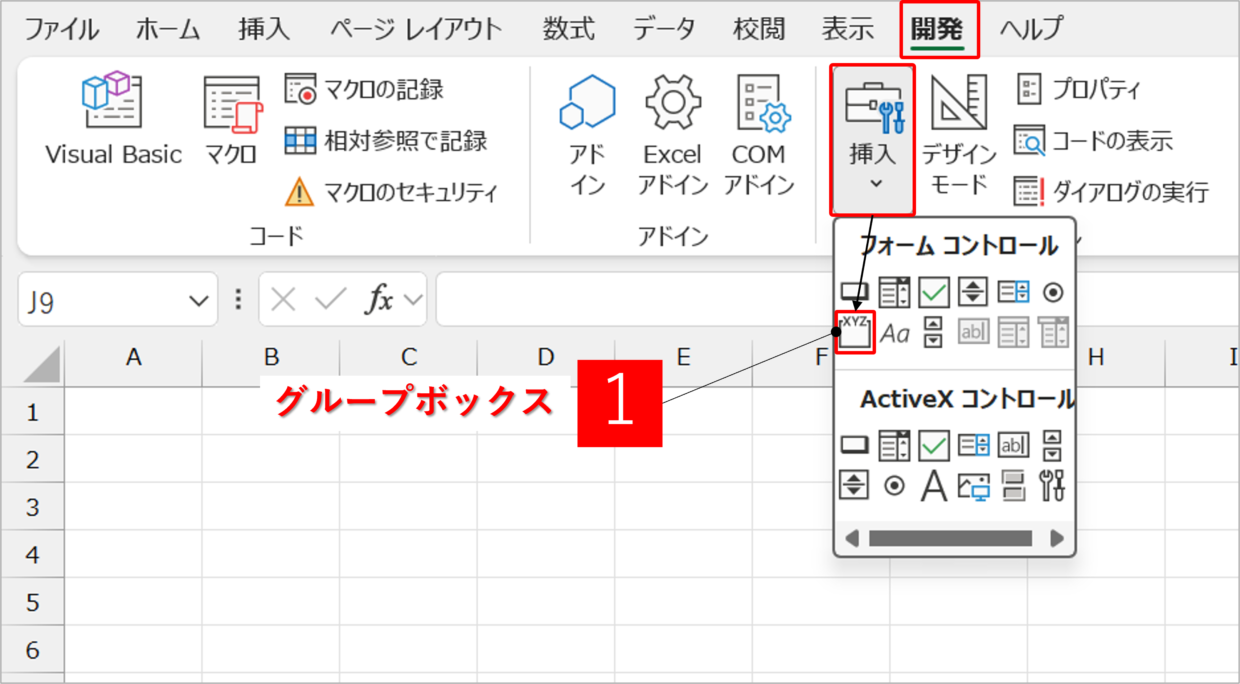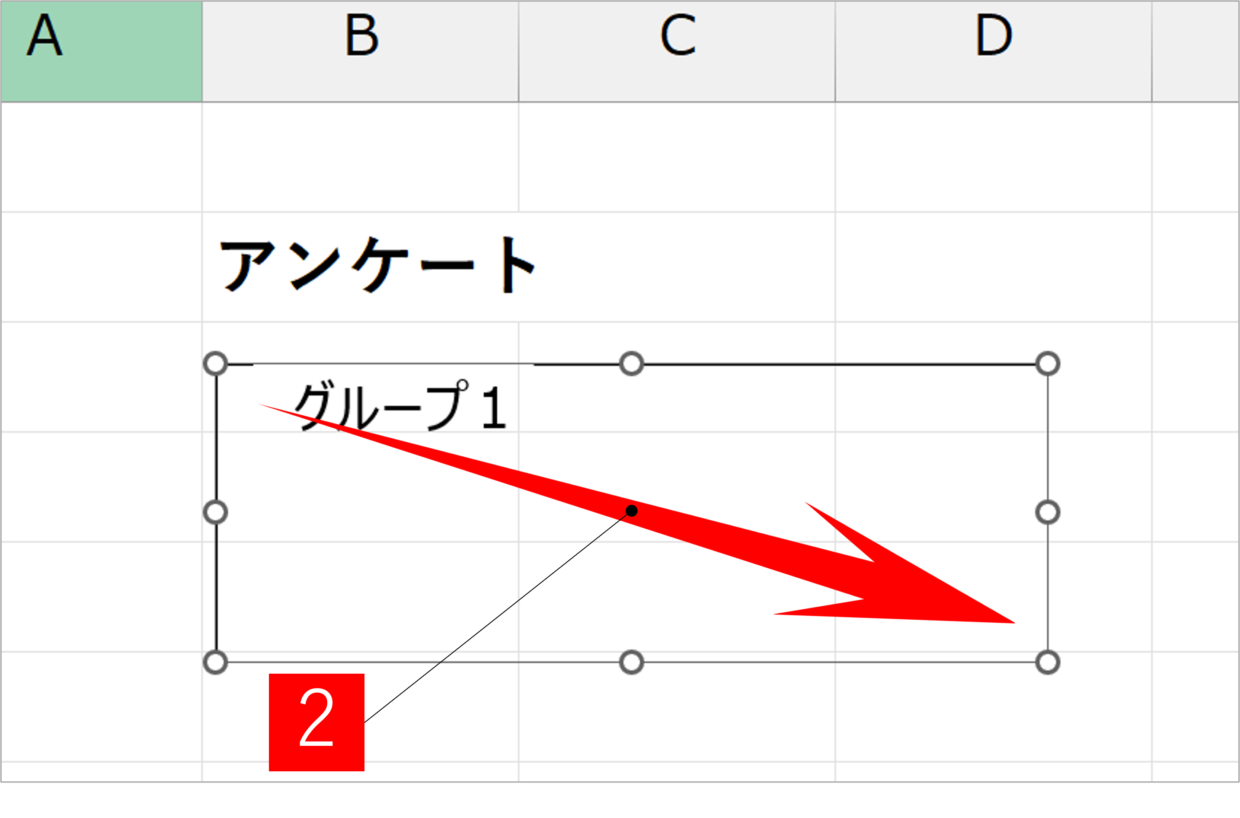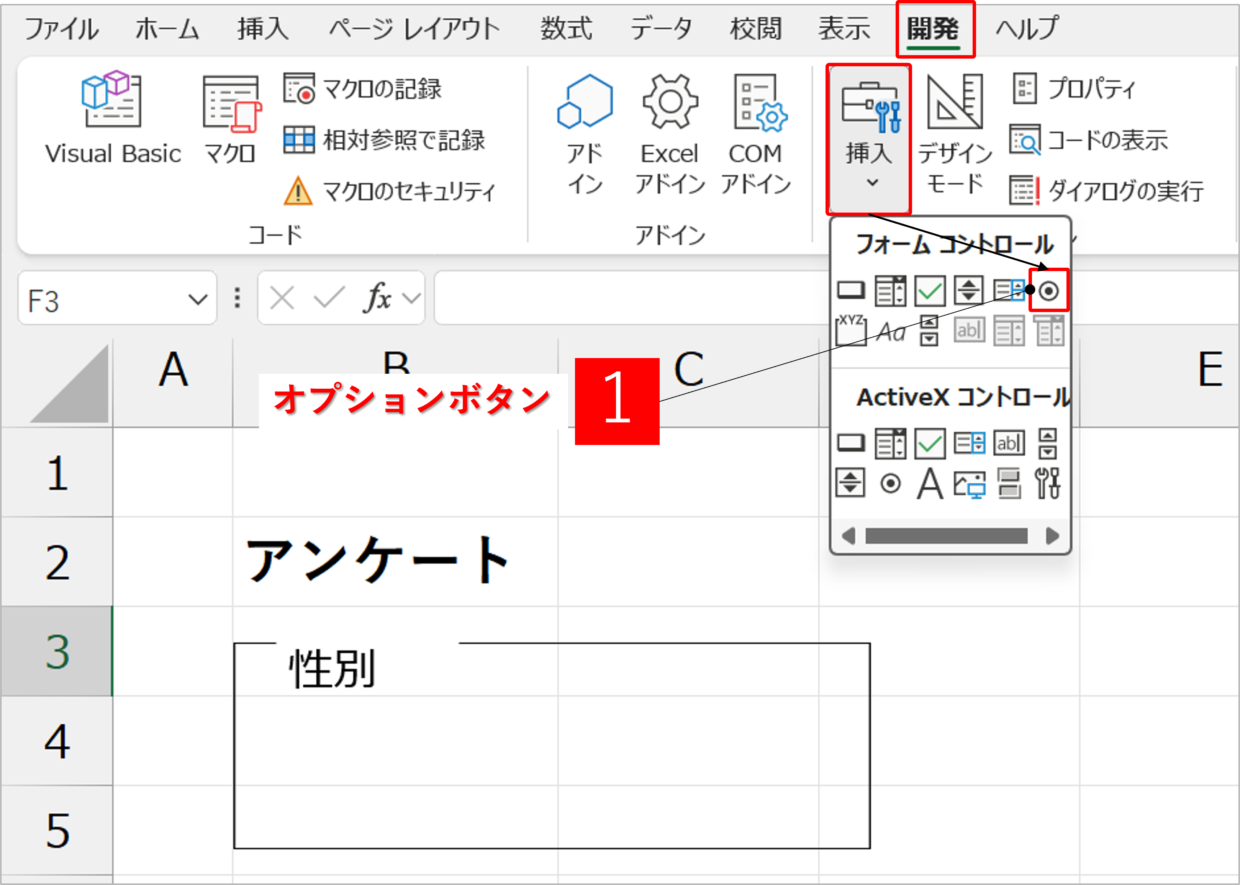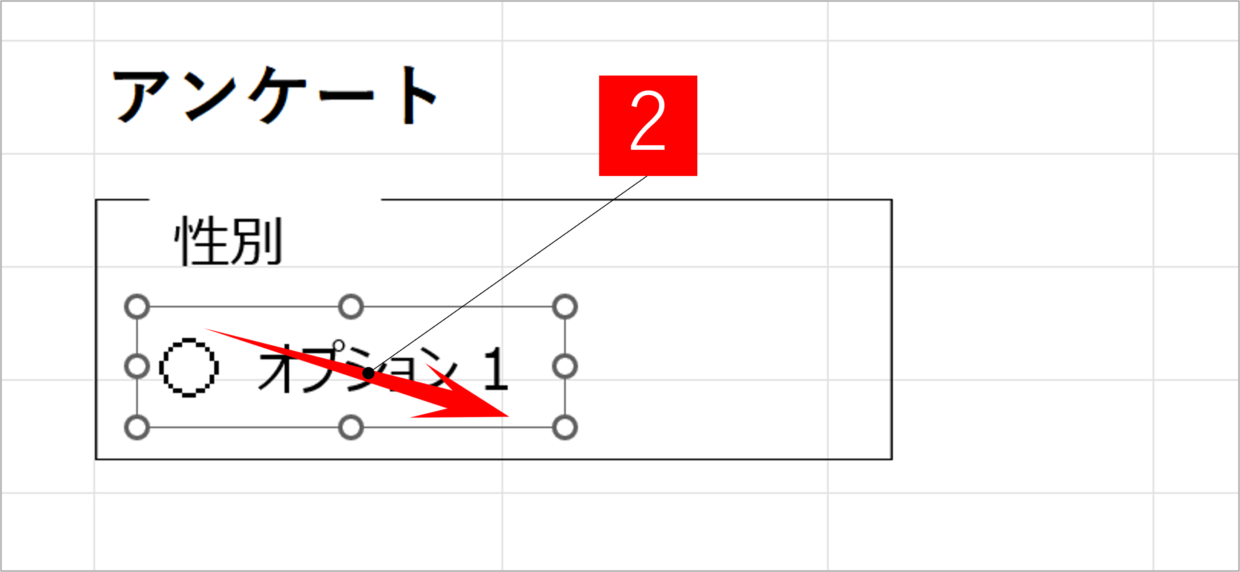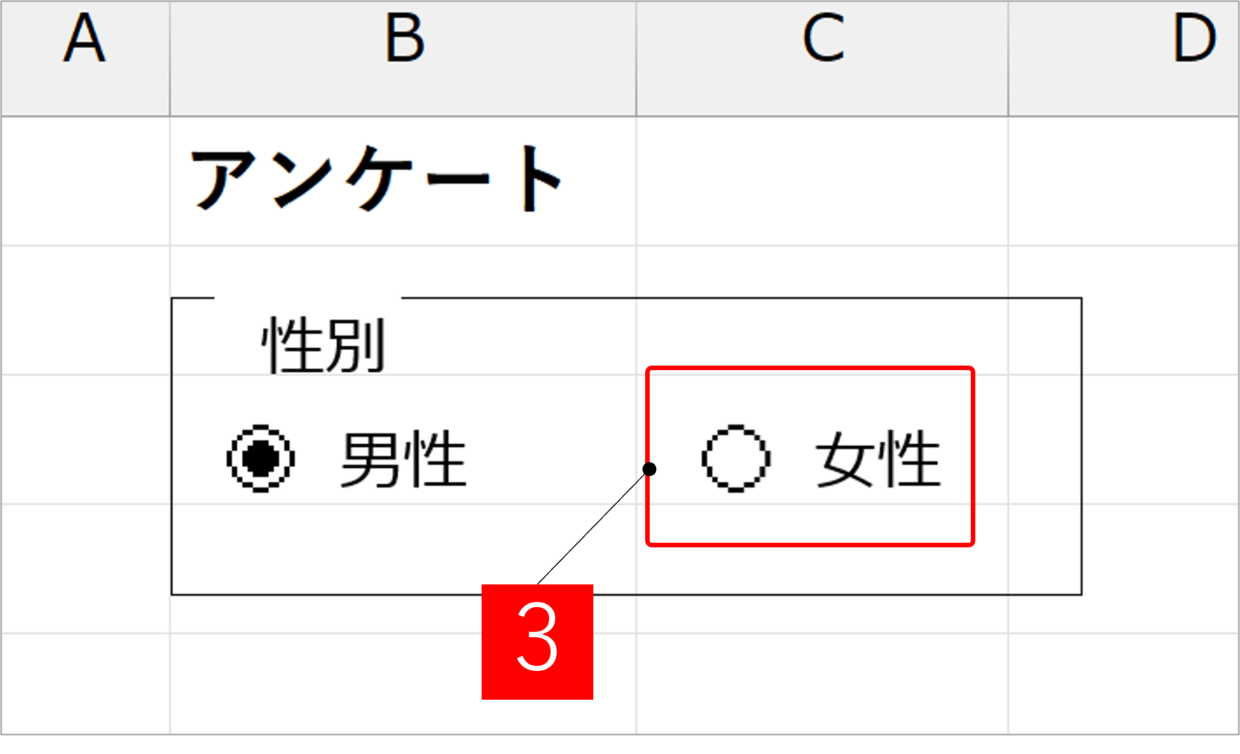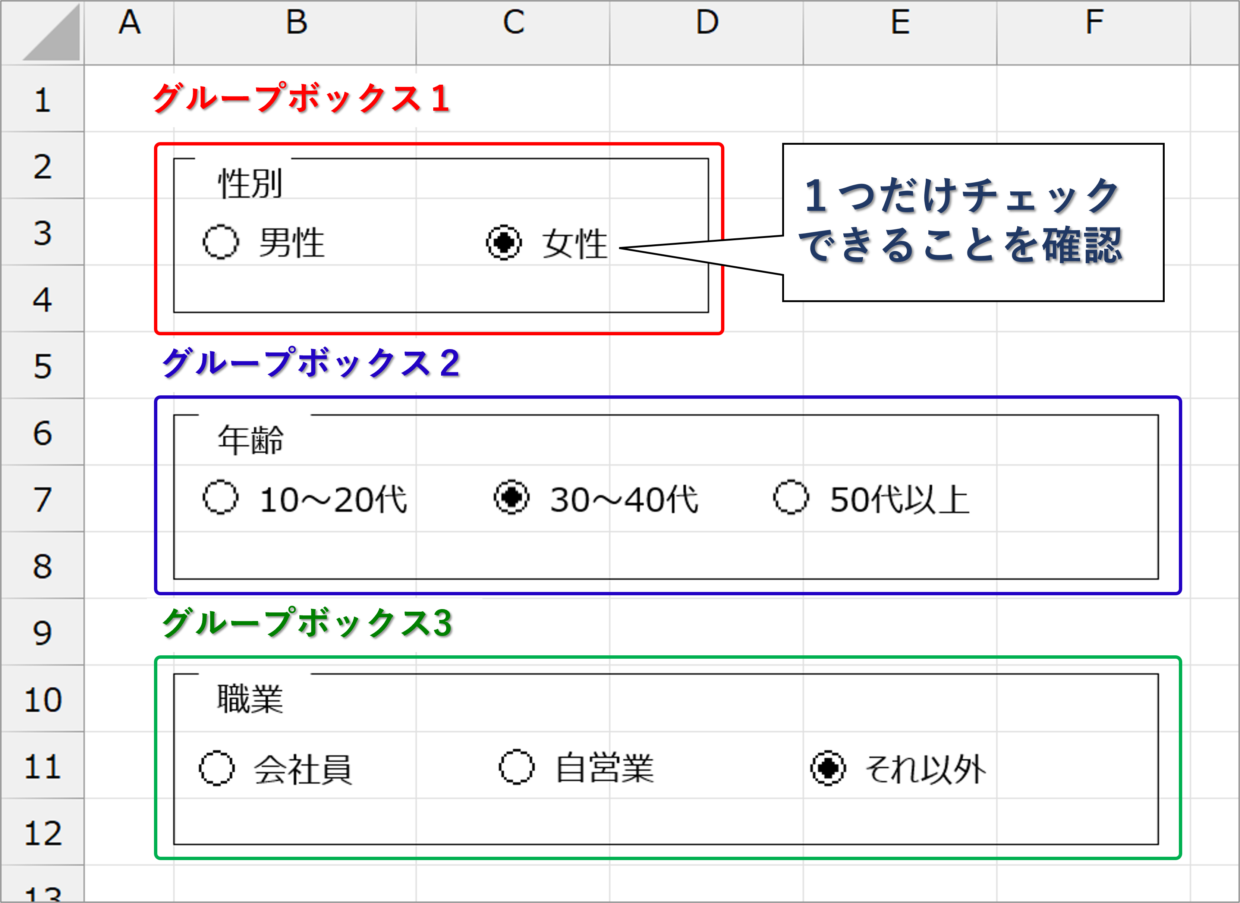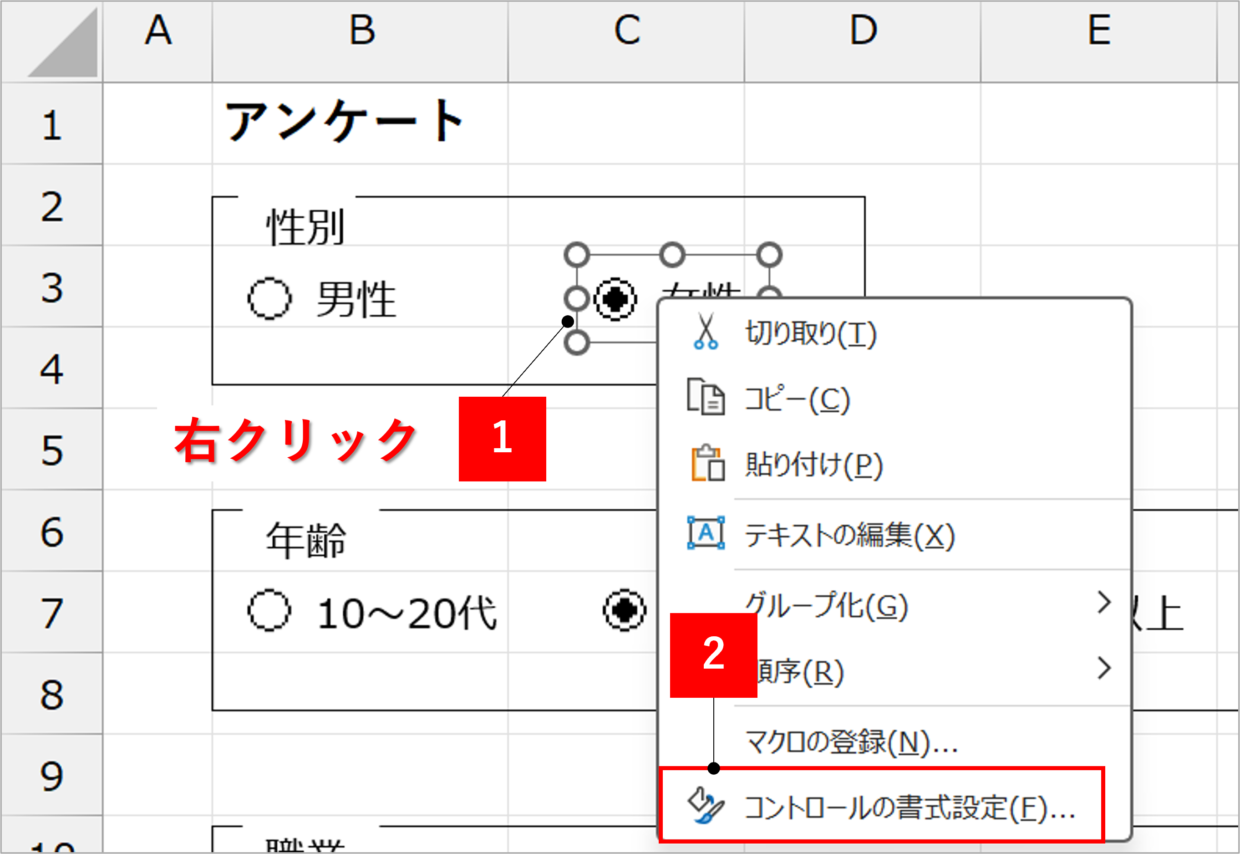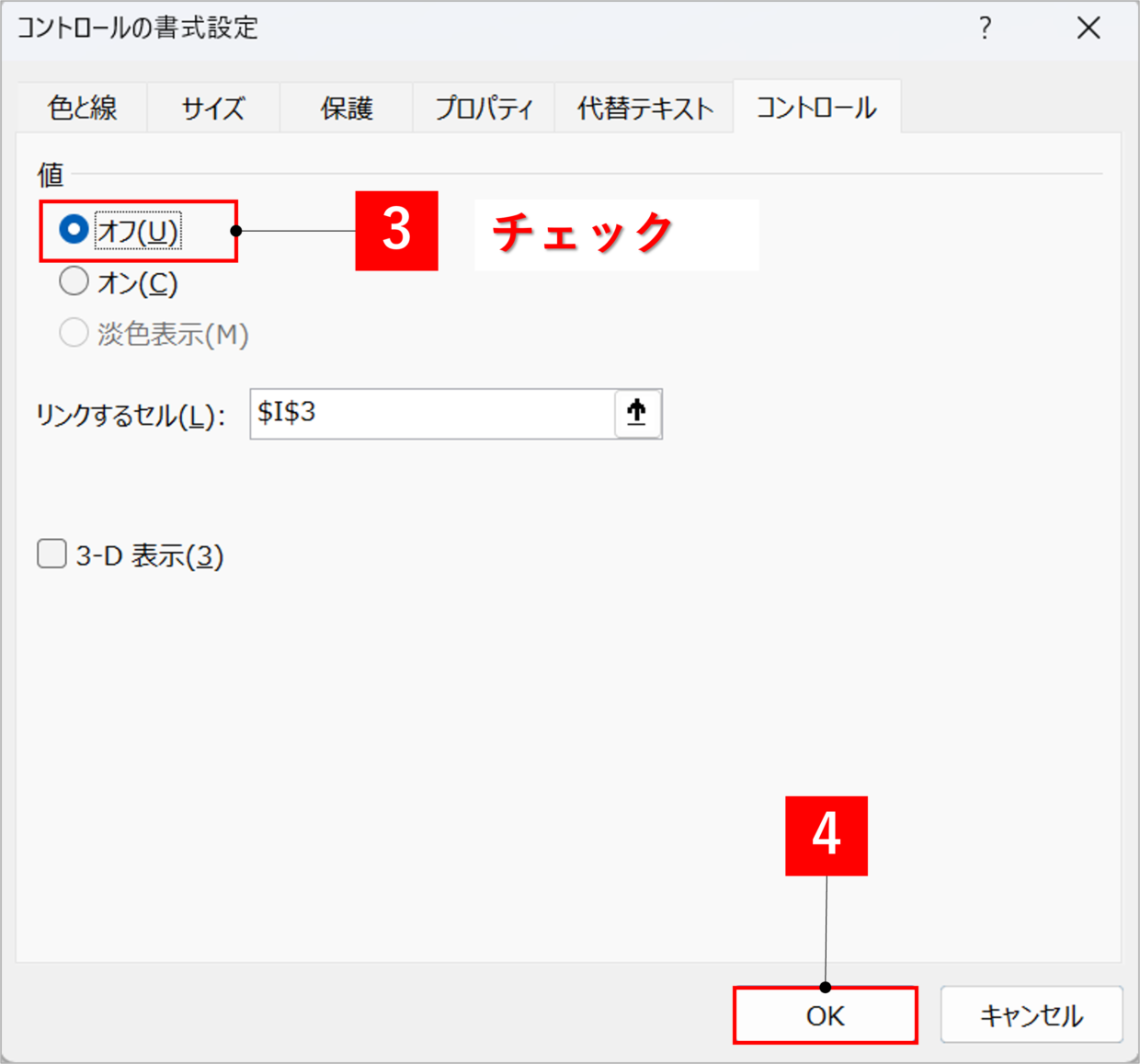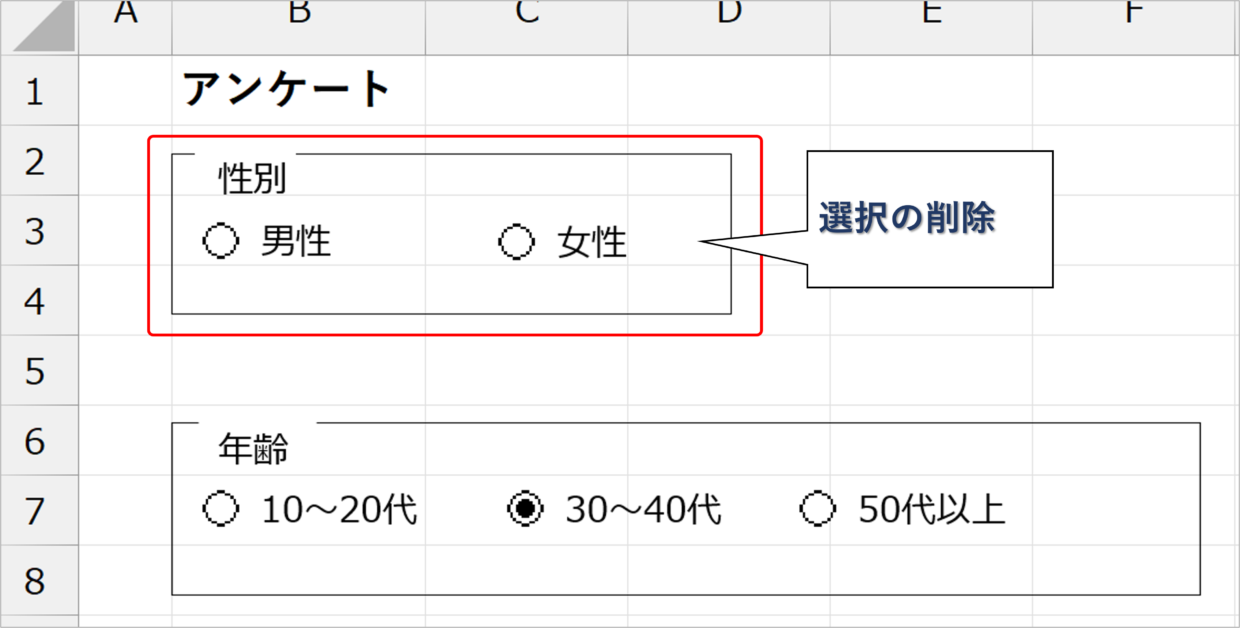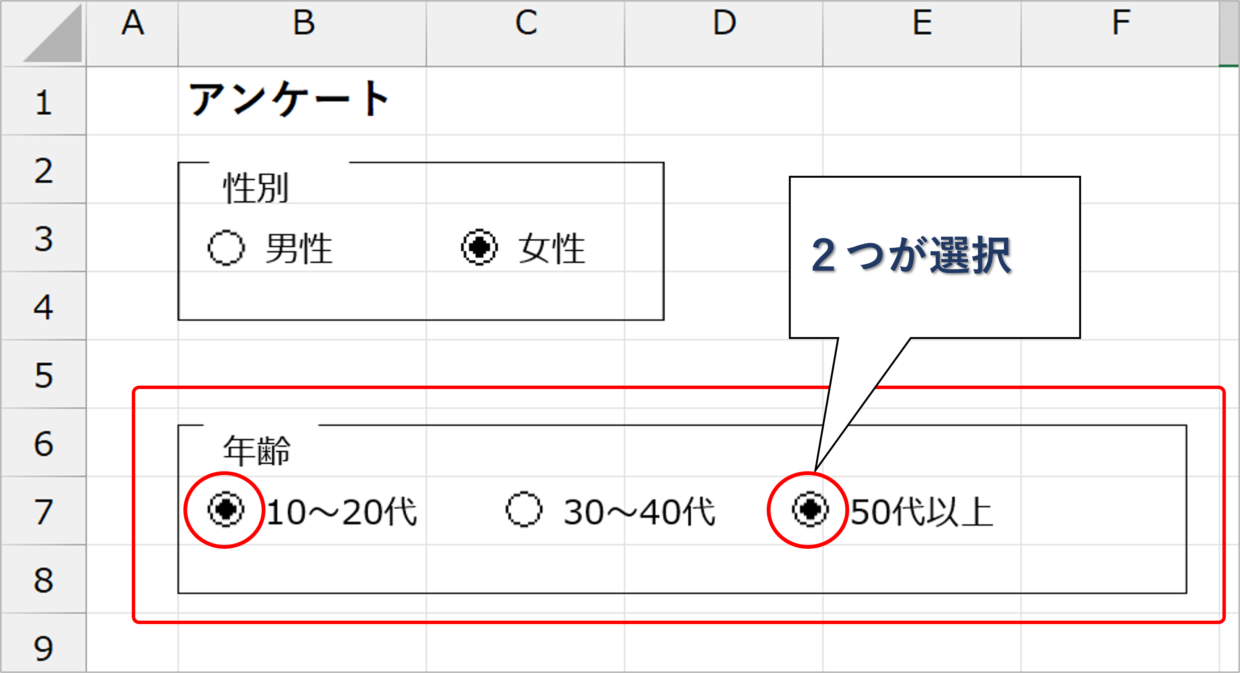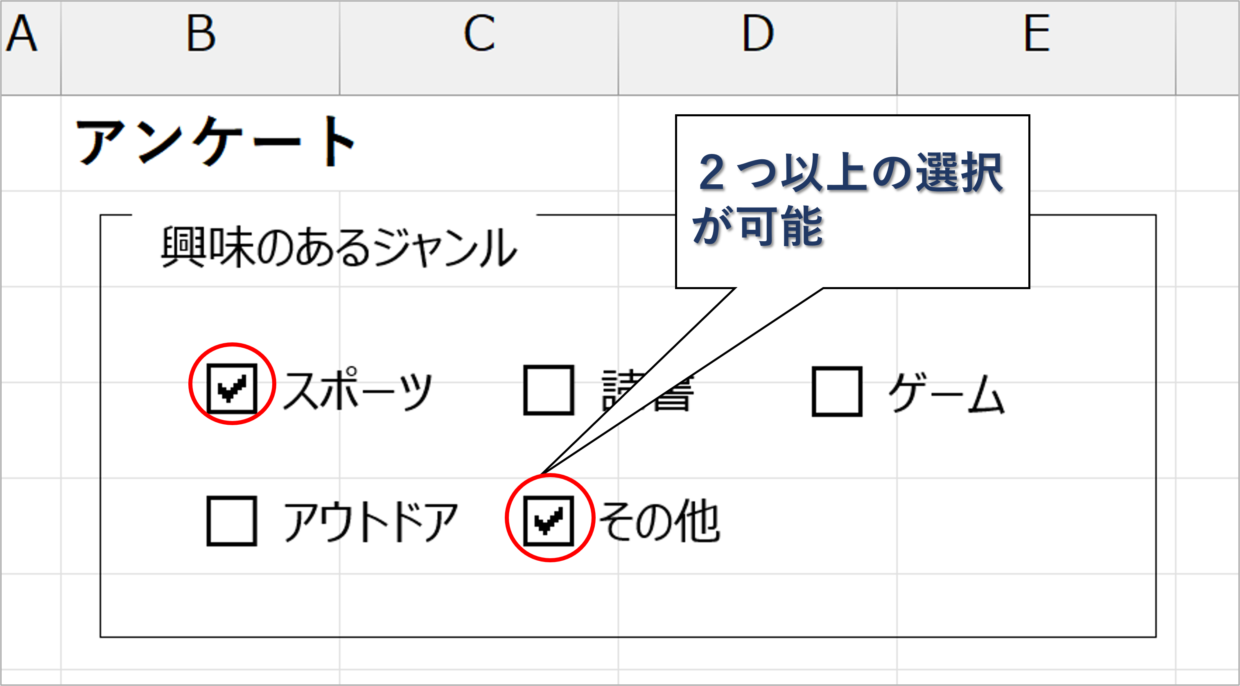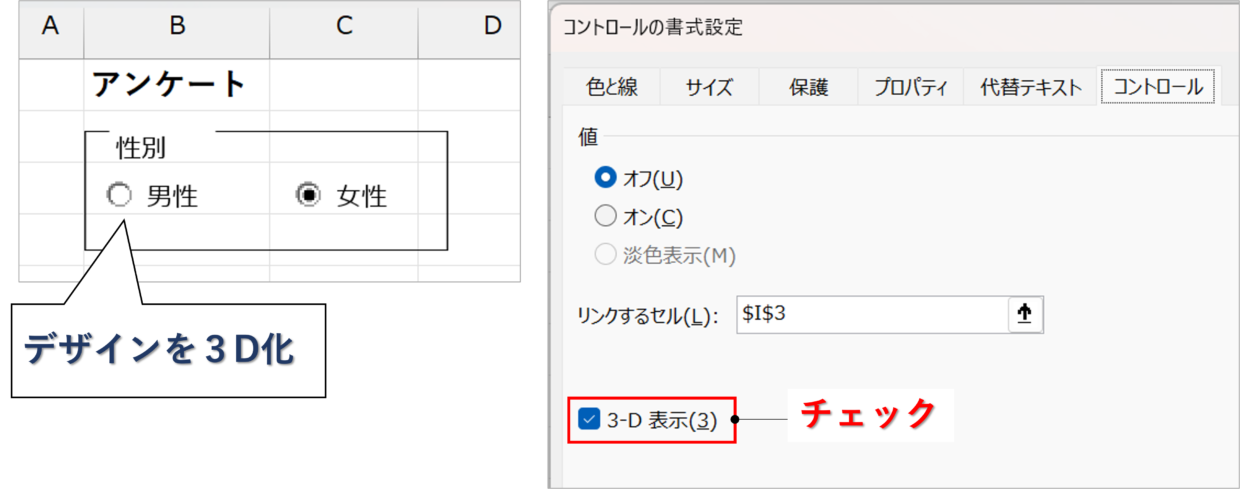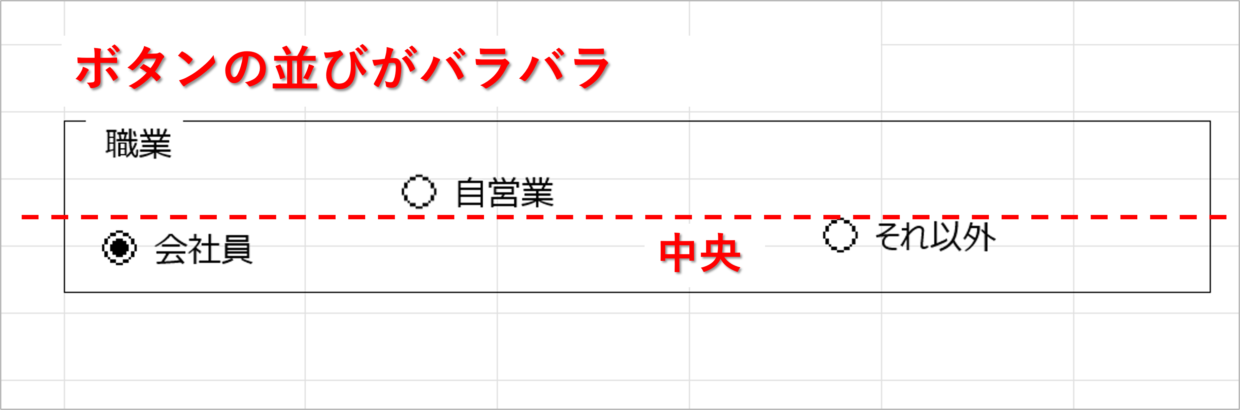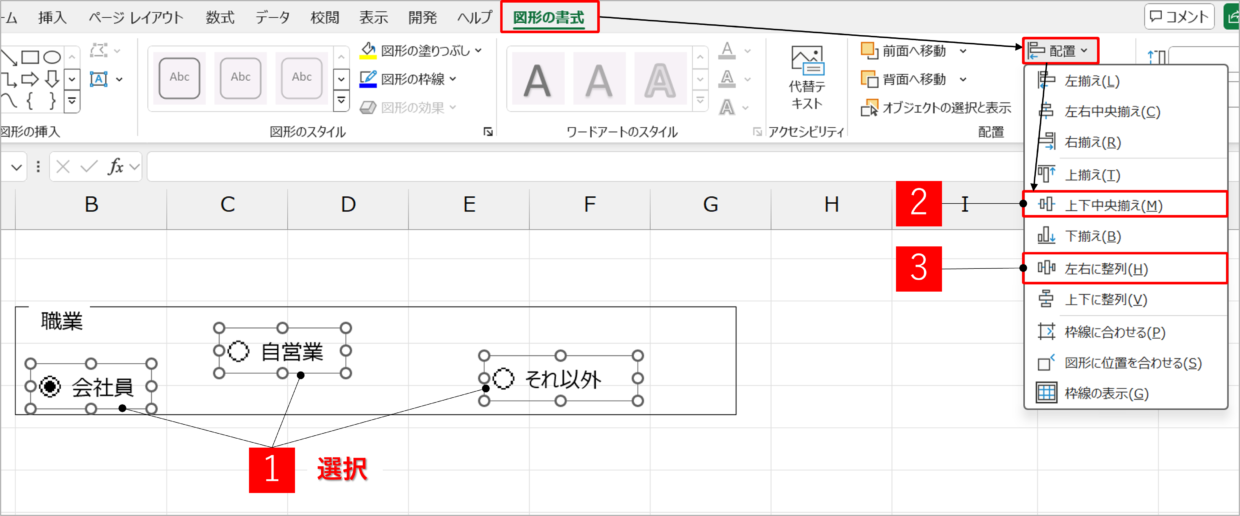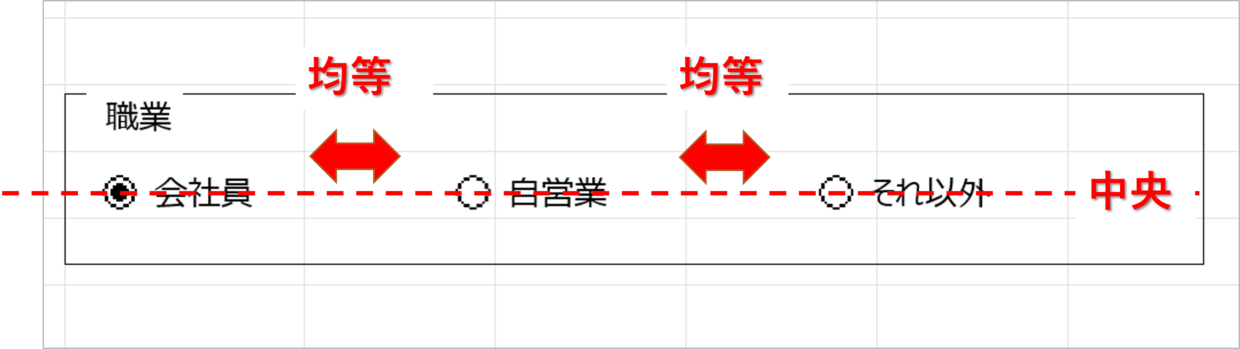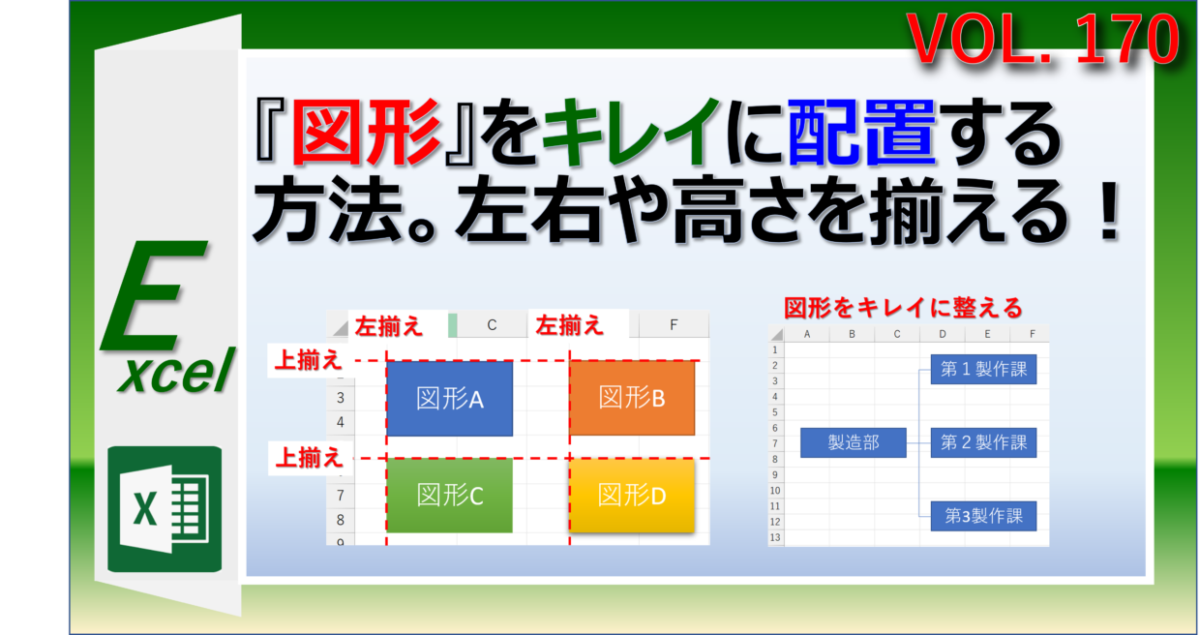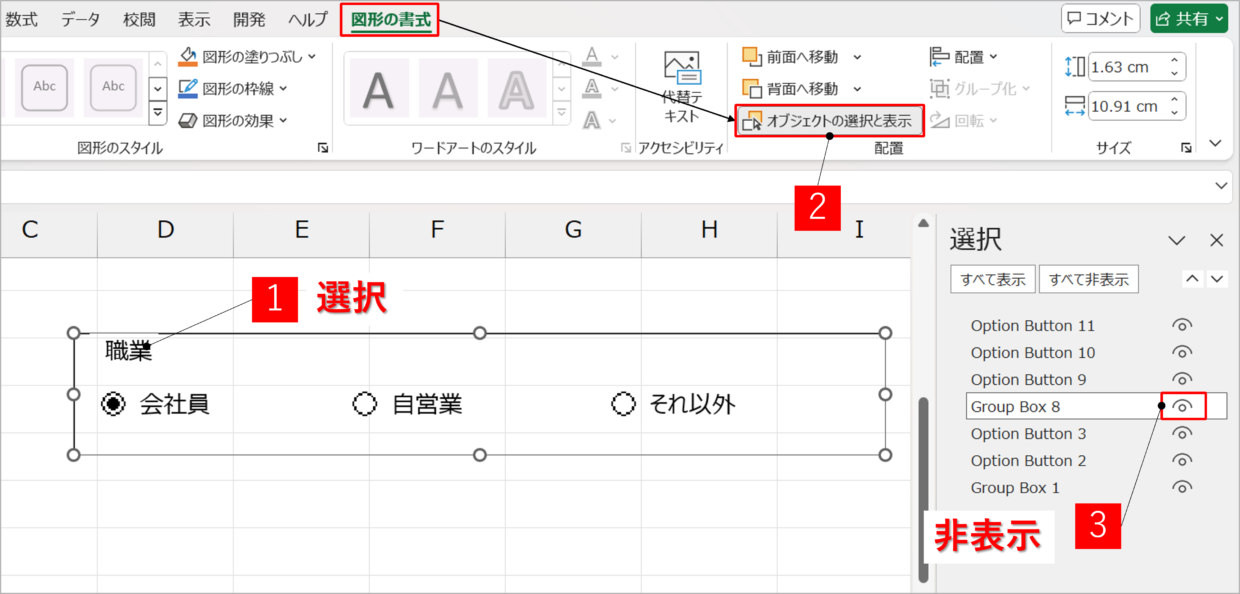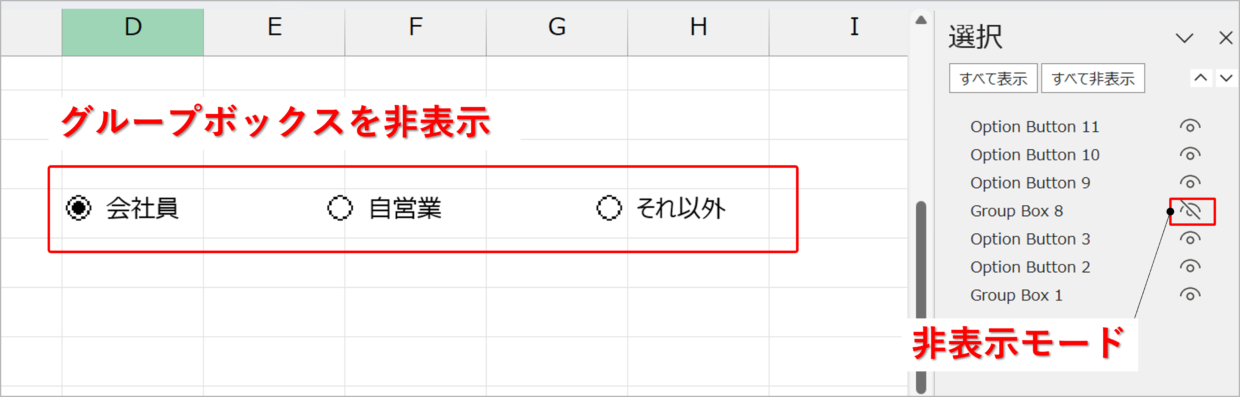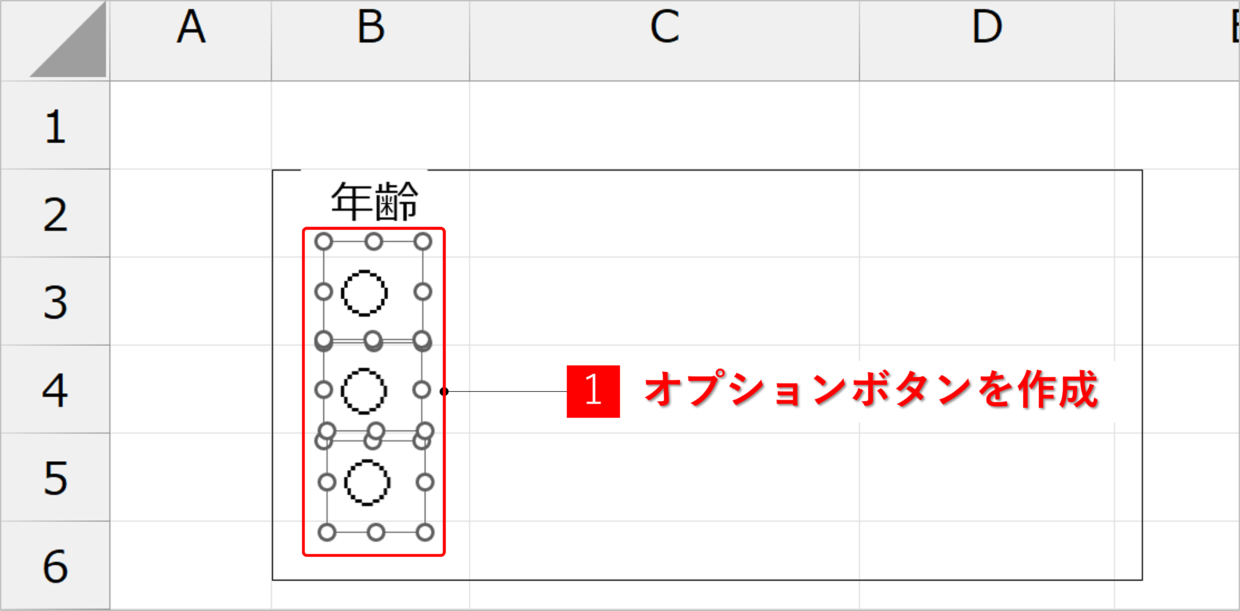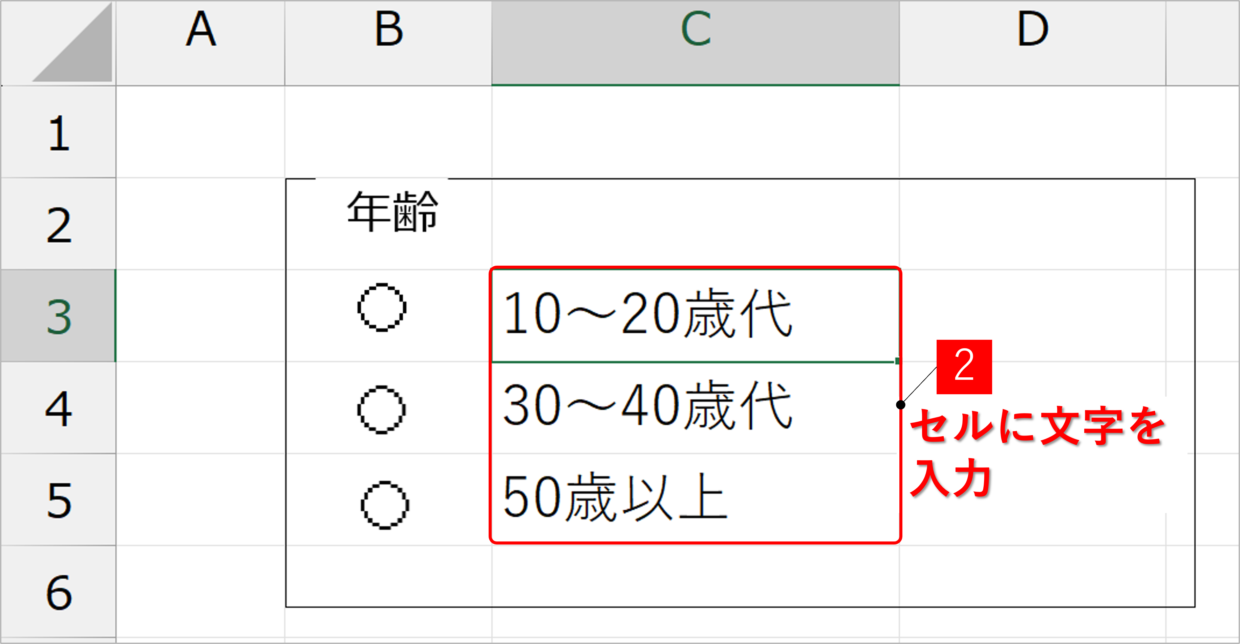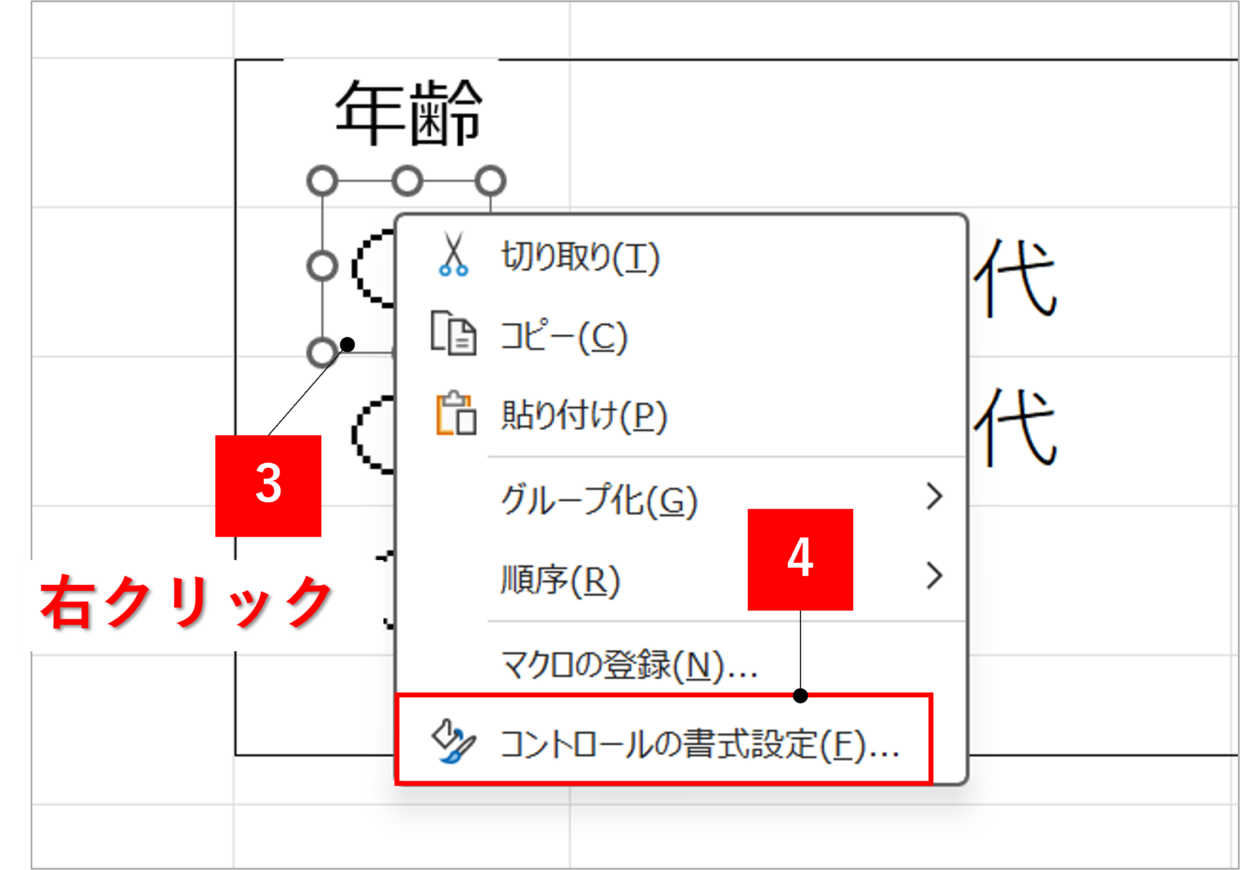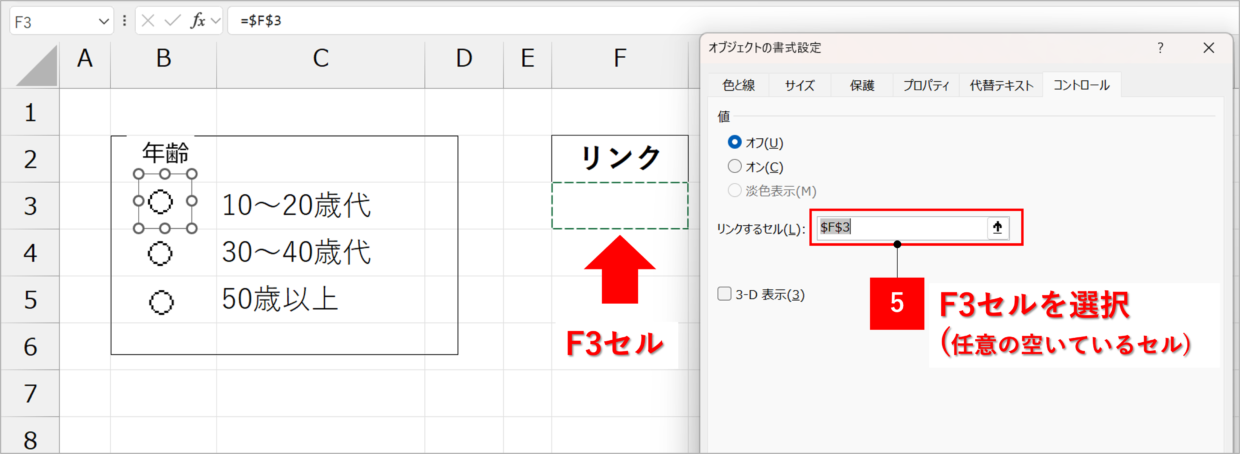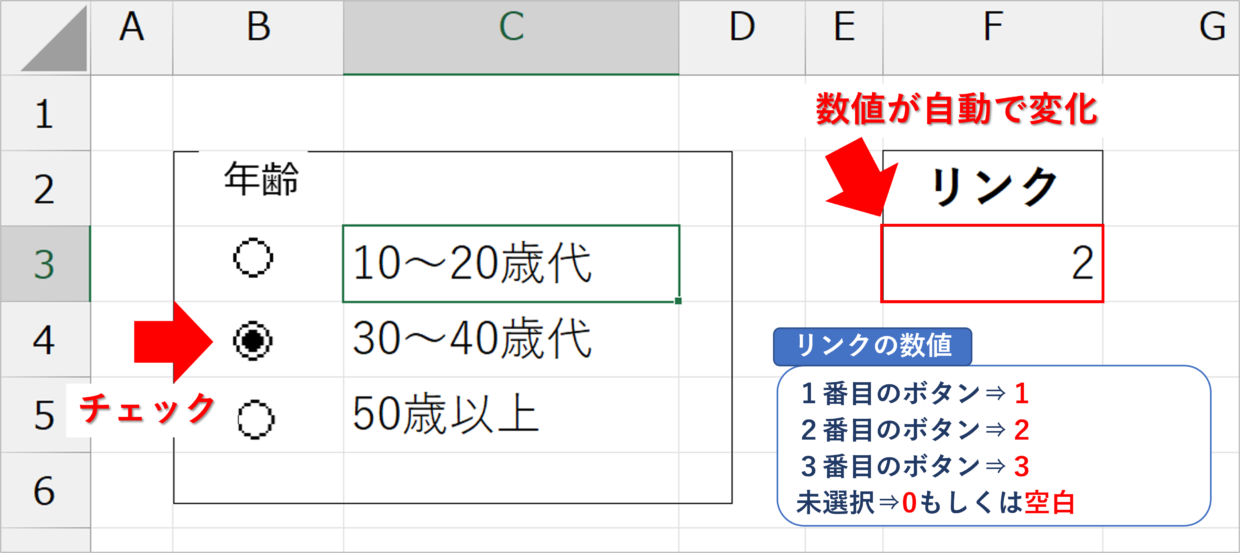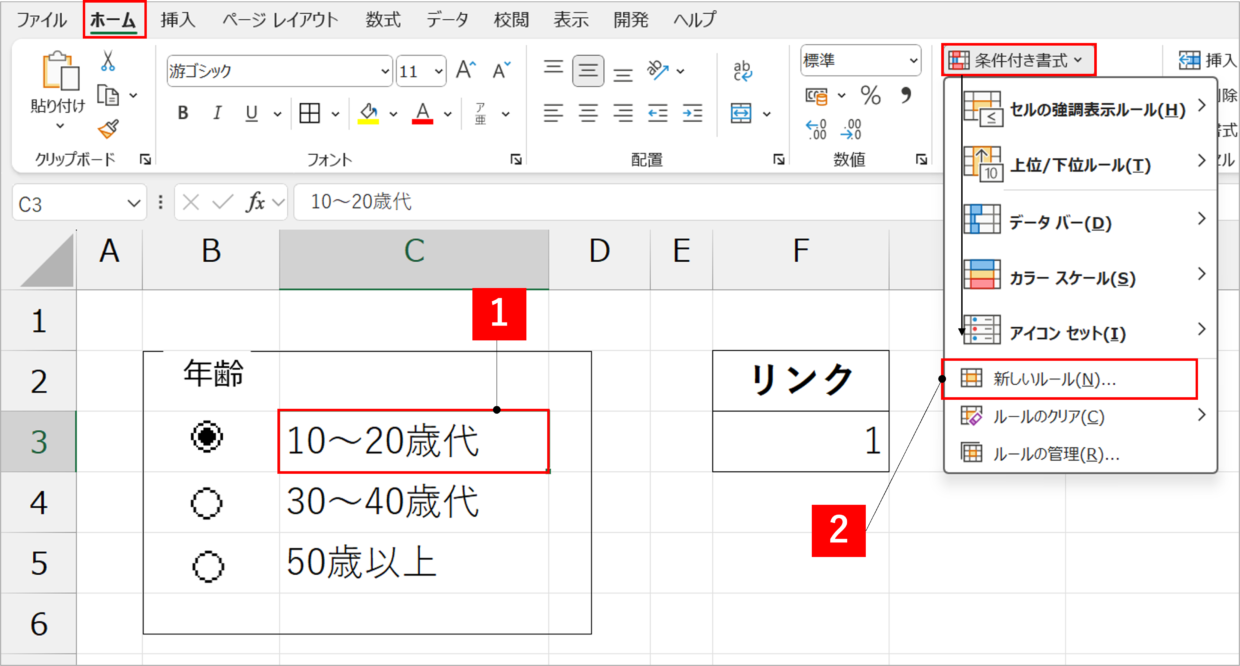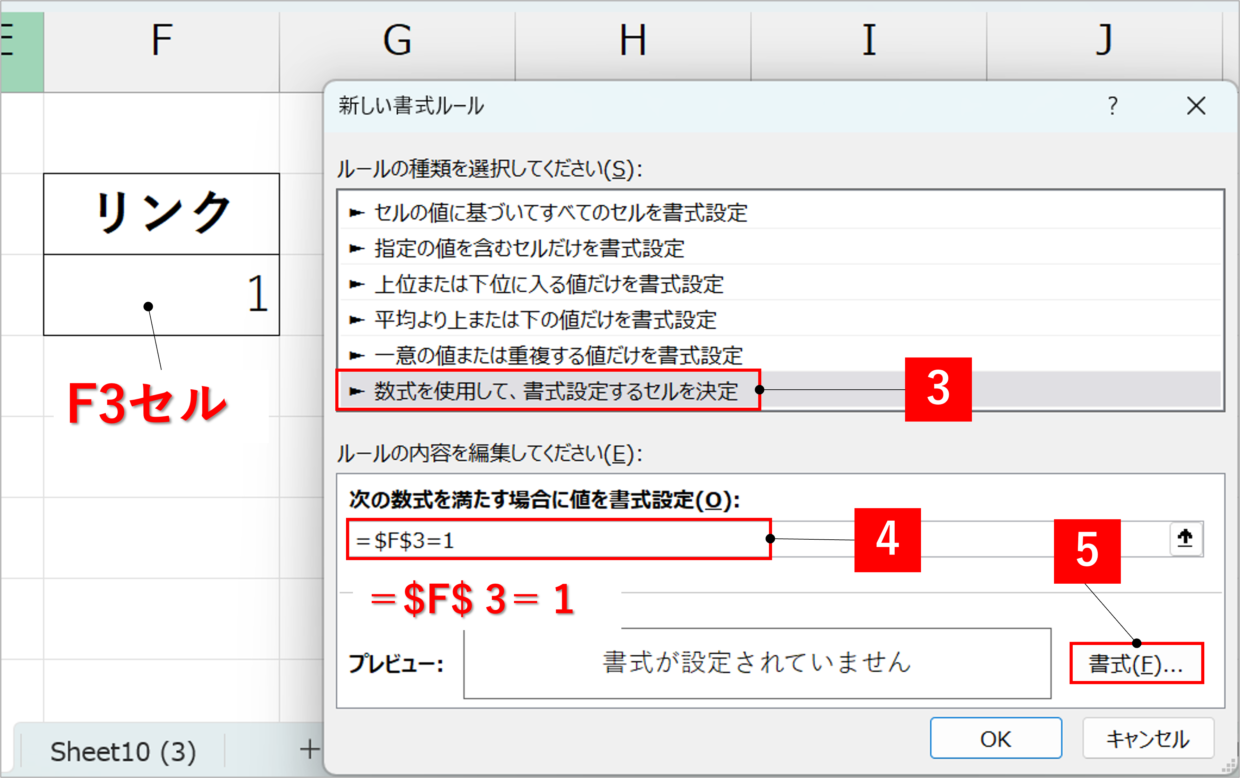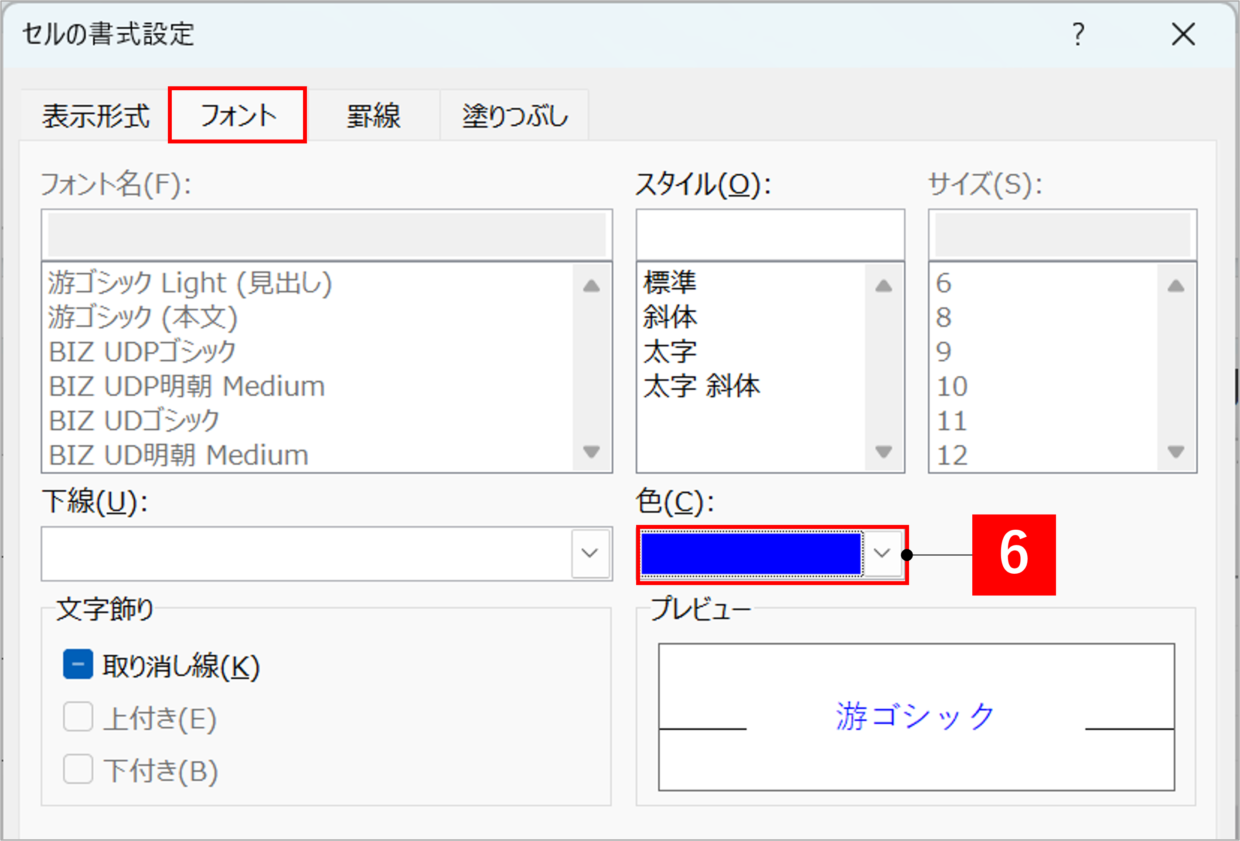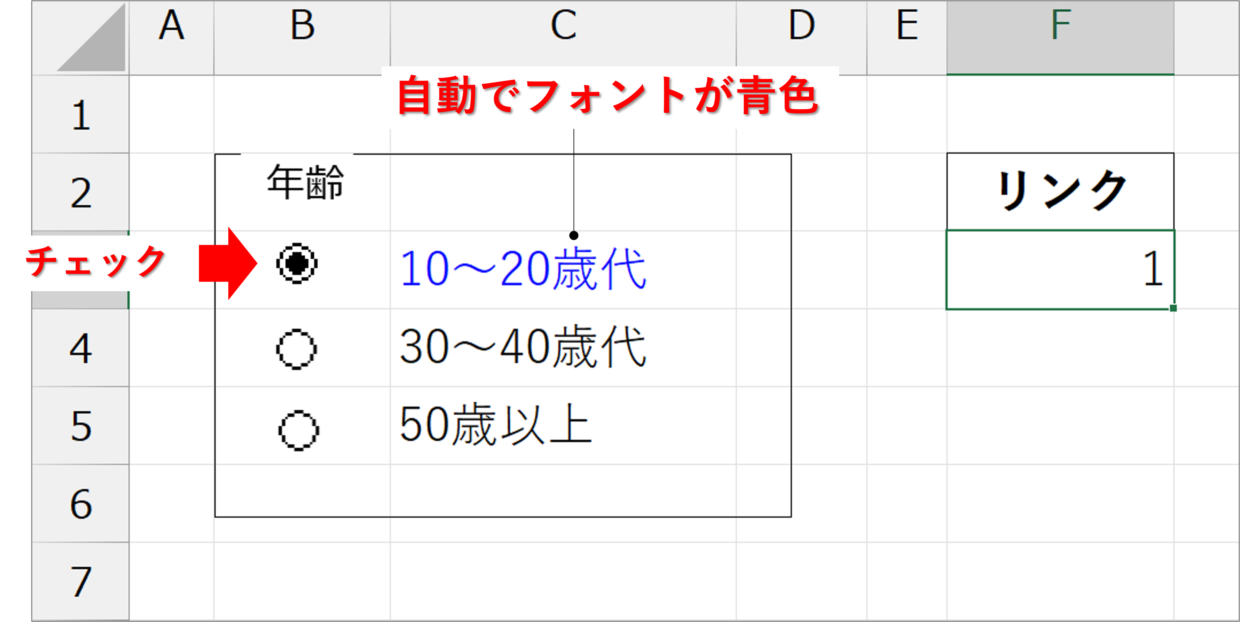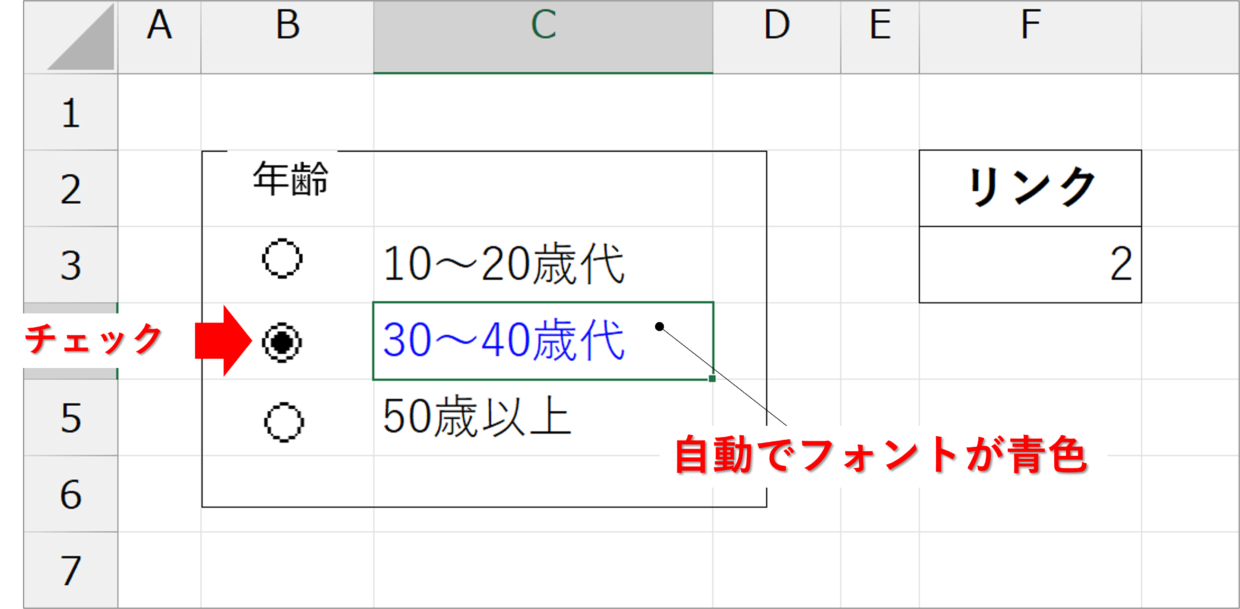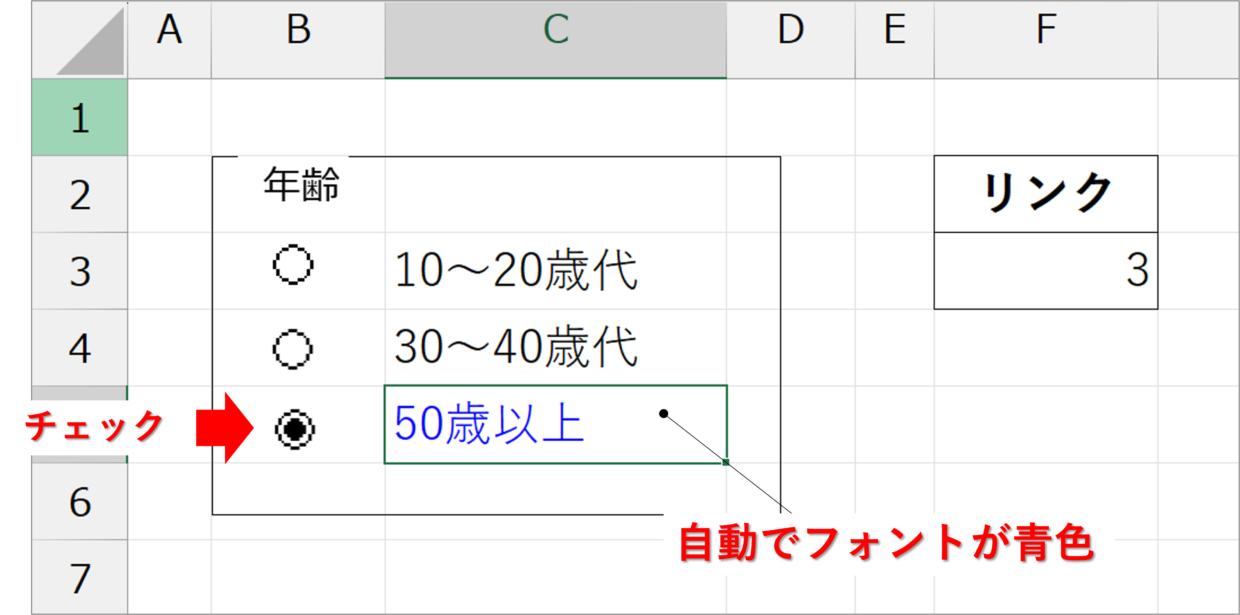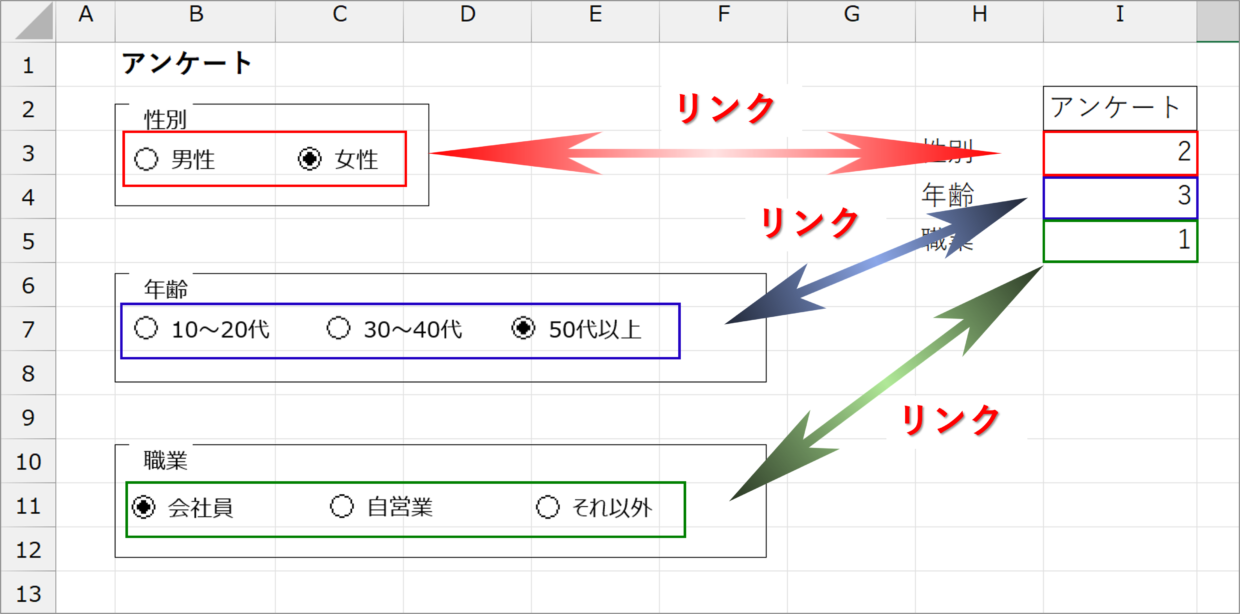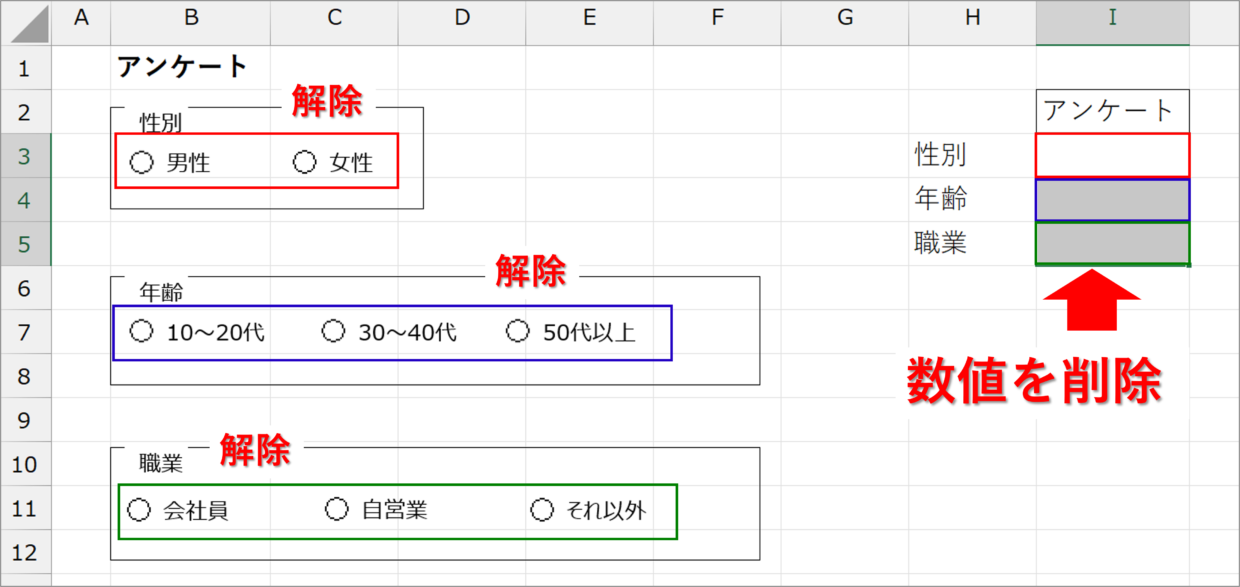Microsoft Excel(エクセル)でアンケートを取る場合、どのように項目を選択してもらうか悩む人は多いはず。
そんな時、チェックボックスを使用するのも便利ですが、オプションボタン(ラジオボタン)はグループの中から選択を1つだけに制限できるのでお勧めです。
この記事では、オプションボタンに関する以下の操作方法を紹介します。
この記事で紹介すること
1.オプションボタンとチェックボックスの違い
2.オプションボタンを作成する方法
3.オプションボタンをセルにリンクさせる方法
4.オプションボタンを選択すると文字やセルに自動で色を付ける方法
5.オプションボタンの選択を一括で解除する方法
オプションボタンとチェックボックスの違い
オプションボタンに似た機能に「チェックボックス」というコントロール機能があります。
チェックボックスは、複数のボックスを選択することができます。
一方、今回紹介するオプションボタンは、グループ化したオプションボタンの中から1つしか選択できないように制約されている点でチェックボックスとは違います。
アンケートの中で複数の選択の中から必ず1つだけを選択させたい場合は、オプションボタンを利用するようにしましょう。
⇩チェックボックスの作り方はこちら
【基本編】オプションボタンの作り方と使い方を紹介
オプションボタンの作り方と使い方を紹介します。
チェックボックスと同じく、オプションボタンを作成するためには「開発」タブのコマンドを使用します。
タブの中に無い場合は、「ファイル」タブの「その他」⇒「オプション」から「Excelのオプション」画面を開き、「リボンのユーザー設定」メニューから開発タブを配置してください。(詳しい設定方法を知りたい方はこちらを参考)
開発タブの設定ができれば準備は完了です。以下の手順に沿ってオプションボタンを作成してください。
手順1.グループボックスを挿入する
オプションボタンはグループ化したボックスの中から1つしか選択できません。
そのため、複数のオプションボタングループを作成したい場合は、まずはグループボックスを挿入する必要があります。
「開発」タブの「挿入」コマンドを押して、「フォームコントロール」の「グループボックス」ボタンをクリックします。
セルの上でドラッグ&ドロップしてグループボックスを挿入します。このグループボックスの中にオプションボタンが入るように大きさを調整してください。
グループボックスの名前は、右クリックメニューの「テキストの編集」ボタンから、もしくはテキストの上をクリックすることで、適した名前に変更してください。(例:グループ1⇒性別)
手順2.オプションボタンを挿入する
「開発」タブの「挿入」コマンドを押して、「フォームコントロール」の「オプションボタン」をクリックします。
セルの上でドラッグ&ドロップしてグループボックスの中にオプションボタンを作成します。ボタンの名前は、右クリックメニューの「テキストの編集」ボタンから名前に変更してください。(例:オプションボタン1⇒男性)
グループボックスの中に残りのオプションボタンも作成します。あとは、ボタンを押すと、●が付くことを確認してください。
手順3.残りのグループボックスとオプションボタンを作成
手順1、2を繰り返して、残りのグループボックスとオプションボタンを作成します。
各グループボックスの1つのオプションボタンしかボタンを押せないことを確認してください。
グループボックスの中で2つ以上のボタンを押せてしまう場合は、グループボックスからはみ出してオプションボタンを作成してしまった可能性があります。
面倒ですが、対象のオプションボタンを削除して、グループボックスの中にあらためてオプションボタンを再挿入してください。
オプションボタンの選択を外して解除する方法
オプションボタンの選択が消せないと悩んでいませんか?
オプションボタンの選択を取り消す場合の対処方法を紹介します。
まず、対象のオプションボタンを右クリックし、右クリックメニューの「コントロールの書式設定」を押します。
「コントロールの書式設定」画面が開きます。「コントロール」タブの『オフ』にチェックを入れてから「OK」を押して画面を閉じます。
そうすると、下の図のように一度選択して付いたチェックを取り消すことができます。ボタンを2回押すことで選択を取り消す仕様にしてほしいですが、残念ながら現時点にその機能は備わっていません。
この手間を省きたい方は、後半の見出しでオプションボタンの選択をまとめて一括で解除する簡単な方法を解説していますので、そちらを参考にしてください。
オプションボタンが2つ以上選択できる場合
下の図のように、グループボックスの中のオプションボタンを2つ以上選択できてしまう場合の対処方法を紹介します。
複数のボタンを選択できる不具合が発生した場合は、以下の3つの原因が考えられます。この場合は、関連しているグループボックスとオプションボタンを一度削除し、再作成することをお勧めします。
上手くいかない原因
・グループボックスの中でオプションボタンを作成しなかった。
・別シートのオプションボタンをコピペして利用したため、グループ化が崩れている。
・「コントロールの書式設定」の「リンクするセル」を利用して、別セルのボタンと連動している。
オプションボタンで2つ以上を選択できるようにしたい場合
オプションボタンで2つ以上選択したい場合は、「開発」タブのチェックボックスを利用しましょう。
下の図のように、1つのグループボックスの中から複数の選択を許可するアンケートを作成する際に便利です。
以下の記事で、チェックボックスの作り方を紹介しているので、参考にしてください。
オプションボタンのデザインを変更する方法
オプションボタンの形は、少しガタガタして歪んで見えてしまいます。
気になる方は、右クリックメニューの「コントロールの書式設定」画面の「コントロール」タブから「3-D表示」にチェックを入れると、ボタンがちょっとくぼみのある丸みのある表示に変わります。
オプションボタンを均等に並べる方法
下の図のように、複数のオプションボタンを配置した際、目視で並べるとガタガタに歪んでしまいがちです。
そんなときボタンを上下左右、均等に正確に並べるテクニックを紹介します。
まずは、位置を調整したいオプションボタンを「Ctrl」キーを押しながら複数選択します。
次に、「図形の書式」タブの「配置」の「上下中央揃え」ボタンをクリックします。続いて、「左右に整列」ボタンもクリックします。
そうすると、下の図のように、3つのオプションボタンは左右均等に、さらに上下方向で中央に配置されます。
オプションボタンなどの図形をキレイに並べる方法を、以下の記事で詳しく紹介しているので参考にしてください。
グループボックスを非表示にして外枠線を消す方法
複数のオプションボタンを利用する際、グループボックスの利用は必須ですが、外枠線が邪魔だという場合があります。
そんなとき、グループボックスを非表示にして、外枠線を消す方法を紹介します。
まず、グループボックスを選択し(図①)、「図形の書式」タブの「オブジェクトの選択と表示」ボタンを押します(図②)。次に、エクセル画面の右端に利用中の図形一覧が表示されるので、グループボックスの表示/非表示ボタンをクリックします(図③)。
そうすると、下の図のように、選択したグループボックスを非表示にして外枠線を消すことができます。再度、表示したい場合は同じ手順で、表示/非表示ボタンをクリックしてください。
【応用編】オプションボタンの便利機能
ここからは、オプションボタンの機能を使った応用テクニックを3つ紹介します。
オプションボタンの応用テク
1.ボタンとセルをリンクさせる方法
2.ボタンを押すと、フォントの色やセルの背景色を自動で色付けする方法
3.ボタンの選択を一括で簡単に解除する方法
オプションボタンをセルにリンクさせる方法
オプションボタンをセルにリンクさせることで、選択した項目のフォントに自動で色付けしたり、選択の解除を簡単に行うことができるようになります。
まず、オプションボタンを複数配置し、テキストは削除します。
次に、オプションボタンの横の空いたセルに直接ボタンの名前を入力します。(例:C3~C5セル)
先頭のオプションボタンを右クリックし、右クリックメニューの「コントロールの書式設定」を押します。
「オブジェクトの書式設定」画面の「コントロール」タブの「リンクのセル」で、リンクさせたい任意のセルを指定します。下の例ではF3セルを選択しています。選択したら、「OK」を押して画面を閉じてください。
そうすると、チェックボタンを選択すると、1番目のボタンを押した場合はリンクした数値が「1」、2番目は「2」、3番目は「3」、未選択の場合は「0」もしくは「空白」が表示されます。
以上で、オプションボタンのセルへリンクが完了です。次の見出しからはこのリンクを利用した実例を紹介します。
オプションボタンを選択すると、フォントに自動で色付けする方法
オプションボタンを選択すると、選択した項目の文字やセルの背景色に自動で色付けして、目立たせることができます。
利用するのは、条件に合ったセルの書式を自動で変えることができる「条件付き書式」機能の1つだけです。
まずは、オプションボタンの横の一番上のセルを選択し、「データ」タブの「条件付き書式」の「新しいルール」をクリックします。
「新しいルール」画面が表示されるので、「数式を使用して、書式設定するセルを決定」という種類を選択します。数式は「=$F$3=1」と入力します。F3セルは、オプションボタンとリンクしているセル番号です。数式を入力したら、「書式」ボタンをクリックします。
「セルの書式設定」画面の「フォント」タブから自動で色付けしたいフォントの色を選択し、「OK」を押して画面を閉じます。
セルの背景色を変えたい場合は、「塗りつぶし」タブから色を選択してください。「新しい書式ルール」画面に戻ったら「OK」を押して画面を閉じます。
そうすると、一番上のオプションボタンを選択すると、フォントが青色に自動で変化します。
同様に手順で、2つ目のオプションボタンの右横のC4セルに対して、条件付き書式を設定します。数式は「=$F$3=2」で設定してください。
最後に、同様に手順で、3つ目のオプションボタンの右横のC5セルに条件付き書式を設定します。数式は「=$F$3=3」で設定すれば、オプションボタンの自動の色付けは完了です。
オプションボタンの選択を一括で削除する簡単な方法
オプションボタン機能の一番の弱点は、一度チェックを入れた選択を解除するのが面倒なことです。
しかし、上記で紹介したオプションボタンのリンクを利用すれば、選択を解除するのは簡単になります。
まず、右クリックメニューの「コントロールの書式設定」を使って、オプションボタンの1グループごとに任意のセルとリンクさせます。
下の例では、性別グループはI3セルと、年齢グループはI4セルと、職業グループはI5セルとリンクさせます。
後は、リンクしているセルの数値を削除するか「0」を入力すると、リンクしているオプションボタンの選択を解除することができます。