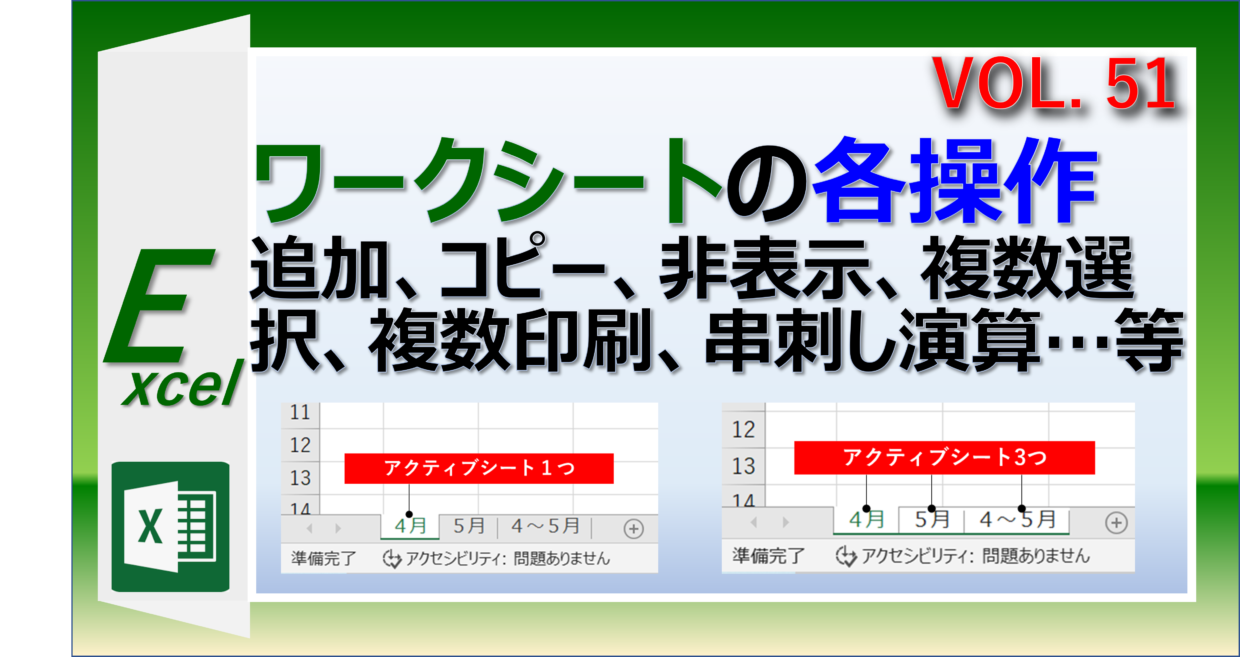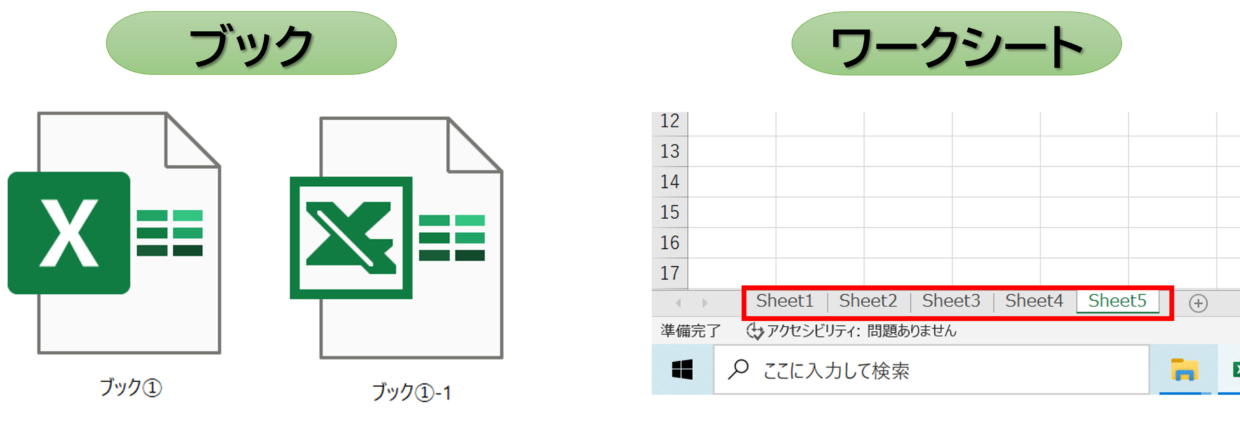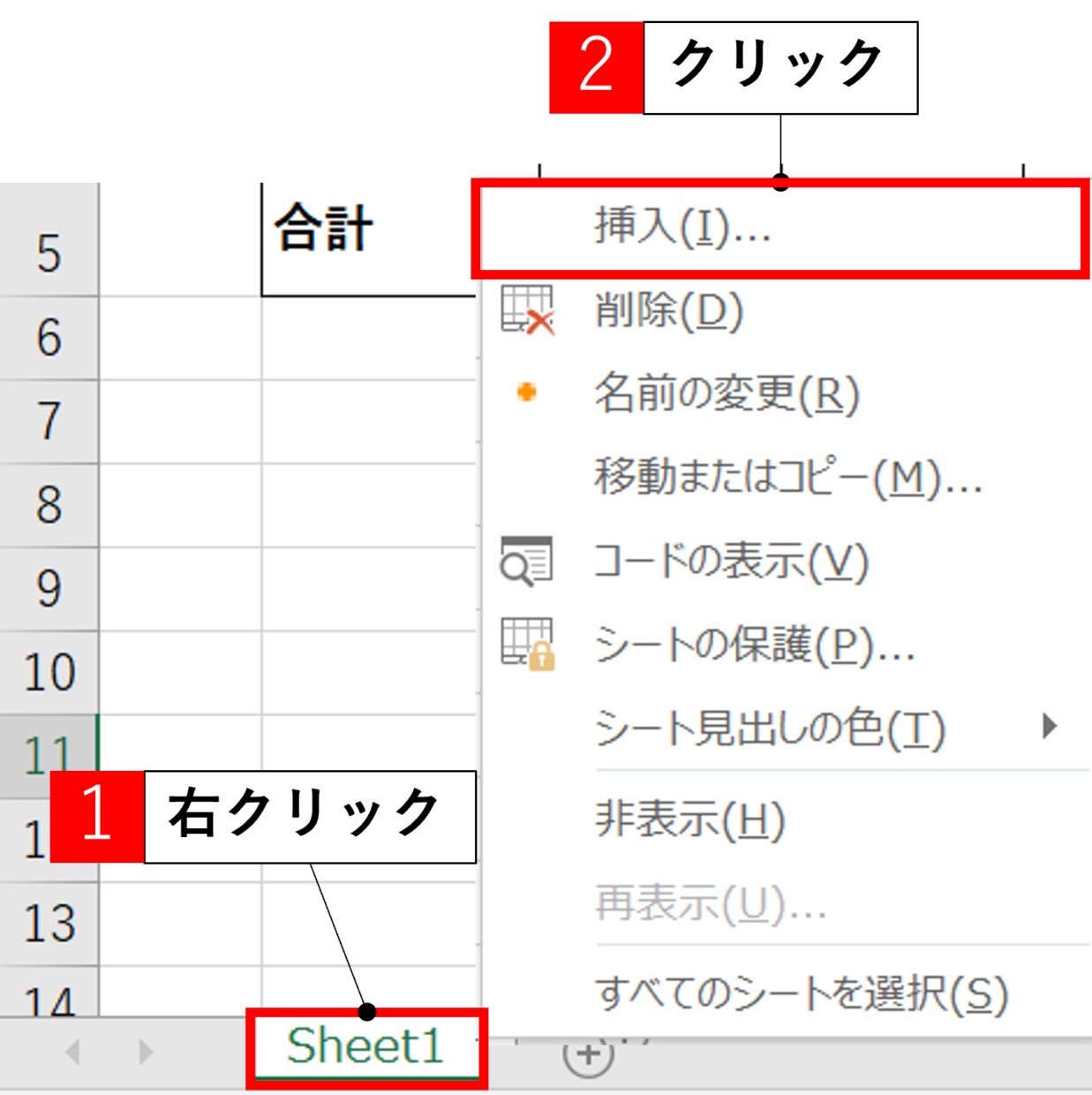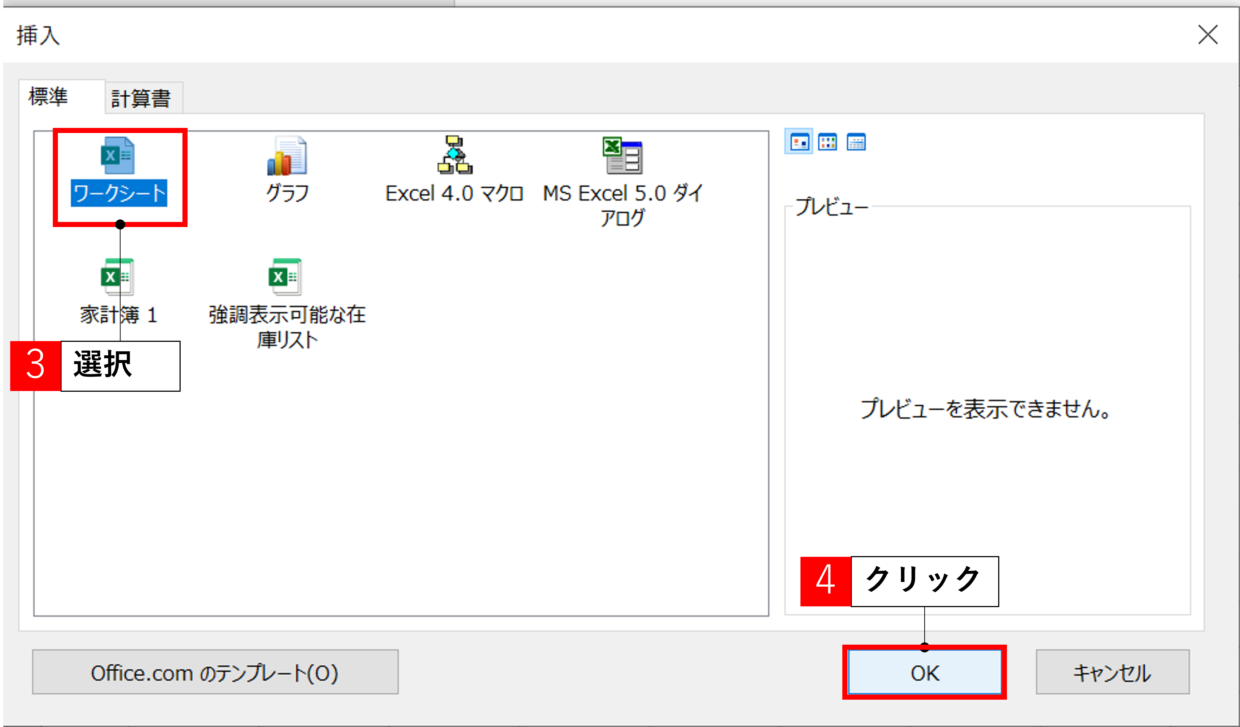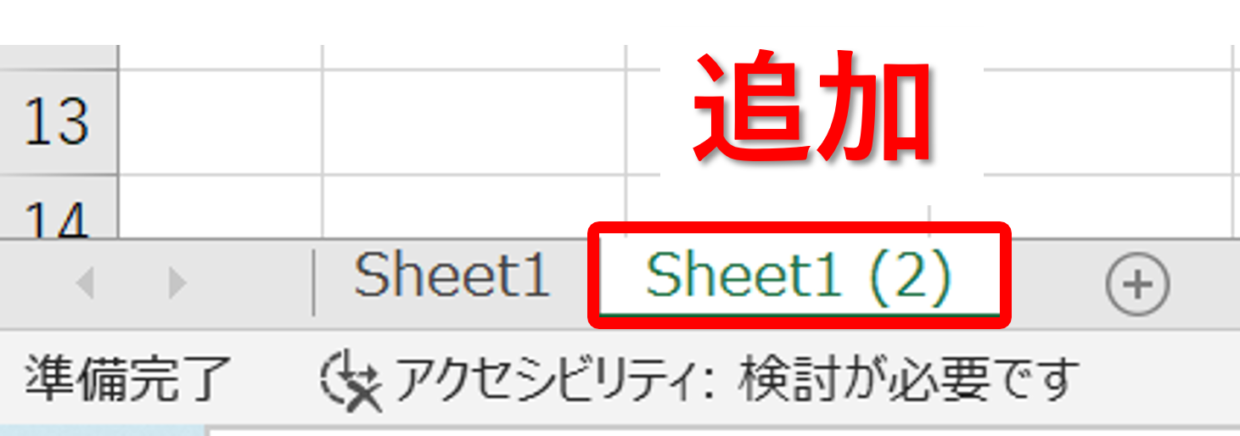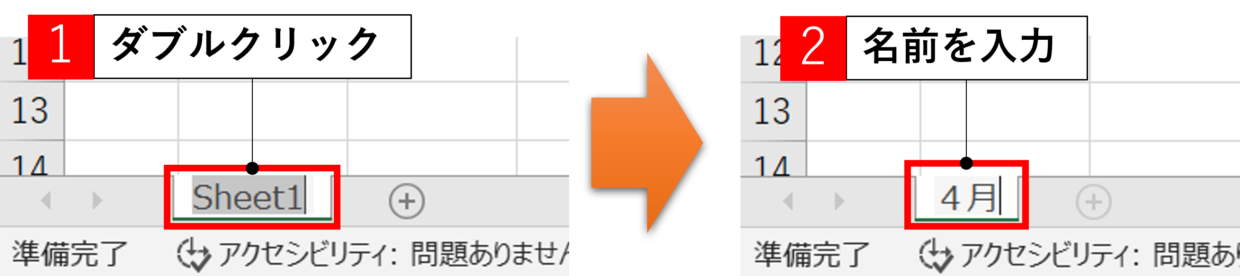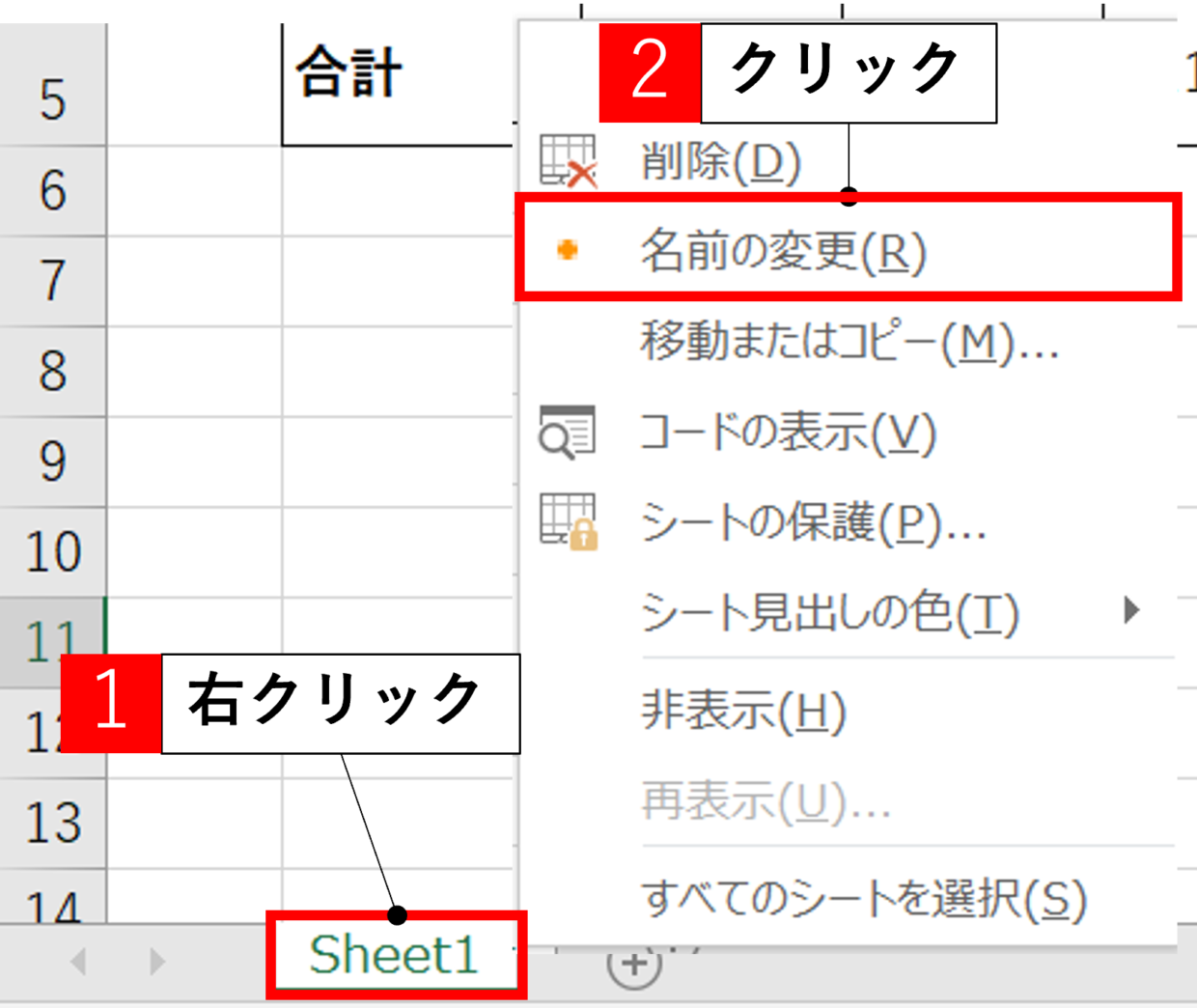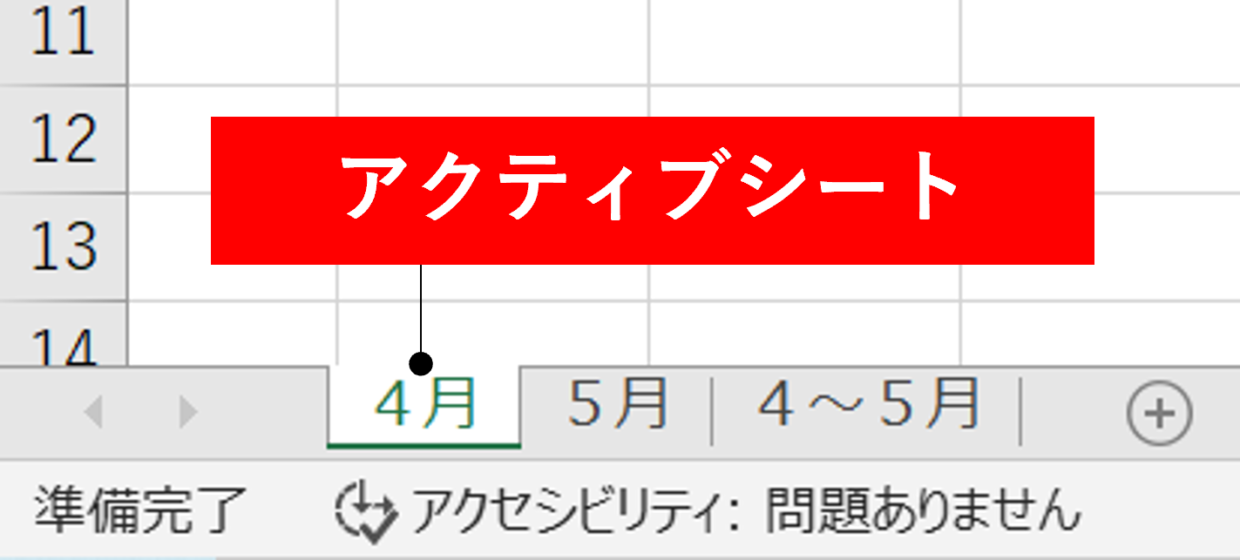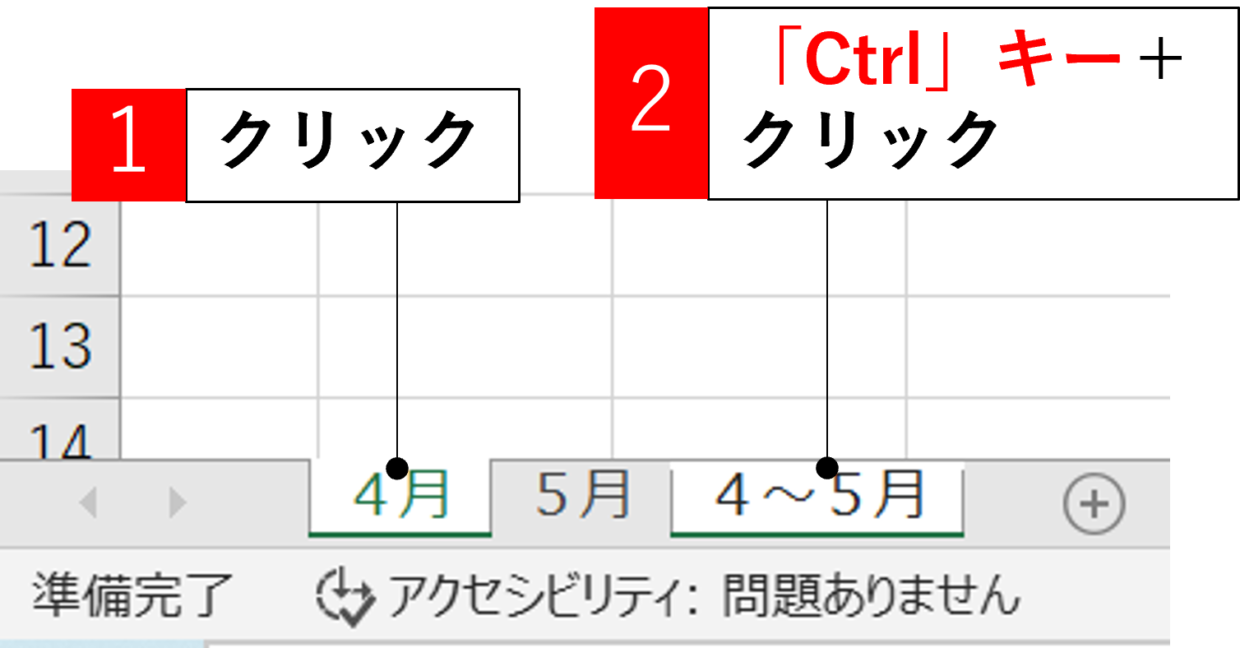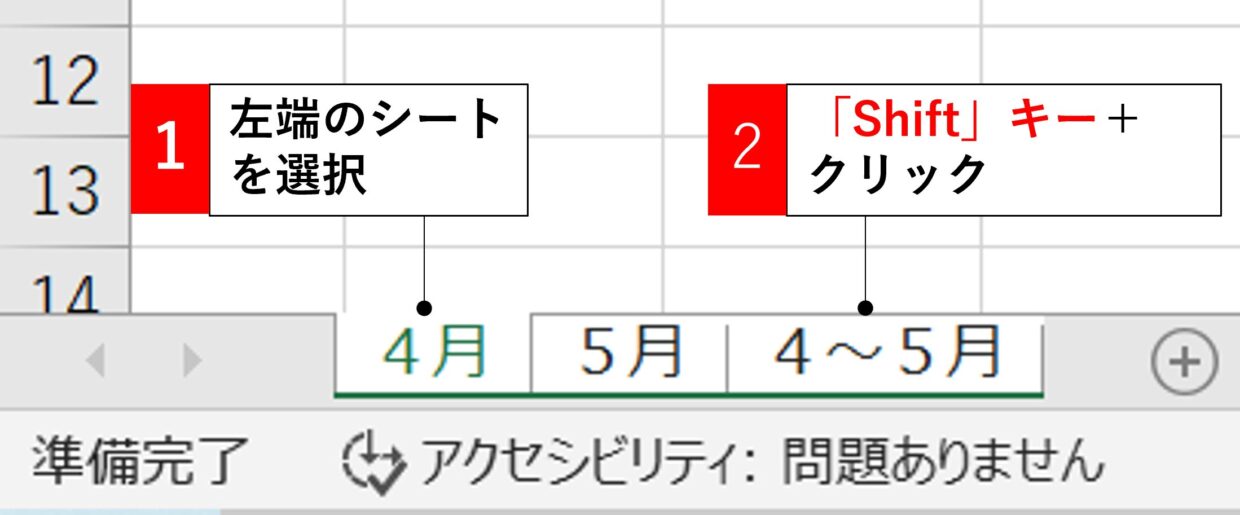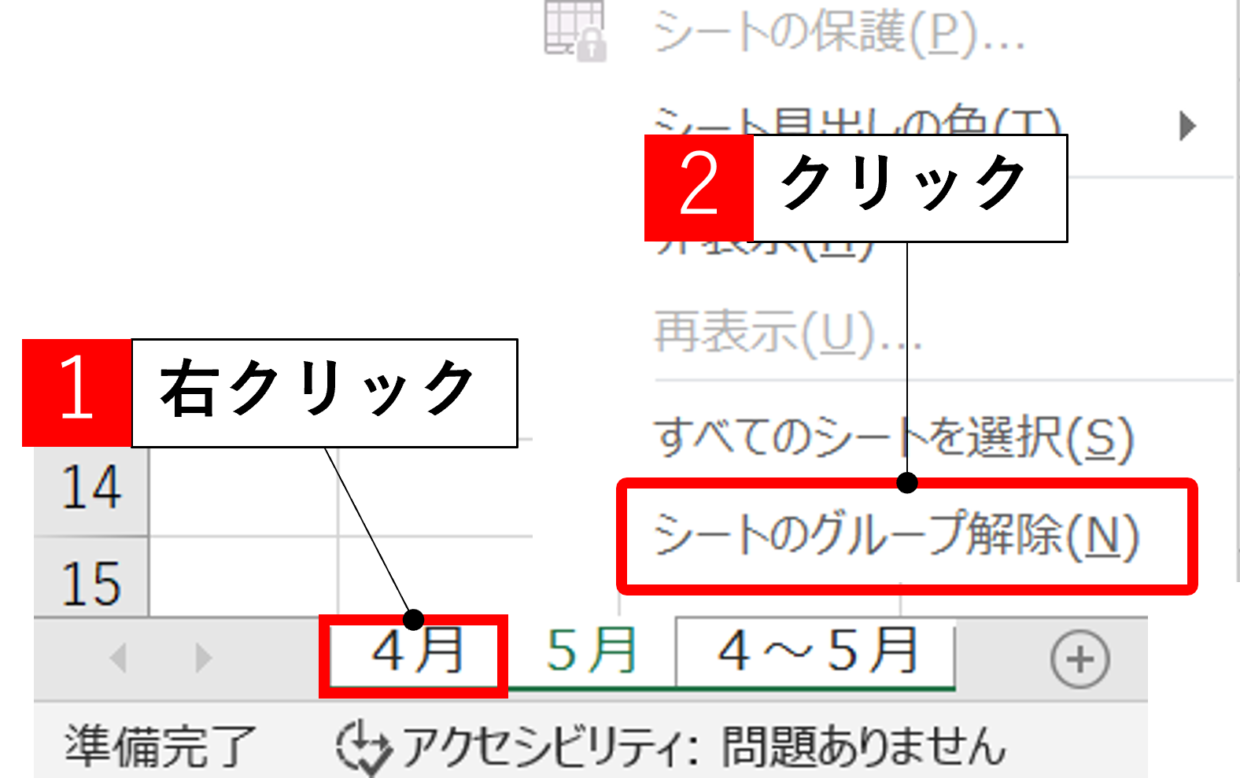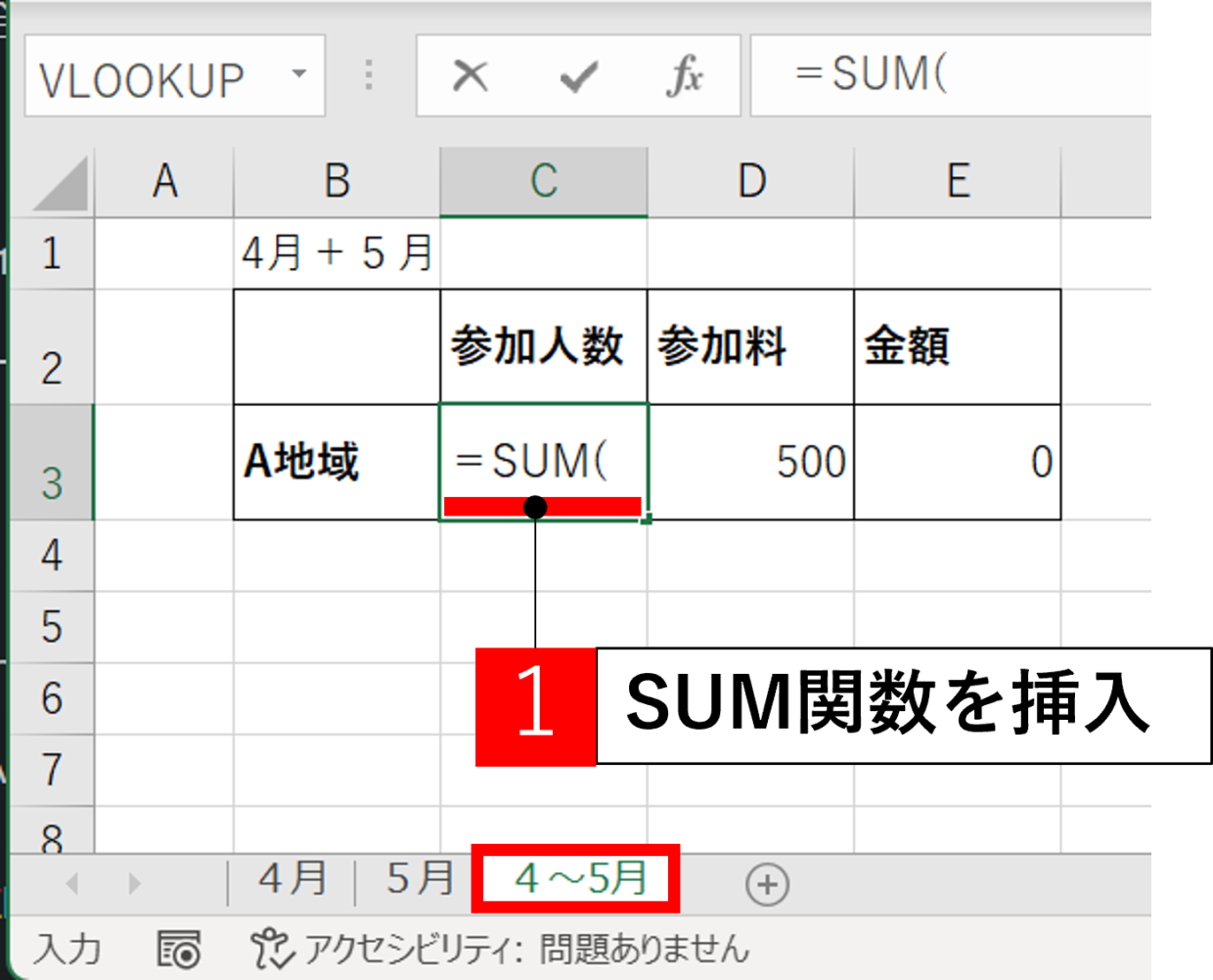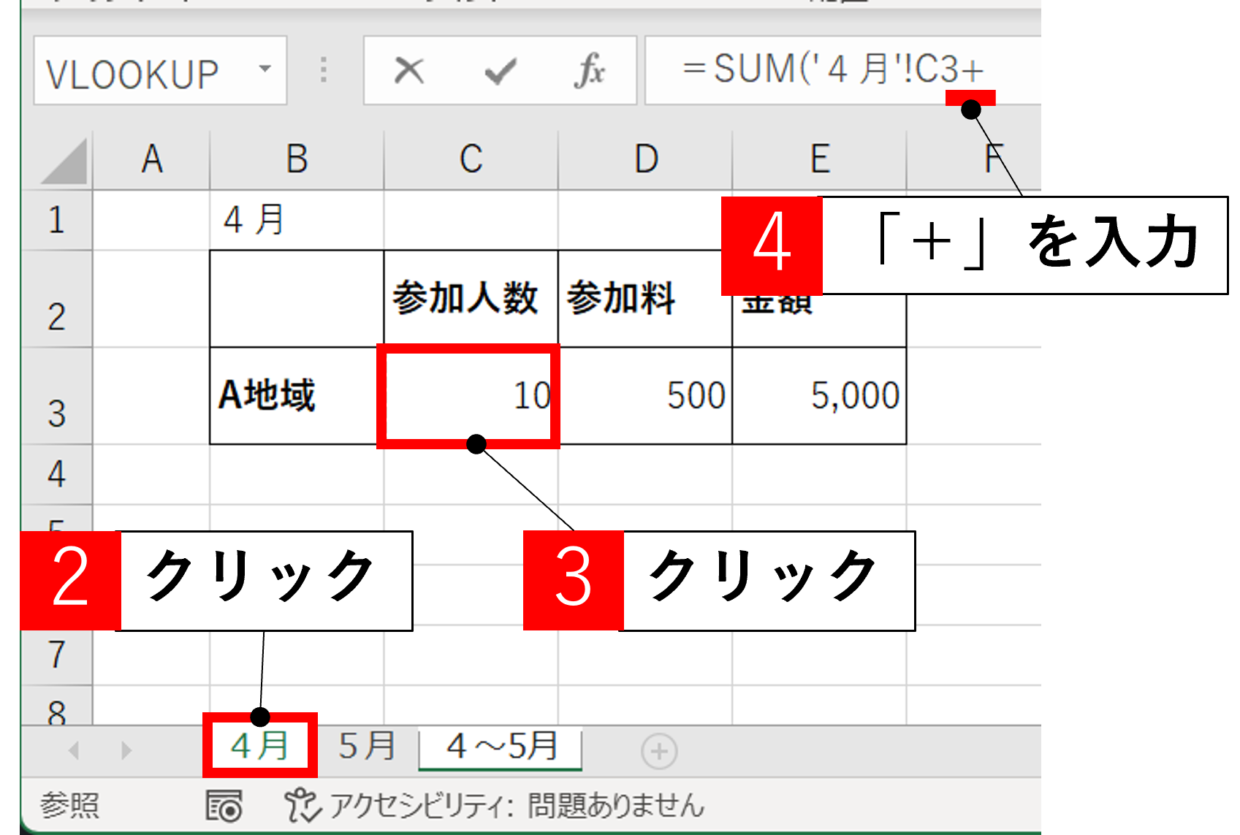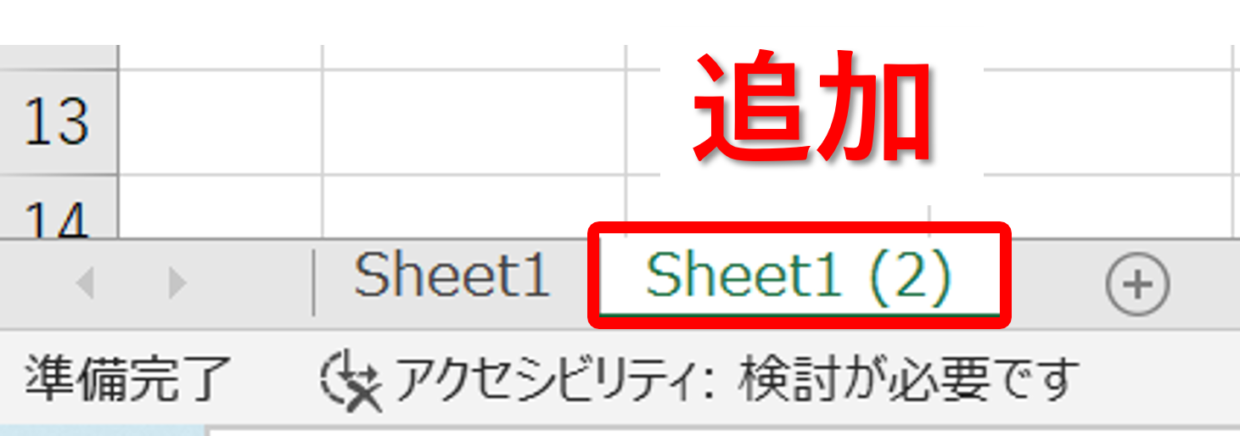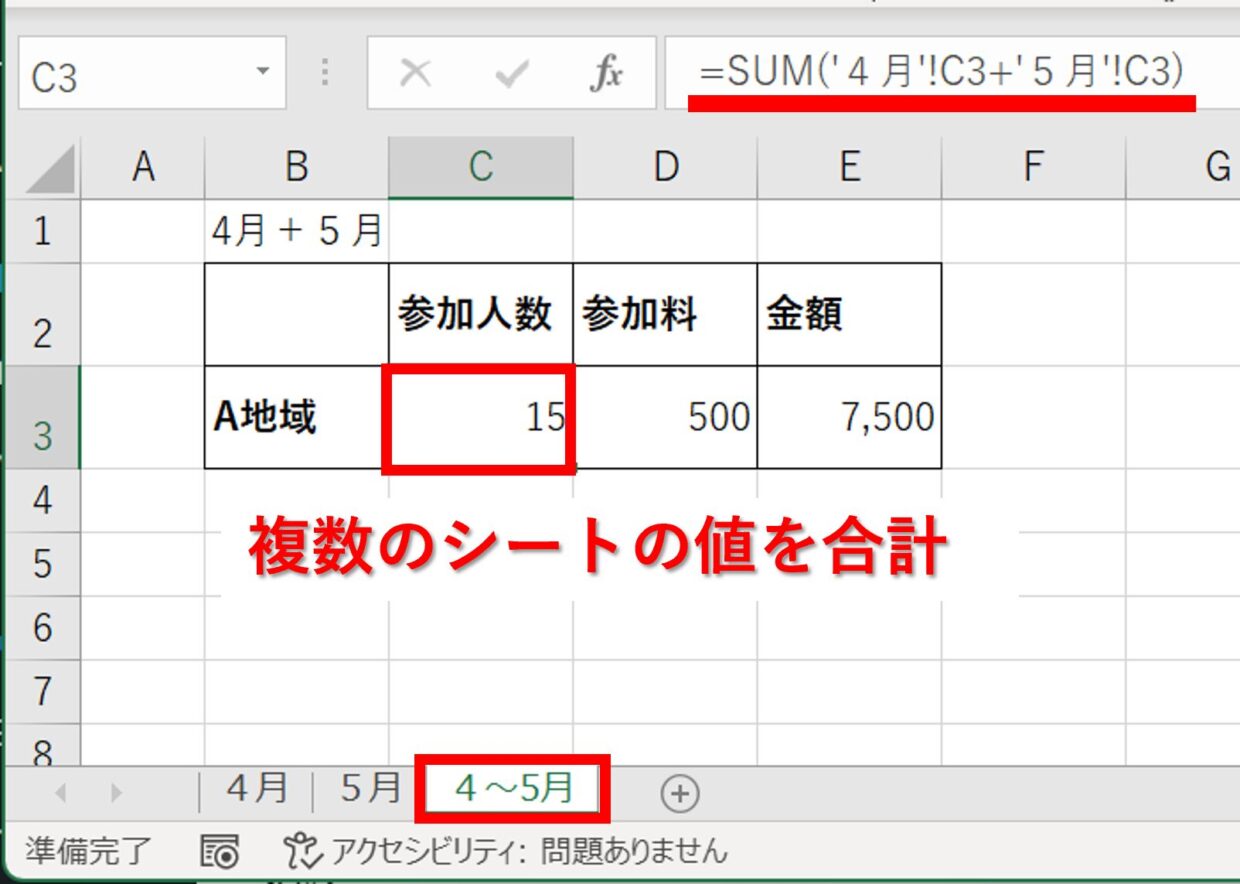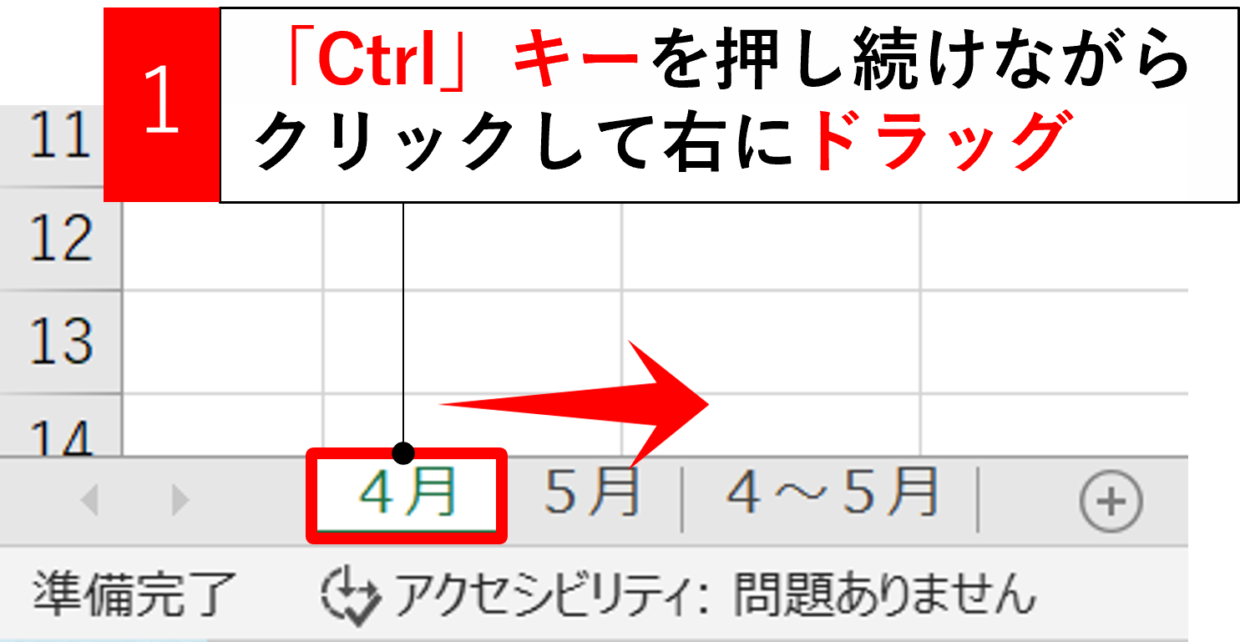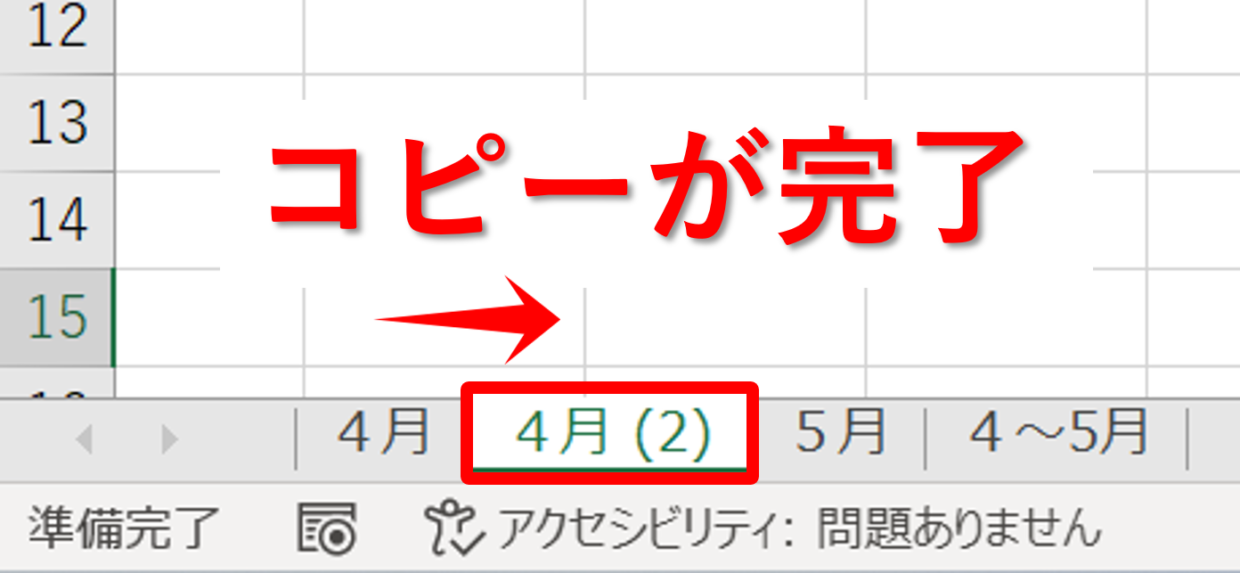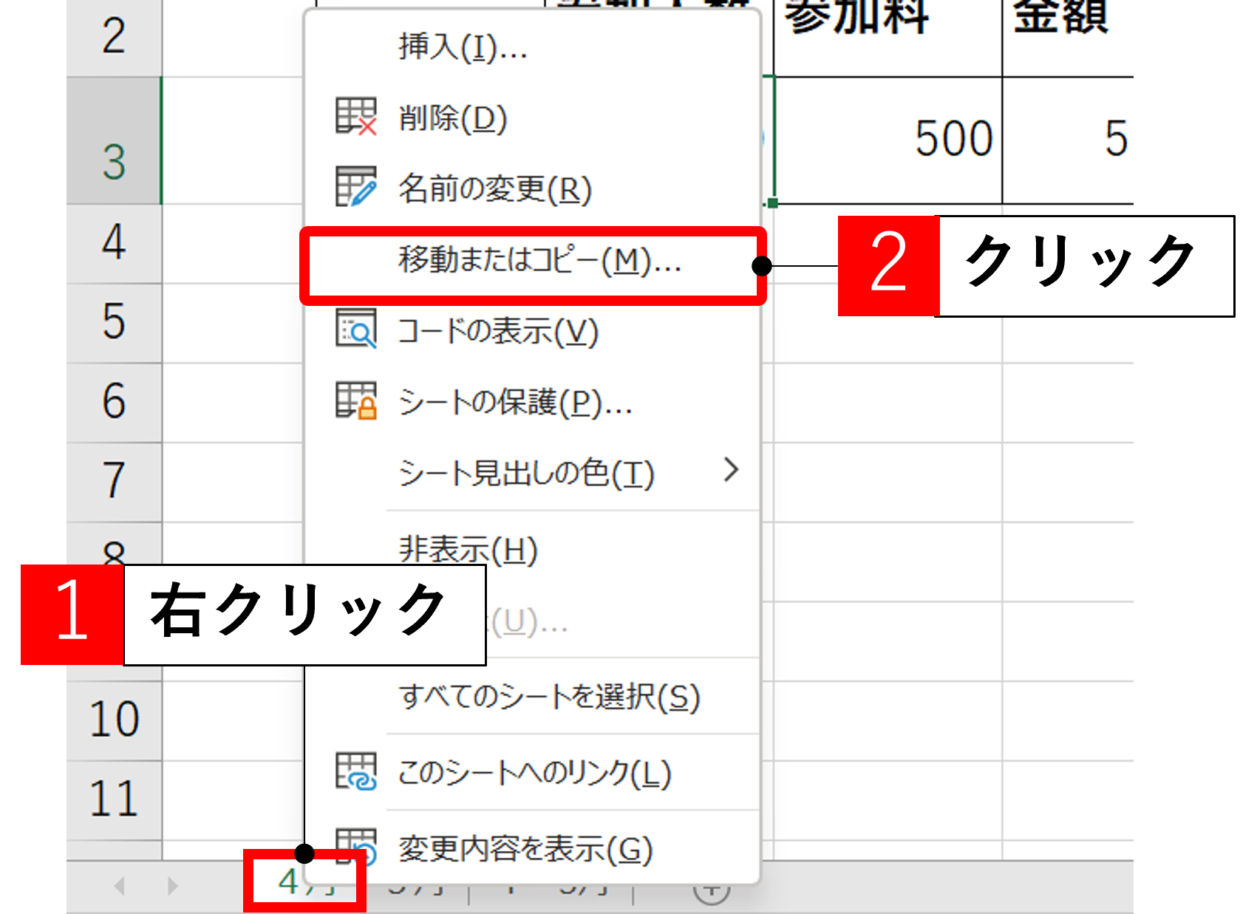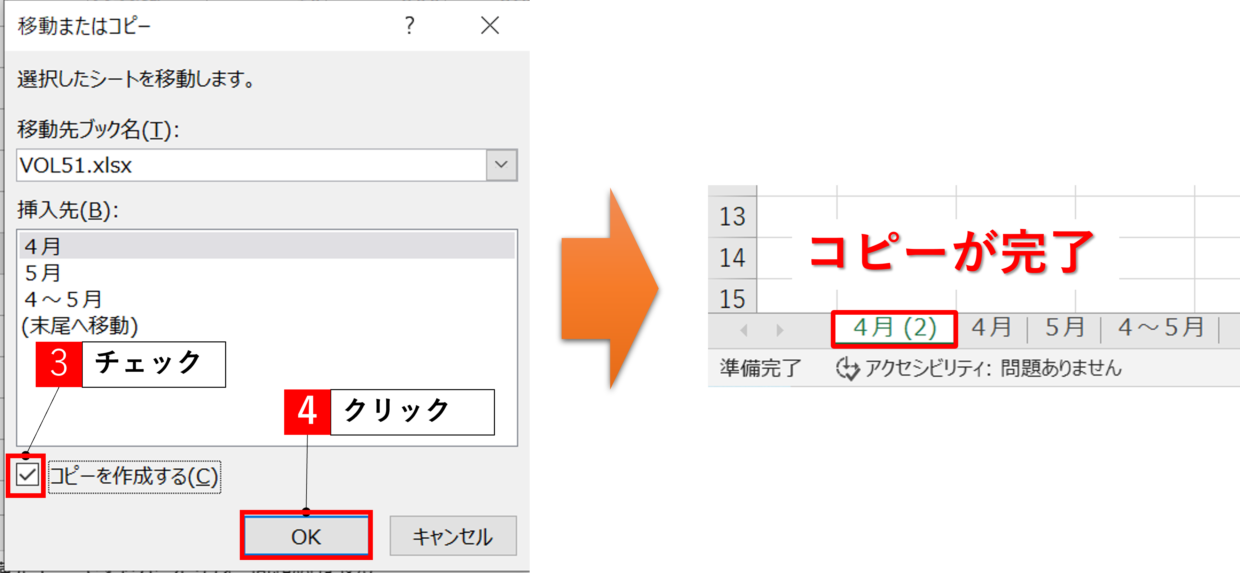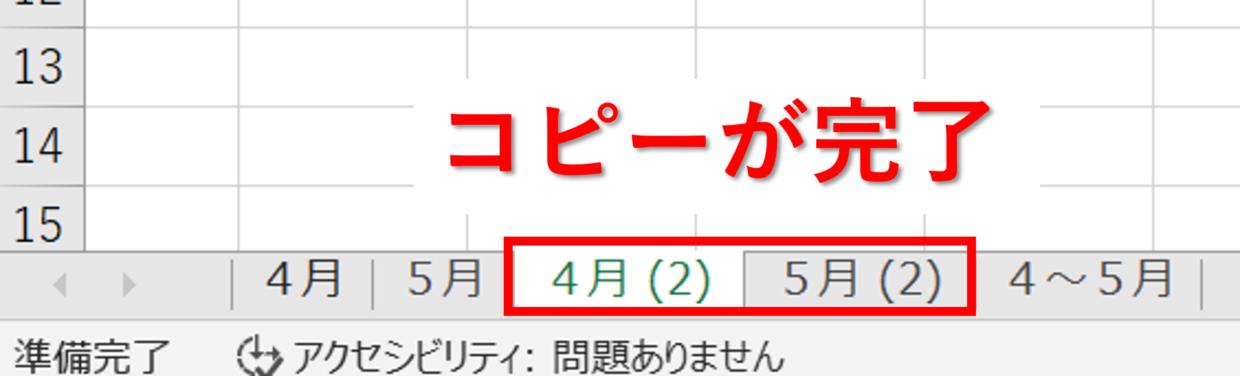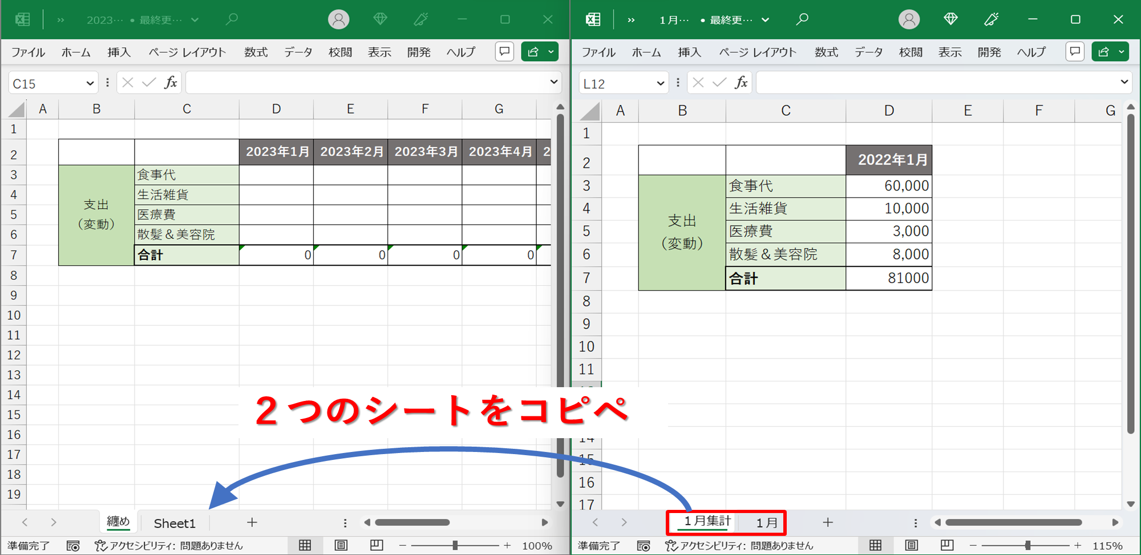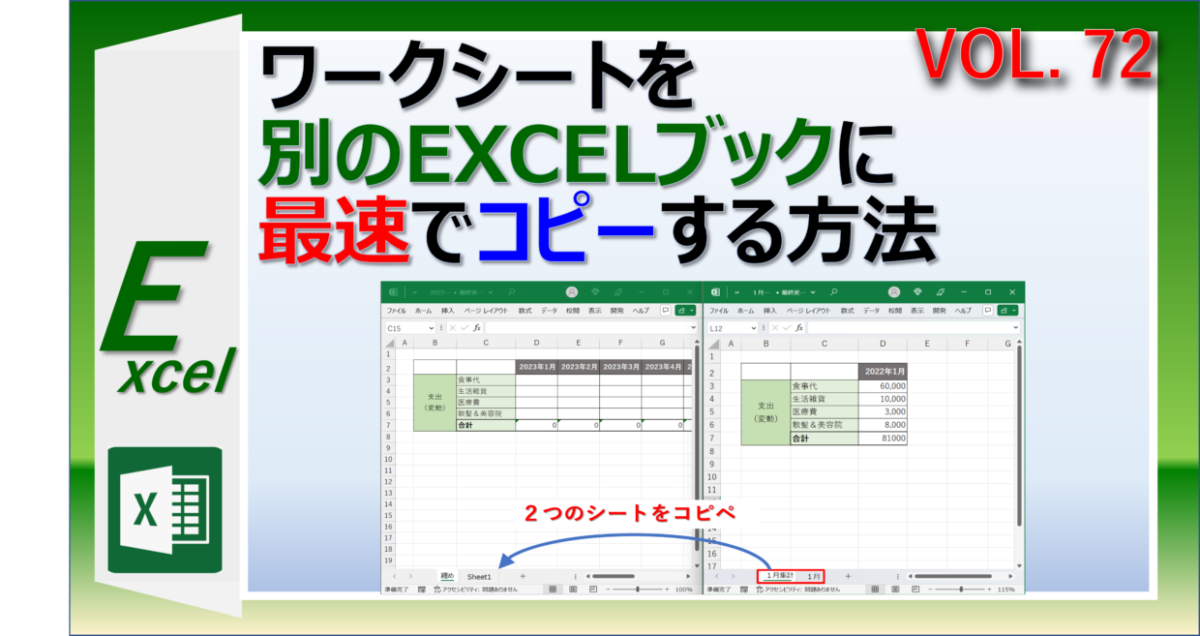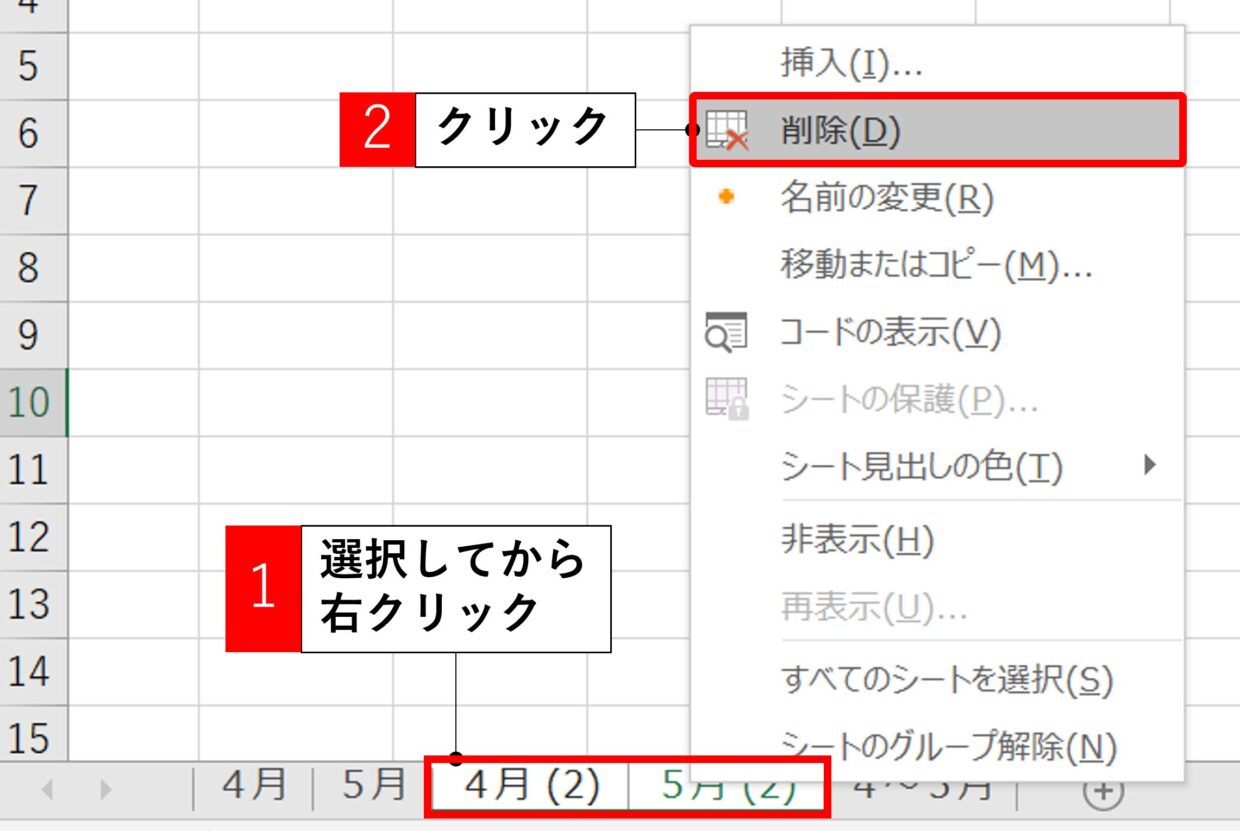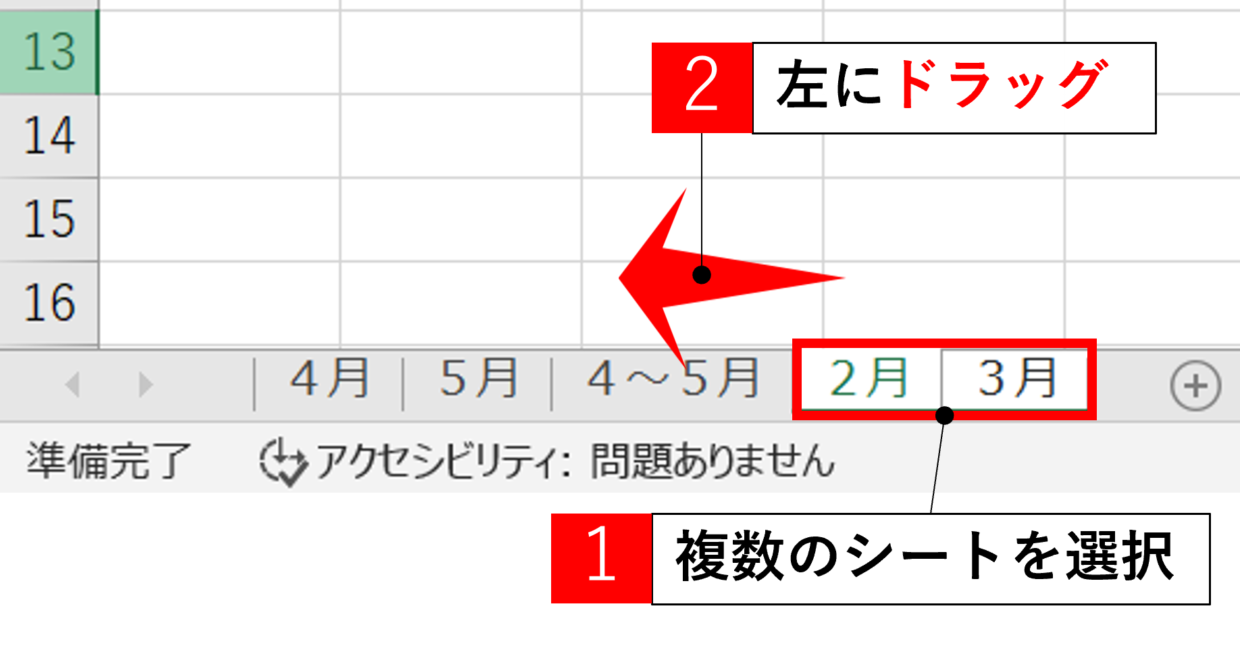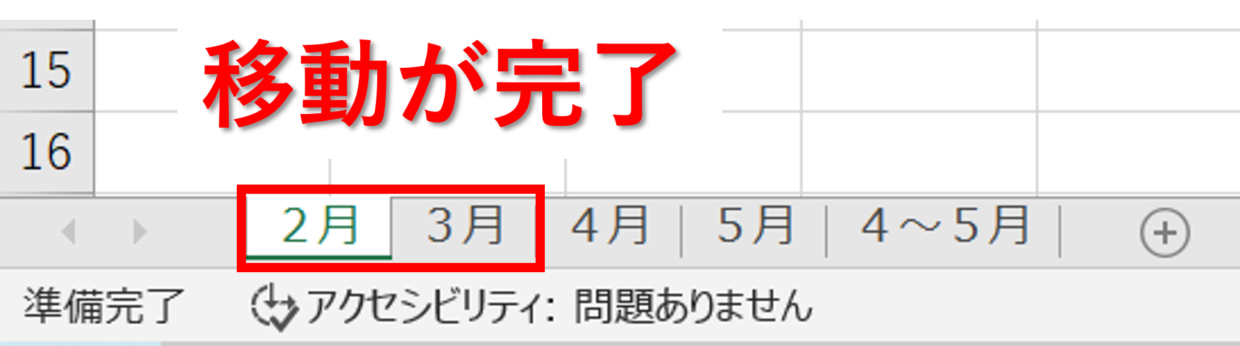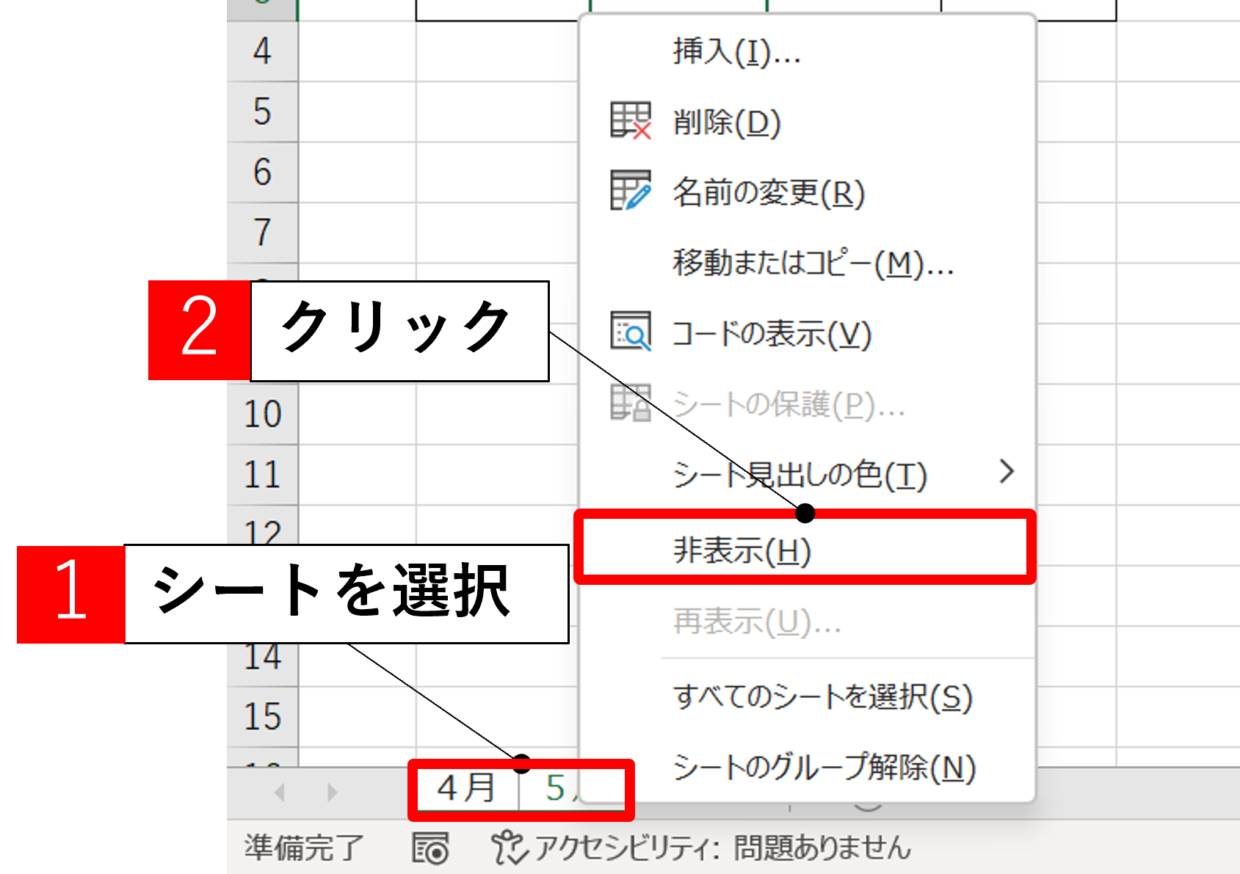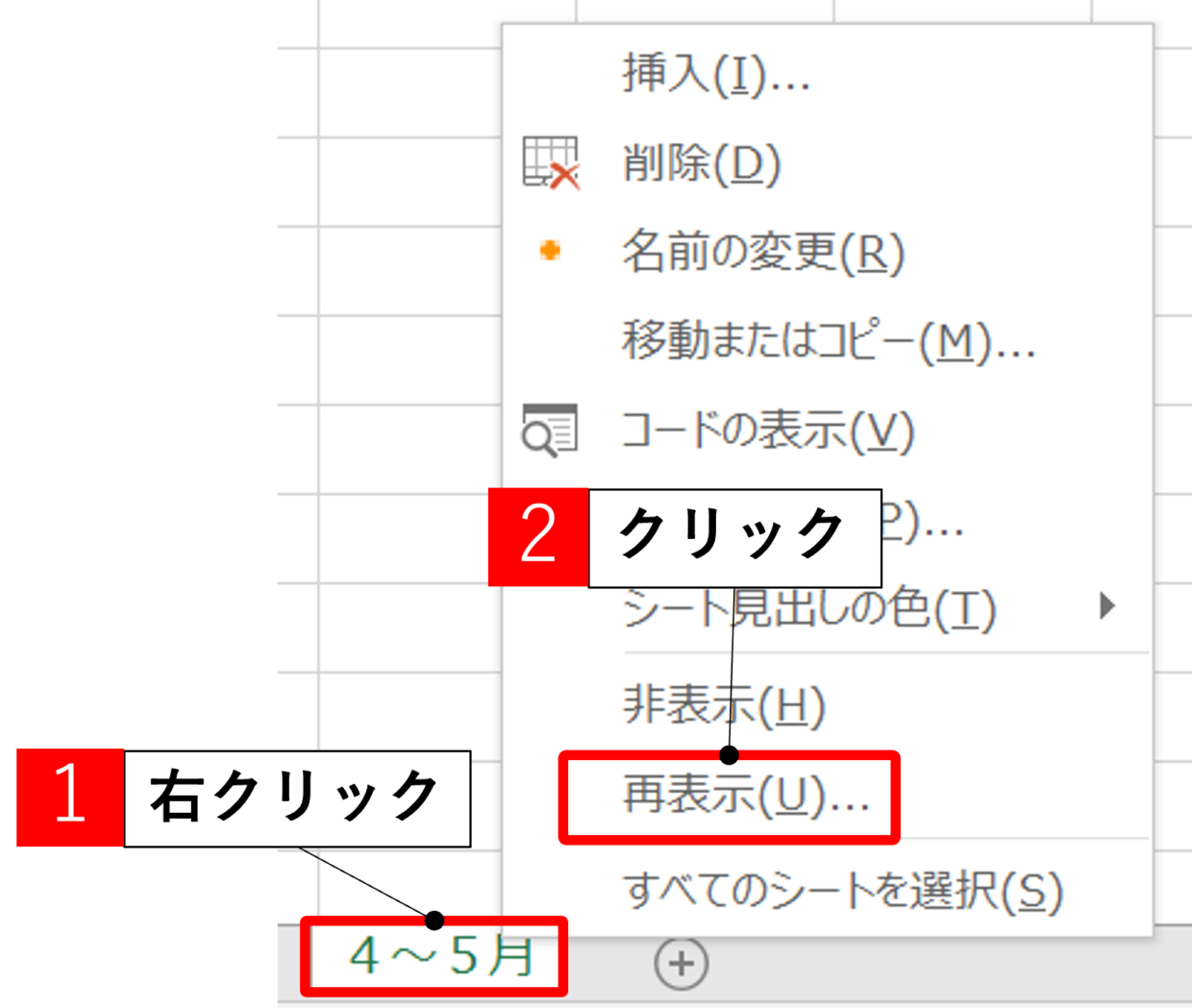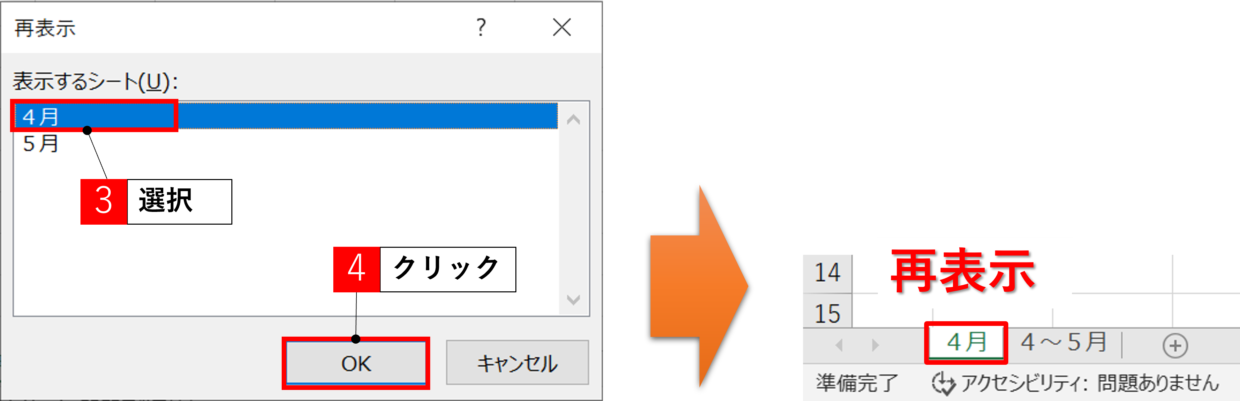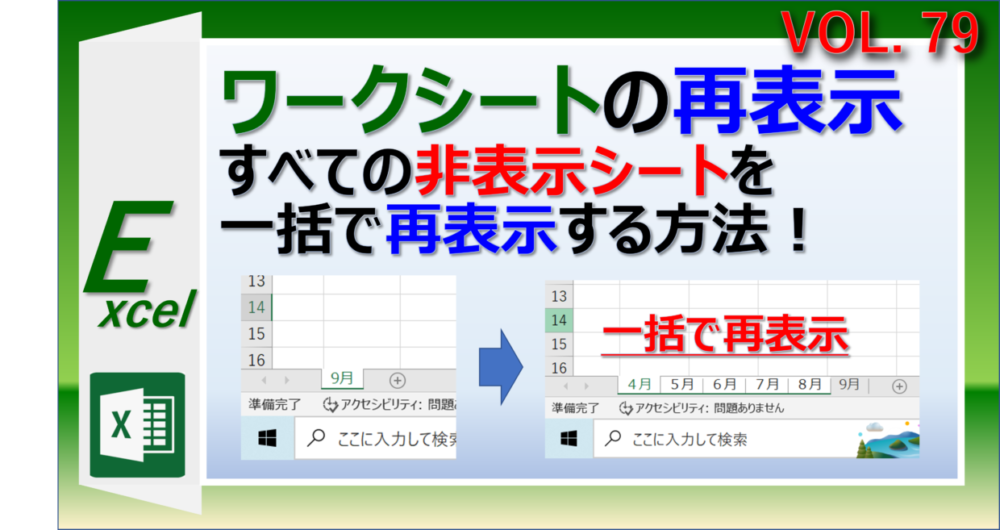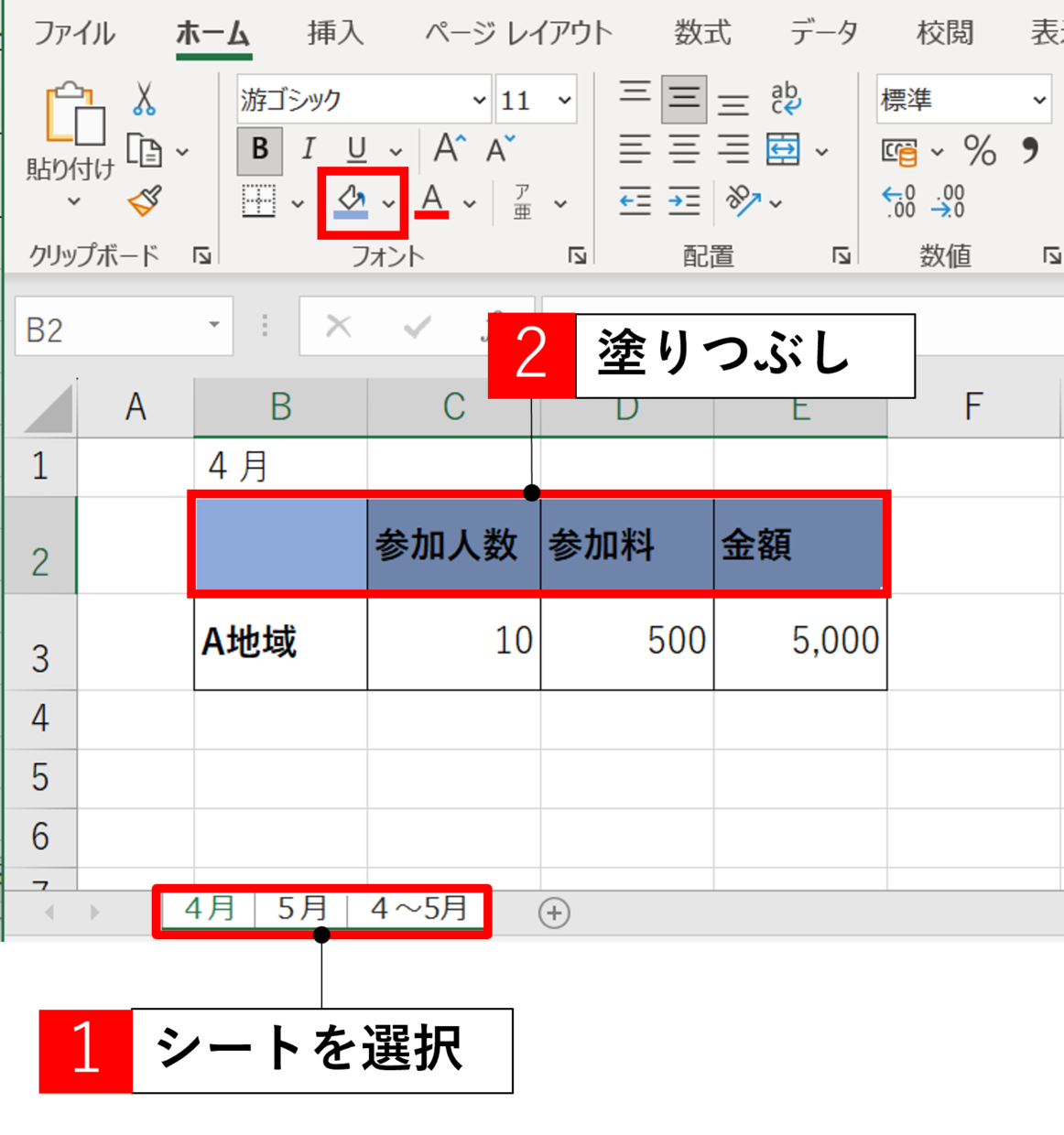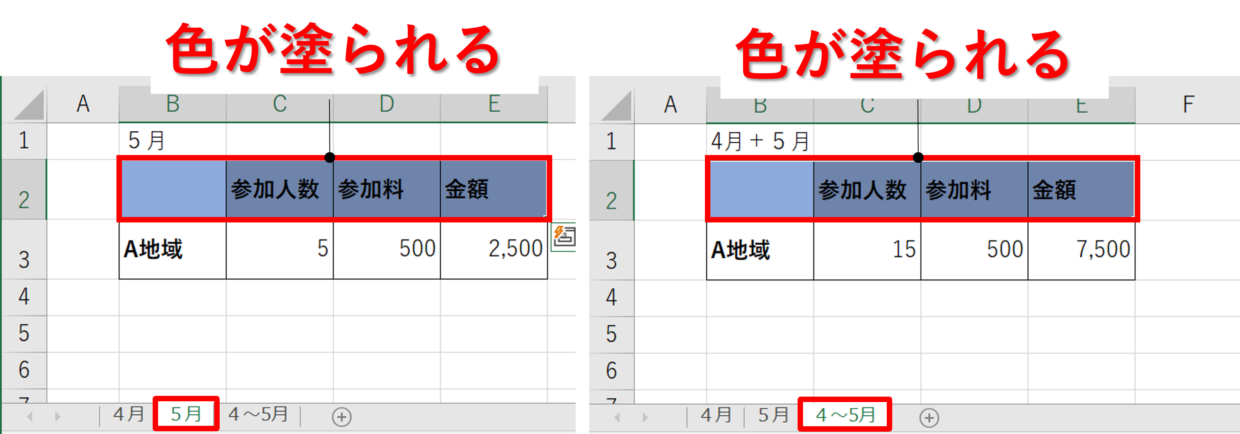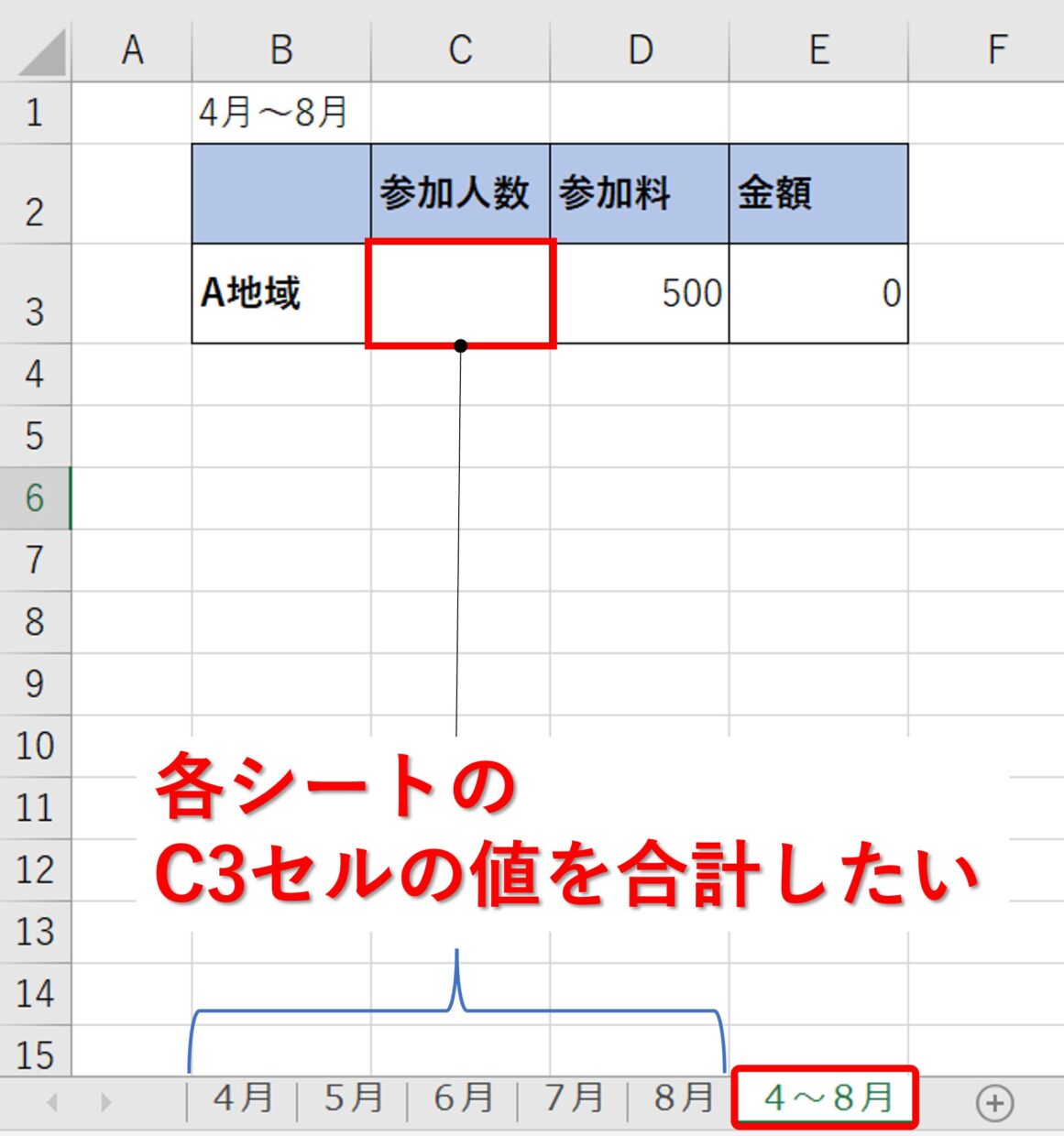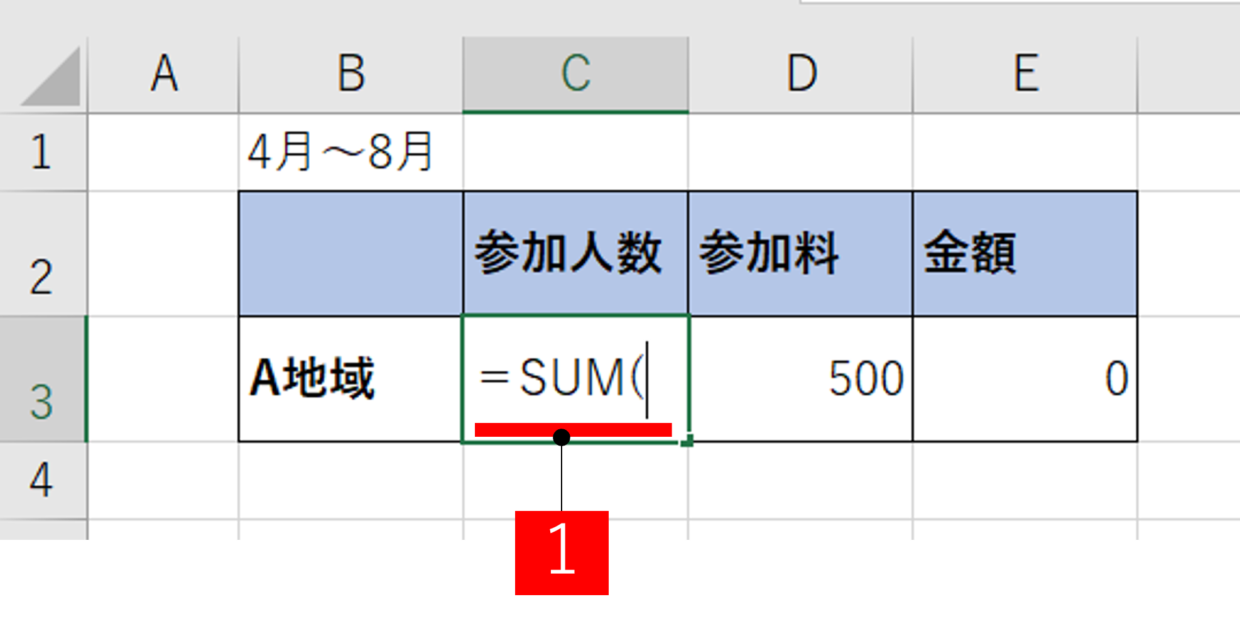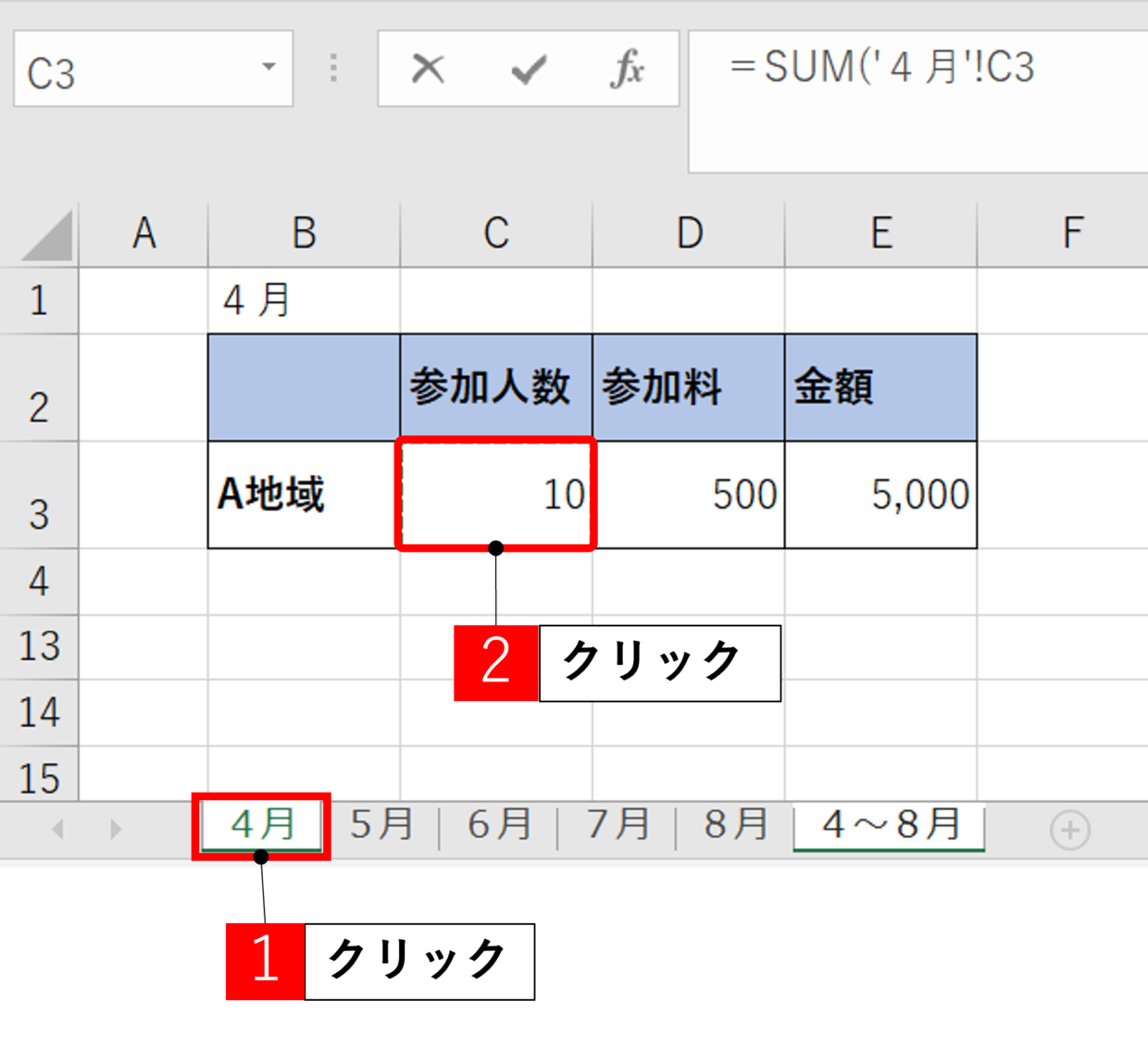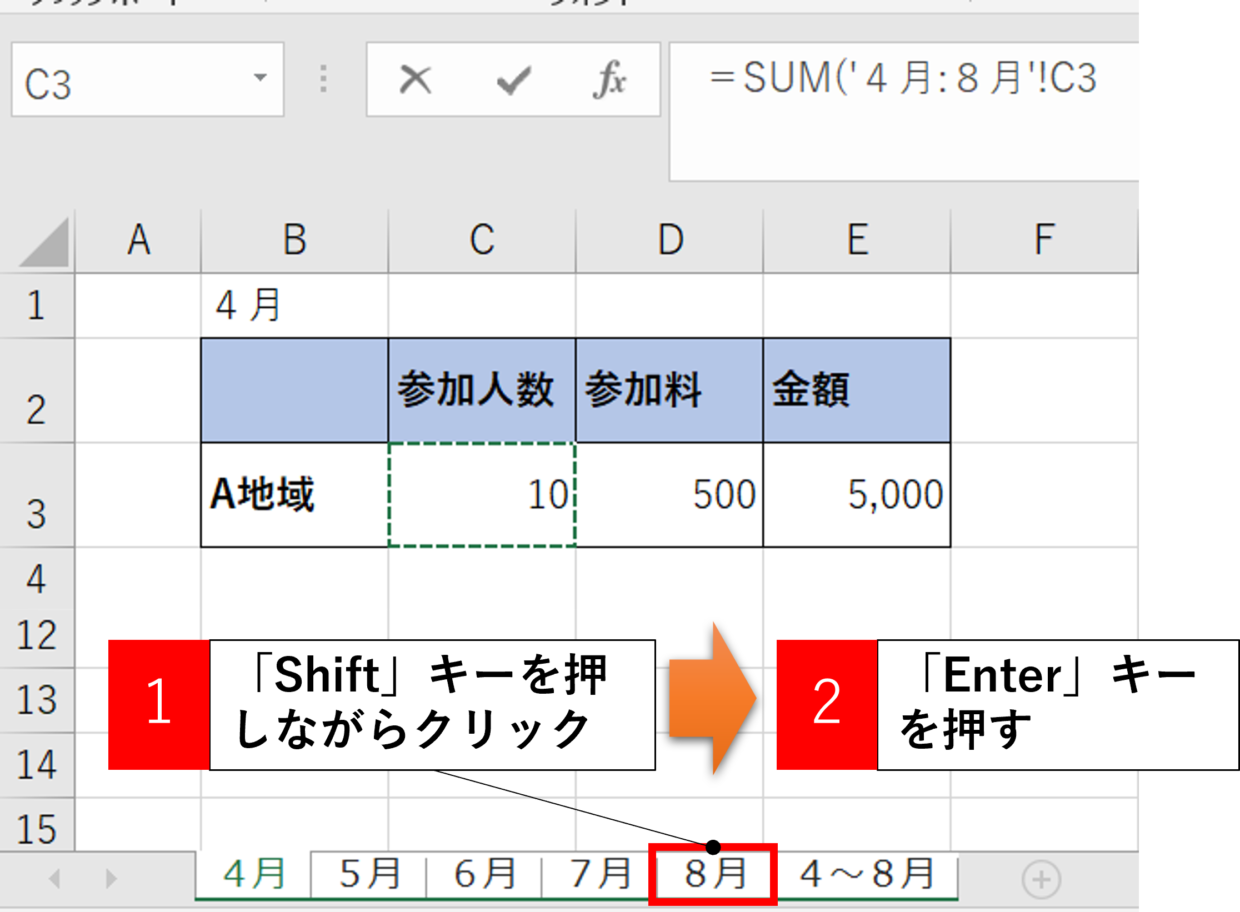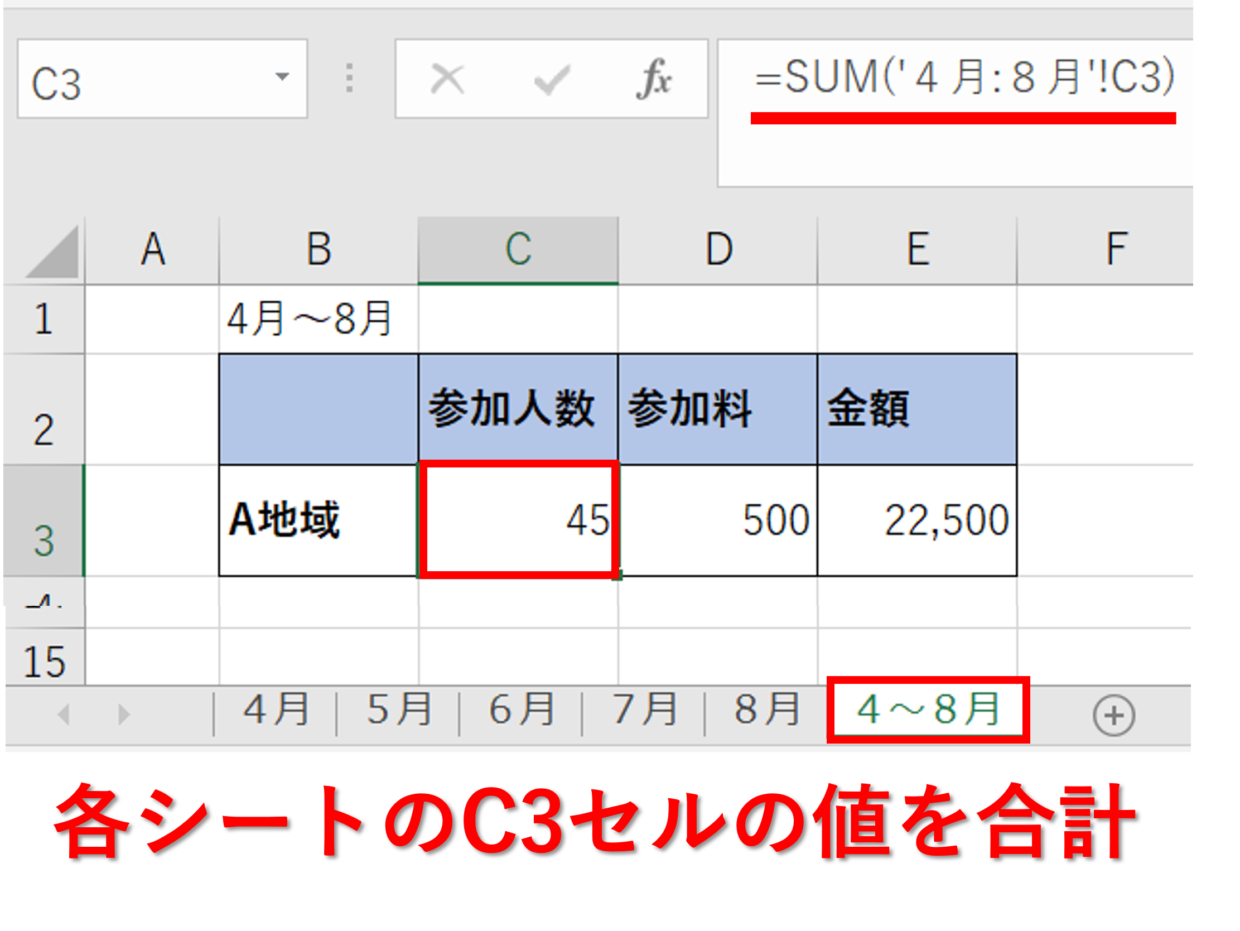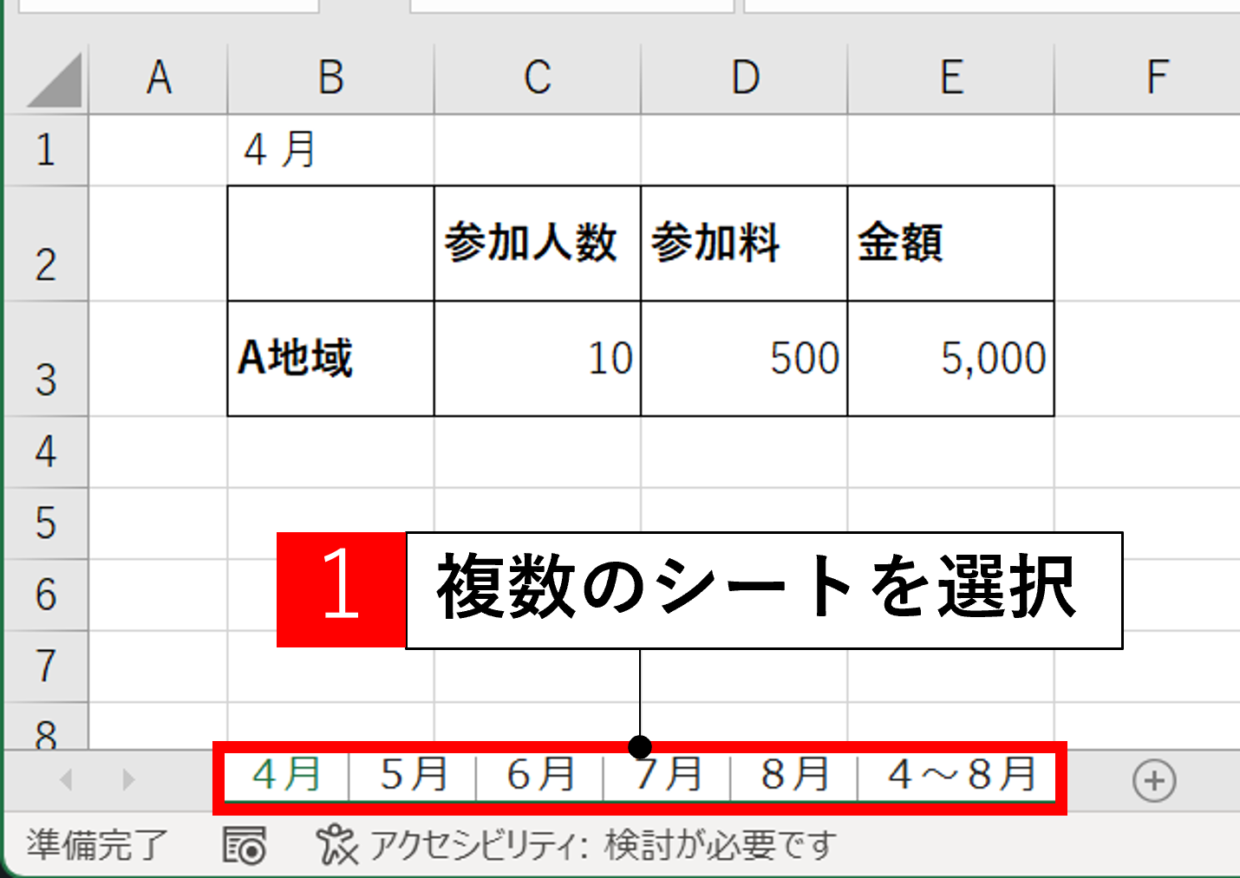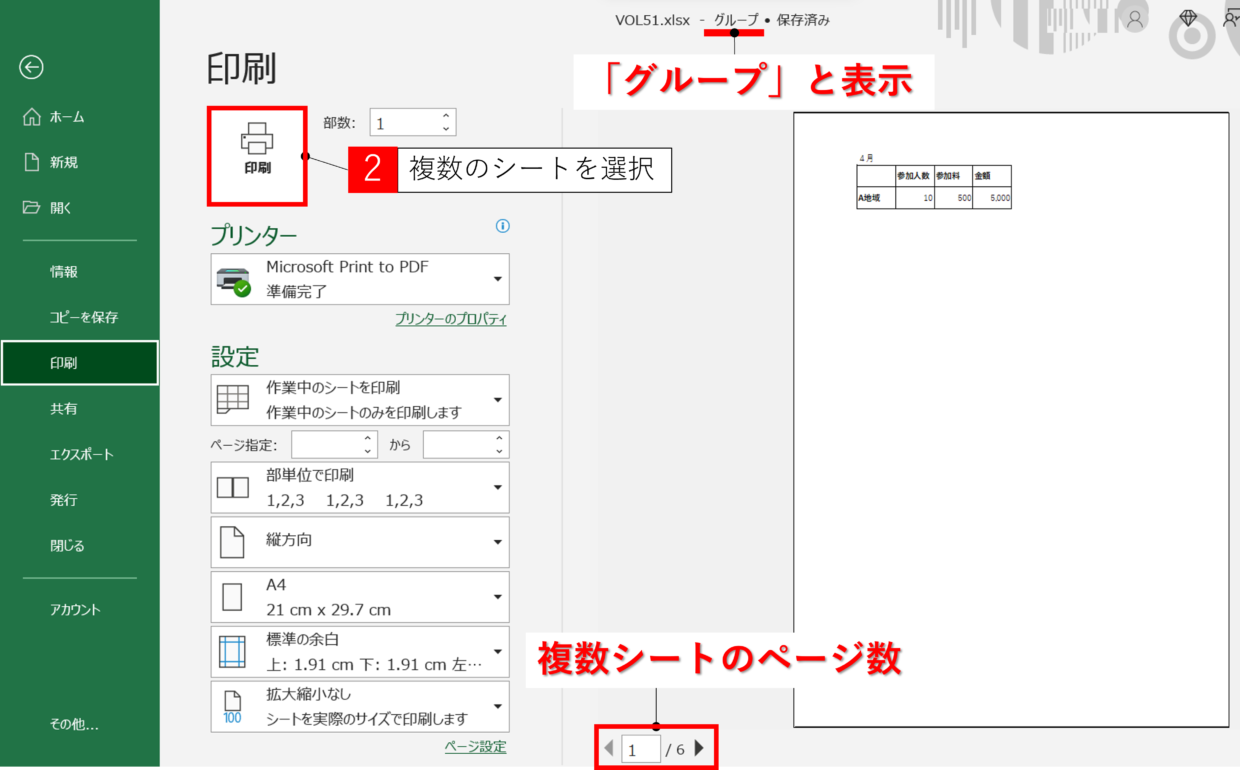Excel(エクセル)で作業を行っていると、1つのワークシートでは足りなくて追加したい時ってありますよね。
シートが複数存在すると、コピーや並べ替えや非表示など、いろいろな操作方法を覚える必要があります。
今回は「シートに関する各操作方法」をそれぞれ解説します。
エクセルのワークシートとは?
各作業方法を説明する前に、まずExcelの『ブック』と『ワークシート』の違いを確認したいと思います。
『ワークシート』は『シート』とも呼ばれます。
Excelファイルの下に「Sheet1」「Sheet2」・・と表示されているのがシートで、本でいうページのようなものです。
このシートにデータを入力することが出来ます。
さらにこれらのシートのまとまりを『ブック』と呼び、1つのExcelファイル(データ)のことを指していると考えてください。
本で例えると、ブックが本自体で、ワークシートが本の各ページだと考えましょう。
シートを追加する方法
『シートを追加』する方法を紹介します。
1つのシートにすべてのデータを詰め込むとデータ量が多くなりすぎて見づらくなります。
1つのシートに1月分の売上データを入力するなどして、複数のシートを利用しましょう。
ここでは、シートを追加する2つの方法を紹介します。
「新しいシート」をクリックする方法
一番右端のシートの右横に「⊕」マークの「新しいシート」ボタンがあります。
このマークをクリックすると、新規でシートが追加されます。
右クリックメニューを利用する方法
まず、どのシートでもいいので右クリックして、右クリックメニューの「挿入」をクリックします。
次に、「挿入」画面から「ワークシート」を選択し「OK」をクリックします。
そうすると、新しいシートが挿入されます。
シートの名前を変更する方法
「シートの名前を変更」する方法を紹介します。
各月で1つのシートを利用する場合などは、シート名を「4月」「5月」「6月」など、分かりやすい名前に変えると管理しやすくなります。
ワークシートの名前を変更するためには、ワークシートをダブルクリックし、名前をキー入力で変更します。
もう一つの方法も紹介します。
シートを右クリックし、右クリックメニューの「名前の変更」から名前を変更することも可能です。
シートを選択する方法
「シートを複数選択」する方法を紹介します。
シートを複数選択することで、複数のシートをまとめて削除したり非表示にしたり、様々な操作が出来るようになります。
シートの背景色が白色の時は、操作が出来る状態のシートを指していて、「アクティブシート」と言います。
この「アクティブシート」は1つだけでなく、以下のように2つ、3つと増やすことが可能です。
アクティブシートを複数選択すると、この後に紹介するシートを一括で非表示にしたり削除したりすることが可能となります。
複数のシートを選択する
「Ctrl」キーを押しながらアクティブシートにしたいシートをクリックしてください。
そうすると、下のように「4月」シートと「4~5月」シートを選択することが可能です。
すべてのシートを一括で選択する
すべてのシートをまとめて選択する方法を紹介します。
選択するシートの数が多い場合は、この方法を利用してください。
左端のシートをアクティブシートにした状態で、一番右端のシートを「Shift」キーを押しながらクリックします。
そうすると、左端から右端までのシートすべてをアクティブシートにすることが出来ます。
シートの選択を解除する
複数のシートの選択を解除する方法を紹介します。
複数のシートの選択を解除する場合は、選択されていないシートをクリックしてください。
もしくは、選択されたシートを右クリックして「シートのグループ解除」をクリックすることでも解除が可能です。
別のシートの数値を関数で利用する方法
エクセルの関数や数式で、別シートの値を使うことも可能です。
「4~5月」シートにSUM関数を挿入して、「4月」シートと「5月」シートの数値を合計する方法を紹介します。
まず、「4~5月」シートにSUM関数「=SUM(」までを入力します。
次に、「4月」シートをクリックして、足し算に使用したいC3セルをクリックします。続いて、「+」キーを入力します。
次に、「5月」シートをクリックして、足し算に使用したいC3セルをクリックします。続いて、関数を確定させるために「Enter」キーを押してください。
SUM関数が完成し、「=SUM('4月'!C3+'5月'!C3)」が挿入されました。
このように、計算に使用したい数値が別のシートにあっても利用することが可能です。
シートをコピーする方法
データが入力されたシートをコピーすることも可能です。
シートをコピーすることで、入力されたデータを別シートにも利用することが出来ます。
①1つのシートをコピーする方法と、➁複数のシートを同時にコピーする方法、③別ブックのシートにコピーする方法をそれぞれで説明します。
1つのシートをコピーする方法
シートのコピーには2つの方法があります。
「Ctrl」キーを利用する
「Ctrl」キーを押し続けた状態で(※指は離してはダメ)、コピーしたいシートをクリックして右にドラッグしてください。
そうすると、コピー元のシート名の末尾に(2)がついた名称のシートが複製されます。
右クリックメニューを利用する
2つ目の方法を紹介します。
コピーしたいシートを右クリックし、右クリックメニューから「移動またはコピー」をクリックします。
「移動またはコピー」画面が表示されるので、「コピーを作成する」にチェックをいれて「OK」をクリックするとコピー出来ます。
複数のシートを同時にコピーする方法
複数のシートを一括でコピーする方法を紹介します。
まず、「Ctrl」キーを押しながらコピーしたいシートをクリックして選択します。
次に、「Ctrl」キーを押し続けた状態で(※指は離してはダメ)、コピーする左端のシートをクリックして右にドラッグしてください。
そうすると、下の図のように複数のシートが一括でコピー出来ました。
別ブックにシートをコピーする方法
下の図のように、別のエクセルブックにシートをコピーすることも可能です。
以下の記事で詳しく操作方法を紹介していますので、こちらを参考にしてください。
シートを削除する方法
「シートを削除」する方法を紹介します。
削除したいシートを選択してから右クリックし、右クリックメニューの「削除」を押します。
複数のシートを選択して実行すると、一度に複数シートを削除することが可能です。
シートを移動する方法
「シートを移動」して並び順を変更することが出来ます。
並び順を作成日やカテゴリ別に並び替えた方が管理しやすくなります。
選択したワークシートをクリックして、移動したい方向にドラッグ&ドロップします。
そうすると、複数のシートでもまとめて移動して並べ替えすることが出来ます。
シートを非表示する方法
シートを隠したい場合、「シートを非表示」にすることが出来ます。
単数シートでも複数シートでも操作方法は同じです。
シートを選択した状態でシートを右クリックして、右クリックメニューの「非表示」をクリックします。
そうすると、シートを非表示にすることが出来ます。
シートを再表示する方法
非表示にしたシートを再表示する方法を紹介します。
どのシートでもいいので右クリックして、右クリックメニューの「再表示」をクリックします。
次に、表示させたいシートを選択して「OK」をクリックすれば再表示出来ます。
残念ながら、シートの再表示は1つのシートずつしか再表示出来ません。
しかし、簡単なマクロを利用することで、 すべてのシートを一括で再表示する方法があります。
以下のリンク記事で紹介していますので、興味のある方は参考にしてみてください。
複数のシートを同時に作業する方法
「複数のシートの同じセルに同じ操作」を行う方法を紹介します。
複数のシートを選択した状態で数値の入力や関数の挿入などの操作を行うと、画面に映っていないシートにも同じ作業が行われます。
選択したすべてのシートに同じ形の表が同じセル位置に使われている場合に、罫線を引き直したりセルに色を付けたりするときに便利です。
下図のように、「4月」「5月」「4~5月」シートを選択してから、「4月」シートのB2~E2セルにセルの塗りつぶしの色を利用します。
そうすると、「5月」「4~5月」シートのB2~E2セルにも色が塗られます。
このように各シートに同じ形の表を利用している場合は、役に立つテクニックです。
ただし、複数のシートを選択していることを忘れてデータを更新すると、別のシートの値まで変わってしまうので、注意が必要です。
複数シートの同じセル位置を合計する方法
Excel(エクセル)には複数のシートの同じ位置のセルを簡単に集計することが出来る『串刺し集計』機能が備わっています。
下の表を使って具体的に、「4月」シートから「8月」シートの5つのシートの値を、「4~8月」シートに合計する手順を説明します。
まず、合計したい「4~8月」シートのC3セルに「=SUM(」と入力します。
次に合計したい先頭シートの「4月」シートをクリックしてから、足し算に利用したいC3セルをクリックします。
次に、合計したい右端の「8月」シートを、「Shift」キーを押しながらクリックして「Enter」キーを押します。
そうすると、「4月」シートから「8月」シートの5シートの合計値が「4~8月」シートに表示されました。
SUM関数は以下の表記となります。
=SUM('4月:8月'!C3)
串刺し演算に関して以下の記事でさらに詳しく紹介していますので、合わせて参考にしてみてください。
複数シートを同時に印刷する方法
「複数シートを同時に印刷」する方法を紹介します。
多くのシートを1枚ずつ印刷しなくても、複数のシートを選択しまとめて印刷することが出来ます。
まず複数のシートを選択します。
「ホーム」タブをクリックして、左側の「印刷」メニューをクリックしてください。選択した複数のシートが印刷範囲に反映されていることが確認出来ます。
両面印刷する場合は、「プリンタのプロパティ」をクリックしてから印刷すれば終了です。