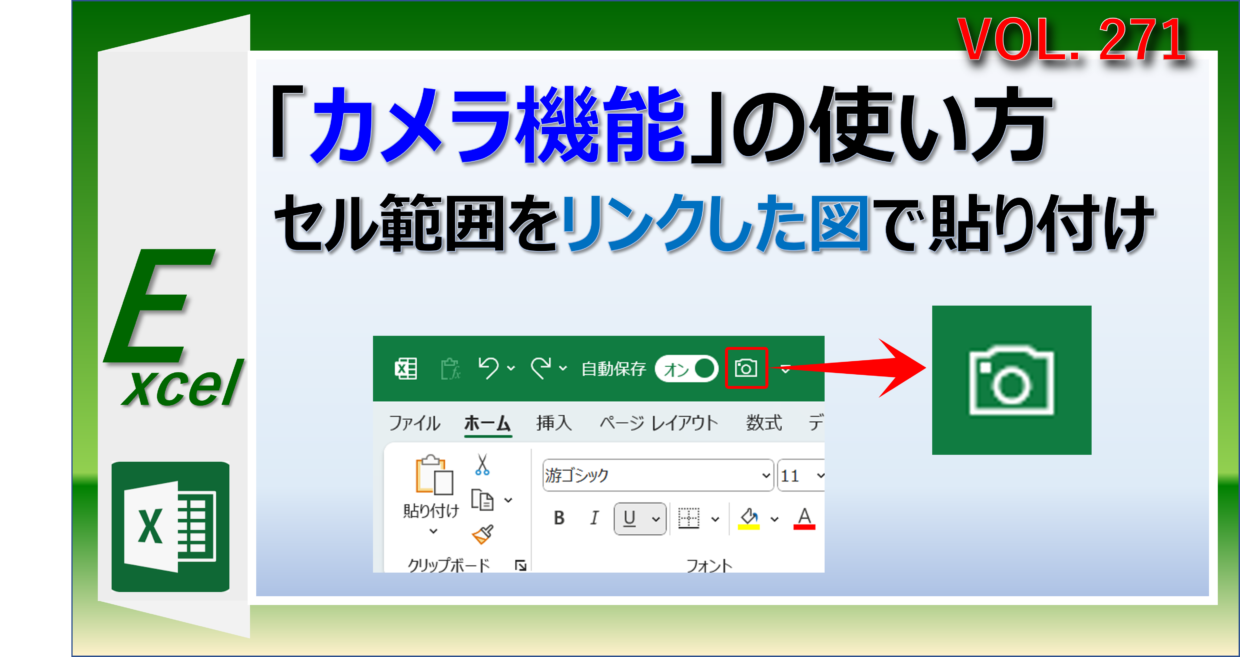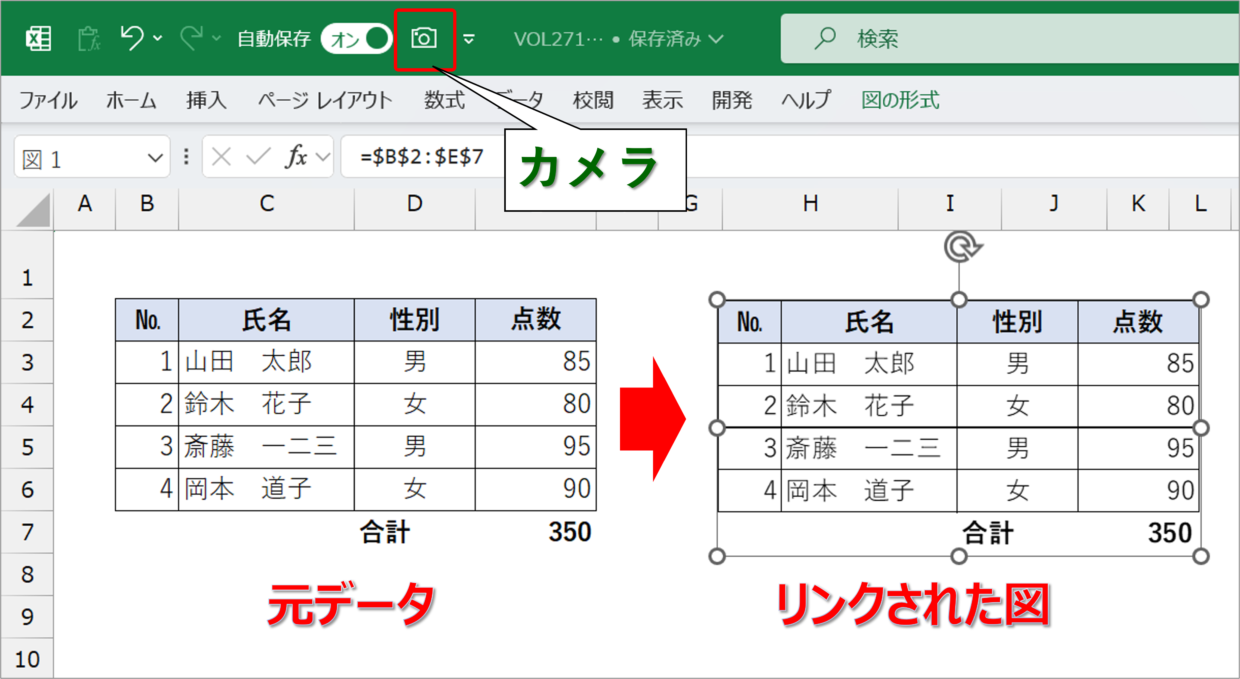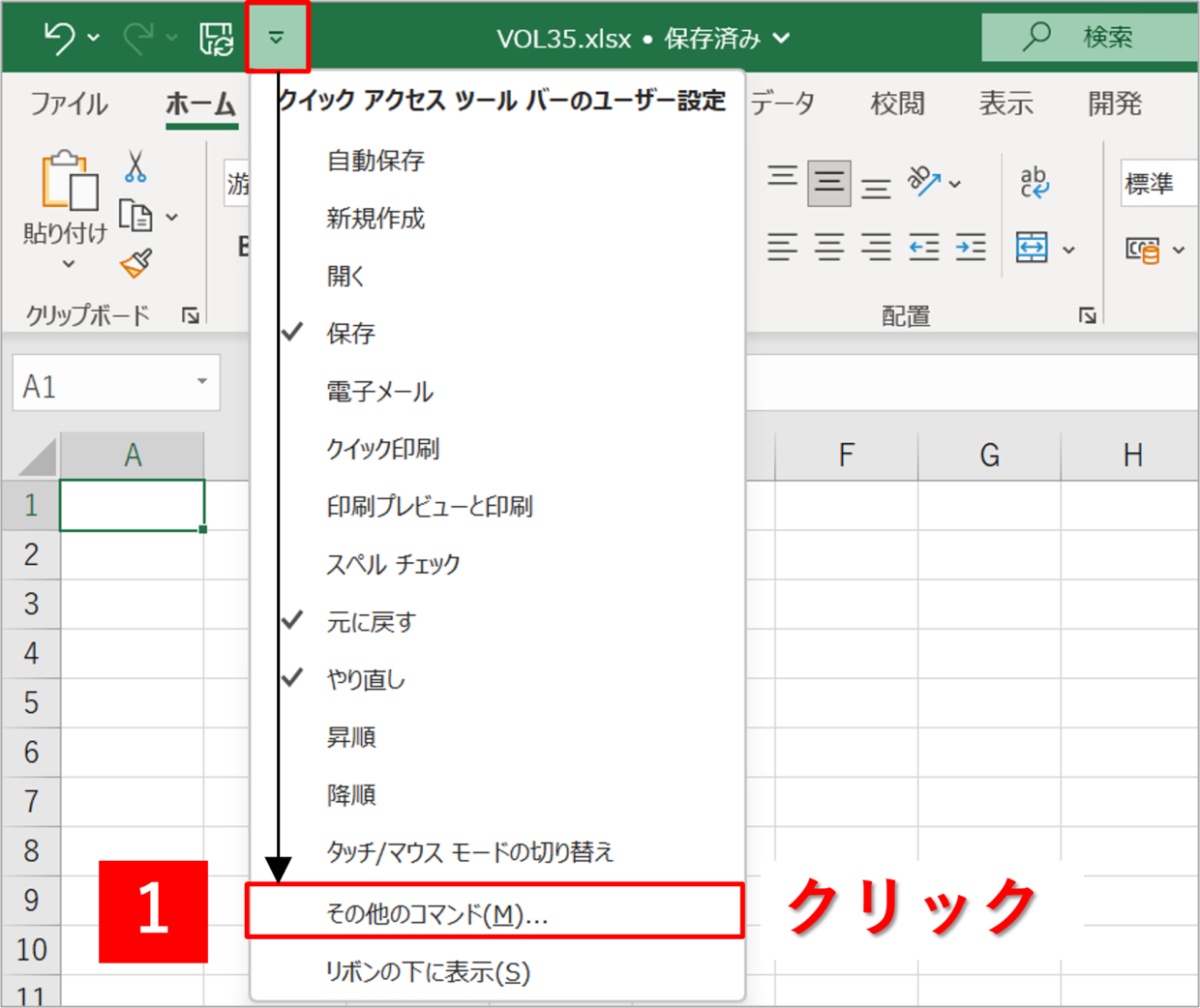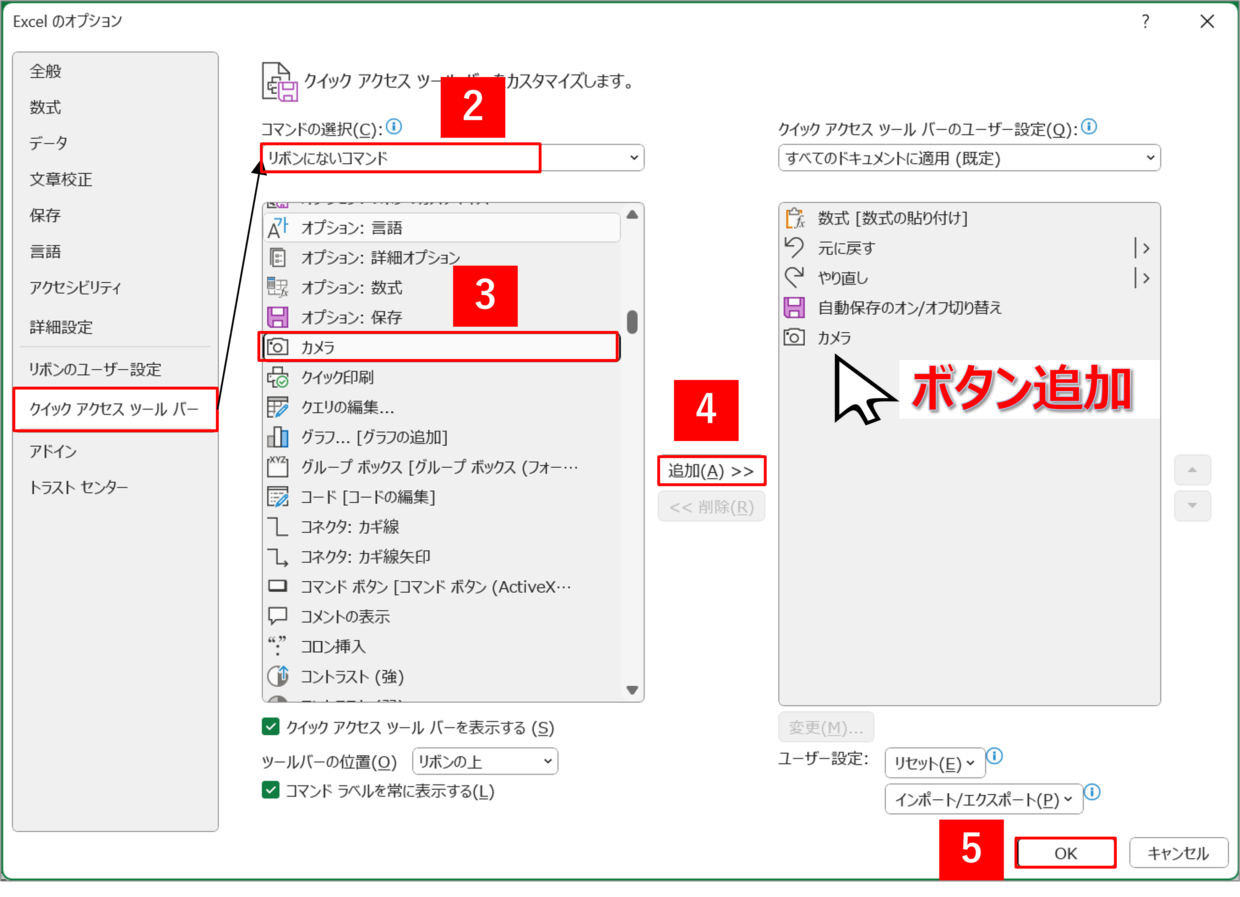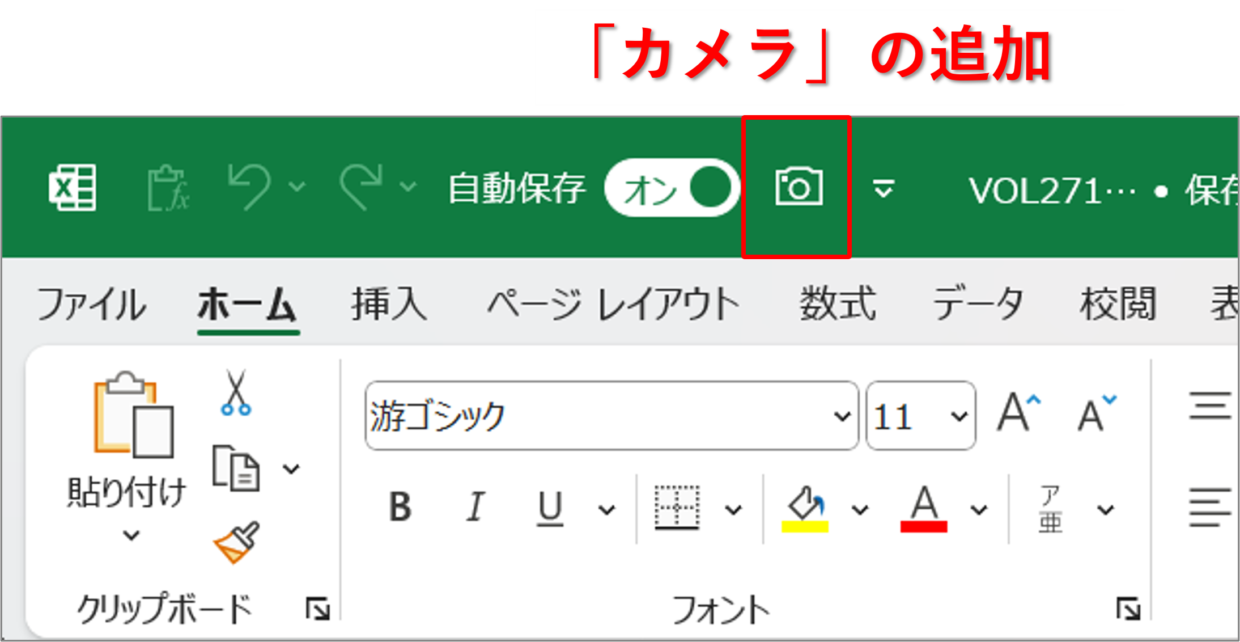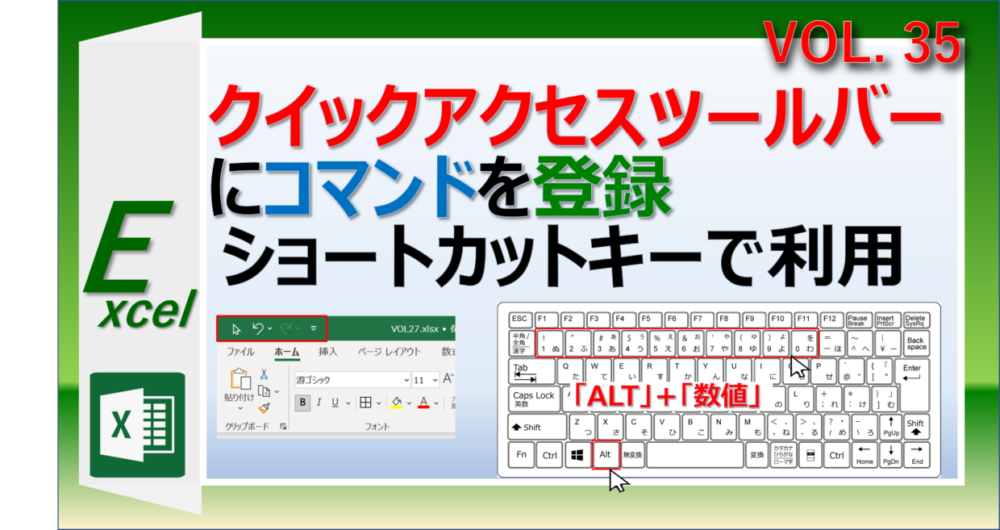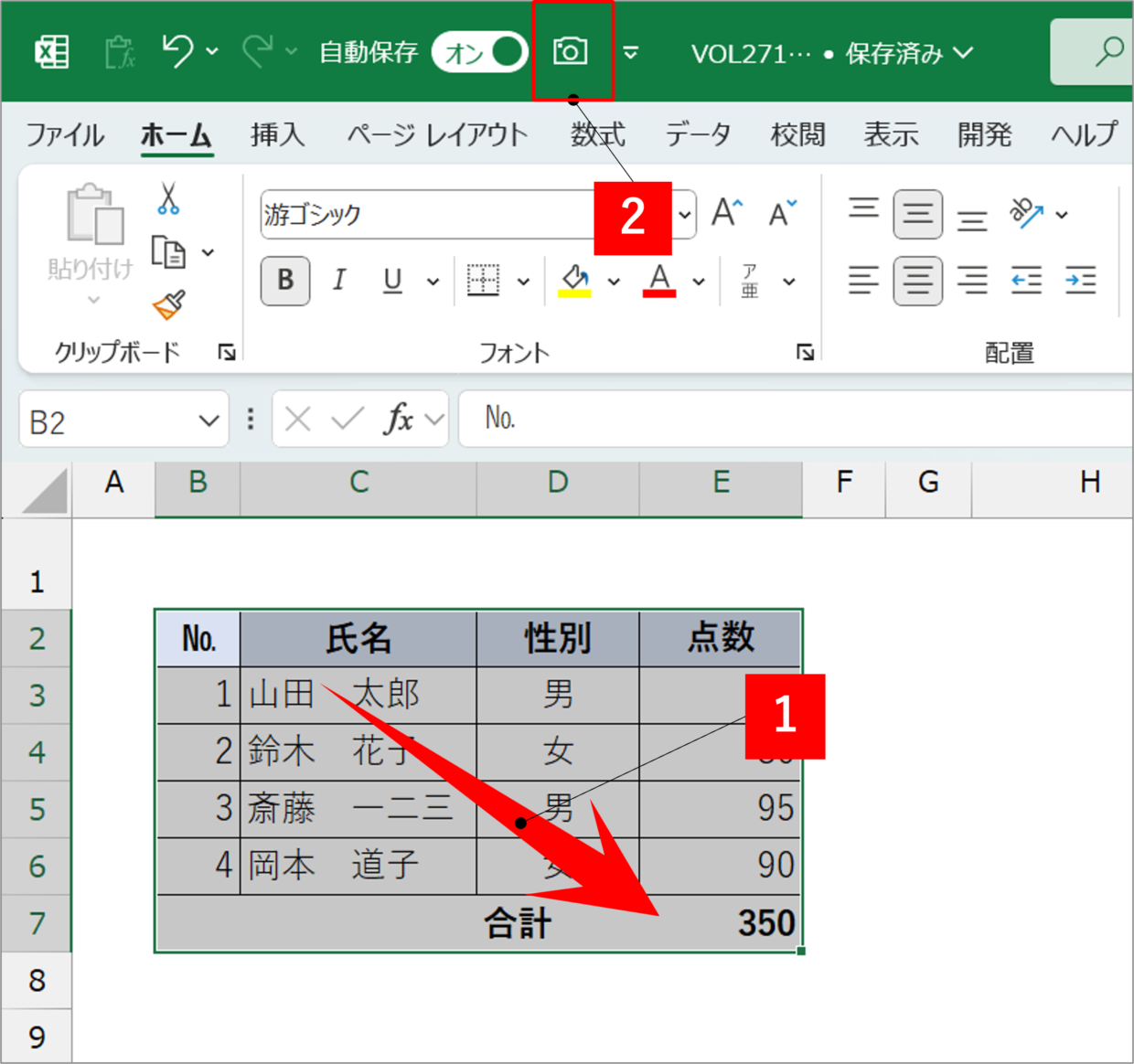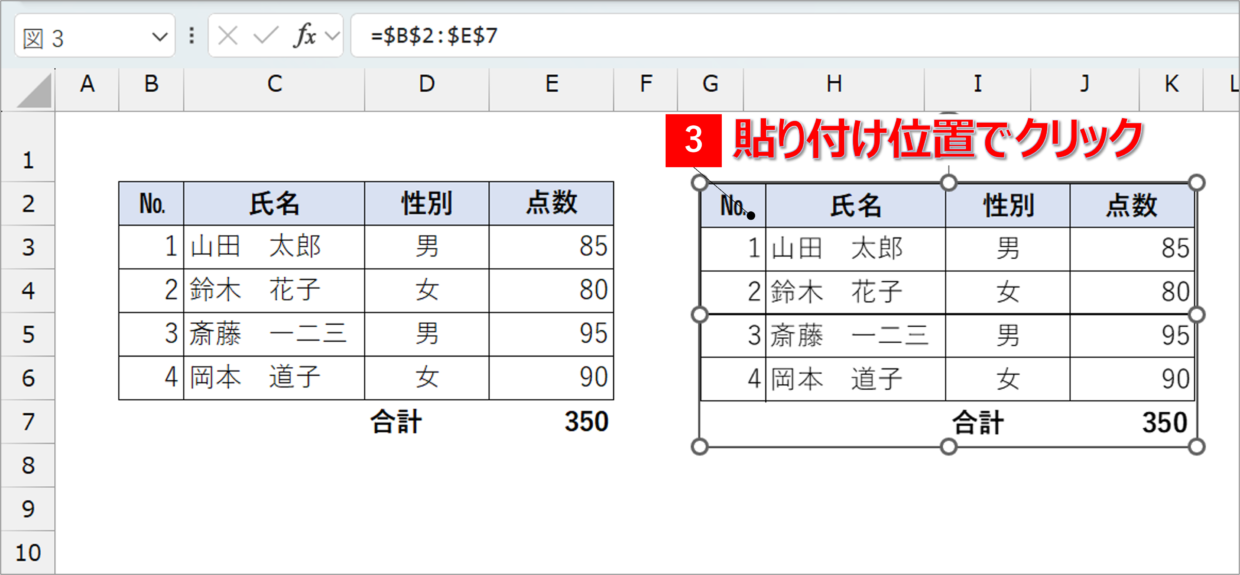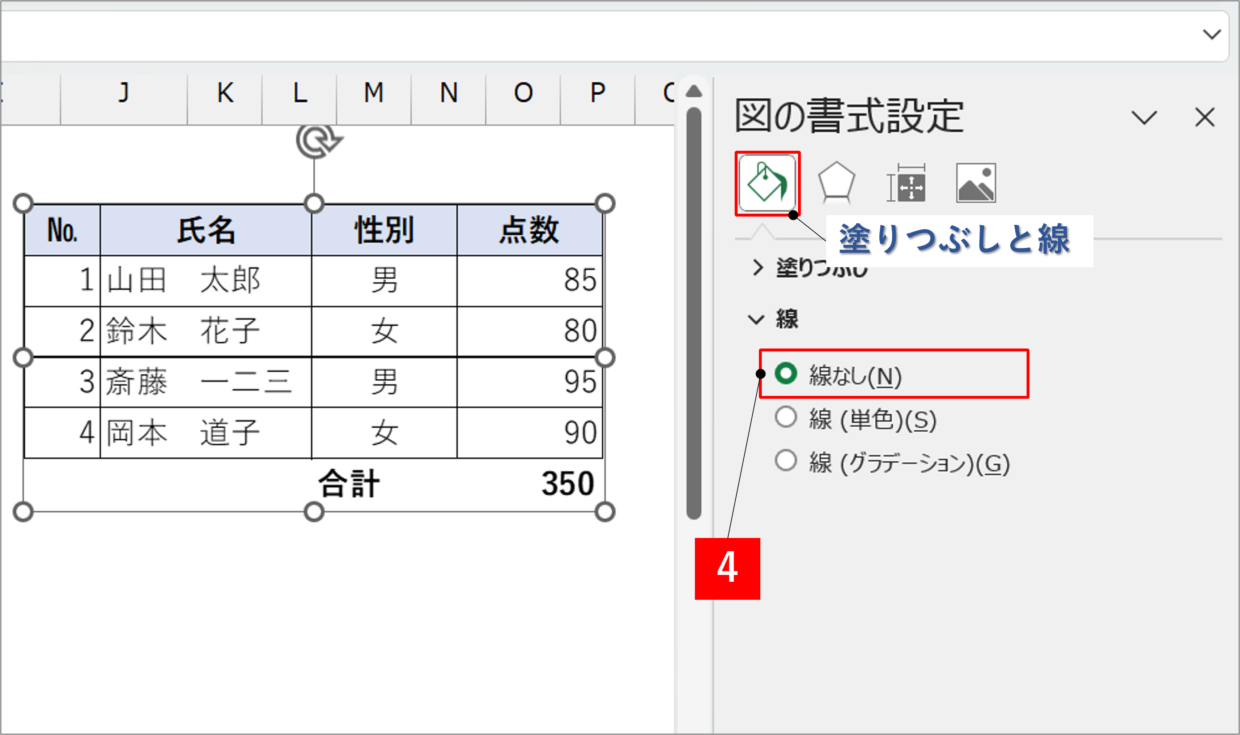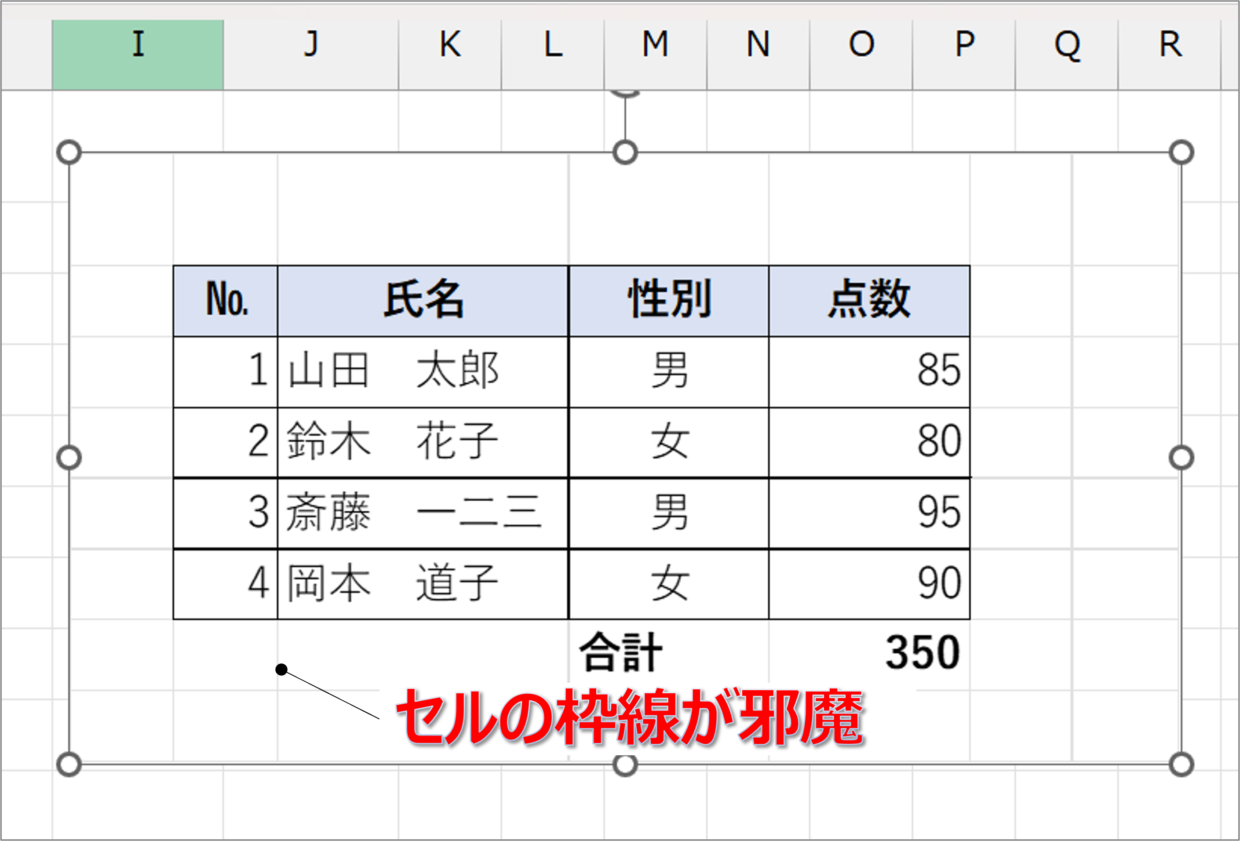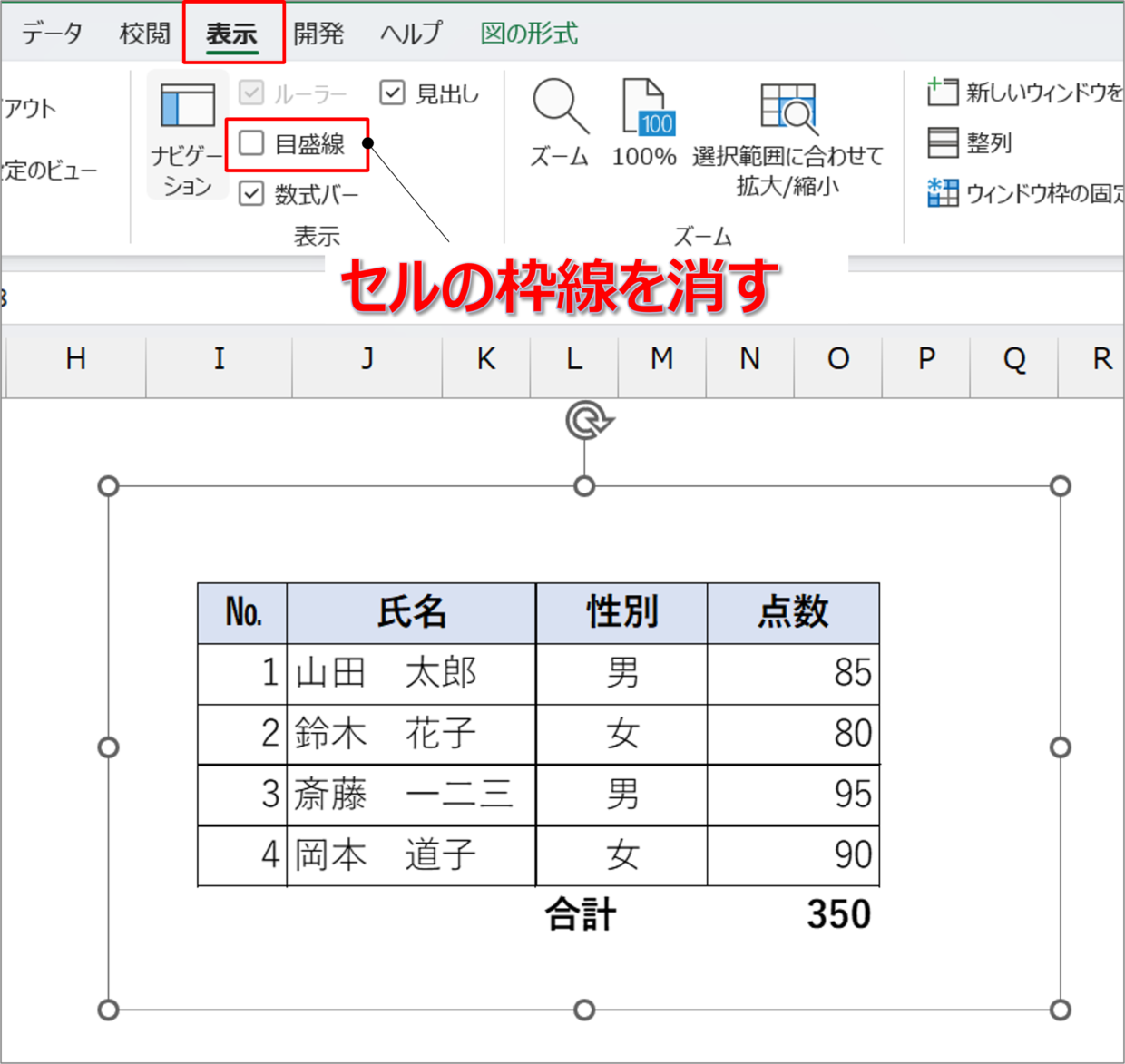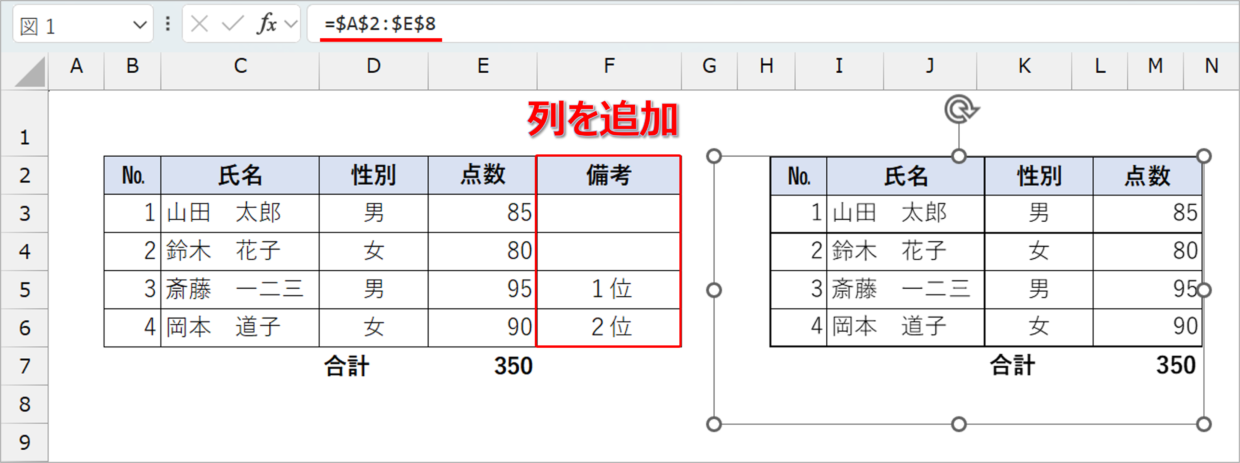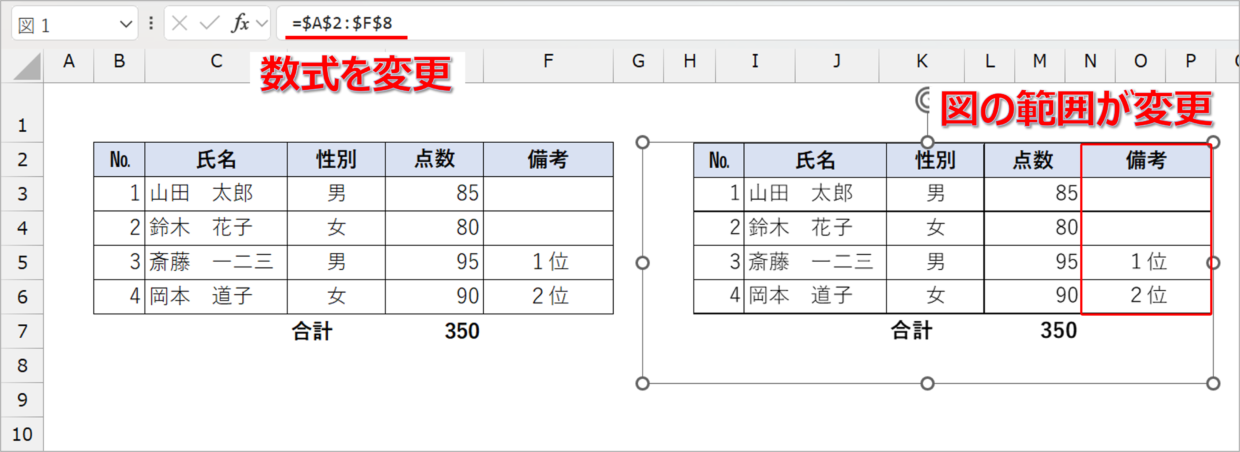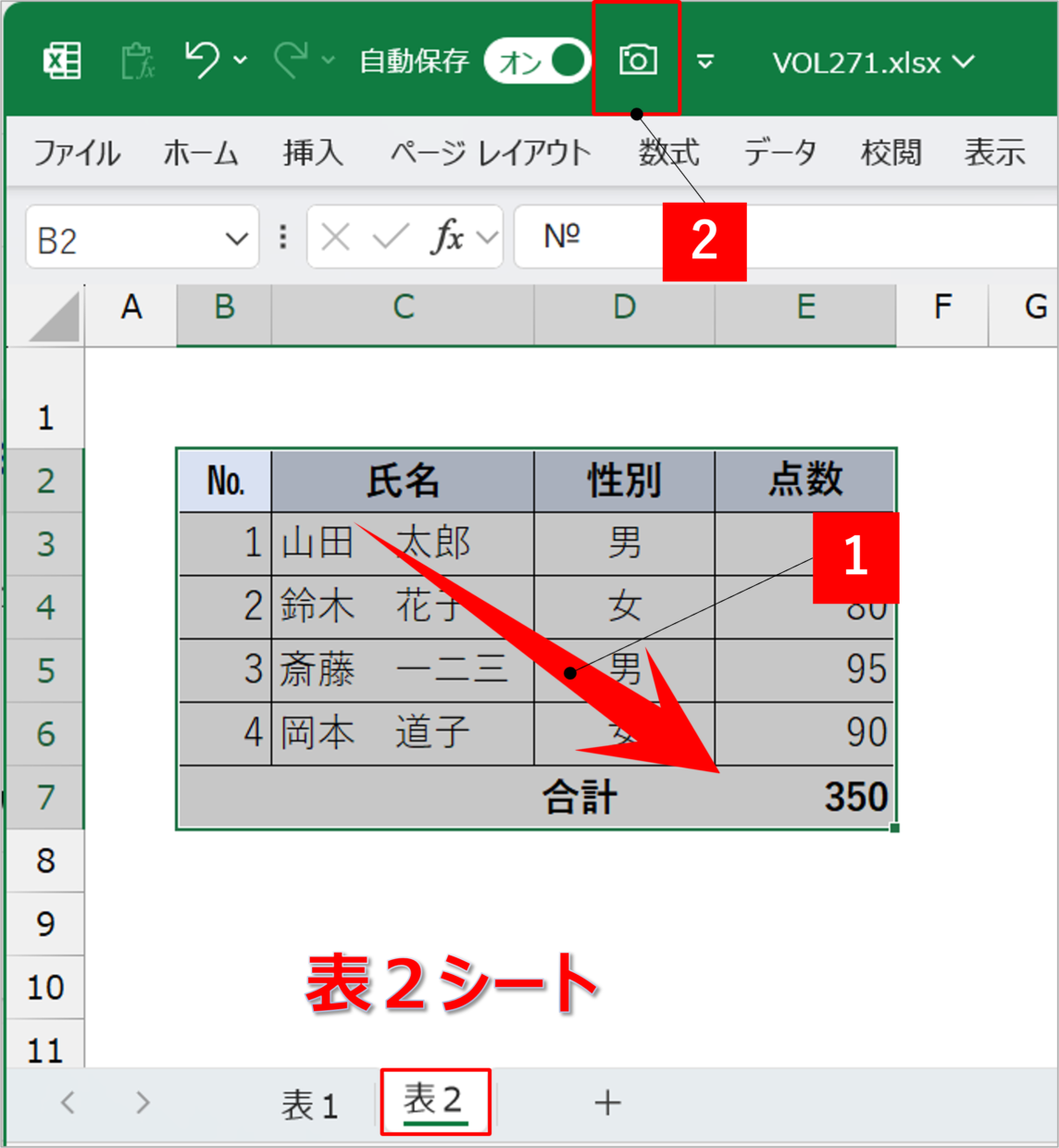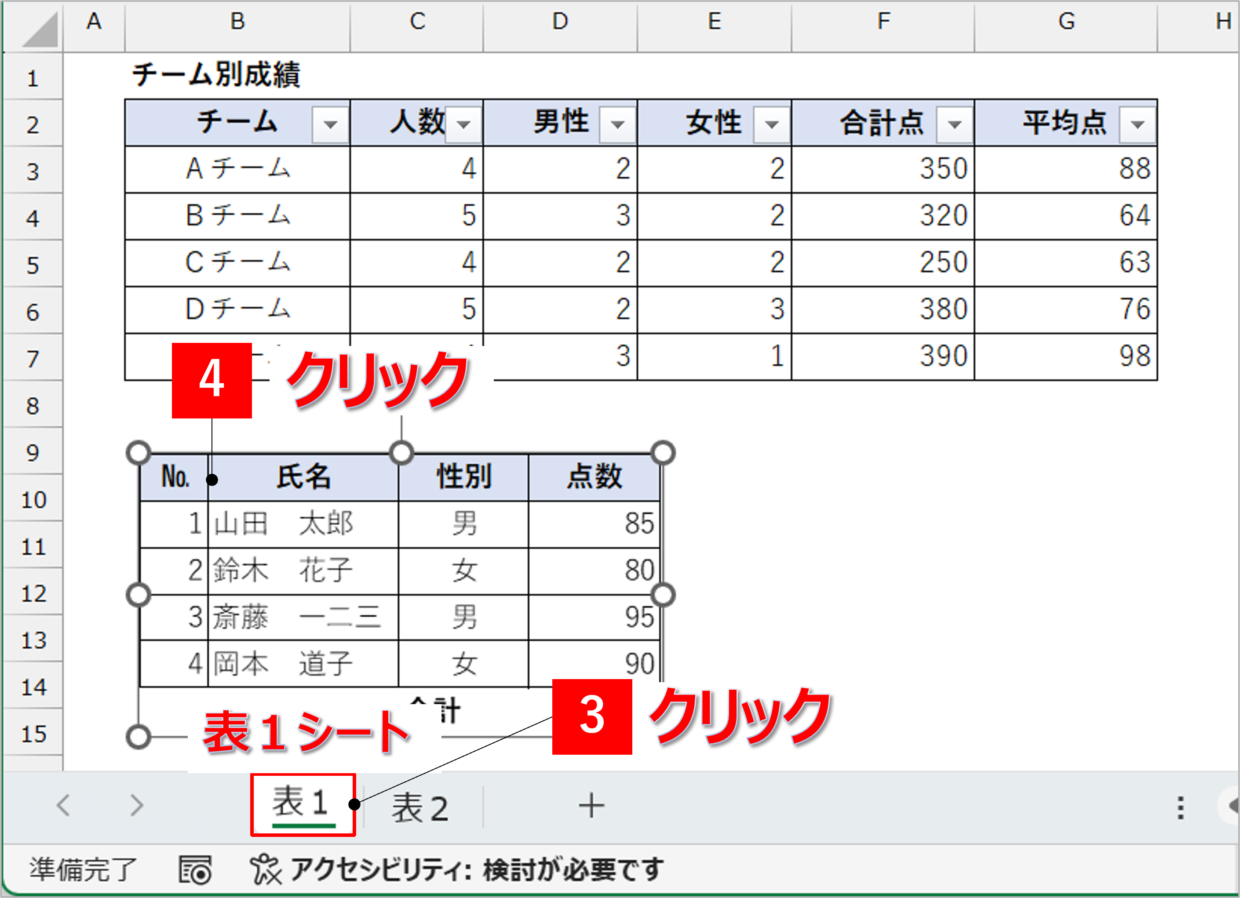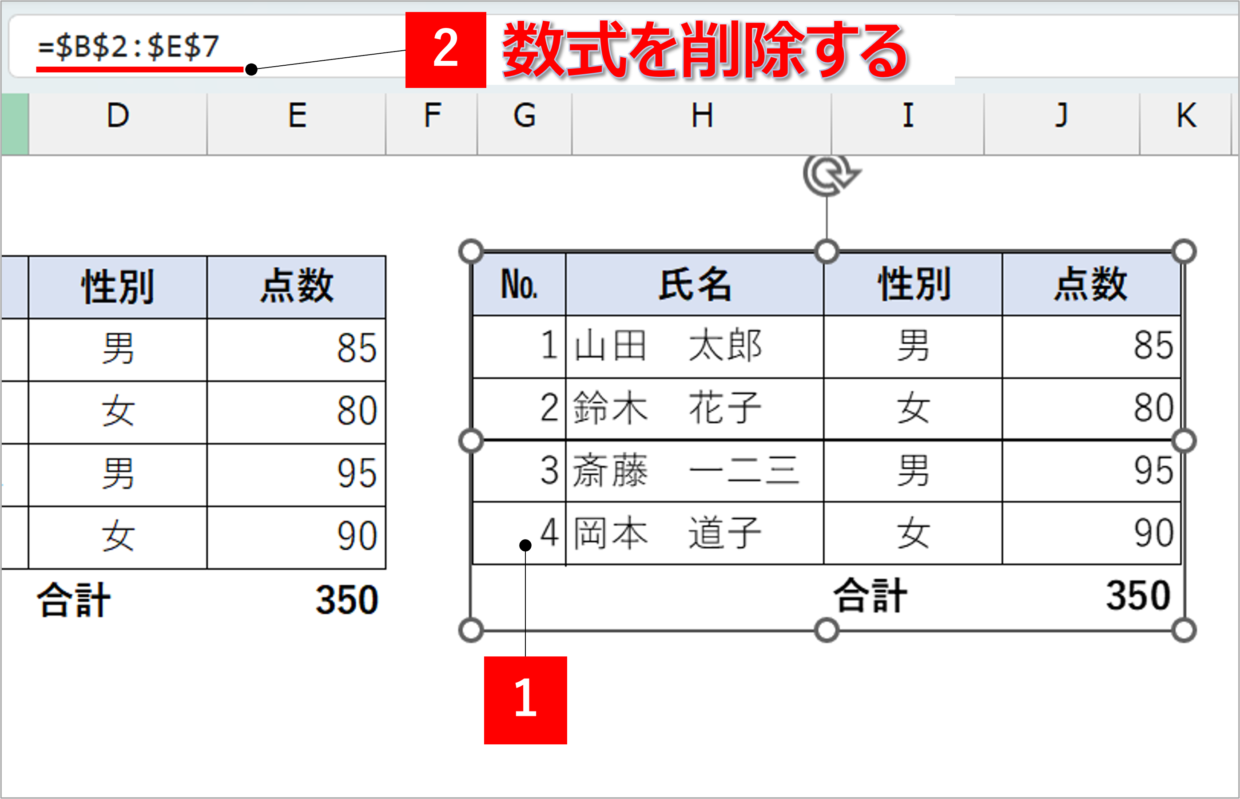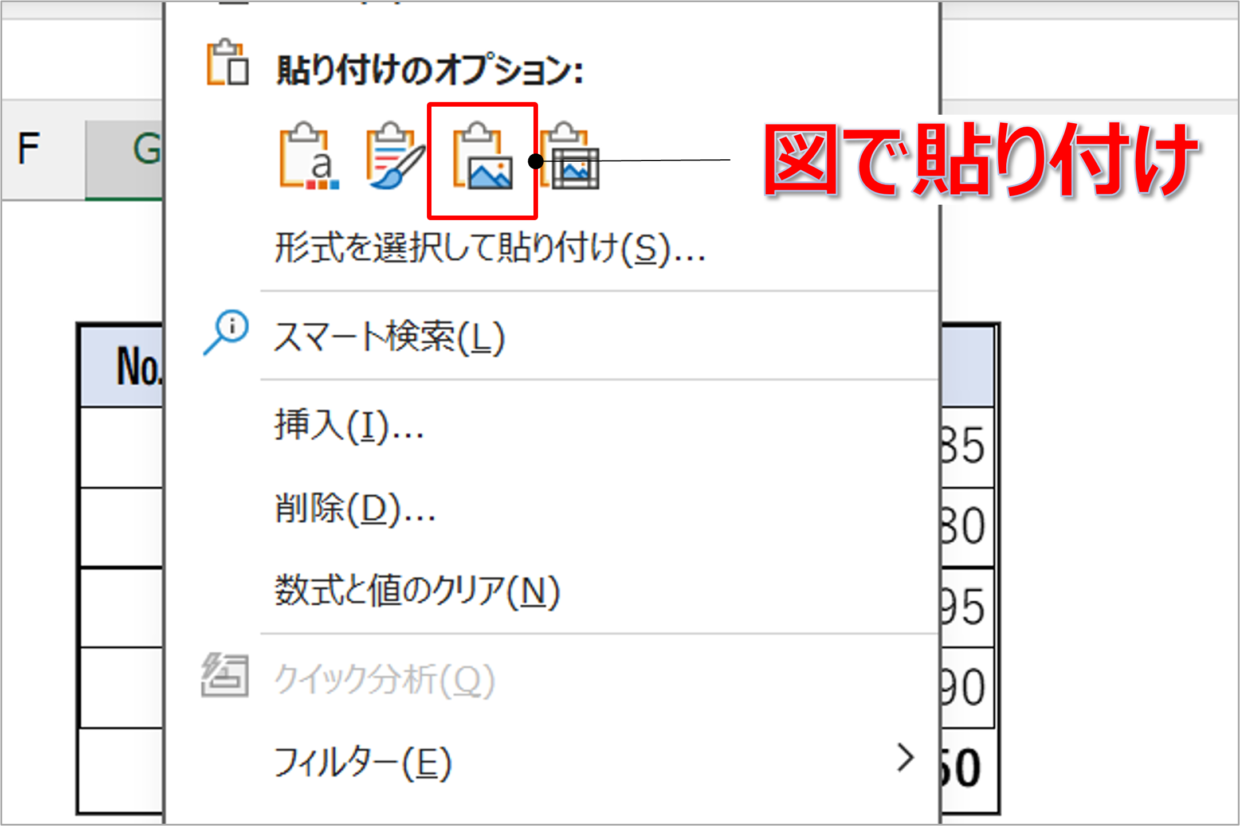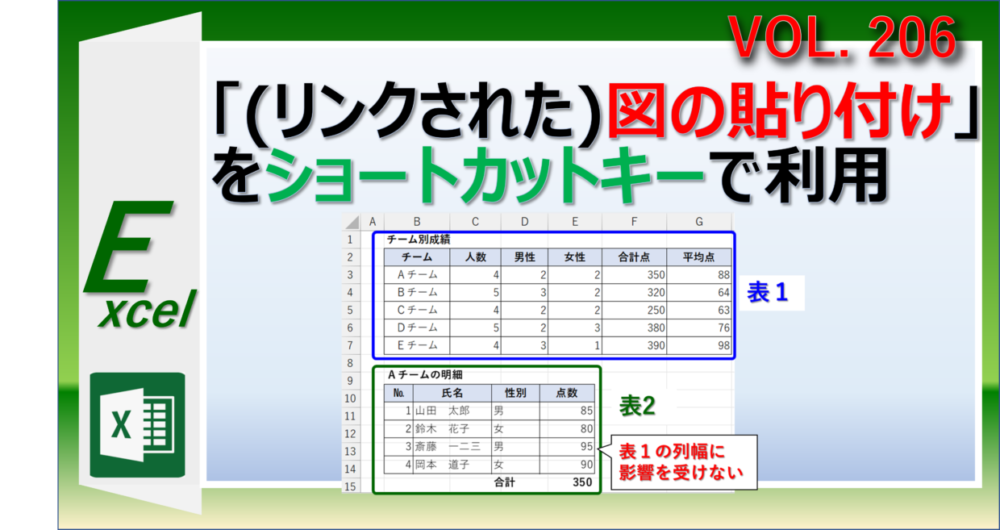Microsoft Excel(エクセル)で作成した表を、リンクされた図として貼り付けたいと思ったことはないでしょうか。
「カメラ機能」を使うと、リンクされた図を簡単に作成することができます。
元データと貼り付けた図をリンクさせておくと、元データを修正した際、貼り付けた図も自動で変更されるので、非常に便利です。
この記事では、「カメラ機能」が使えるようにコマンドを登録する方法(コマンドの出し方)とカメラの使い方などを幅広く紹介します。
エクセルのカメラ機能とは?
エクセルのカメラ機能とは、指定したセル範囲をリンクした図として貼り付ける機能です。
貼り付けた図と元データはリンクされるため、元データの文字列を修正すると、貼り付けた図も自動で修正されます。
貼り付けた図をクリックすると、数式バーには「=$B$2:$E$7」といった数式が表示され、図が元データとつながっていることがわかります。
右クリックメニューの「リンクされた図」ボタンでも可能ですが、カメラ機能の方がボタン操作が少なく簡単に貼り付けできるのでおすすめです。
カメラをクイックアクセスツールバーに追加・登録する方法
カメラ機能をさっそく使いたいところですが、エクセルのデフォルトの設定ではこのボタンは存在しません。
まずは、このカメラ機能を使えるようにクイックアクセスツールバーにボタンを追加する必要があります。
ボタンの出し方を紹介するので、以下の手順に沿ってカメラ機能を利用する準備をしてください。
まず、エクセル画面左上のクイックアクセスツールバーの「↓」ボタンを押してユーザー設定メニューを開き、「その他のコマンド」をクリックしてください。
「Excelのオプション」画面が開きます。「クイックアクセスツールバー」メニューの「リボンにないコマンド」から、「カメラ」というボタンを探して選択します。
選択したら画面中央の「追加」ボタンを押してから、「OK」ボタンを押して画面を閉じます。
クイックアクセスツールバーに「カメラ」コマンドが追加されたことを確認します。以上で登録は完了です。
クイックアクセスツールバーのボタンの配置を変更したり、ショートカットキーとして利用することも可能です。興味のある方は以下の記事を参考にしてください。
カメラを使ってリンクされた図で貼り付ける方法
それでは実際にクイックアクセスツールバーに出したカメラボタンを使う方法を紹介します。
まず、図にしたいセル範囲を選択し(図①)、クイックアクセスツールバーの「カメラ」コマンドを押します(図②)。そうすると、セル範囲のデータがコピーされます。
貼り付けしたい位置でクリックすると、選択したセル範囲がリンクされた図として貼り付けされます。数式バーには「=$B$2:$E$7」と元データのセル範囲が数式で表示されていることを確認してください。
貼り付けた図の外枠の線を消す場合は、右クリックメニューの「図の書式設定」から、「線なし」を選択します。
貼り付けた図は、ドラッグ&ドロップで自由に位置を調整することができます。下のように、異なる表の上下に配置すると、列幅が異なる2つの表を上下に綺麗に並べて表示することができます。
カメラで貼り付けた図のセルの目盛線を削除する方法
上記で紹介したとおり、カメラで貼り付けた図の外枠の枠線は、右クリックメニューの「図の書式設定」から線を消すことができます。
ただ、カメラを使うと、貼り付けた図にセルを区切っている薄いグレーの目盛線も表示されてしまいます。
このセルの枠線を消したい時は、「表示」タブの「目盛線」のチェックを外せば、貼り付けた図から線を削除することができます。
カメラで貼り付けた図のセル範囲を変更する方法
カメラでリンクされた図を貼り付けた後に、元データのセル範囲を変更することもできます。
例えば、下の図のように、F列にデータを追加しても、カメラ機能で貼り付けた図のセル範囲は「=$A$2:$E$8」とE列までしか入っていないため、F列はリンクされた図の範囲に含まれません。
この場合は、数式バーの数式を「=$A$2:$E$8」から「=$A$2:$F$8」に手入力で修正することでリンクされた図のセル範囲を変更することができます。
カメラで別シートに図を貼り付ける方法
カメラ機能で元データとは別のワークシート(以下、別シート)にリンクした図をコピーして貼り付けることもできます。
まず、図にしたいセル範囲を選択し(図①)、クイックアクセスツールバーの「カメラ」コマンドを押します(図②)。そうすると、セル範囲のデータがコピーされます。
次に、貼り付けしたい別シートをクリックしてから(図③)、空いたスペースでクリックして図をコピペします(図④)。以上で、別シートへの図の貼り付けは完了です。
2つ目の別シートの貼り付け方法を紹介します。
カメラ機能で貼り付けた図を「Ctrl+X」キーで切り取って別シートに貼り付けしてから、リンクした図の数式の先頭に「シート名!」(例:表2!)を入力することでも別シートの元データを図で貼り付けすることができます。
=表2!$B$2:$E$7
カメラで貼り付けた図のリンクを解除する方法
カメラ機能で貼り付けした図のリンクを解除したい場合もあると思います。
そんな時は、貼り付けした図をクリックし、数式バーに入力されている数式を削除してください。そうすると、図は消えませんが、リンクだけが解除されます。
2つ目の方法として、リンクされた図をコピーして、右クリックメニューの「図」で貼り付けすることでもリンクを解除することができます。
右クリックメニューからリンクされた図で貼り付ける方法
カメラ機能を使わなくても、指定したセル範囲のデータをリンクされた図で貼り付ける方法があります。
以下の記事でその方法とショートカットキーについて詳しく紹介していますので、興味のある方は参考にしてください。