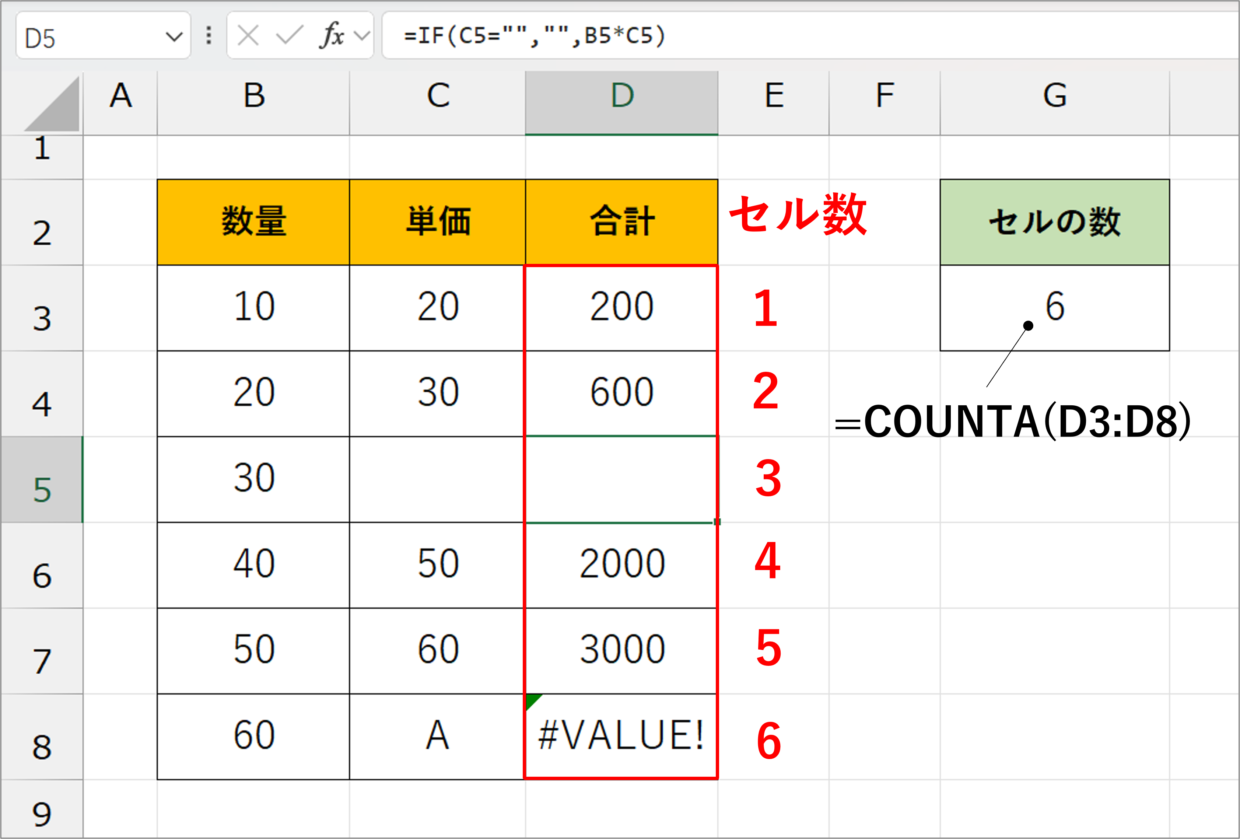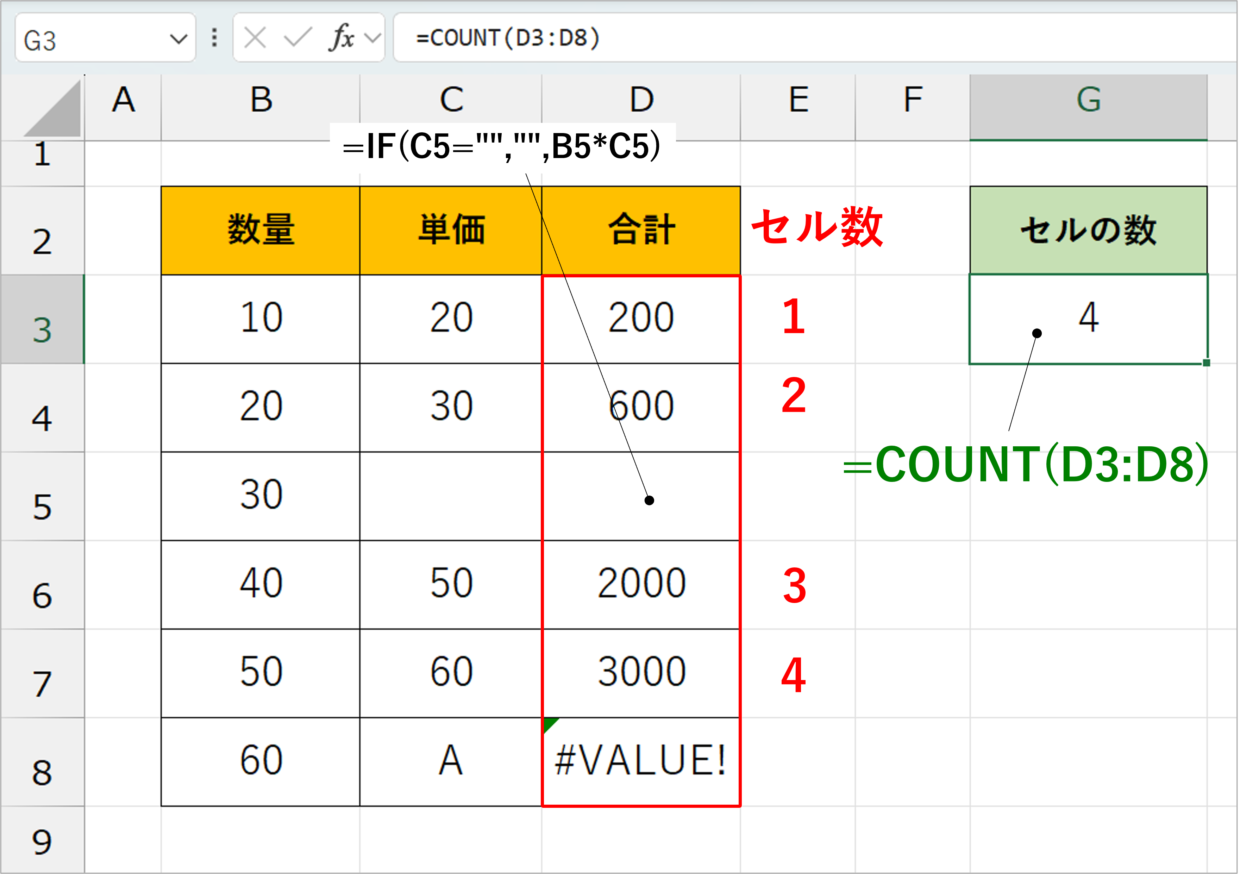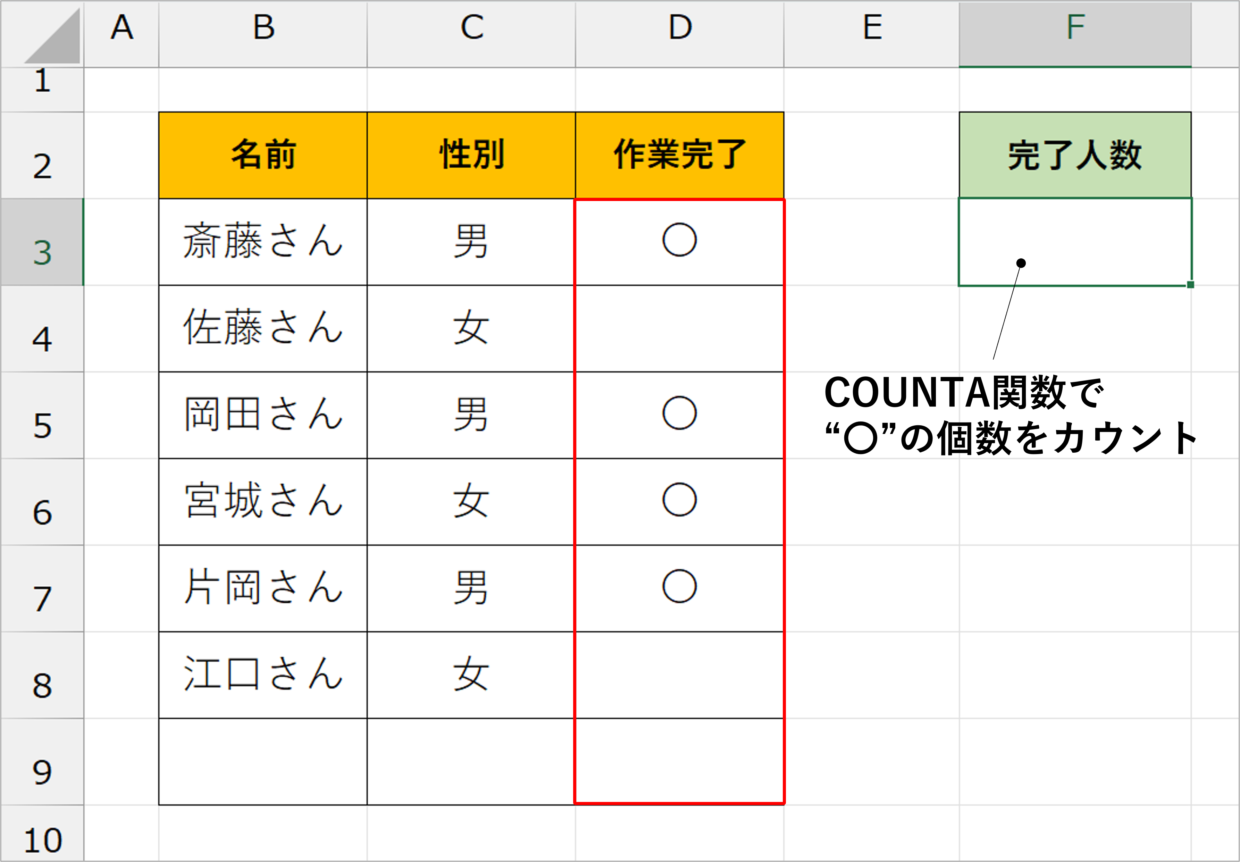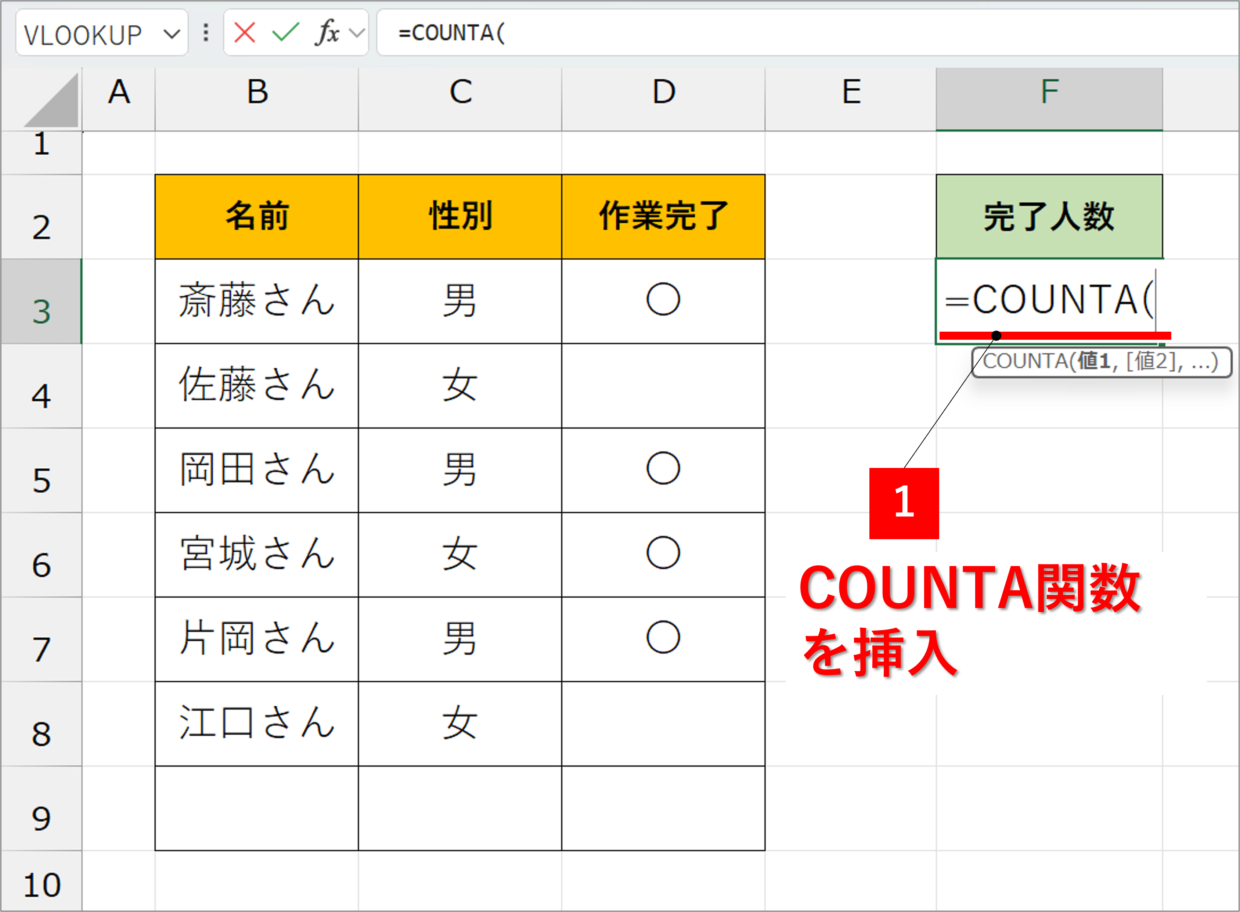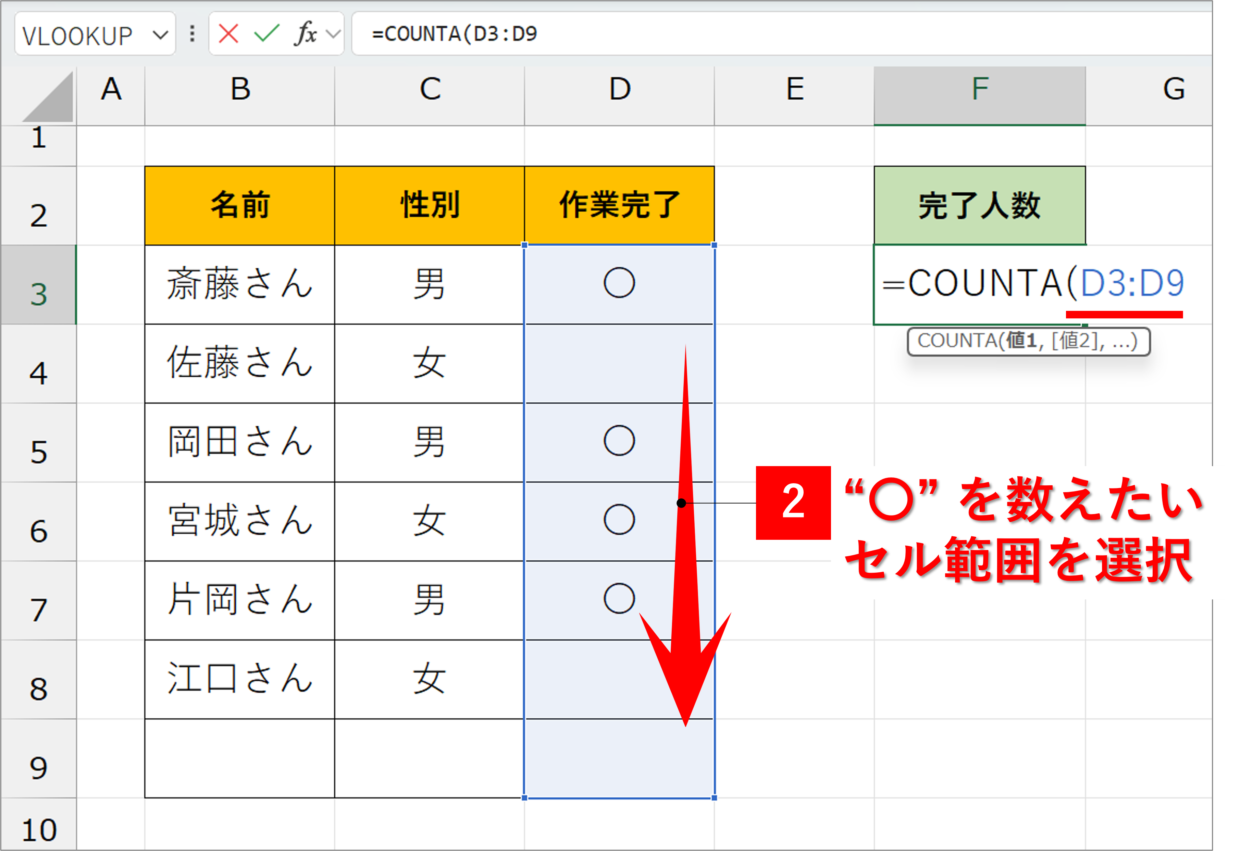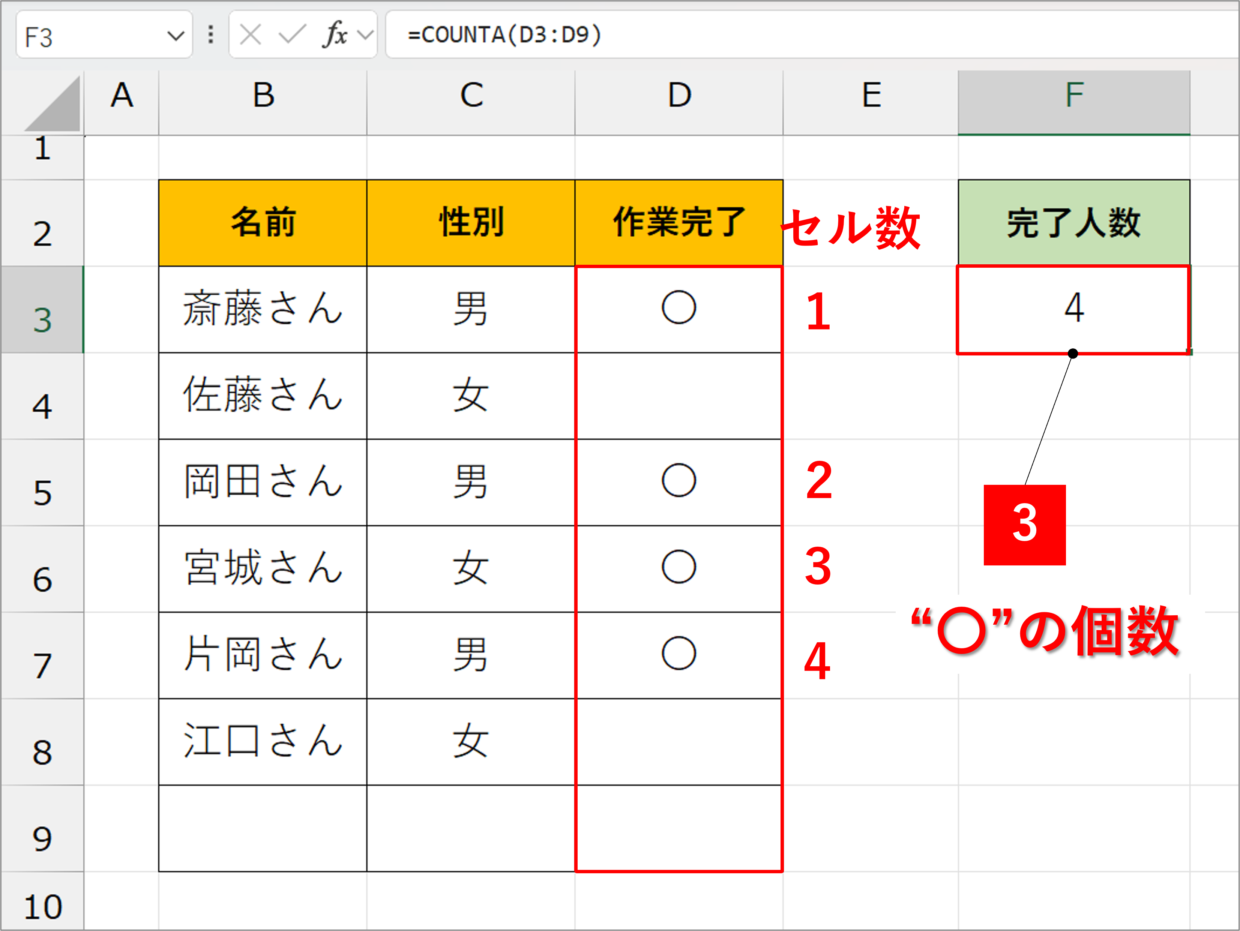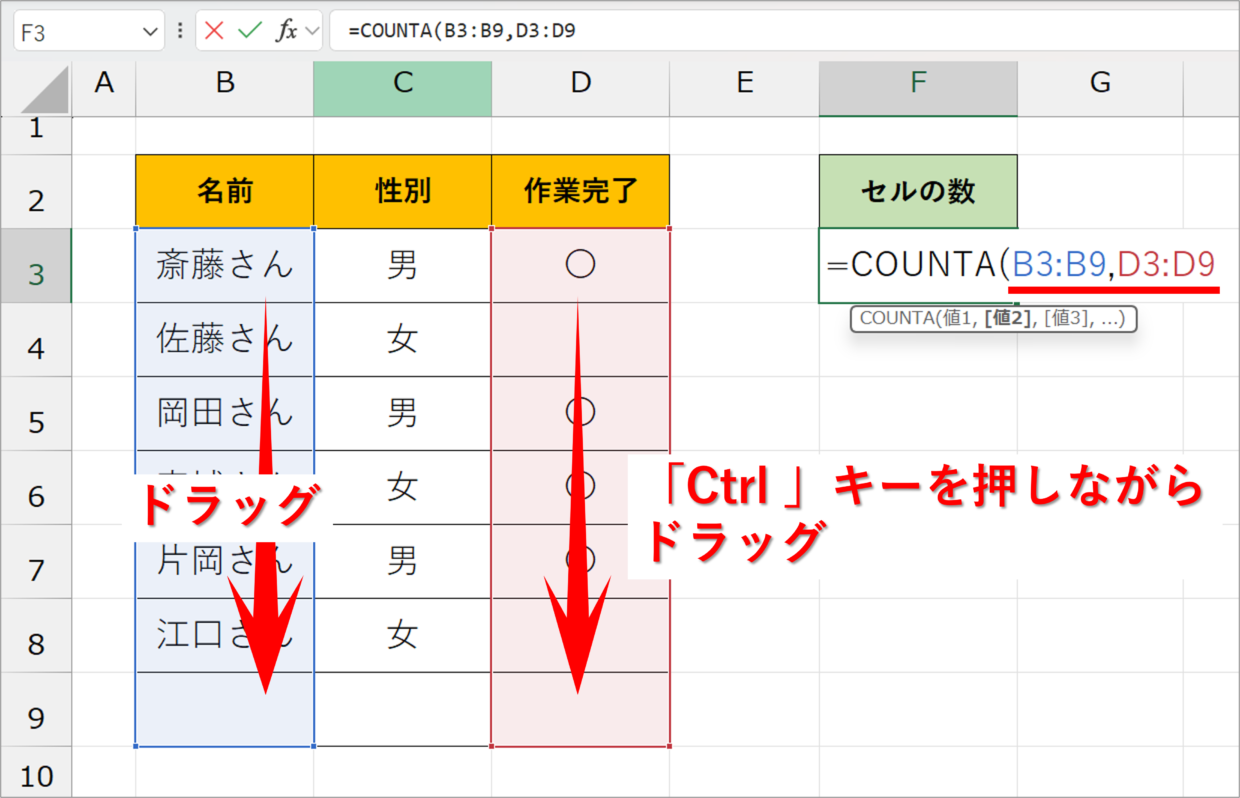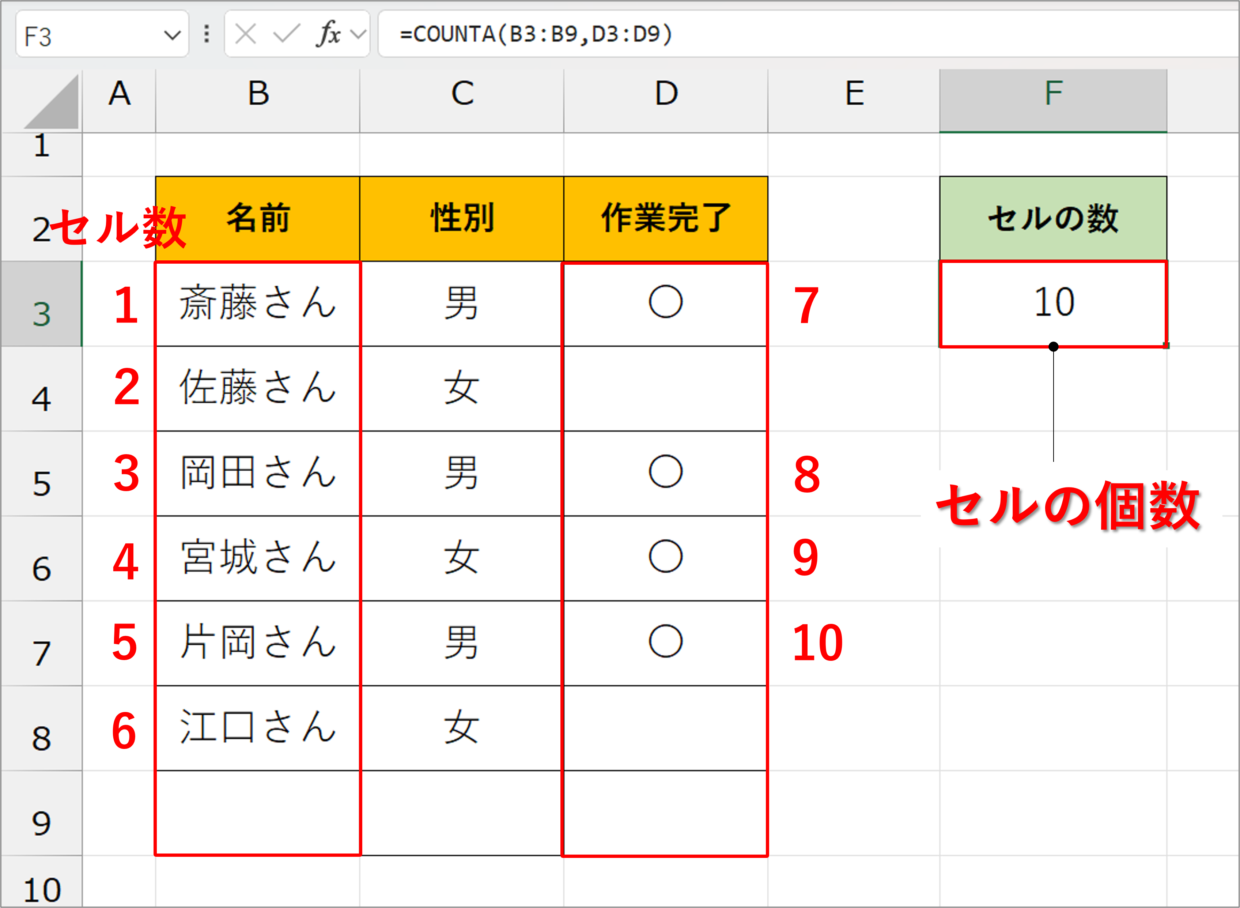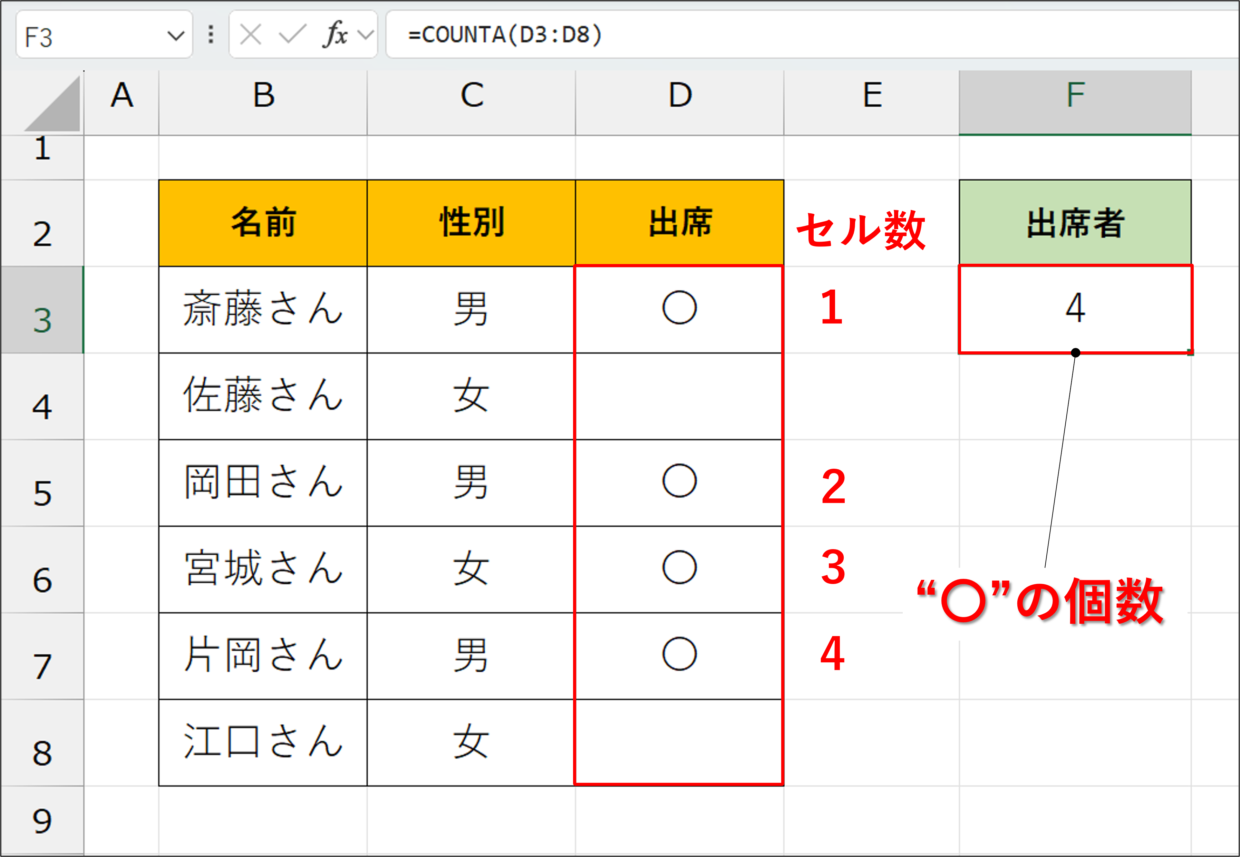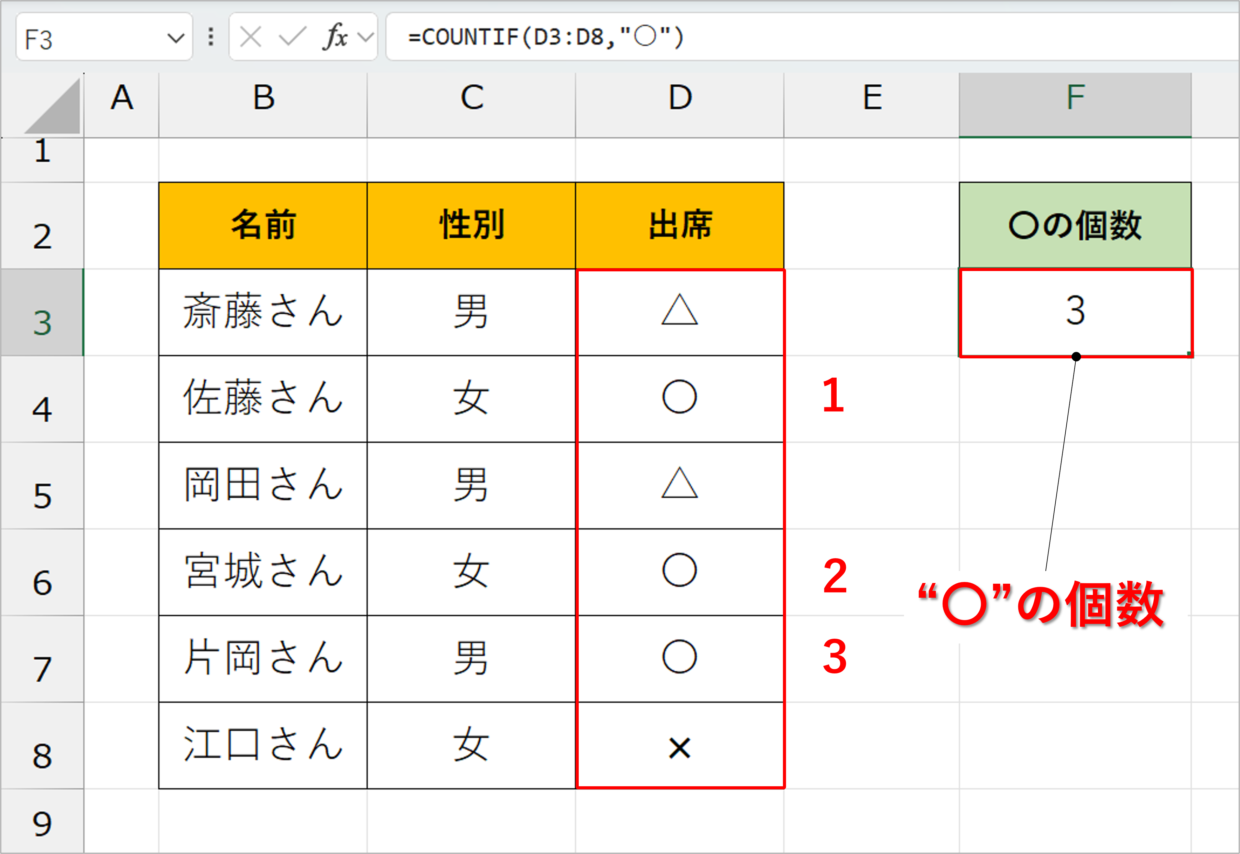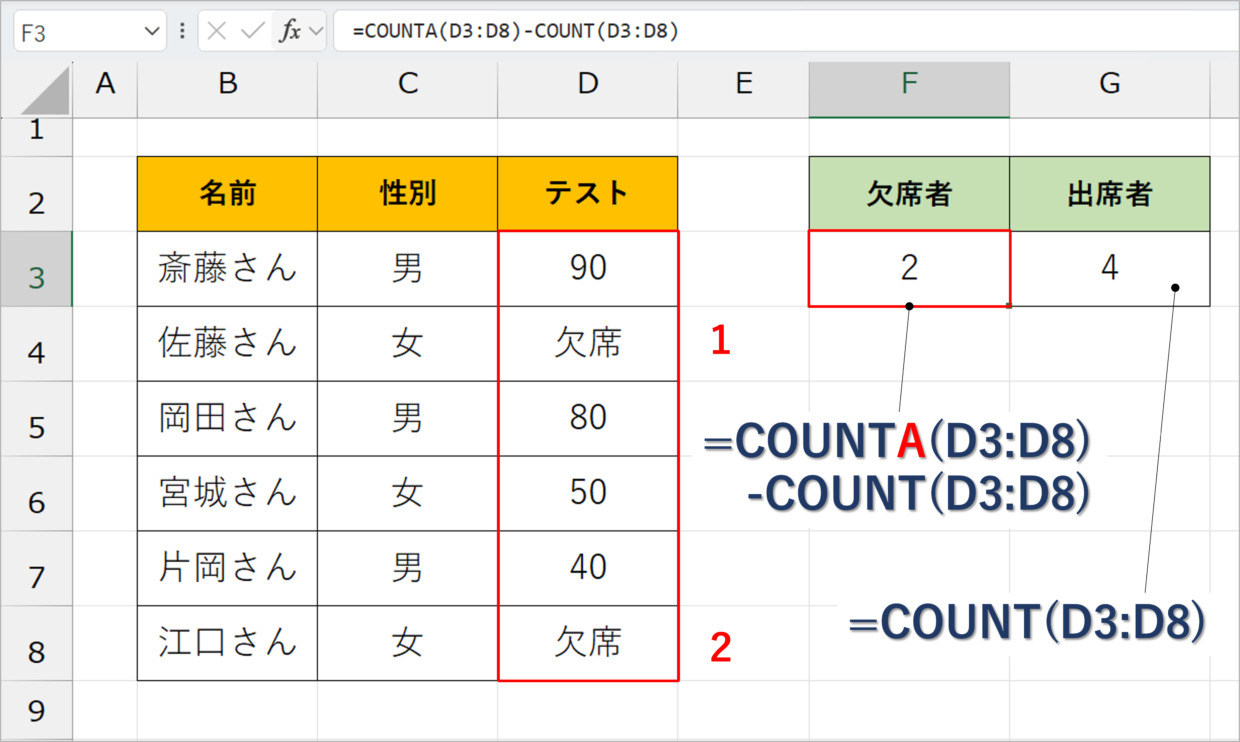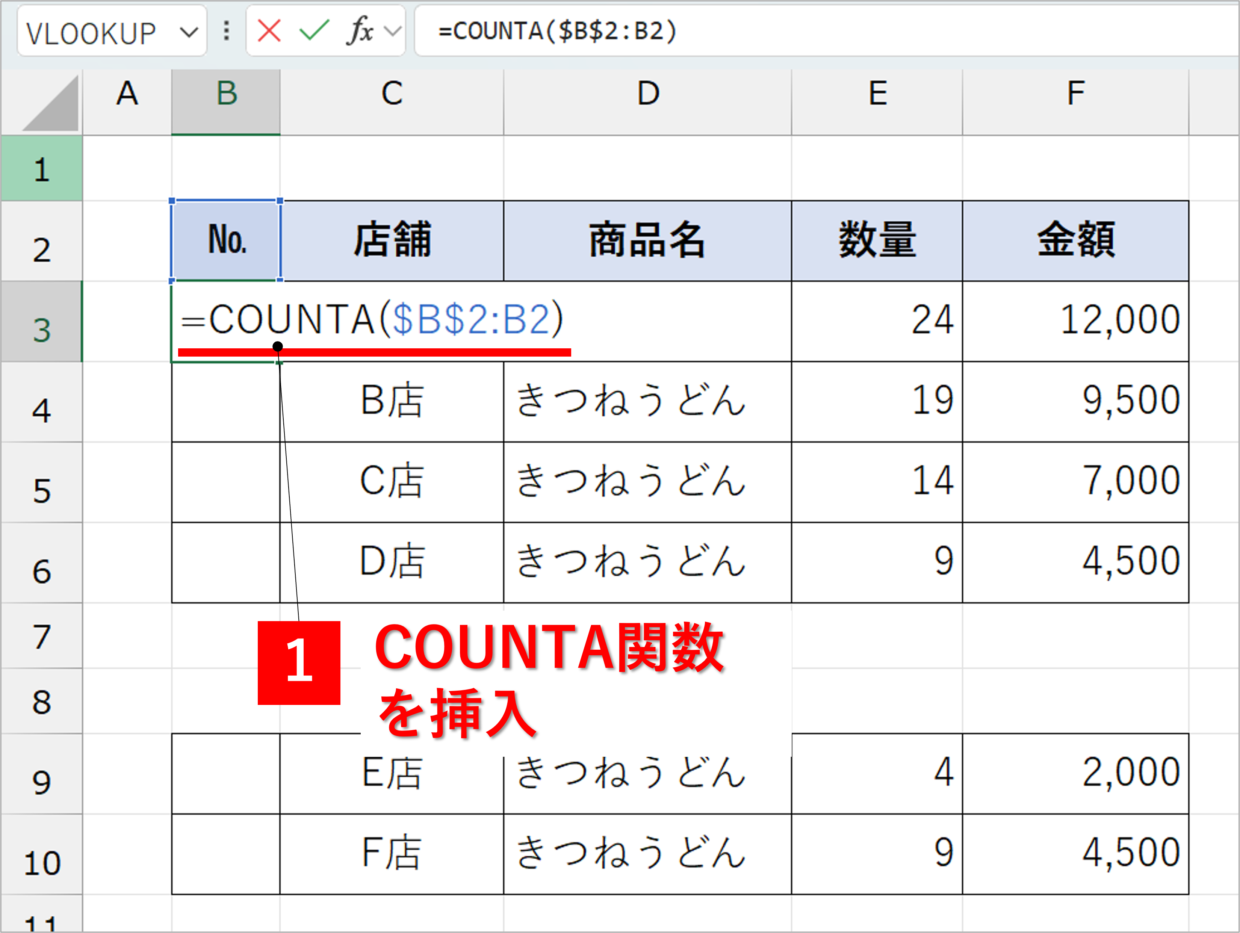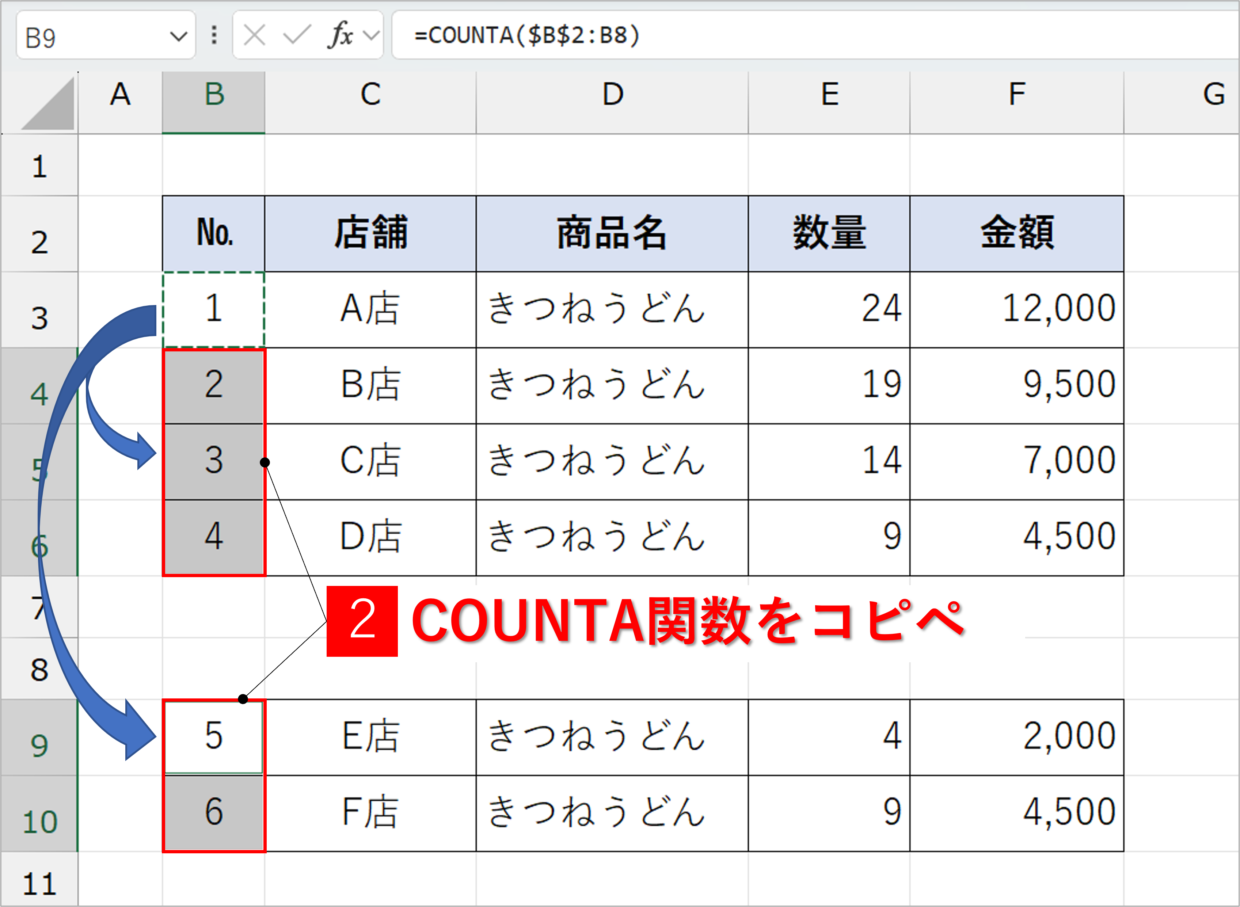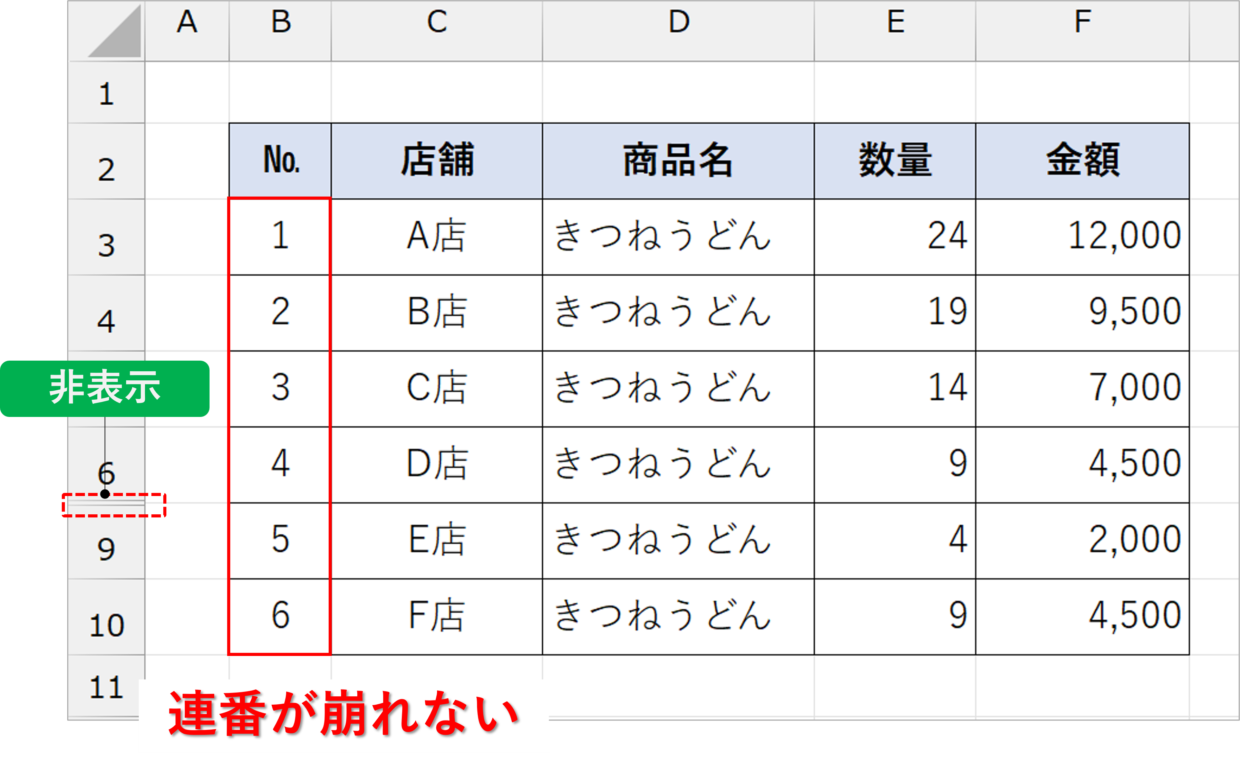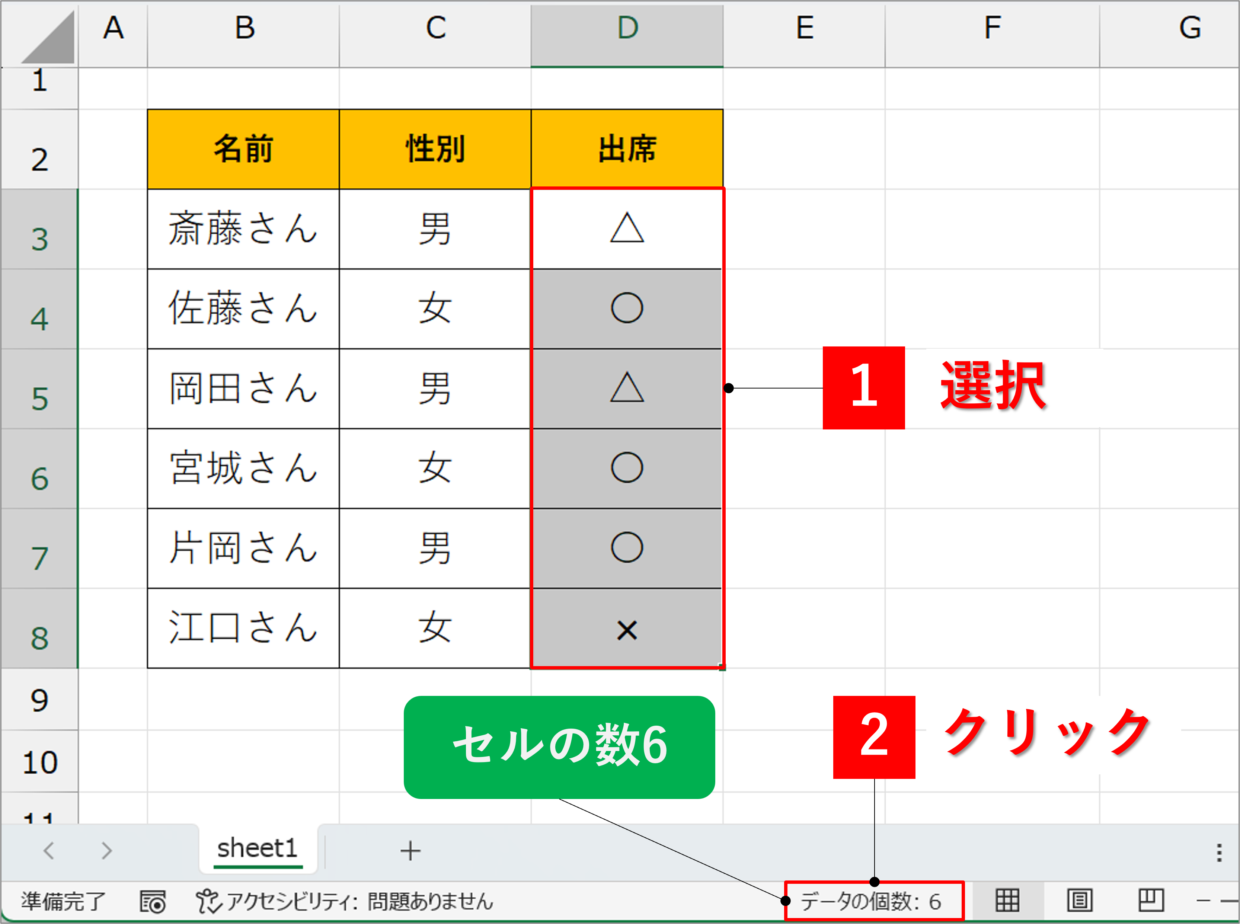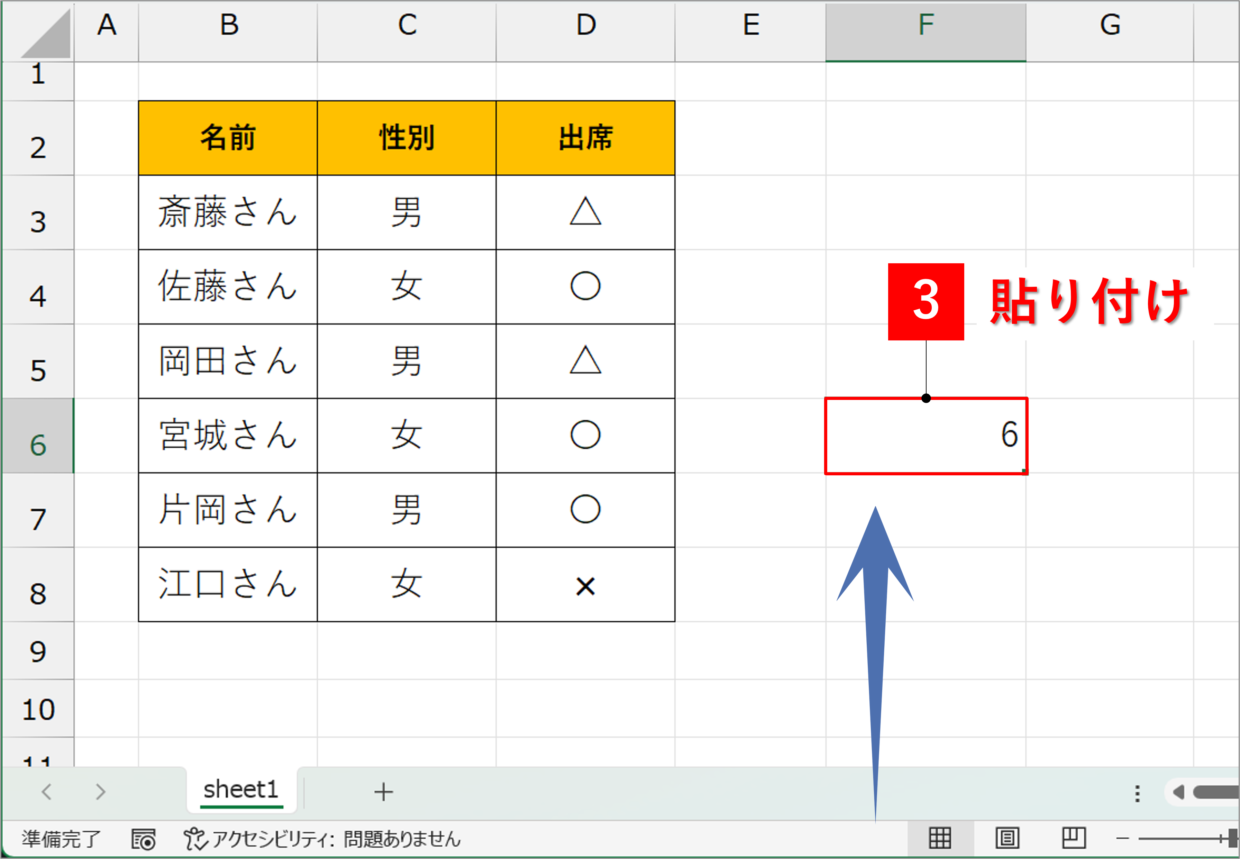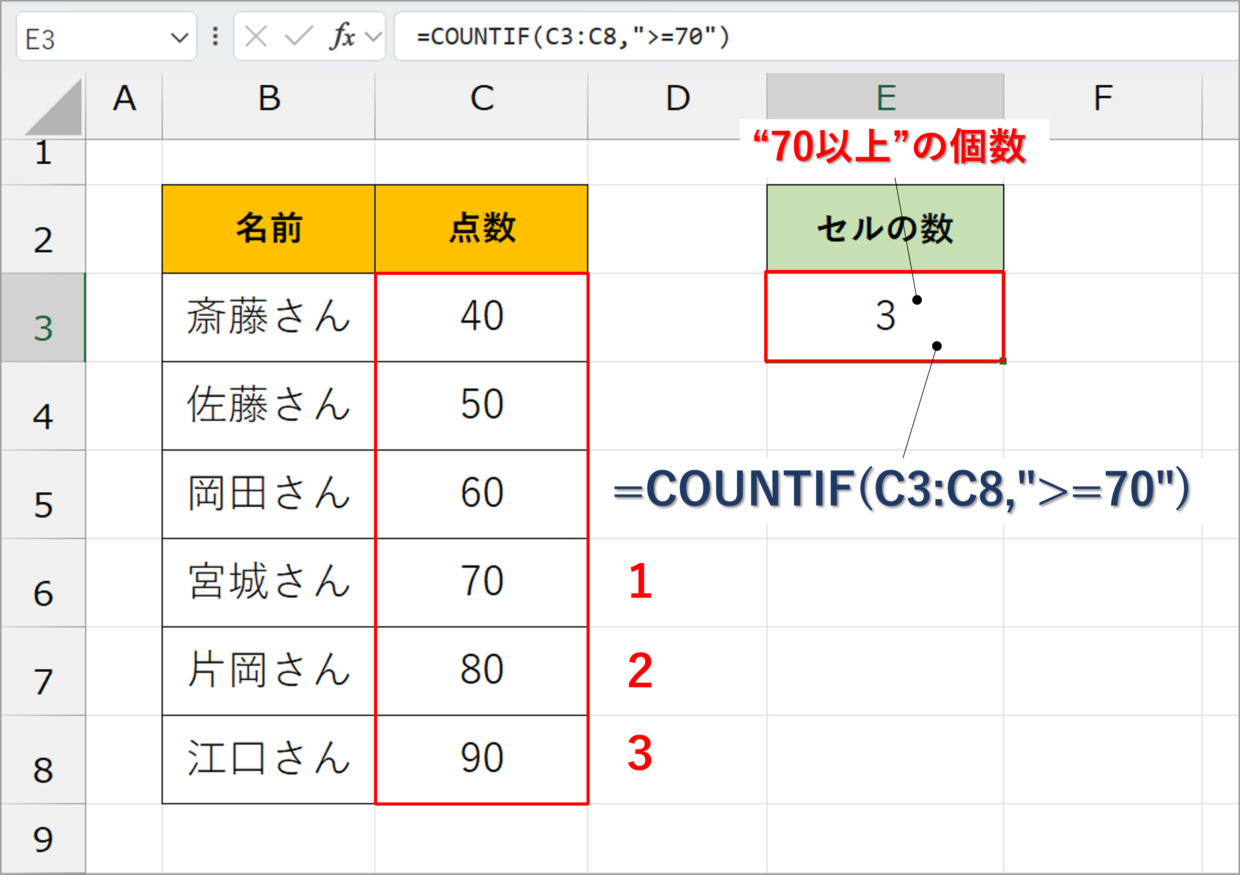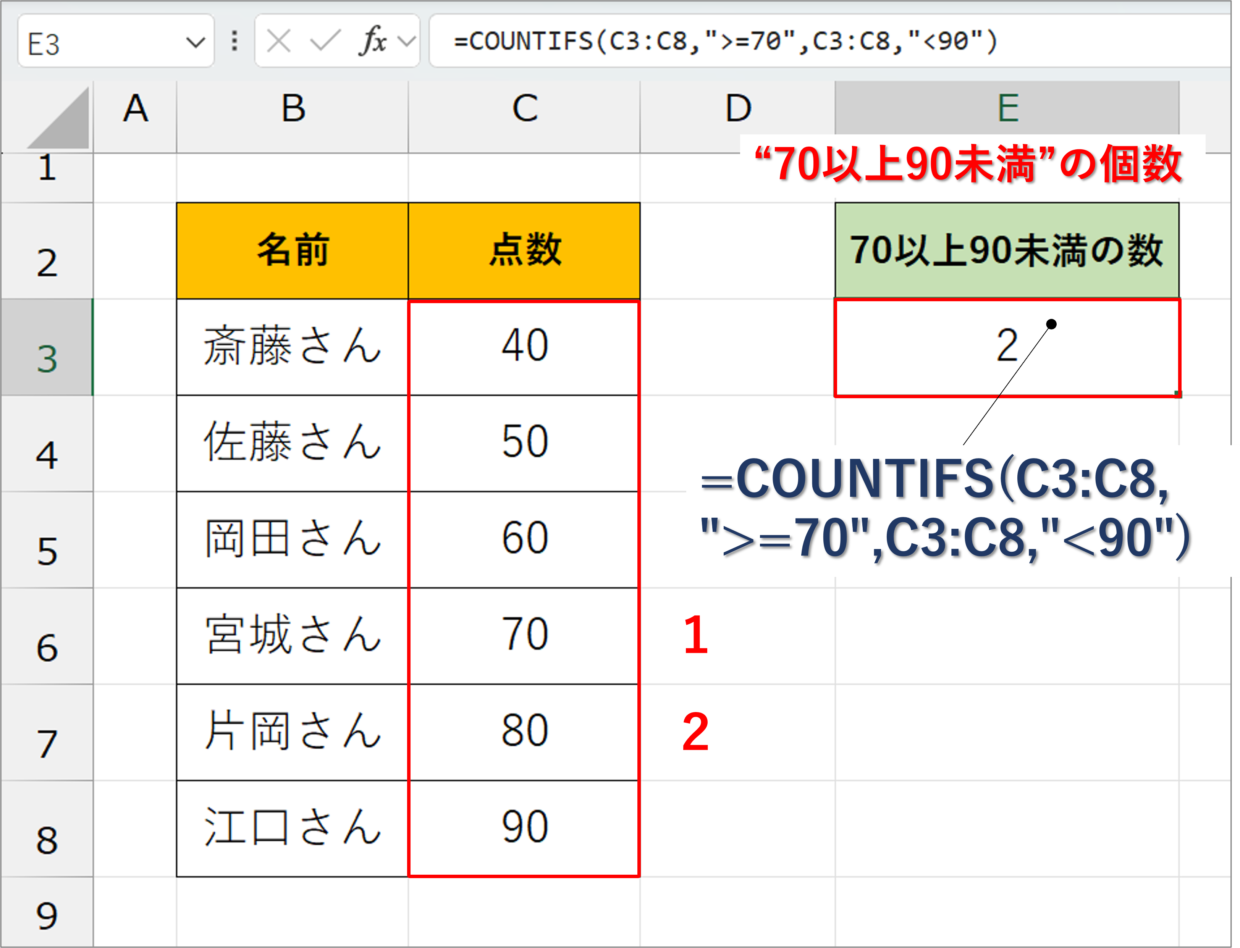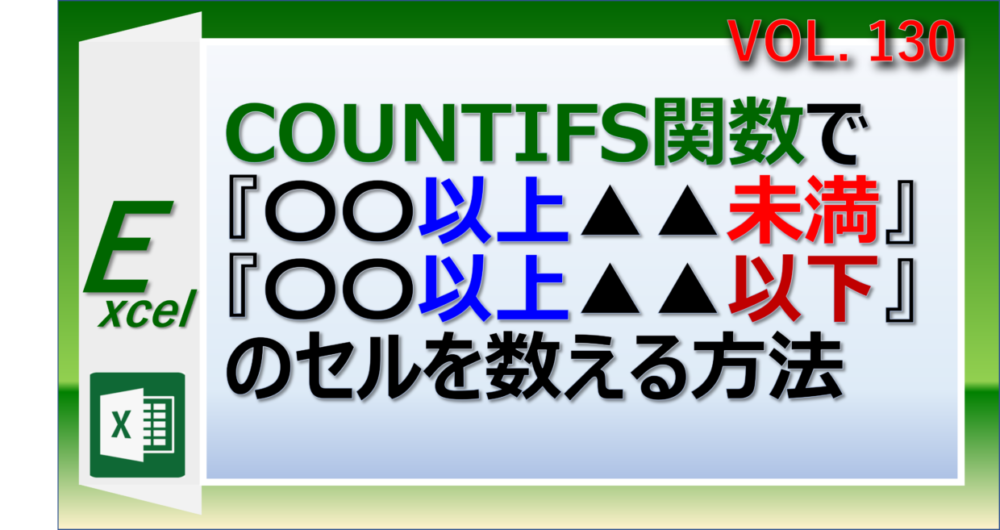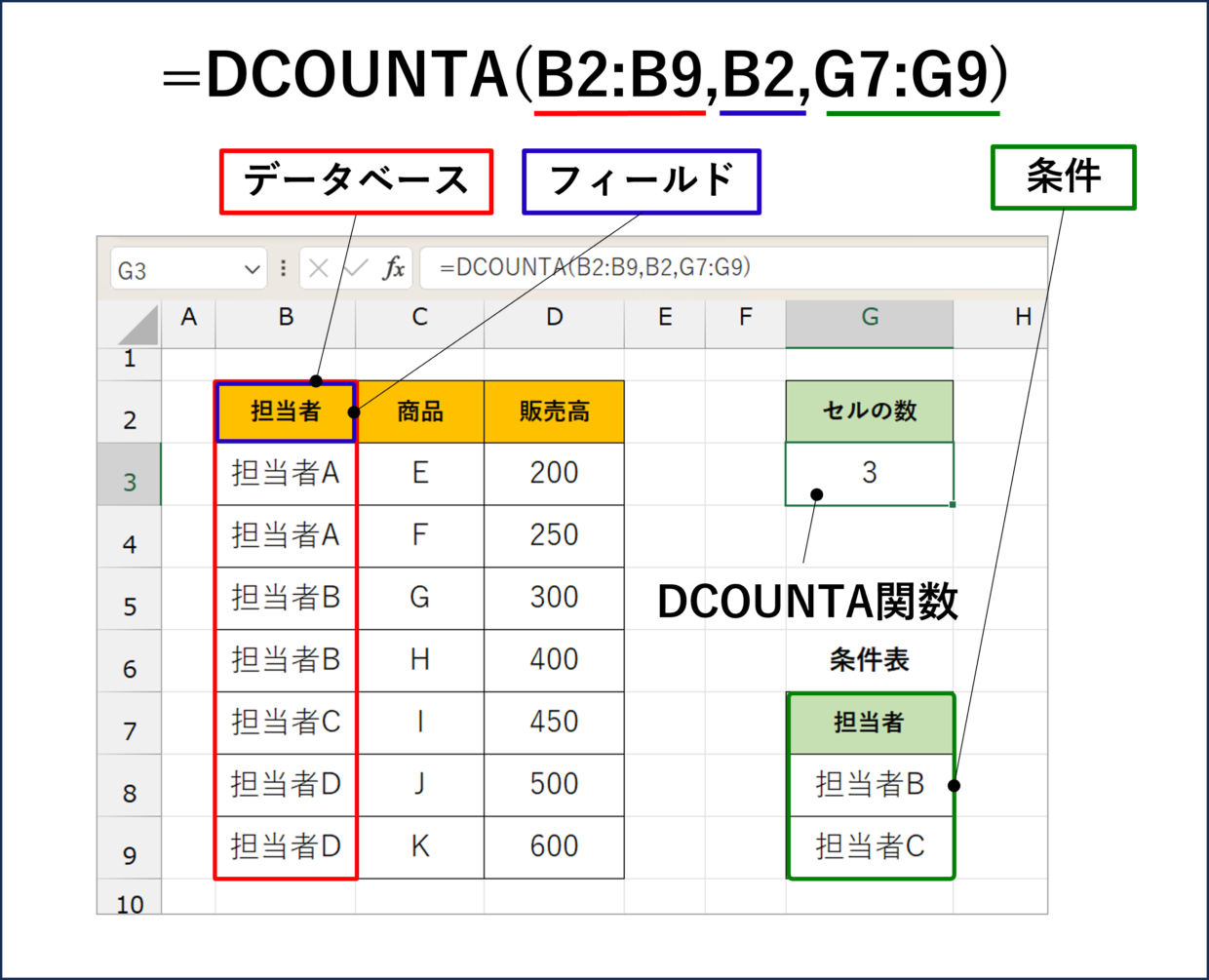Microsoft Excel(エクセル)でセルに入力されたデータの個数を数えることは良くあると思います。
そんな時、目視でセルの数をカウントすると間違うことがあります。
セルの個数を数えるときは、COUNTA関数(カウントエー関数)を使いましょう。
COUNTA関数を使うと、対象のデータが増減しても正確に数を自動でカウントすることができ、間違いを防げます。
この記事では、COUNTA関数に関する以下の内容をお届けします。
この記事で紹介すること
1.COUNTA関数の構文と引数
2.COUNTA関数の使い方と事例
3.COUNTA関数とCOUNT関数の違い
4.特定の文字が入力されたセルの個数を数える方法
5.複数条件に一致するセルの個数を数える方法
エクセルのCOUNTA関数とは?
エクセルのCOUNTA関数の読み方は、「カウントエー関数」もしくは「カウンタ関数」です。
COUNTAの「A」は、すべてを意味するAllの頭文字で、COUNTは数えることを意味しています。
そのため、COUNTA関数とは、エラー値や数値0なども含め、すべての種類のデータが入力されているセルの数をカウントする関数です。
空白セルだけがカウントの対象に含めません。
ただし、セルが空白に見えていても、数式や関数の結果による空白や半角/全角スペースが入力されているセルは、カウントの対象となります。
COUNTA関数の対象
データが入力されているすべてのセル
(数式の結果が空白、スペース、エラー値、文字なども含む)
例えば、下の図のG3セルに「=COUNTA(D3:D8)」を入力し、D3セルからD8セルの範囲でデータが入力されているセルの個数を確認します。
D5セルは空白ですが、「=IF(C5="","",B5*C5)」の数式の結果により空白が表示されているので、COUNT関数の対象です。
同じく、D8セルの数式エラーのセルもカウントの対象です。そのため、D列のセルはすべてがカウントの対象となるため、COUNTA関数の結果は「6」となります。
COUNTA関数とCOUNT関数の違い
COUNTA関数に似た関数に、COUNT関数(カウント関数)があります。
COUNTA関数とCOUNT関数を間違って使うと、意図しない結果を表示させてしまうので、この2つの関数の違いを理解しておきましょう。
COUNTA関数は、上記で紹介したとおり、データが入力されているすべてのセルの数をカウントする関数です。
一方、COUNT関数は数値が入力されているセルをカウントする関数です。そのため、文字や数式のエラー値、空白セルはカウントしません。
COUNT関数がカウントするセル
数値が入力されているセル
そのため、下の図のG3セルに「=COUNT(D3:D8)」を入力し、D3セルからD8セルの範囲で数値が入力されているセルの個数を数えると、「4」という結果となります。
COUNTA関数を使用した場合の結果は「6」だったので、カウントしている対象セルが異なることが分かります。
COUNTA関数の構文と引数
エクセルのCOUNTA関数の書式(構文)と引数は、以下のとおりです。
=COUNTA(値 1, [値 2], ...))
それぞれの引数の入力内容は、以下のとおりです。
第1引数「値1」:データが入力されているセルの個数を数えたいセル範囲を指定します。(例:A2:A8、A2:C8)
第2引数「値2」:省略可能です。第1引数の「値1」に追加して、データが入力されているセルの個数を数えたい場合は、セル範囲を指定します。(例:B2:B8、D2:D8)
また、COUNT関数の構文と引数はCOUNTA関数と同じなので、使い方も全く同じです。
=COUNT(値 1, [値 2], ...))
COUNTA関数の使い方の手順を紹介
エクセルのCOUNTA関数の使い方を手順に沿って紹介します。
説明用に、下の表のF3セルにCOUNTA関数を挿入して、D列の作業完了に”〇”が入力されているセルの個数を数えます。
手順1.COUNTA関数を挿入
F3セルに「=COUNTA(」と入力します。
手順2.対象のセル範囲をドラッグ
セルの個数をカウントしたいセル範囲をドラッグ&ドロップして選択します。そうすると、COUNTA関数の引数にセル範囲が反映されます。
=COUNTA(D3:D9
手順3.COUNTA関数を確定
「Enter」キーを押して、COUNTA関数を確定させます。数式の末尾に「)」を入力してから「Enter」キーを押しても問題ありません。
そうすると、COUNTA関数の結果が「4」となり、D3セルからD8セルの範囲に、”〇”が入力されているセル数が4個あることが分かりました。
以上が、COUNTA関数の基本的な使い方です。
仮に、カウントしたい対象のセル範囲が2つに分かれている場合は、1つ目のセル範囲をドラッグした後に、「Ctrl」キーを押しながら2つ目のセル範囲をドラッグします。
=COUNTA(B3:B9,D3:D9)
下の図のように、カウントするセル範囲がB列とD列の2列に分かれていても、セル数は正しく数えることができます。
COUNTA関数の事例1(アンケートを集計)
COUNTA関数を使った事例を紹介します。
COUNTA関数は、”〇”などが入力されたアンケート結果を集計する際によく利用されます。
下の表のように、出席者に”〇”が入力されているデータの個数をカウントするために、以下のCOUNTA関数を挿入すれば、出席者が「4」名と表示されます。
=COUNTA(D3:D8)
もしD列に”〇”以外の文字が入力されている場合は、COUNTIF関数を使って”〇”だけをカウントします。
=COUNTIF(D3:D8,"〇")
COUNTIF関数の使い方は、以下の記事で詳しく紹介していますので、合わせて参考にしてください。
COUNTA関数の事例2(COUNT関数と組み合わせる)
COUNTA関数を使った2つ目の事例を紹介します。
2つ目は、数値のセルだけをカウントするCOUNT関数とCOUNTA関数を組み合わせる使い方です。
下の表のF3セルに以下の数式を入力することで、テストの欠席者だけの人数をカウントすることができます。
=COUNTA(D3:D8)-COUNT(D3:D8)
D列に対してCOUNTA関数を使うと欠席者と出席者の合計を数えることができます。一方、D列にCOUNT関数を使うと数字が入ったセルの個数(=出席者)を数えることができます。
そのため、COUNTA関数の結果からCOUNT関数の結果を引くと、テストの欠席者の数をカウントすることができる、という仕組みです。
COUNTA関数の事例3(表に自動で連番を付与)
COUNTA関数を使った3つ目の事例を紹介します。
COUNTA関数を使うことで、表に自動で連番を振ることができます。
まず、下の表のB3セルに以下のCOUNTA関数を挿入し、B2セルからB2セルまでのセルの個数をカウントします。1つ目のB3は、絶対参照で固定してください。
=COUNTA($B$2:B2)
COUNTA関数を確定すると、B3セルには「1」と表示されます。
続いて、B3セルのCOUNTA関数をB4~B6セル、B9~B10セルにコピペします。そうすると、7行目と8行目の空白行に合わせて正しく連番が振られます。
仮に、下の図のように7、8行目を非表示にしても連番が崩れることはありません。新たに行を追加したとしても、連番は正しく振られます。
このように、COUNTA関数は表に自動で連番をつける際に役立ちます。それ以外にも表にナンバリングする方法が3つあります。以下の記事で詳しく紹介していますので、興味のある方は参考にしてください。
COUNTA関数を使わずにセルの数を確認する方法
COUNTA関数を使わずに、データが入力されているセルの個数を確認することができます。
データの個数を確認したいセル範囲を選択すると、Excel画面の右下あたりにあるステータスバーにセルの個数が表示されます。
上記のように「データの個数:6」と表示されている個所をクリックすると、データの個数がコピーされます。
後は、「Ctrl+V」キーのショートカットキーでセルの個数を貼り付けることができます。
特殊な条件でセルの個数をカウントする方法
COUNTA関数はすべての種類のデータの個数をカウントする関数です。
ただ、「300以上の数値」が入力されたデータの個数をカウントしたり、「A」または「B」、「A」もしくは「B」のデータの個数をカウントするなど、特殊な条件を指定するときは、COUNTA関数では対応できません。
この記事の最後に、特定の条件でデータの個数をカウントする関数について紹介します。
ポイント
1.特定の条件でデータの個数をカウント ⇒ COUNTIF関数
2.複数の条件でデータの個数をカウント ⇒ COUNTIFS関数
3.OR条件やAND条件でデータの個数をカウント ⇒ DCOUNTA関数 ※
4.OR条件やAND条件で数値の入力されたデータの個数をカウント ⇒ DCOUNT関数 ※
※ Microsoft365(サブスク)を利用しているユーザーが利用できる関数です。
特定の条件に合うセルの個数を数える方法
Excel(エクセル)のCOUNTIF関数(カウント・イフ)は、1つの検索条件に一致するセルの数をカウントする関数です。
この『検索条件』は指定した単語に一致するものを数えるだけでなく、『〇〇以上』や『〇〇以下』、『○○より上』、『〇〇未満』という条件を指定することもできます。
例えば、下の表のE3セルに以下のCOUNTIF関数を入力すると、C列から数値が70以上のセルの個数を数えることができます。
=COUNTIF(C3:C8,">=70")
COUNTIF関数の使い方と事例は以下の記事で詳しく紹介していますので参考にしてください。
複数の条件に合うセルの個数を数える方法
COUNTIFS関数(カウントイフス)とは、「COUNT」と「IF」と複数の「S」という英単語が入っているとおり、複数の検索条件に一致するセルの数をカウントする関数です。
例えば、下の表のE3セルに以下のCOUNTIF関数を入力すると、C列から数値が「70以上90未満」のセルの個数を数えることができます。
=COUNTIFS(C3:C8,">=70",C3:C8,"<90")
COUNTIFS関数の使い方と事例は以下の記事で詳しく紹介していますので参考にしてください。
OR条件やAND条件でセルの個数を数える方法
COUNTIFS関数は、「AなおかつB」という条件(=AND条件)で使用できますが、「AまたはB」という条件(=OR条件)では指定できません。
OR条件やAND条件でデータの個数をカウントしたい時は、DCOUNTA関数やDCOUNT関数を利用しましょう。(※ただし、Microsoft365のサブスクユーザー限定)
DCOUNTA関数は、条件に合うセルであれば、どんな種類のデータでもセルの個数をカウントします。
一方、DCOUNT関数は、条件に合う数値のセルの個数だけをカウントする関数です。
例えば、下の表に以下のDCOUNTA関数を挿入すると、B列が「担当者Bまたは担当者C」のデータの個数を数えることができます。
=DCOUNTA(B2:D9,D2,G7:G9)
DCOUNTA関数とDCOUNT関数の使い方と事例は以下の記事で詳しく紹介していますので参考にしてください。
DCOUNTA関数の使い方
DCOUNT関数の使い方