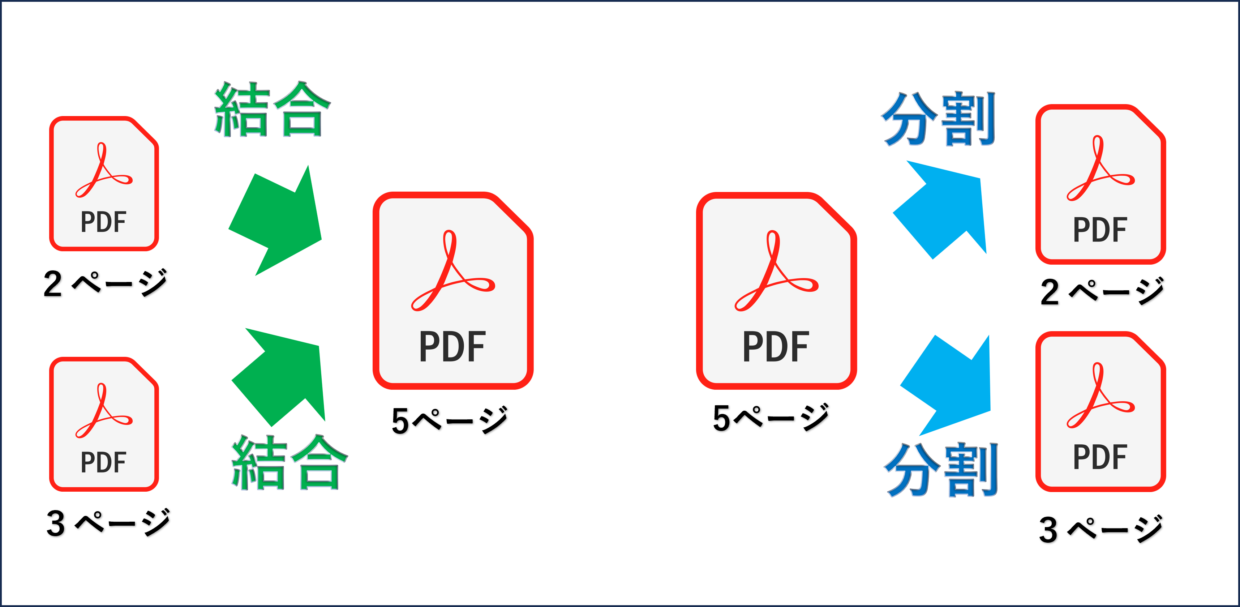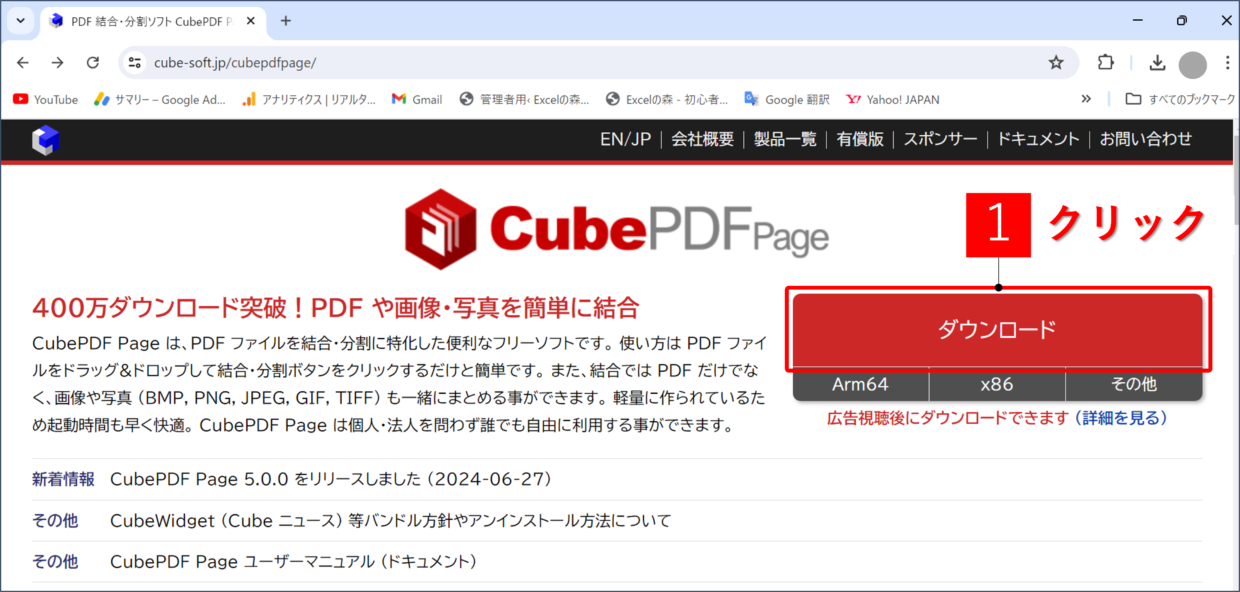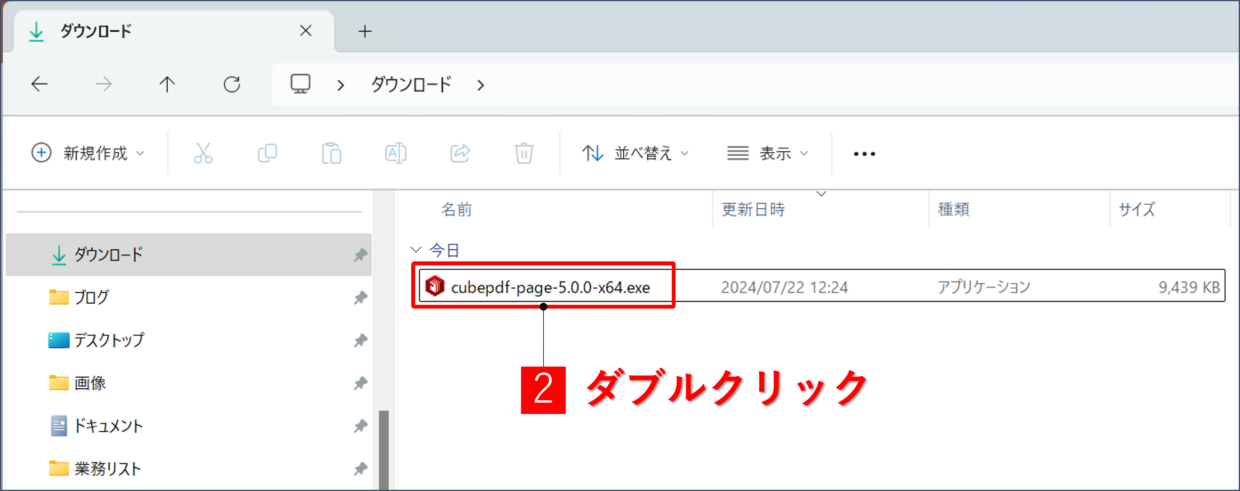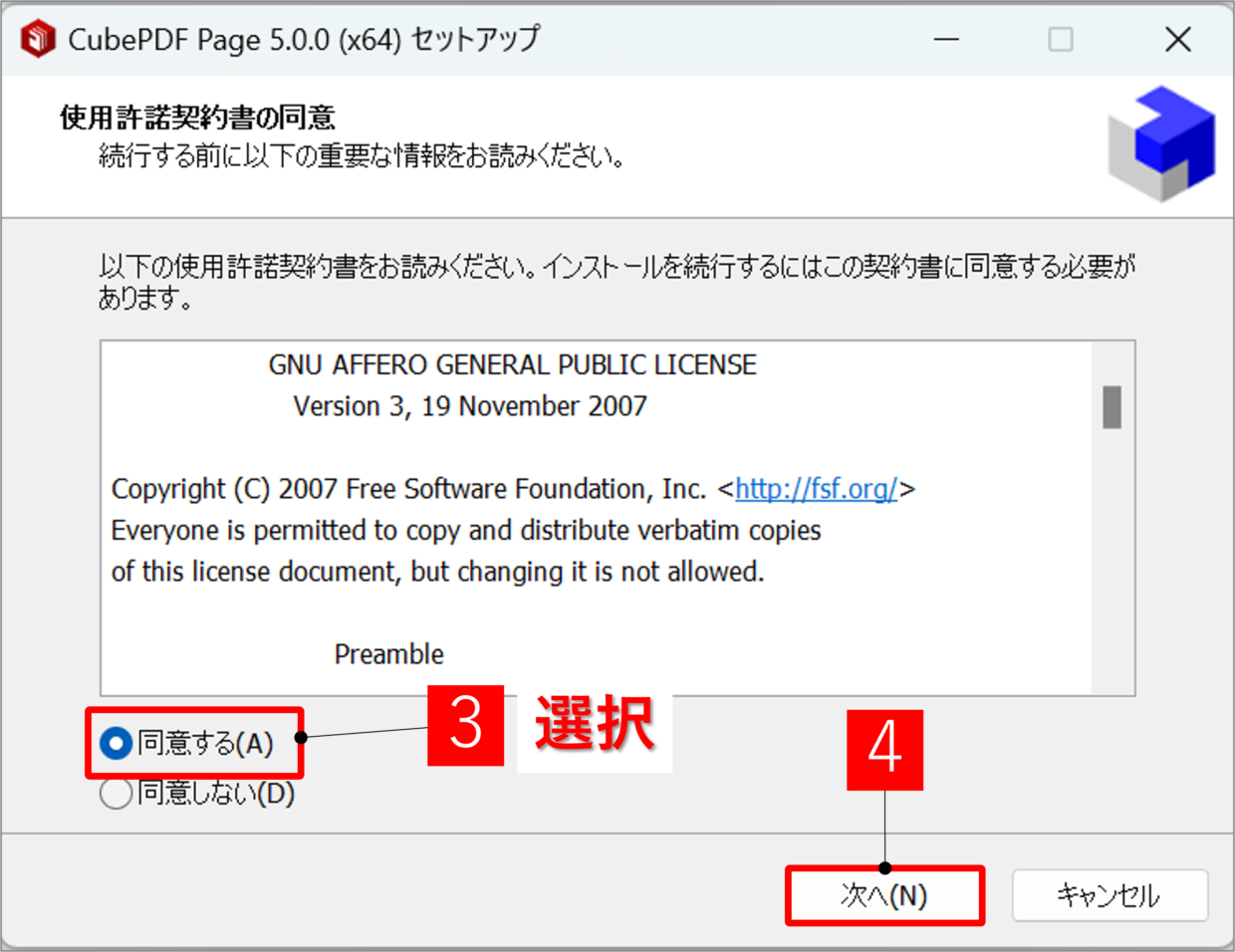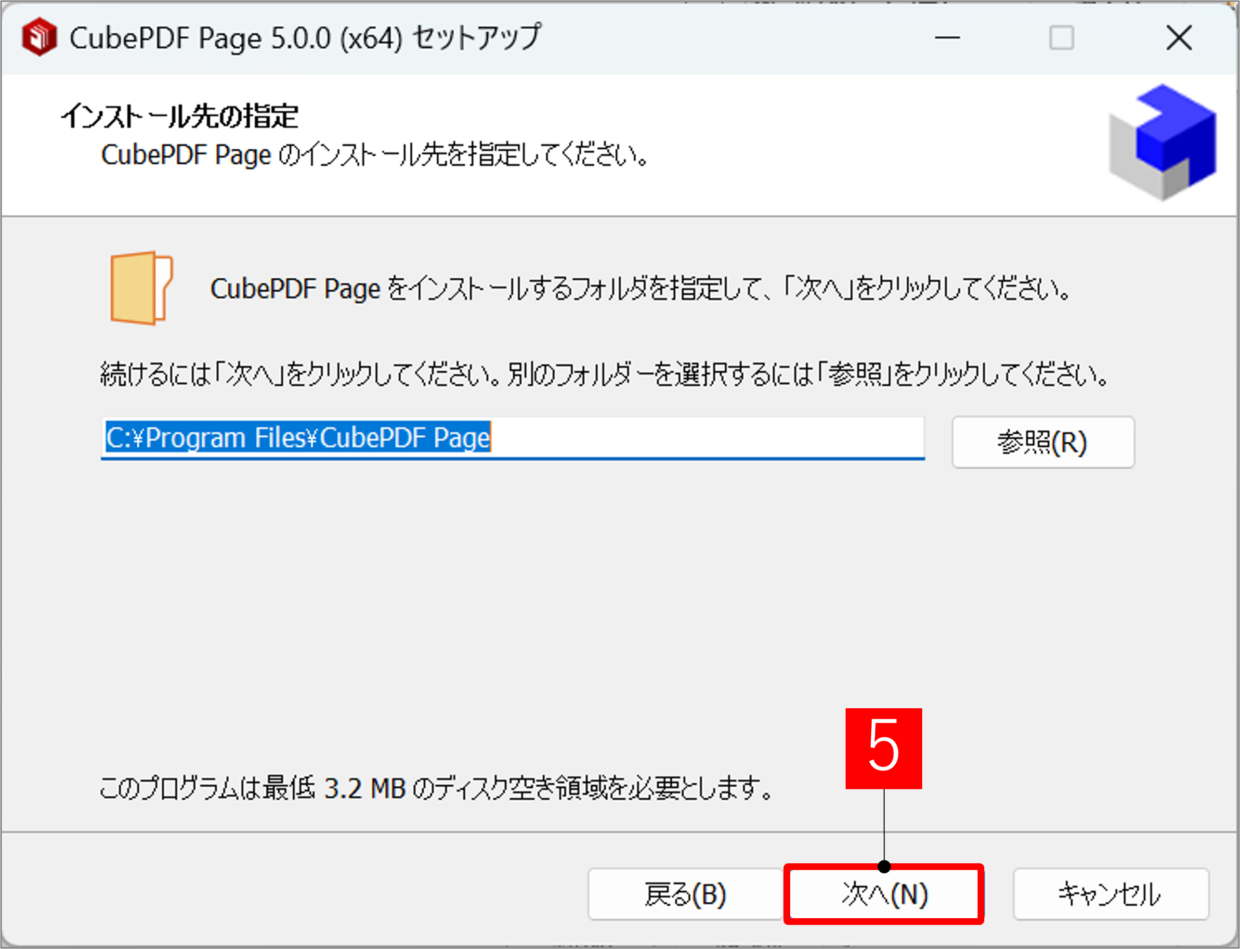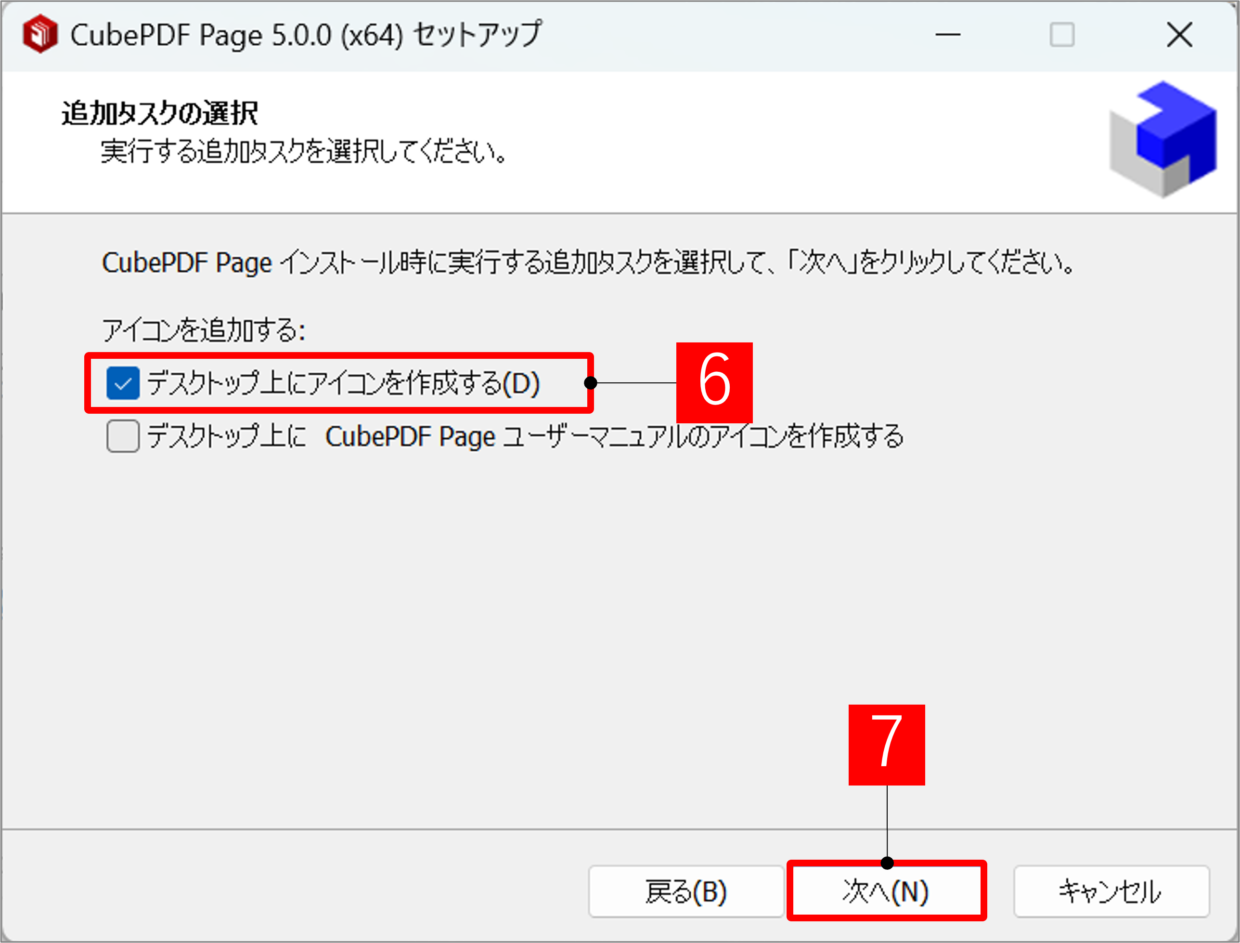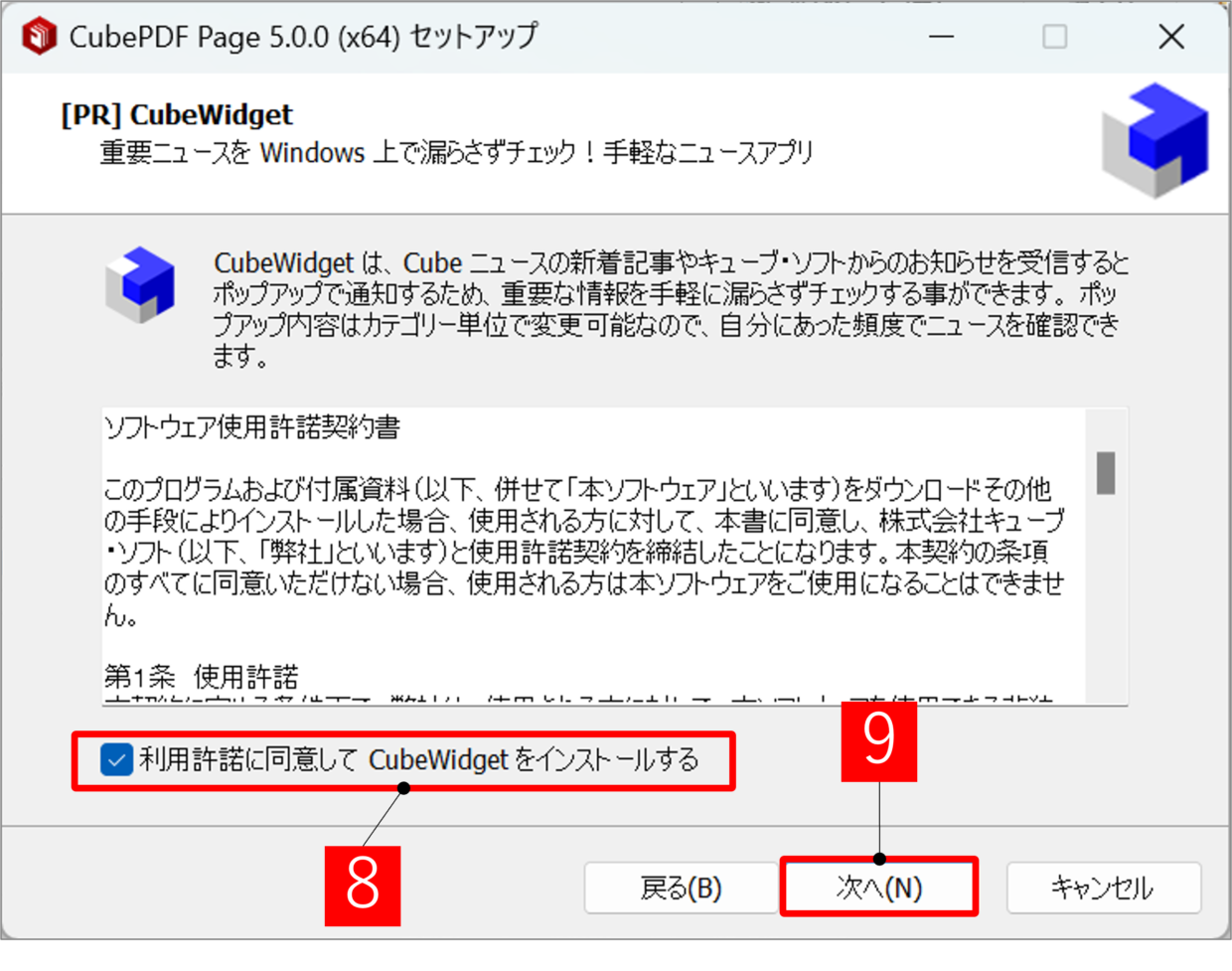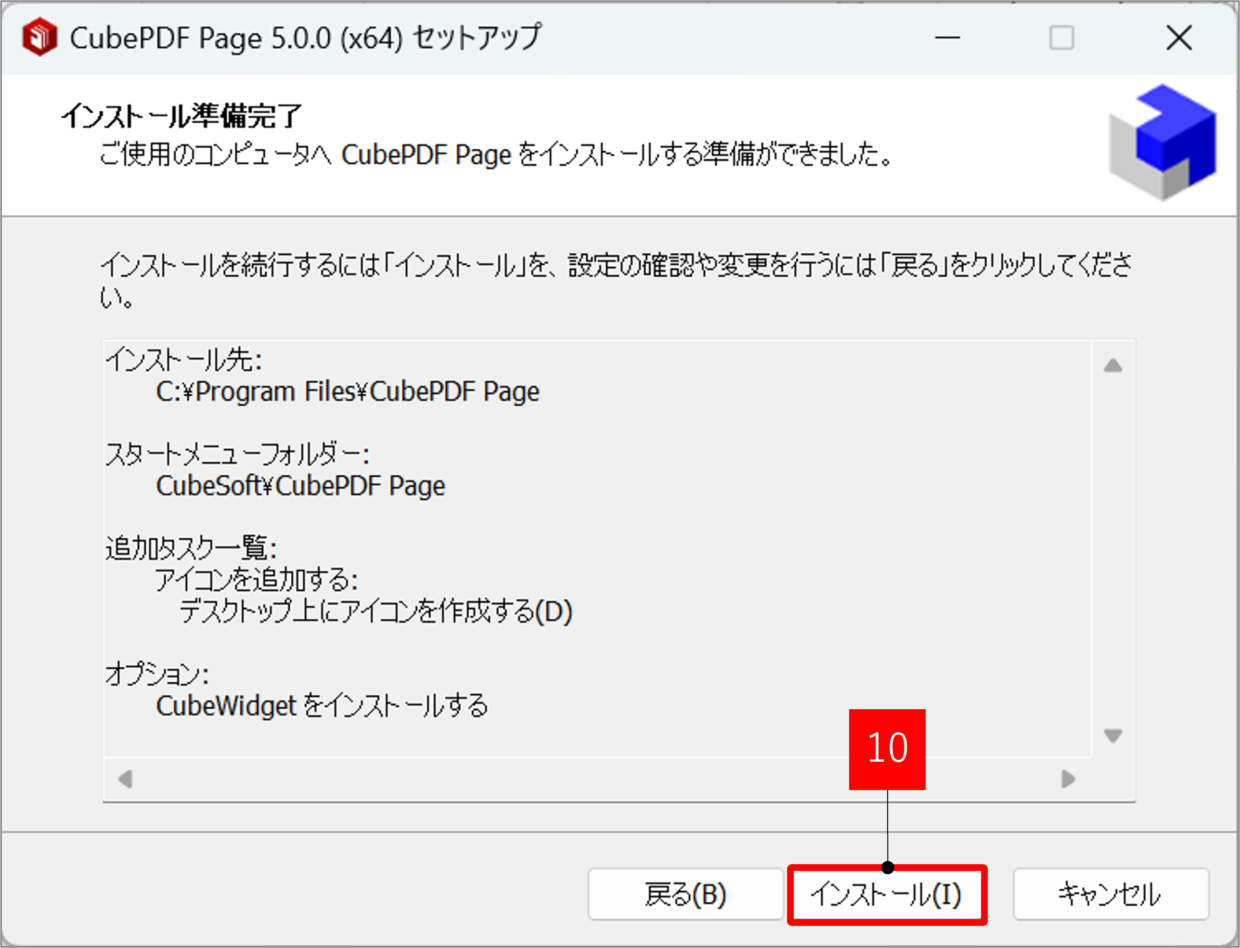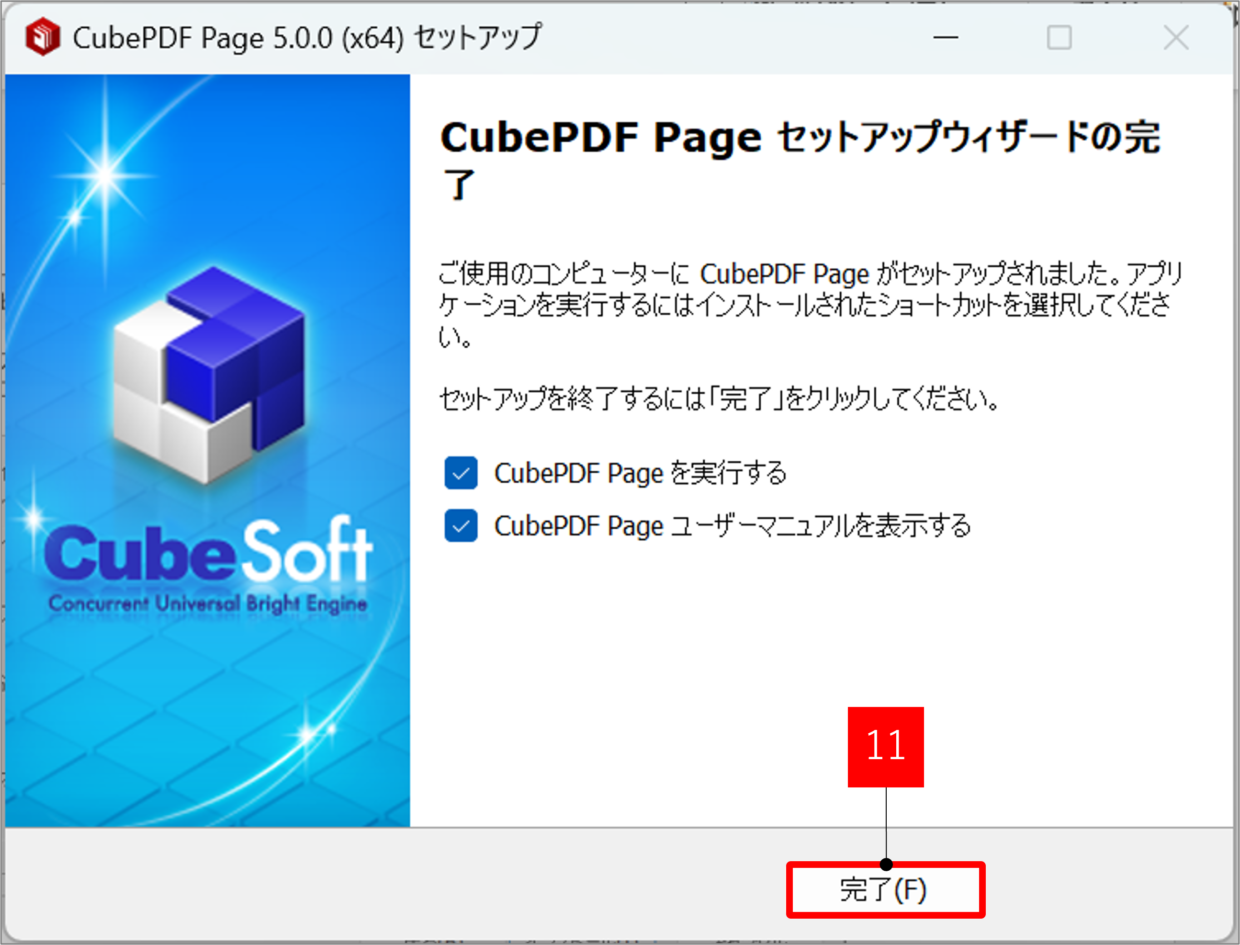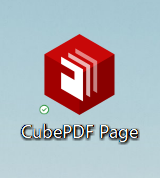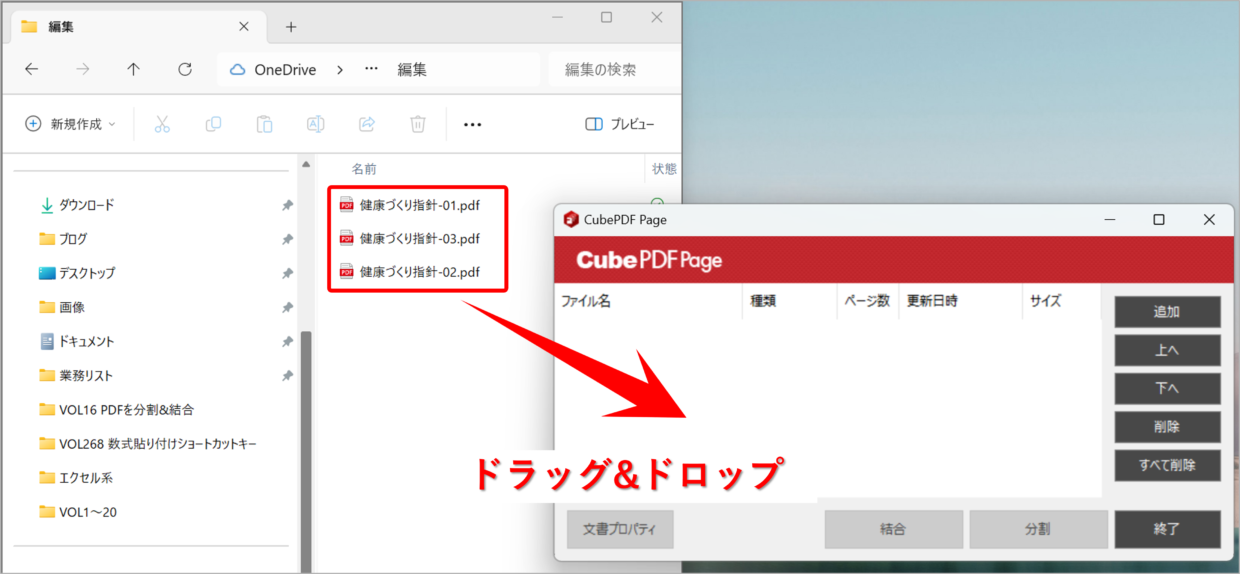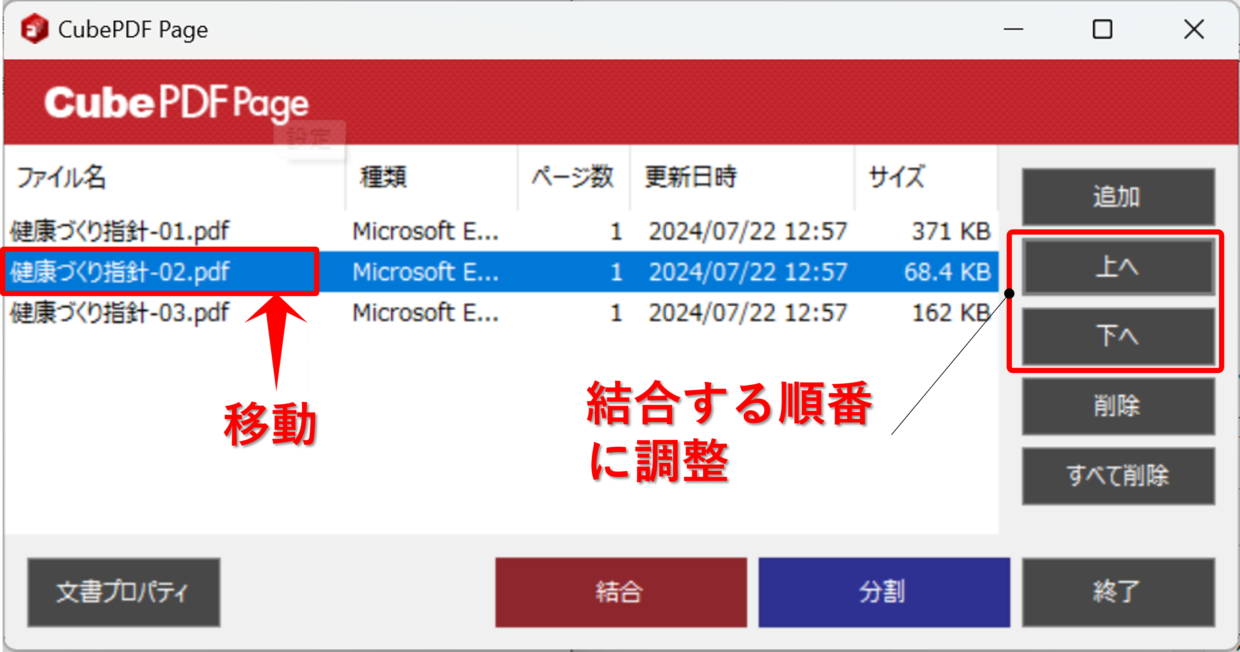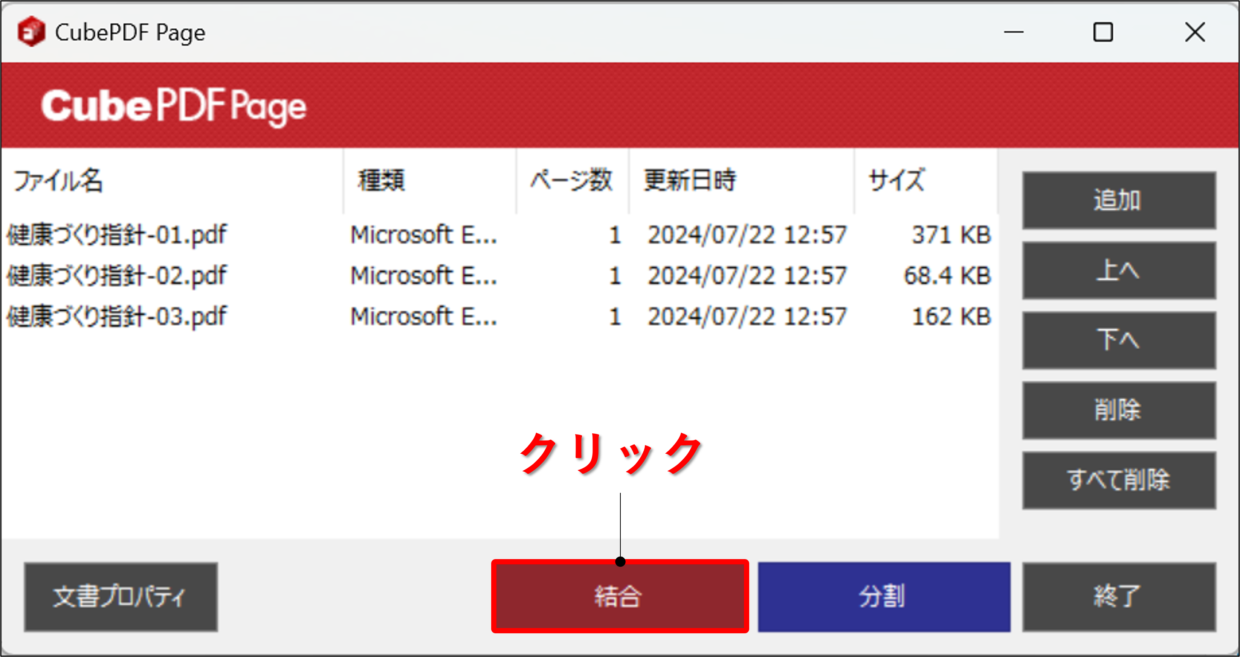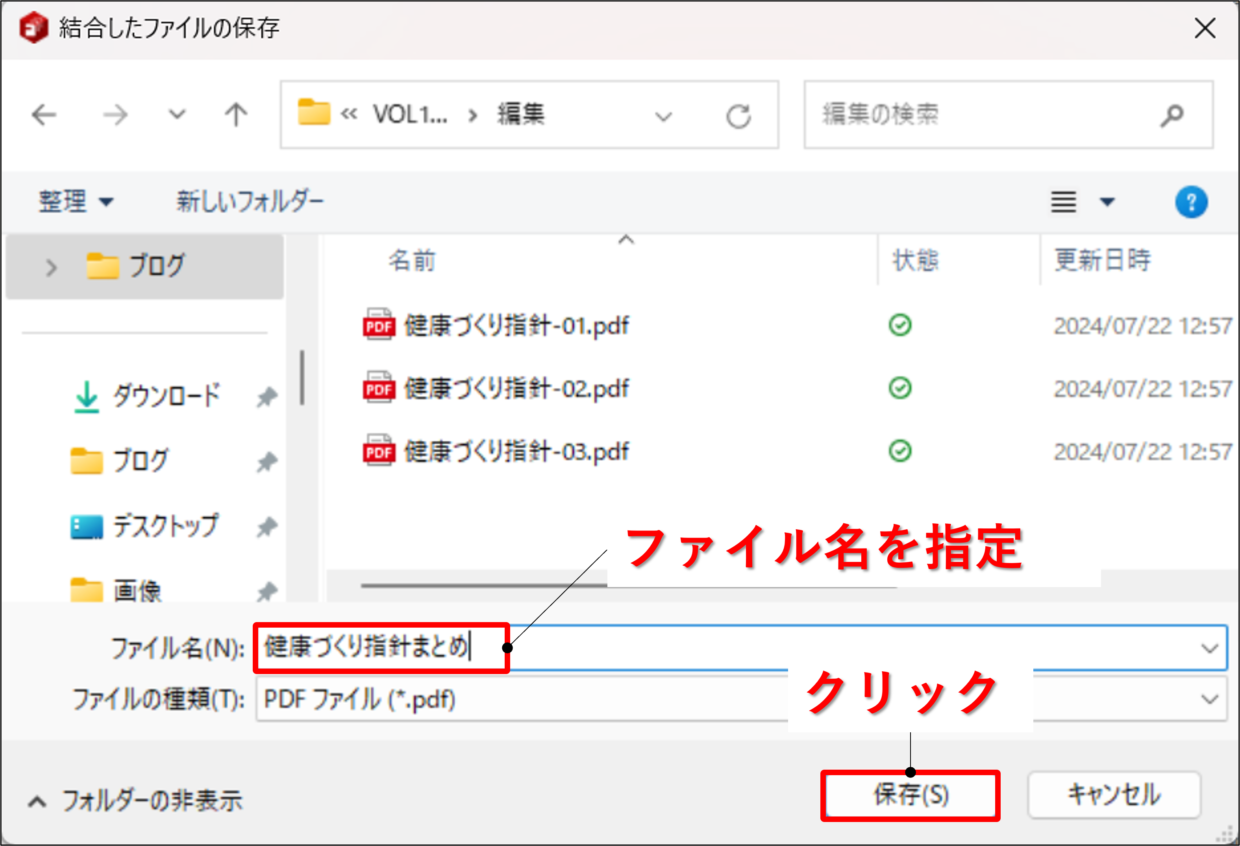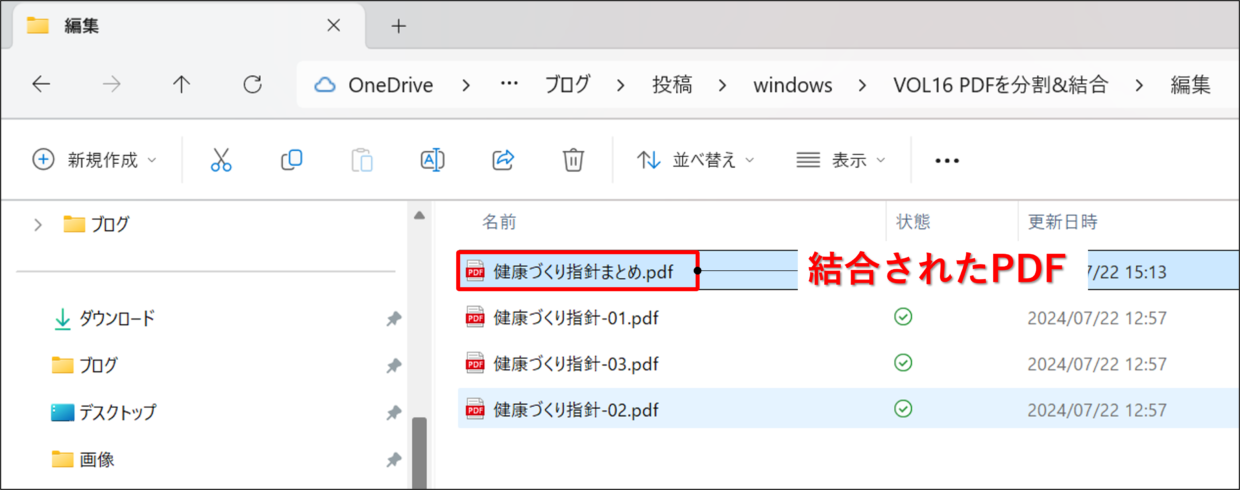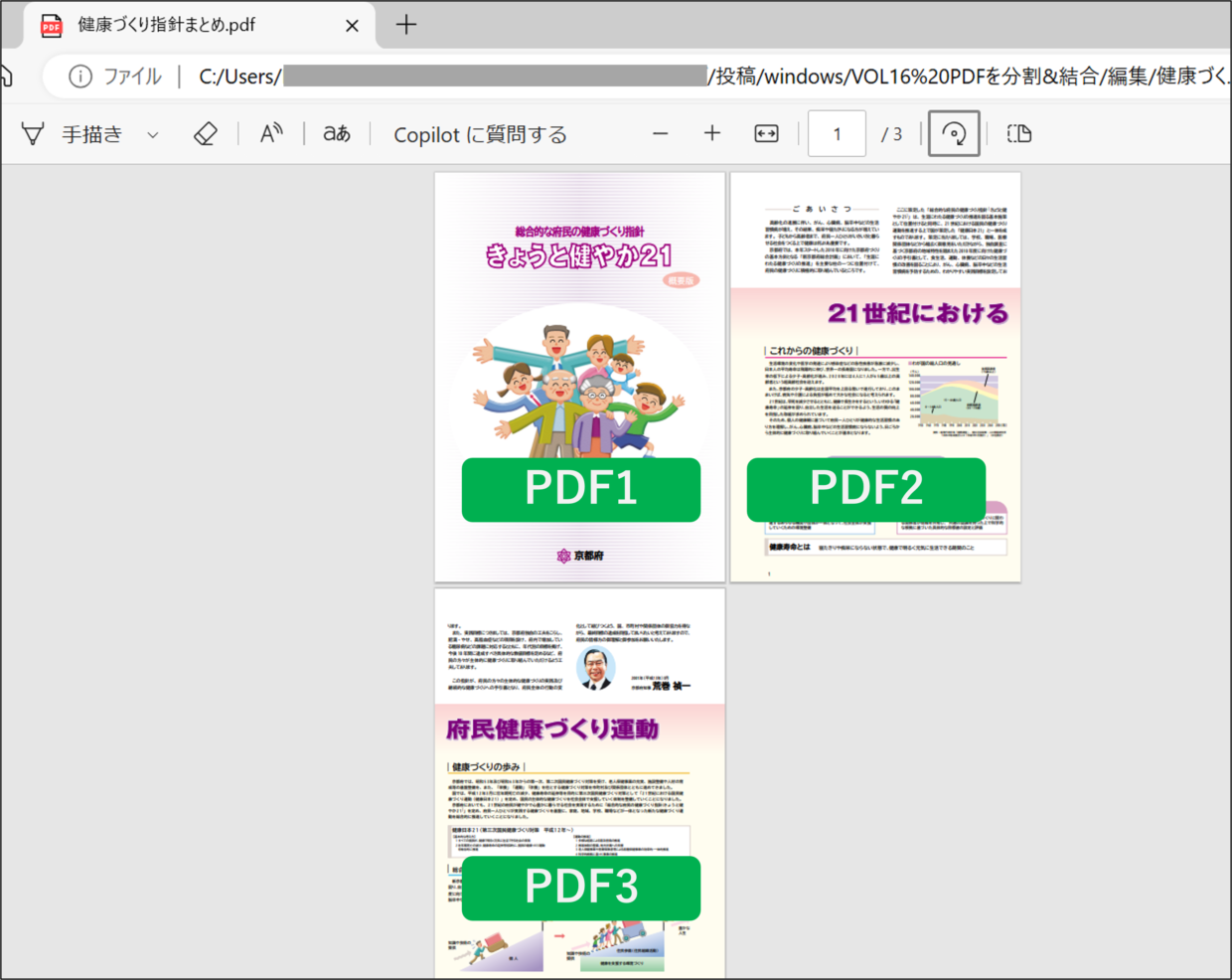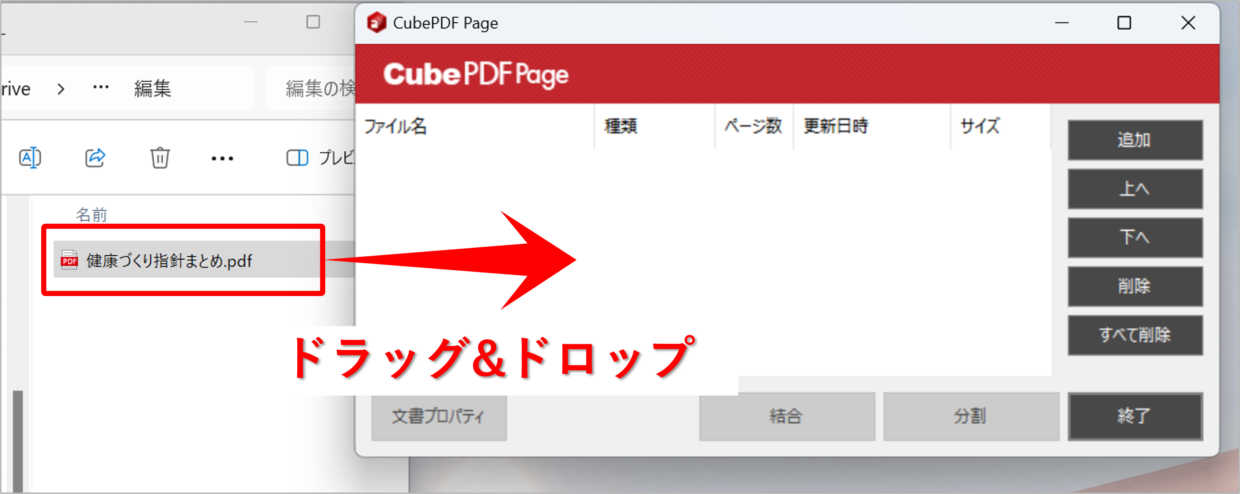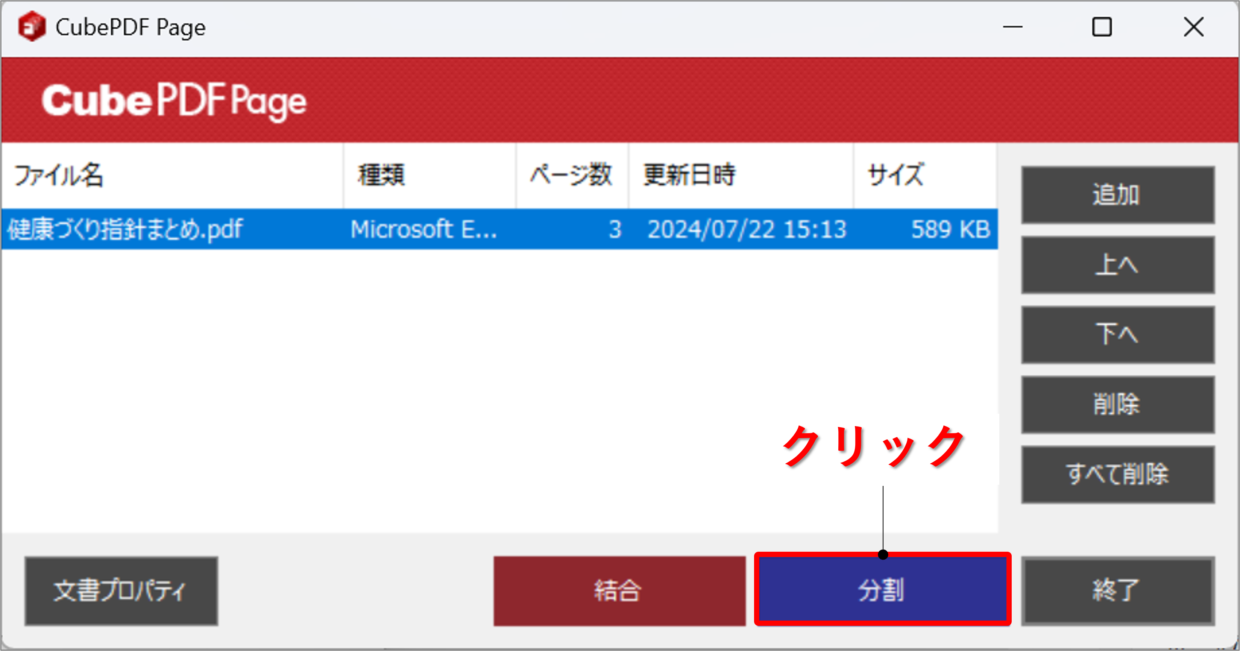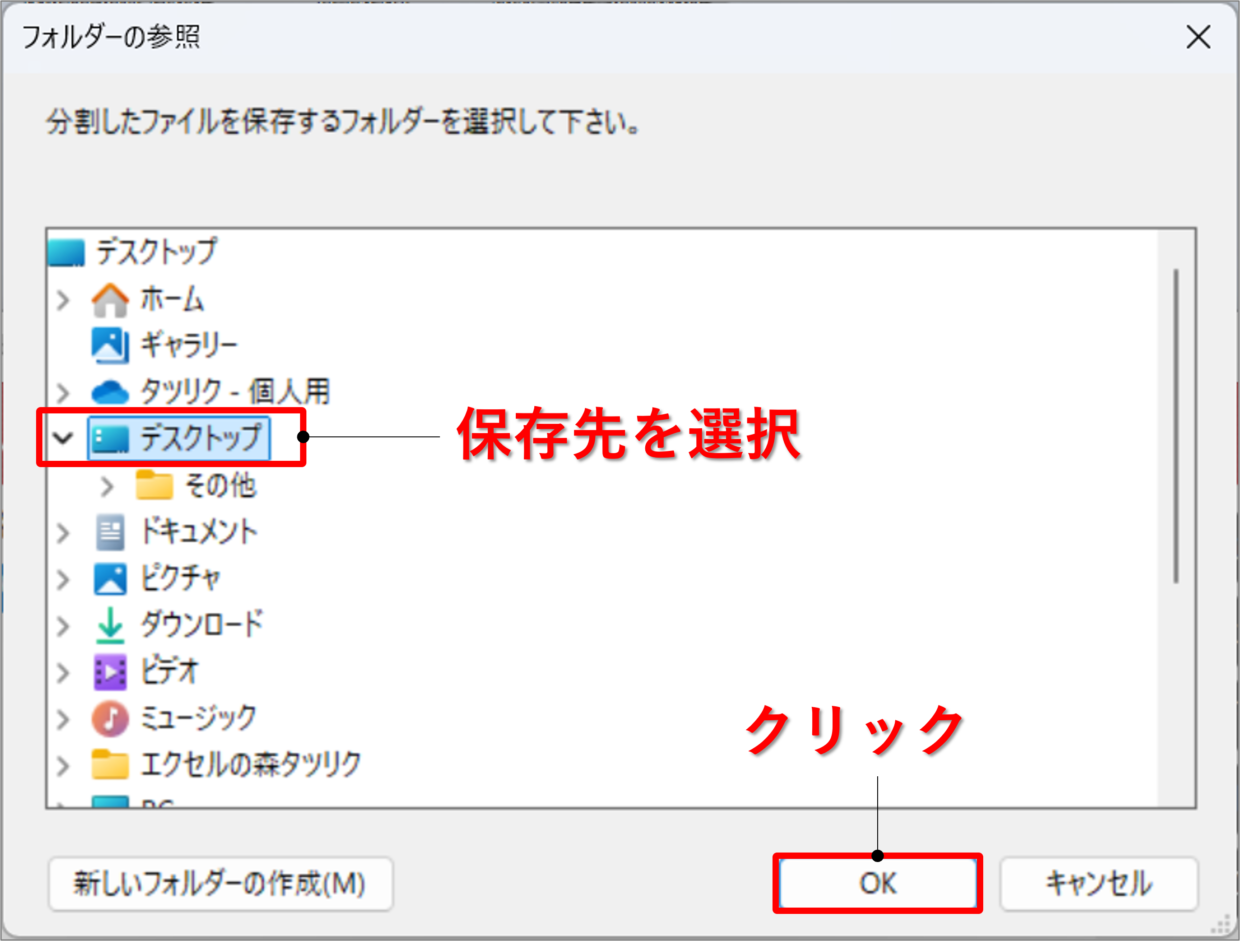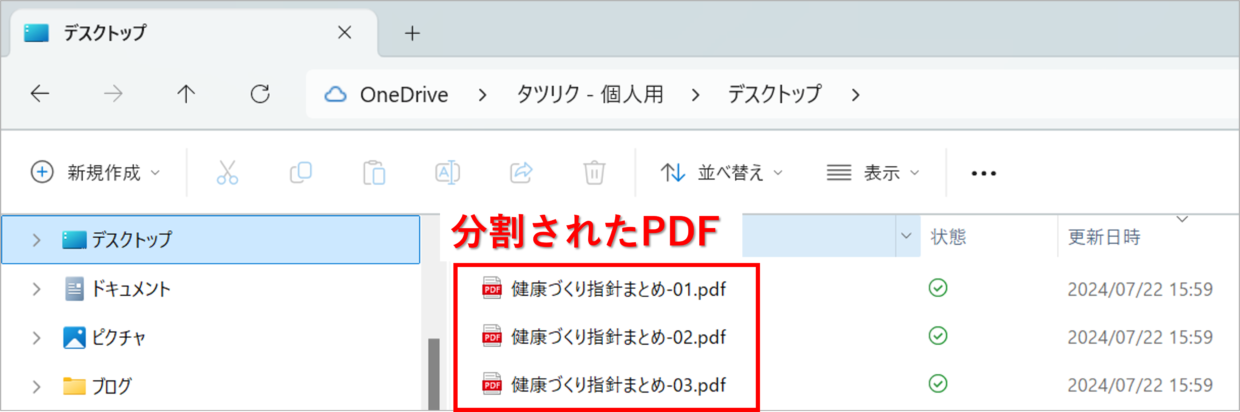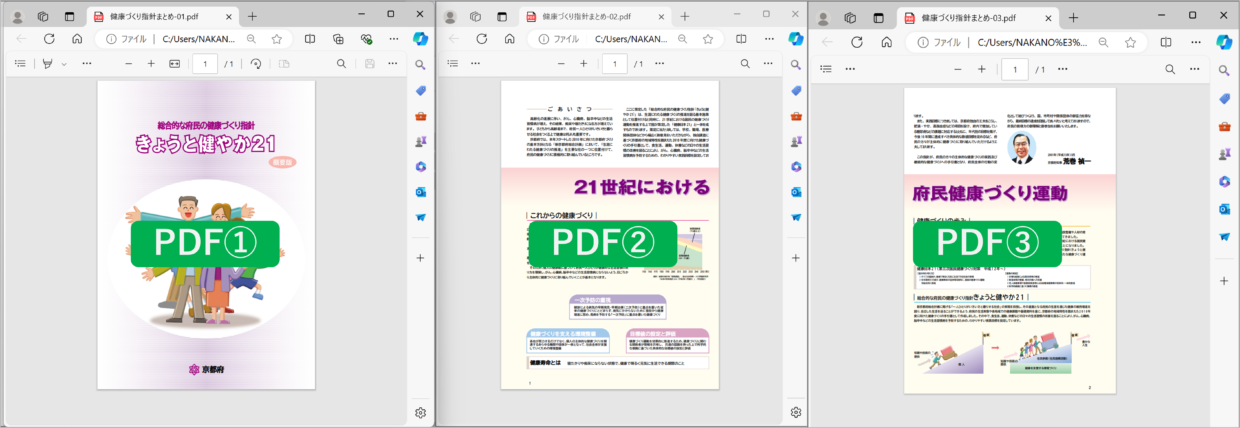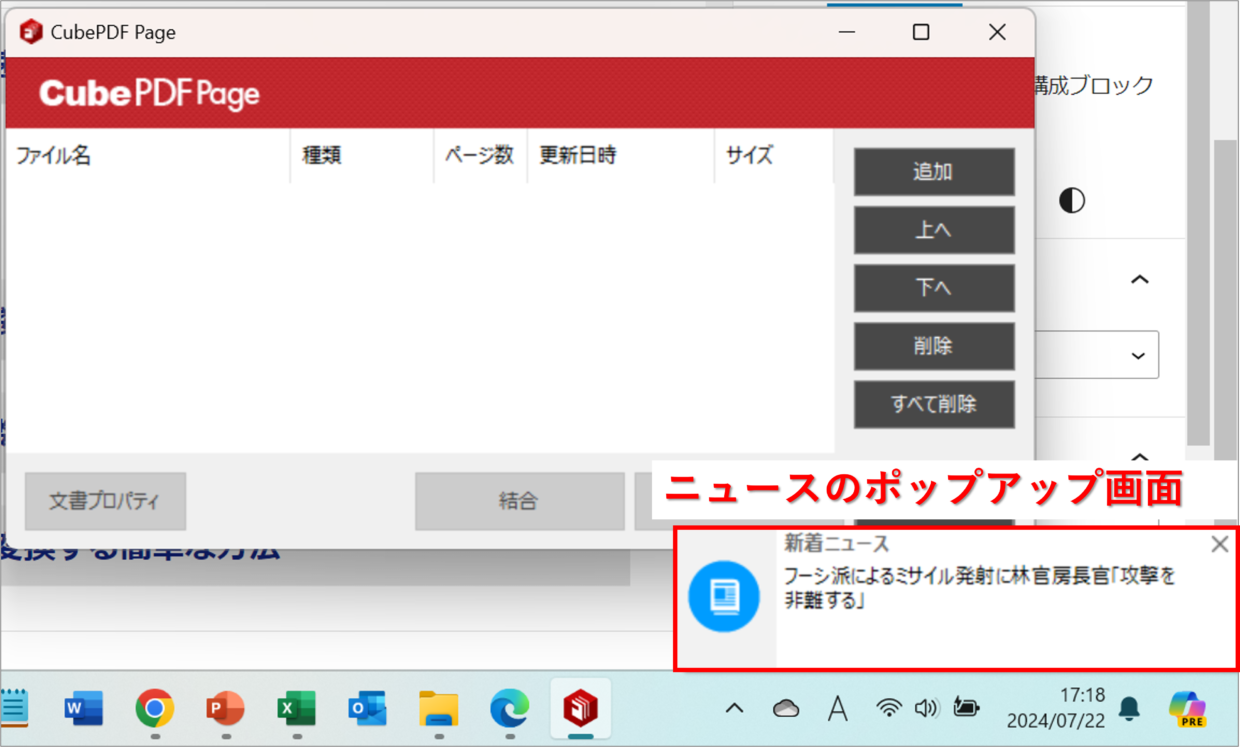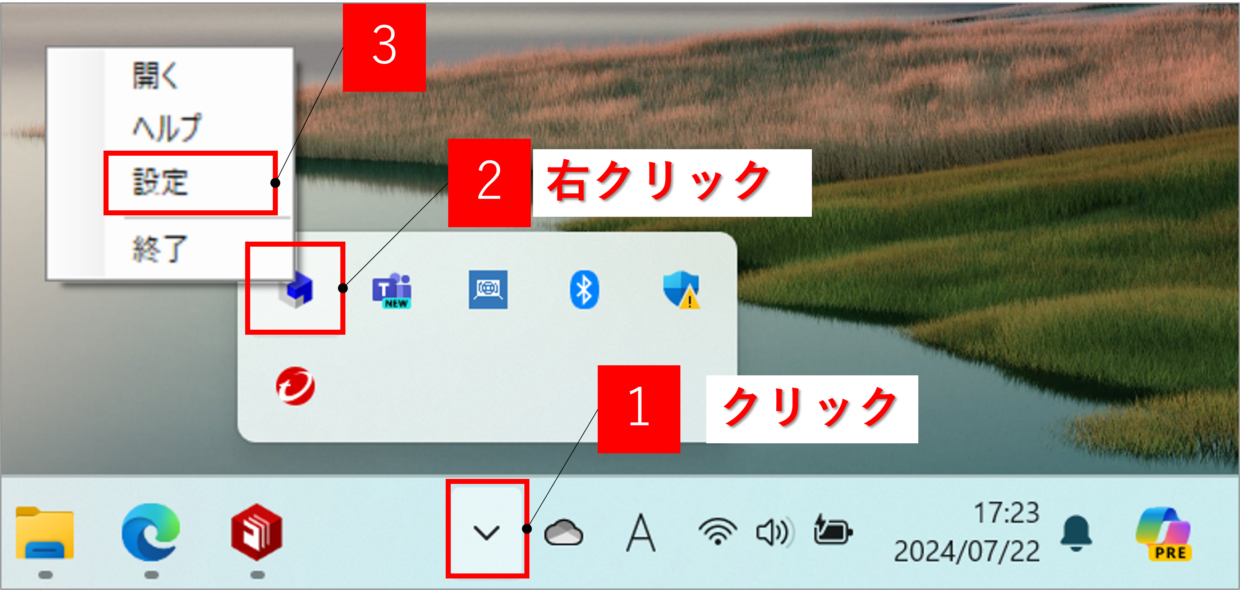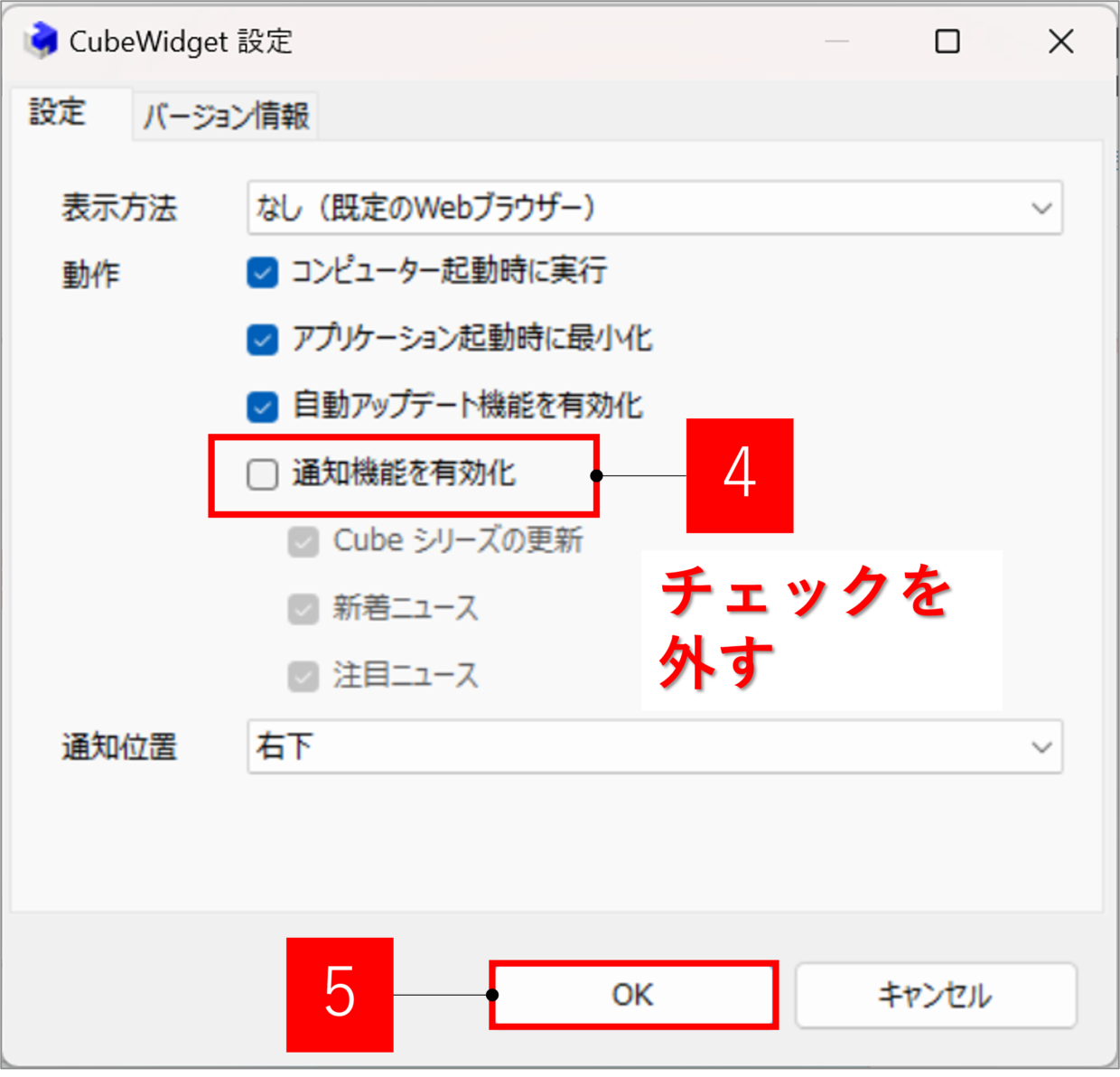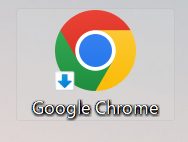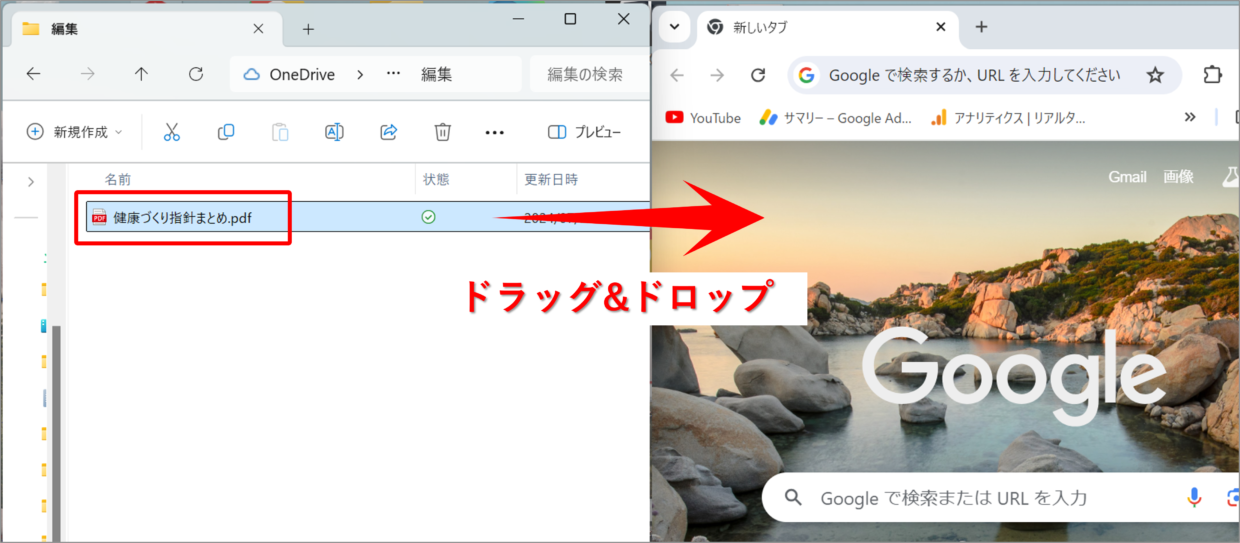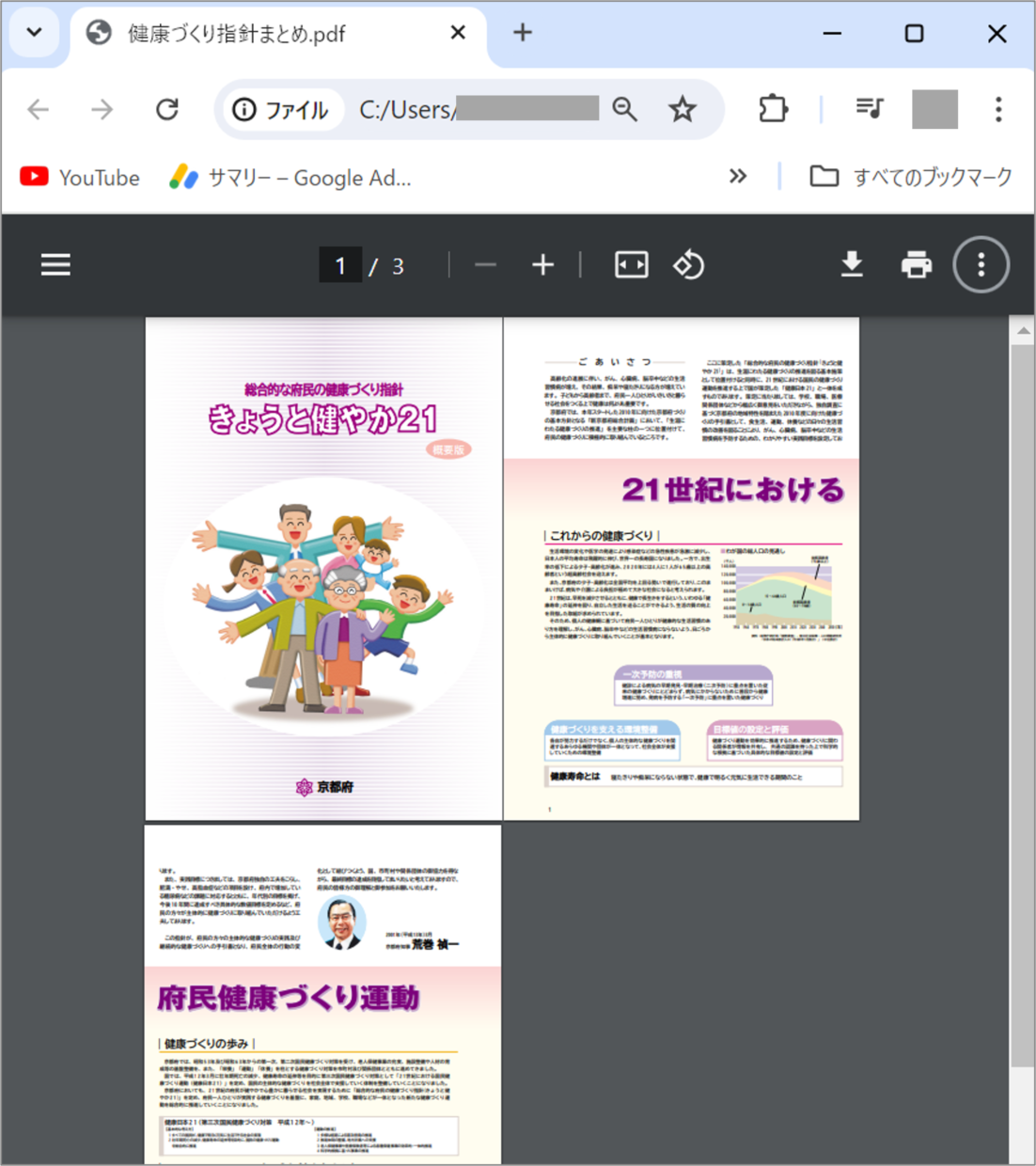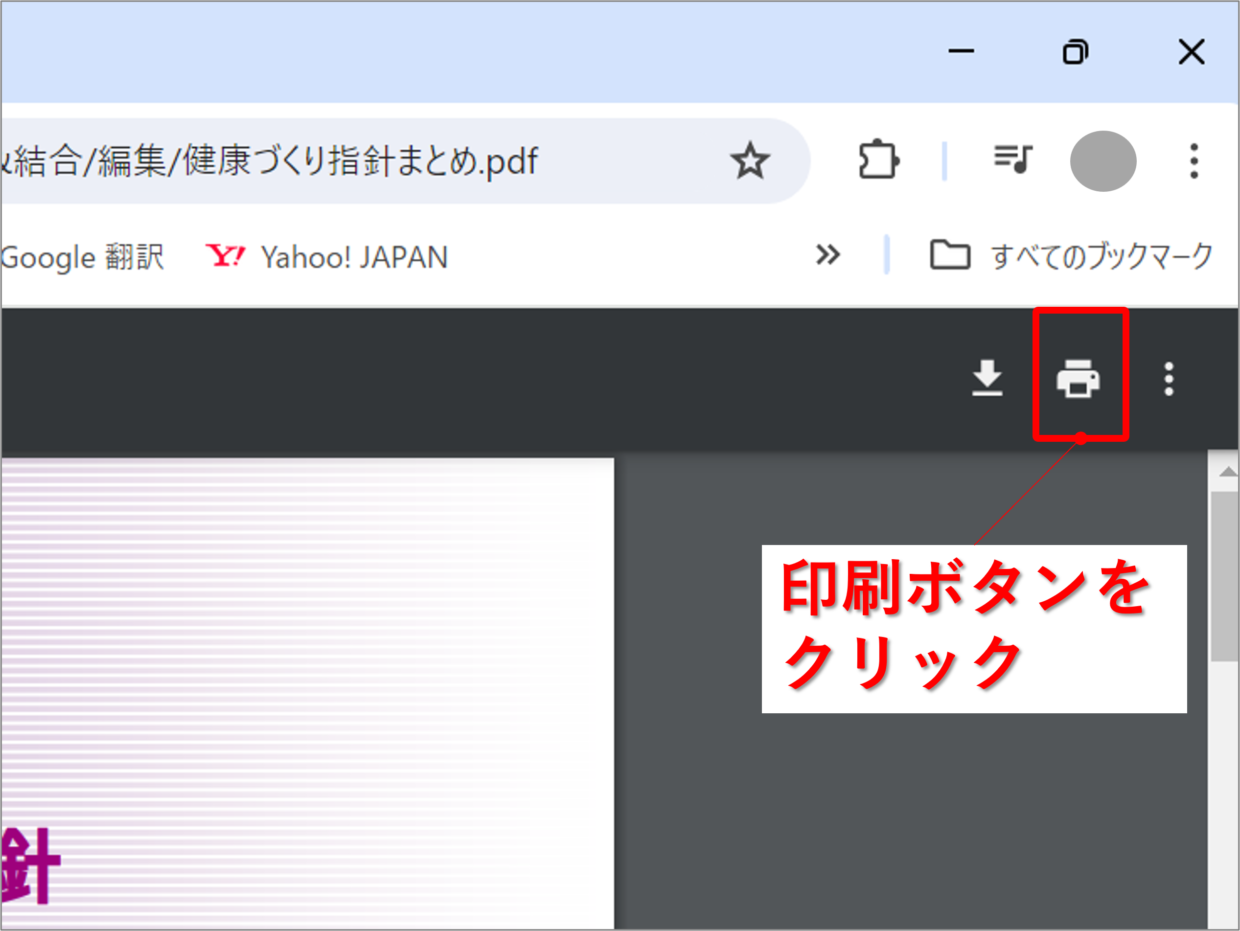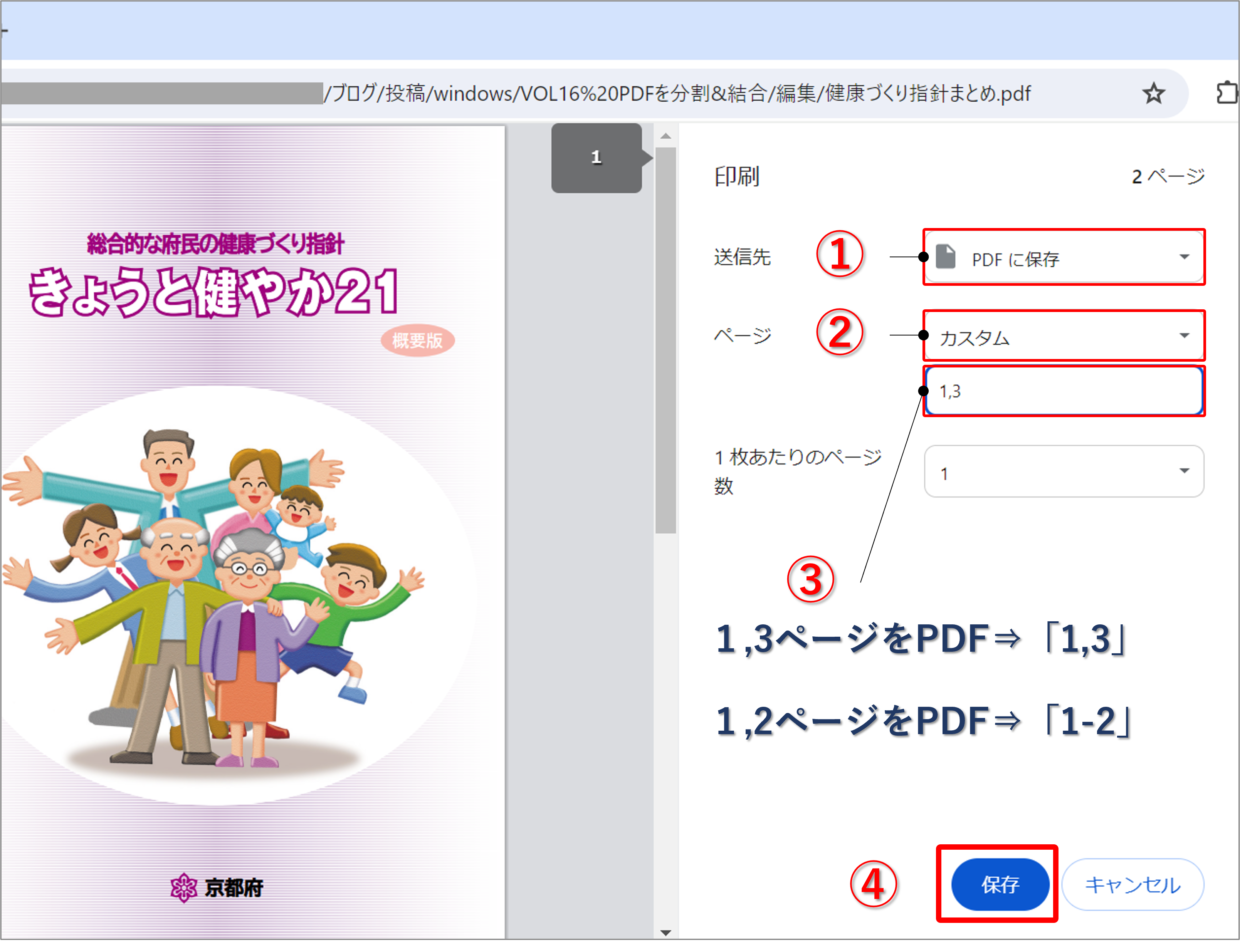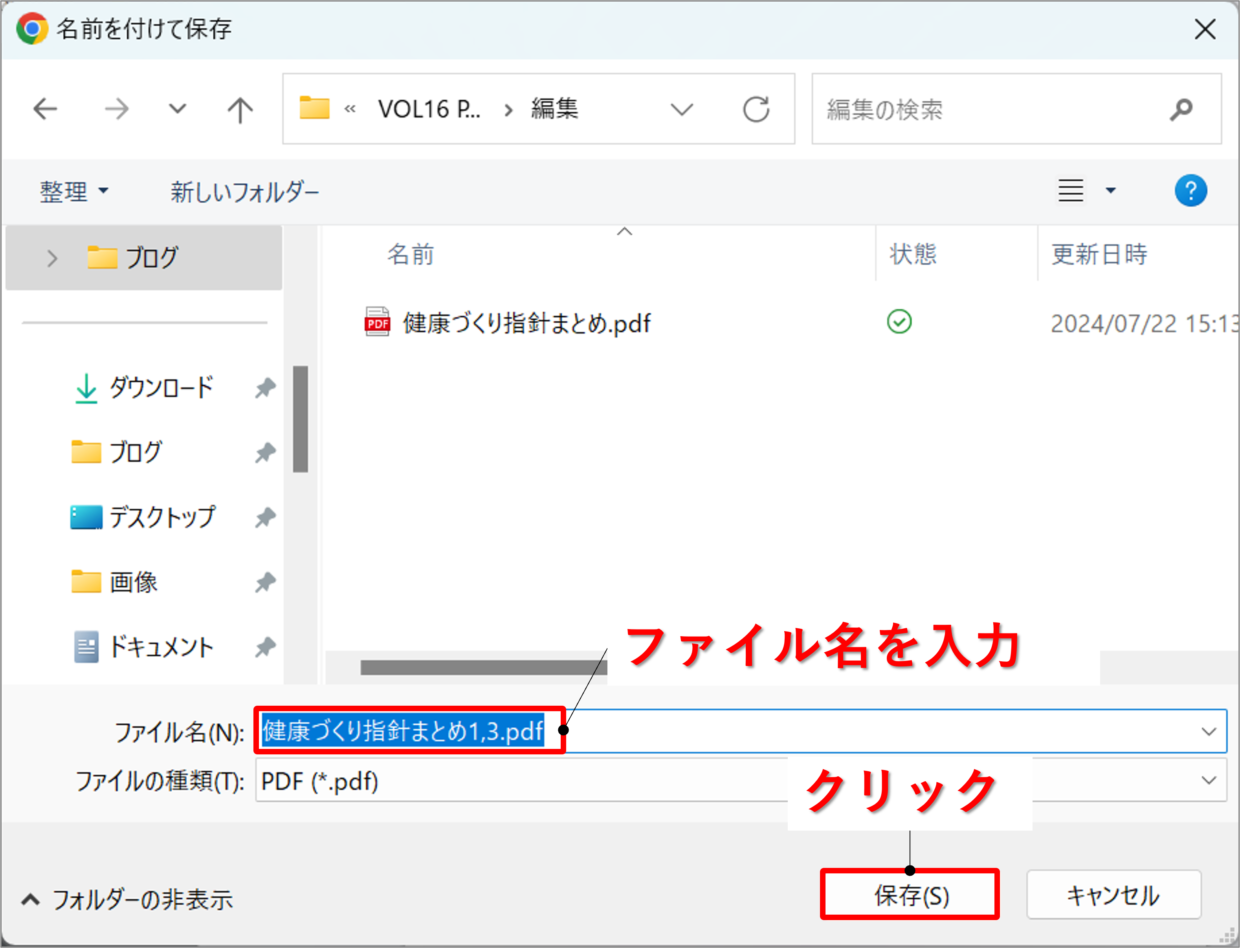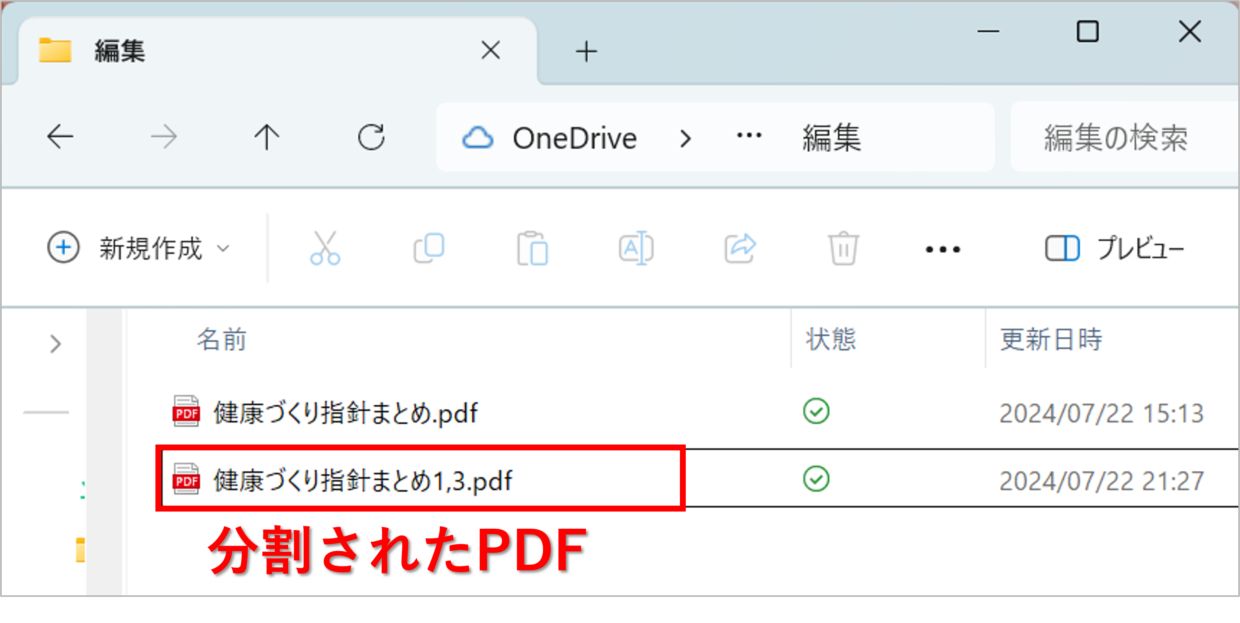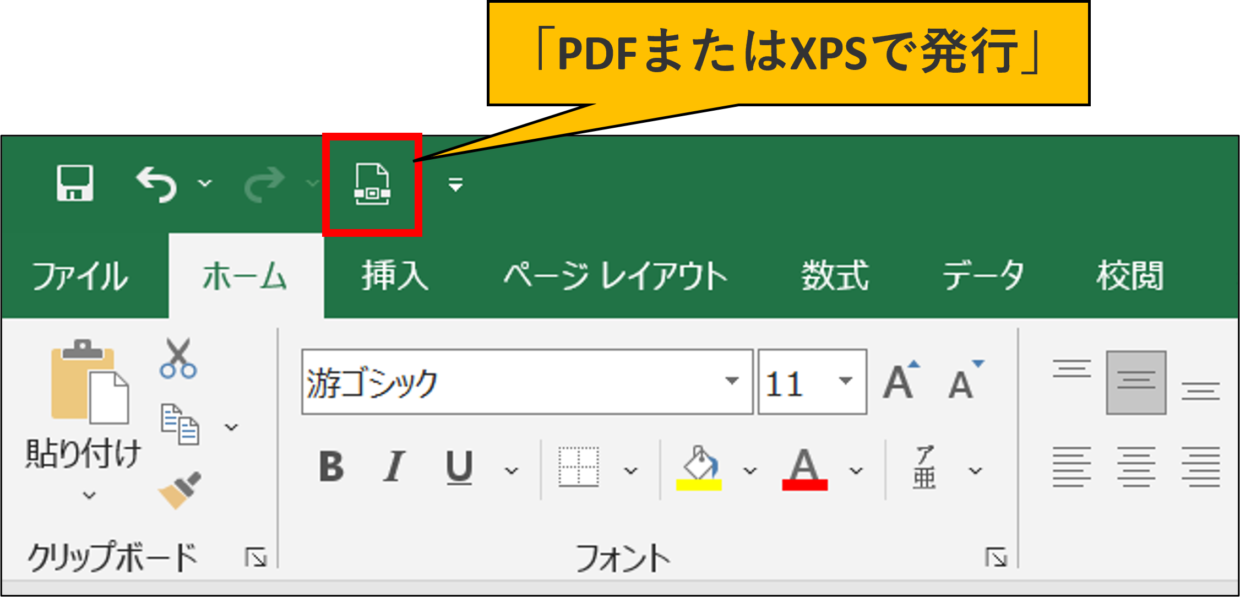Excelなどのデータを加工防止のためにPDFに変換し、メールに添付し送付する人は多いかと思います。
エクセルデータをPDF化する方法は、「PDFに変換する簡単な方法」の記事で紹介しました。
ただ、PDFに変換した際、対象のページ範囲を間違ってしまった場合に、再度PDFに変換する作業をやり直していませんか?
PDFファイルは、無料ソフトなどを使うことで、2ページと3ページにPDFファイルを分割したり、その逆で、2ページと3ページのPDFファイルを、1つのPDFファイルに結合したりすることができます。
この記事では、PDFファイルを無料ソフトで結合したり、分割する方法を紹介します。
この記事で紹介すること
1.無料ソフト「CubePDF Page」をダウンロードする方法
2.「CubePDF Page」でPDFファイルを結合したり、分割する方法
3.「Google Chrome」でPDFを複数に分割する方法
PDFの「結合」と「分割」とは?
PDFは、Portable Document Format(ポータブル ドキュメント フォーマット)の頭文字をとった略称です。
「電子文書」とも呼ばれていて、アドビシステムズが開発する電子文書ファイルのことで世界中で利用されています。
PDFは改ざんなどのリスクが少ない点がメリットですが、「CubePDF Page」などの無料ソフトを使うことで、PDFファイルを結合したり、分割することができます。
PDFの「分割」とは、1つのPDFファイルを、2つや3つのPDFファイルにデータを分けることをいいます。
逆に、PDFの「結合」とは、複数のPDFファイルを、1つのPDFファイルにデータを合体し、まとめることをいいます。
今回紹介するPDFファイルを分割&結合する方法は、PDF変換前の元データがExcelやWord、PowerPoint、どんなファイル形態であっても何ら問題はありません。
PDFファイルであればすべて可能です。
無料ソフト「CubePDF Page」をダウンロードする方法
それでは、まずPDFファイルの結合や分割に使用する無料ソフト「CubePDF Page」をダウンロードする方法を解説します。
CubePDF は400万人以上にダウンロードされている、個人・法人を問わず誰でも自由に利用できるソフトです。
まずは、以下のURLをクリックし、キューブ・ソフト社のホームページに移行してください。
無料ソフト「CubePDF Page」
https://www.cube-soft.jp/cubepdfpage/
「CubePDF Page」の公式サイトに移動するので、右上の「ダウンロード」ボタンを押します。そうすると、広告が流れます。ダウンロードは自動で開始されるので、そのまま完了まで待ってください。
「ダウンロード」フォルダに、「CubePDF Page」をインストールするための実行ファイルがダウンロードされます。このファイルをダブルクリックしてください。
「このアプリがデバイスに変更を加えることを許可しますか?」と問われるので、「はい」を選択します。
「使用許諾契約書の同意」画面が表示されるので、「同意する」にチェックを入れて、「次へ」を押します。
インストール先のフォルダを指定されます。Cドライブから変更する必要がなければ、そのまま「次へ」を押します。
「CubePDF Page」のアイコンを作成する場所を選択します。「デスクトップ上にアイコンを作成する」にチェックを入れて、「次へ」を押します。
「CubeWidget」というニュースアプリの「利用許諾に同意」にチェックを入れて、「次へ」を押します。
「インストール準備完了」画面が表示されるので、「インストール」ボタンを押すと、インストールが開始されます。
「CubePDF Page」のセットアップウィザードが完了画面が表示されたら、「完了」ボタンをクリックします。
最後に、「CubePDF Page」アイコンがデスクトップに作成されていれば完了です。
「CubePDF Page」でPDFファイルを1つに結合する方法
それでは、インストールした「CubePDF Page」を使って、PDFファイルを1つに結合する方法を紹介します。
結合は、2つ以上のPDFファイルを1つに合体することです。
まず、「CubePDF Page」アイコンをダブルクリックしてソフトを開いてください。
次に、「CubePDF Page」画面の上に、結合したいPDFファイルをドラッグ&ドロップしてください。ドラッグは、1つずつでも、まとめて行ってもどちらでも問題ありません。
「CubePDF Page」画面に取り込まれたPDFファイルは上から順番に結合されます。結合する順番が異なっている場合は、「上へ」「下へ」ボタンを使って、ファイルの並び順を変更してください。
ファイルの並び順を調整したら、「結合」ボタンを押します。
「結合したファイルを保存」ダイアログボックスが表示されます。保存するフォルダと結合した後のPDFファイル名を指定し、「保存」ボタンを押します。
指定した保存場所に結合されたPDFファイルが保存されます。ダブルクリックでファイルを開き、結合されているか確認します。
そうすると、各1ページの3つのPDFファイルが結合されて、3ページのPDFファイルに変換され、まとめることができました。
「CubePDF Page」でPDFファイルを複数に分割する方法
続いて、「CubePDF Page」を使って、PDFファイルを複数に分割する方法を紹介します。
分割すると、PDFファイルは1ページごとに1つのPDFファイルに分割されます。
そのため、3ページを2ページと1ページに分割したい場合は、1ページに分割した後に、上記で紹介した方法を使って、各PDFファイルを結合してください。
次に、「CubePDF Page」画面の上に、分割するPDFファイルをドラッグ&ドロップします。2つ以上のファイルをドラッグして、同時に分割することもできます。
「CubePDF Page」に対象ファイルをドラッグしたら、「分割」ボタンを押します。
「フォルダーの参照」ダイアログボックスが表示されます。保存するフォルダを指定し、「OK」ボタンを押します。
指定した保存場所に分割されたPDFファイルが保存されます。ダブルクリックでファイルを開き、分割されているか確認します。
そうすると、下の図のように、PDFファイルは1ページごとに1つのPDFファイルに分割されます。
「CubePDF Page」のニュース表示を解除する設定方法
「CubePDF Page」は、PDFを結合したり分割できる大変便利な無料ソフトです。
ただ、インストールすると、下の図のように、パソコン画面の右下に新着ニュースや注目ニュースのポップアップ画面が表示されます。
このニュース表示されないように設定したい場合は、タスクバーの↓ボタンの中にある「CubeWidget」アイコンを右クリックして「設定」ボタンを押します。
「CubeWidget設定」画面が表示されます。「通知機能を有効化」のチェックを外して「OK」を押せば、画面右下のニュースのポップアップは表示されなくなります。
「Google Chrome」でPDFファイルを複数に分割する方法
WEBブラウザの「Google Chrome」を使って、PDFファイルを複数に分割する方法を解説します。
上記で紹介した「CubePDF Page」アプリは、1ページごとに1つのPDFファイルに分割されました。
しかし、「Google Chrome」は、2ページ目と4ページ目の2ページを1つのPDFに変換する、といったことができます。つまり、分割するページ範囲を自在に調整できます。
まず、PDFファイルをGoogle Chrome上にドラッグ&ドロップして開きます。
そうすると、Google Chrome上でPDFファイルが表示されます。
Google Chrome画面の右上付近に、印刷機の形をした「印刷」ボタンがあるのでクリックします。
印刷の送信元は、「PDFに保存」を選択します(図①)。ページは、「カスタム」を選択し(図②)、下の入力欄にPDFファイルに分割したいページ番号を指定します(図③)。
1,3ページを1つのPDFファイルにしたい場合は「1,3」と入力、連続したページ範囲を1つのPDFファイルにしたい場合は「1-2」と入力します。
「名前を付けて保存」画面が表示されます。PDFファイルを保存するフォルダとファイル名を入力して、「保存」ボタンを押します。
指定した保存場所に分割されたPDFファイルが保存されます。ダブルクリックでファイルを開き、分割されているか確認すれば、作業は完了です。
(おまけ)ExcelファイルをPDFに変換する簡単な方法
ご存知の方が多い思いますが、Excelブックは印刷ボタンや上書き保存ボタンからPDFファイルに変換することができます。しかし、以外と設定項目が多く時間がかかってしまいます。
そんな時、「PDFまたはXPSで発行」というリボンには無いコマンドをクイックアクセスツールバーに設定すると、簡単にPDF化が可能です。
以下の記事で、「PDFまたはXPSで発行」コマンドを使ったPDFに変換するショートカットキーを紹介しているので、興味のある方は合わせて参考にしてください。