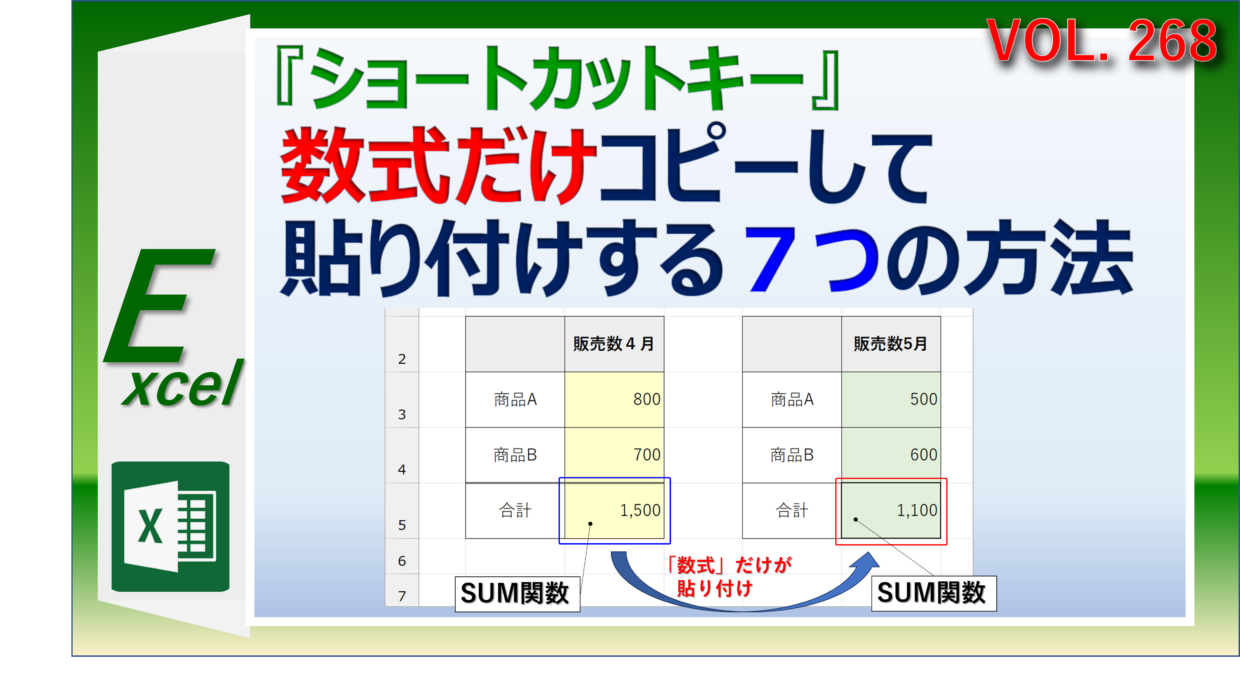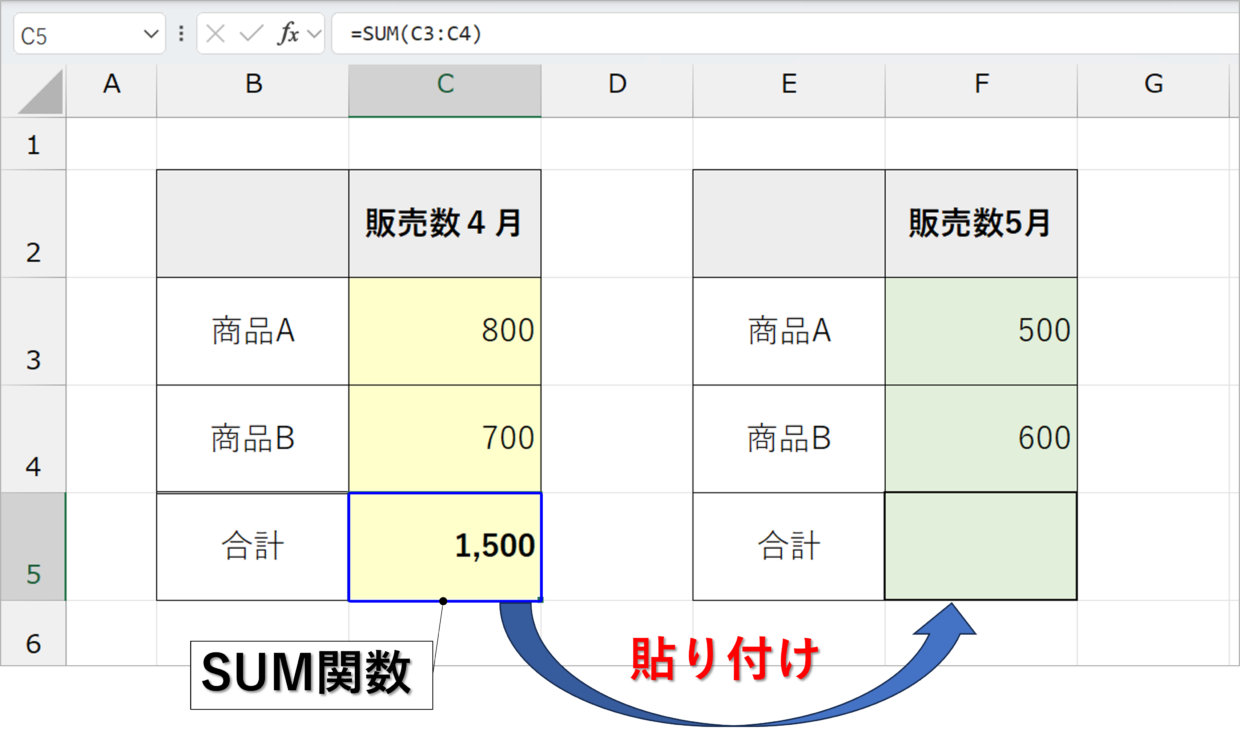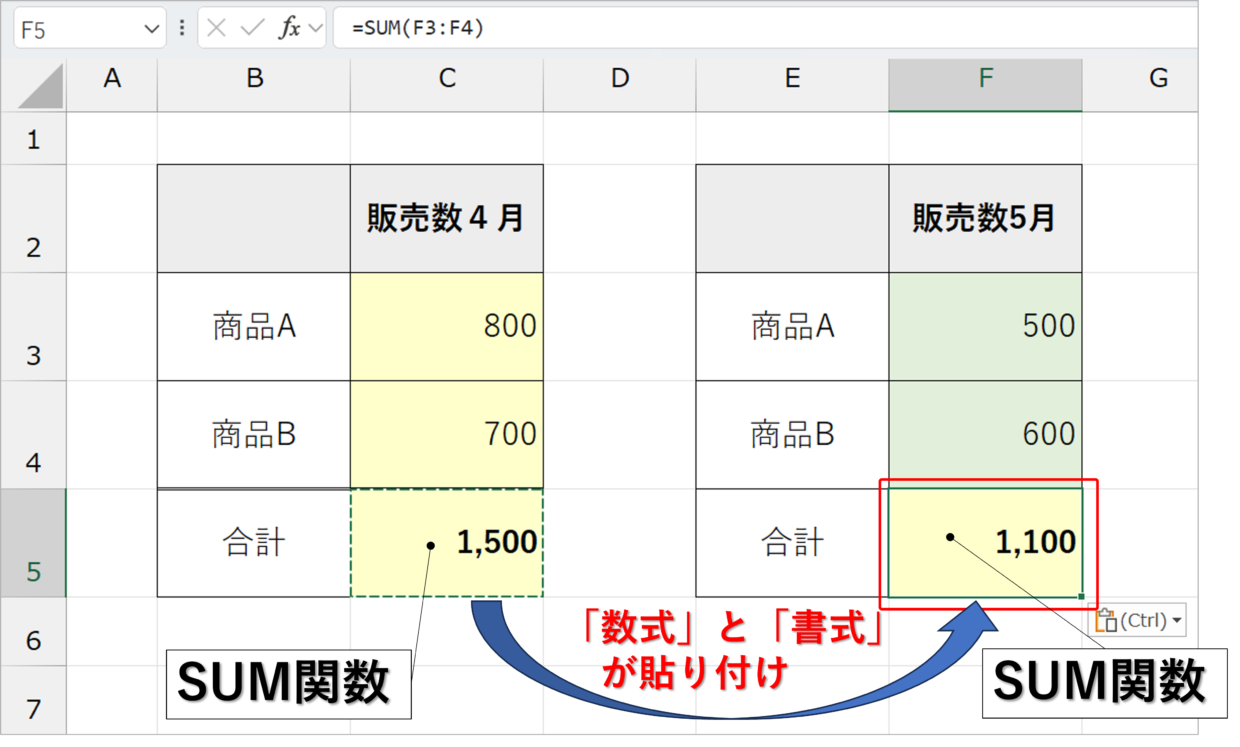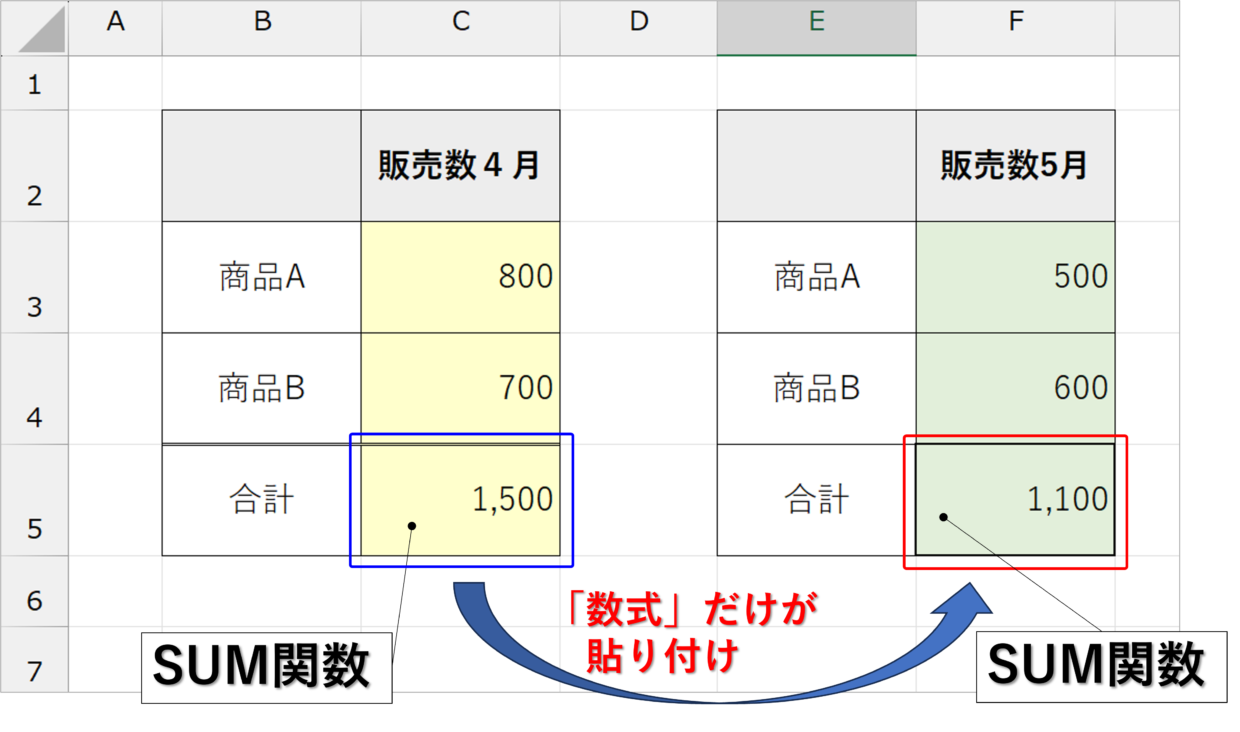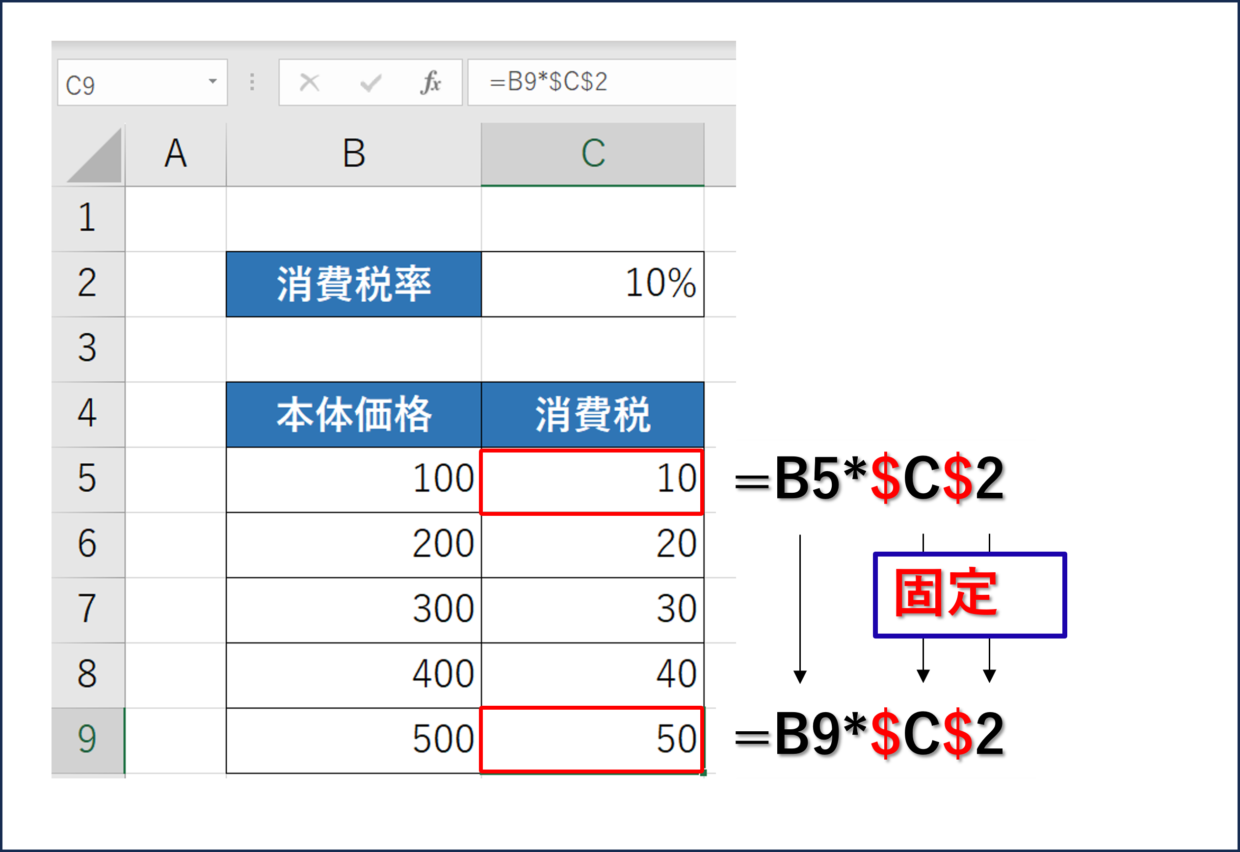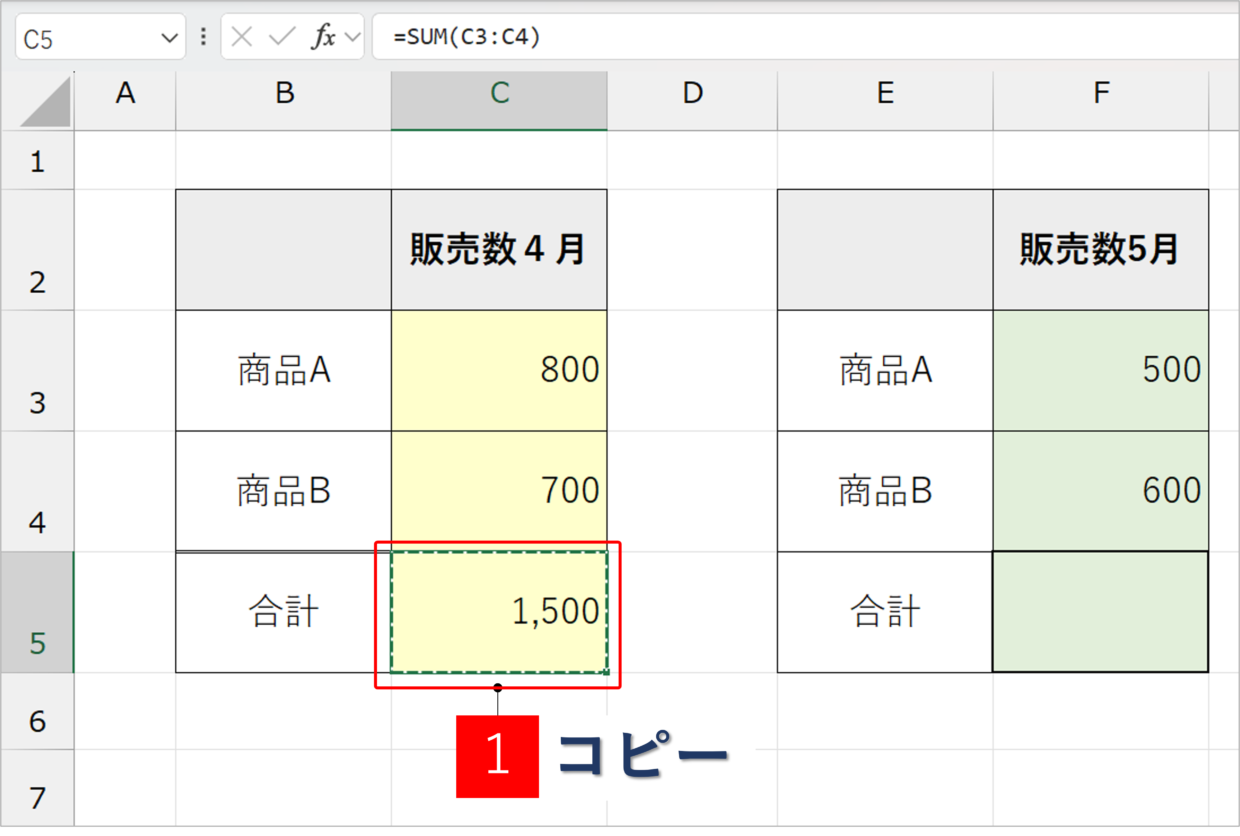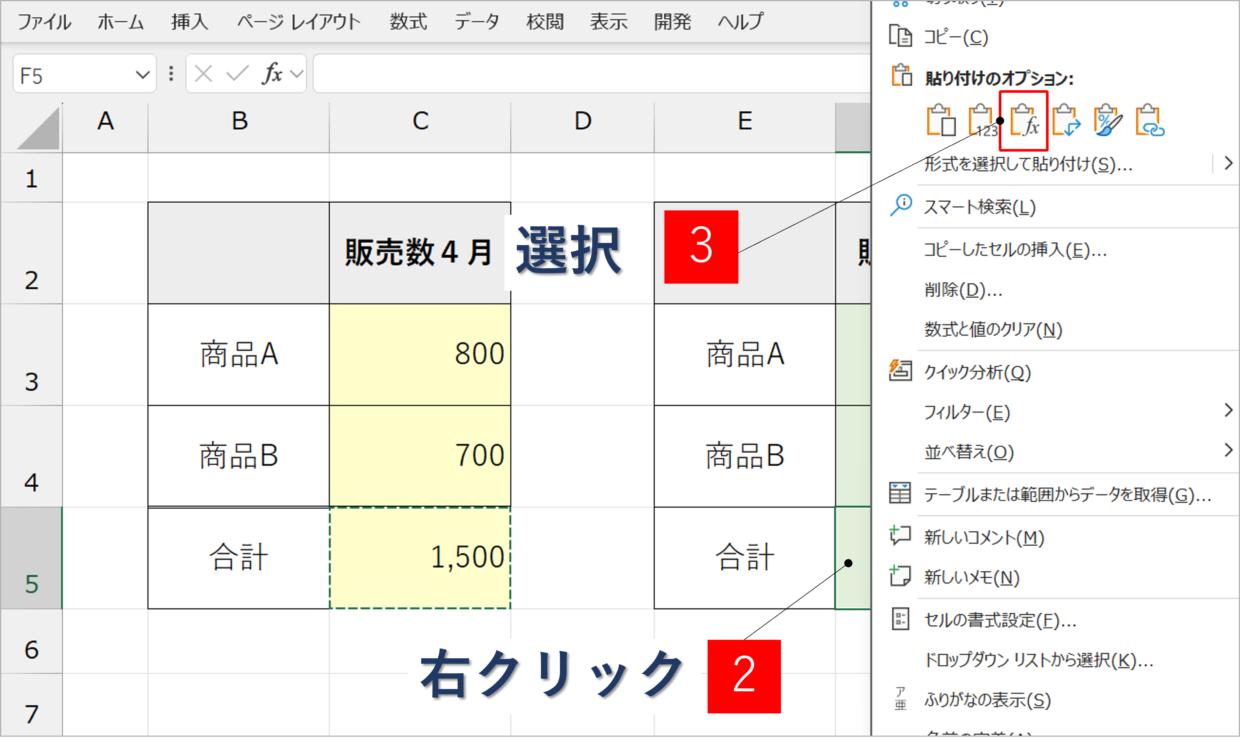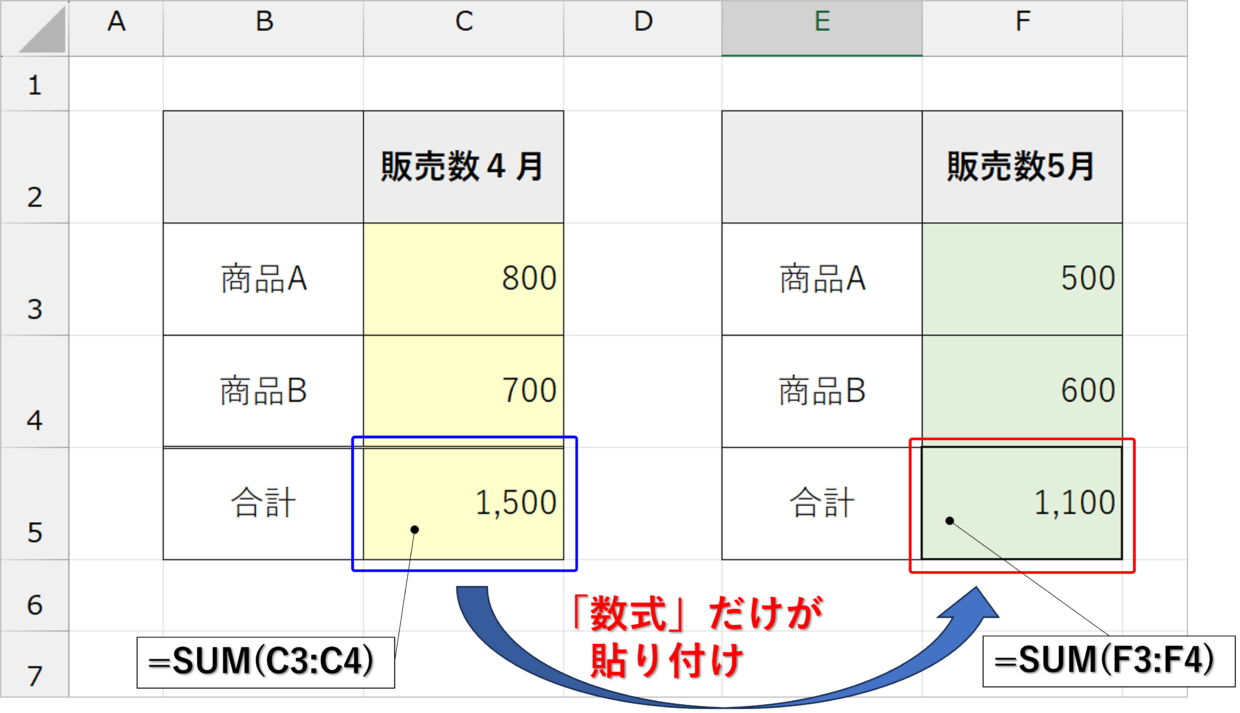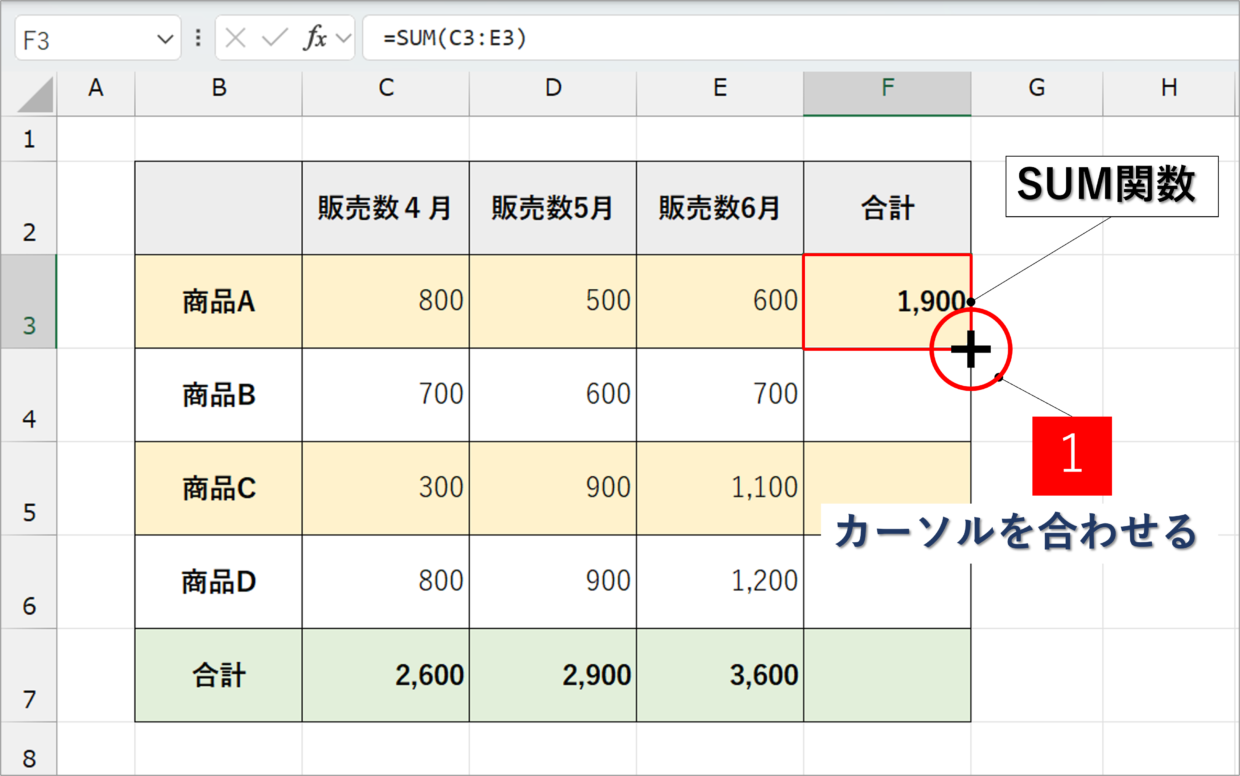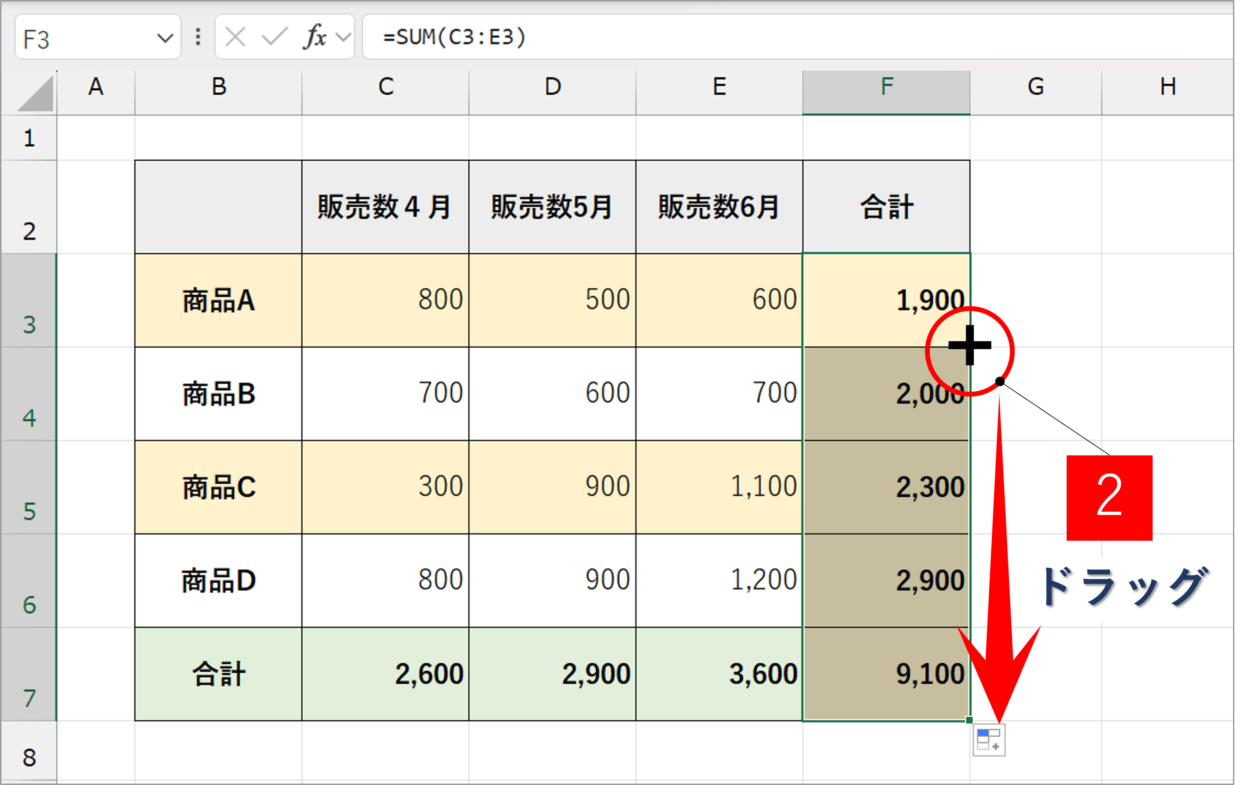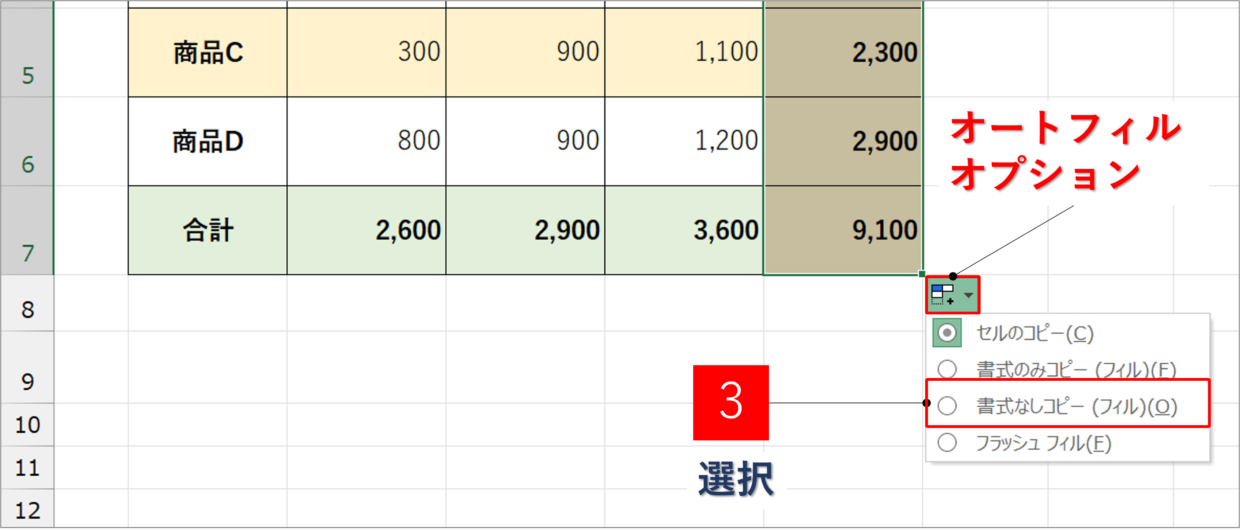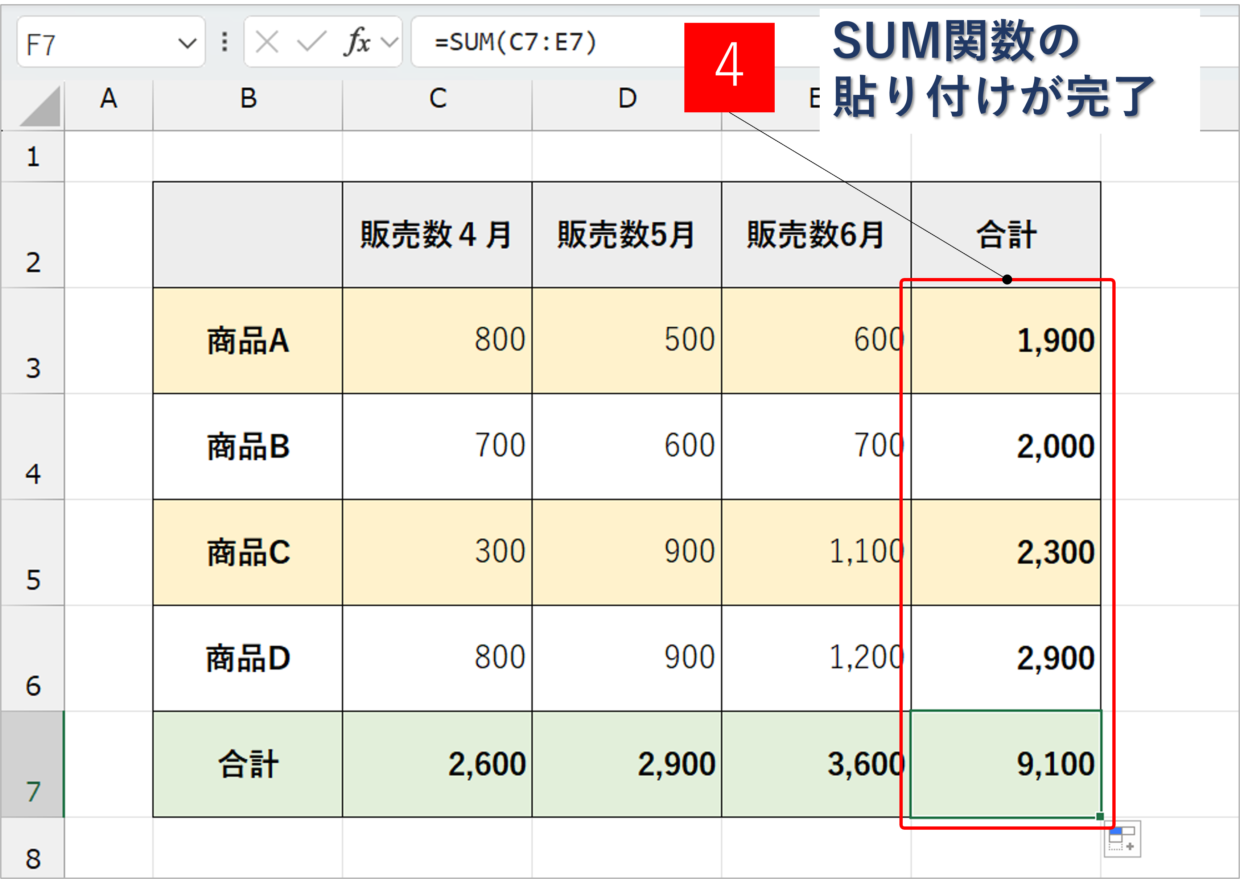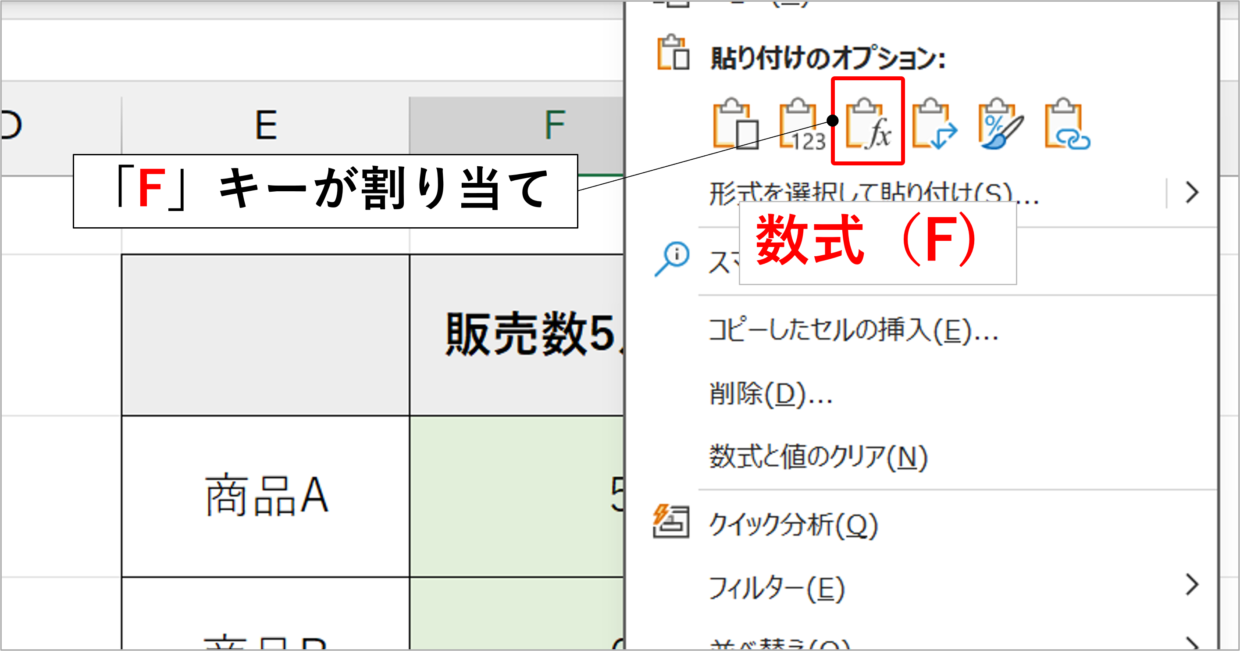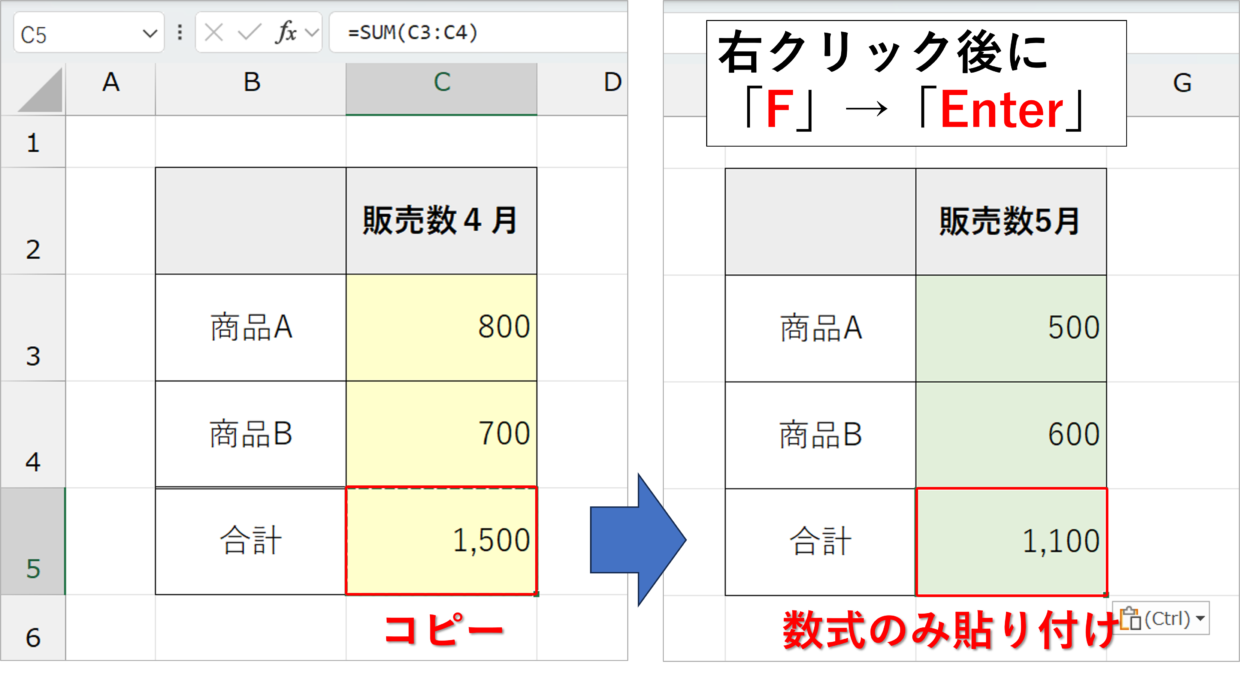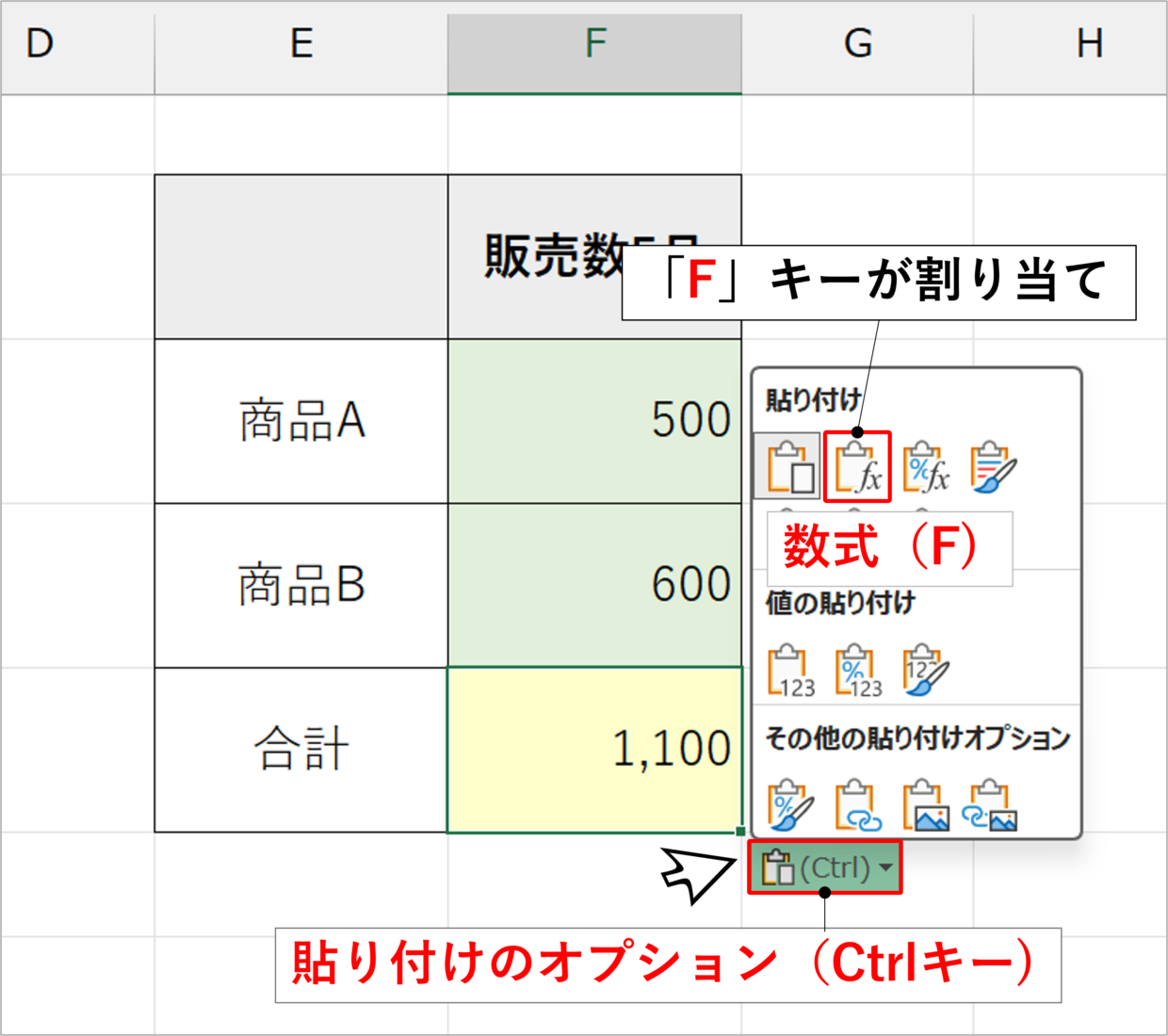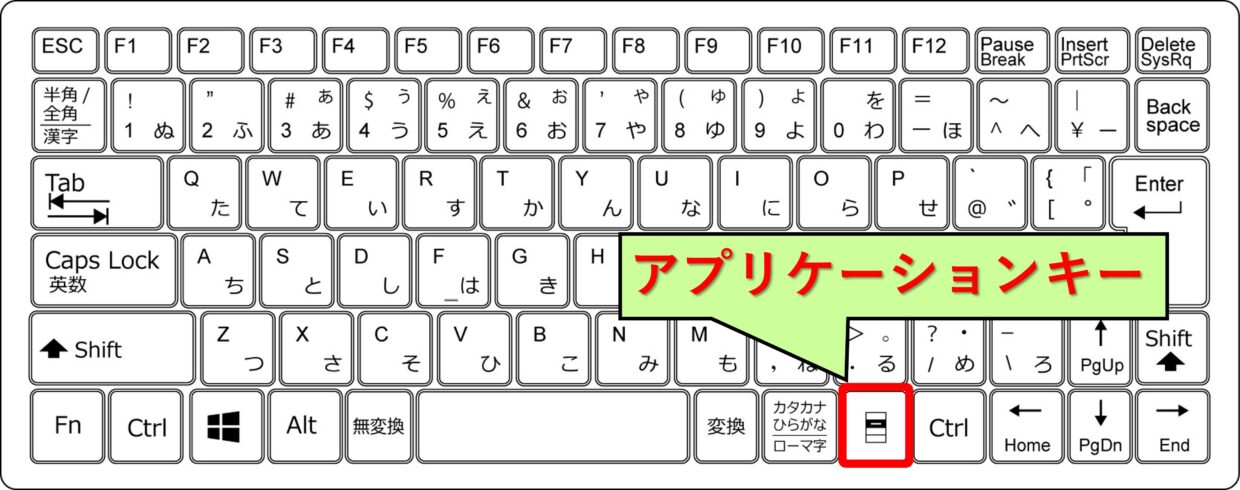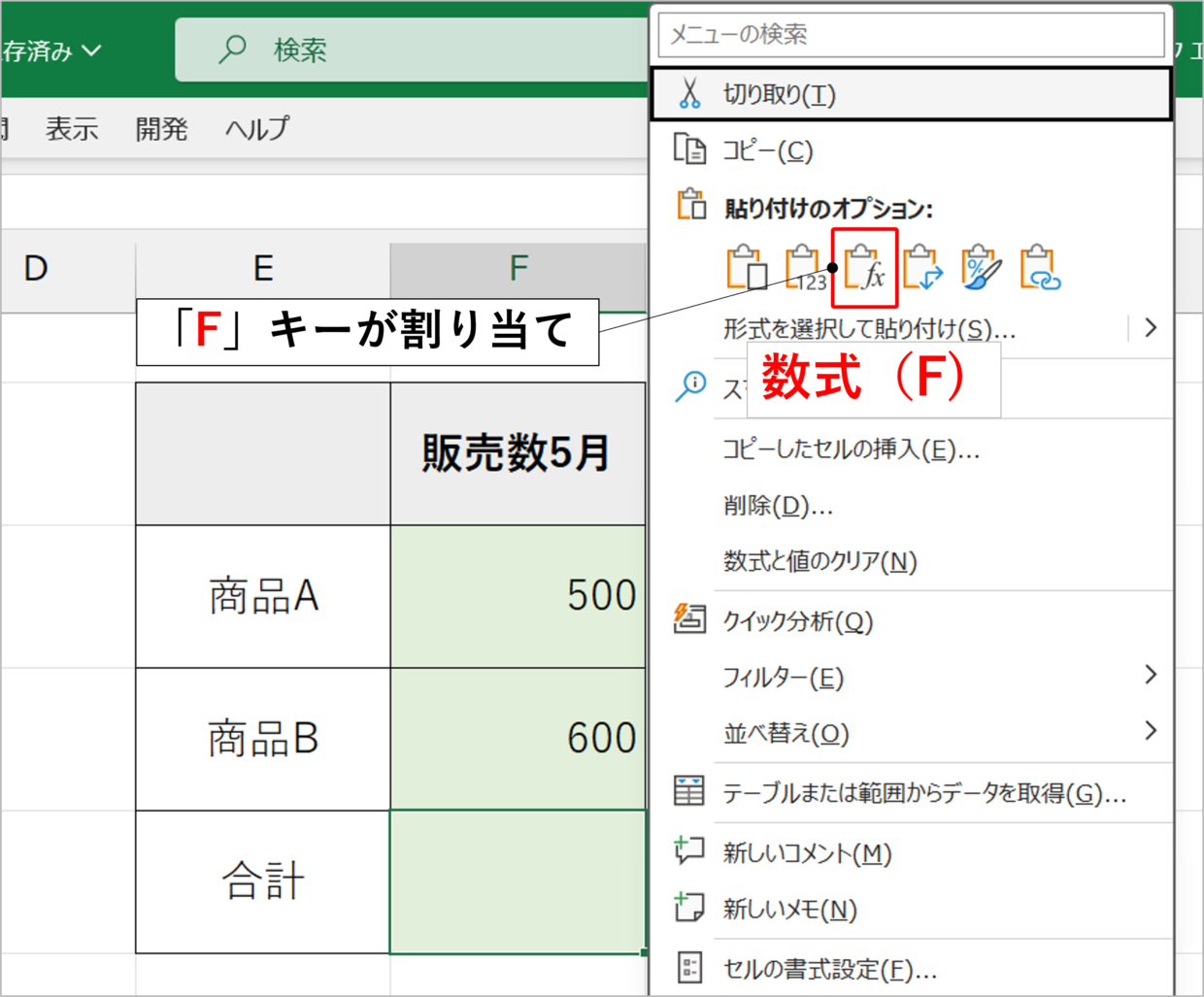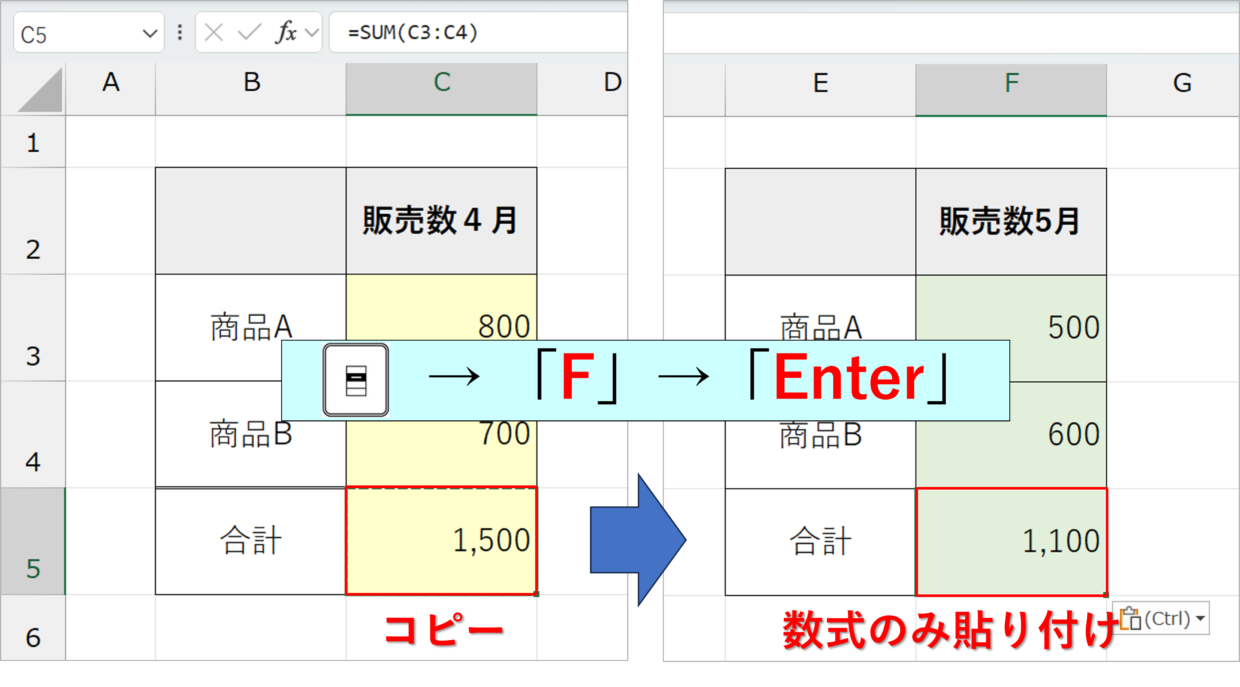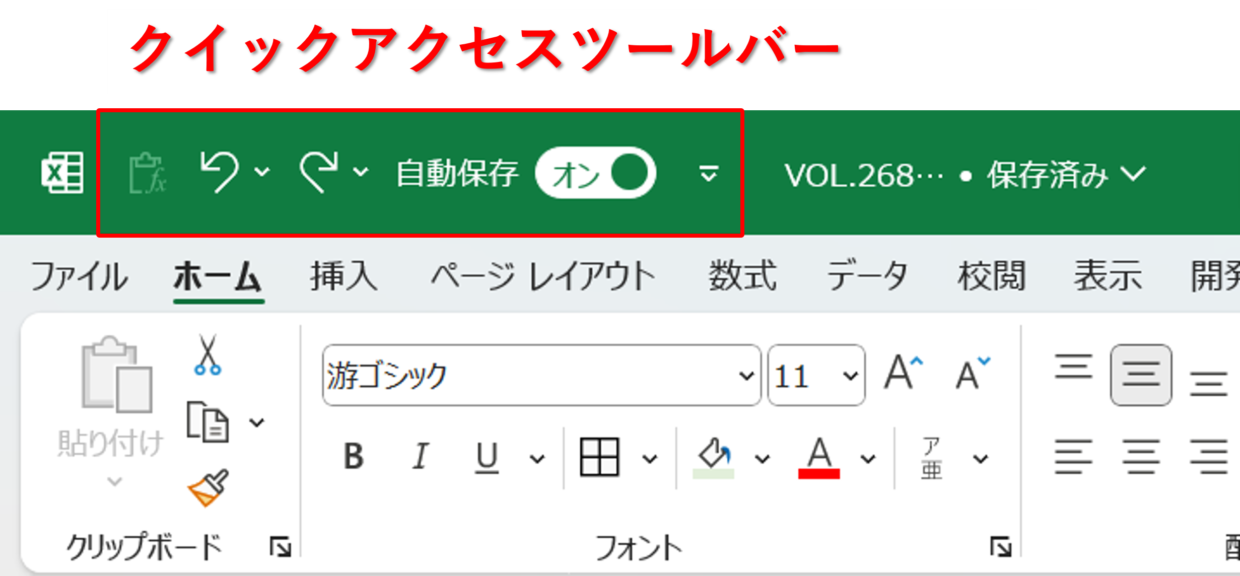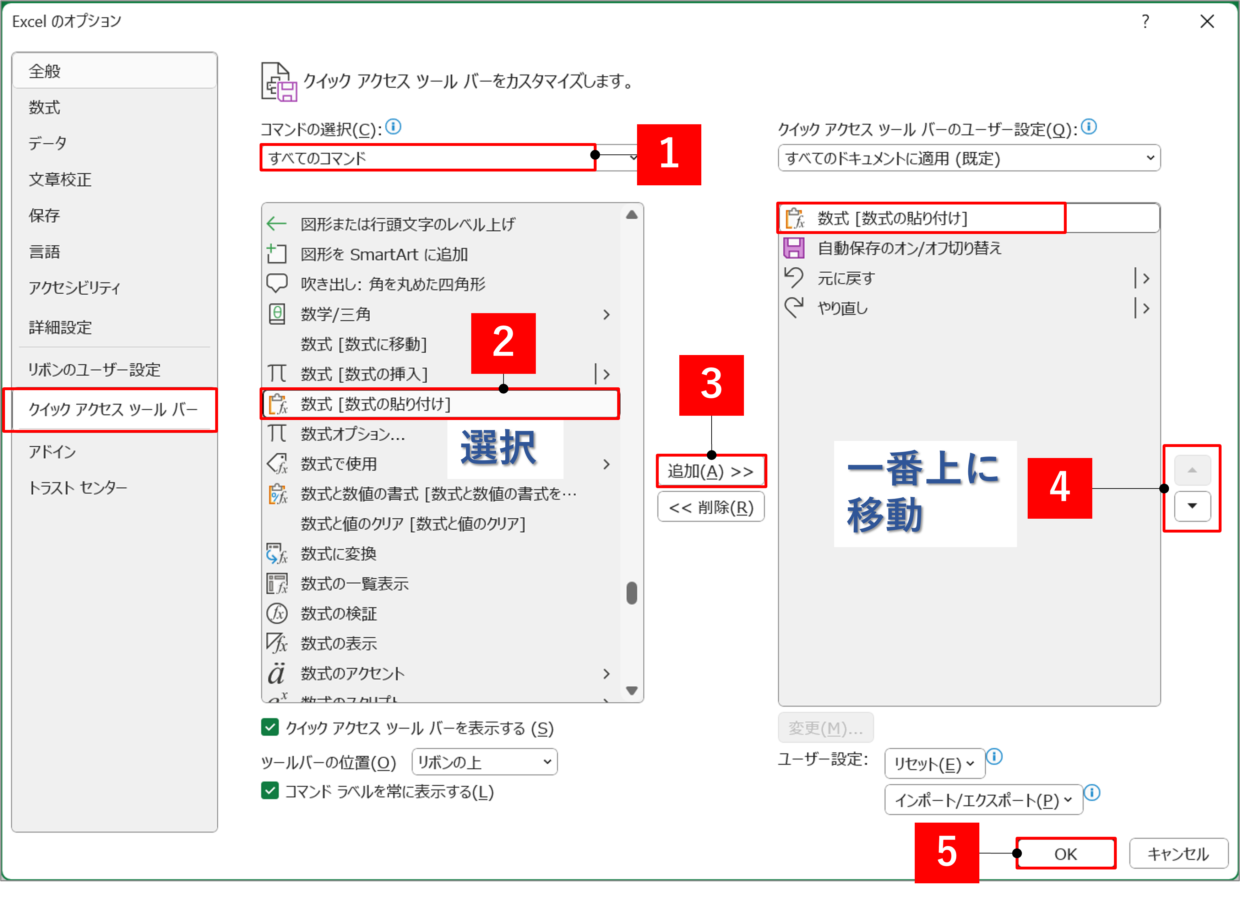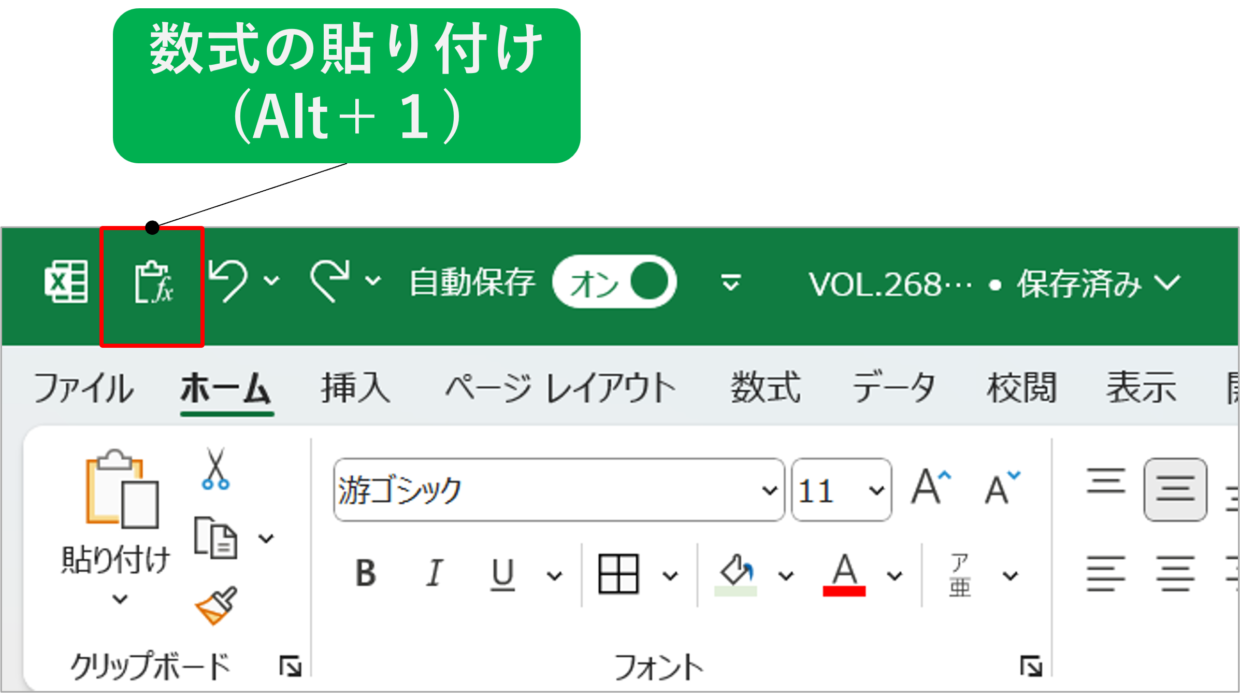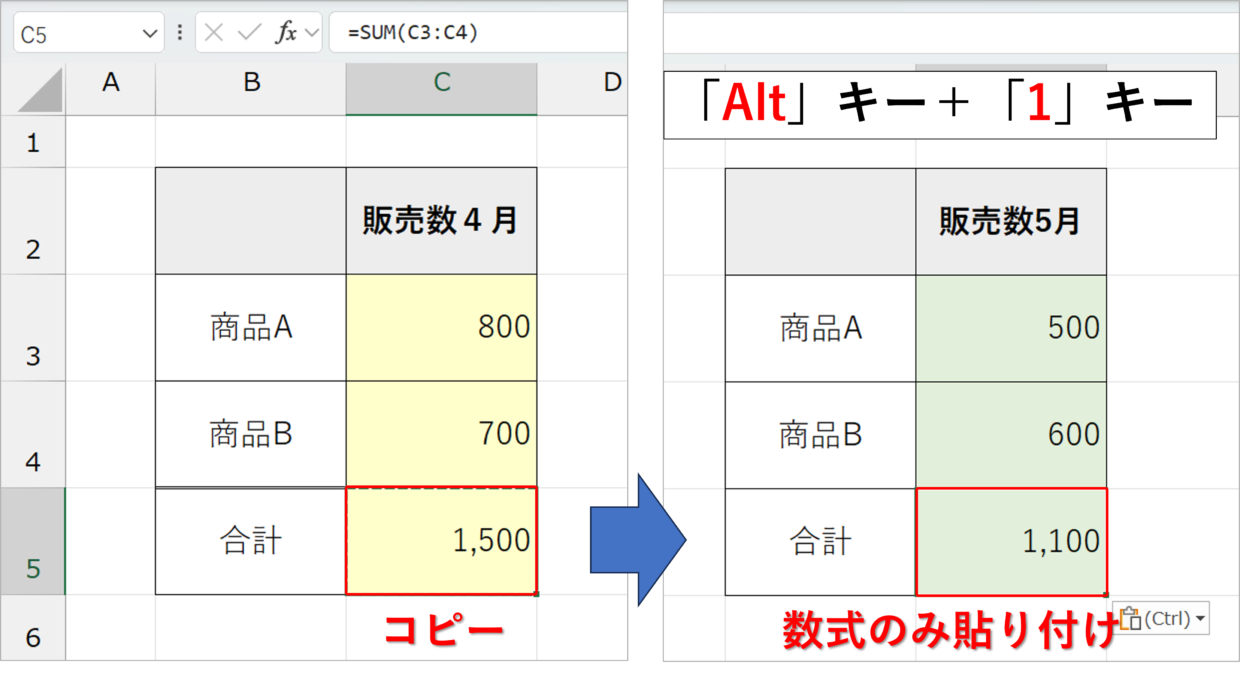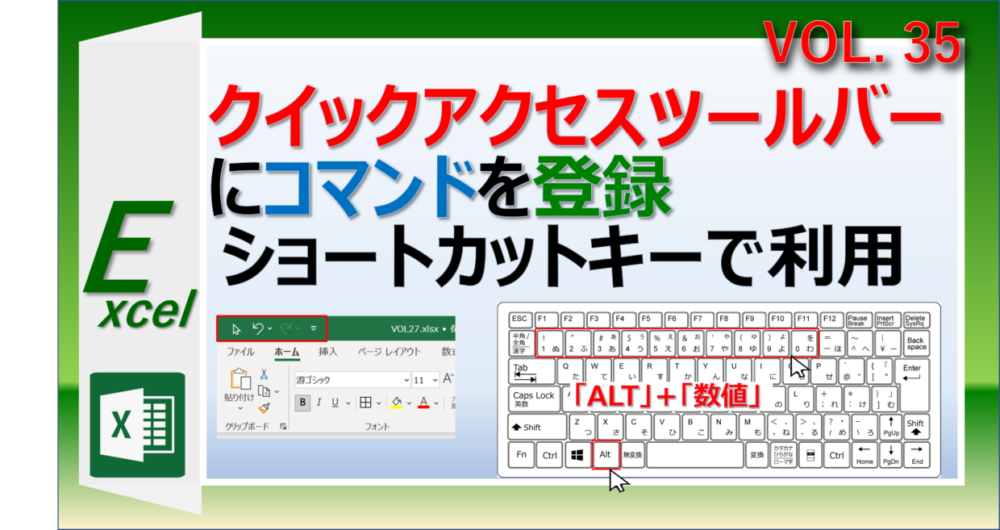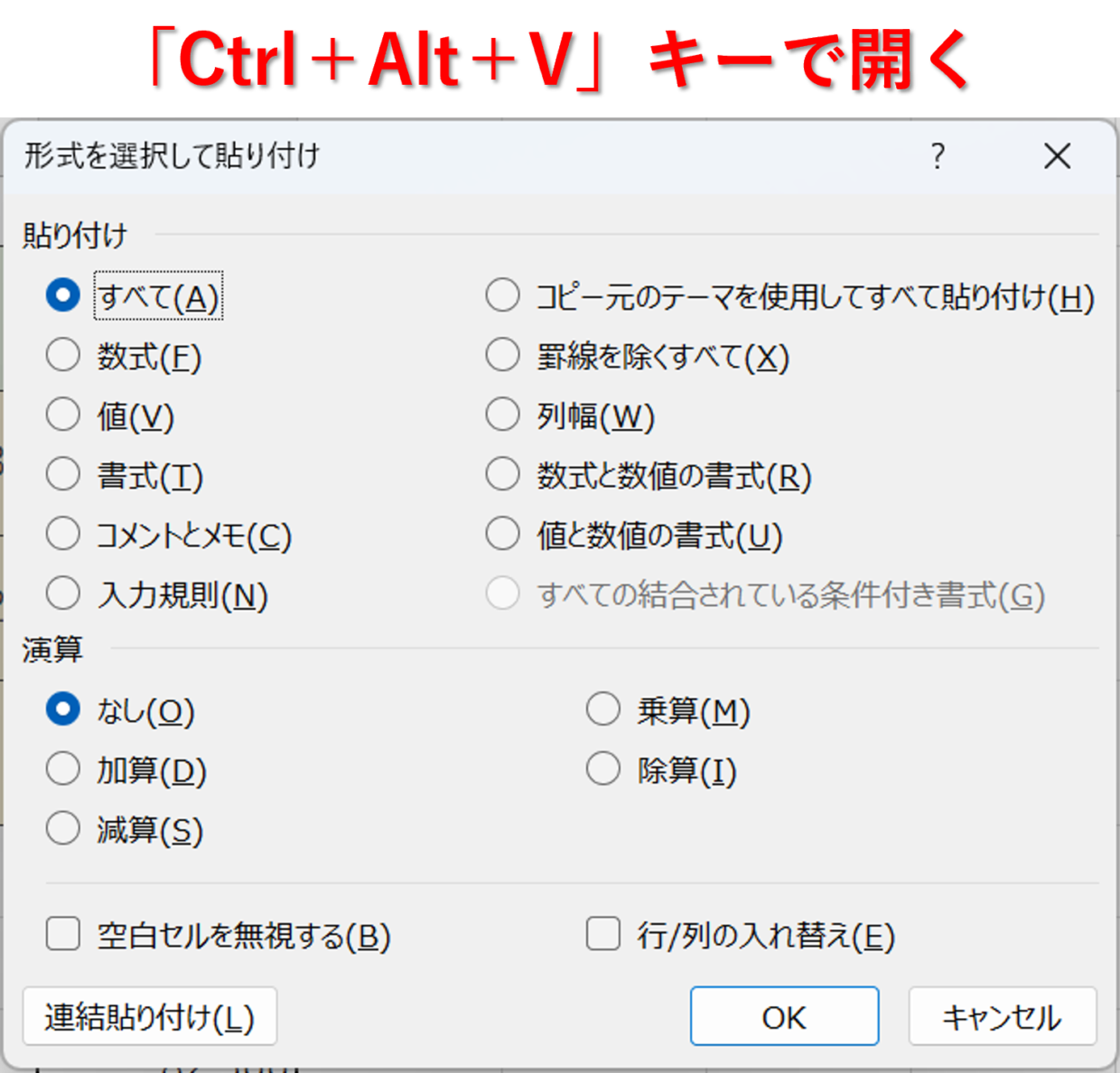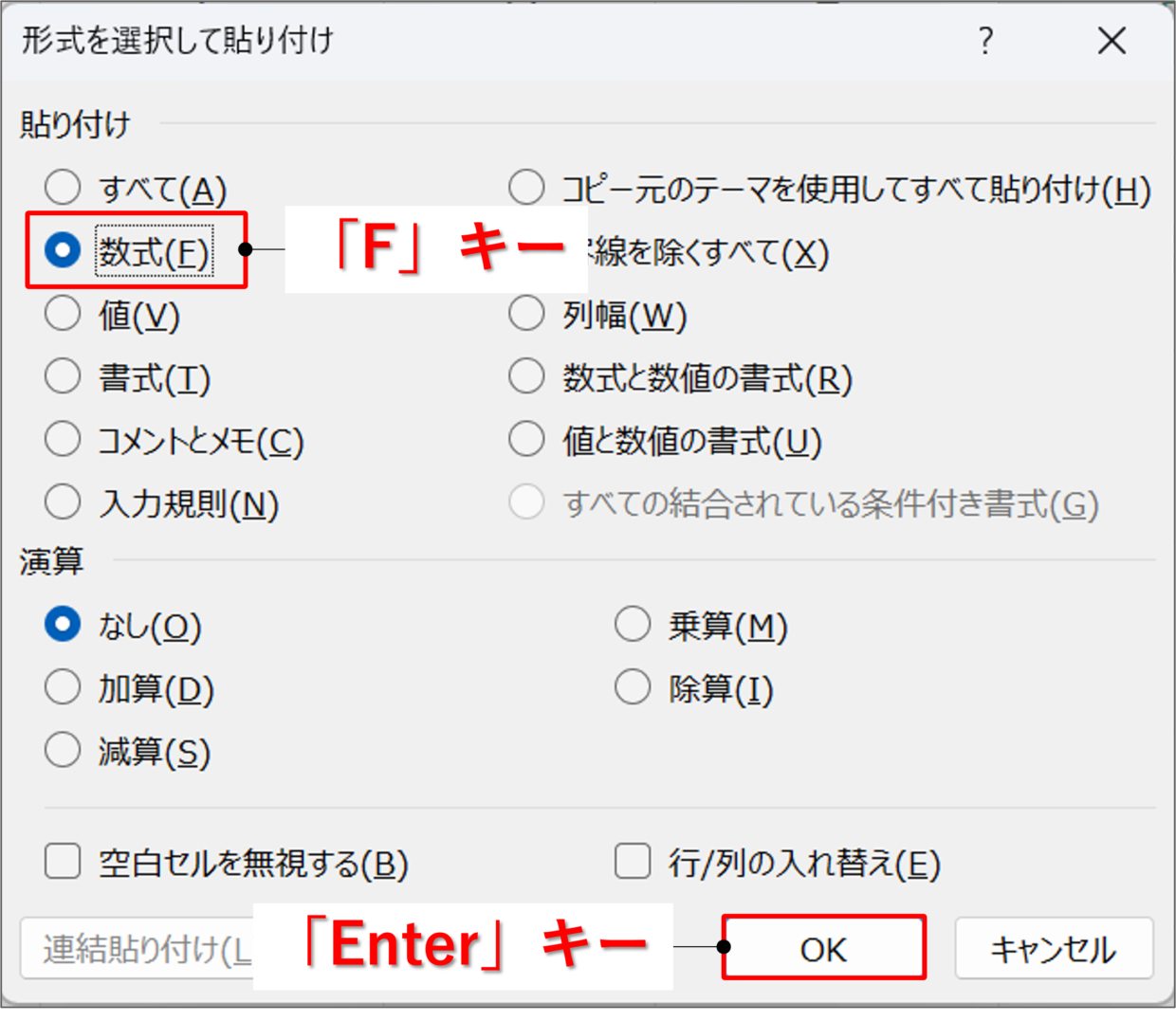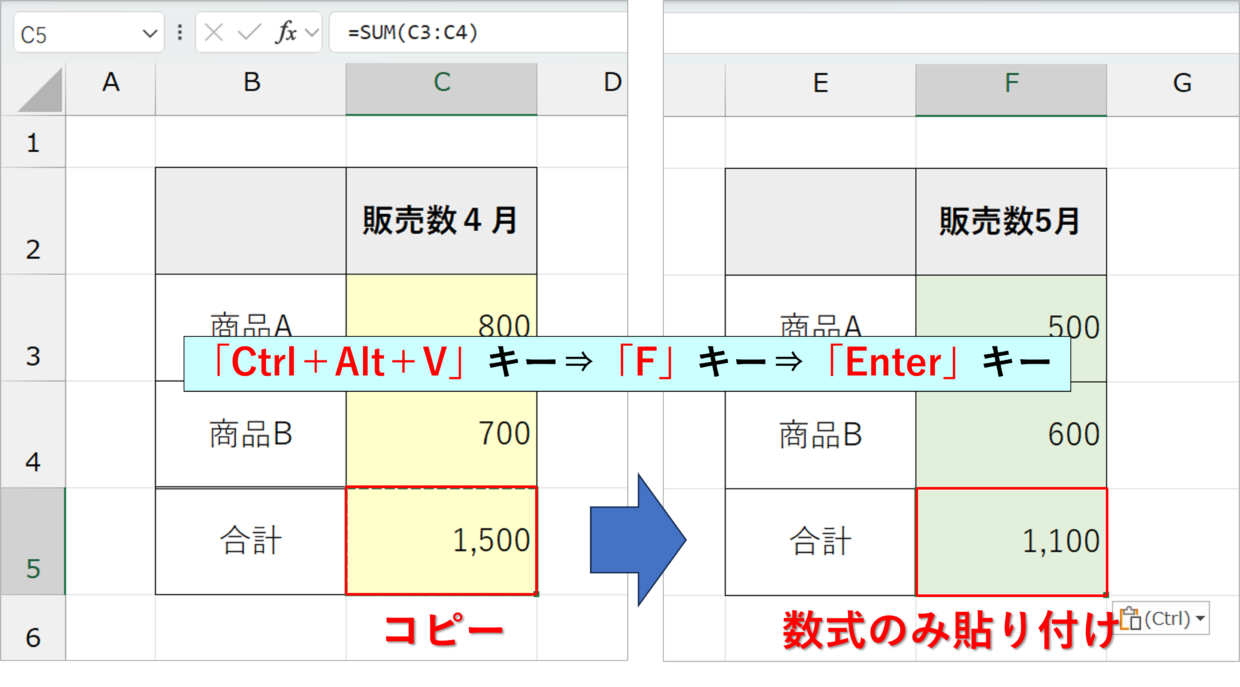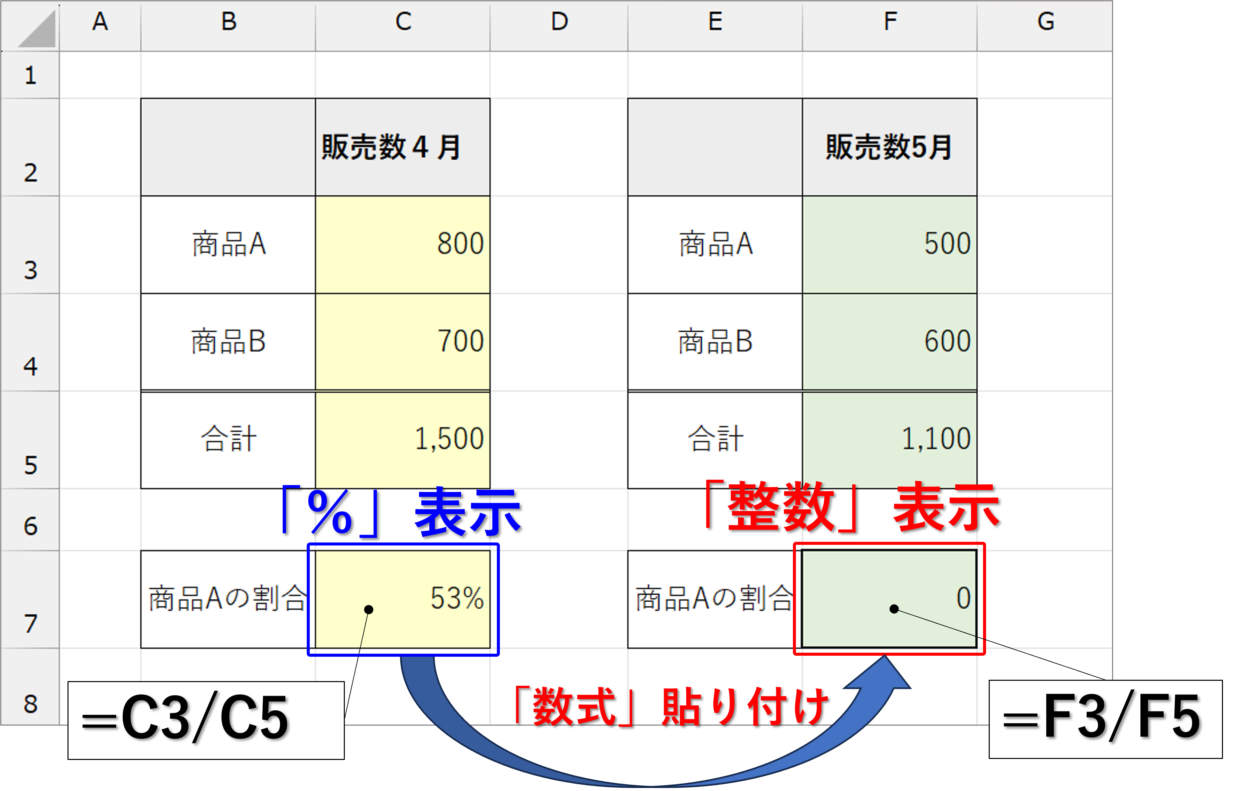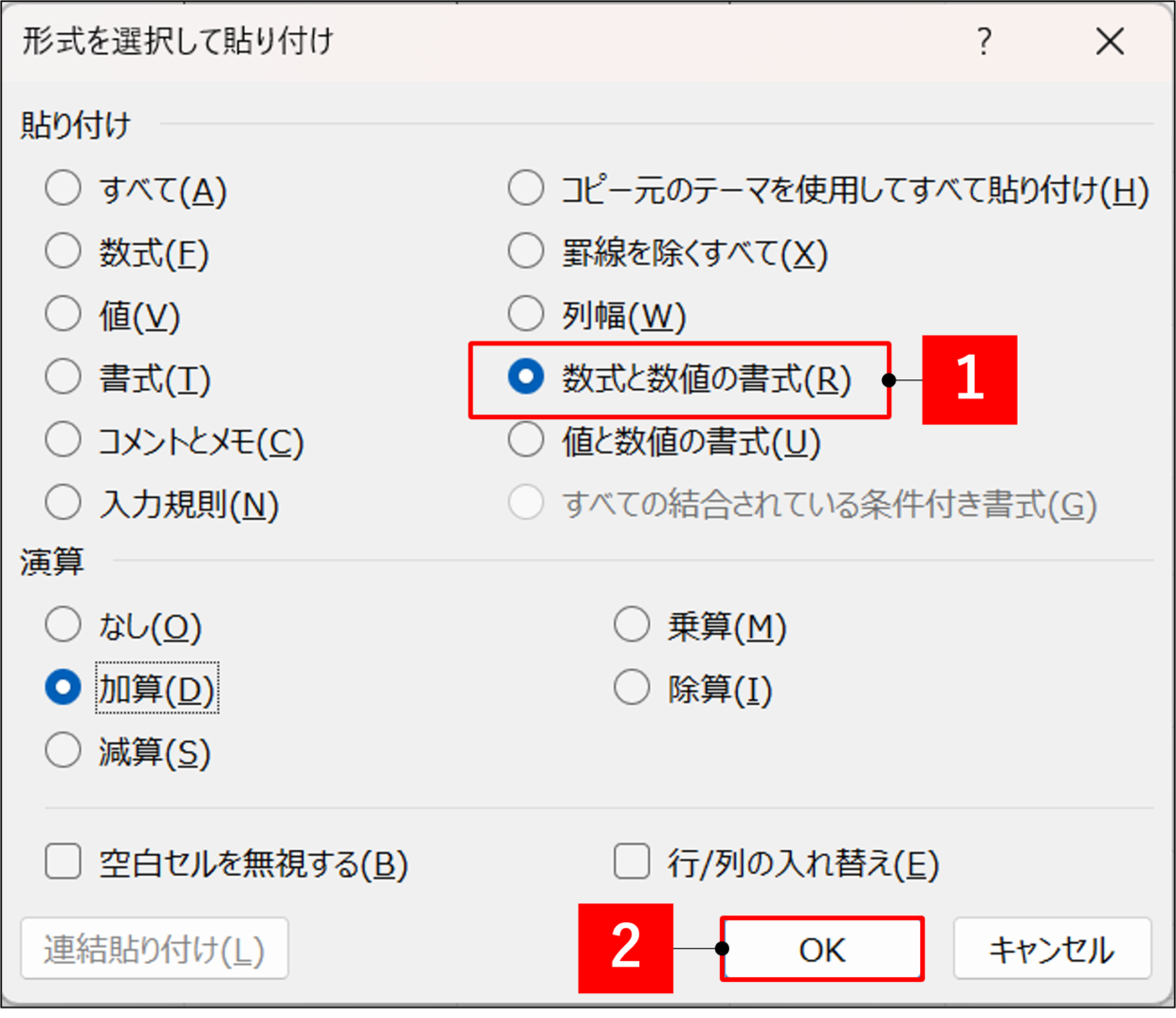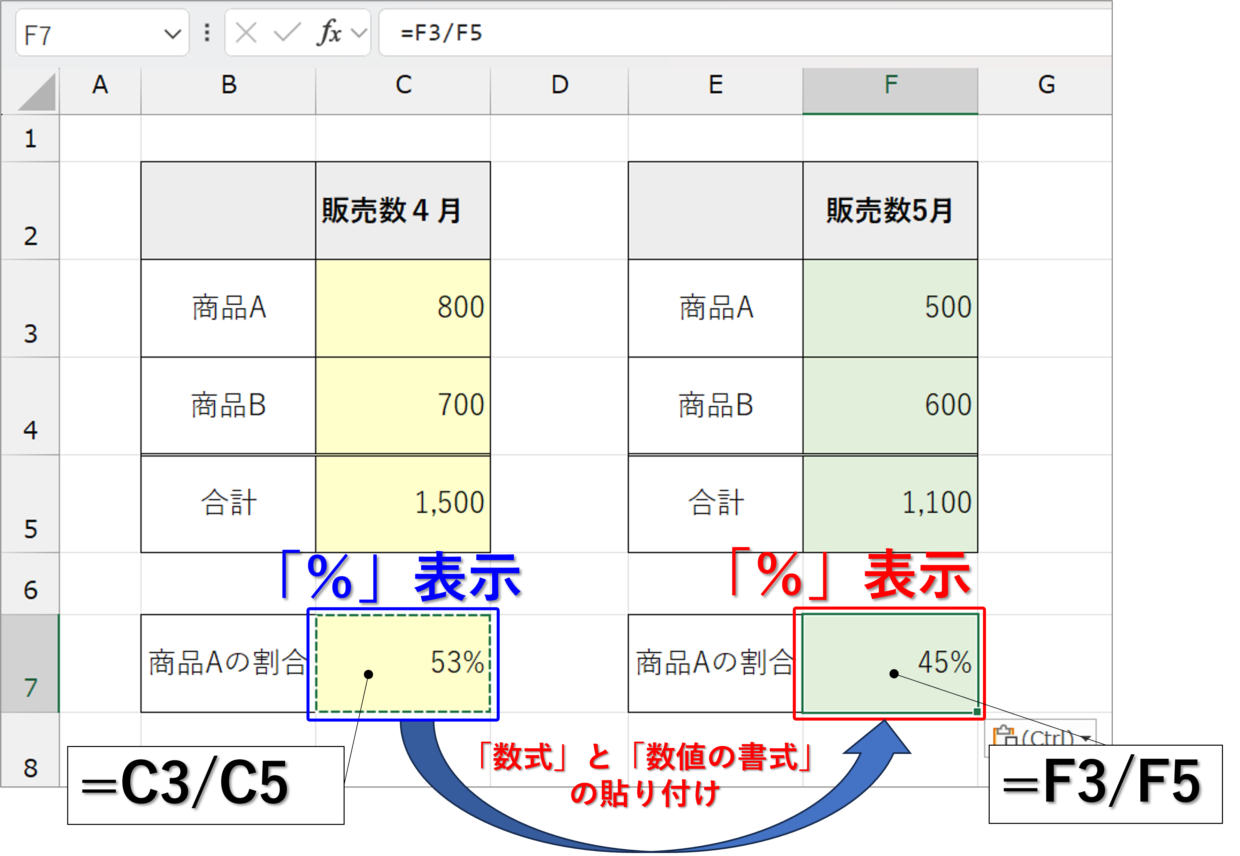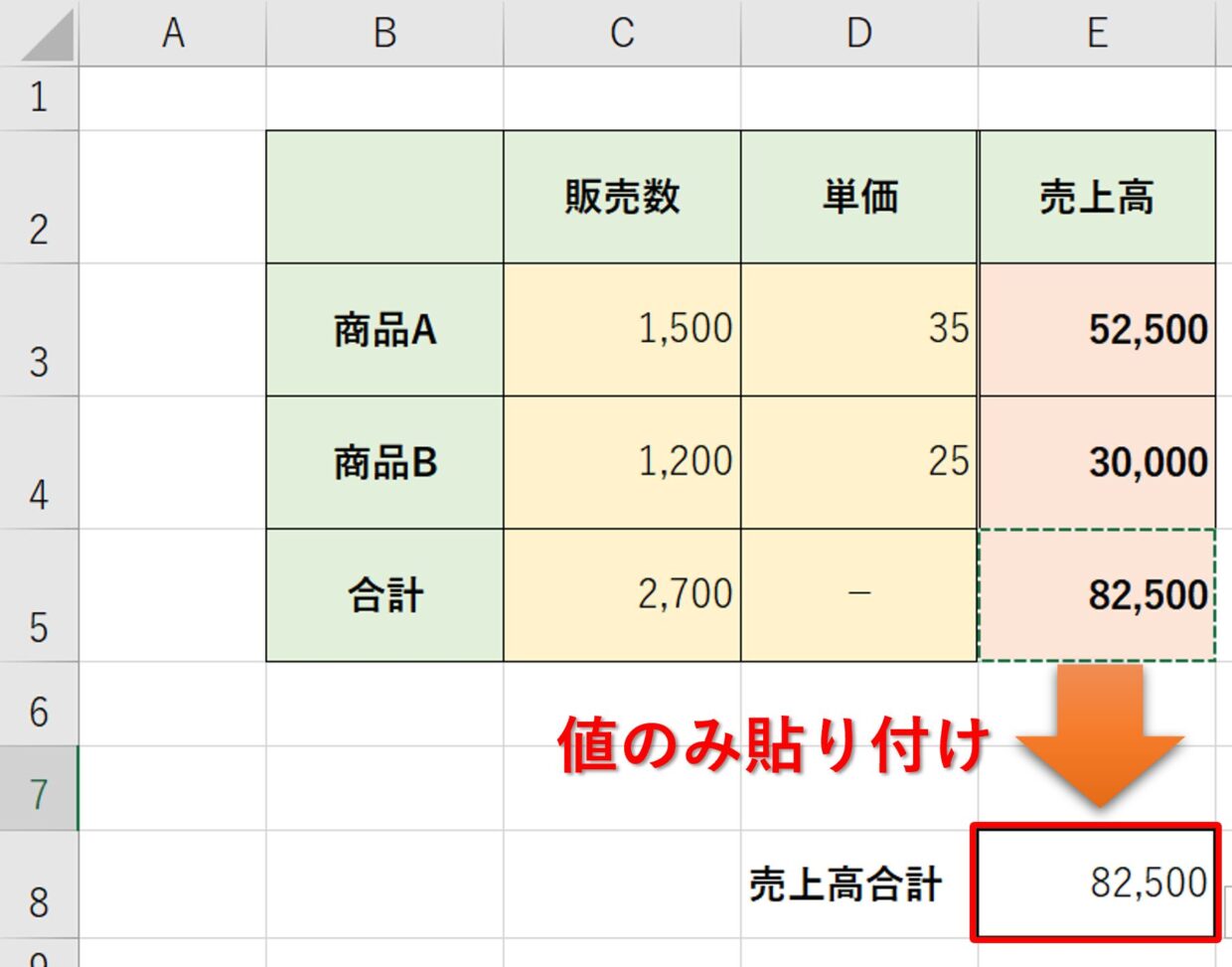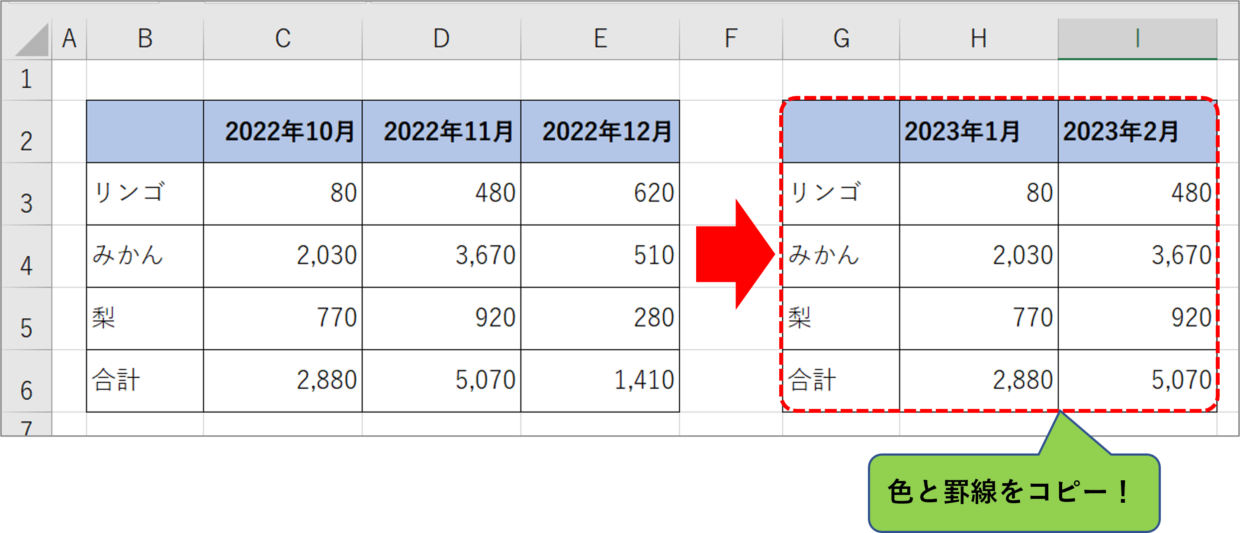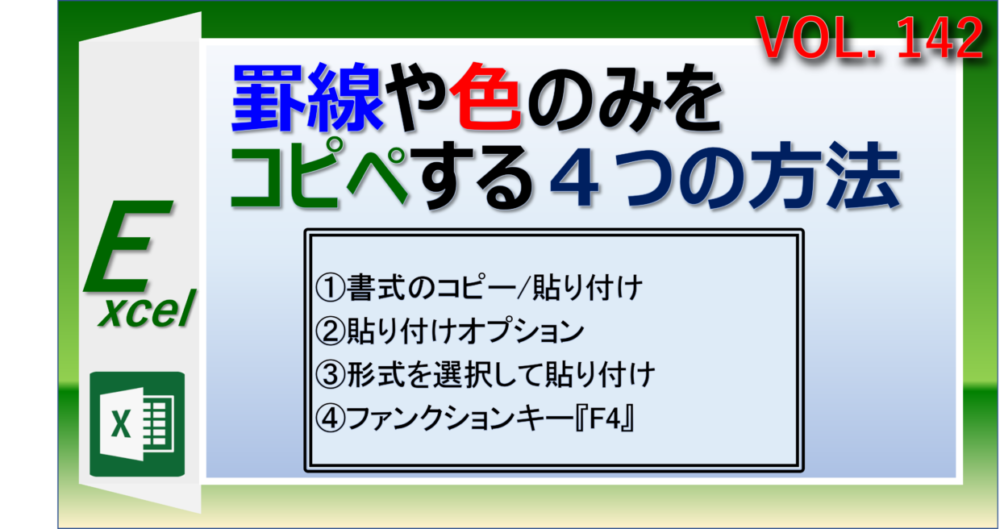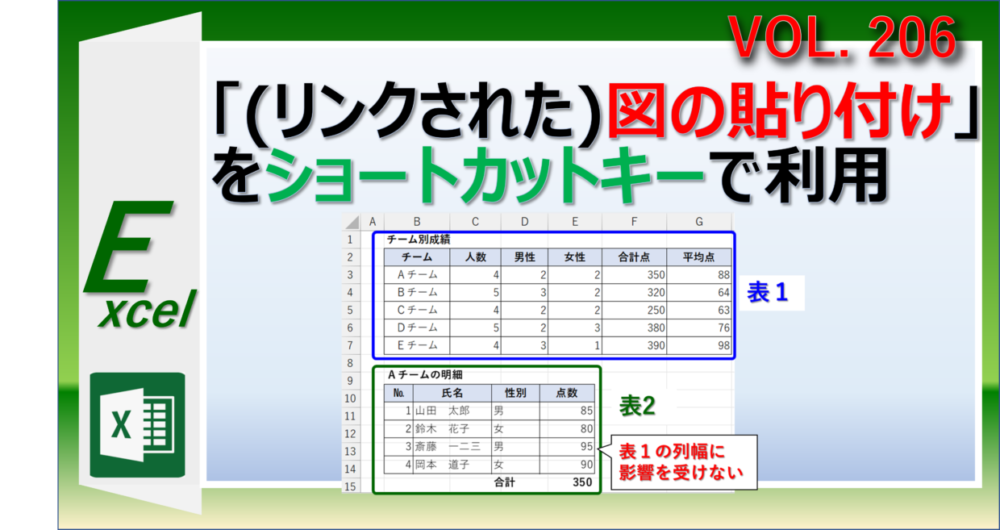Microsoft Excel(エクセル)で、数式が挿入されているセルを別のセルにコピーして貼り付けたいことがあると思います。
この記事では、罫線やセルの色はコピペせず、数式だけをコピーして貼り付けする2つ方法を紹介します。
また、時短効果のあるショートカットキーを使った数式の貼り付け方法を5つ紹介します。
この記事を参考に、使いやすい数式の貼り付け方法を実践に取り入れてください。
数式だけをコピペする7つの方法
| 貼り付け方法 | おすすめ度 |
| 右クリックメニュー | ★☆☆☆☆ |
| オートフィル機能 | ★★☆☆☆ |
| 右クリック後の「F」キー | ★★★★☆ |
| 「Ctrl+V」キーの後に「Ctrl」キー⇒「F」キー | ★★★★☆ |
| 「アプリケーション」キーの後に「F」キーを押す | ★★★☆☆ |
| クイックアクセスツールバーを利用 | ★★★☆☆ |
| 「Ctrl」キー+「Alt」キー+「V」キー | ★★☆☆☆ |
数式や関数だけをコピーして貼り付けるとは?
エクセルの「数式や関数だけコピーして貼り付け」は、利用頻度が高いExcelの基本操作です。
まずは、「数式や関数だけ貼り付ける」とは、どういう作業のことか図解を使って説明します。
下の表のC5セルには4月の売上数量の合計を計算するため、「=SUM(C3:C4)」が入力されています。
5月の売上数量を合計するため、このC5セルを「Ctrl+C」キーのショートカットキーを使ってコピーし、F5セルに「Ctrl+V」キーを使って貼り付けします。
そうすると、F5セルにSUM関数(=数式)を貼り付けることができましたが、一方で、セルの罫線や背景色まで貼り付いてしまいます。
罫線やフォントサイズやセルの背景色や太字やセルの表示形式のことを「セルの書式」といいますが、上の図では、数式以外にも書式までコピペされた、ということです。
つまり、下の図のように、C5セルのSUM関数だけをF5セルに貼り付けしたい場合は、「数式だけを貼り付ける」操作を行う必要があります。
以降の見出しでは、この「数式のみを貼り付ける」方法について、詳しく解説していきます。
数式を貼り付ける場合は、セルの参照方法に注意
数式だけをコピペする方法を説明する前に、押さえておくべき大切な話があります。
数式や関数を別のセルにコピーして貼り付ける場合、数式に使用しているセルの参照方法が相対参照か絶対参照かを必ず意識する必要があります。
「相対参照」とは、数式セルを別のセルにコピーしたときに、参照するセルが自動で相対的に移動する参照方法です。逆に、「絶対参照」はコピペしても移動しない参照方法のことで、セルに「$」マークがついたもののことをいいます。
例えば、下のC5セルには「=B5*$C$2」という絶対参照と相対参照が使われたセルが使われています。
このC5セルをコピーしてC9セルに貼り付けると「=B9*$C$2」となり、「本体価格×消費税率」という計算式は崩れません。
このように、絶対参照と相対参照を使い分けることは、数式をコピぺする上での必須の基本テクニックです。
このことを理解せず数式を貼り付けた場合、数式の結果が意図していない値になってしまうので注意が必要です。
参照方法の切り替え方法や使い分けやが分からない方は、以下の記事を参考にしてください。
数式だけをコピーして貼り付ける方法(基本編)
まずは、ショートカットキーを使わずに、数式や関数だけをコピーして貼り付ける2つの方法を紹介します。
数式をコピペする方法(ショートカットキーなし)
1.右クリックメニューの「数式」ボタンを使う
2.オートフィルオプションの利用する
数式貼り付けの方法1:右クリックメニューの「数式」ボタン
まずは、一番スタンダートな右クリックメニューを使った数式貼り付けの方法を紹介します。
まずは、「Ctrl+C」キーのショートカットキーを使って数式が入力されたC5セルをコピーします。(右クリックメニューの「コピー」ボタンを使ってもOKです)
次に、貼り付けるセルを選択してから右クリックし、右クリックメニューの貼り付けオプションの「数式」ボタンを選択します。(fxという文字が記載されているボタン)
そうすると、書式(背景色、罫線、セルの色など)は貼り付けされず、C5セルの数式「=SUM(C3:C4)」がF5セルに貼り付けられて、「=SUM(F3:F4)」を挿入することができました。
数式貼り付けの方法2:オートフィルオプションの利用
2つ目に、「オートフィルオプション」機能を使った数式の貼り付けの方法を紹介します。
この方法は、数式を挿入するセルが隣接している場合に利用できる方法です。
「オート(auto)」は日本語で「自動」、「フィル(fill)」は日本語で「満たす」という意味からも分かるとおり、オートフィルはセルにデータを自動で入力する便利な機能です。
まず、SUM関数が入力されたF3セルをクリックし、セルの右下にカーソルを合わせます。そうすると、カーソルの形が「+」マークに変わります。
「+」マークをドラッグ&ドロップで下に移動します。ドラッグ&ドロップは、左クリックしたまま、マウスを移動することをいいます。
そうすると、数式だけでなく、書式までいったんコピーされます。しかし、次のステップで書式は補正されるので、心配はいりません。
ドラッグした一番最後のセル付近に、「オートフィルオプション」ボタンが表示されます。このボタンをクリックし、「書式なしコピー」を選択します。
そうすると、書式のコピーは取り消され、数式だけが貼り付けされます。このように、オートフィルオプションは、数式だけの貼り付けをする際に役立ちます。
ショートカットキーを使って数式だけコピーして貼り付ける方法
続いて、数式だけを貼り付けのショートカットキーを5つ紹介します。
ショートカットキーとは、キーボードの特定のキーの組み合わせることで、特定の機能を利用する操作のことをいいます。
個人的におすすめの方法から順番に紹介しますので、使いやすい方法を選んでみて下さい。
数式貼り付けの方法1:右クリック後に「F」キー
1つ目は、「右クリックした後に、「F」キーに続いて「Enter」キーを押す」というショートカットキーです。
右クリック→F→Enter
普段、マウス操作とショートカットキーを共に利用している方におすすめです。
データをコピーした後に右クリックして、右クリックメニューの中の貼り付けオプションの「数式」コマンドにカーソルを合わせてみてください。
そうすると、うっすら「数式(F)」と表示されます。これは、『「数式」コマンドは「F」キーで操作できます』という意味です。
数式を意味する「Formula」の頭文字だと覚えてね。

ただし、右クリックメニューの「セルの書式設定」も「F」キーが割り当てられているので、「数式」コマンドを実行するためには、「Enter」キーを押す必要があります。
まずデータを「Ctrl+C」キーのショートカットキーでコピーして、貼り付けたいセルを選択します。
そのあとに、右クリック後に「F」キーに続いて「Enter」キーを押すと、数式のみを貼り付けすることが出来ます。
数式貼り付けの方法2:「Ctrl+V」キーの後に「Ctrl」→「F」キー
2つ目は、『「Ctrl+V」キーのショートカットキーでデータを貼り付けた後に、「Ctrl」→「F」キーを押す』、というショートカットキーです。
Ctrl+V→Ctrl→F
どうして、このキー操作で数式だけが貼り付けできるのか説明します。
まず、コピーした数式を「Ctrl+V」キーのショートカットキーでデータを貼り付けしてみます。
そうすると、セルの右下付近に『貼り付けのオプション(Ctrlキー)』というコマンドが表示されます。コマンド名に表示されているとおり、「Ctrl」キーで開くことができます。
さらに、「貼り付けのオプション」ダイアログボックスの「数式」コマンドは、「F」キーで押すことができます。
そうすると、一度は「Ctrl+V」キーで数式や書式まで貼り付けられたデータが、数式だけの貼り付けに修正されます。
前置きが長くなりましたが、「Ctrl+V」キーのショートカットキーでデータを貼り付けた後に、「Ctrl」キーに続いて「F」キーを押すと、数式だけを貼り付けすることができます。
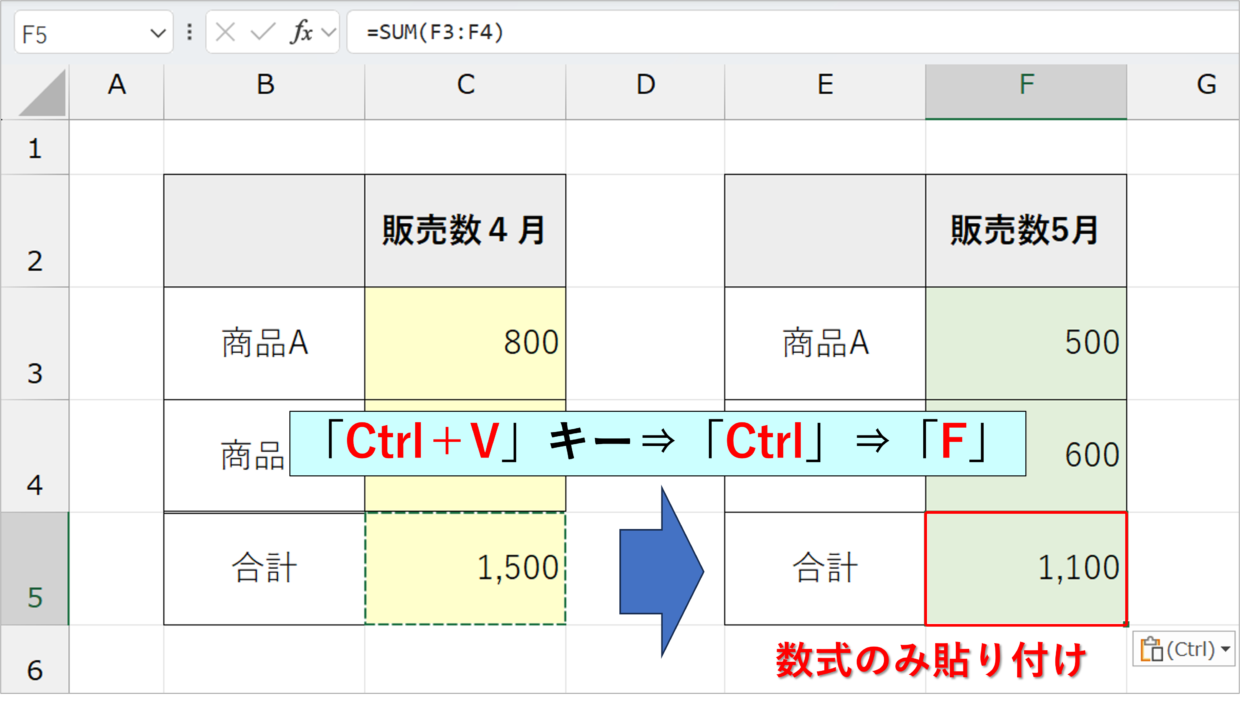
数式貼り付けの方法3:「アプリケーション」キーの後に「F」キー
3つ目の方法は、『「アプリケーション」キーを押した後に、「F」キーに続いて「Enter」キーを押す』というショートカットキーです。
アプリケーションキー→F→Enter
Windows用のキーボードには、『アプリケーションキー』というキーが設置されています。
データをコピーしてから、アプリケーションキーを押すと右クリックメニューが表示されます。
右クリックメニューの中の貼り付けオプションの「数式」コマンドは、上記で紹介したとおり、「F」キーに続いて「Enter」キーで押すことができます。
つまり、セルをコピーした後に、貼り付けたいセルに「アプリケーションキー」→「F」→「Enter」を利用することで数式だけを貼り付けすることが出来ます。
このショートカットキーの他にも、アプリケーションキーを使った時短テクニックが多く存在します。以下の記事で詳しく紹介していますので、興味のある方は参考にしてください。
数式貼り付けの方法4:クイックアクセスツールバーの利用
4つ目の数式だけを貼り付けする方法は、「数式の貼り付け」コマンドをクイックアクセスツールバーに登録して、「Alt」キーと「数値」キーを同時押しする方法です。
Alt+数値キー
クイックアクセスツールバーは、よく利用するコマンド(機能)をExcelの左上の位置に配置しておくバーのことです。
このクイックアクセスツールバーに「数式の貼り付け」コマンドを追加します。(詳しい登録方法はこちらをクリック)
クイックアクセスツールバーのボタンは「Alt」キーと数値キーを同時押しすることで操作することができます。
下の図のように、「数式の貼り付け」ボタンをクイックアクセスツールバーの一番左側に配置すると、「Alt+1」キーのショートカットキーで操作できるようになります。
後はデータをコピーして貼り付ける時に、「Alt」キーと「1」キーを同時押しすることで数式だけを貼り付けすることができます。
クイックアクセスツールバーを使ったショートカットキーの詳しい説明は、以下の記事でも紹介しています。クイックアクセスツールバーの操作を詳しく知りたい方は、こちらも参考にしてみてください。
数式貼り付けの方法5:「Ctrl+Alt+V」キーを利用
5つ目は、「Ctrl+Alt+V」キーのショートカットキーを利用して、数式だけを貼り付けする方法です。
「Ctrl+Alt+V」キーの3つのキーを同時押しすると、「形式を選択して貼り付け」画面を表示させることができます。
「形式を選択して貼り付け」画面上で、「F」キーをクリックすると「数式」にチェック(●)が入ります。次に「Enter」をクリックで貼り付け方法を確定させることが可能です。
つまり、数式をコピペする5つ目のショートカットキーは以下の通りです。
Ctrl+Alt+Vの同時押し後に、F⇒Enter
後は数式セルをコピーして貼り付ける際に、上記のショートカットキーを利用することで数式のみを貼り付けすることが可能です。
ただし、「Ctrl」キーと「Alt」キーと「V」キーの同時押しが操作的に難しく、その後に2つのキー操作もあるため、個人的には利用をおすすめしません。
数式と数値の書式をコピーして貼り付けの方法
数式と「数値の書式」をコピーして貼り付ける方法を紹介します。
「数値の書式」とは、小数点や日付、時刻、パーセンテージ、分数などのセルの表示形式のことです。
上記で紹介した数式のみ貼り付ける方法では、この「数値の書式」は貼り付けることができません。
例えば、下の図のC7セルは、「=C3/C5」という数式が入力されていて、その結果は%で表示されています。
このC7セルをF7セルに数式だけ貼り付けすると、セルの表示形式が標準のため、「0」と整数で表示されてしまいます。
F7セルも%で表示させたい場合は、「Ctrl+Alt+V」キーの3つのキーを同時押しして、「形式を選択して貼り付け」画面を表示し、「数式と数値の書式」にチェックを入れて貼り付けします。
そうすると、下の図のように、F7セルは数式と数値の書式の2つをコピーして貼り付けすることができます。
(関連記事)その他のコピペの方法を紹介
この記事では、数式だけをコピーして貼り付けする方法を7つ紹介しました。
エクセルには、他にも様々な貼り付けの種類が存在します。記事の最後に、貼り付けに関する関連記事を紹介しますので、合わせて参考にしてください。
値だけをコピペする方法
下の図のように、数式や書式はコピペせず、「値」だけ貼り付けすることができます。
エクセルの「値のみ貼り付け」は、最も利用頻度が高い操作と言っても過言ではありません。特に、この操作をショートカットキーで行うと、時短に大きく役立ちます。
下のリンク記事で、値のみを貼り付けする方法を紹介していますので、参考にしてください。
書式(色や罫線)をコピペする方法
色や罫線、太字などの書式だけをコピーして貼り付けすることができます。
特に、判別しづらい色や罫線などは、「書式のコピー/貼り付け」を利用すると便利です。
下のリンク記事で、書式だけをコピーして貼り付けする方法を紹介していますので、参考にしてください。
図やリンクされた図をコピペする方法
列幅が異なる2つの表を上下に並べると、不細工な見栄えになってしまいます。
そんな時は、「図の貼り付け」や「リンクされた図の貼り付け」を使うと、下の図のように、綺麗に2つの表を上下に並べることができます。
下のリンク記事で、表を図としてコピーして貼り付けする方法を紹介していますので、参考にしてください。