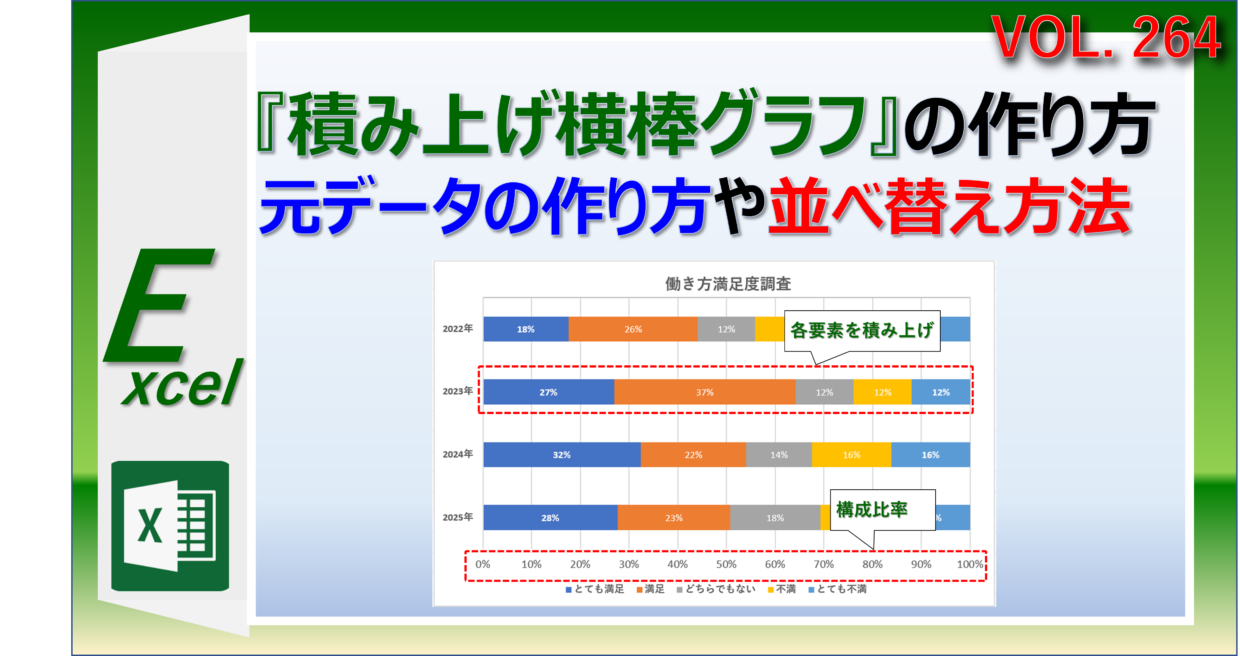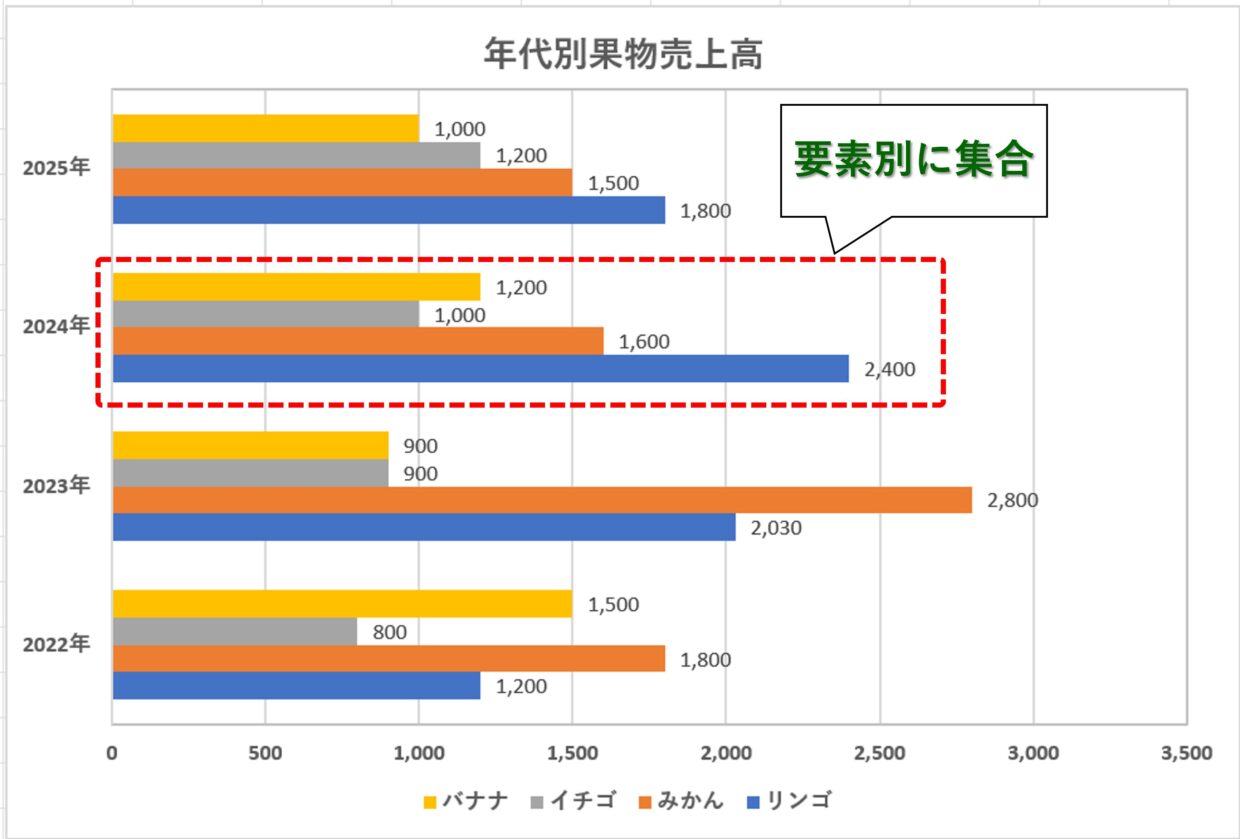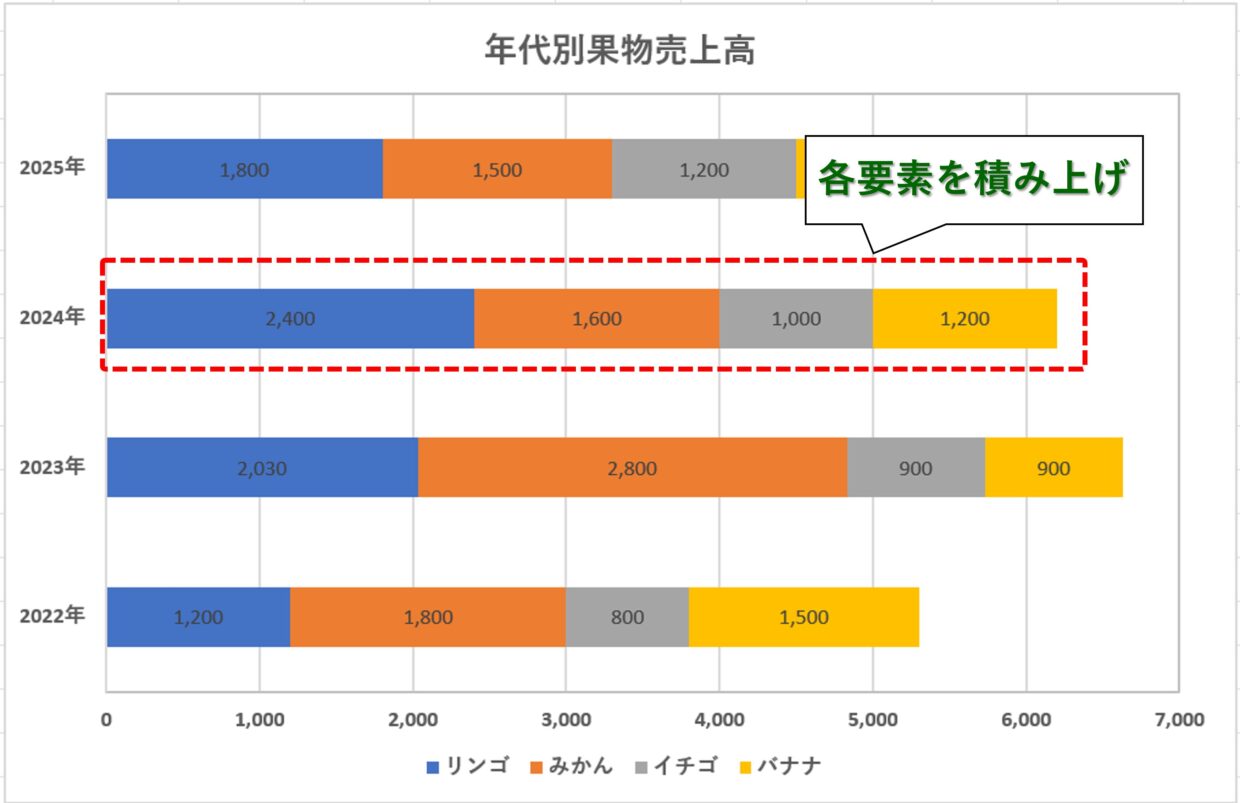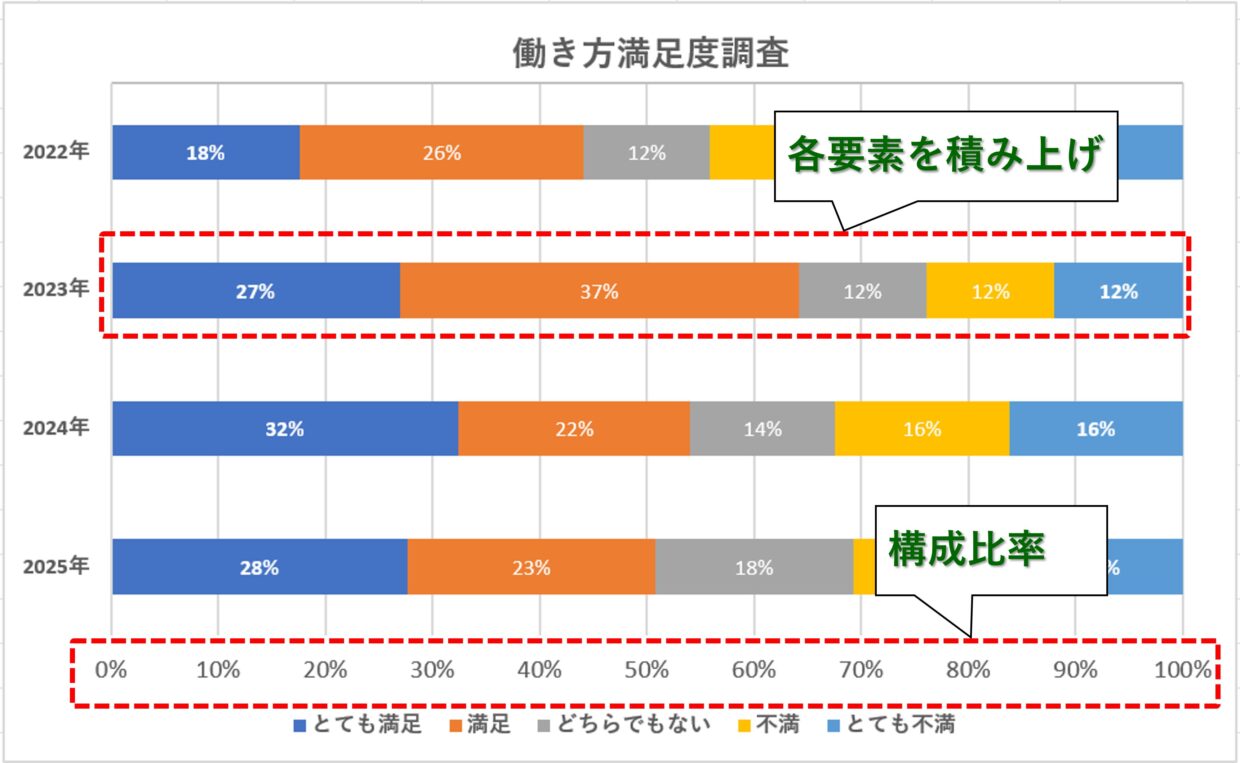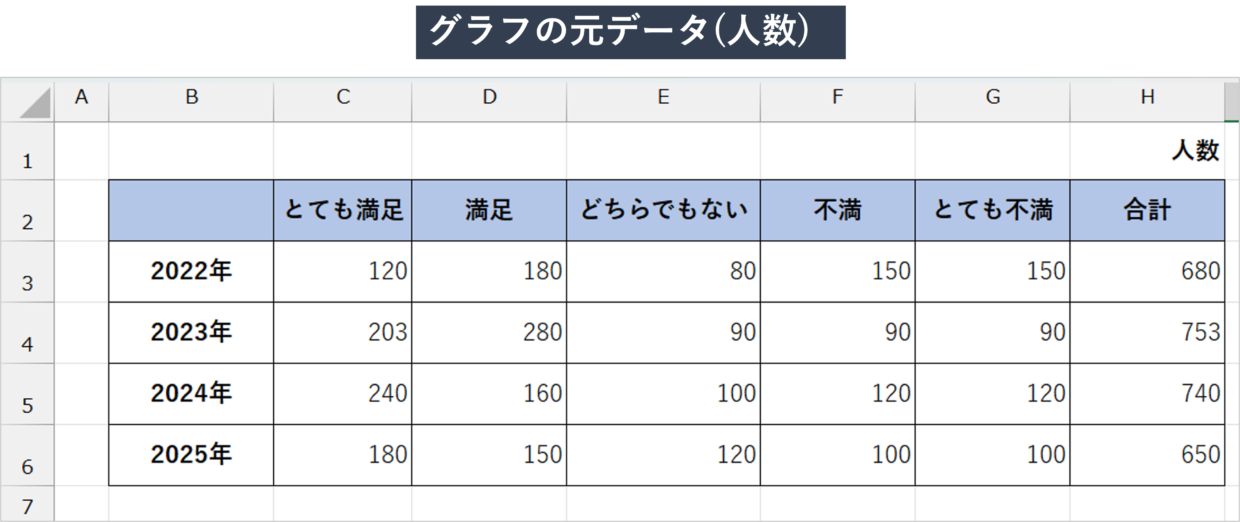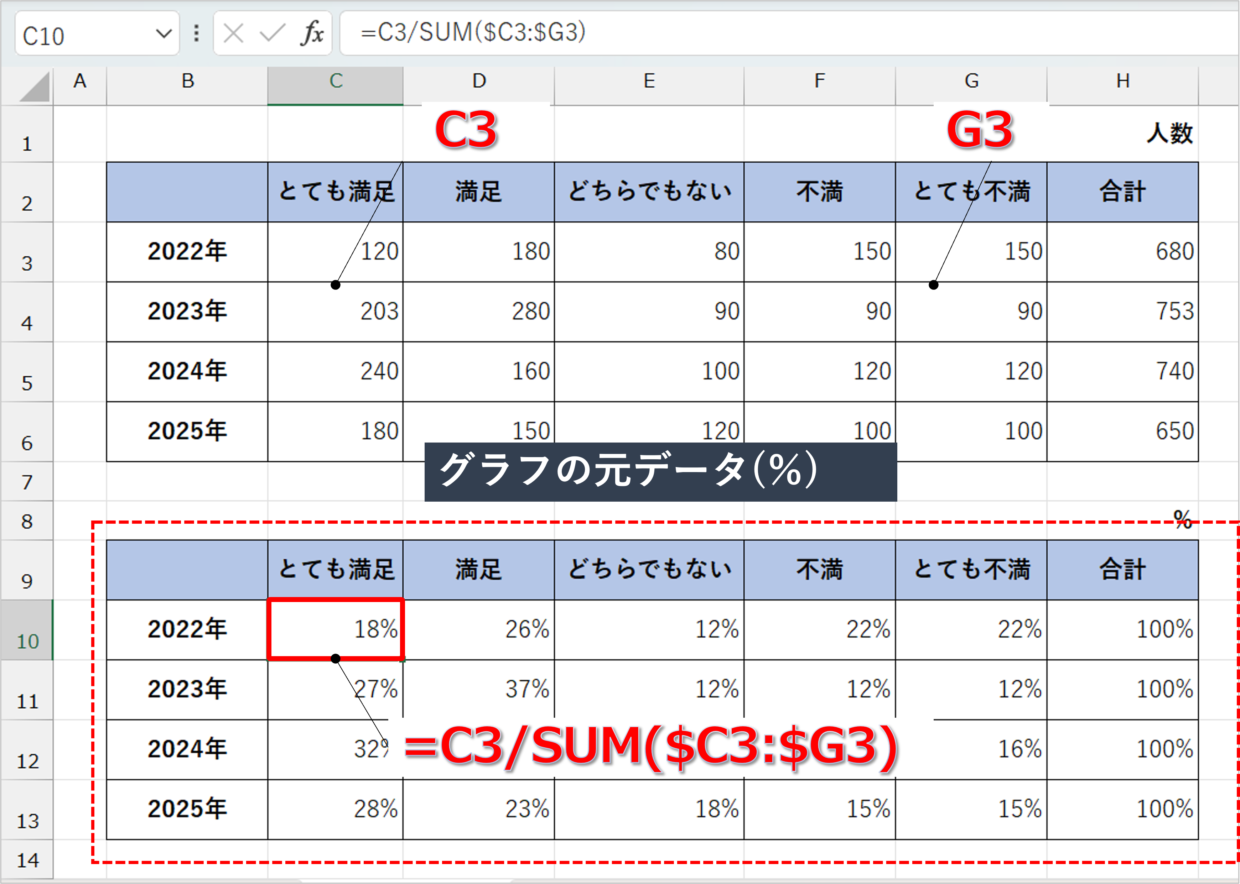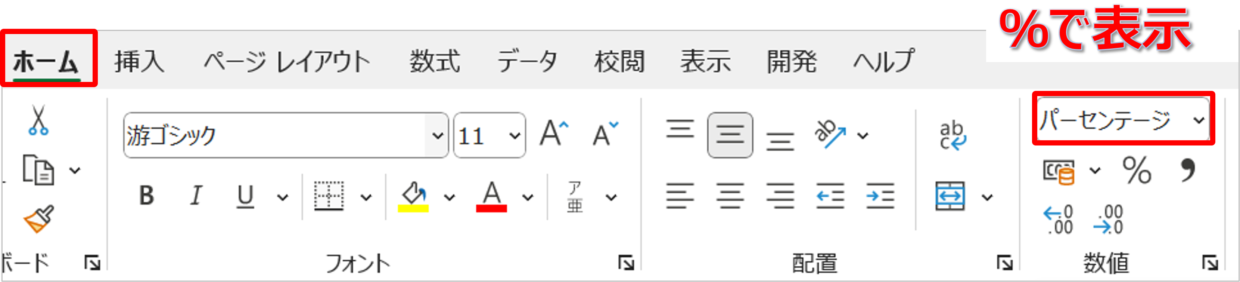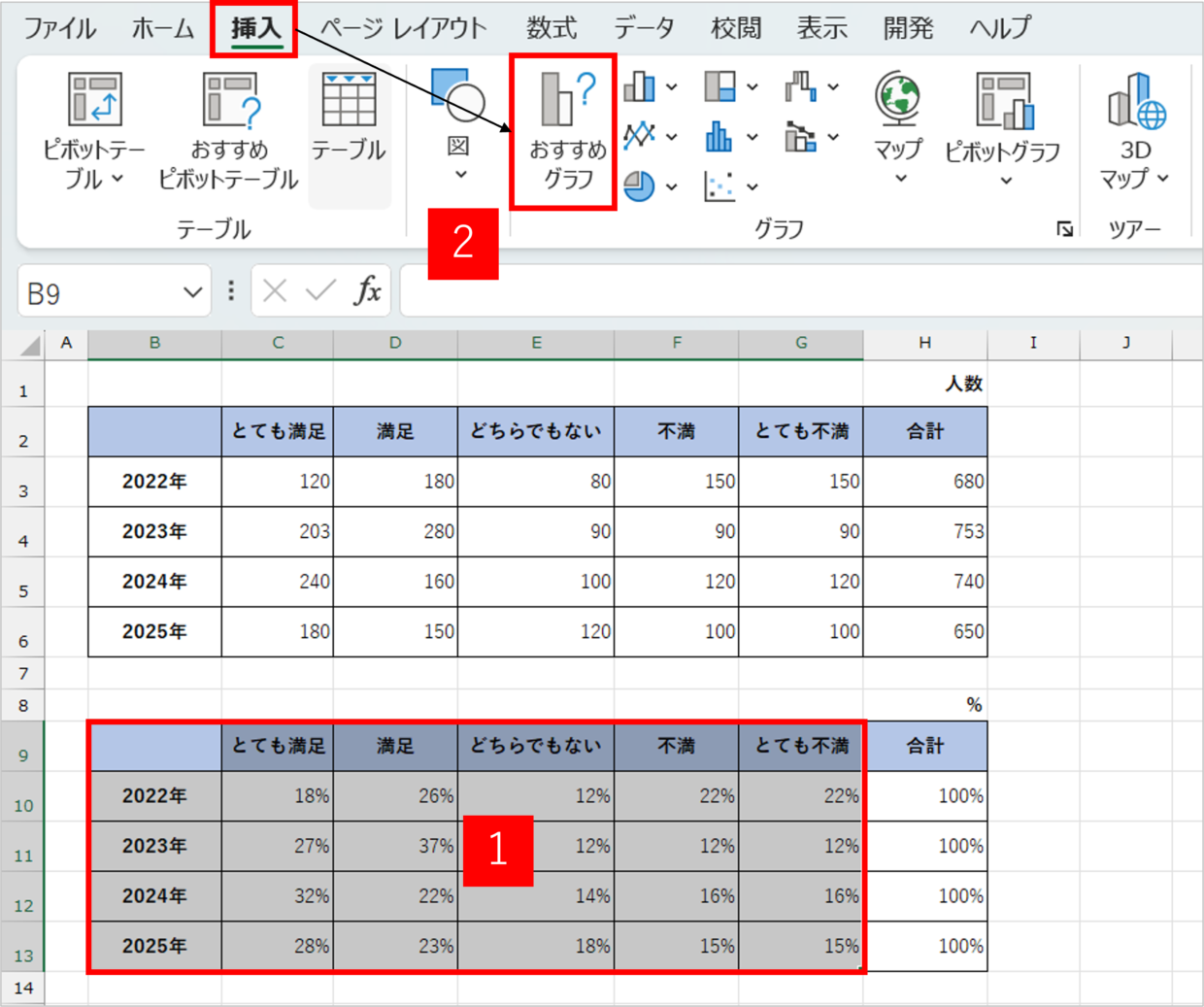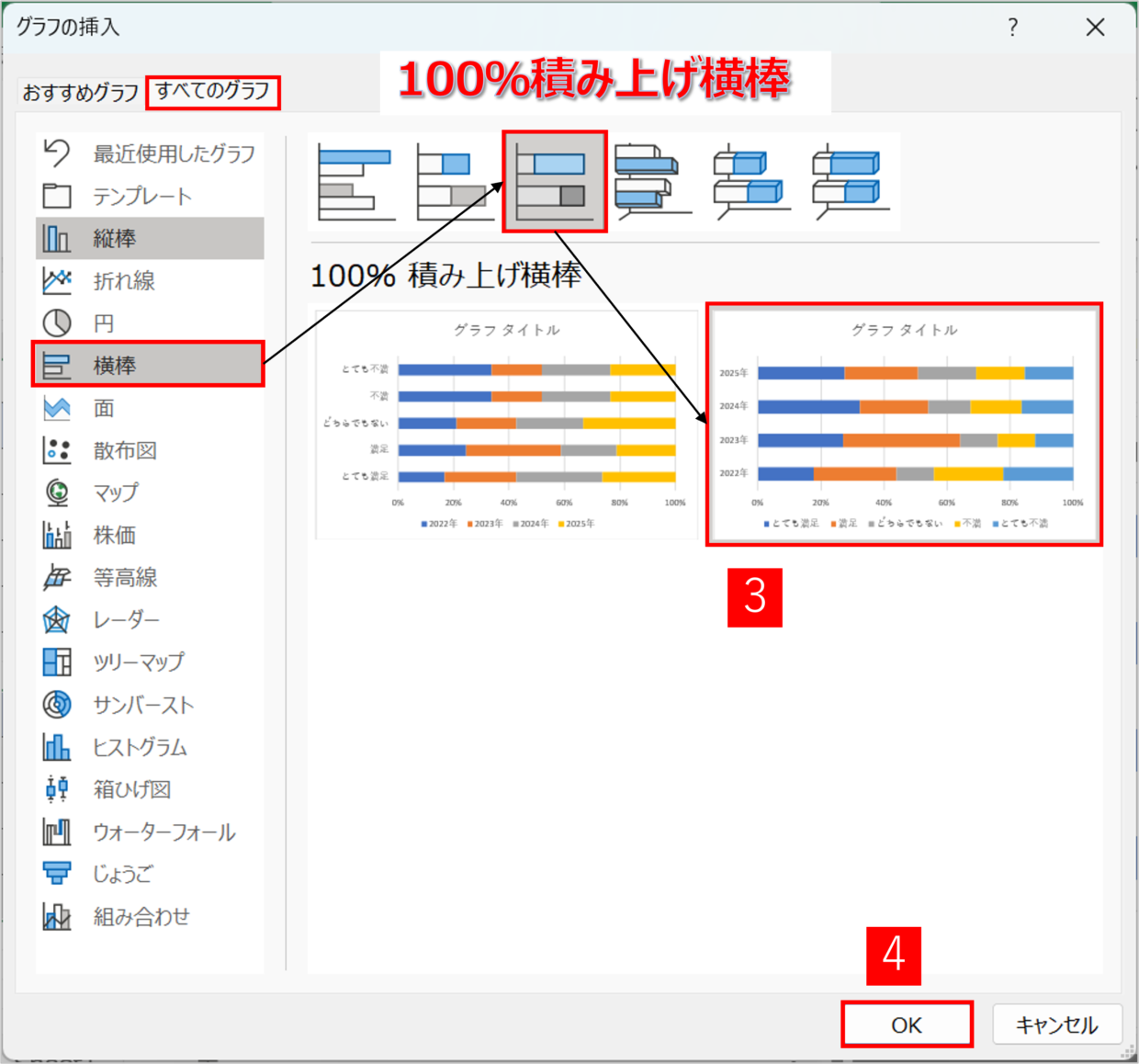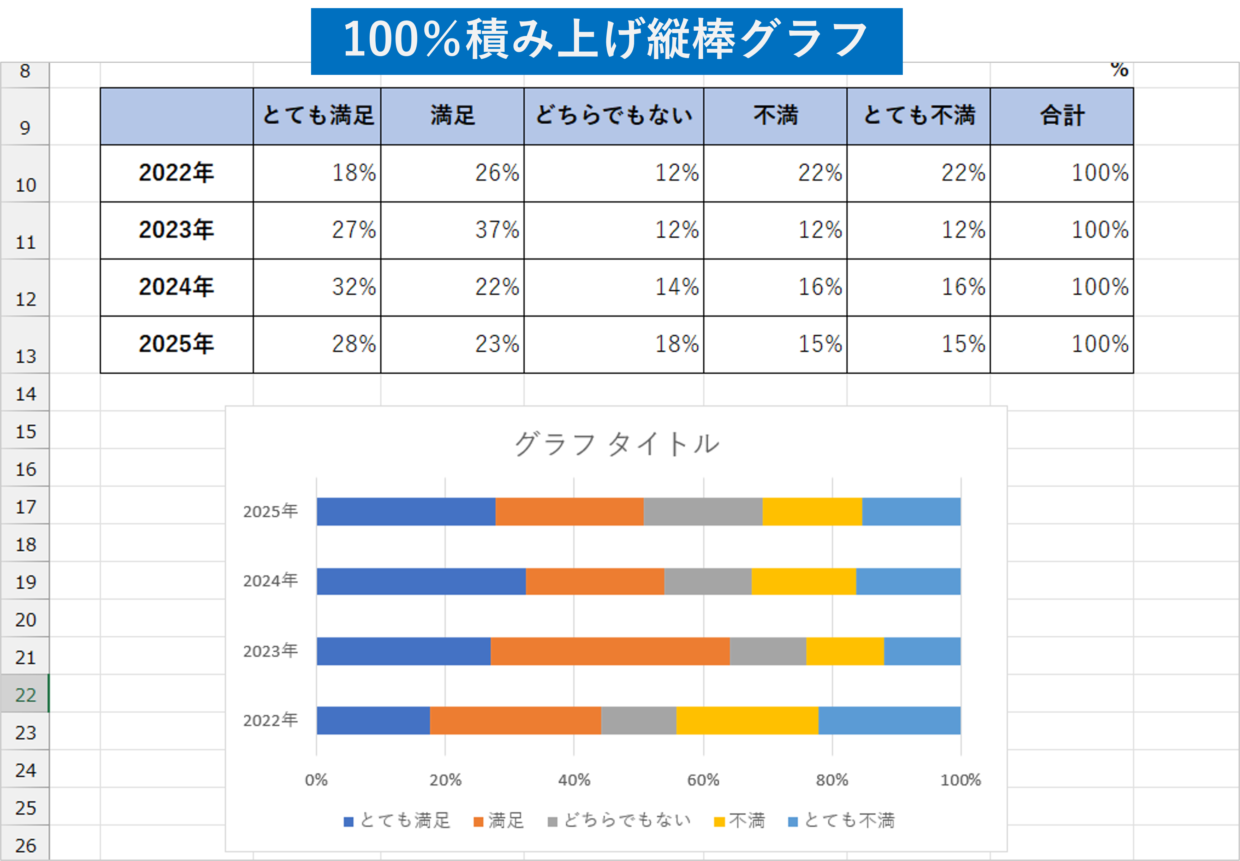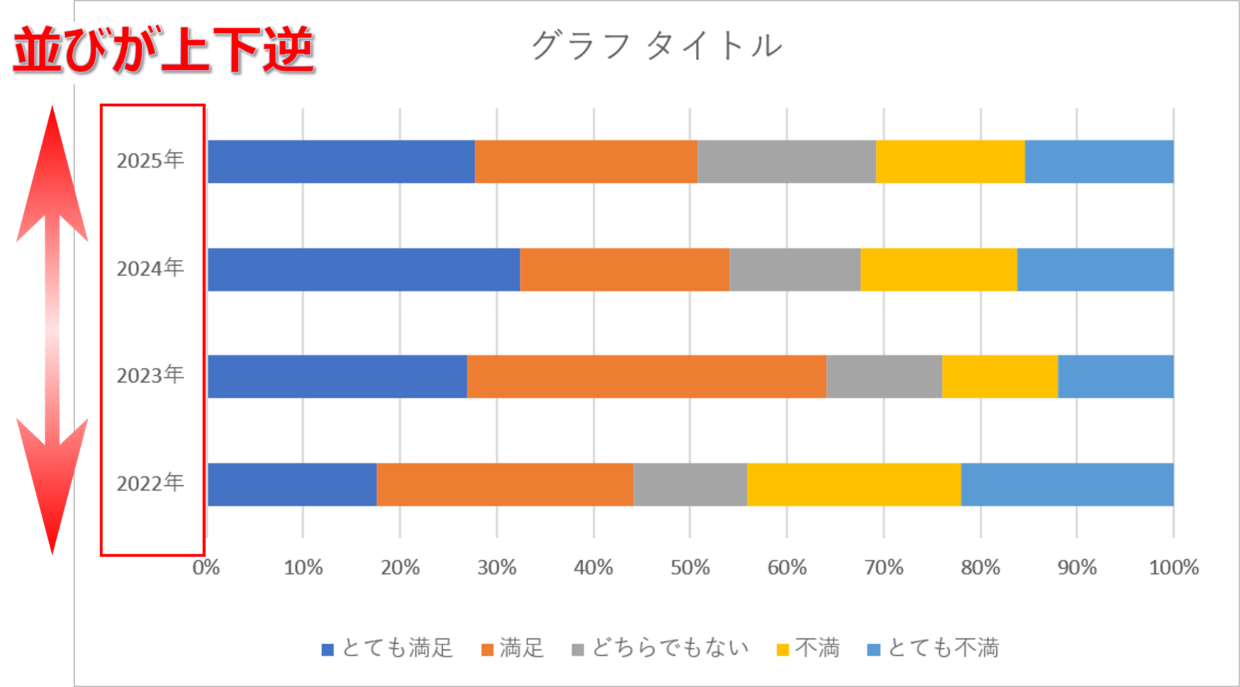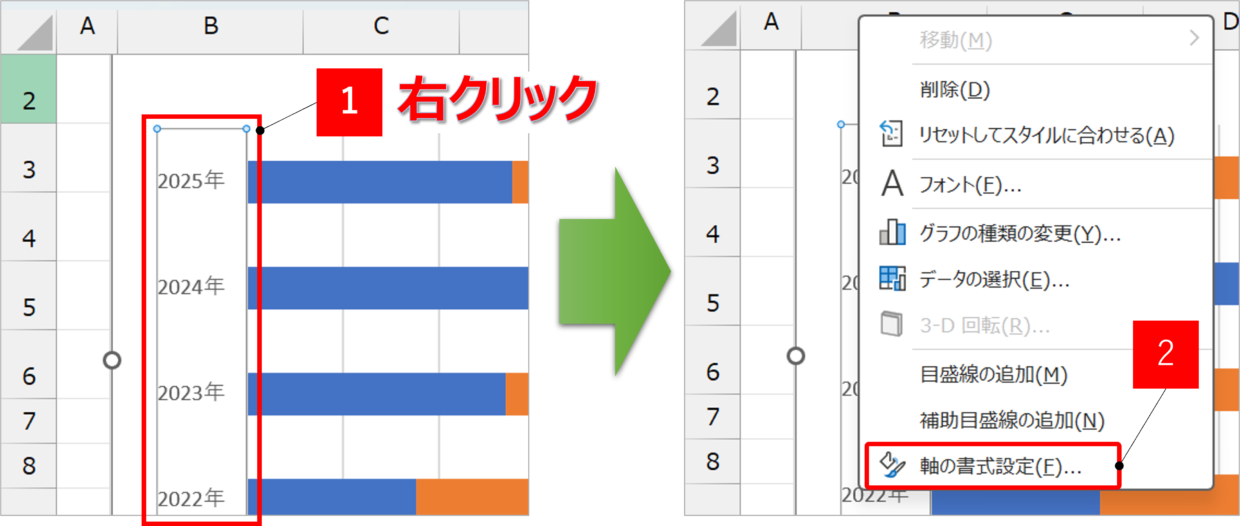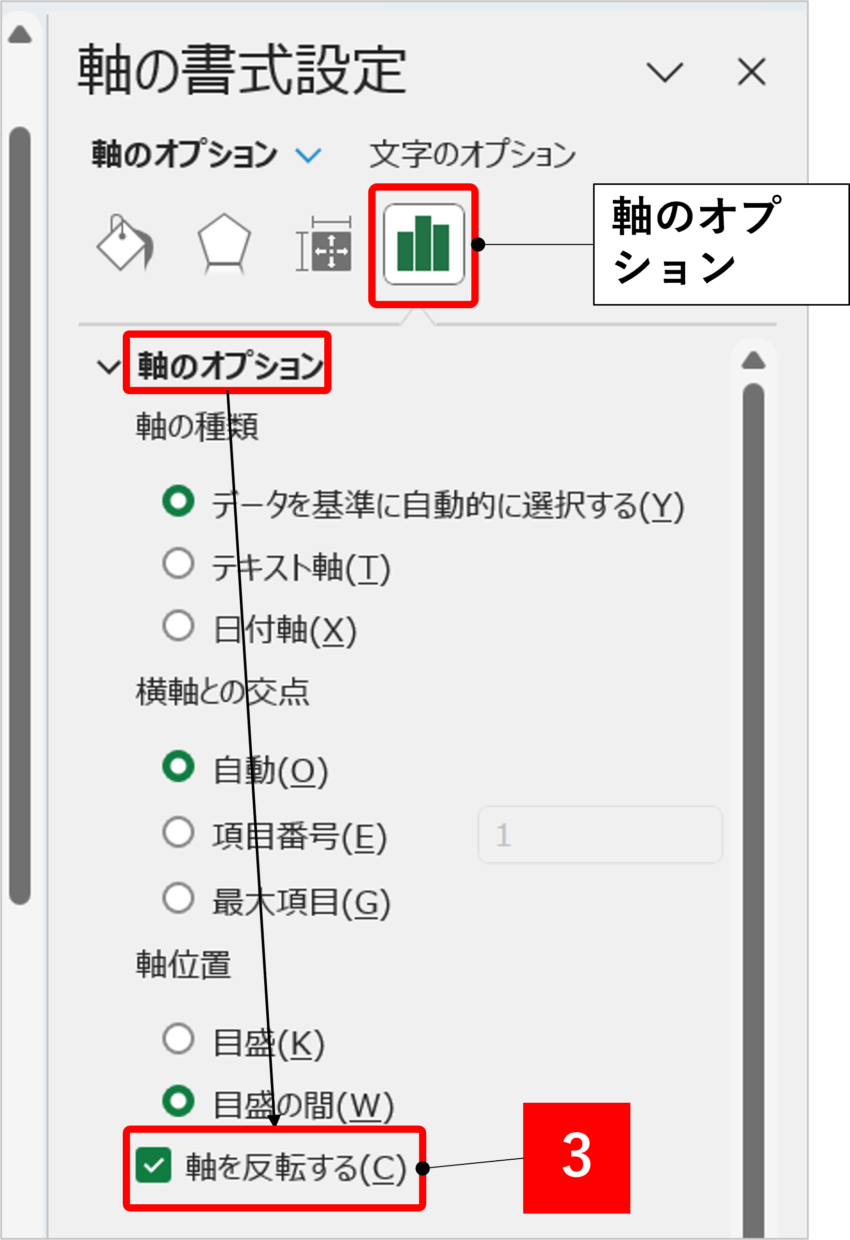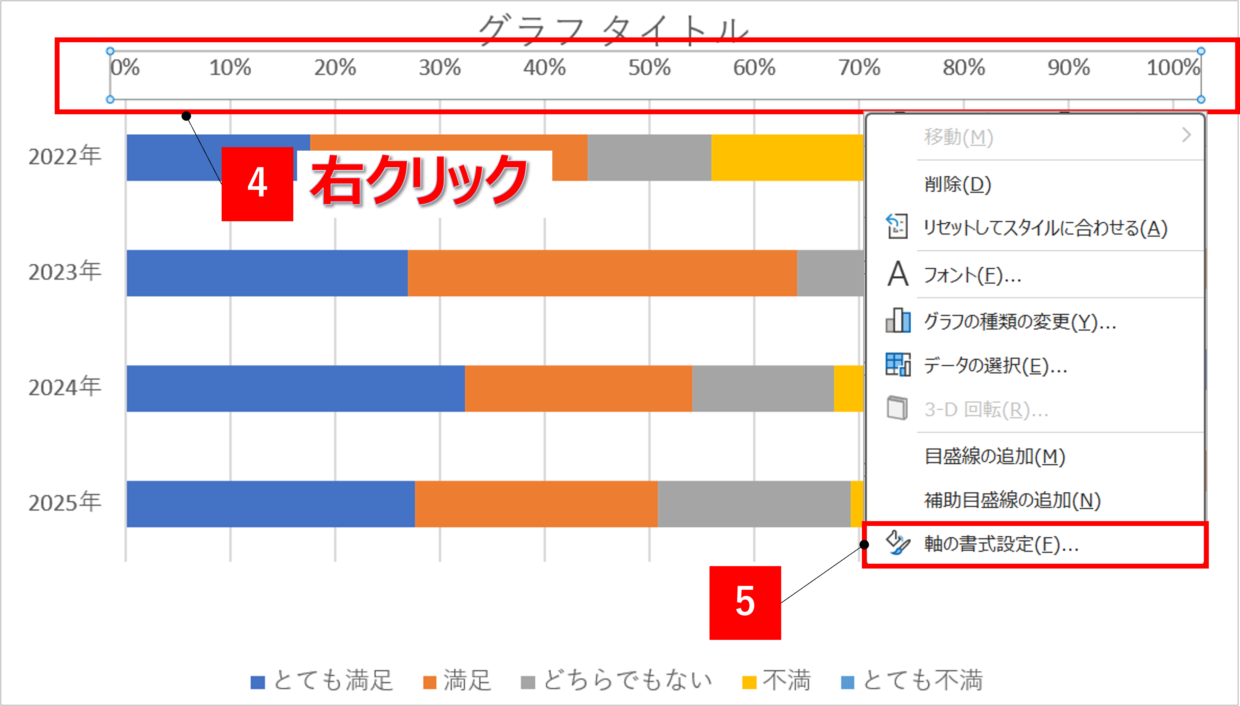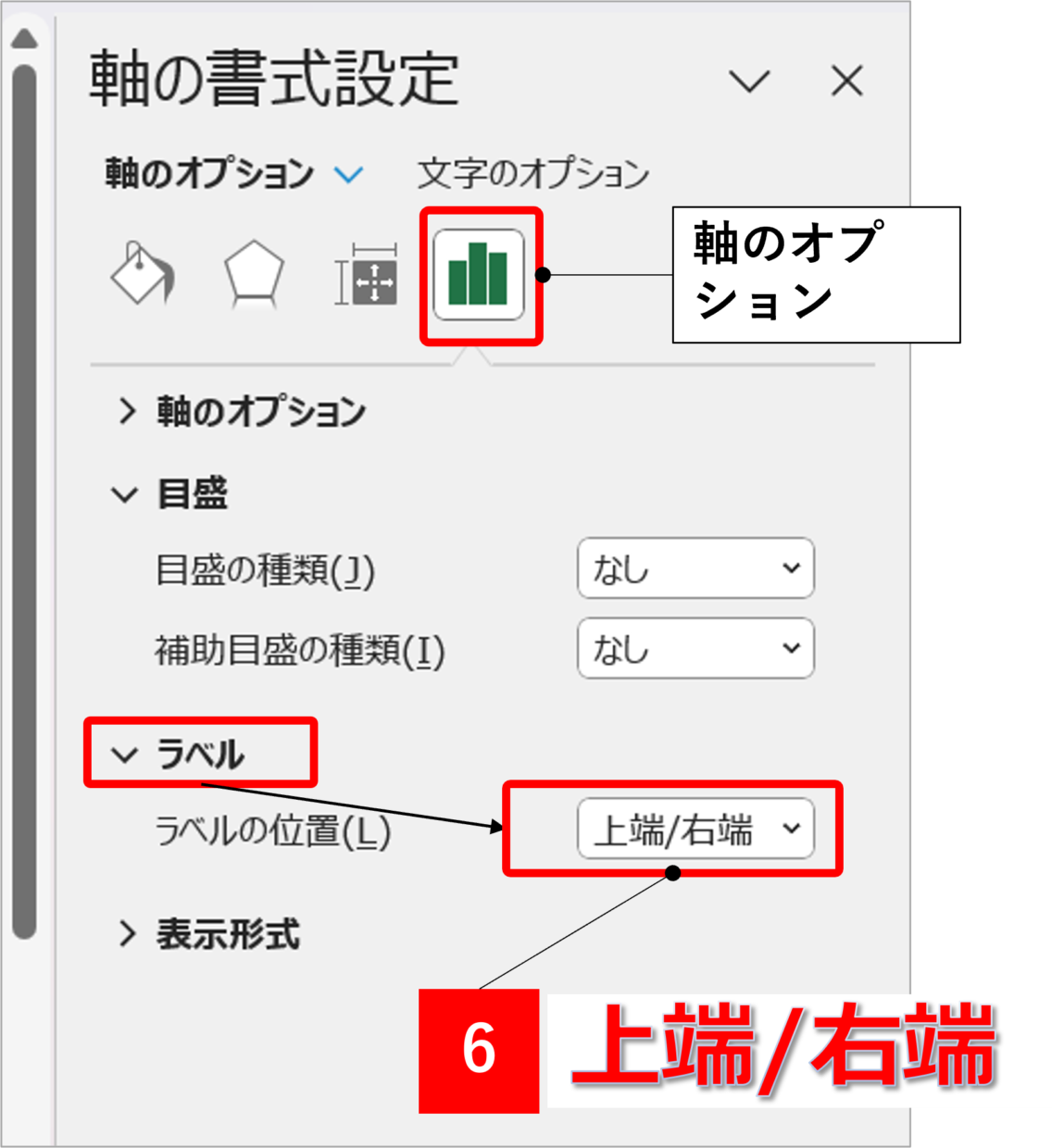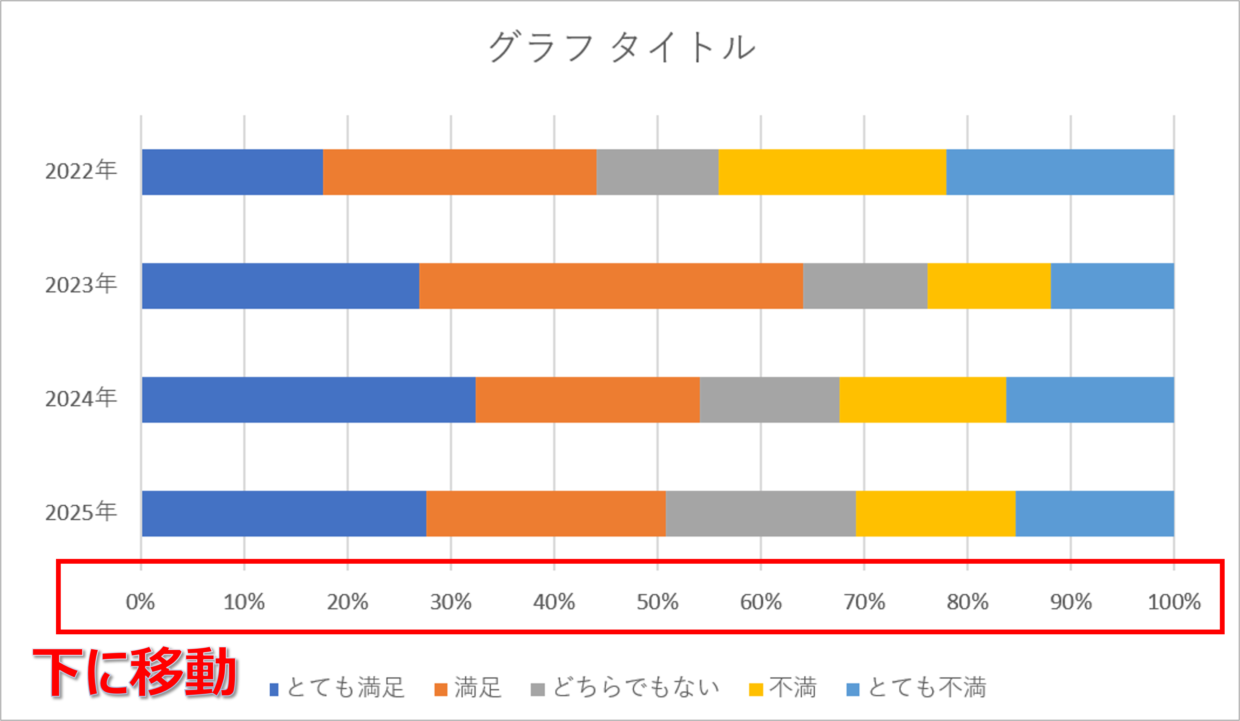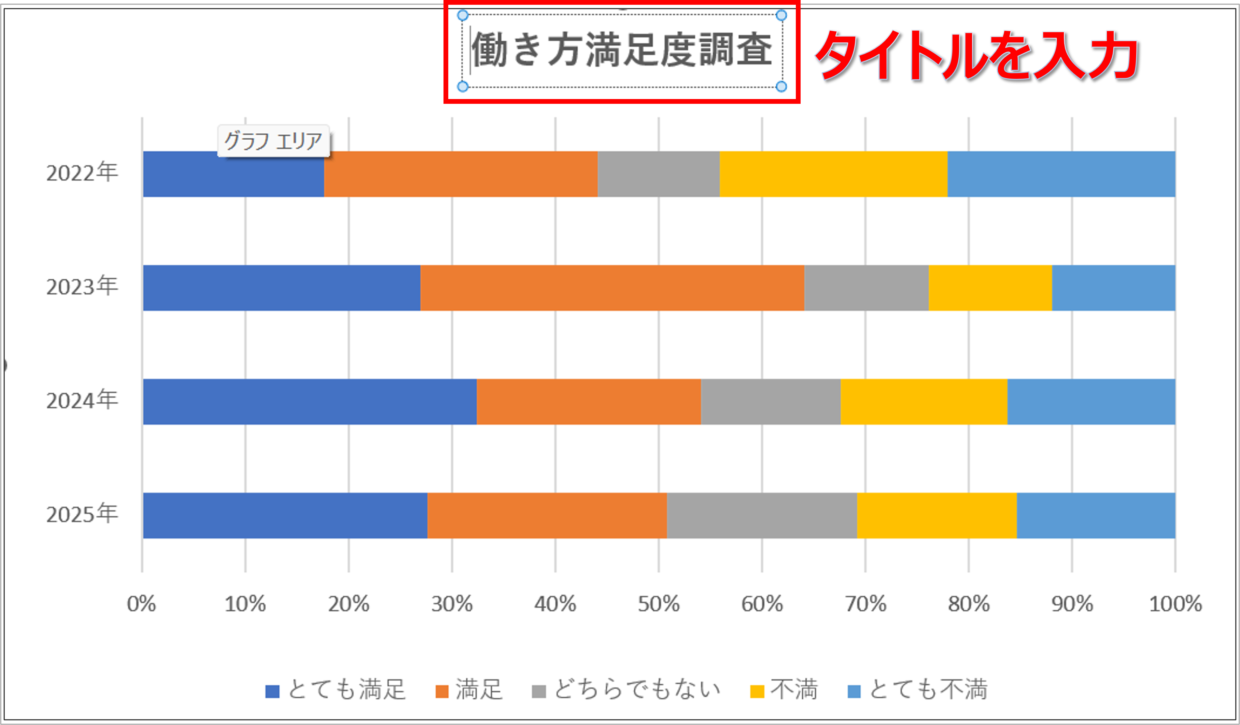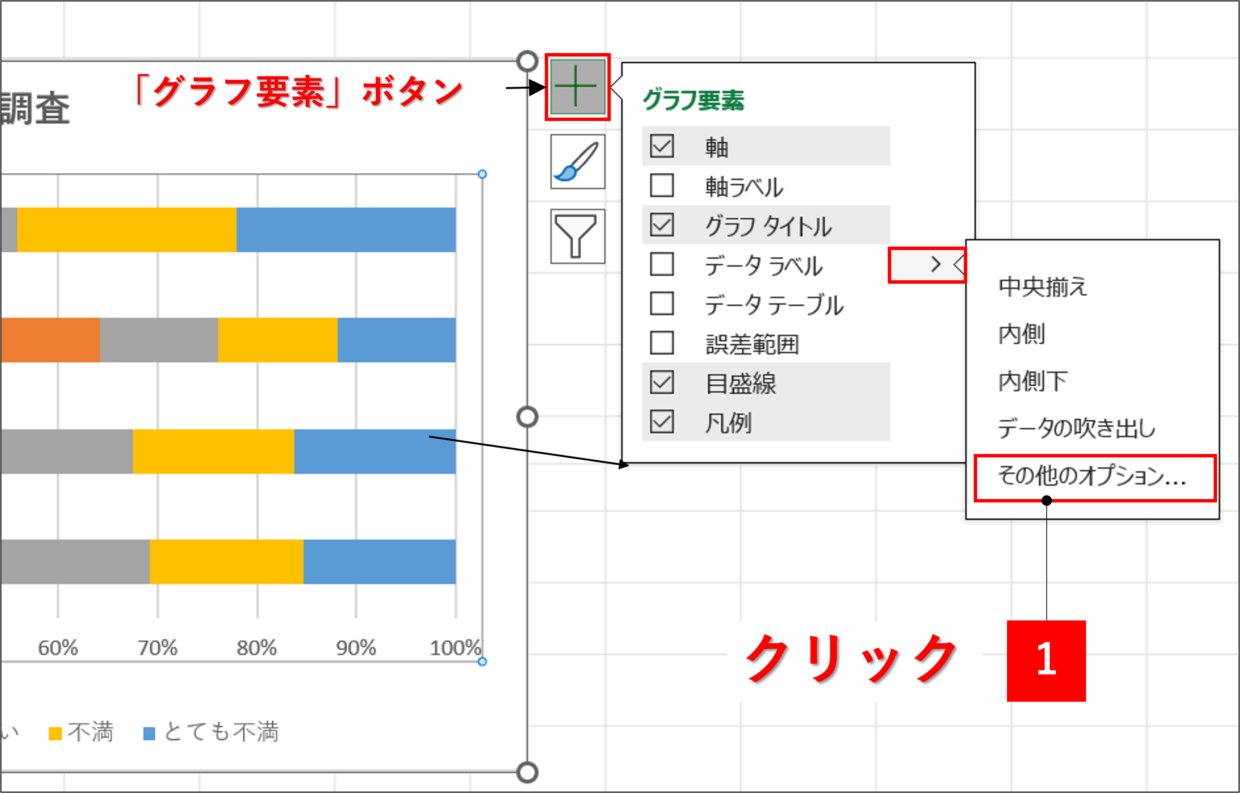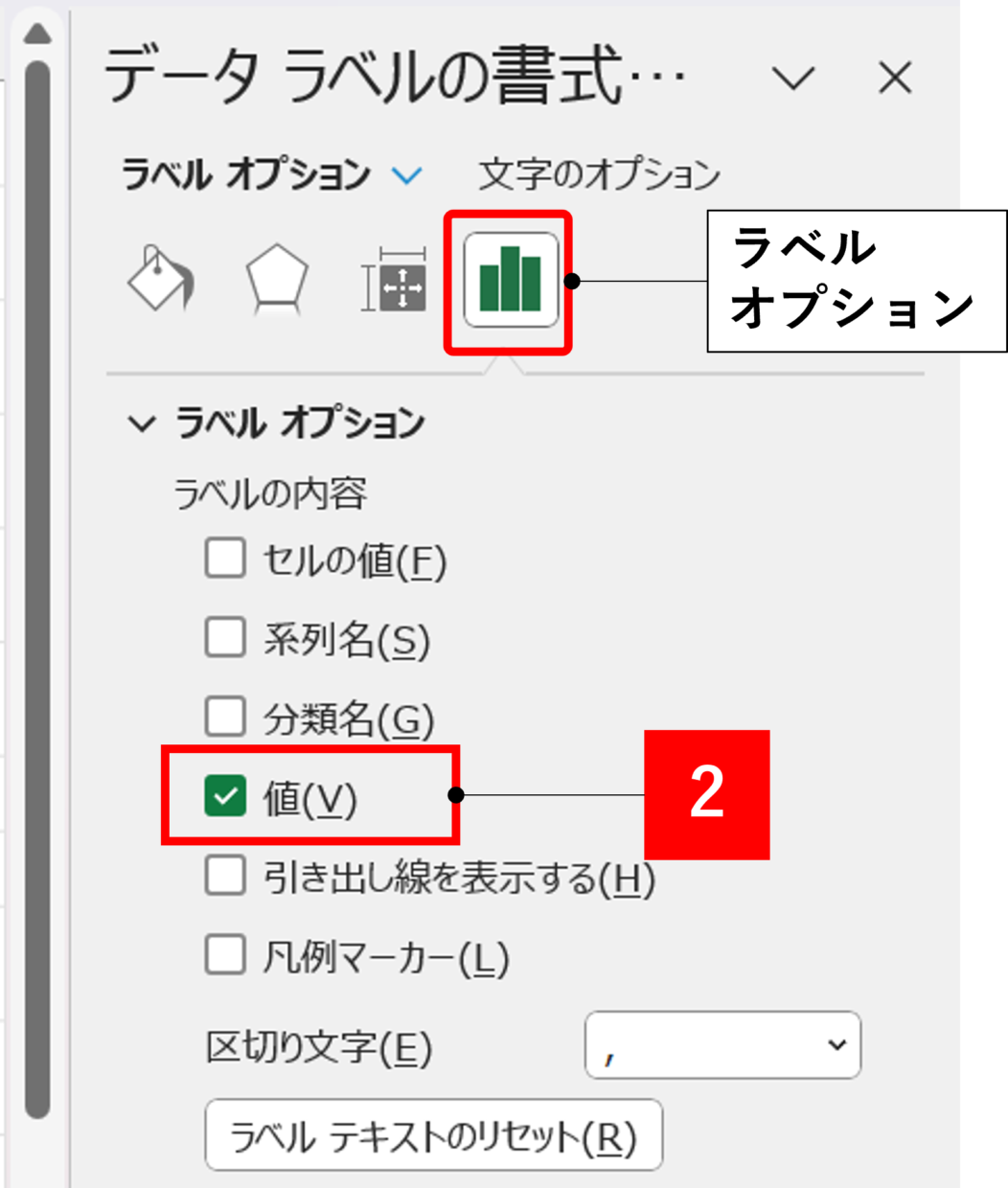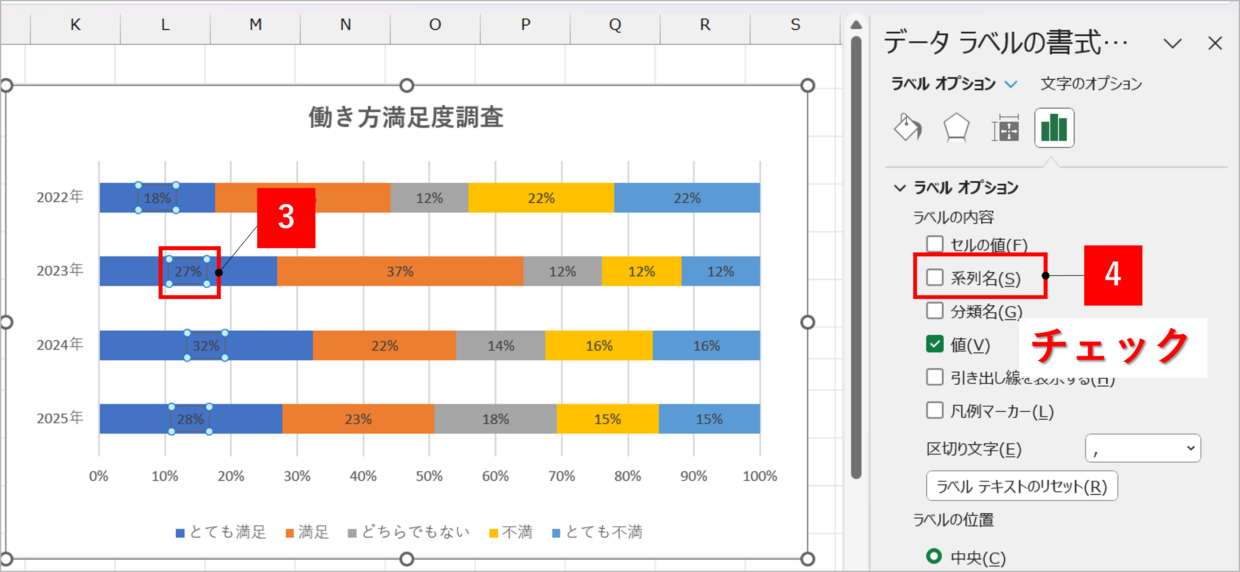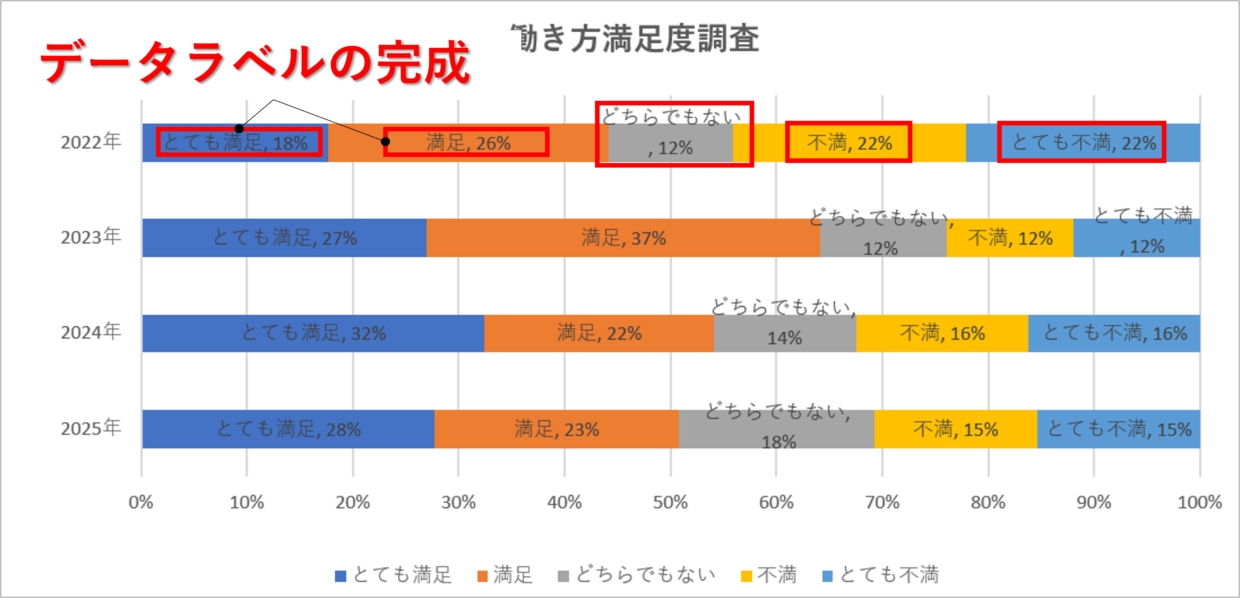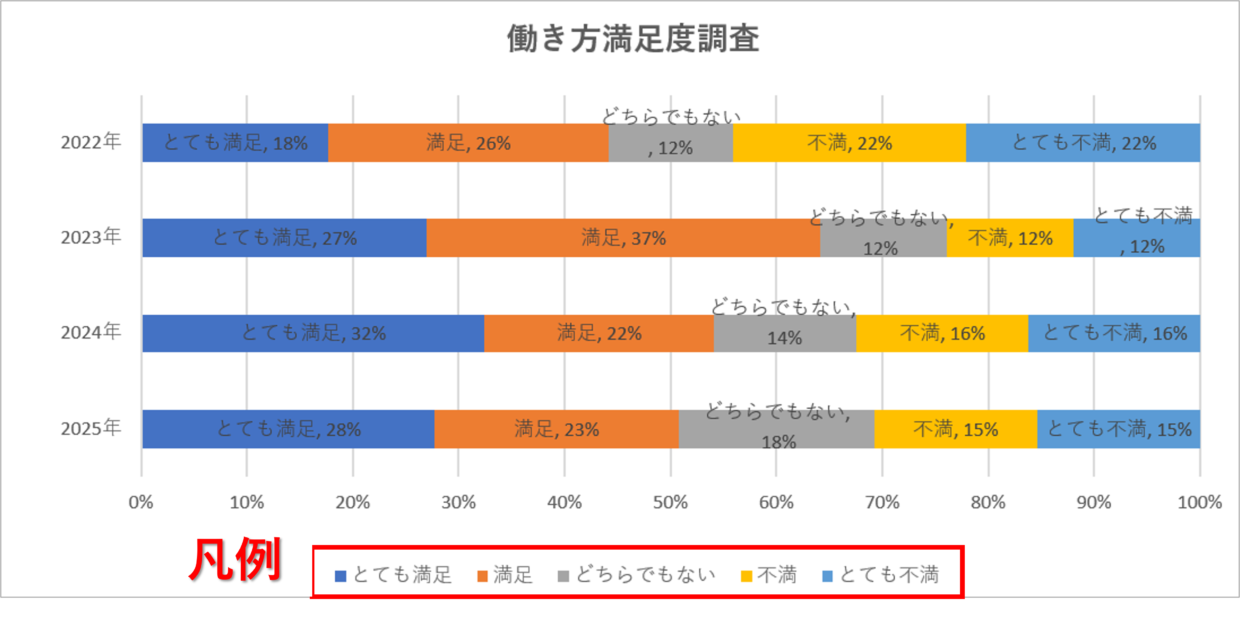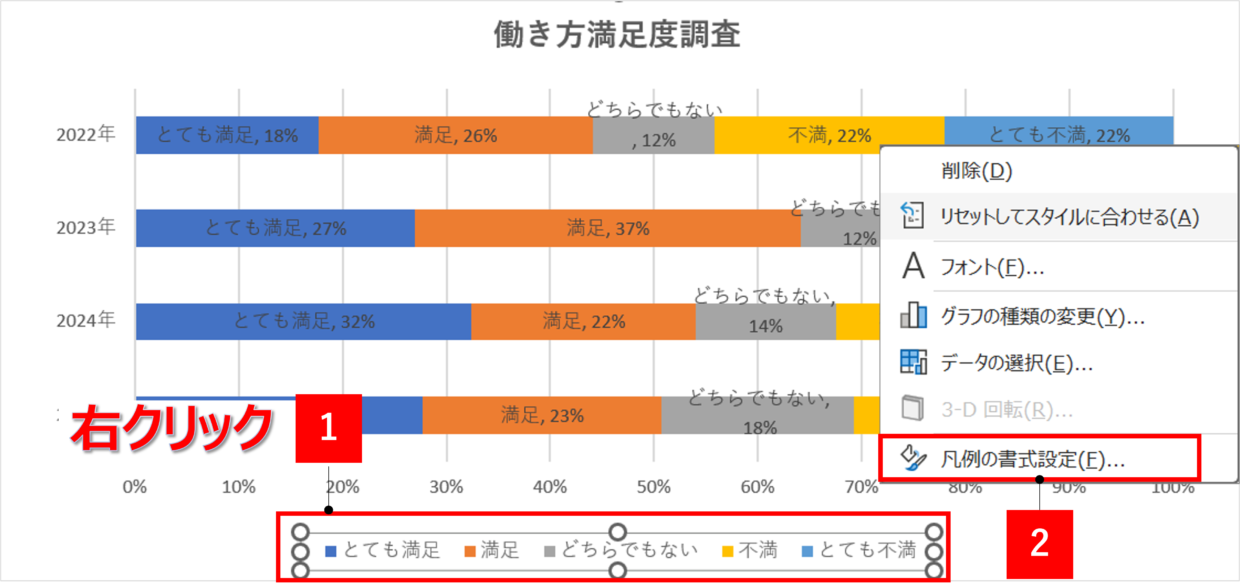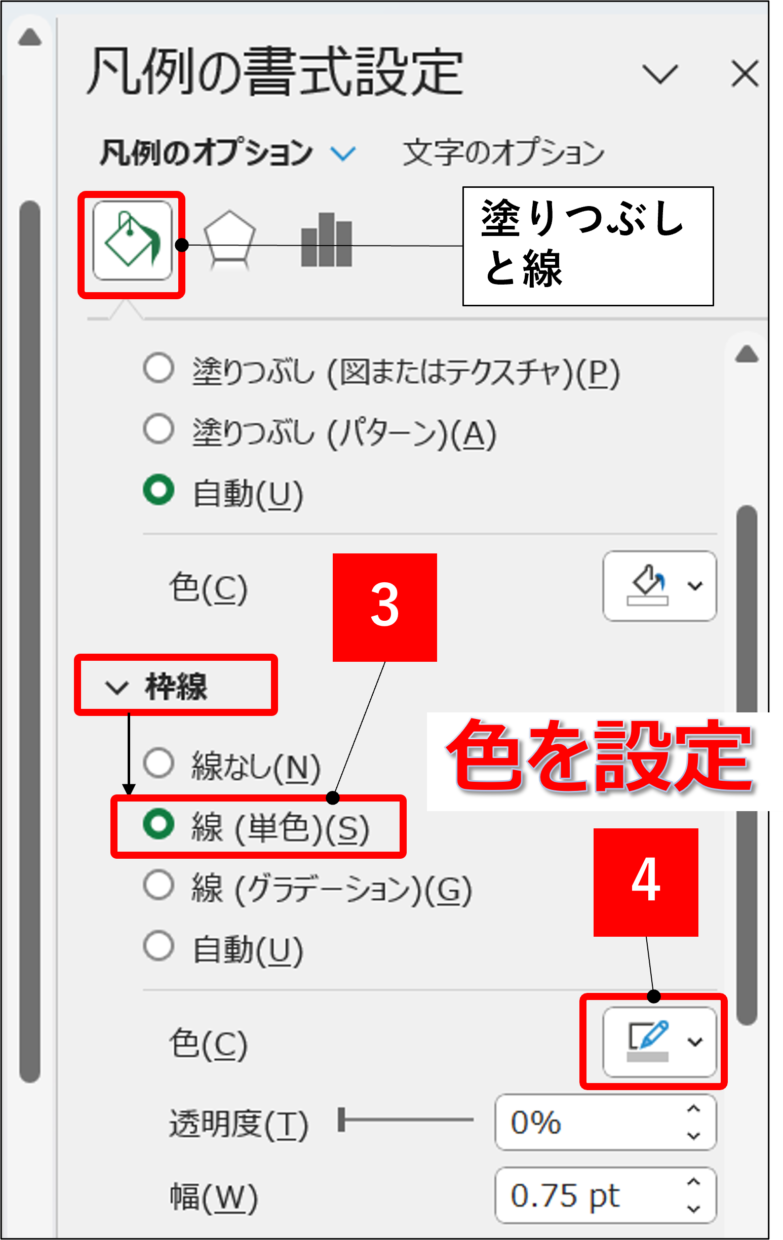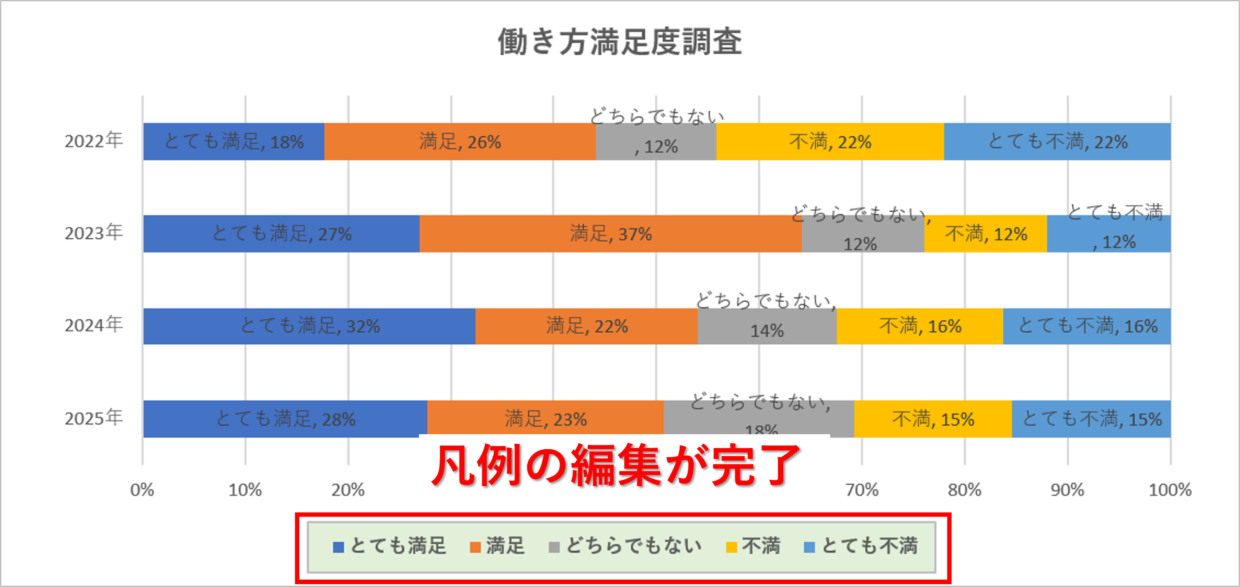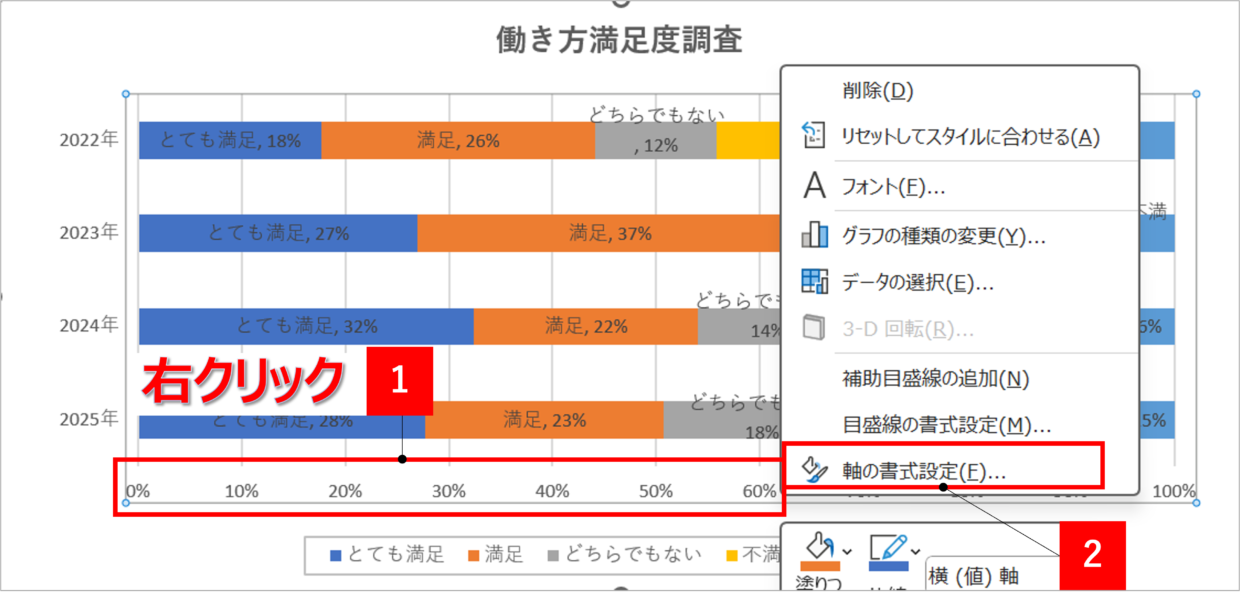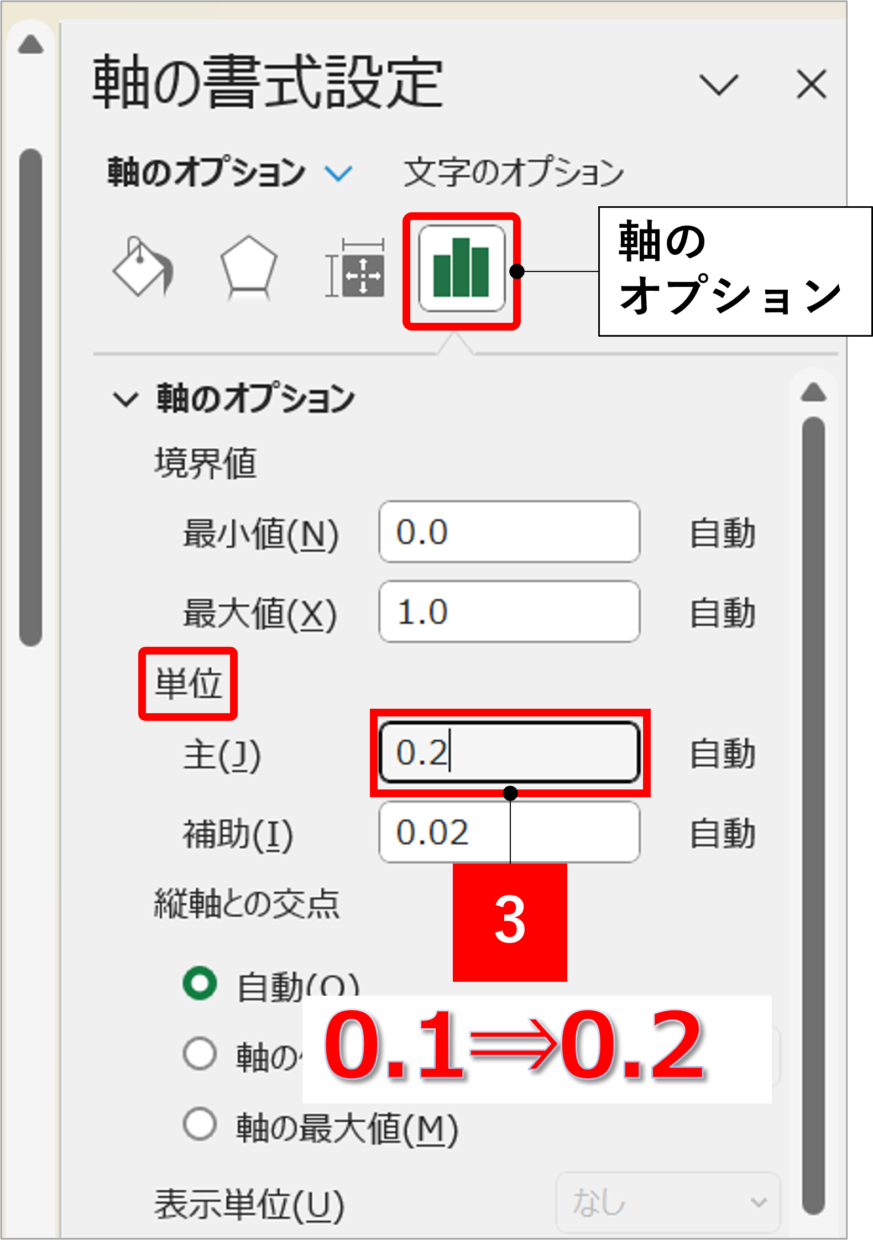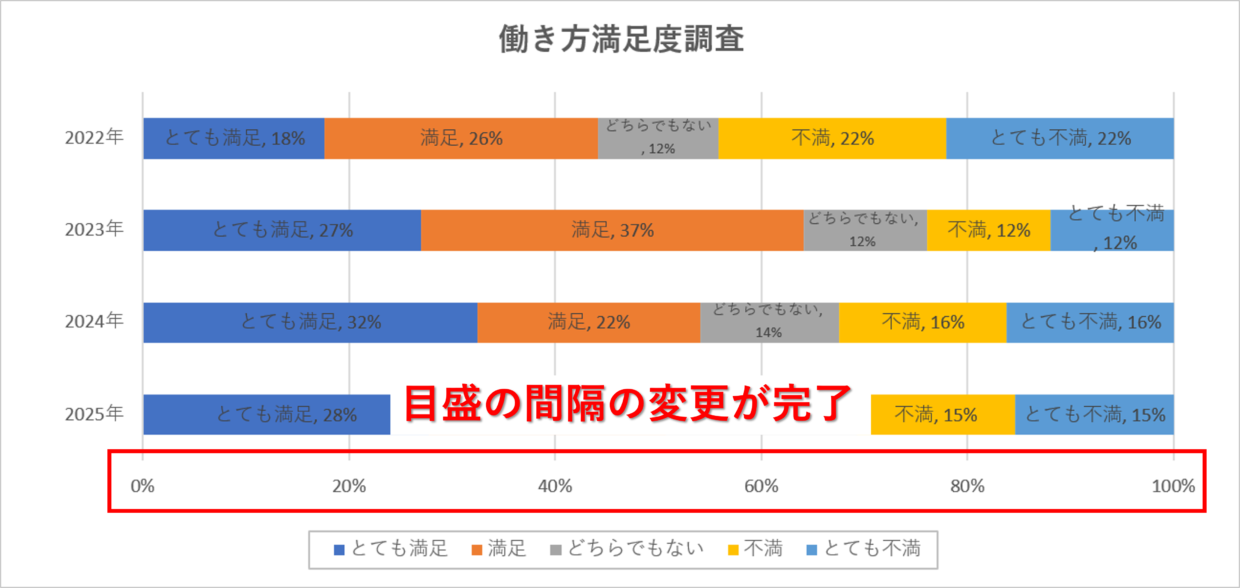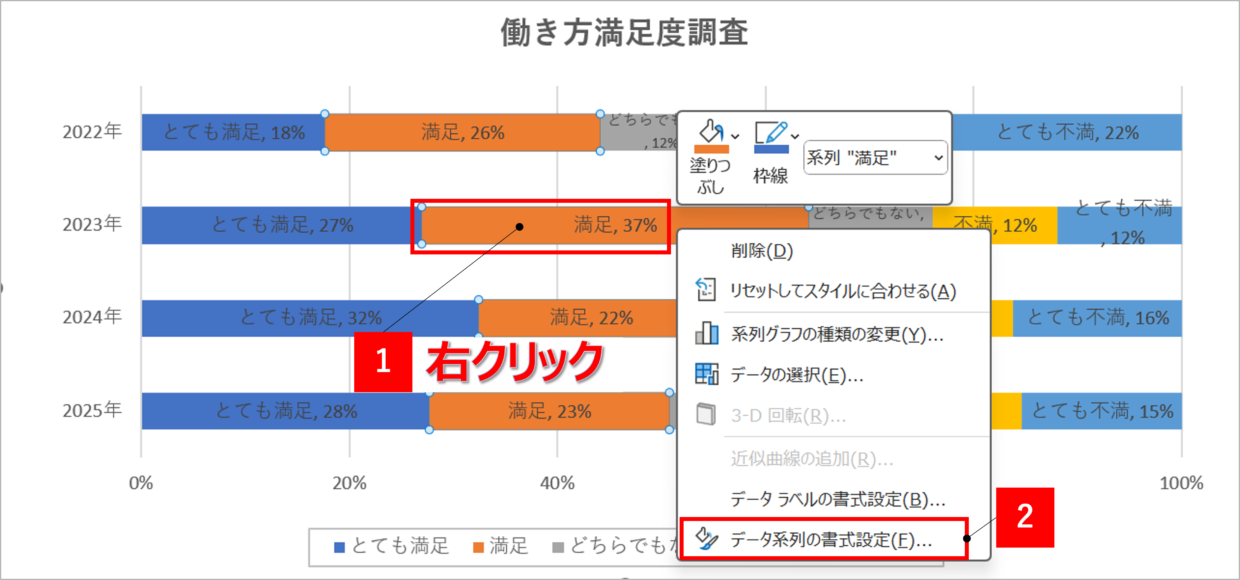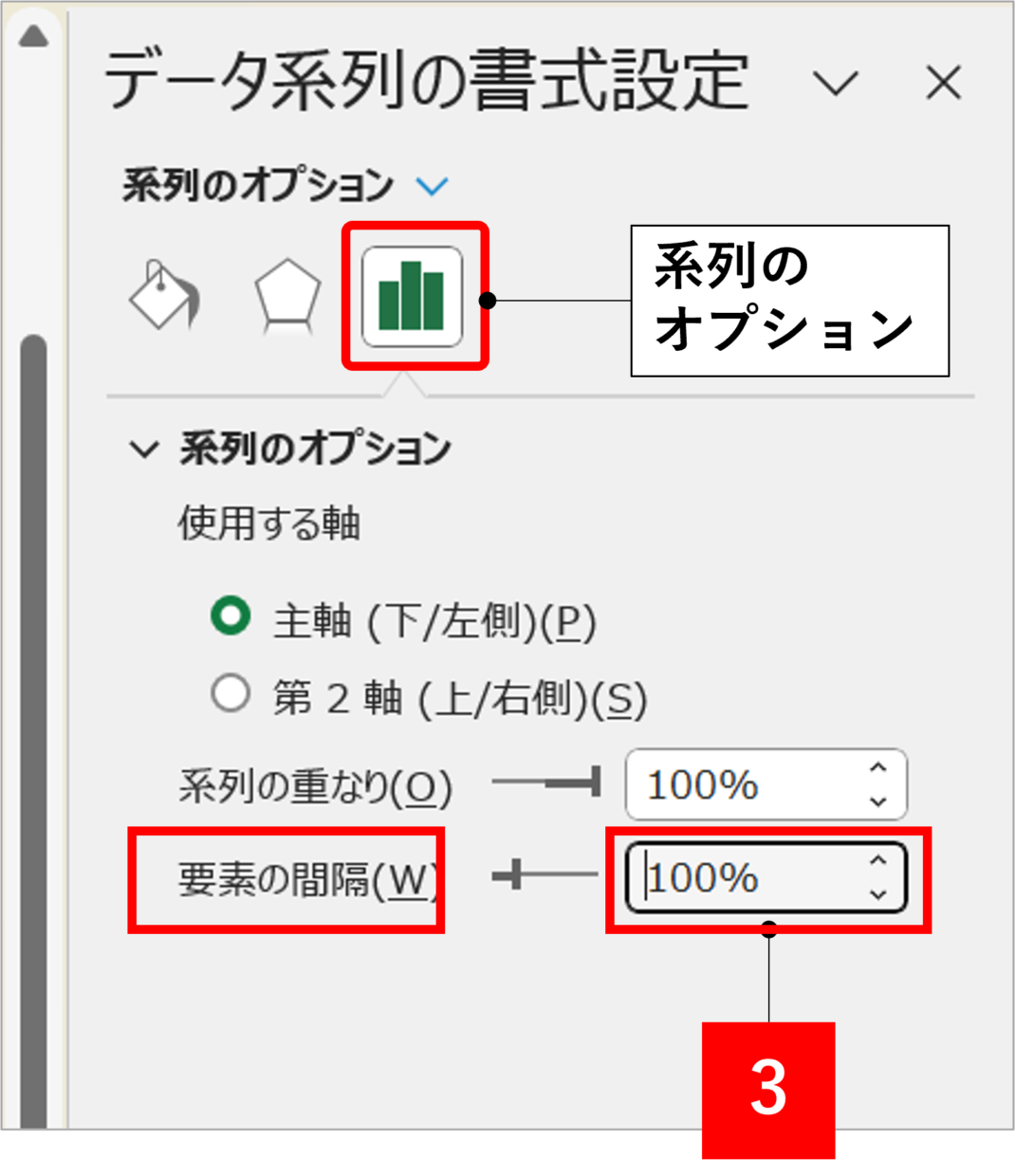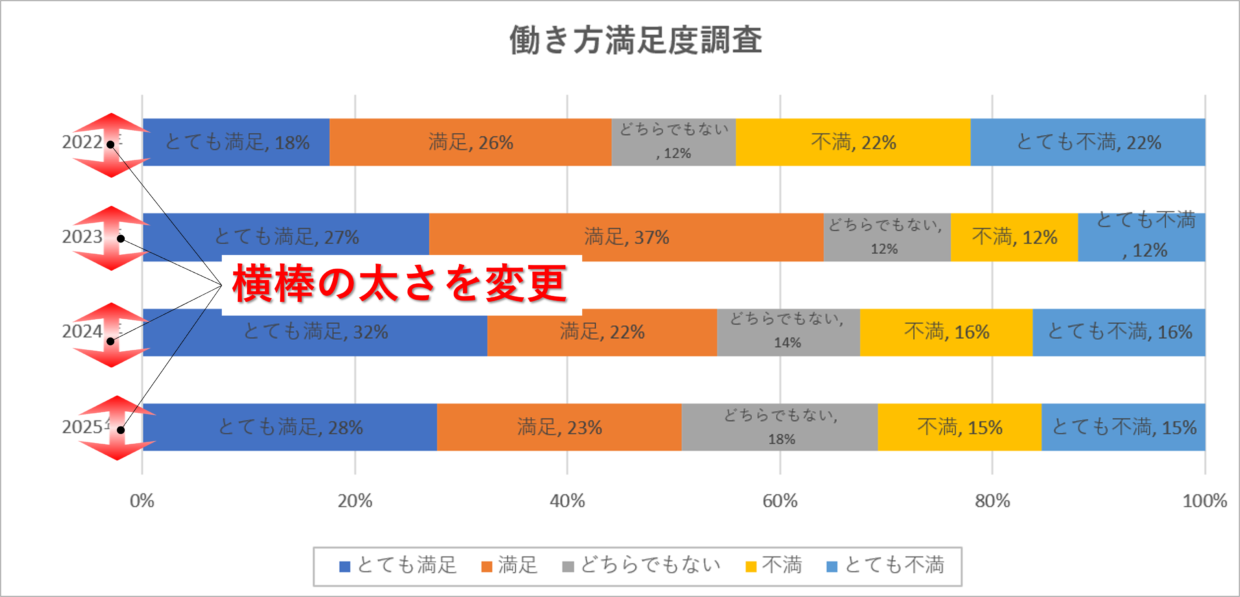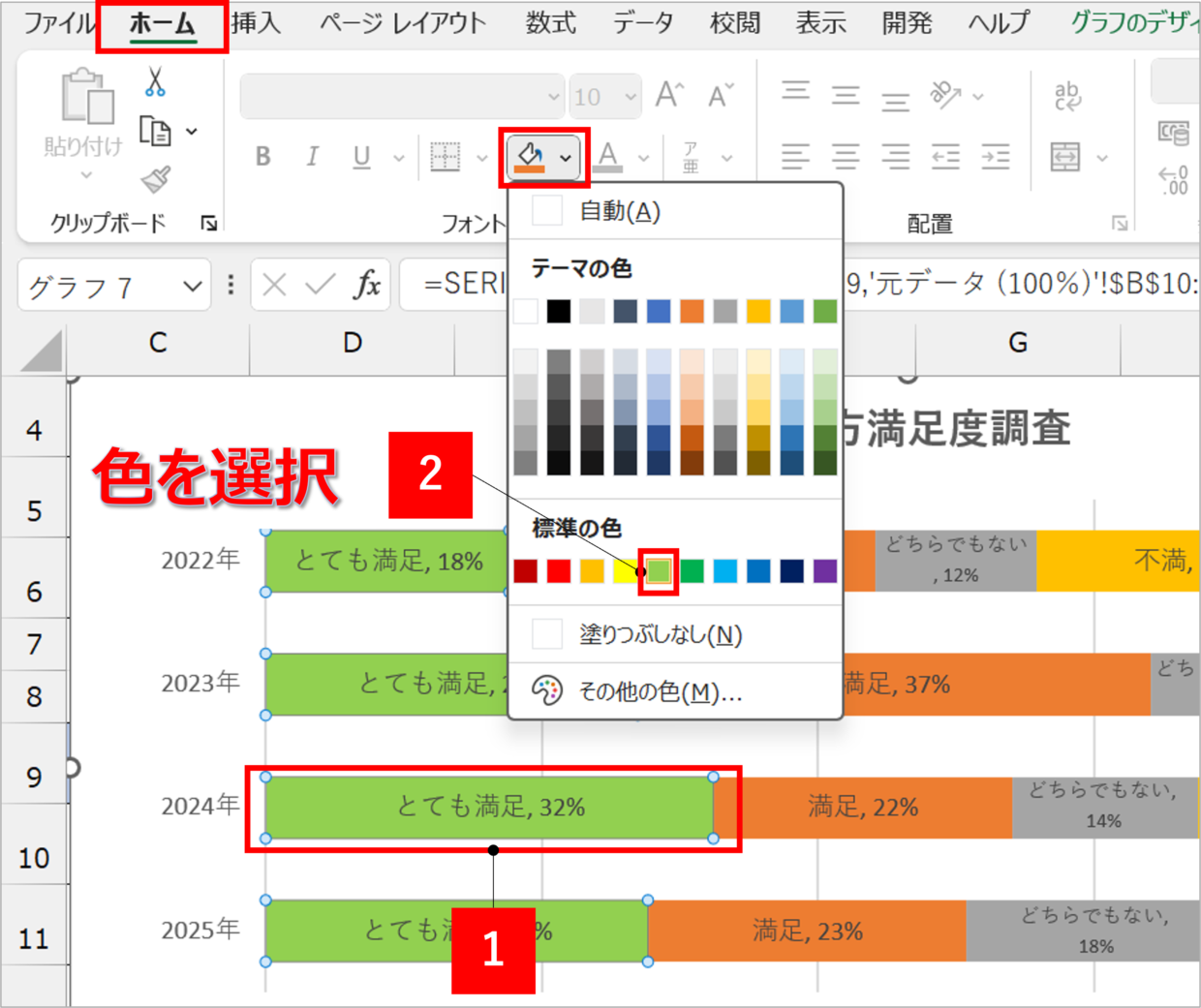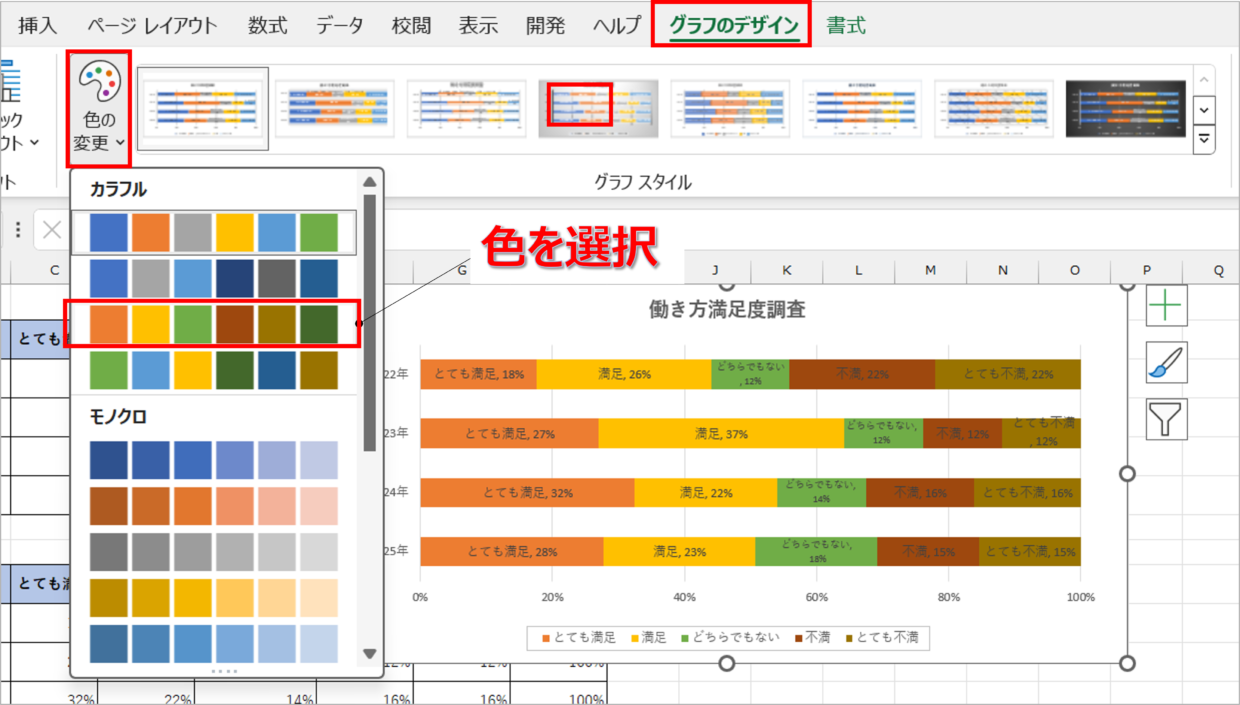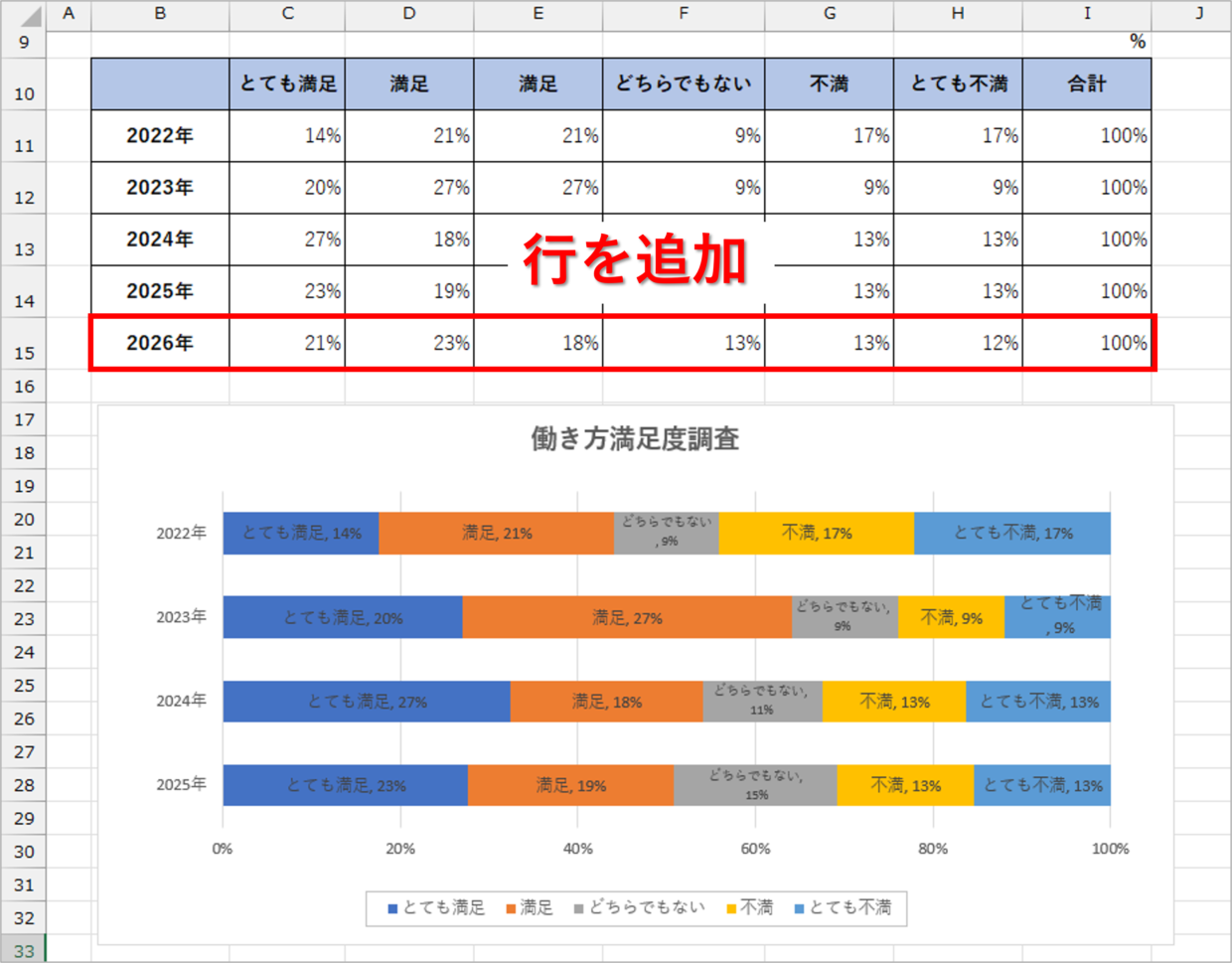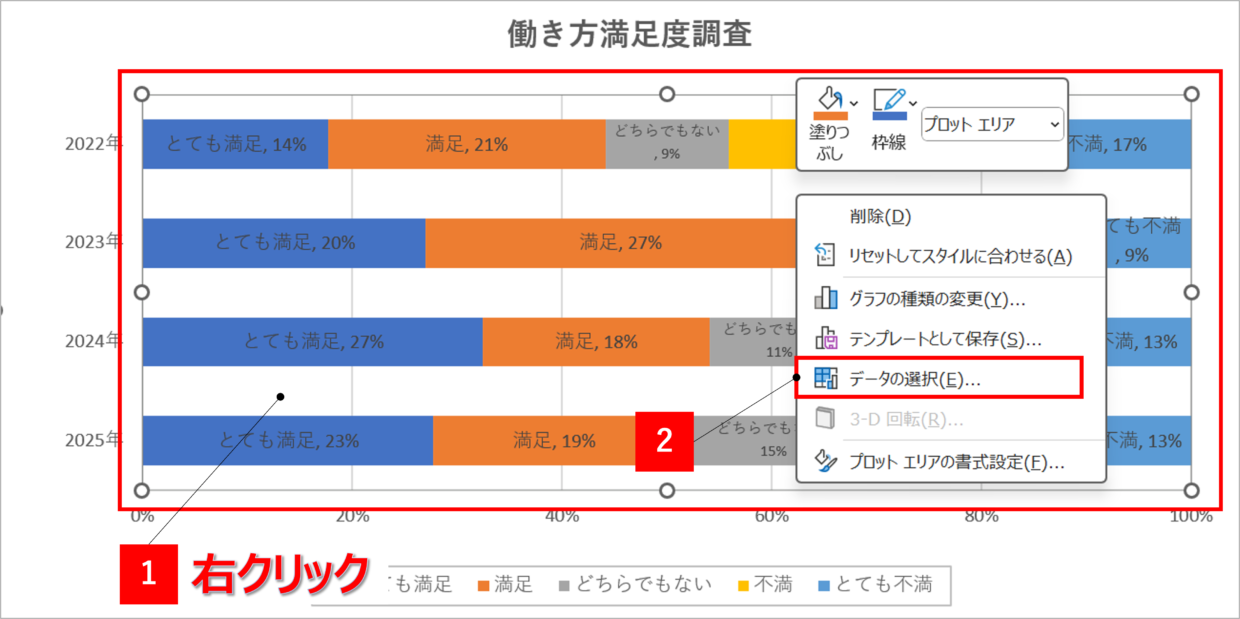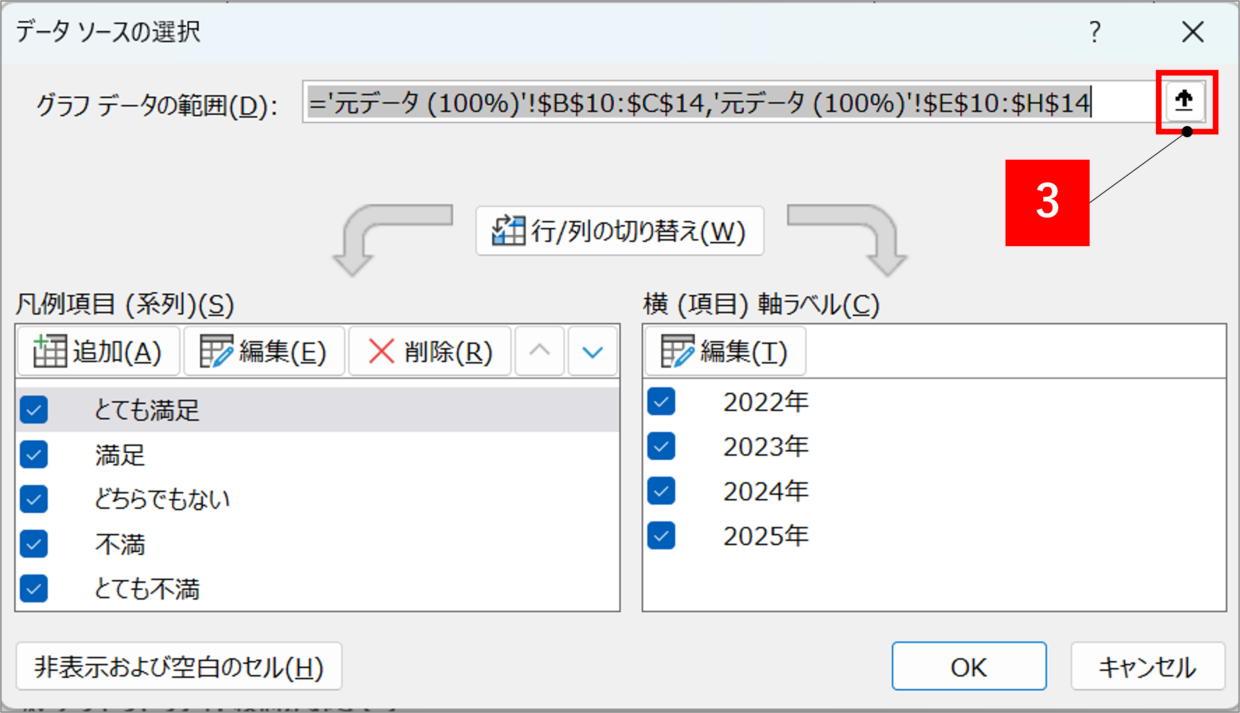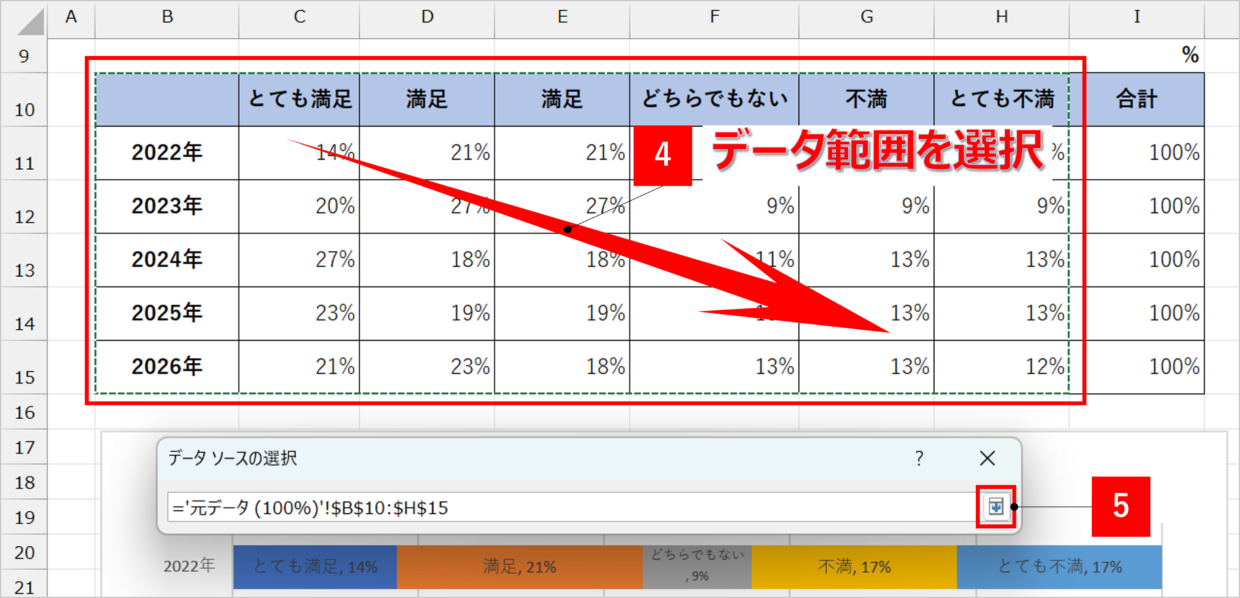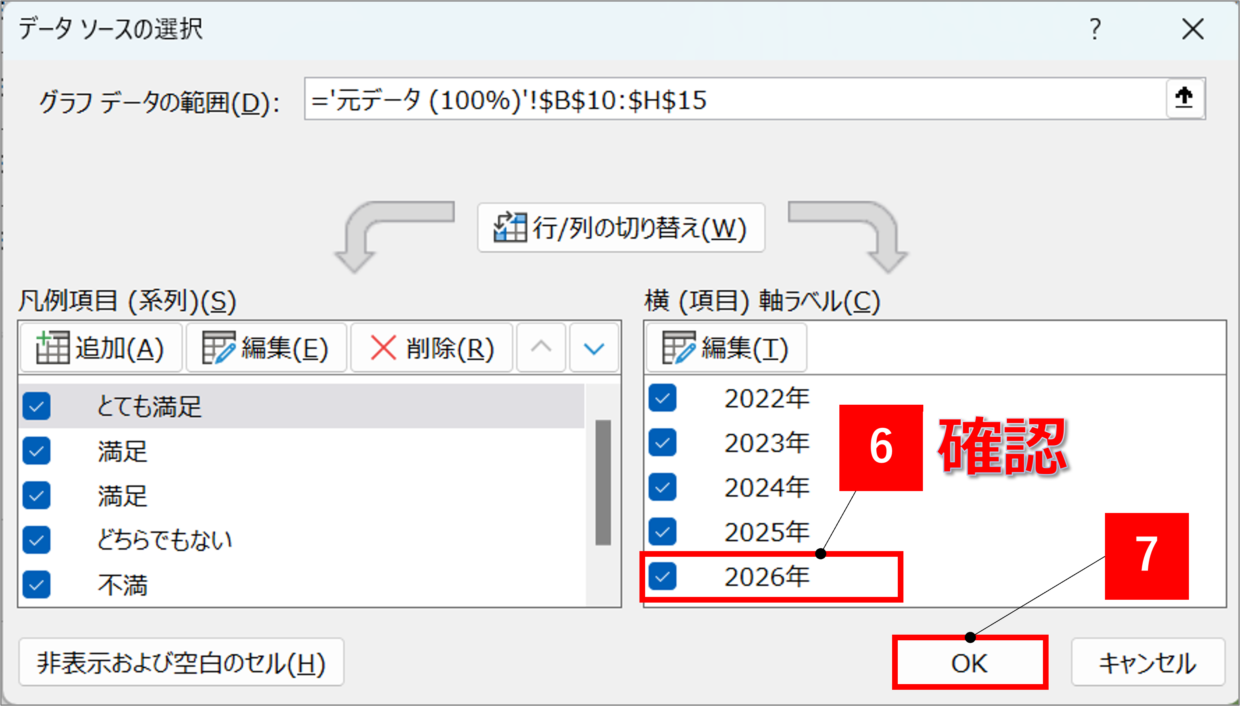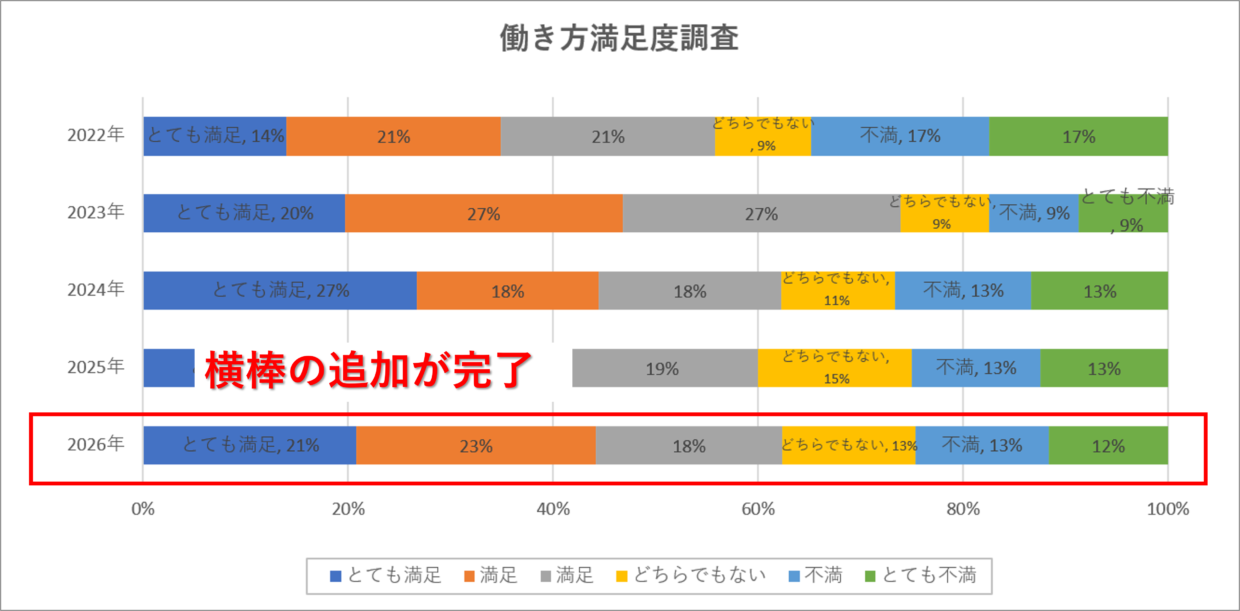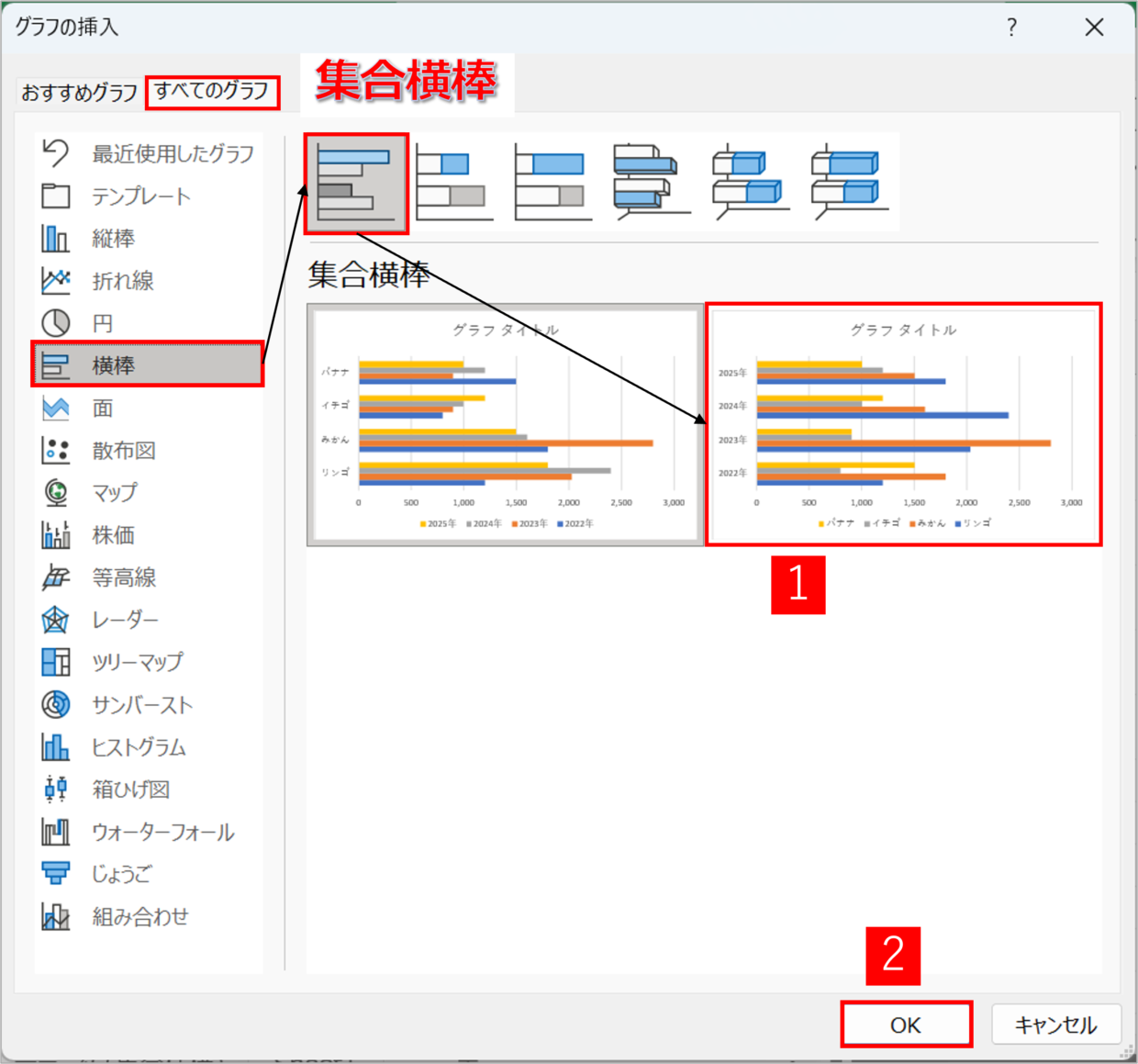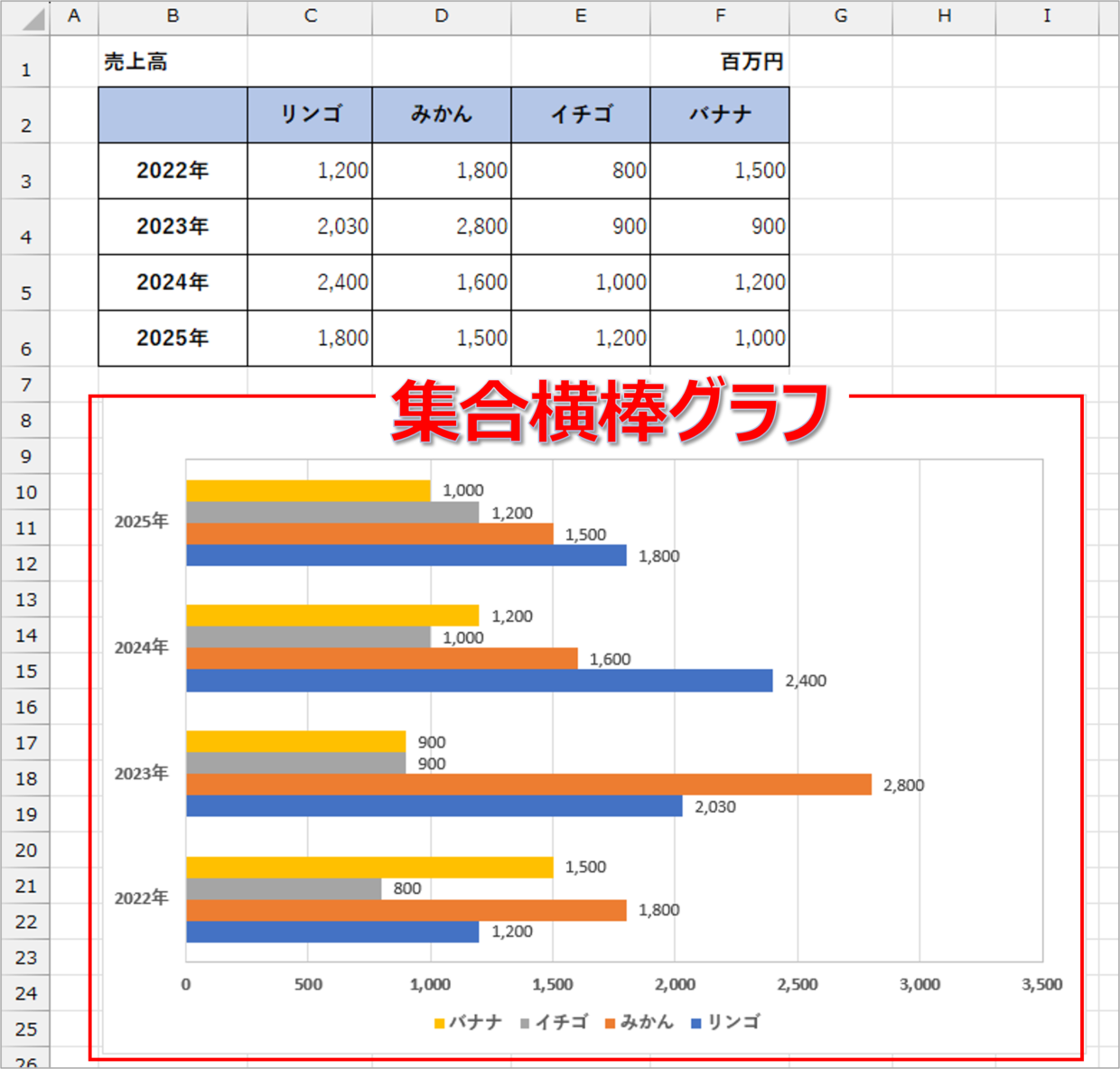Microsoft Excel(エクセル)のグラフの中でも縦棒グラフがよく利用されますが、横棒グラフもデータの注目ポイントを視覚的に確認しやすいので非常に便利です。
横棒グラフには、「集合横棒グラフ」「積み上げ横棒グラフ」「100%積み上げ横棒グラフ」の3種類があり、それぞれの特徴があります。
今回は、横棒グラフの元データの作り方から、グラフの挿入方法、グラフの並び順を変更する方法を中心に紹介していきます。
横棒ではなく、縦棒グラフを作成したい方は、以下の記事を参考に作成してください。
エクセルの横棒グラフは3種類
横棒グラフには、「集合横棒グラフ」「積み上げ横棒グラフ」「100%積み上げ横棒グラフ」の3種類があります。
まずは下の3つの横棒グラフの事例(完成イメージ)を見て、どのグラフを使うか検討してください。
集合横棒グラフ
下の図のように、「バナナ」「イチゴ」「みかん」「リンゴ」の4つの要素が年代別にそれぞれ集合しているグラフです。
年代別にどの果物が多く売り上げているか視覚的に把握しやすい一方、年度ごとの売上高推移は少し見づらいです。
積み上げ横棒グラフ
下の図のように、「バナナ」「イチゴ」「みかん」「リンゴ」の4つの要素が年代別に積み上げされているグラフです。
100%積み上げ横棒グラフ
積み上げ横棒グラフと同様に積み上げ式のグラフですが、横軸が構成比率で表示します。
そのため、アンケート結果で数字の大きさではなく、割合を視覚的に現したいときに利用するグラフです。
100%積み上げ横棒グラフの元データを準備する
今回は3種類の横棒グラフの中から、「100%積み上げ横棒グラフ」の作り方を紹介します。
積み上げ棒グラフの作り方も、%の表示の調整以外は同じ作り方なので、参考にしてください。
まずは下の図のように、グラフの元となる表(元データ)を長方形にまとめます。
列項目と行項目はグラフの横軸か縦軸になりますが、グラフの挿入時にどちらでグラフ化するかを選択できます。また、グラフを作成した後からでも横軸⇔縦軸の変更は可能です。
次に、100%積み上げ棒グラフのデータラベルを「%」で表示するために、%で表示された元データを作成します。
下の例であれば、C10セルに「=C3/SUM($C3:$G3)」という数式を挿入して「%」を計算しています。この数式を残りのセルにコピペし、「%」版の元データを作成します。
元データの表示形式を%にするため、元データの数式は「*100」を乗じるのではなく、「ホーム」タブの「数値」グループのコマンドを「パーセンテージ」に変更してください。
100%積み上げ横棒グラフを挿入する方法
元データの準備が完了したら、「100%積み上げ棒グラフ」を挿入しましょう。
手順1.「おすすめグラフ」を選択
グラフにしたい元データの範囲を選択します。合計列は選択しないよう注意してください。次に、「挿入」タブ⇒「おすすめグラフ」をクリックします。
手順2.「100%積み上げ横棒グラフ」を選択
「グラフの挿入」画面から、「すべてのグラフ」タブ⇒「横棒」⇒「100%積み上げ横棒」を選択します。軸の設定が異なる2つのグラフのうち、作りたい方のグラフを選択(図③)し、「OK」で画面を閉じます。
手順3.「100%積み上げ横棒グラフ」の挿入が完了
下の図のように「集合縦棒グラフ」が挿入されます。横棒の並び順や表のタイトル、データラベルの付け方などは、下の見出しを参考にしてください。
100%積み上げ横棒グラフの作り方(挿入後)
エクセルに挿入した100%積み上げ横棒グラフは、デフォルトのままでは、タイトルやデータラベルなども設定されていません。
また、棒グラフの並び順も、上下が逆転している場合もあります。
これらを編集し、見栄えも含めて横棒グラフを完成させる必要がありますので、その方法を紹介します。
手順1.横棒グラフの並び順とラベル位置を変更(任意)
まず、横棒の並び順を確認してください。
下の図のように、上から「2025年⇒・・⇒2022年」と並んでいますが、今回紹介するグラフは縦軸が年月なので、「2022年⇒・・⇒2025年」と並ぶ方が適切です。そのため、並び順を変更する必要があります。
横軸を選択してから、右クリックし、右クリックメニューの「軸の書式設定」ボタンを押します。
「軸の書式設定」画面で、「軸のオプション」タブの「軸のオプション」の中の「軸を反転する」にチェックを入れます。
そうすると、横棒の並び順が上下で逆転します。
ただし、横軸のラベルも上に移動します。横軸のラベルを下に戻したい場合は、横軸ラベルを選択し、右クリックメニューの「軸の書式設定」を押します。
「軸の書式設定」画面で、「軸のオプション」タブの「ラベルの位置」を「上端/右端」に変更します。(上の処理で反転にチェックを入れているため)
そうすると、グラフの横軸ラベルが上から下に移動します。
手順2.横棒グラフのタイトルを入力
100%積み上げ横棒グラフのグラフタイトルを入力します。
グラフタイトルという範囲をクリックして、入力してください。
手順3.横棒グラフのデータラベルを追加する
続いて、グラフのデータラベルを表示します。
グラフをクリックすると、グラフの右上に「+」の形をした「グラフ要素」ボタンが表示されます。クリックし、「データラベル」の「その他オプション」を選択してください。
「データラベルの書式設定」画面で、「ラベルオプション」タブの「ラベルの内容」の「値」にチェックを入れます。そうすると、全データ要素に値のラベルが表示されます。
データラベルを「とても満足,27%」というように系列名も表示したい場合は、データ系列のラベルをクリックしてから、ラベルオプションの「系列名」にチェックを入れてください。
データラベルの文字が各系列の中に収まらない場合は、グラフのサイズを横長に広げたり、ラベルのフォントを小さくしたり、ラベルを改行するなどして、見栄えを調整してください。
手順4.横棒グラフの凡例を調整する
積み上げ横棒グラフの凡例(はんれい)とは、下の図の赤枠の部分で、データ系列が何を指しているかを表したものです。
凡例は、グラフ挿入時に自動で設定されますが、ドラッグ&ドロップで移動やサイズを変更したり、「フォント」タブからフォントサイズを変更することもできます。
凡例に外枠線をつけたり、色を変えたりすることもできます。
詳細に凡例を編集したい場合は、凡例をクリックし、右クリックメニューの「凡例の書式設定」を選択します。
「凡例の書式設定」画面で、「塗りつぶしと線」タブの「枠線」の「線(単色)」にチェックを入れて、外枠線の色を設定します。
凡例の塗りつぶしの色も、同じく「凡例の書式設定」画面の「塗りつぶしと線」タブから変更が可能です。
手順5.横棒グラフの横軸の目盛を変更する
横軸の目盛の間隔を小さくしたり、大きくすることもできます。
今回は、10%間隔の目盛を、20%間隔の目盛に変更する方法を解説します。
まず、グラフの目盛付近を選択し、右クリックメニューの「軸の書式設定」ボタンを押します。
次に「軸の書式設定」画面で、「軸のオプション」タブの主の「単位」を0.1から0.2に変更します。
そうすると、目盛が10%間隔から20%間隔の刻みに変更されます。
手順6.横棒グラフの横棒の太さを変更する
積み上げ横棒グラフの横棒の太さを太くしたり細くしたりする方法を紹介します。
どの横棒でもいいので右クリックし、右クリックメニューの「データ系列の書式設定」ボタンを押します。
次に「データ系列の書式設定」画面で、「系列のオプション」タブの「要素の間隔」を調整します。横棒を太くしたい時は数値を小さくし、細くしたい時は数値を大きくします。今回は要素の間隔を「150%」から「100%」に変更します。
そうすると、横棒の太さ(=要素の間隔)の変更が完了します。
手順7.横棒グラフの色やデザインを変更する
横棒グラフのデータ系列ごとに割り当てられた色を変更する方法を紹介します。
変更したいデータ系列を選択してから、「ホーム」タブの「塗りつぶしの色」ボタンで色を変更することができます。
すべてのグラフの色を変更したい場合は、「グラフのデザイン」タブの「色の変更」コマンドから、好みの色の組み合わせを選択することでグラフ全体の色を変更することもできます。
100%積み上げ横棒グラフの元データを追加する方法
グラフを作成した後に、元データの表に行項目もしくは列項目を追加しても、追加したデータはグラフに自動で反映されません。
下の図のように、元データの列項目に「2026年」を追加した場合、どのようにグラフに反映させるか紹介します。
まず、グラフのプロットエリア(赤枠部分)を選択して右クリックし、右クリックメニューの「データの選択」ボタンを押します。
「データソースの選択」画面が表示されるので、グラフデータの範囲の上矢印ボタンを押します。
グラフ化したいデータ範囲をドラッグで再選択します。選択したら、「Enter」キーを押すか、「データ範囲」ダイアログボックスの下矢印ボタンを押してください。
「データソースの選択」画面に戻るので、凡例項目や横軸ラベルに追加したデータが追加されていることを確認してから、「OK」ボタンを押します。
そうすると、追加した元データが積み上げ横棒グラフに反映されます。
集合横棒グラフを作成する方法
横棒グラフの1つ、集合横棒グラフも同じ手順で作成することができます。
グラフにしたい元データの範囲を選択し、「挿入」タブ⇒「おすすめグラフ」をクリックします。
「グラフの挿入」画面から、「すべてのグラフ」タブ⇒「横棒」⇒「集合横棒」を選択します。軸の設定が異なる2つのグラフのうち、作りたい方のグラフを選択し、「OK」で画面を閉じます。
そうすると、集合横棒グラフが挿入されます。
データラベルや凡例などの設定や変更方法は、本記事もしくは以下の集合縦棒グラフの作り方の記事を参考にしてください。
(おまけ)グラフの作成が苦手な人に向けて
エクセルのグラフに苦労意識がある人は多いでしょう。
グラフを作成できるようになるのは大切ですが、まずはグラフの各パーツの名称や機能や構成を把握しておくと、様々な操作を理解しやすくなります。
以下の記事で、「凡例」や「データ系列」「プロットエリア」「データ要素」などのパーツの名称と機能を紹介しています。
グラフの作成に苦手意識がある方は、ぜひ参考にしてみてください。