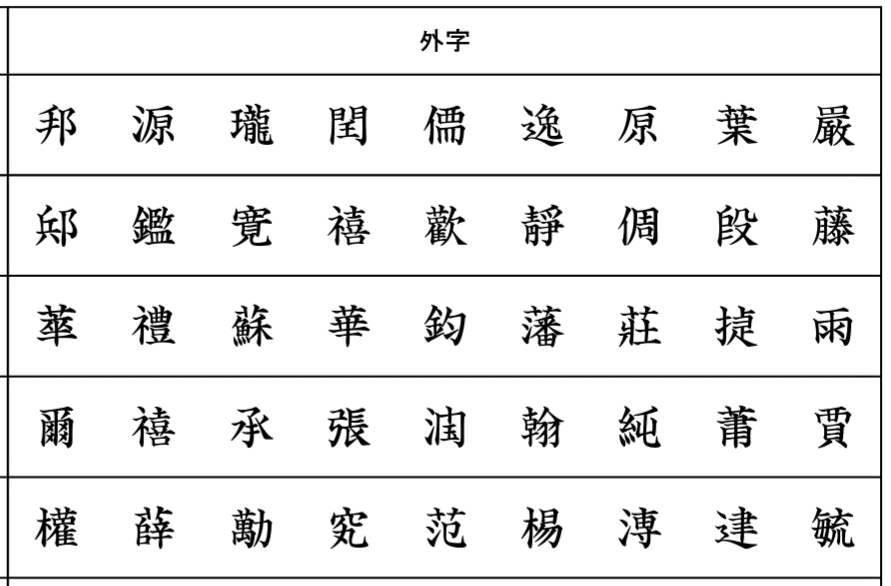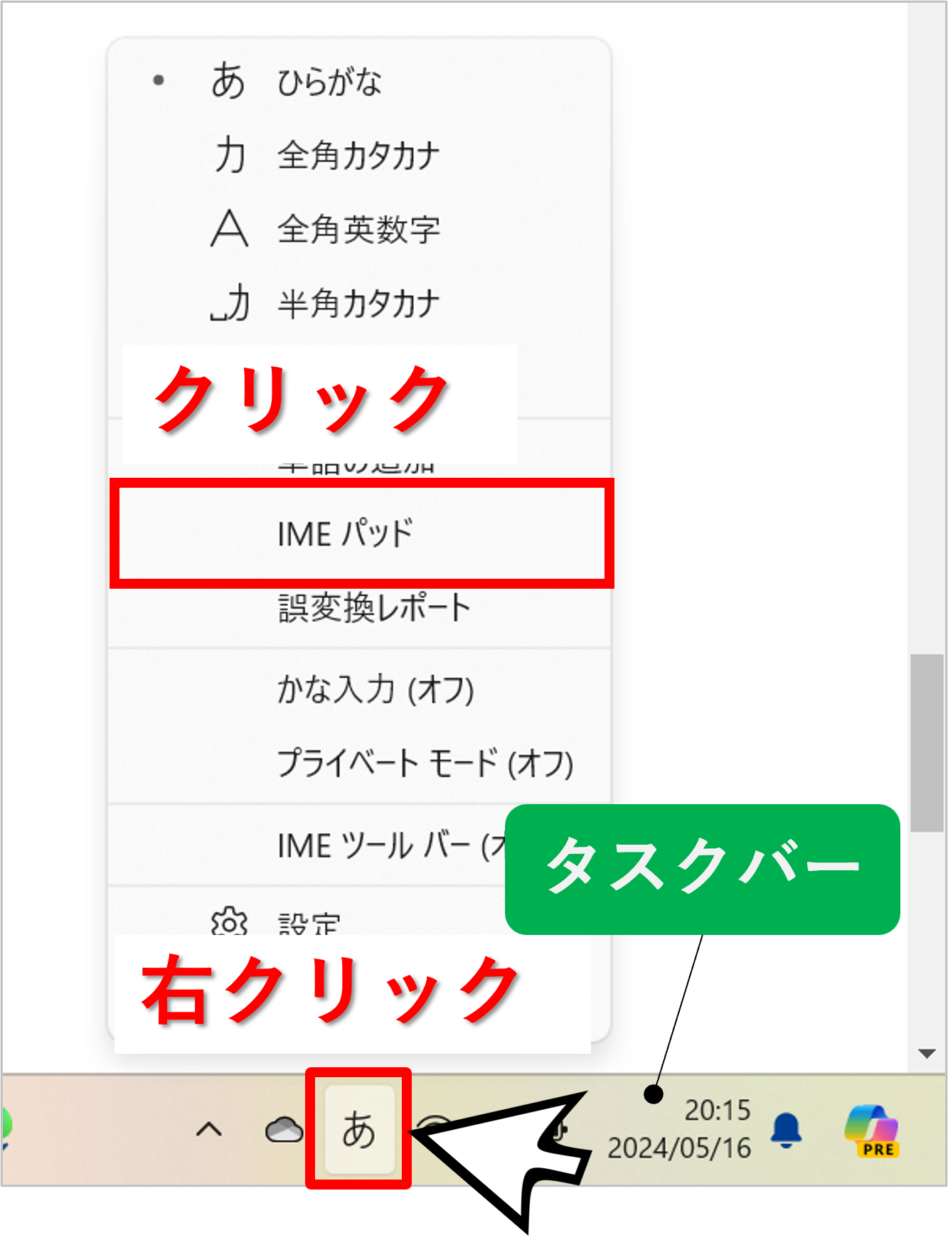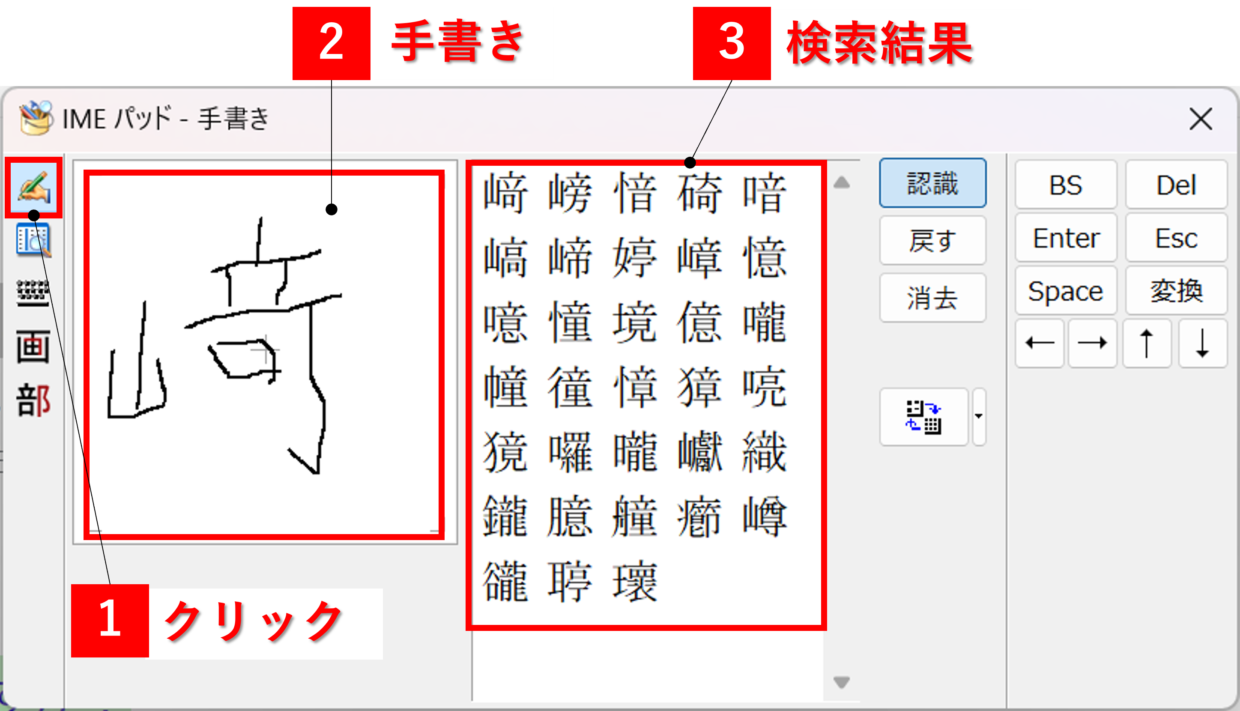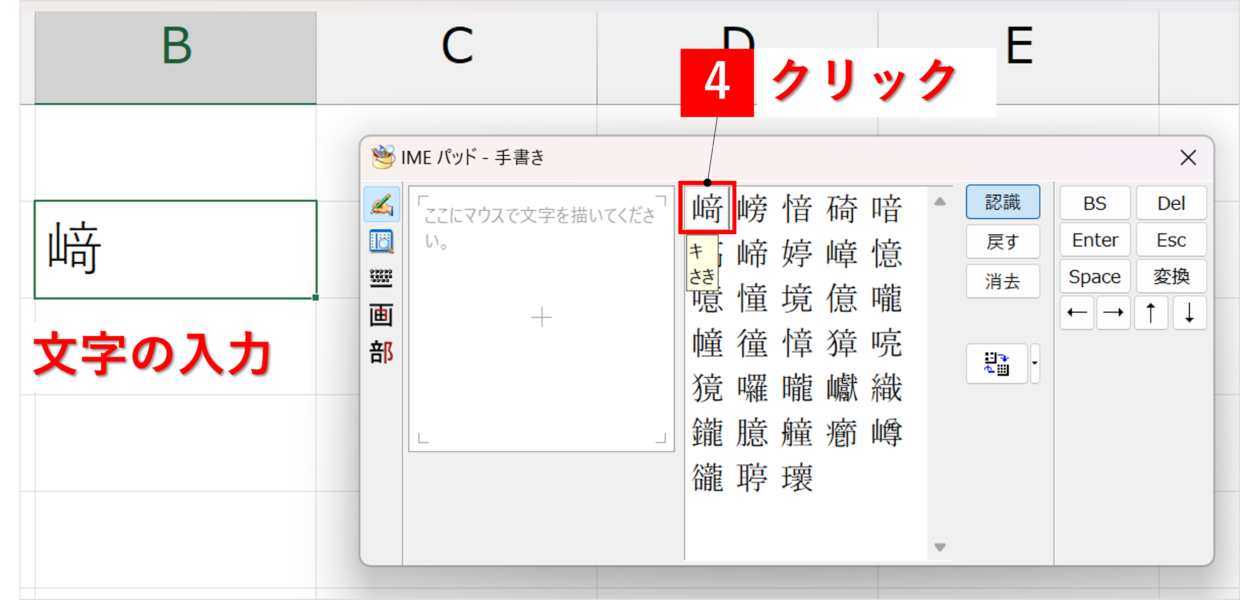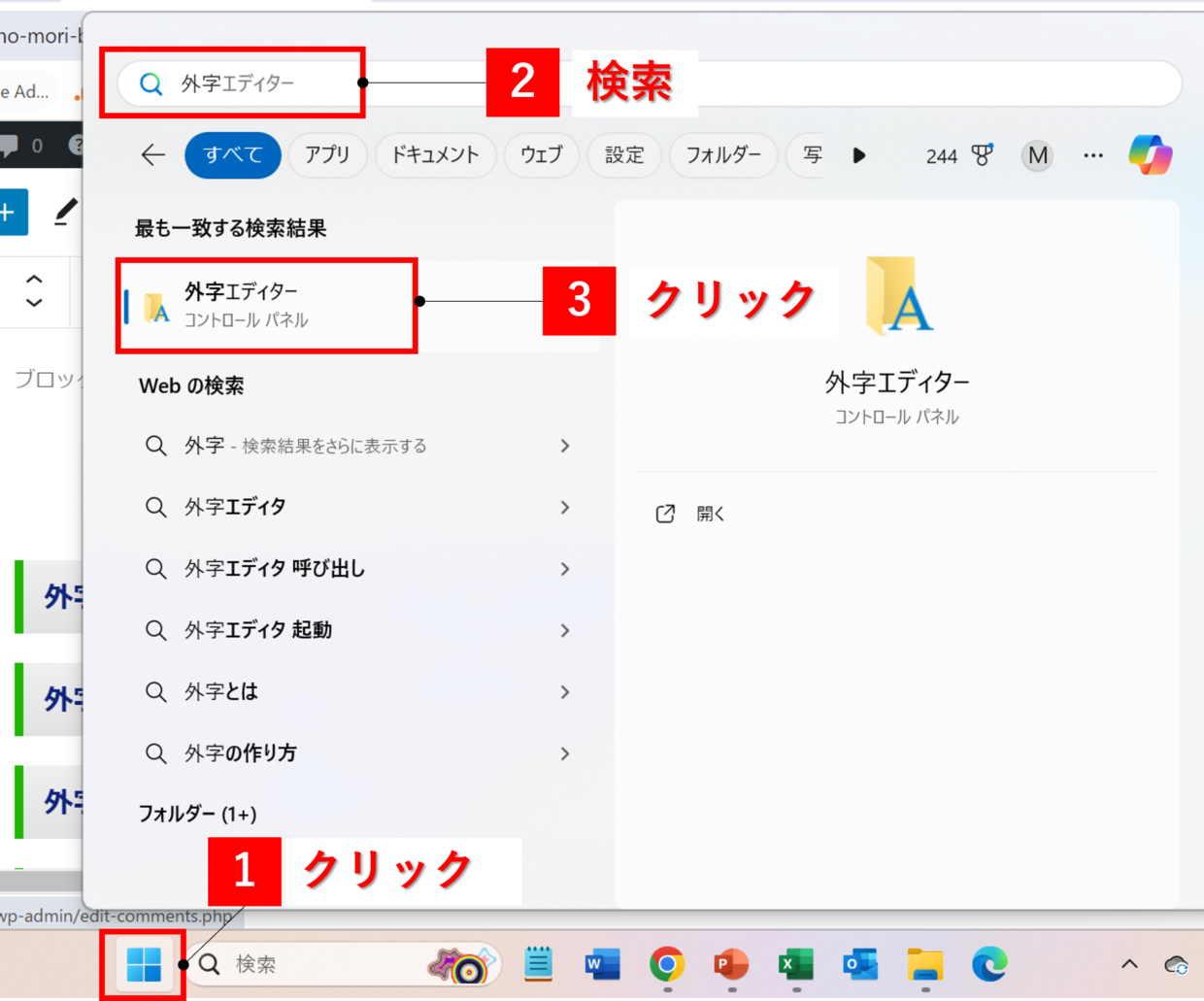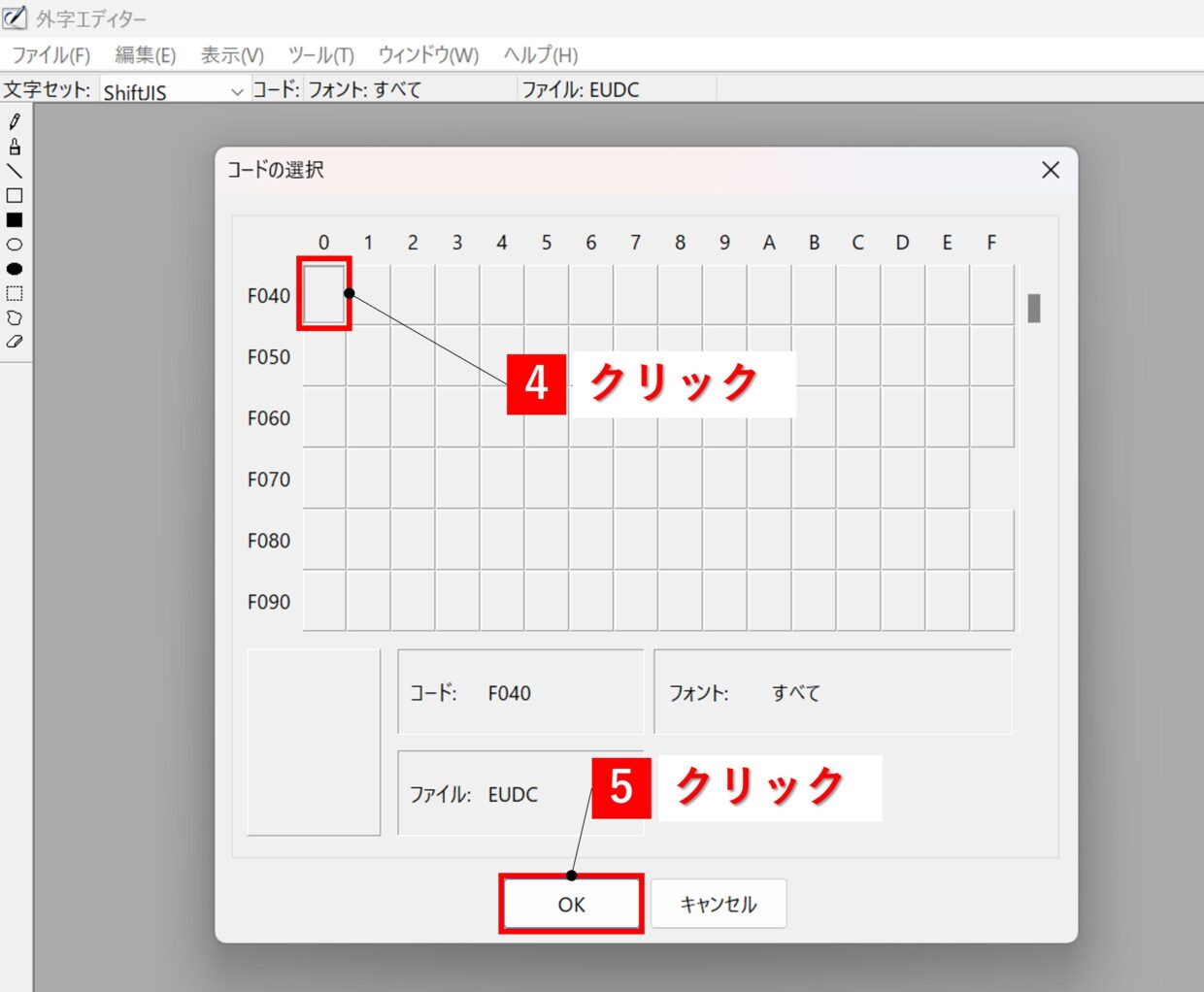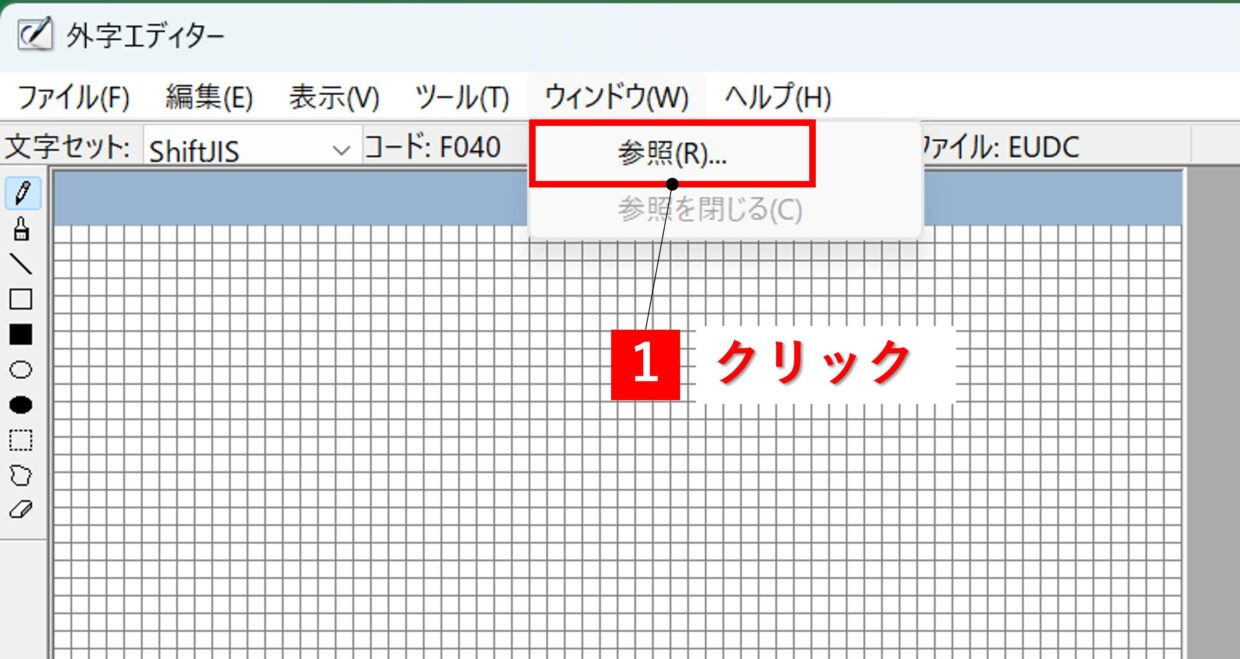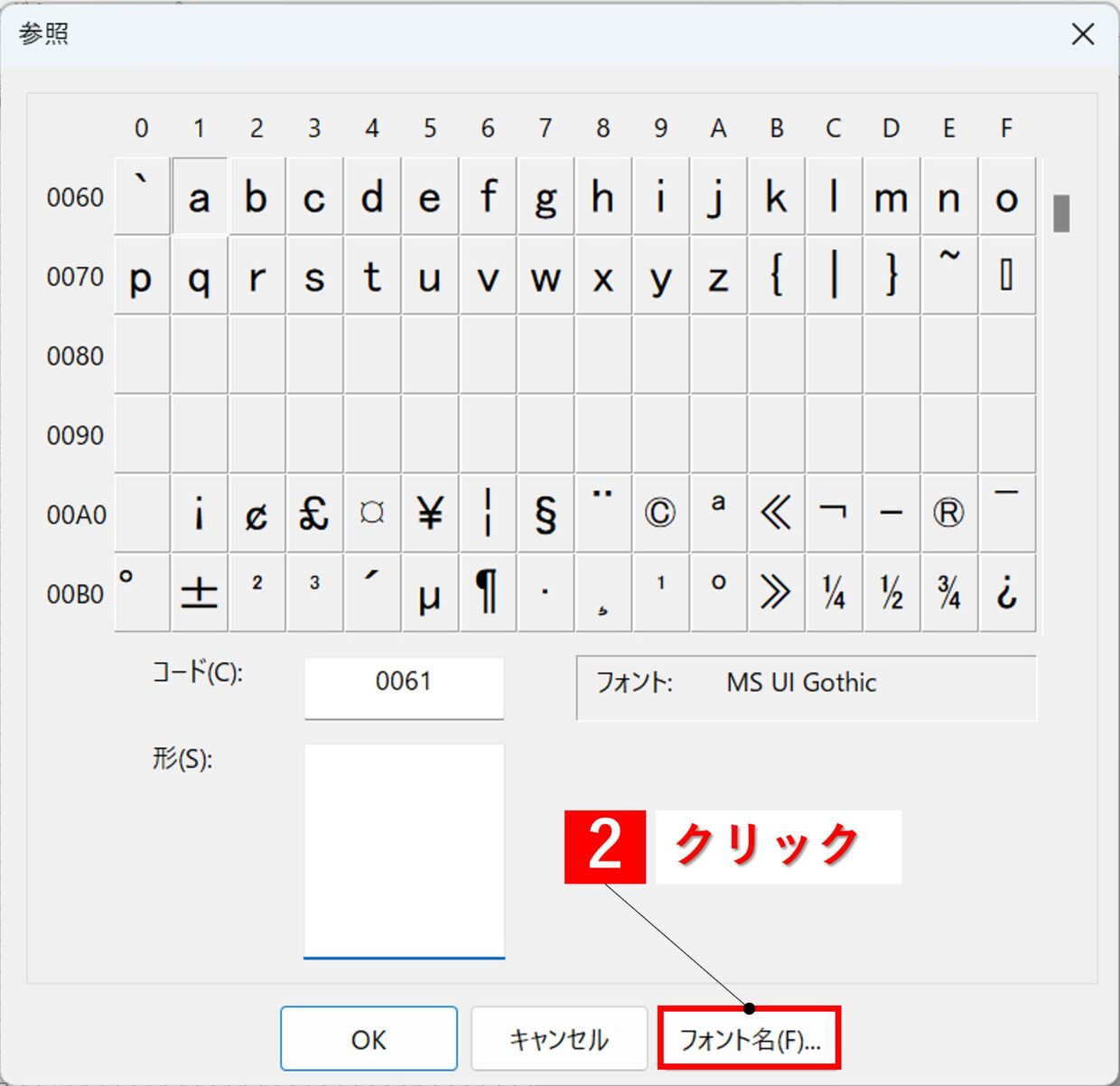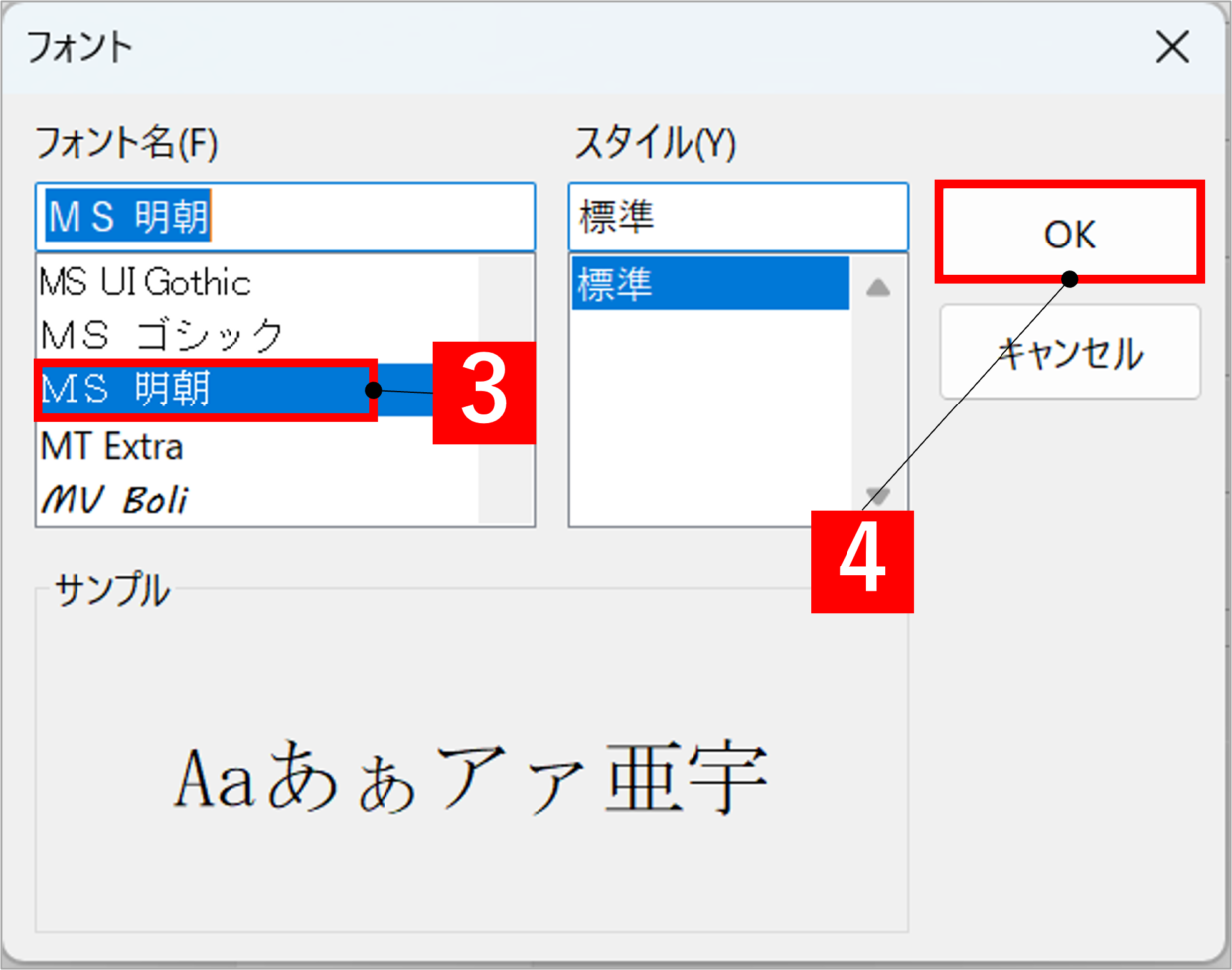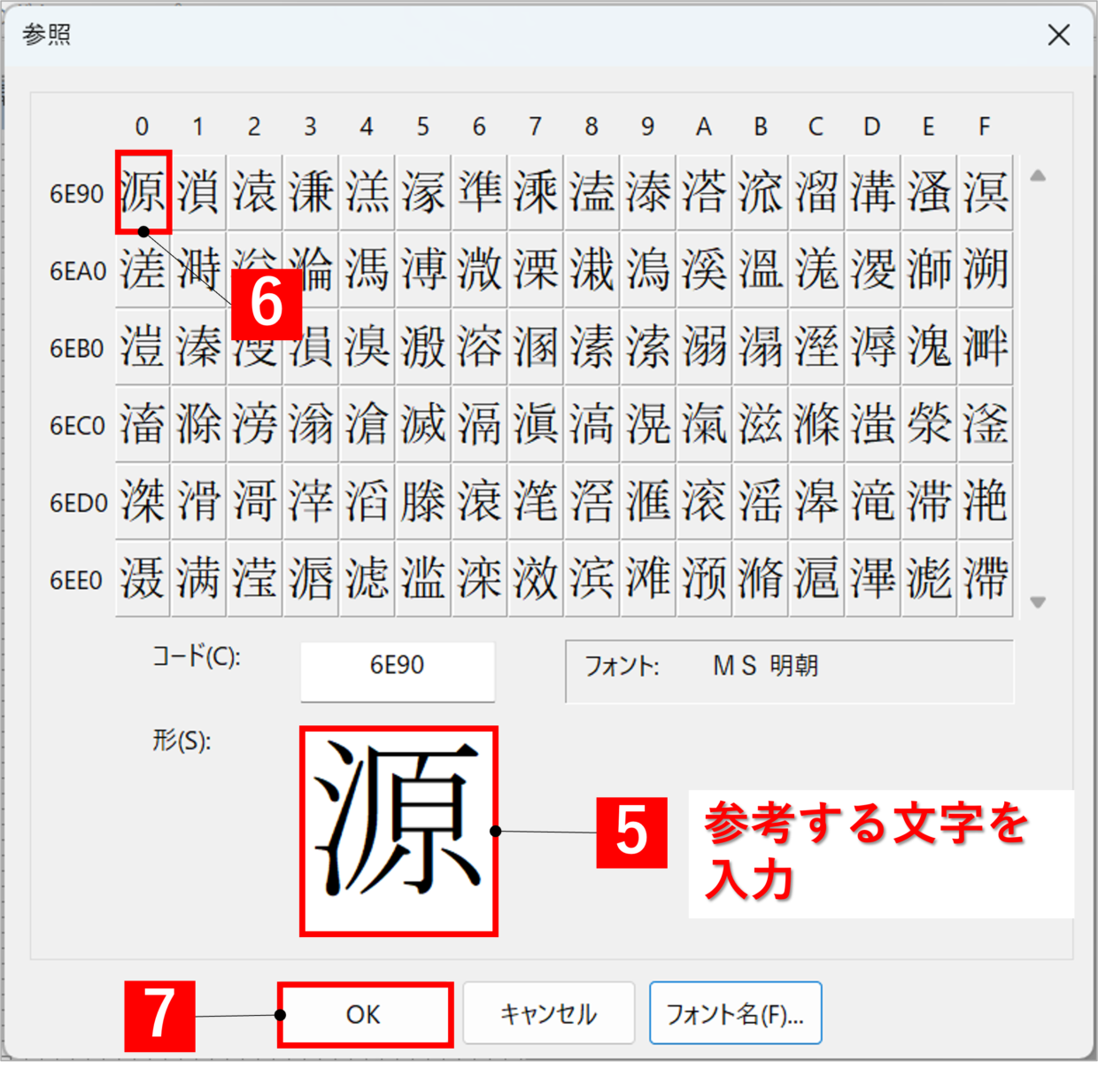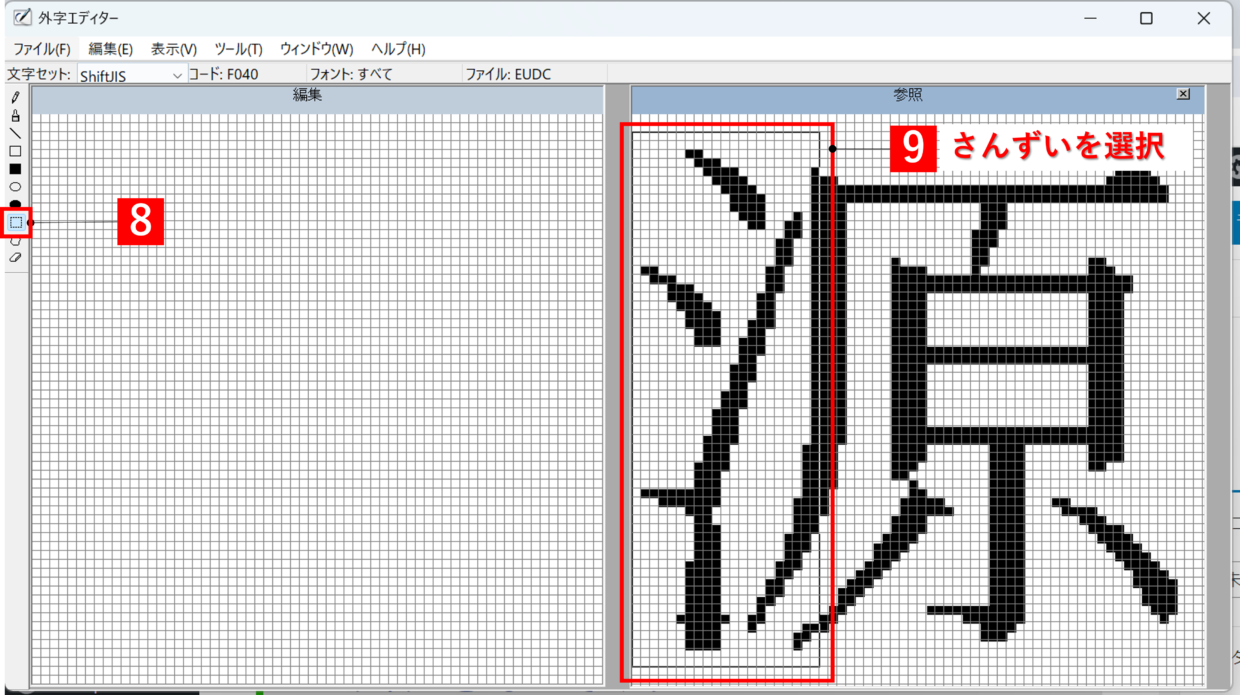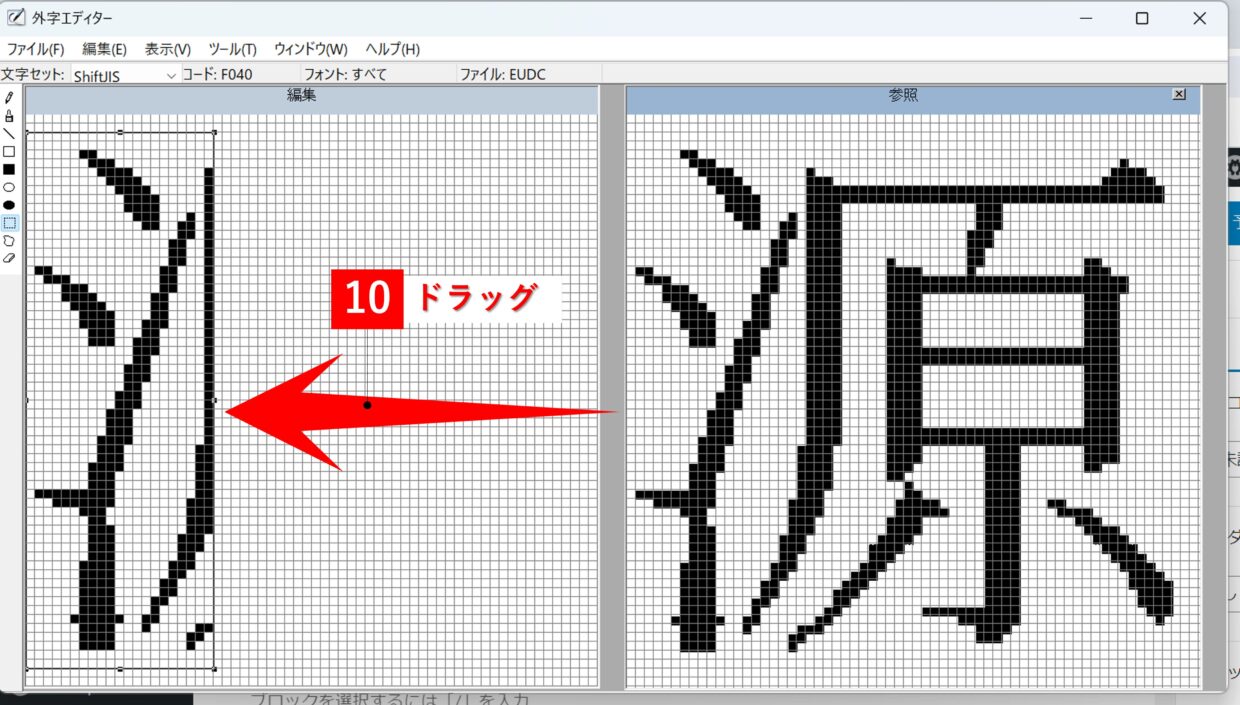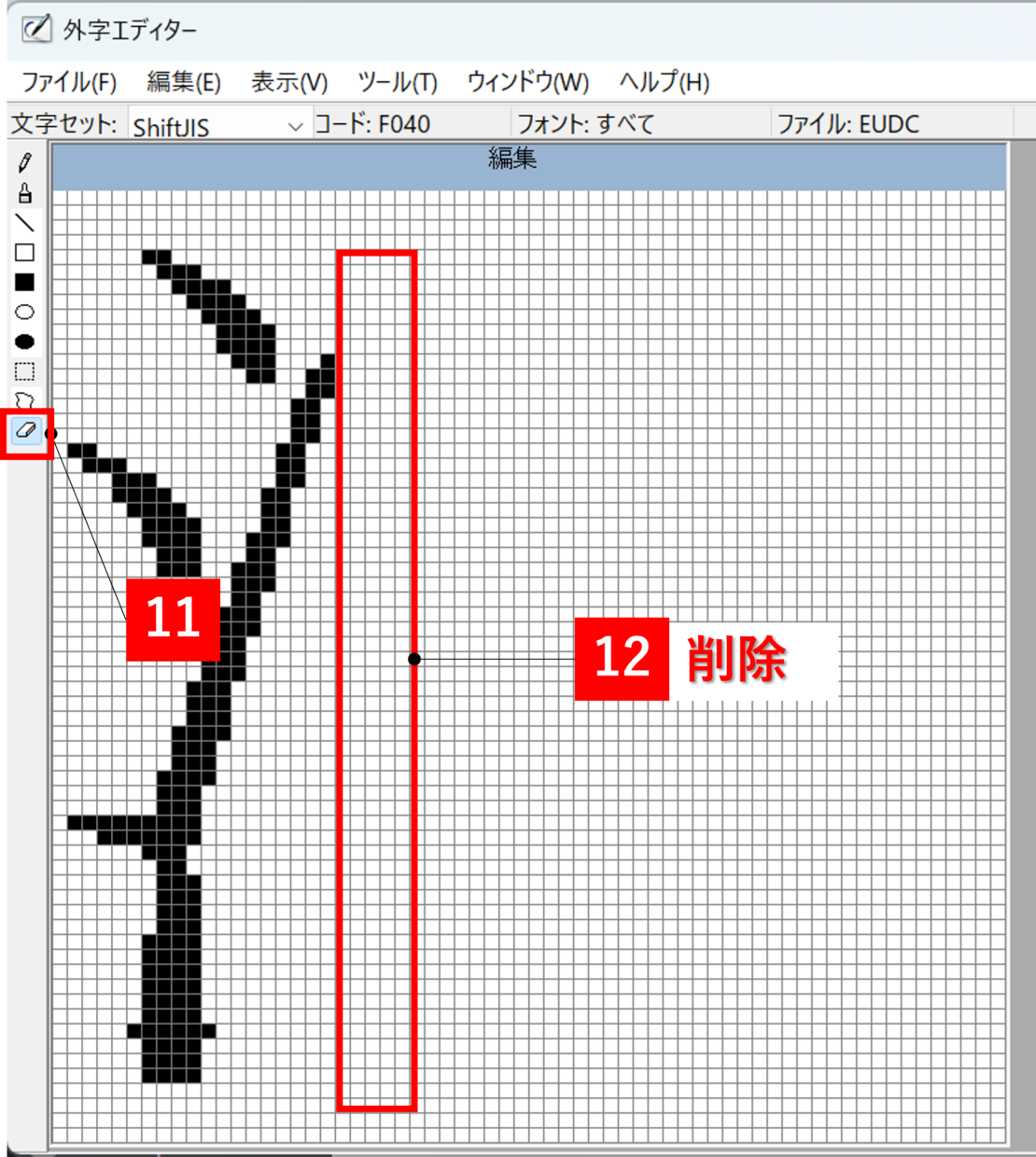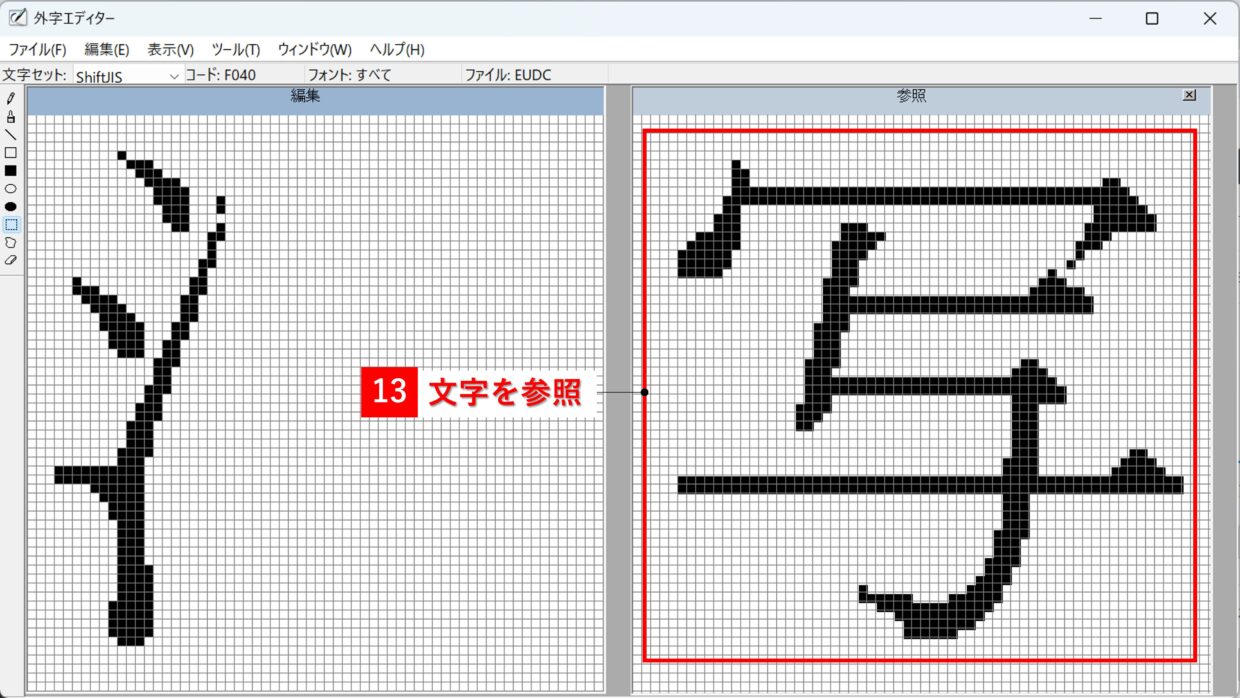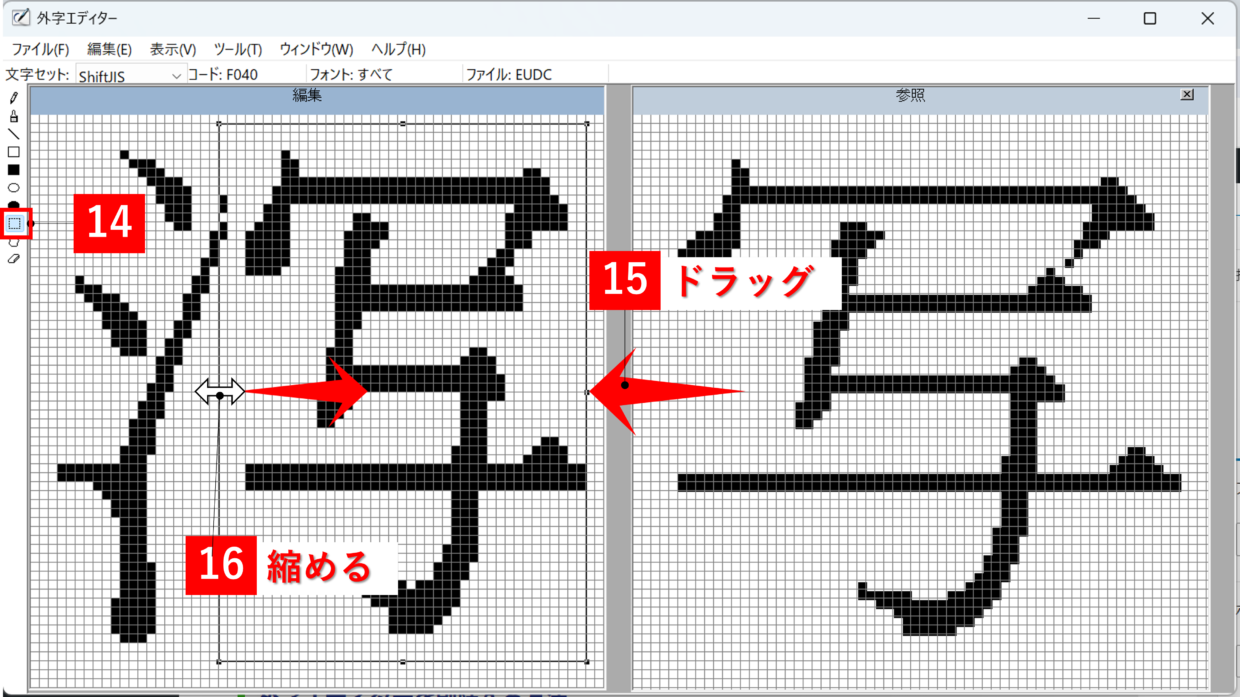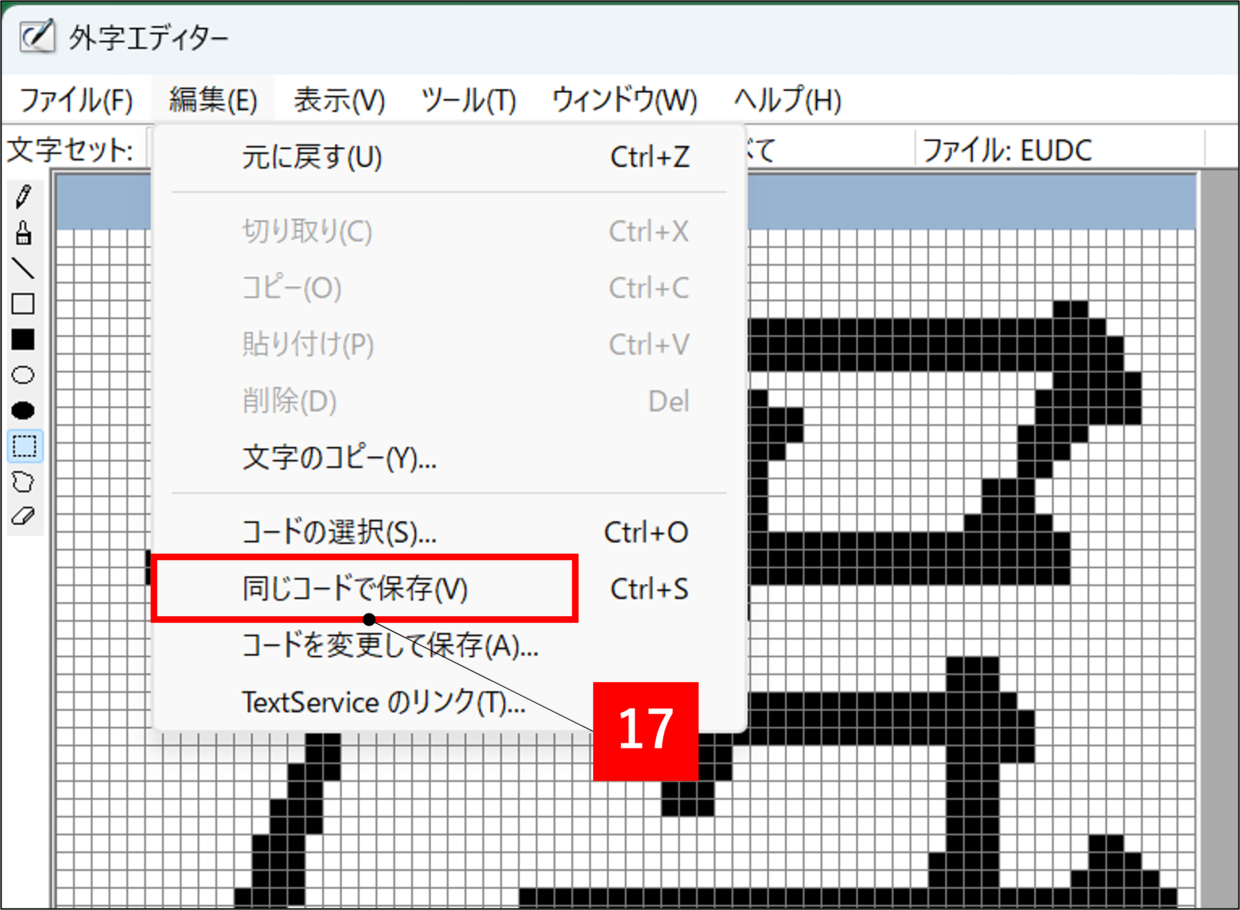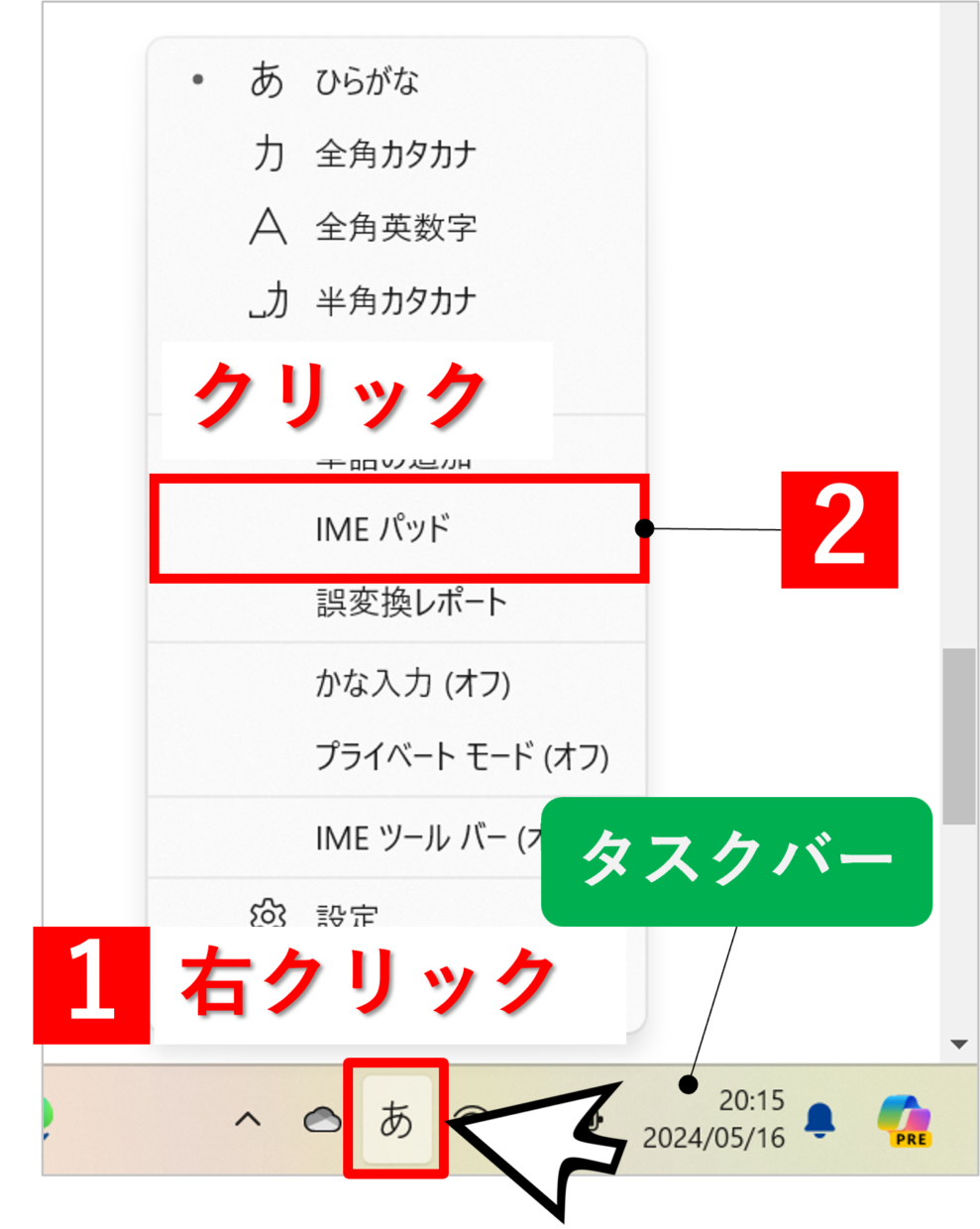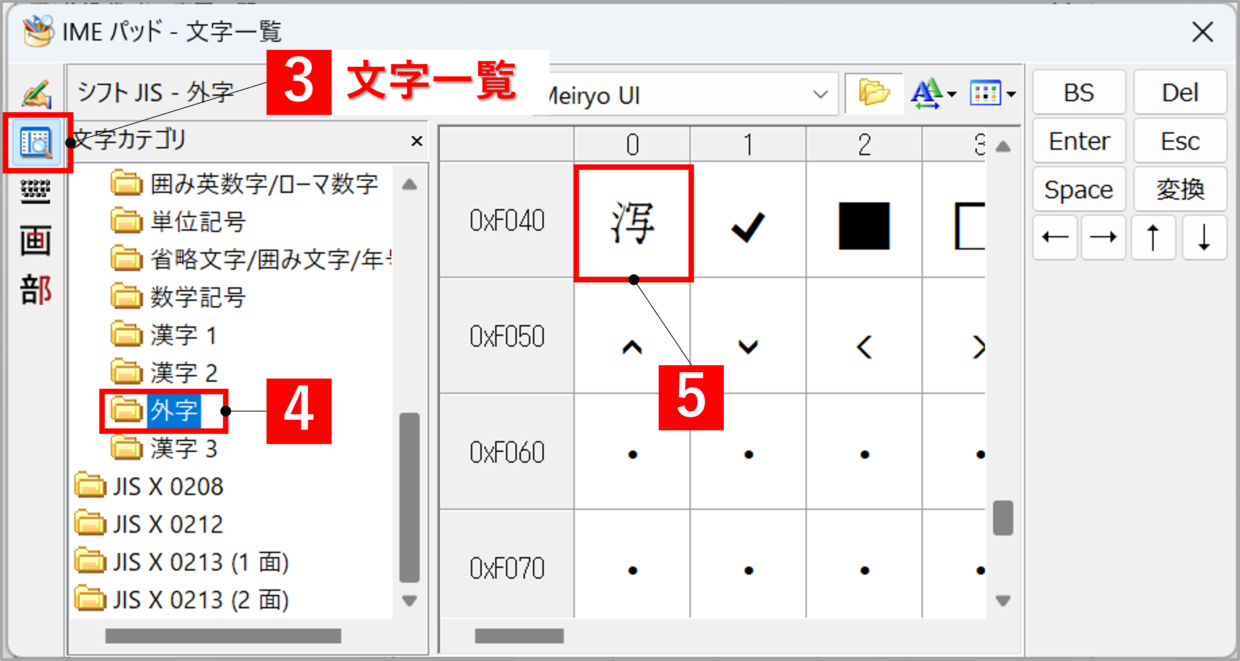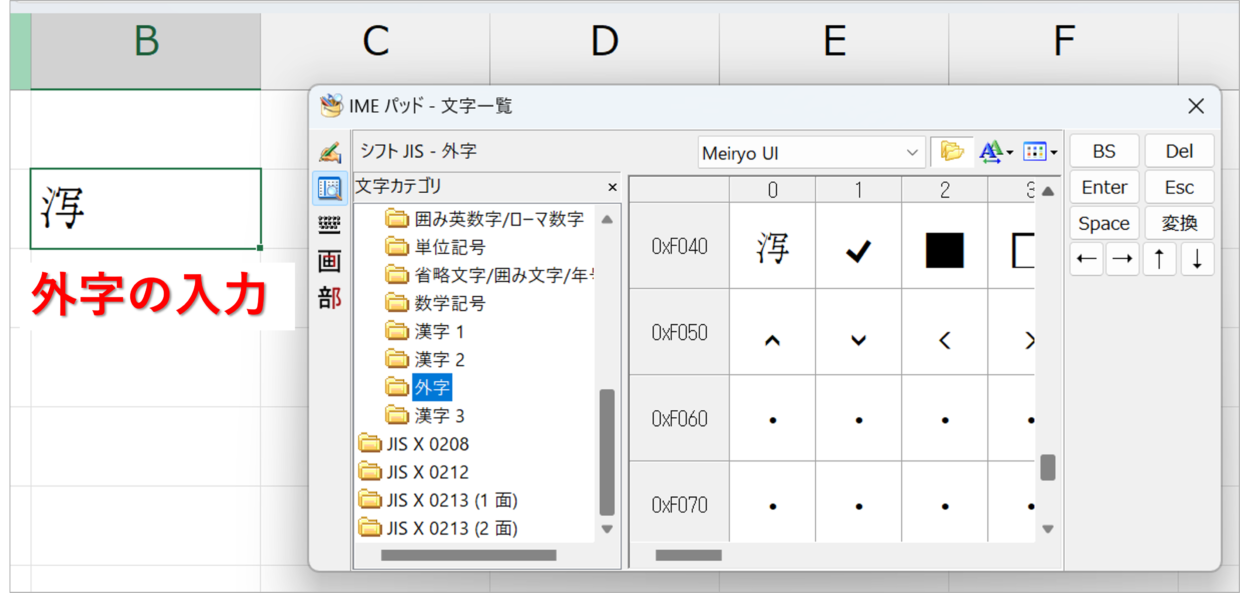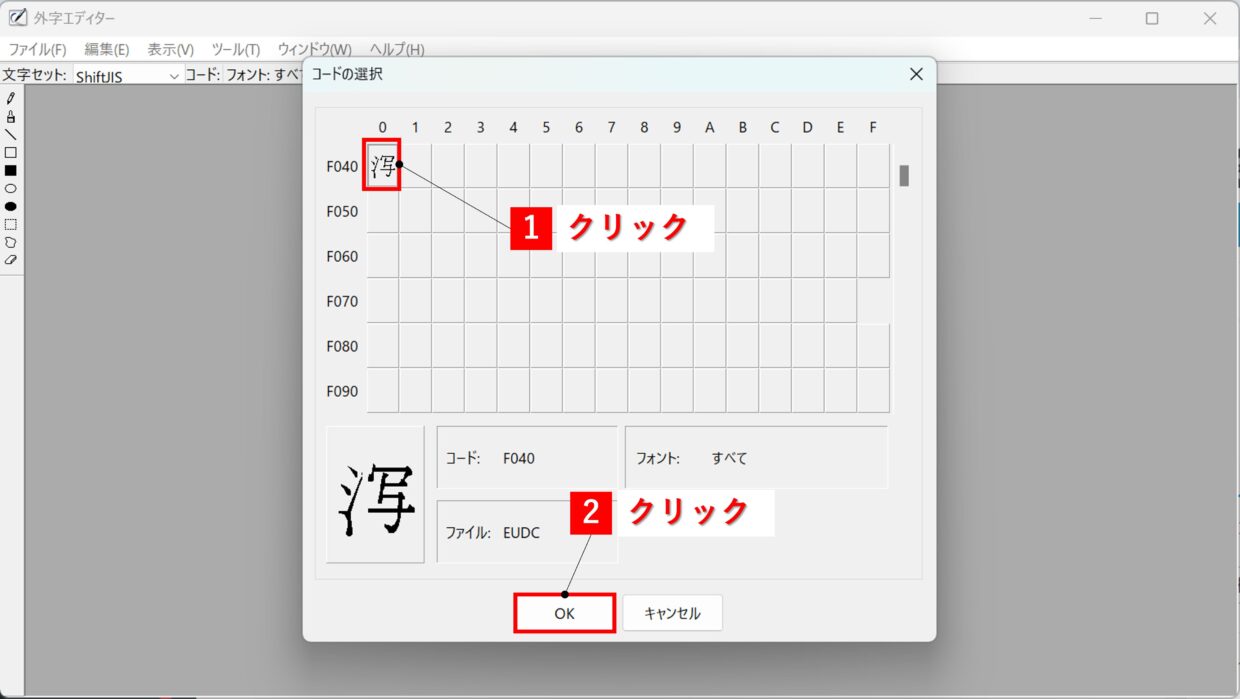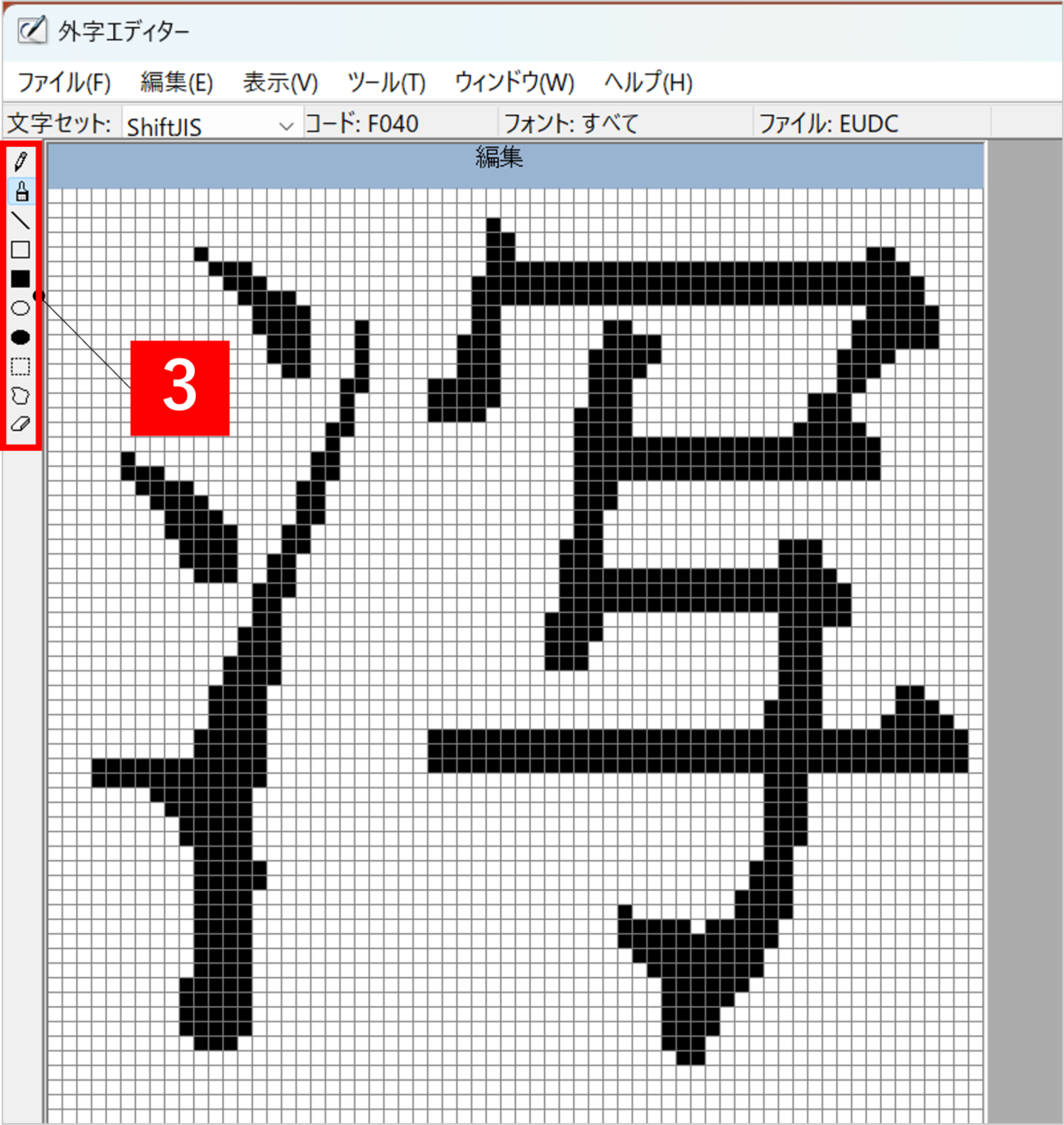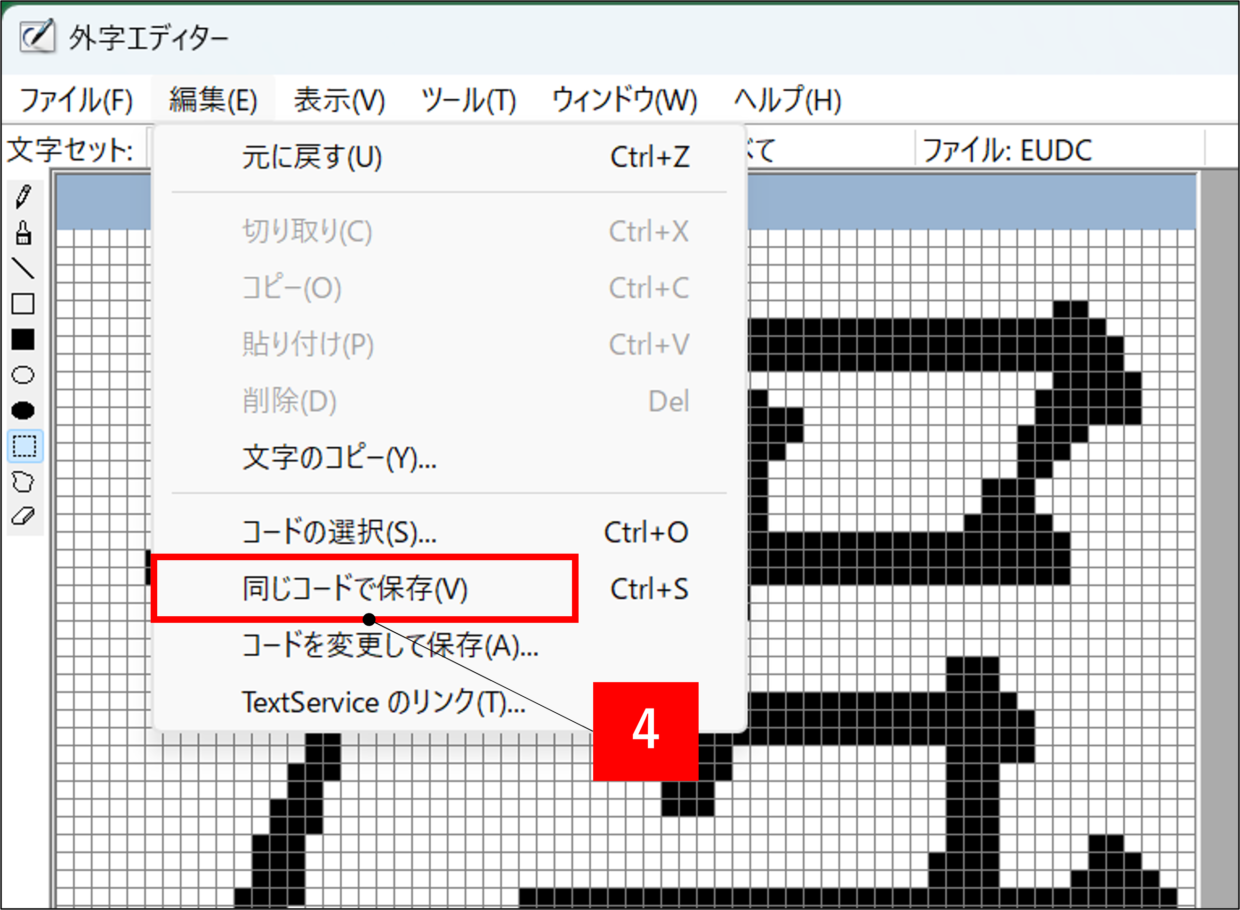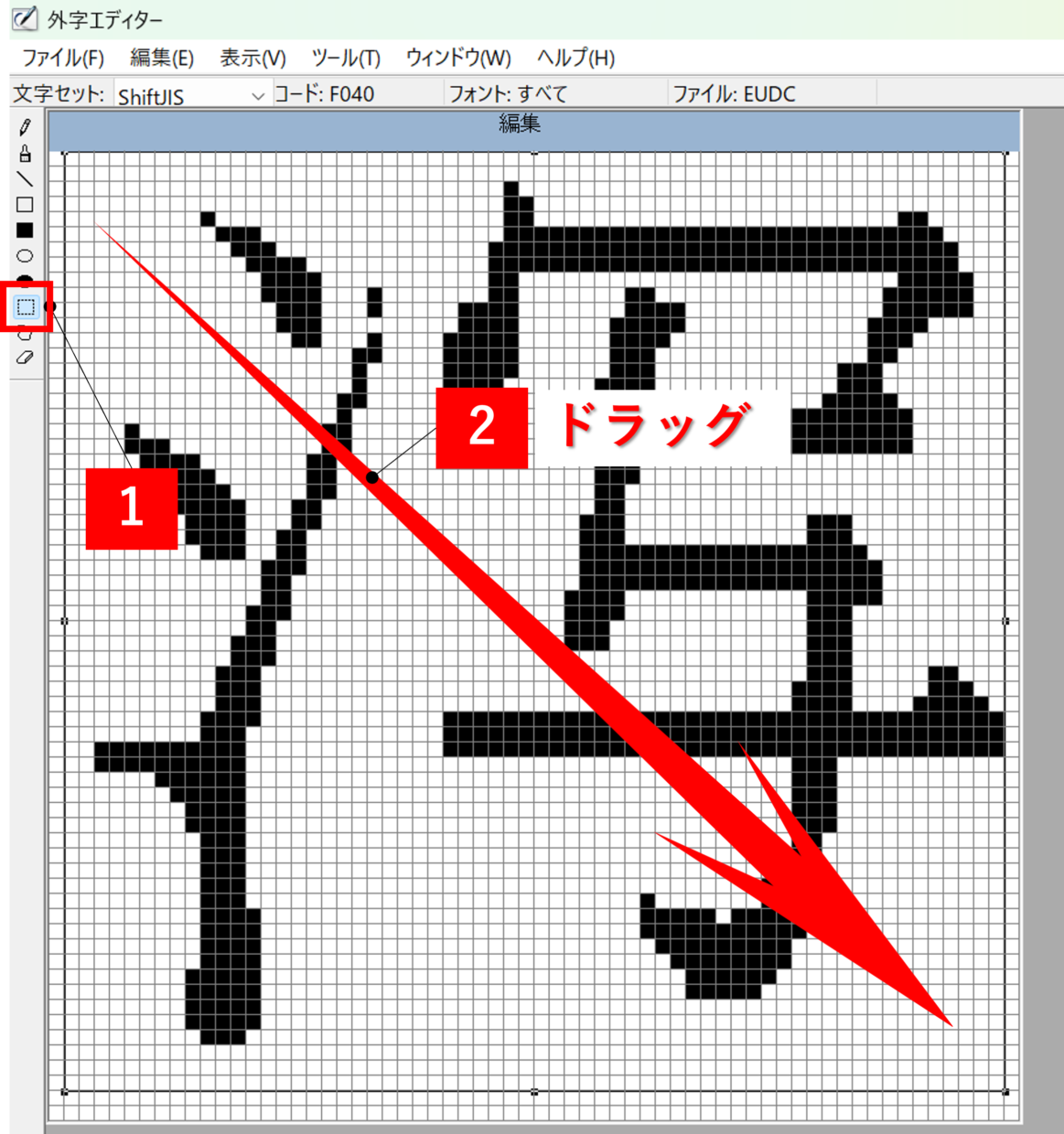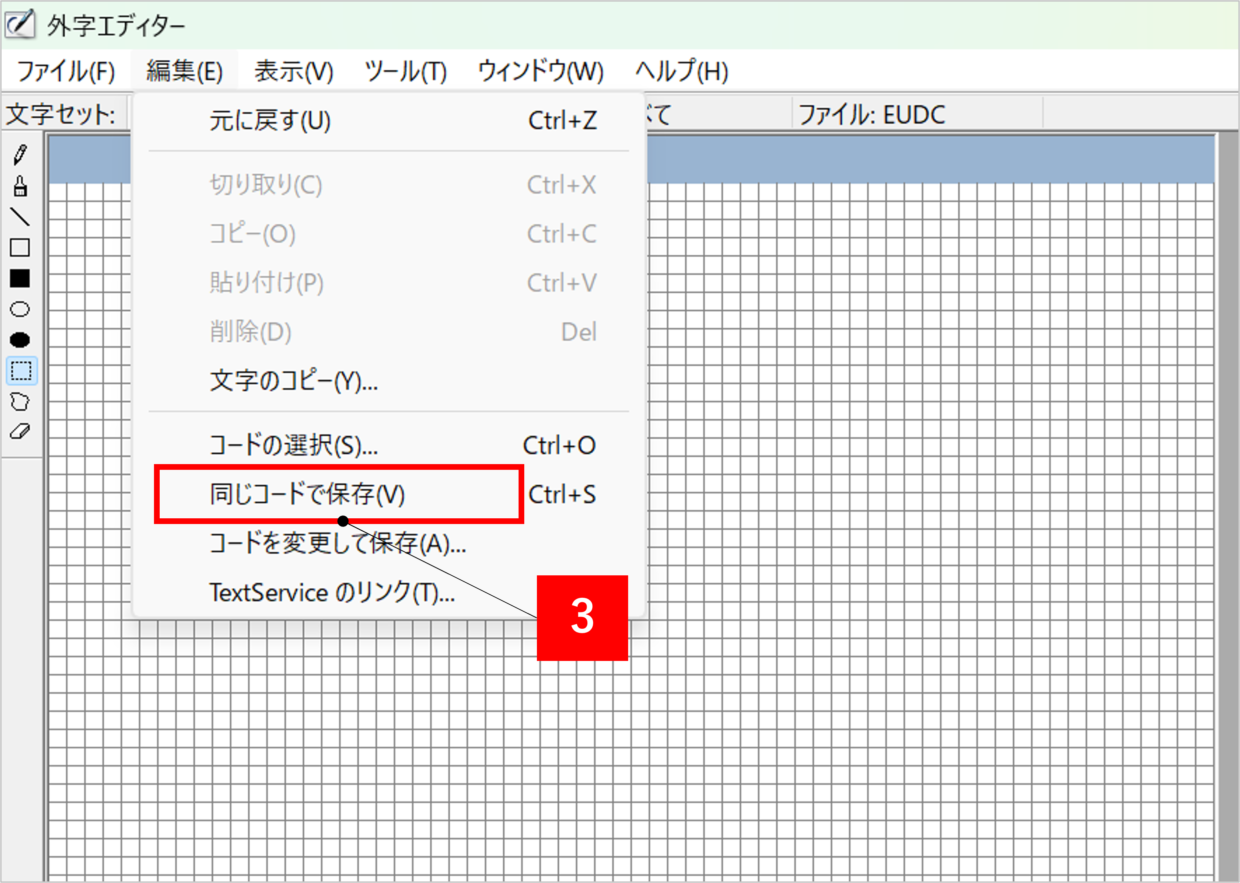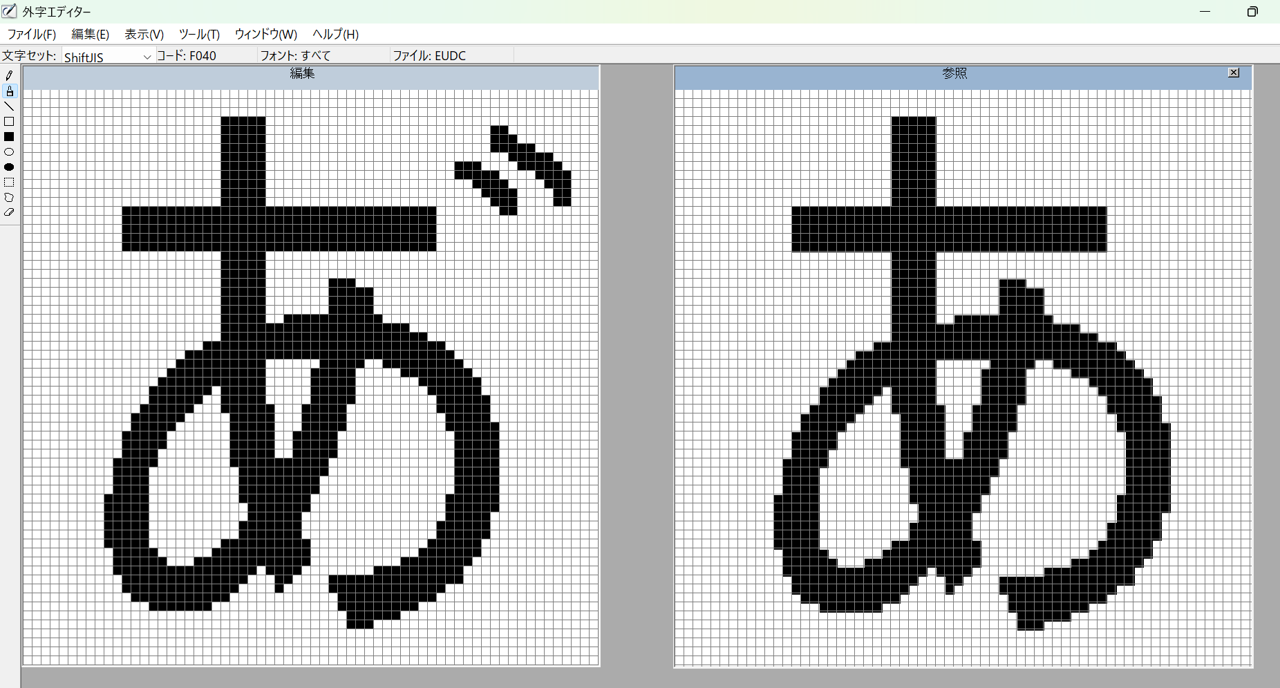Windows10や11で漢字や特殊な文字を入力しようとしても、パソコンに登録されていない文字は入力することが出来ません。
たとえば、文字を変換しても出てこない名前「さい藤」さんの「さい」の難しい漢字や、「あ」に濁点などを付けた特殊な文字などです。
そんな時、Windowsパソコンに標準で設定されている「外字エディター」という機能を使えば、変換できない漢字や創作した文字などを作成し入力できます。
この記事では、外字エディターを使って文字を作成し登録する方法と、その登録した文字をエクセルやワードなどで呼び出して使用する方法を解説します。
外字(がいじ)とは
外字とは、外国の文字や、JISの漢字コード体系外の文字、常用漢字ではない文字のことを指します。ざっくりいうと、パソコンで入力できない文字だと考えて下さい。
下は外字一覧(リスト)の一例です。常用漢字と似ている文字もありますが、パソコンで入力することが出来そうで出来ないものばかりです。
これらの漢字などを「外字エディター」で作成することが出来ます。エディターとは、英語で「editor」と書き、編集を意味しているので、外字の作成ソフトということです。
厚生労働省の外字一覧(リスト) ※一例
厚生労働省>外字リスト
https://www.mhlw.go.jp/seisakunitsuite/bunya/kenkou_iryou/iryou/dl/gaiji.pdf
外字かどうかを確認する方法
漢字変換で出てこないだけで外字と決めつけるのはよくありません。
IMEパッドという検索機能を利用して、漢字がパソコンに本当に登録されていないか確認する手順を紹介します。
PCのタスクバー右下の「あ」や「A」の文字を右クリックし、右クリックメニューの「IMEパッド」をクリックします。
「手書き」マークをクリックしてから(図①)、中央の枠に、マウスを使って見つけたい文字をドラッグで描きます(図➁)。そうすると、手書きした文字に似ている文字リストが右側に検索結果が表示される(図③)ので、対象の文字をその中から探してください。
検索結果に文字が出ないようであれば外字と考えて問題ないでしょう。もし、該当する文字があれば、文字をクリックすることでエクセルなどに利用することができます。
Windows11で外字エディターを起動する方法
それでは、「外字エディター」機能を開いて起動する方法を紹介します。
タスクバーの「スタート」ボタンを押して、「外字」と検索します。そうすると、「外字エディター」アプリが表示されるので、クリックします。
外字エディターが起動し、「コードの選択」画面が表示されます。
どのコード枠に文字を作成するか指定する必要があるので、左上の「F040」のコードをクリックして、「OK」を押します。
外字エディターで文字・漢字を作成し登録する方法
続いて、外字エディターで文字や漢字を作成し登録する方法を解説します。
今回は以下の外字を登録します。さんずいに『写』を足した漢字ですが、ありそうでない漢字です。
まず、似ている文字を検索するため、「ウィンドウ」タブの「参照」をクリックします。
「参照」ダイアログボックスが表示されるので、右下の「フォント名」をクリックします。
参照したい文字の「フォント名」(種類)を選択し、「OK」を押します。
『形』の右側の入力欄に参照したい文字を入力します。今回は、さんずいの文字であれば何でもいいので、「源」と入力します(図⑤)。
類似の文字が表示されるので、サンプルとして利用したい文字「源」をクリックし(図⑥)、「OK」を押します(図⑦)。
外字エディターの右側に参照文字が表示されます。画面左側の「四角形選択」ボタンを押して、参照文字のさんずいをドラッグして選択します。
左の「参照」画面で選択した範囲を、左側の「編集」画面にドラッグして移動します。
今度は「消しゴム」ボタンを押して、不要な部分をドラッグで削除します。
同様の手順で、「ウィンドウ」タブの「参照」ボタンから、「写」という漢字を左側に表示させます。
画面左側の「四角形選択」ボタンを押して、「写」の文字を選択します。選択したら、文字を左側にドラッグで移動してます。
次に、移動した文字の外枠の中央部分にカーソルを合わせて、マウスポインターが⇔に変わったら、右側にドラッグして文字の形を縦長にします。
あとは、必要に応じて、「鉛筆」ボタンや「消しゴム」ボタンを使って文字の形を整えたら外字の完成です。
最後に、「編集」タブの「同じコードで保存」ボタンを押すと、「F040」というコードに外字の登録が完了します。異なるコードに登録する場合は、「コードを変更して保存」を押します。保存が完了したら、外字エディターは閉じてください。
外字エディターを呼び出して使用する方法
外字エディターで登録した文字は、IMEパッドから呼び出して使用します。
まず、文字を入力するエクセルやワードなどを開いておきます。
次に、タスクバー右下の「あ」や「A」の文字を右クリックし、右クリックメニューの「IMEパッド」をクリックします。
「IMEパッド」が開きます。「文字一覧」ボタンを押して、文字カテゴリの中から「シフトJIS」フォルダの「外字」フォルダをクリックします。(かなり下までスクロールしてください)
作成した外字が表示されるので、対象の文字をクリックすればエクセルなどに挿入されます。
そうすると、下の図のようにエクセルに外字を入力することができました。
外字エディターを後から編集する方法
外字エディターに登録した文字は、保存した後でも編集(修正)できます。
外字エディターを開き直すと、「コードの選択」画面が表示されます。編集したい文字コードを選択し、「OK」を押してください。
左側の縦一列に並んでいる編集ボタンを使って、外字を編集します。
外字の編集ボタン(並び順)
鉛筆・・・・・・細いペンで文字を描きます
ブラシ・・・・・太いペンで文字を描きます
直線・・・・・・直線を引きます
四角形・・・・・四角形を引きます(外枠の線のみ)
塗りつぶしの四角形・・・塗りつぶしの四角形を描きます
楕円・・・・・・楕円を引きます(外枠の線のみ)
塗りつぶし楕円・・・塗りつぶしの楕円を描きます
四角形選択・・・四角形で文字の範囲を選択し、移動や変形に利用します
自由選択・・・・四角形で文字の範囲を選択し、移動や変形に利用します
消しゴム・・・・描いた文字をドラッグで消します
最後に、「編集」タブの「同じコードで保存」ボタンを押すと、上書き保存できます。
外字エディターを削除する方法
特定のコードに登録した外字を削除する方法を紹介します。
削除ボタンはありませんが、①登録したコードを呼び出し⇒②「Delete」キーを押す、③上書き保存、といった流れです。
まず、「四角形選択」ボタンを押して、文字全部をドラッグで囲い選択します。
あとは、キーボードの「Delete」キーを押せば、選択した範囲の文字がすべて消えます。「消しゴム」ボタンでも消すことはできますが、時間がかかってしまうので「Delete」キーを利用しましょう。
最後に、「編集」タブの「同じコードで保存」ボタンを押すことで外字を削除できます。
外字エディターで感嘆詞などの創作文字を作成
「あ」や「い」に濁点を入力した文字を外字エディターで作ると、いろいろなバリエーションの感嘆詞を作成することができます。
「参照」できる文字は漢字だけでなく、「あ」などのひらがなや記号も可能なので、オリジナルの創作文字を作成してみてください。
Windows11へアップグレード後に外字が文字化けする場合
windows10からWindows11へアップグレード後に外字エディタで作成した文字が文字化けし不具合が発生する場合があるようです。
以下のMicrosoftコミュニティサイトで解決方法が紹介されていますので、アップデート後に異常が発生する場合は参考にしてください。
Microsoft>Microsoftコミュニティ
https://answers.microsoft.com/ja-jp/windows/forum/all/windows10%E3%81%8B%E3%82%89windows11%E3%81%B8/620d1f38-3f09-4b89-aba5-3d4d1c0a5844