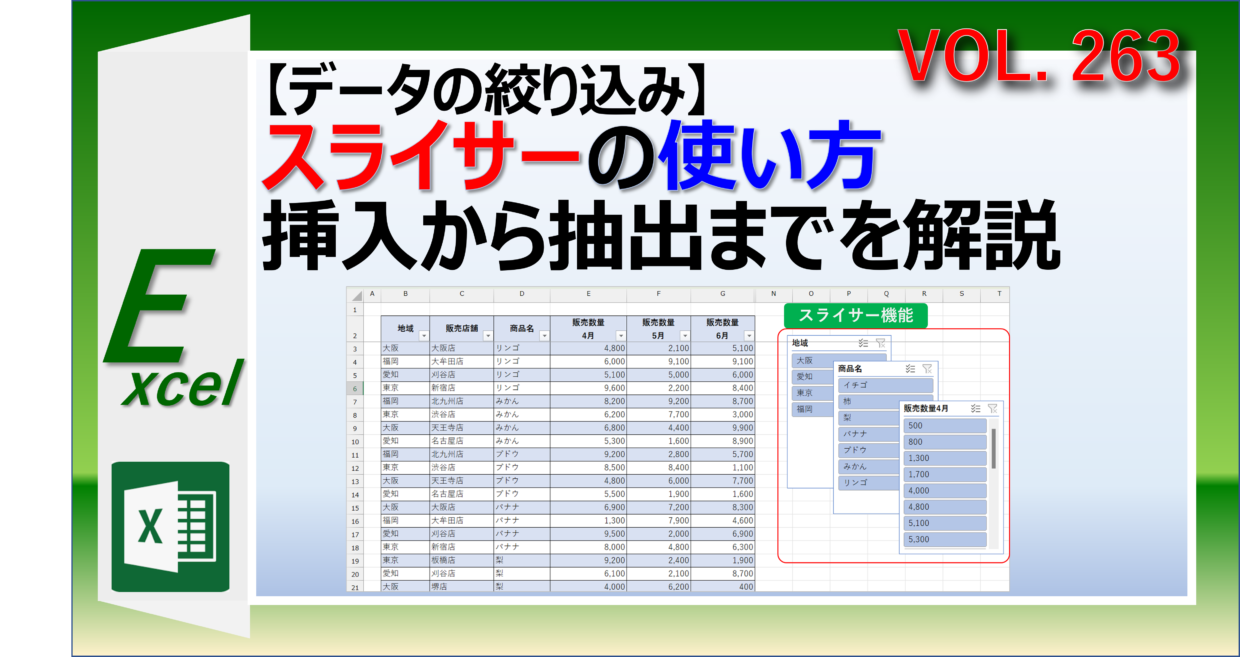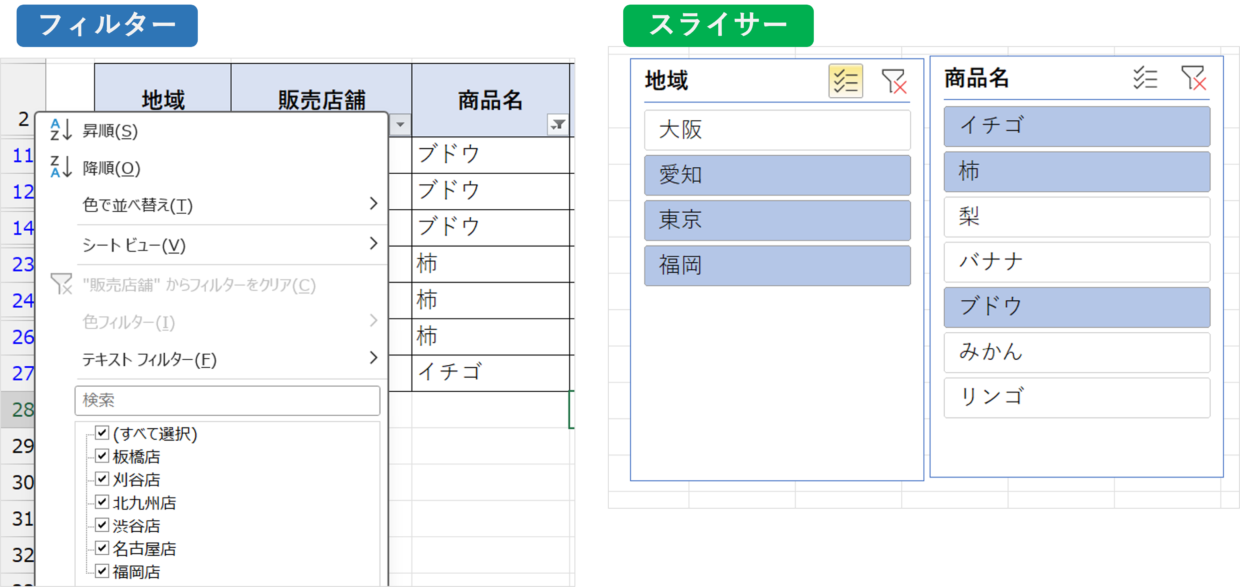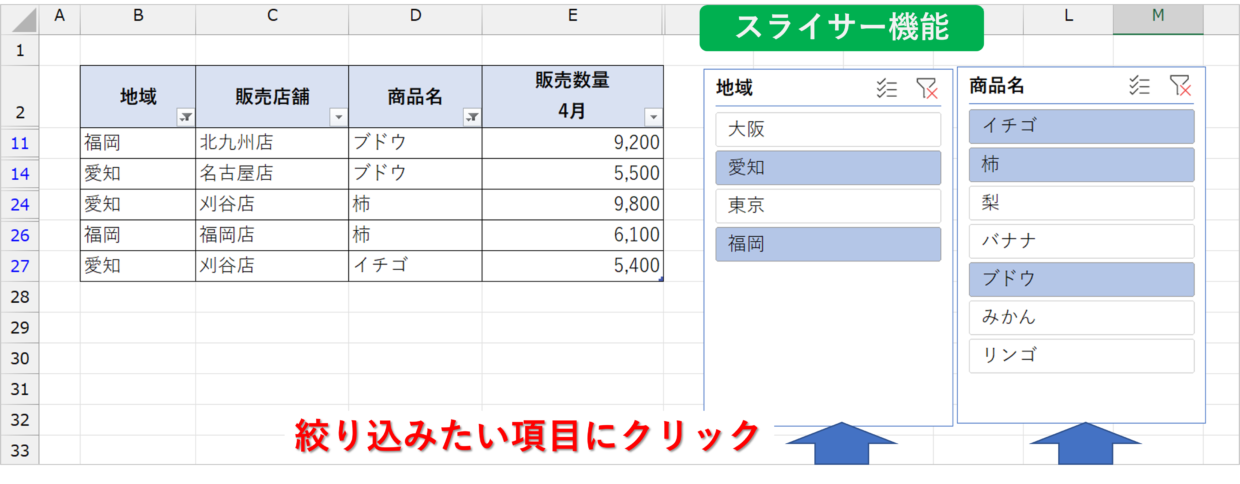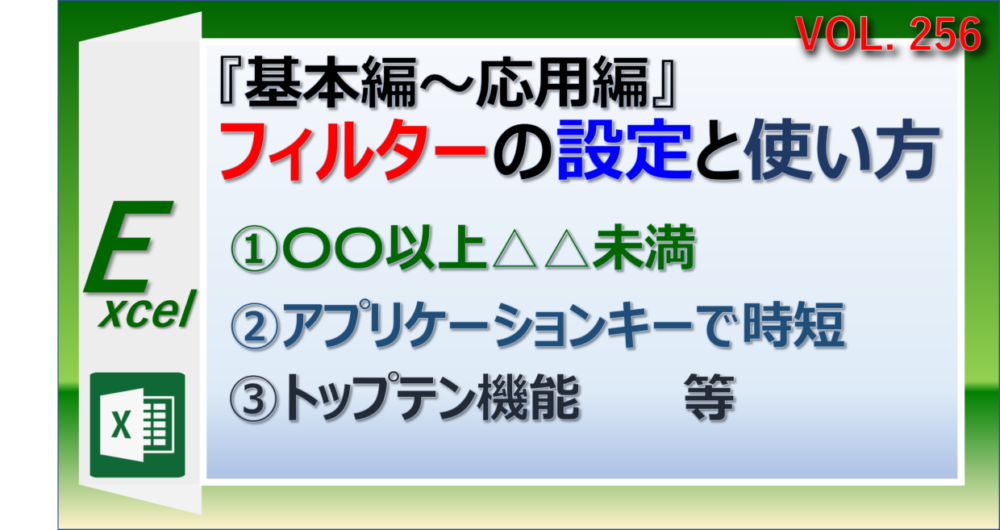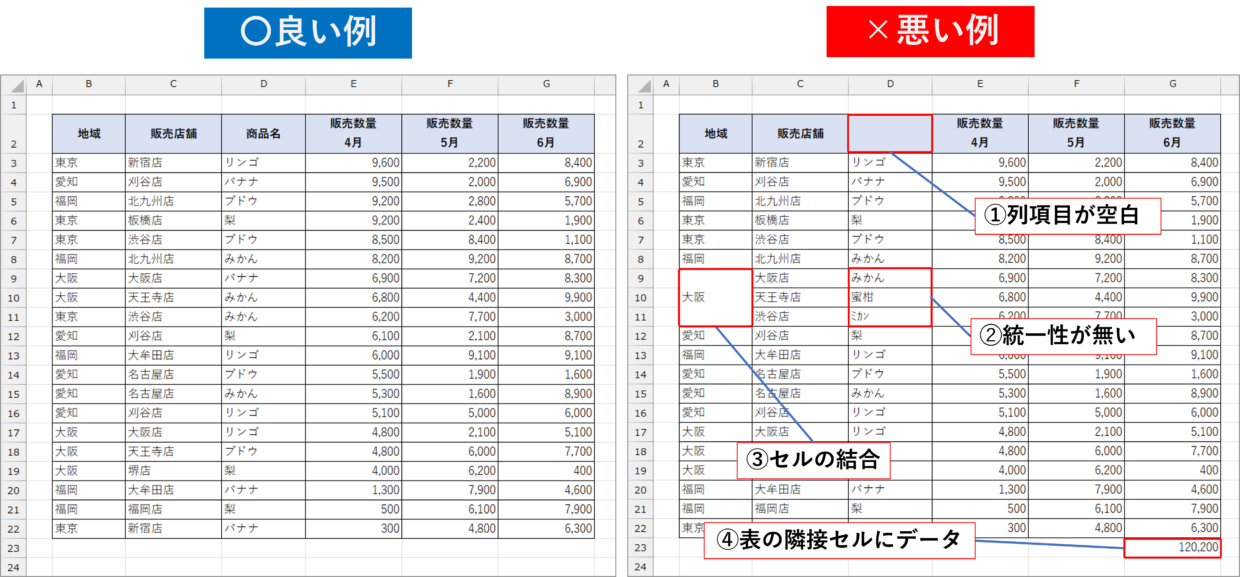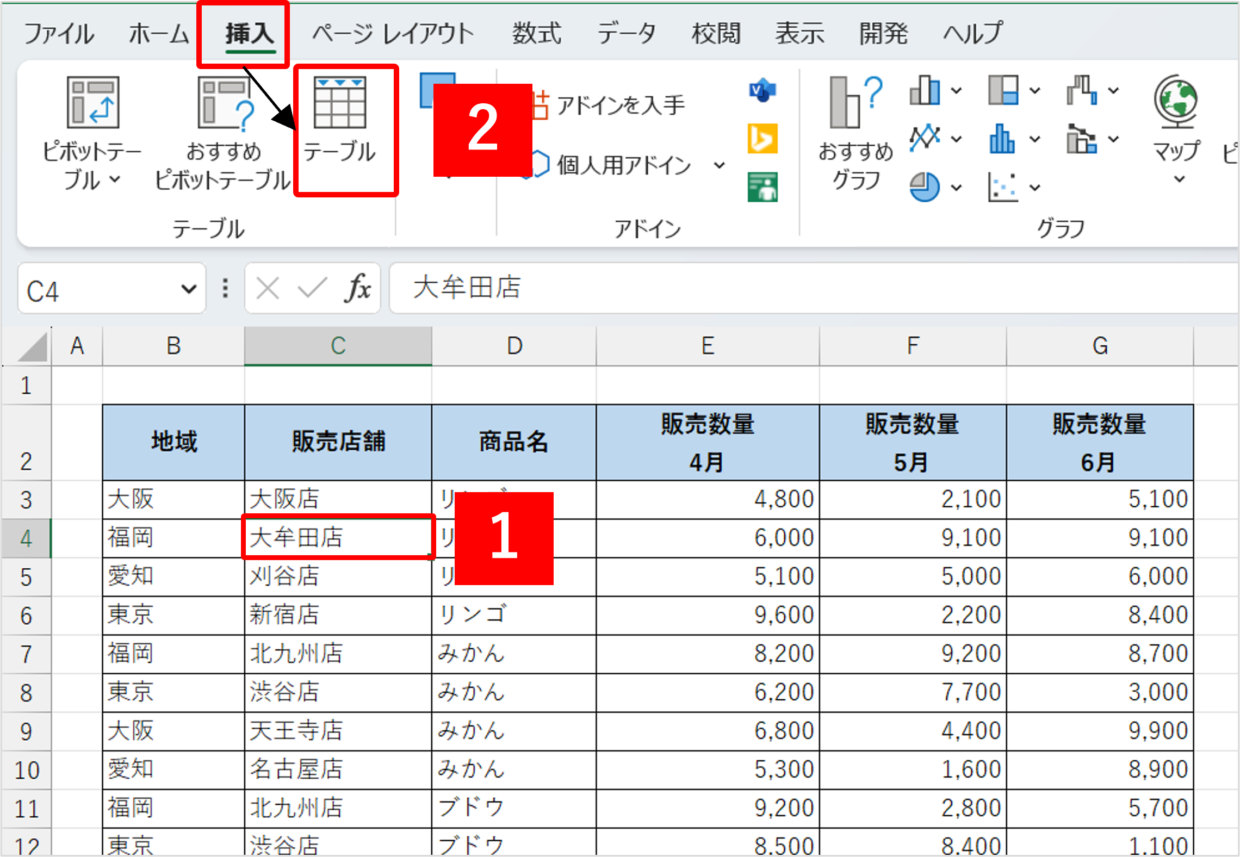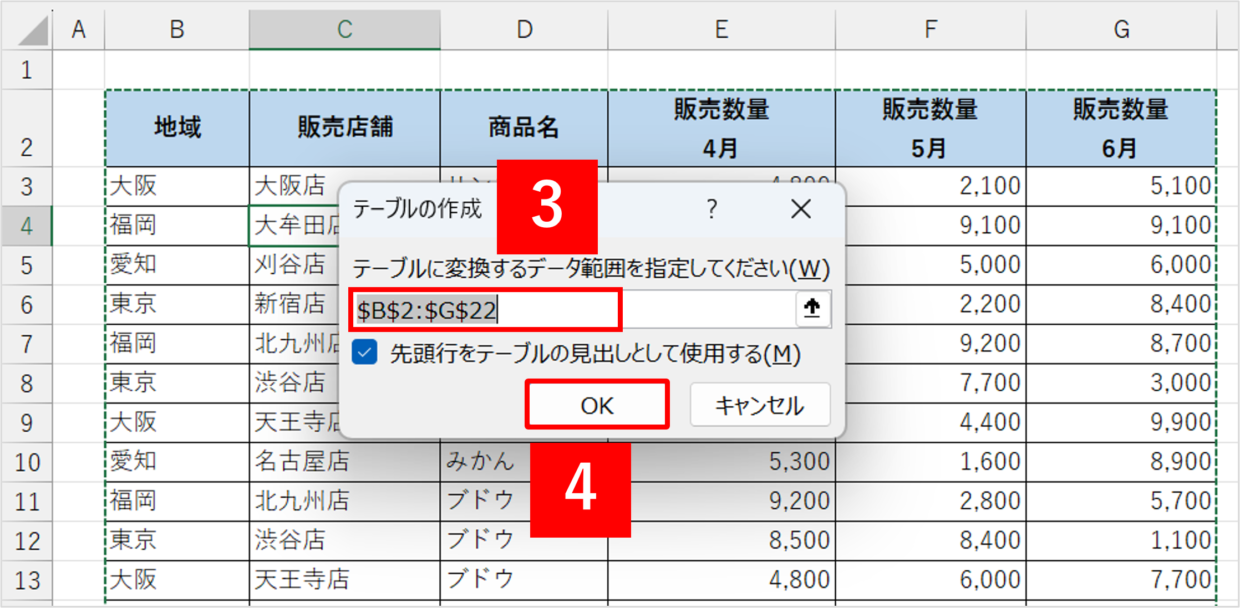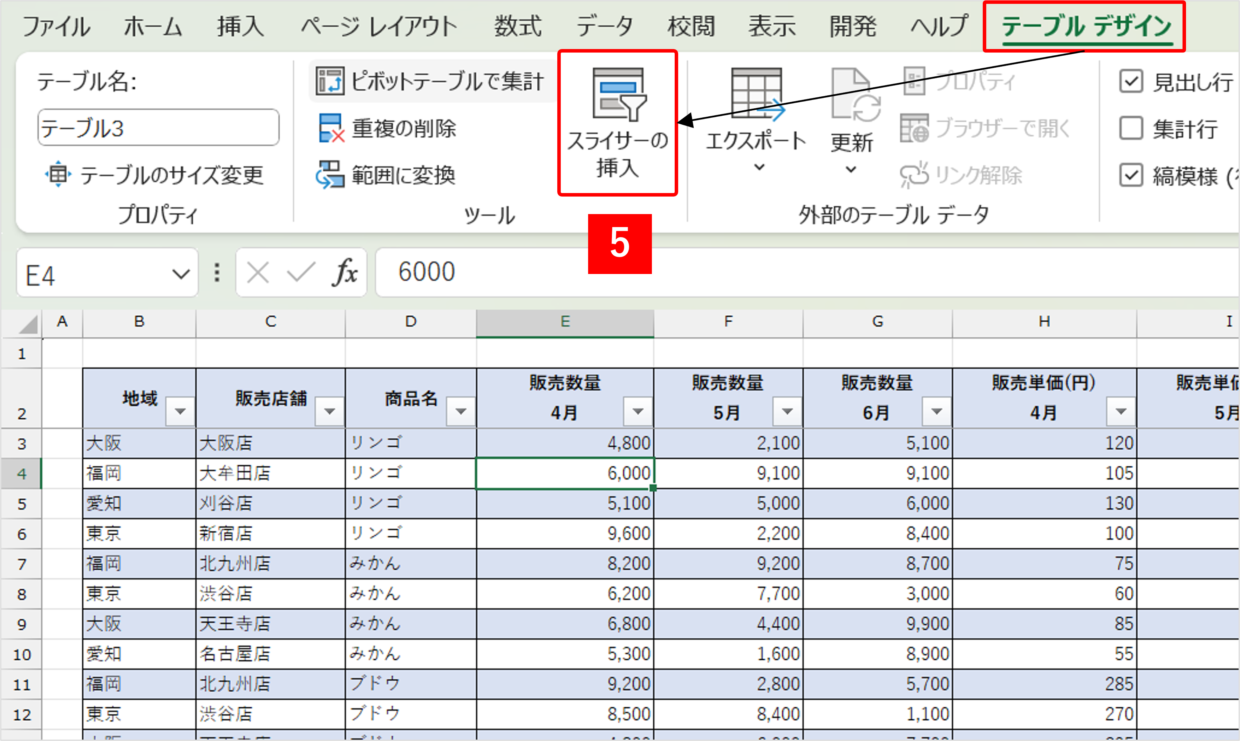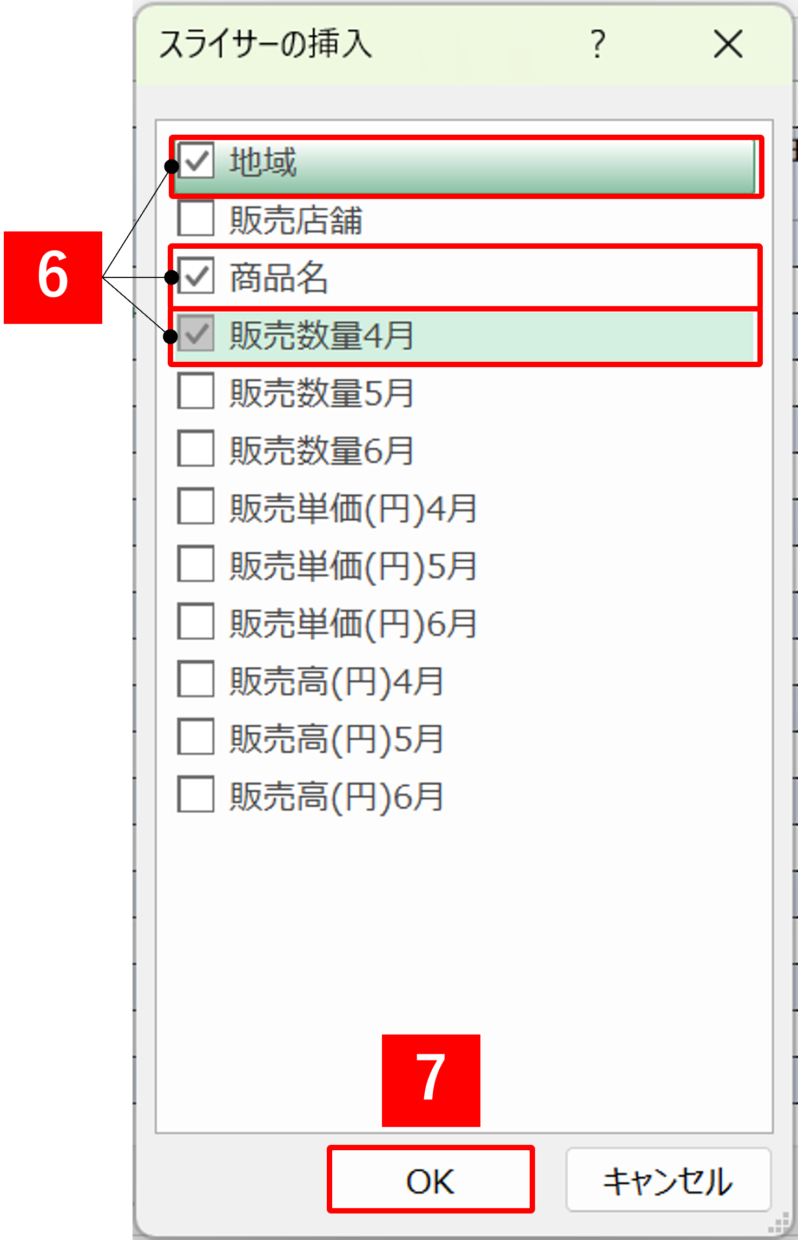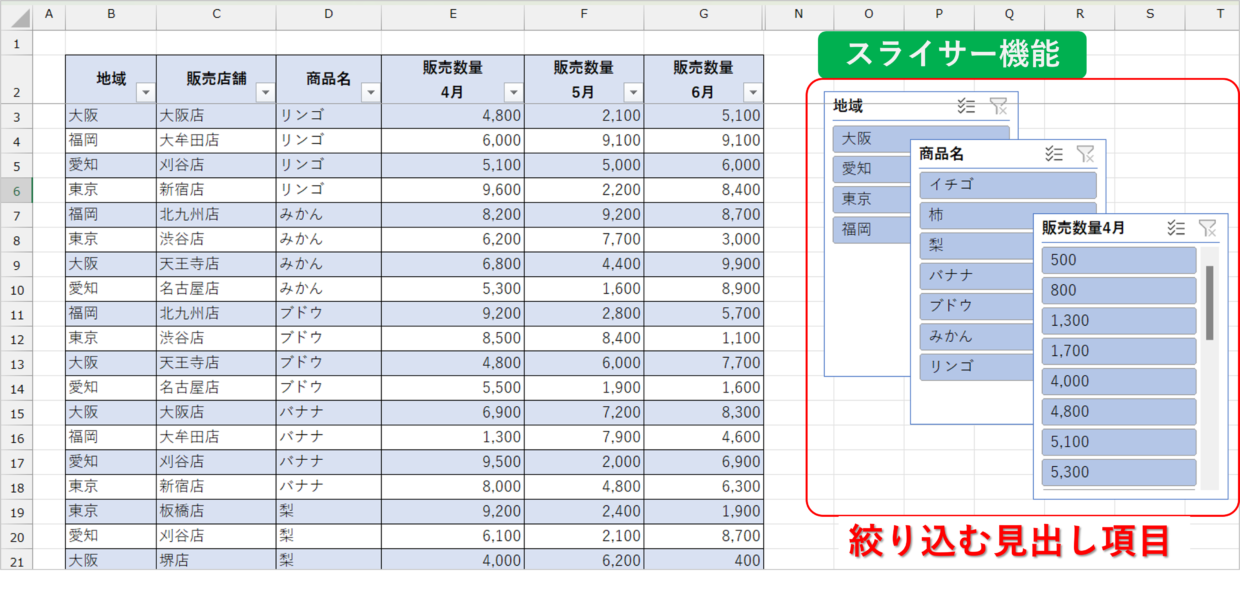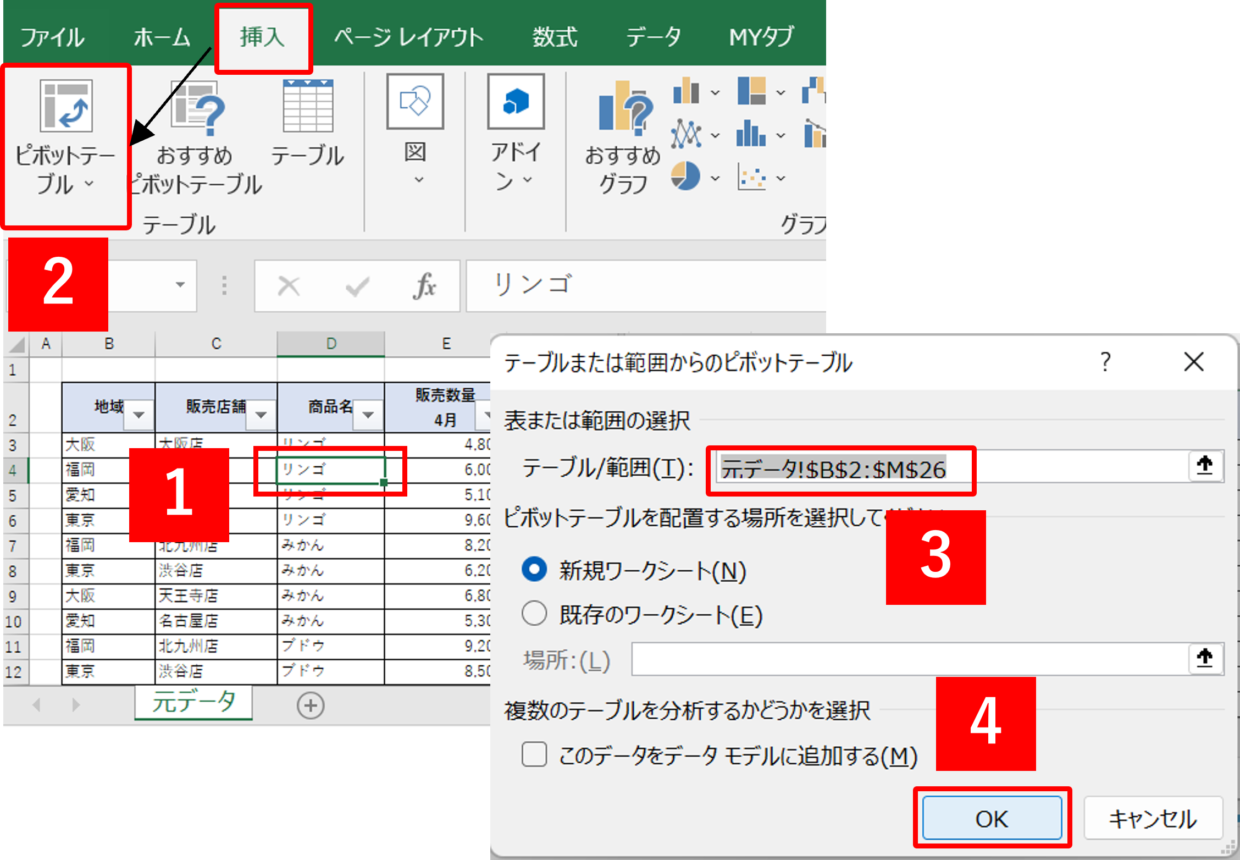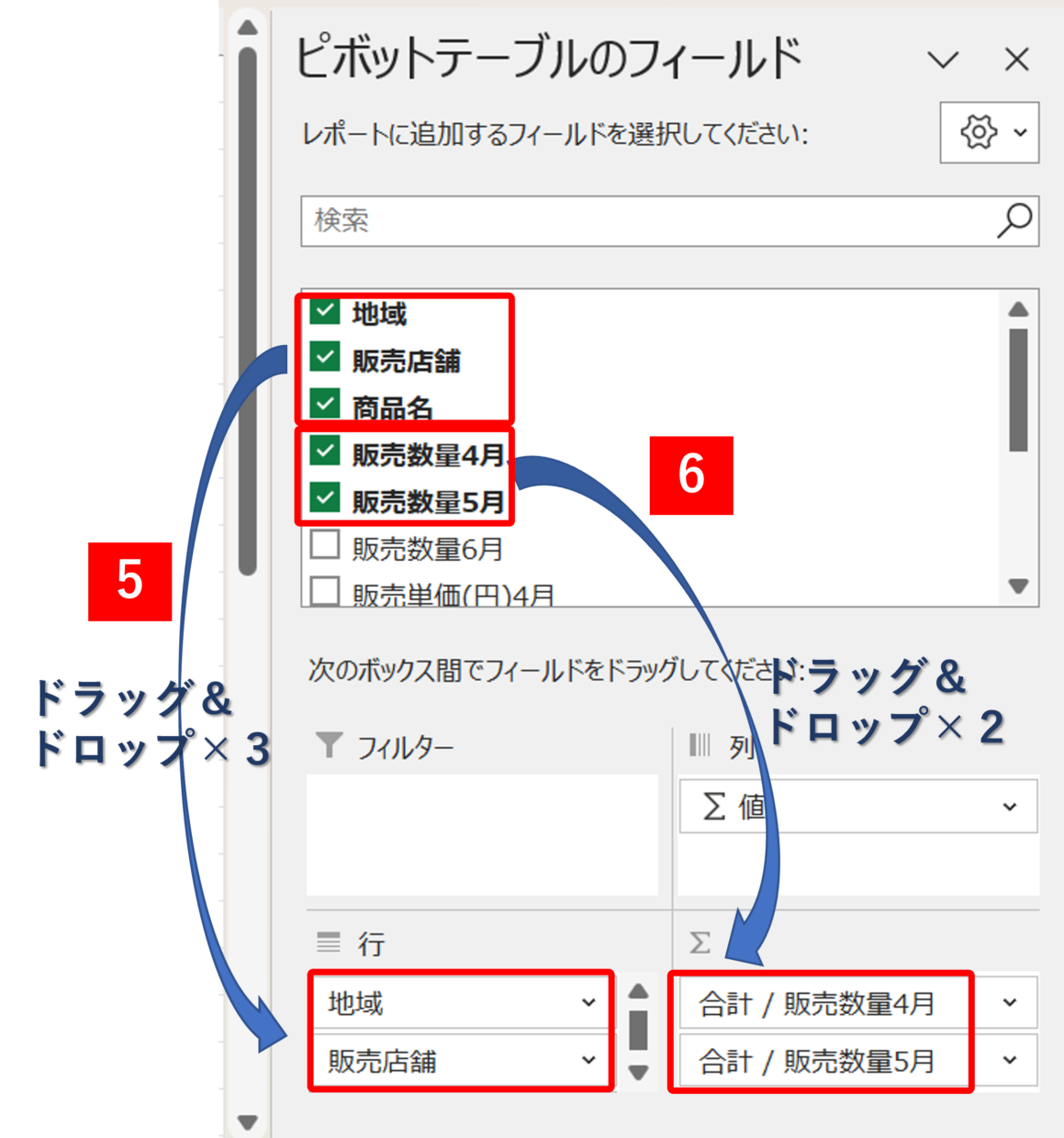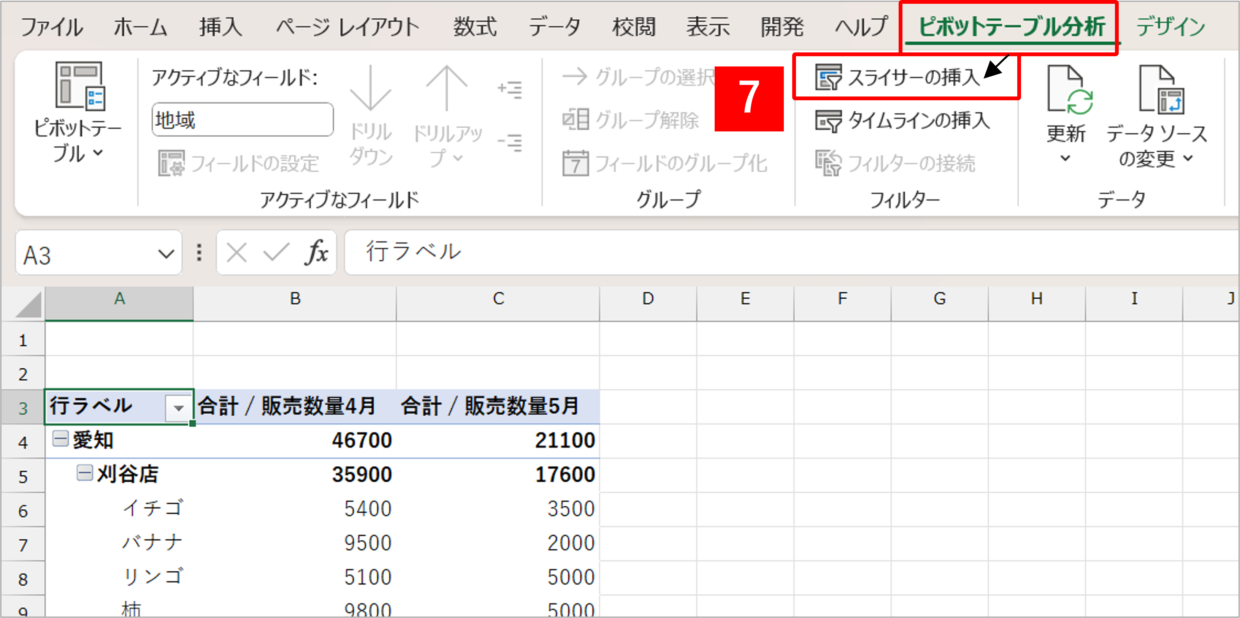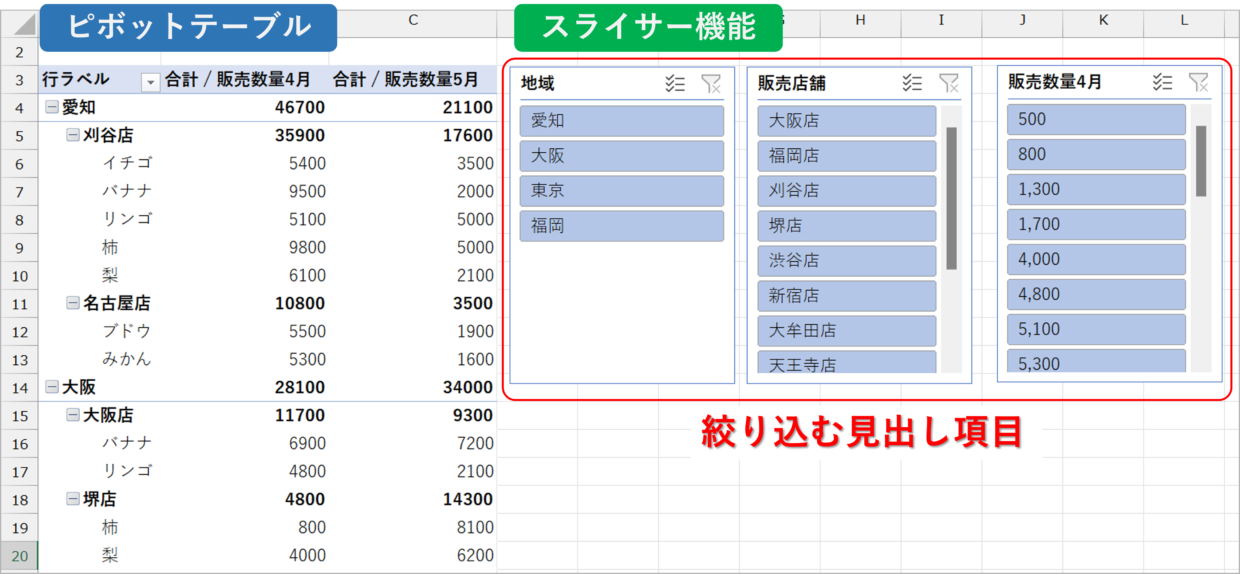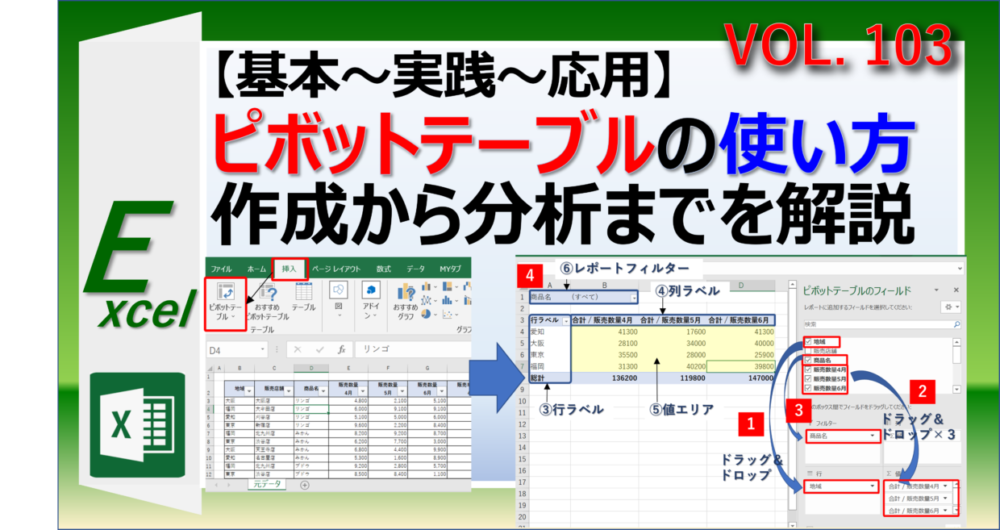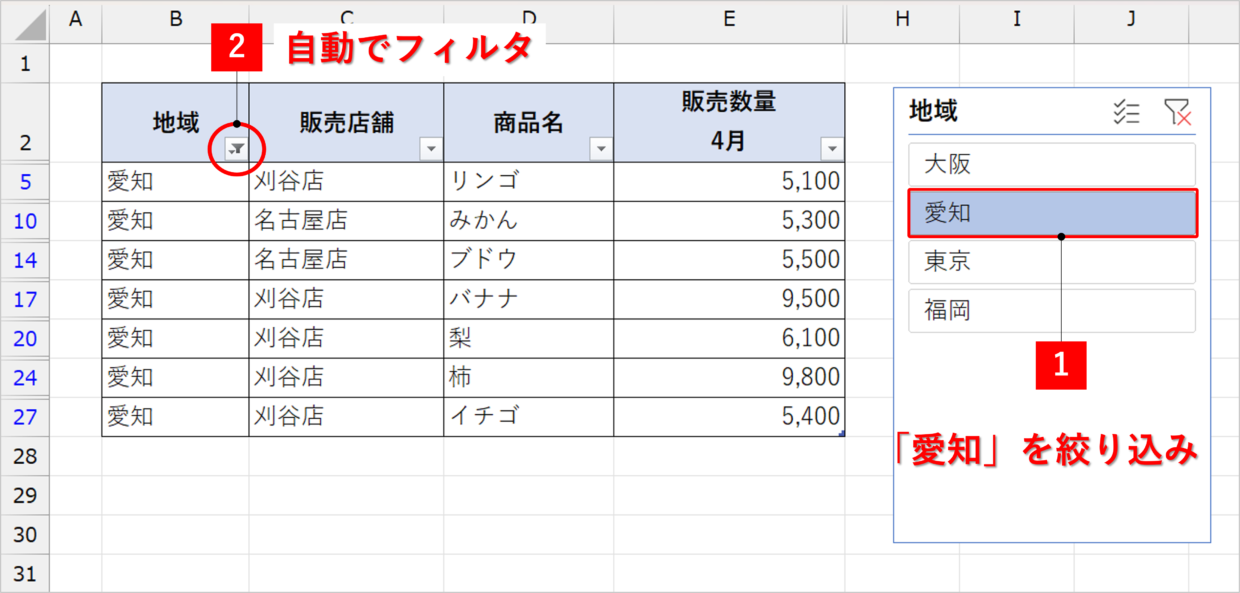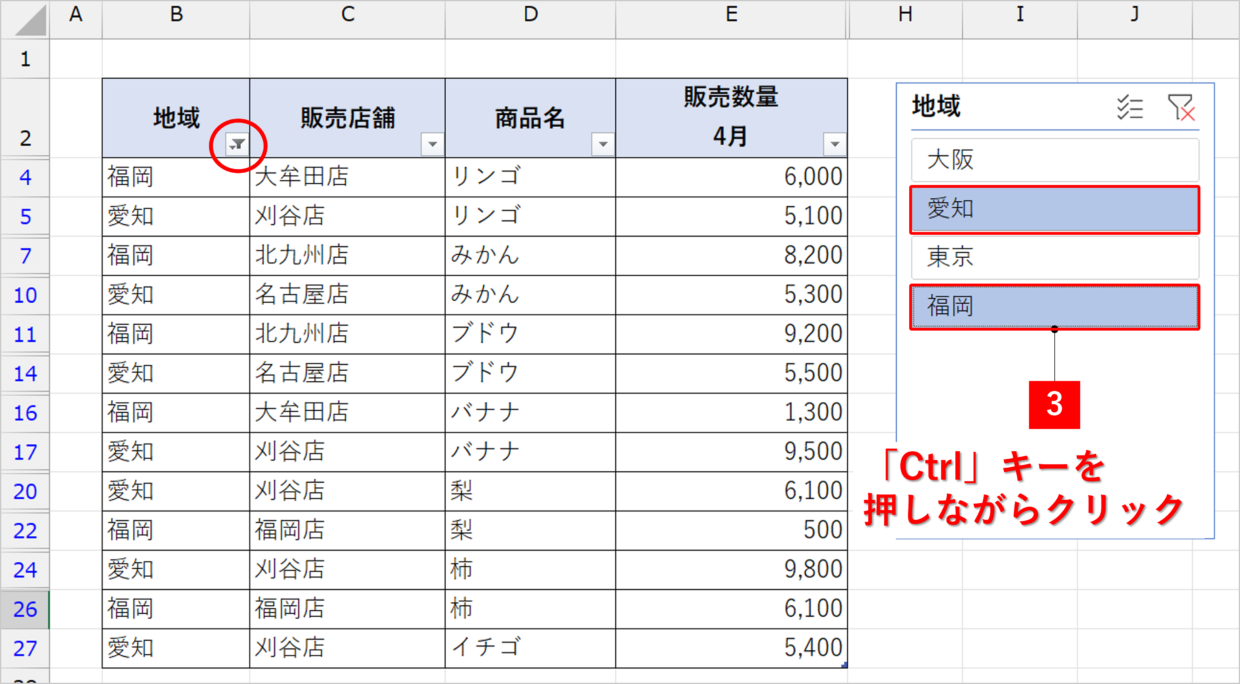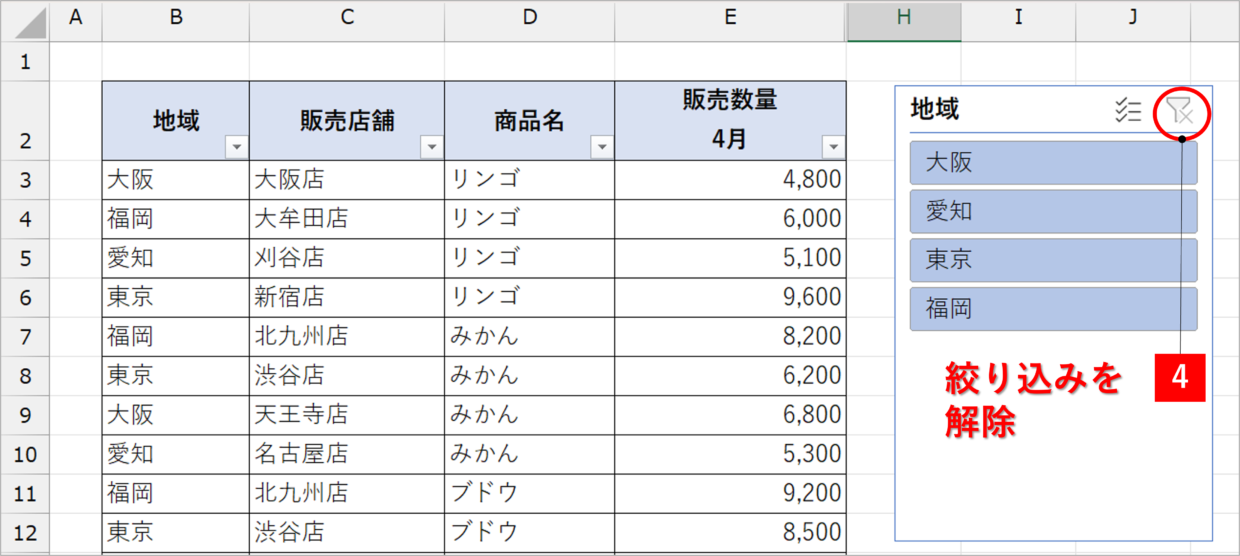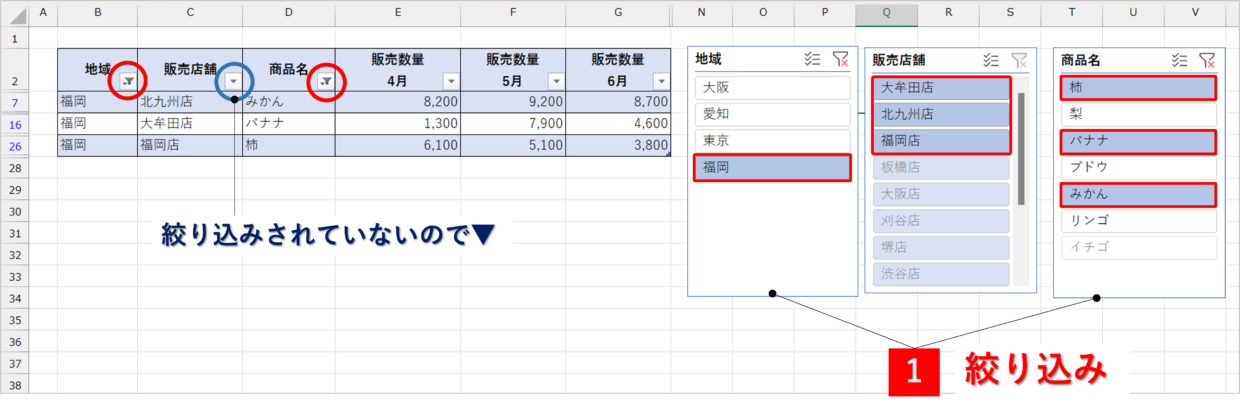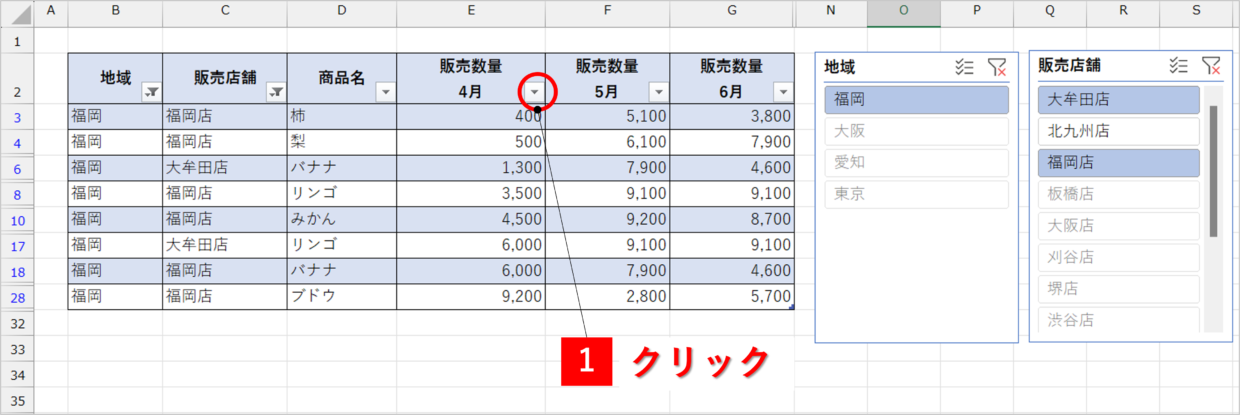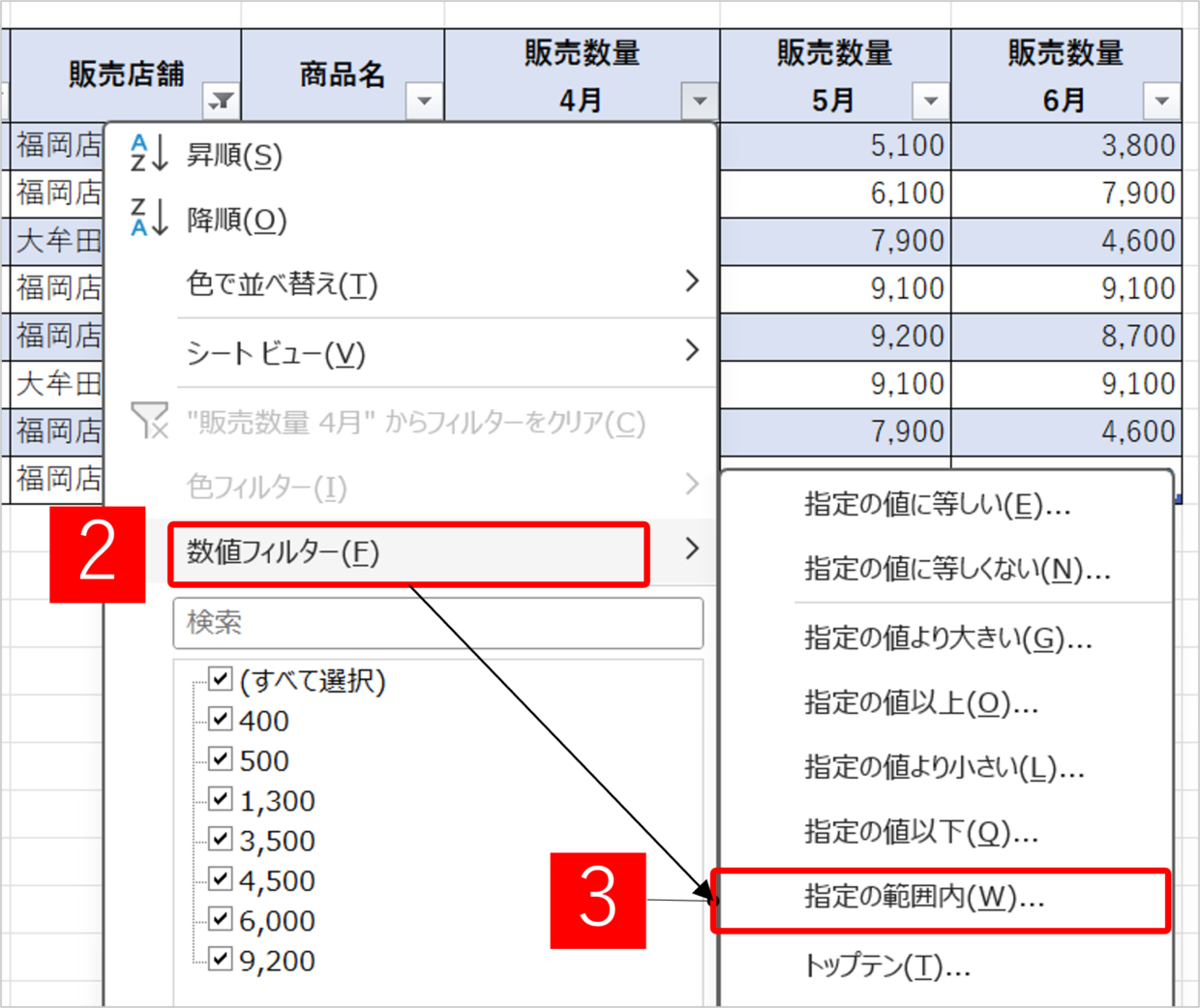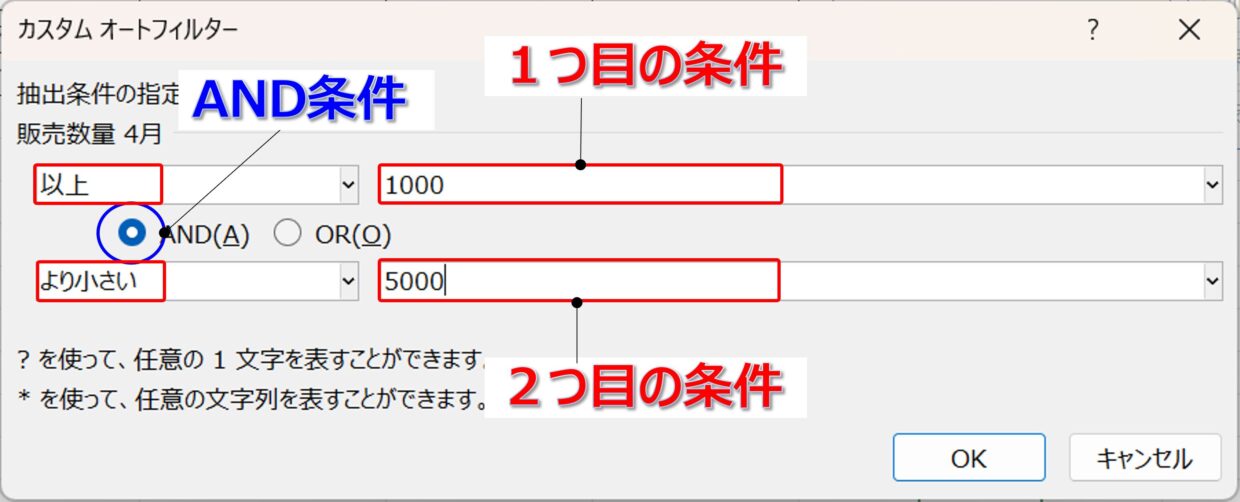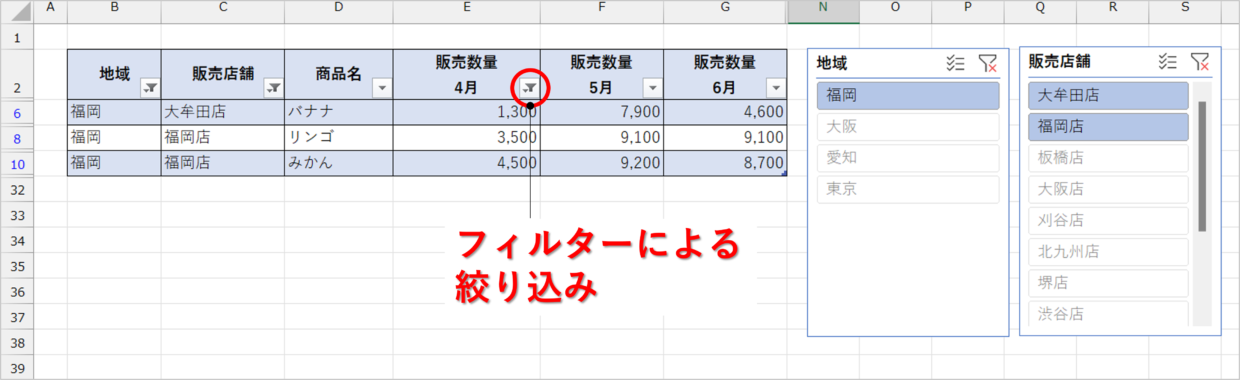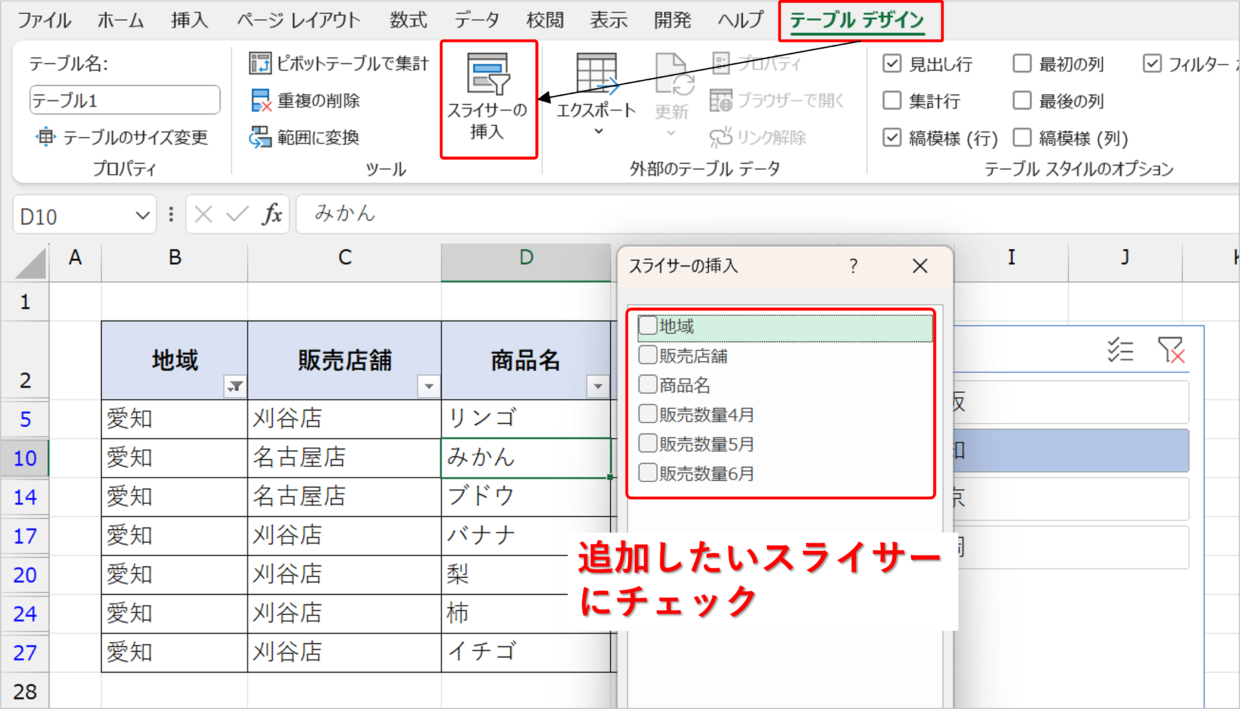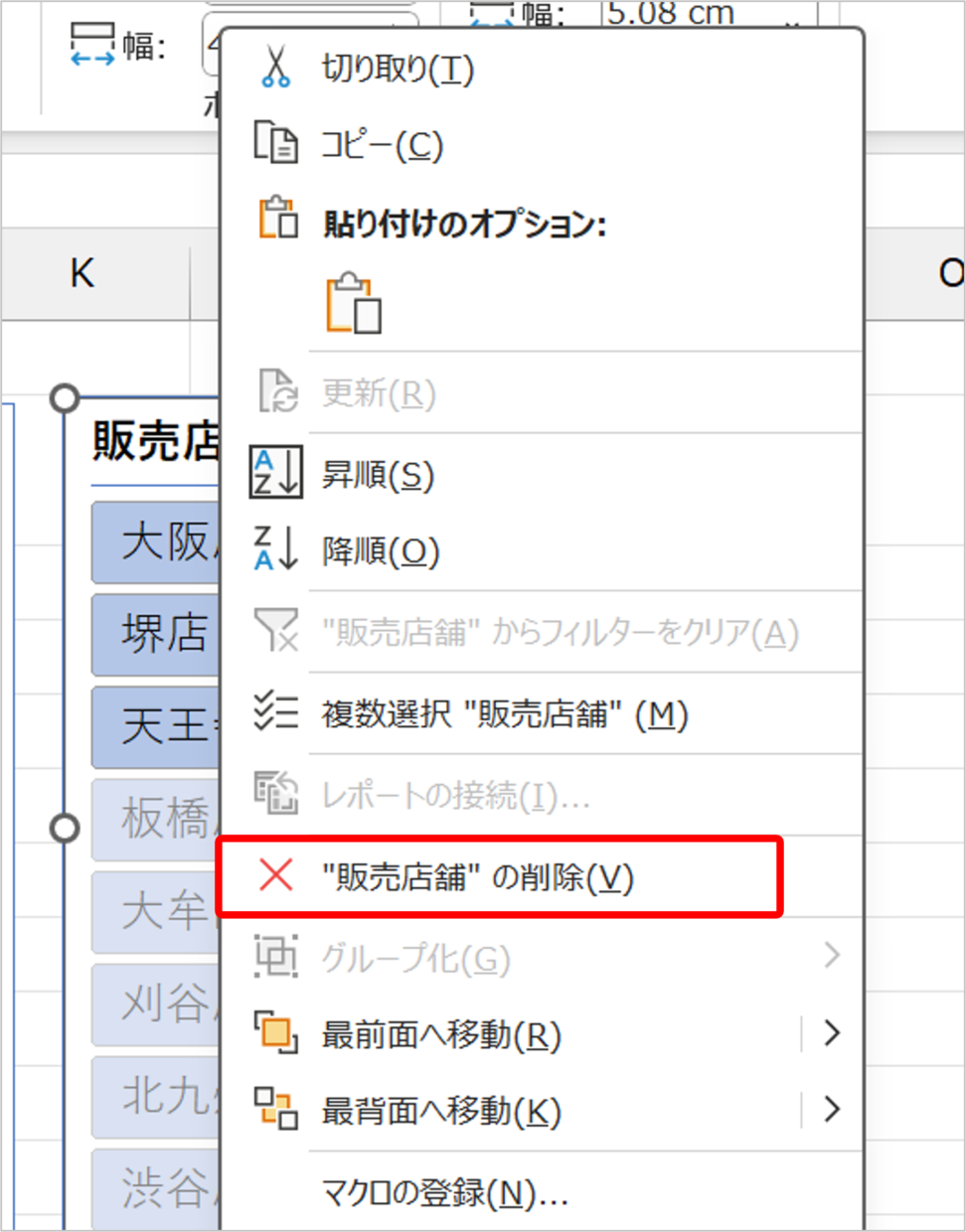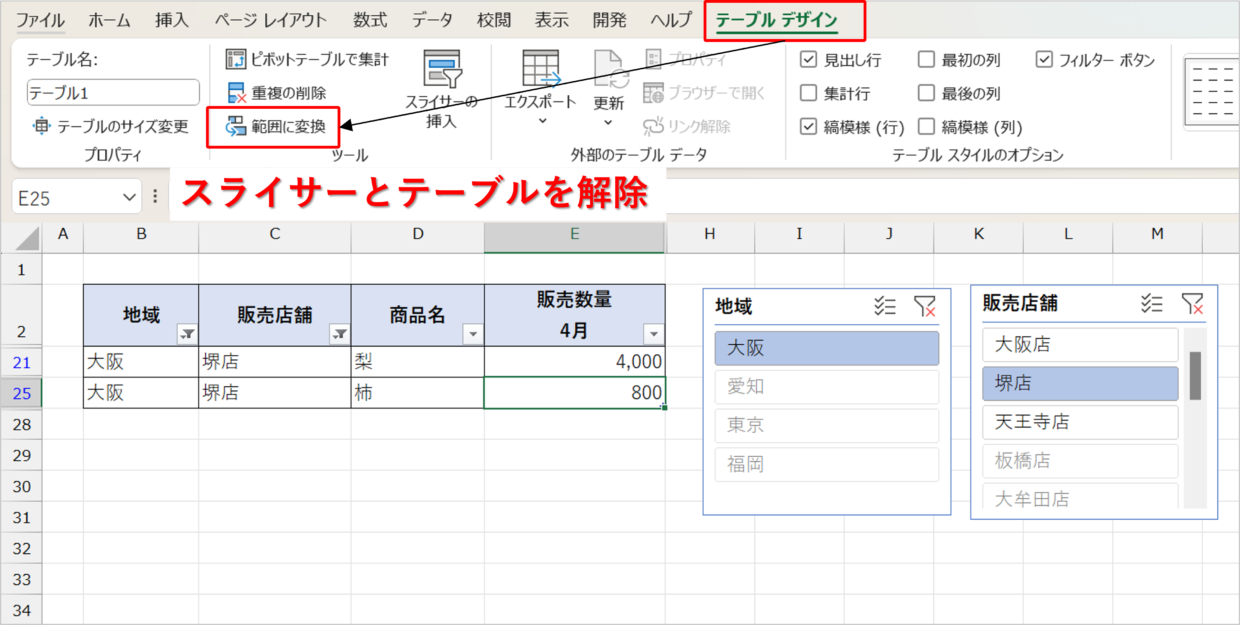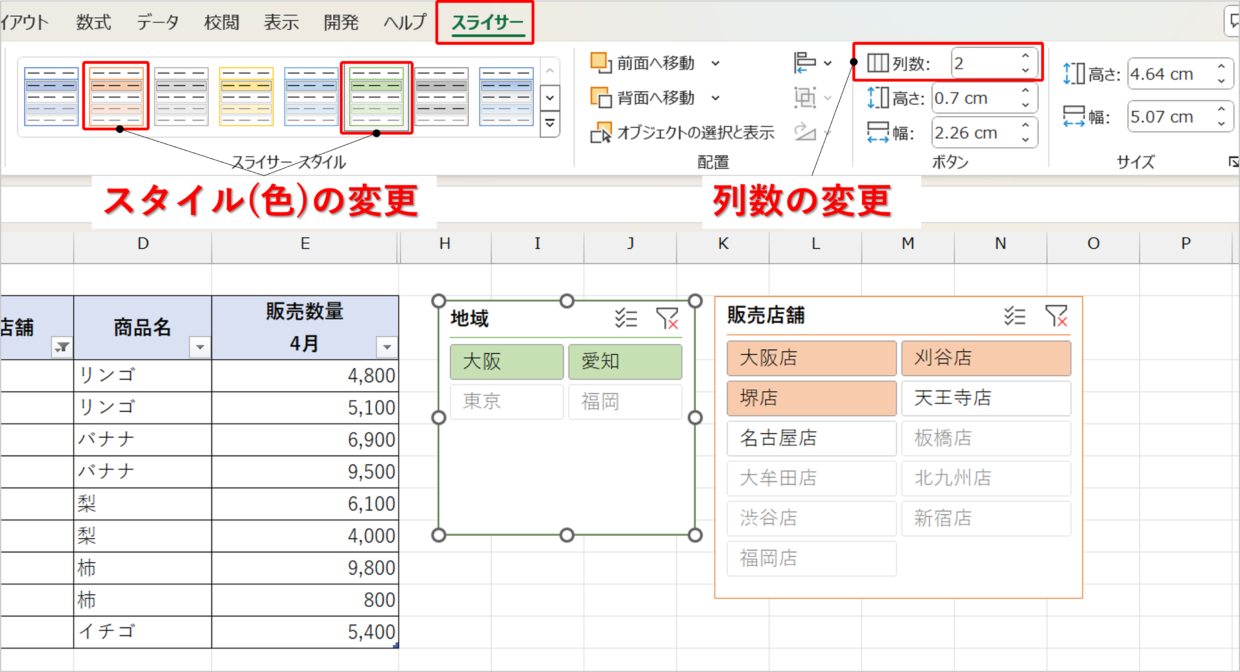Microsoft Excel(エクセル)で表を取り扱う時に、フィルターを使ってデータを絞り込むことがあります。
フィルターは便利な機能ですが、特定のデータだけを表示する時、各項目にチェックを入れるのは意外と面倒です。
そんな時に、「スライサー」機能を使うと、表示したいデータを簡単に絞り込むことができるので、作業が効率化出来ます。
この記事では、表にスライサーを挿入する方法と、データを複数の条件で絞り込む方法を詳しく紹介します。
エクセルのスライサーとは?出来ることは?
まず、エクセルのスライサーの概要について紹介します。
「スライサー」は、英語でSlicerと書き、一般的には野菜や肉などを薄く切る道具のことです。
そのため、Excelのスライサーとは、「表のデータを素早く、視覚的に簡単にフィルタリングできる機能」のことです。
フィルターも同じような機能を持っていますが、フィルターとの違いは、より視覚的に簡単にフィルタリングの操作ができる、という点です。
下の図はスライサーを使った複数条件の事例です。表(左側)にスライサー(右側)を使って、地域が「愛知」「福岡」で、商品名が「イチゴ」「柿」「ブドウ」のデータに絞り込んでいます。
スライサーとフィルターの機能の特徴は以下の5点です。
特に、スライサーは並べ替えは出来ませんが、フィルターと併用して使用することが出来る点がポイントです。
スライサーとフィルターの違い
1.スライサーはデータの絞り込みに特化した機能で、並べ替えは出来ない。
2.ただし、スライサーはフィルターと併用して使用可能
3.フィルターは列見出しのフィルターマークから1列ずつ条件設定
4.スライサーは、項目のON/OFFで表示する条件を簡単に変更可能
5.フィルターはセルの色で絞り込み可能だが、スライサーでは不可能
フィルターはスライサーを挿入すると自動で表に設定されます。フィルターの詳しい使い方を知りたい方は、以下の記事を参考にしてくください。
スライサーの表に関する注意点
スライサーに利用する表について、注意点があります。
表は、売上明細データや支払明細データなどの集計や分析したいデータであれば、何でも利用できます。
ただ、スライサーを正しく使うためには、元データに対して以下の4つの体裁(条件)を整える必要があります。
特に、フィルターと組み合わせて利用する場合は、表のすぐ下のセルにSUM関数が挿入されていると、表を並べ替えした時に合計行も並べ替えされてしまうので、注意してください。
【スライサーの元データの4つ条件】
①列項目に空白セルが無い
➁書式に統一性がある(全角、半角、カタカナなど)
③セルが結合されていない
④表に隣接したセルにデータが入っていない
また、フィルターで表を並べ替えすると、元の並び順が分からなくなります。
表の並べ替えを行う場合は、表に列を追加し、連番(1、2、3・・・)を振ってデータをいつでも戻せるようにしておくことをお薦めします。
表にスライサーを挿入する2つの方法
Excelには2種類のスライサーがあります。
1つ目は「テーブル」機能から挿入するスライサー、2つ目は「ピボットテーブル」機能から挿入するスライサーです。
スライサー自体の操作方法は同じですが、「ピボットテーブル」のスライサーは、スライサーを挿入するまでの過程で、データを項目別に集計し、絞り込みを行うので厳密には少し機能は違います。
そのため、表をシンプルにスライサーをかけてデータを絞り込みしたい場合は、「テーブル」から挿入することをおすすめします。
2つのスライサーの違い
「テーブル」のスライサー ⇒ 表のデータを絞り込む
「ピボットテーブル」のスライサー ⇒ 集計後のデータをさらに絞り込み
「テーブル」機能のスライサー
元データの準備ができたら、「テーブル」機能からスライサーを挿入します。
元データの中であればどのセルでもいいのでクリックして選択してから(図①)、「挿入」タブの「テーブル」をクリック(図➁)します。
そうすると、下のような「テーブルの作成」画面が表示されますので、元データのデータ範囲(図③)が正しければ、「OK」をクリック(図④)します。
この操作で表に「テーブル」が設定されます。「テーブルデザイン」タブが現れるので、その中から「スライサーの挿入」ボタンを押します。
「スライサーの挿入」ダイアログボックスが表示されます。条件を絞りたい項目を1つ以上選択し、「OK」を押します。
そうすると、チェックした列見出しの数だけスライサーが表示されます。
スライサーはドラッグで移動できます。表と被らないよう、スライサーは表の右側に移動しましょう。
「テーブル」ボタンからスライサーを挿入したように、スライサーはテーブル機能の一部の機能です。テーブル機能全般の使い方を知りたい方は、以下の記事を参考にしてください。
「ピボットテーブル」機能のスライサー
続いて、「ピボットテーブル」機能のスライサーの挿入方法を解説します。
元データの任意のセルをクリックしてから(図①)、「挿入」タブの「ピボットテーブル」ボタンをクリック(図➁)します。
そうすると、下のような「テーブルまたは範囲からのピボットテーブル」画面が表示されますので、元データのデータ範囲(図③)が正しければ、「OK」をクリック(図④)します。この操作でピボットテーブルのための新しいワークシートが自動で作成されます。
画面右端に作業フィールドが現れます。集計したい列項目を「フィルター」や「列」や「行」や「値」にドラッグ&ドロップし、表示させたいデータを絞り込みます。
次に、「ピボットテーブル分析」タブの「スライサーの挿入」ボタンを押します。
「スライサーの挿入」画面が表示されるので、スライサーを表示したい列見出しにチェックを入れてください。そうすると、下のように、スライサーの挿入が完成します。
ピボットテーブルの基本操作は以下の記事で詳しく紹介しています。ピボットテーブルがどんな機能なのか、興味のある方は参考にしてください。
スライサーでデータを絞り込む方法(基本操作)
まずは、スライサーの基本的な操作である、データの絞り込みと解除の方法を紹介します。
スライサーの項目をクリックすることでデータを絞り込みます。項目をクリックすると、表が自動でフィルタリングされて、表示項目を簡単に切り替えることができます。
下の図の場合は、「地域」列から「愛知」だけのデータを抽出しています。
2つ以上のスライサーの項目を選択したい場合は、「Ctrl」キーを押しながら項目をクリックします。「Shift」キーを使えば、選択した範囲内の項目すべてにチェックを入れることができます。
今度は、「地域」列に表示する項目に「福岡」のデータも追加しました。
スライサーの右上の「フィルターのクリア」ボタンを押せば、絞り込みをすべて解除することができます。
スライサーと一緒に、表のフィルターを一緒に使うことも出来ます。例えば、値が「○○以上△△未満」といった条件と組み合わせることも可能です。
スライサーでデータを絞り込む方法(複数条件)
スライサーを複数の条件で利用する場合でも使い方は同じです。
それぞれのスライサーで、表示したい項目をクリックし、チェックを入れていき、条件をしぼっていきます。下の例では、「地域」列が「福岡」で、「商品」列が「柿」「バナナ」「ミカン」のデータを表示しています。
「販売店舗」のスライサーには絞り込みをかけていないので、表の「販売店舗」列の列見出しのフィルターマークは▼のままとなります。
また、スライサーのボタンが薄い背景色となっている項目は、スライサーの絞り込み操作によって、該当する対象データが無いことを表しています。
フィルターとスライサーでデータを絞り込む方法
スライサーとフィルターは組み合わせて利用することが出来ます。
例えば、スライサーで「福岡県」の「大牟田店」と「福岡店」のデータに絞り込んだ後に、4月の販売数量が「1000以上5000未満」のデータだけを表示したい場合などです。
まず、スライサーで条件を絞ったあとに、表の「販売数量4月」列のフィルターマークをクリックします。
次に、フィルターメニューから「数値フィルター」⇒「指定の範囲内」ボタンを選択します。
「カスタムオートフィルター」画面が表示されます。上段の1つ目の条件を「以上」&「1,000」、下段の2つ目の条件を「より小さい」&「5,000」と入力します。
AND条件(なおかつ)で値を見つけたいので、中段の「AND」にチェックを入れて画面右下の「OK」を押してます。
そうすると、スライサーで絞り込んだ条件の中から、「1,000以上5,000未満」だけの行を表示することができます。
フィルターの使い方は以下の記事で詳しく紹介していますので、合わせて参考にしてください。
スライサーを後から追加したり削除する方法
スライサーは後からでも追加できます。
表をクリックすると現れる「テーブルデザイン」タブの「スライサーの挿入」ボタンからスライサーを追加してください。
スライサーを間違って追加した場合は、スライサーを右クリックし、右クリックメニューの「〇〇(スライサー名)の削除」を選択します。「Delete」キーでも削除が可能です。
スライサーとテーブル機能を解除する方法
スライサーとテーブルを解除したい場合は、表をクリックして現れる「テーブルデザイン」タブの「範囲に変換」ボタンを押してください。
そうすると、テーブル機能自体が解除されるので、表のフィルターの設定も解除されるので、データの絞り込みも無くなります。
スライサーのサイズや色を変更する方法
「スライサー」をクリックすると、「スライサー」タブが表示されます。
「スライサースタイル」からスライサーのデザイン(色)を変更したり、「列数」ボタンの数字を調整することで、スライサーのボタンの並びやサイズを変えることができます。
スライサーの項目が多い時などは、サイズを調整するとボタンを押しやすくなります。