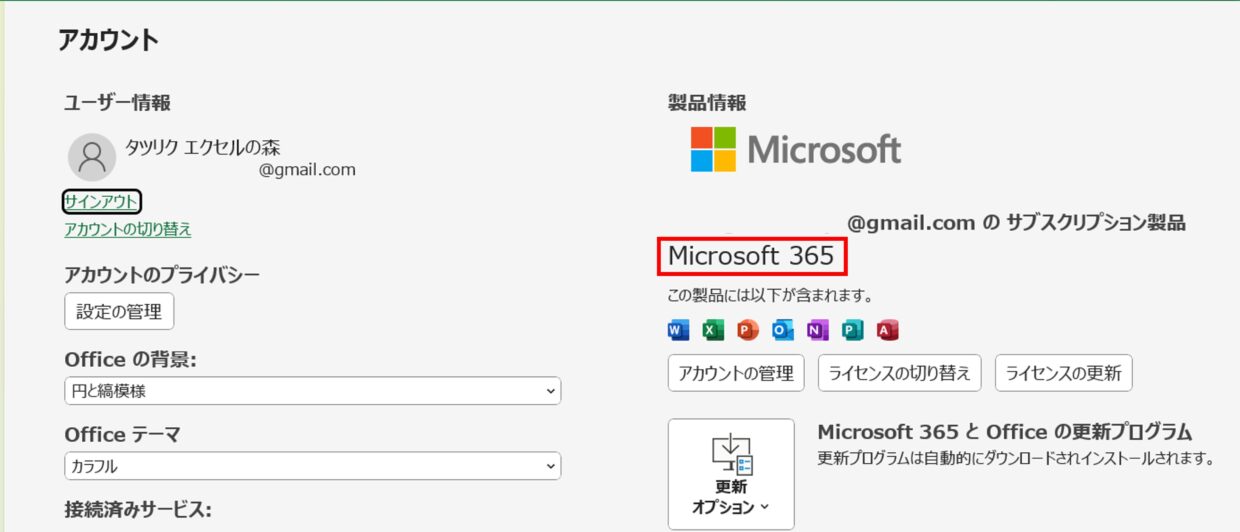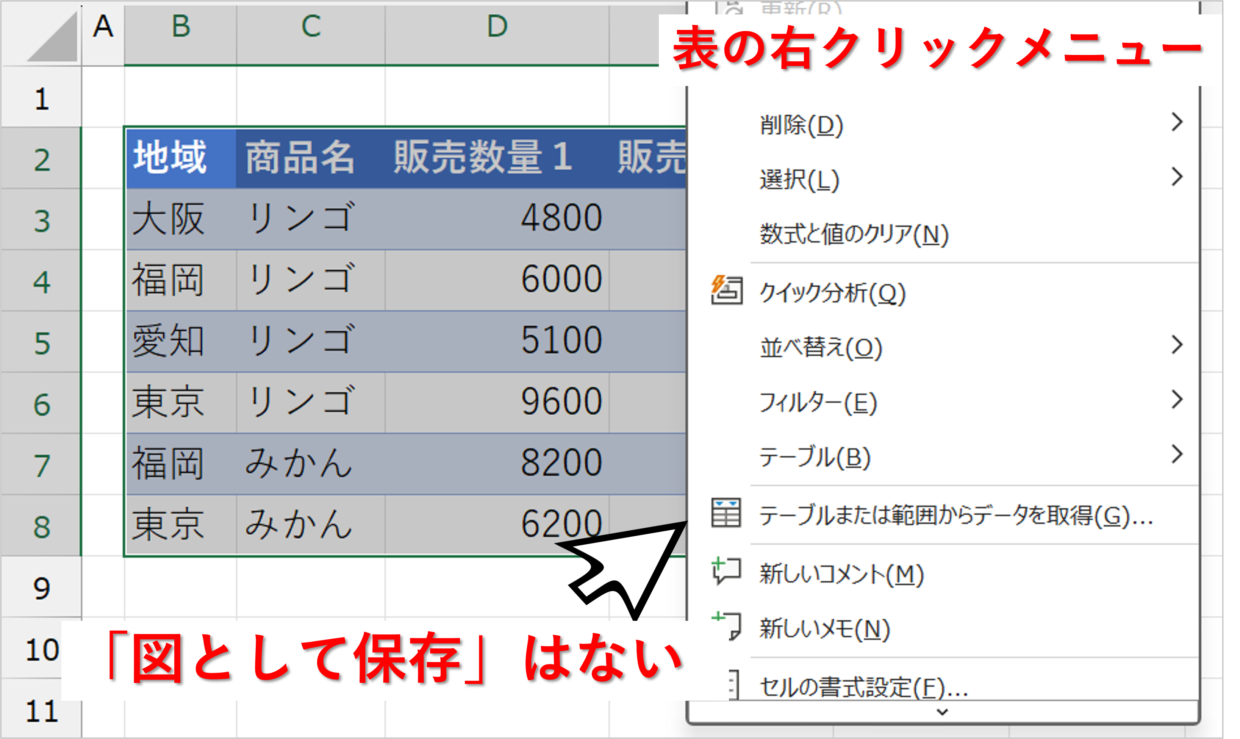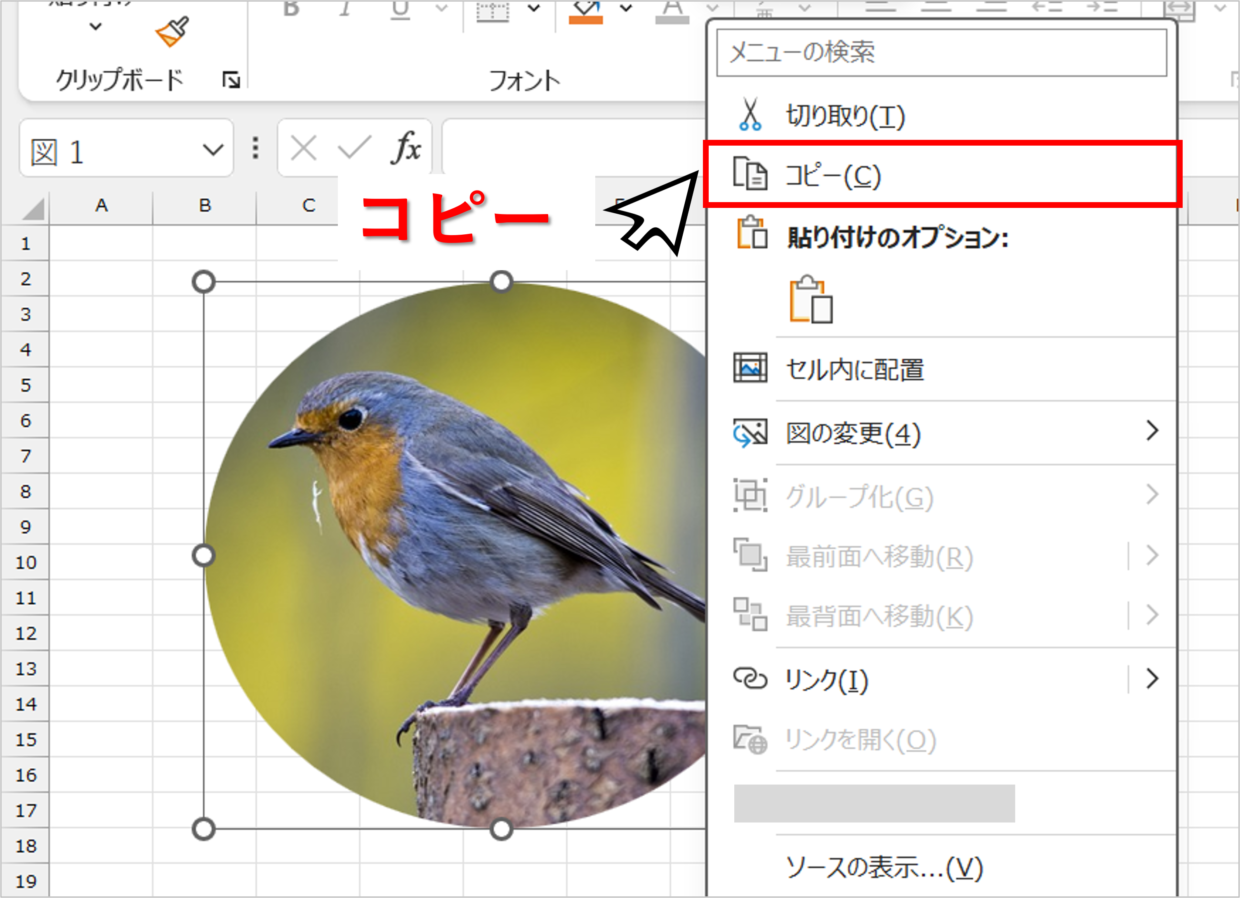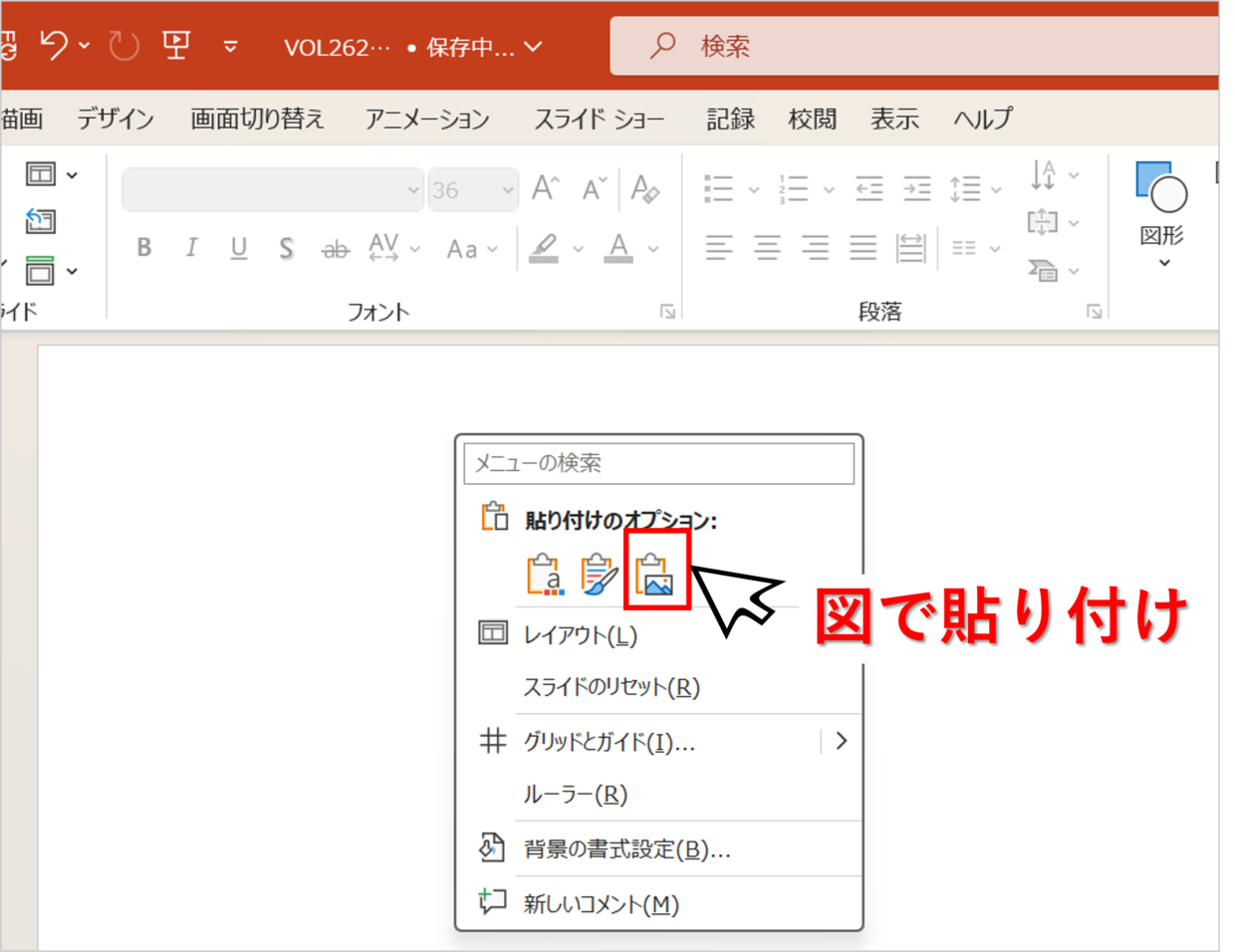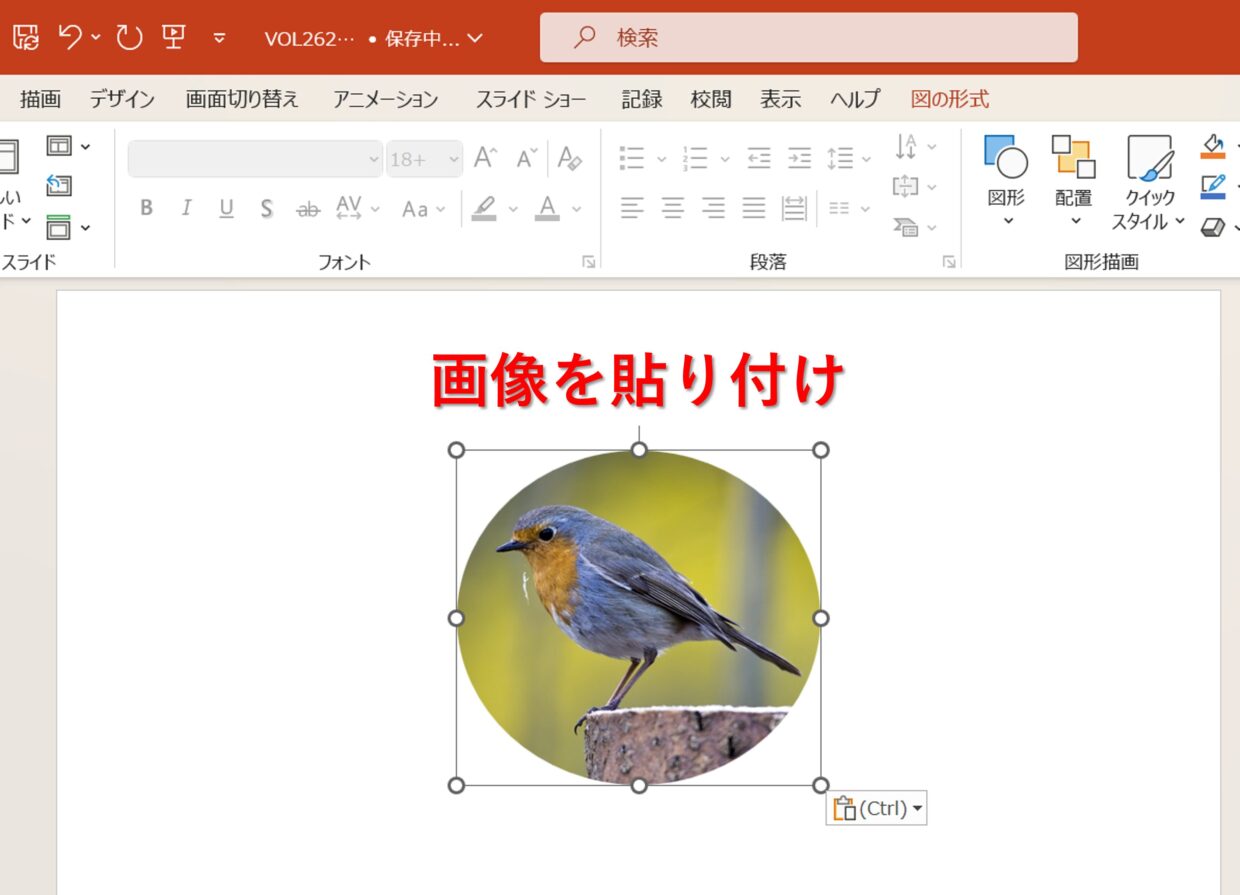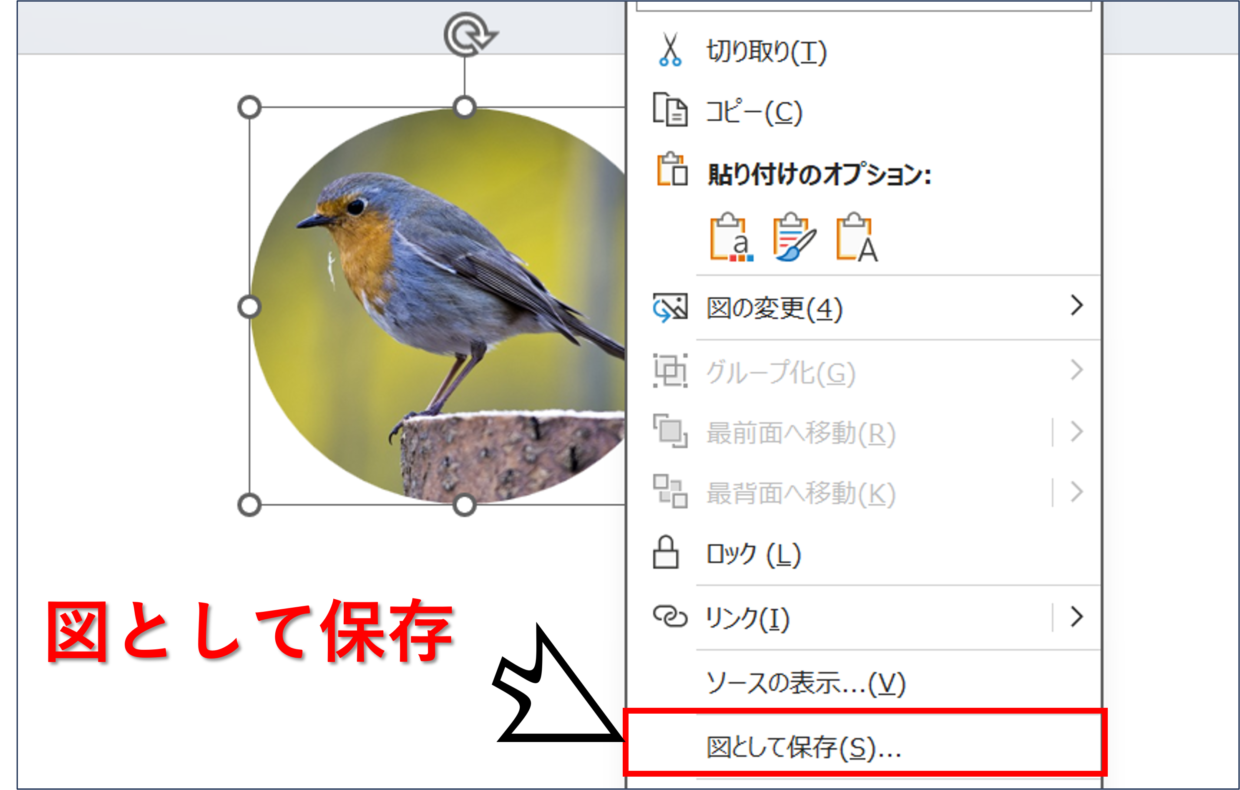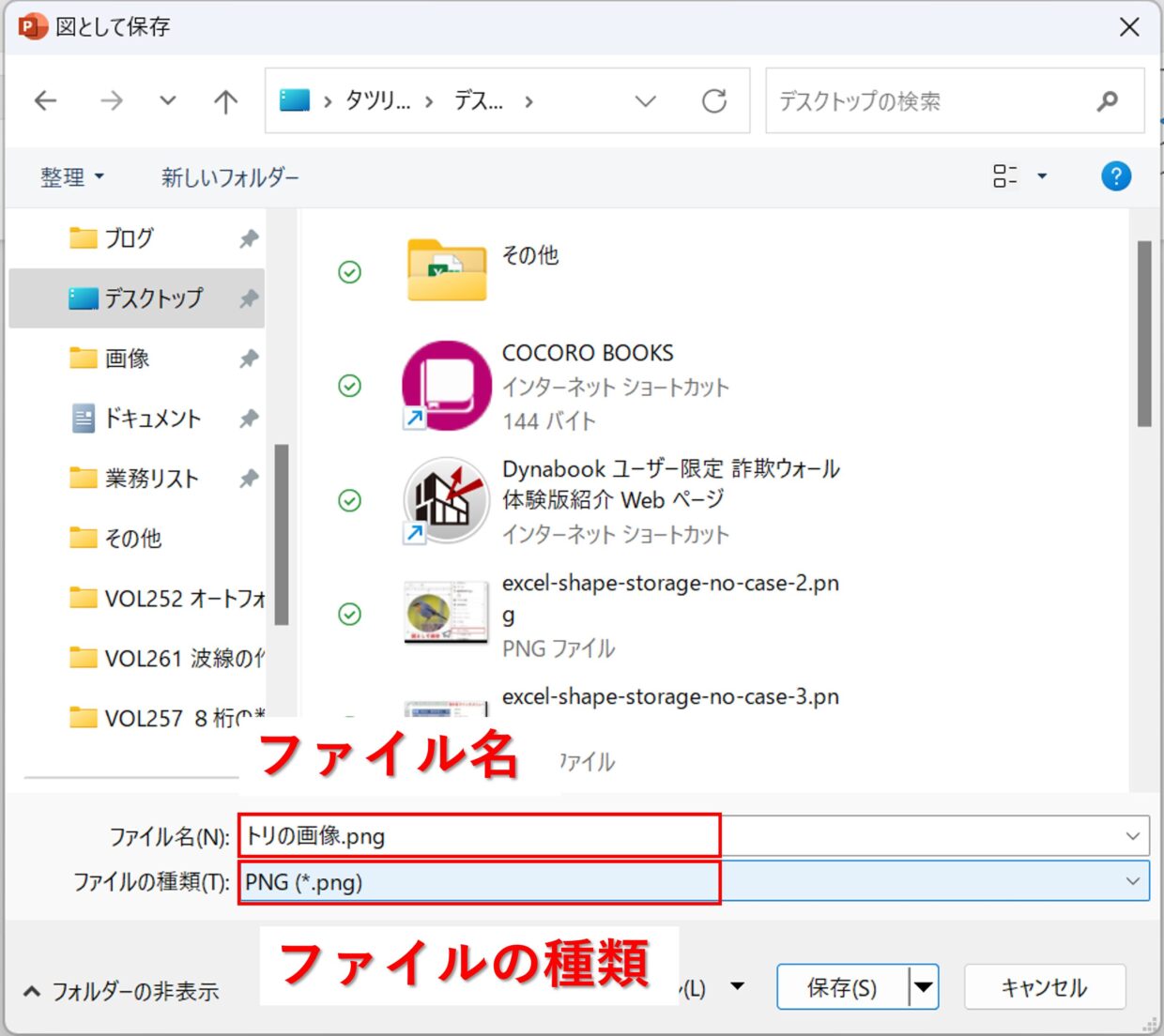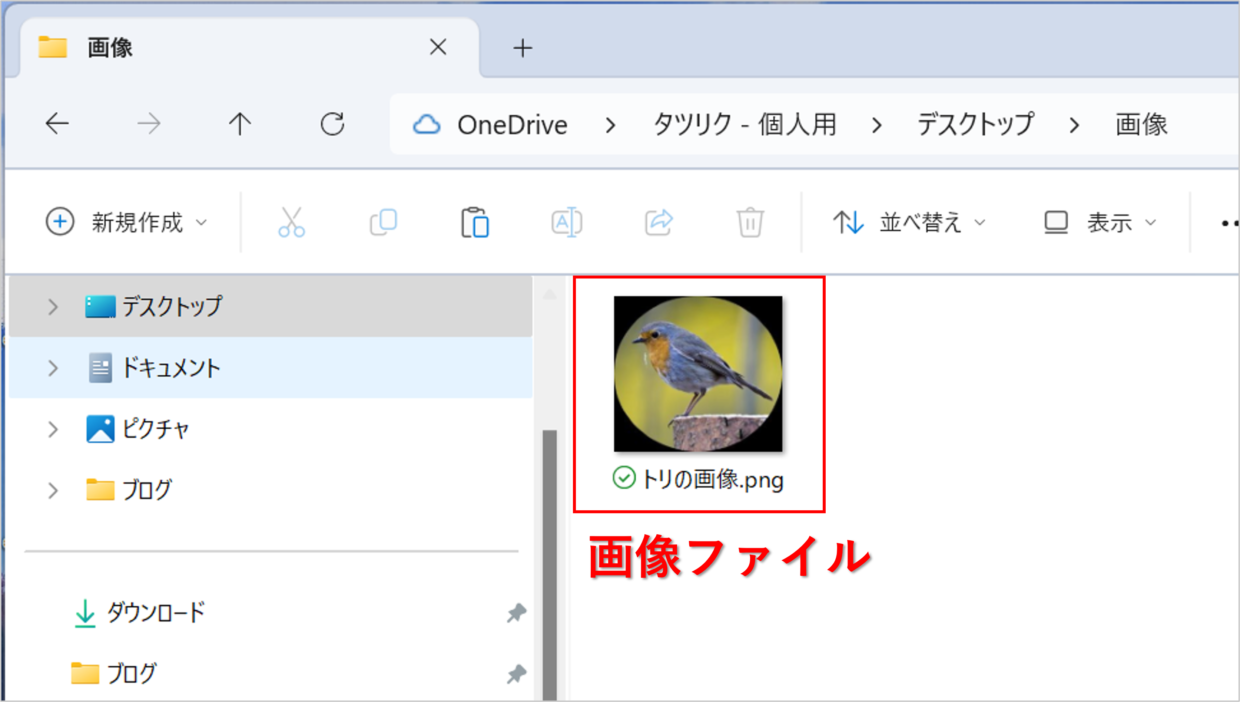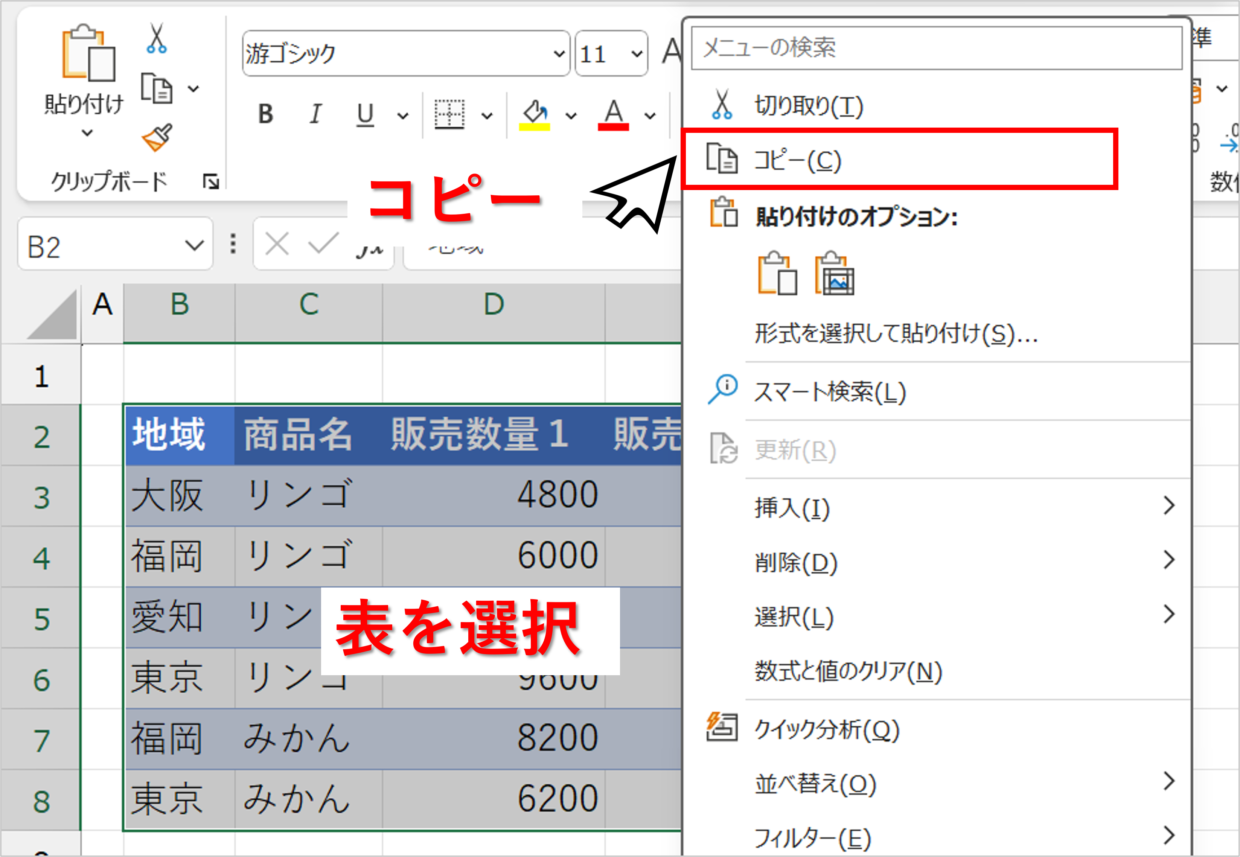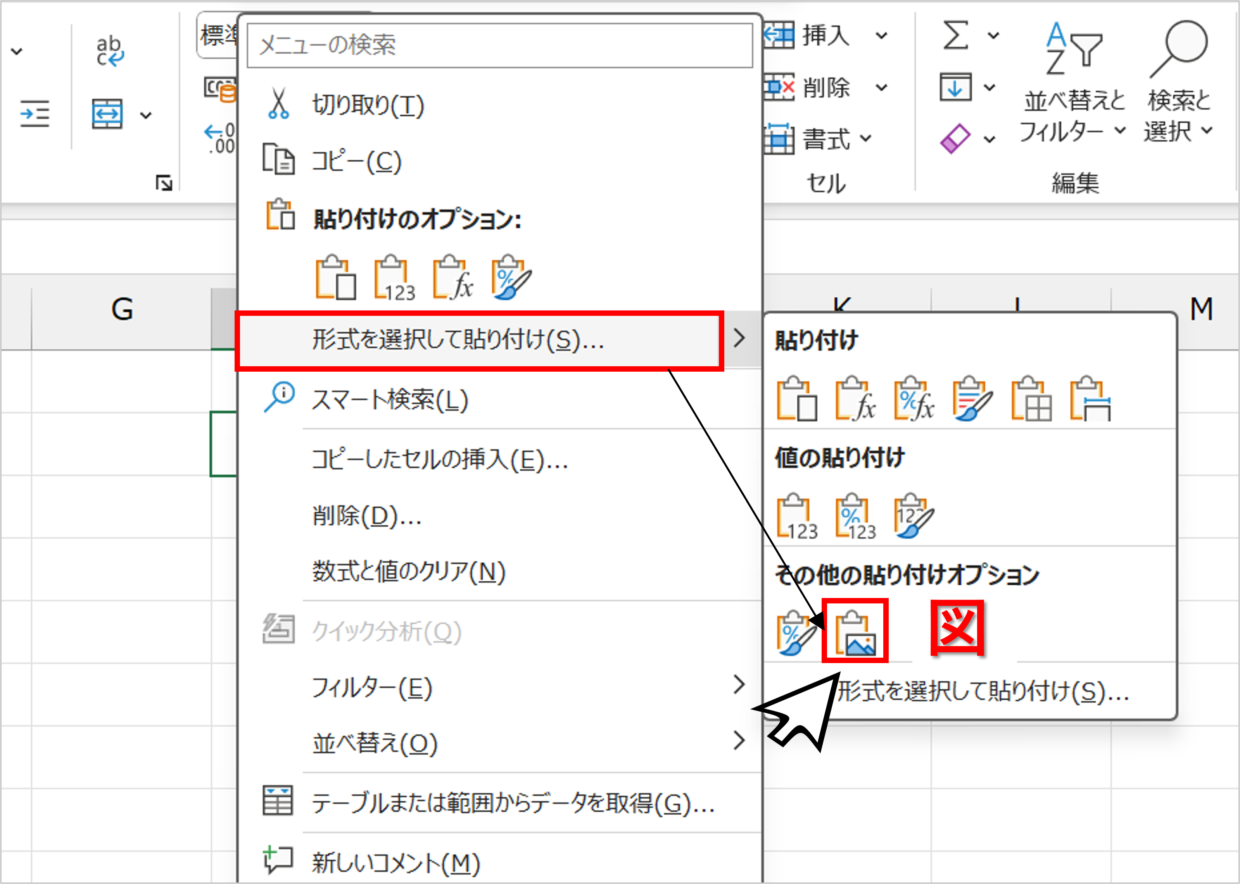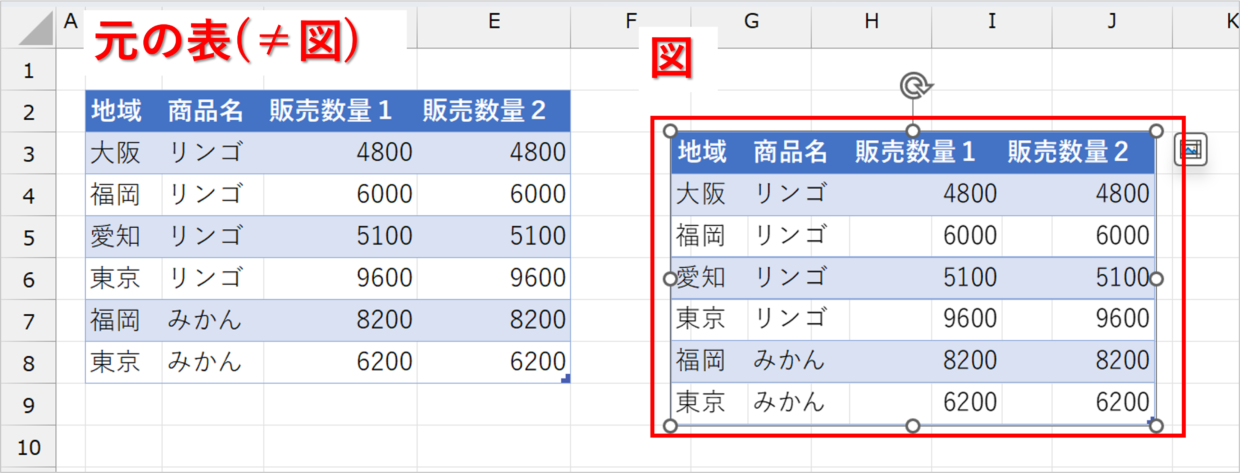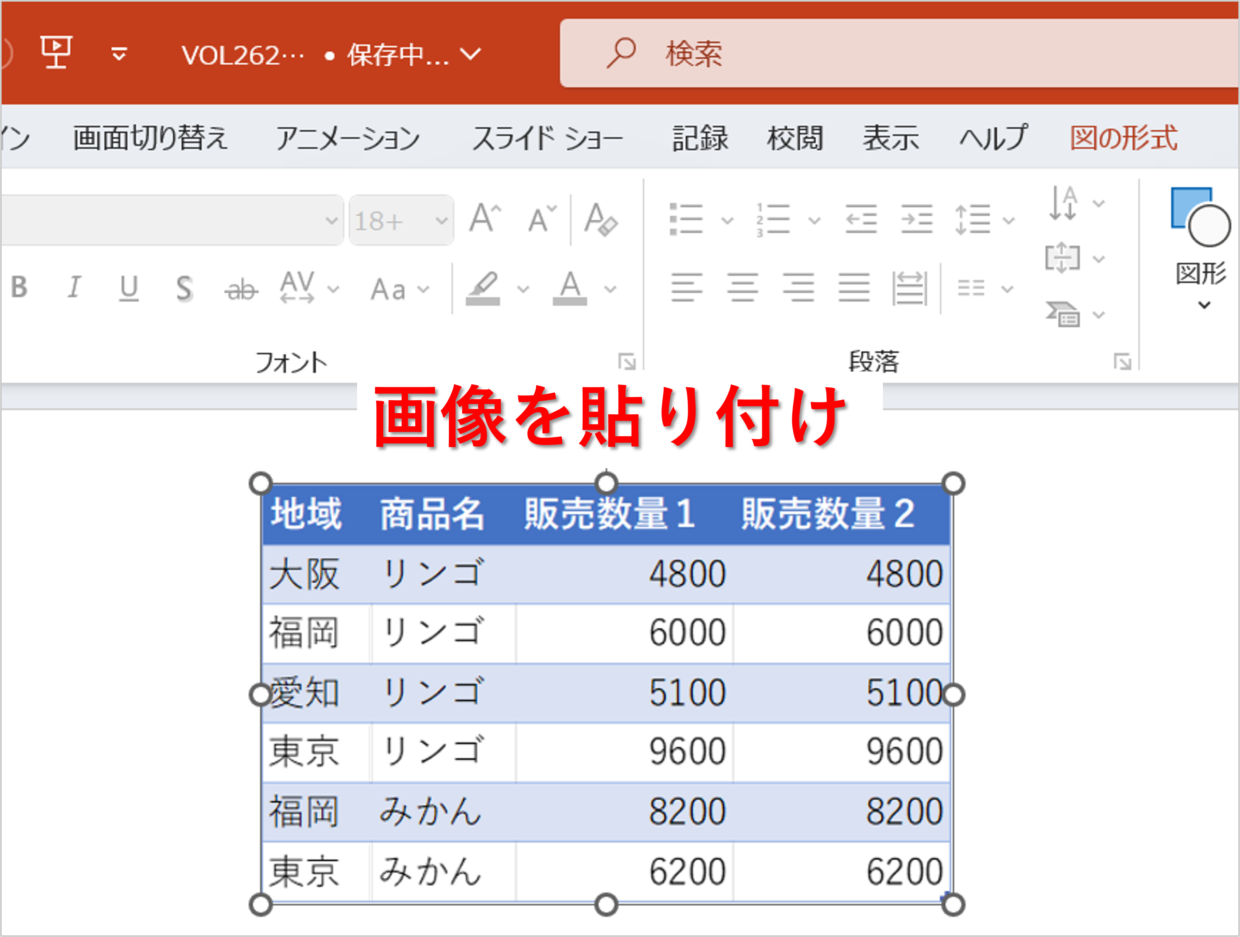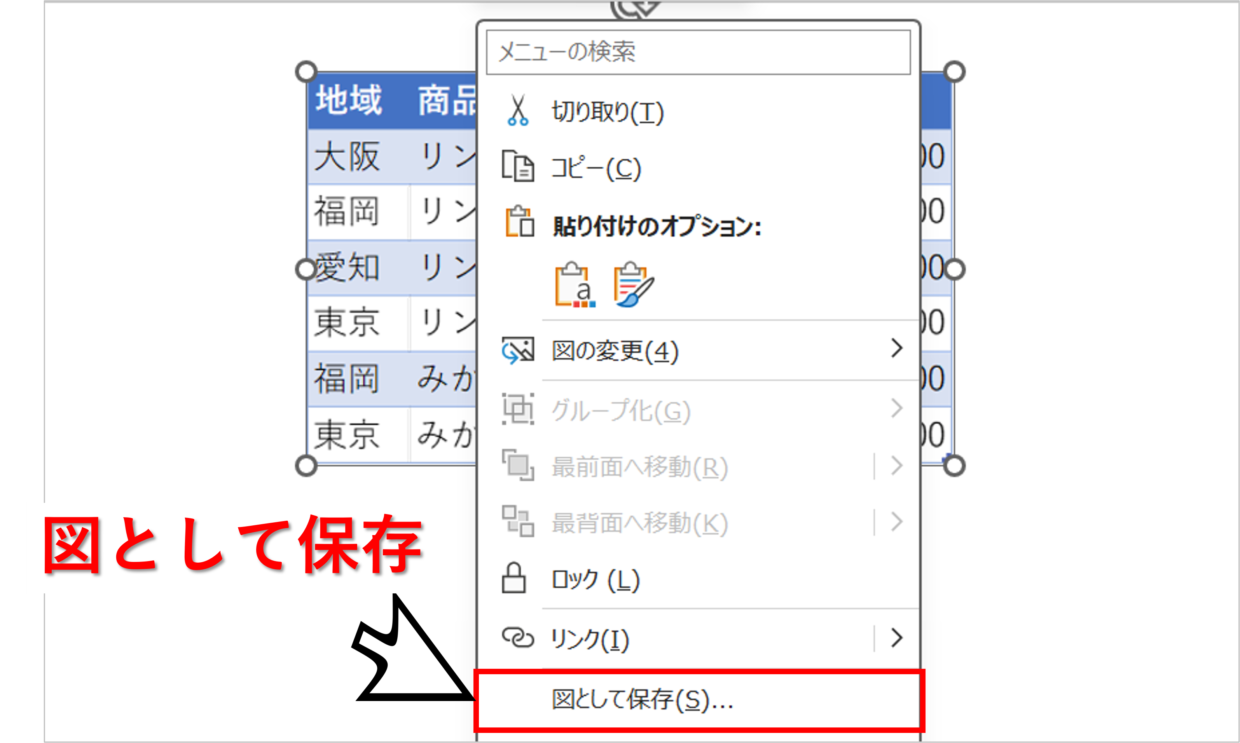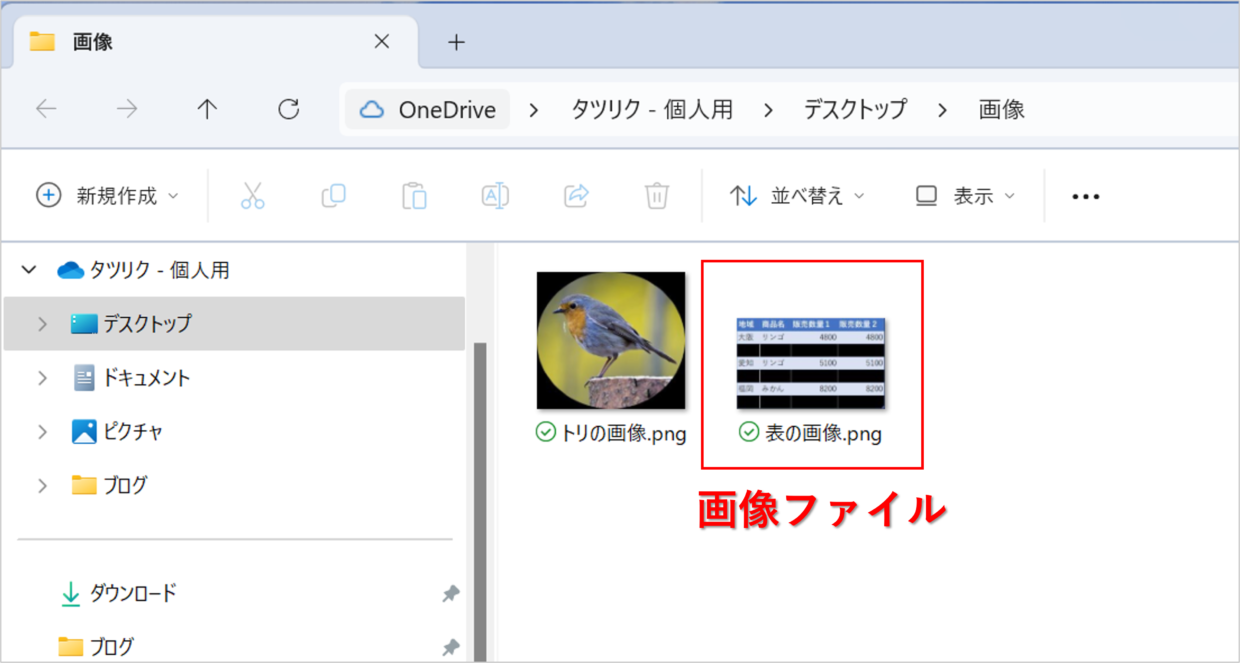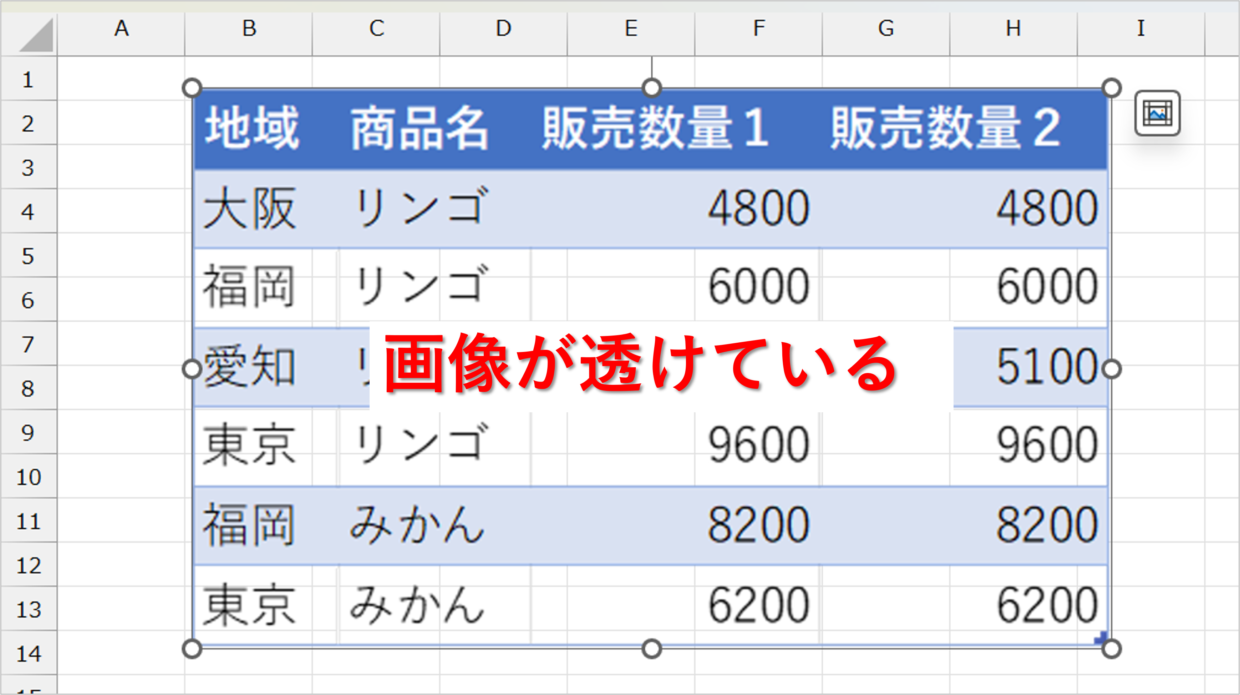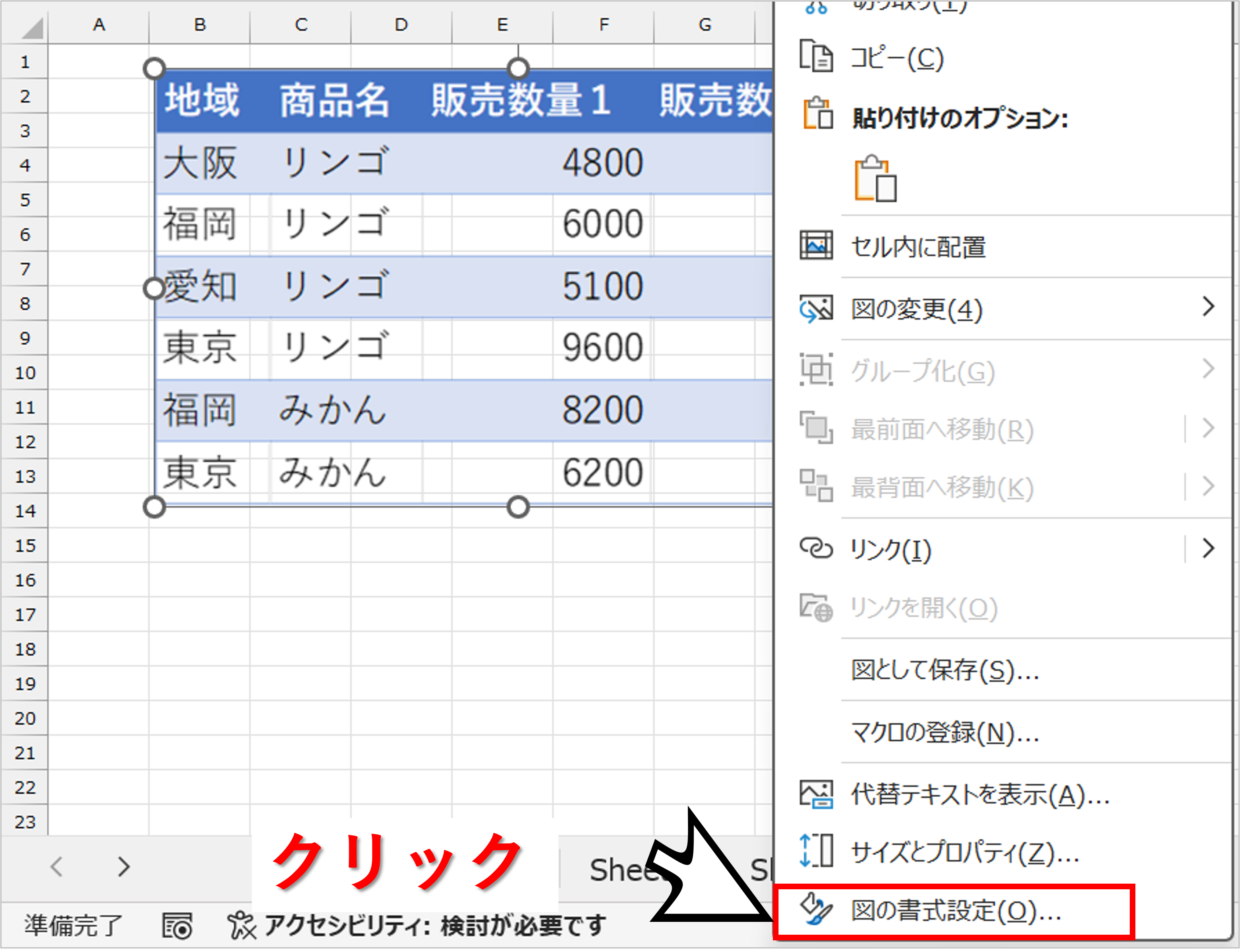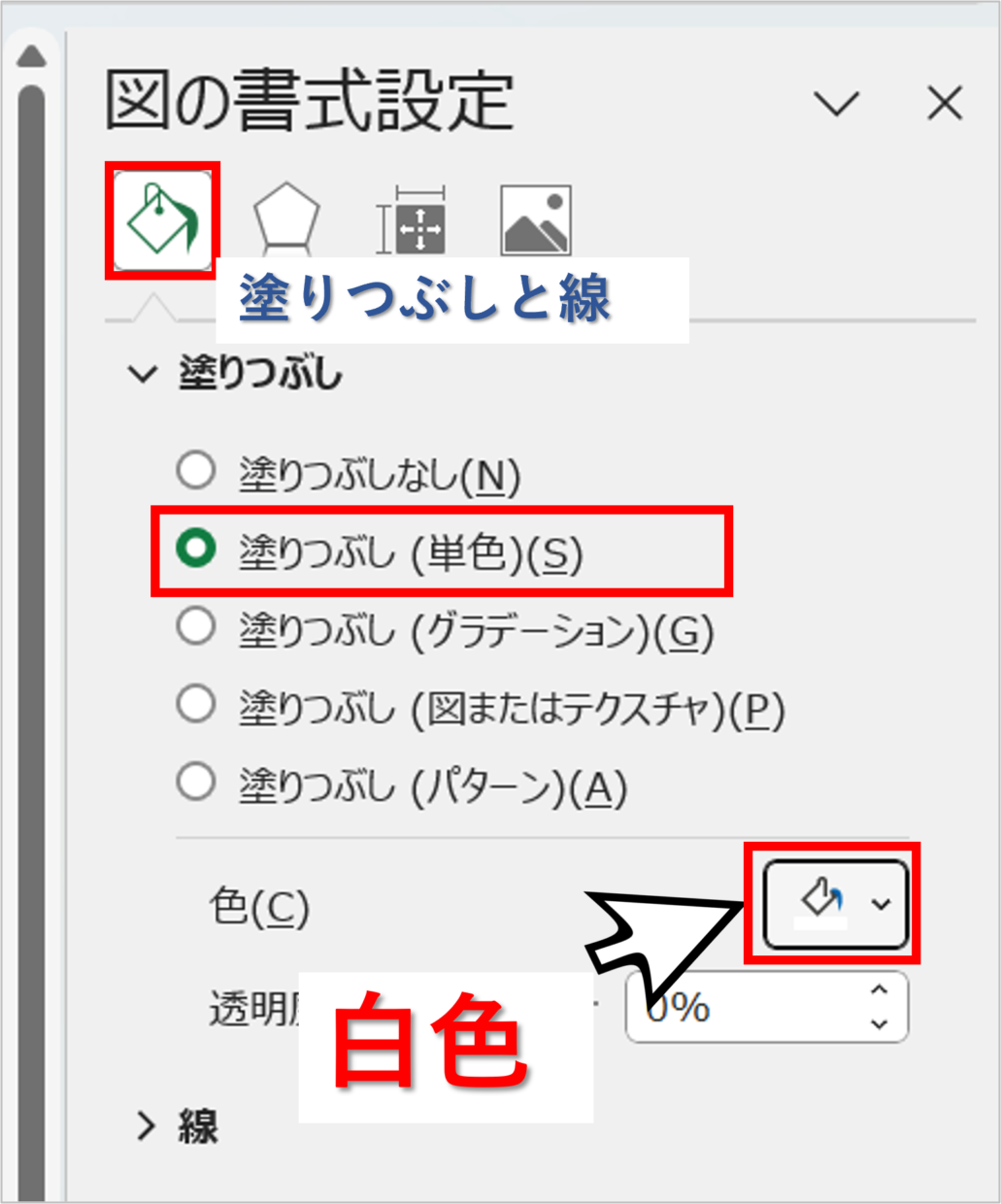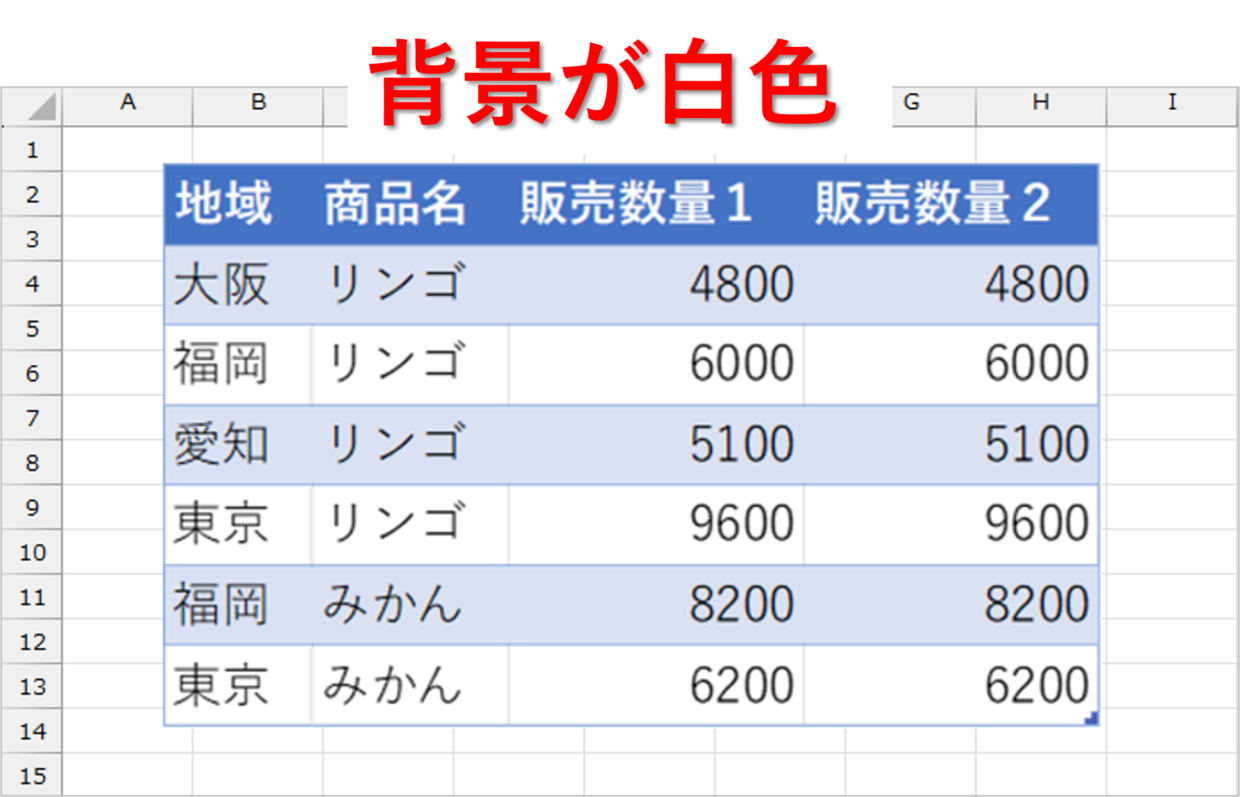Microsoft Excel(エクセル)で作成した画像や表や図形を、ファイルとして保存したい時があると思います。
Microsoft365のサブスクの最新バージョンであれば、右クリックメニューの「図として保存」ボタンを使えば簡単にファイルとして保存できます。
しかし、古いバージョンのExcel2016などでは、下の図のような右クリックメニューの「図として保存」ボタンはありません。
しかし、ちょっとしたテクニックを利用すれば、どんなバージョンでも無料で簡単に図として保存することができます。
この記事では、Excelが旧バージョンでも、作成した図形や画像、表などをファイルで保存する方法を解説します。
「図として保存」が見あたらない2つの原因
右クリックメニューの「図として保存」ボタンが見あたらない、出てこない原因は、設定上の問題ではありません。
「図として保存」ボタンは、Microsoft365という有料のサブスクリプションのExcelバージョンを利用している人だけが利用できます。
そのため、ボタンが無い1つ目の原因は、Excel2019やExcel2016などの旧バージョンでは、直接、画像や図形をファイルに保存することができません。
バージョンは、「ファイル」タブ→「その他」→「アカウント」から下の画面に移行するので、バージョンを確認することができます。
ボタンが無い2つ目の問題は、Excelで作成した表の右クリックメニューを表示している場合です。
表は、図形や画像ではなく、セル自体に入力されているデータなので、右クリックメニューには「図として保存」ボタンは存在しません。
この2つの原因のどちらかに当てはまっている場合、どうやって「図として保存」ボタンと同じ様にファイルにデータ保存できるか悩んでしまいますよね。
でも心配いりません。ちょっとしたテクニックを使えば、誰でも簡単にファイルに保存し、データで保管することができます。
「図として保存」が使えない場合の対処方法(図形、画像)
それでは、まず図形や画像、イラスト、写真、グラフを図として保存する方法を紹介します。
この方法は、エクセルと同じOffice製品であるPowerPoint(パワーポイント)もしくはWord(ワード)を利用します。
手順1.対象の図形や画像をコピー
まずは、Excelの図形や画像などをコピーします。
画像を右クリックし、右クリックメニューの「コピー」を選択します。
図をクリックしてから、「Ctrl+C」キーのショートカットキーでコピーしても大丈夫です。
手順2.PowerPointかWordに画像を貼り付け
PowerPointもしくはWordを開きます。どこにアプリのアイコンがあるか分からない場合は、タスクバーにある窓の形をしたスタートボタンから検索してください。
今回はパワーポイントを利用して説明しますが、Wordでも同じ作業です。
パワーポイントのスライド上で右クリックし、右クリックメニューの貼り付けオプションの中から「図」を選択します。
そうすると、PowerPointにエクセル画像を図として貼り付けることができます。「Ctrl+V」キーのショートカットキーで貼り付けしても可能です。
手順3.右クリックメニューの「図として保存」を利用
PowerPointの画像を右クリックし、右クリックメニューの「図として保存」ボタンを選択します。
PowerPointやWordであれば、エクセルとは違い、どのバージョンでもこのボタンが利用できます。
手順4.右クリックメニューの「図として保存」を利用
「図として保存」ダイアログボックスが表示されます。
①ファイルの保存場所、➁ファイル名、③ファイルの種類(PNG、JPEG、拡張メタファイルなど)を指定し、右下の「保存」を押します。
そうすると、指定したフォルダにExcelの画像がファイルとして保存されます。
「図として保存」が使えない場合の対処方法(表)
次は、エクセルで作成した表を図として保存する方法を解説します。
基本的に、上記で紹介した方法と同じですが、初めのステップだけが少し異なります。
まずは、表のセル範囲を選択して右クリックし、右クリックメニューの「コピー」を選択します。
次に、空いているセルをクリックしてから、右クリックし、右クリックメニューの「形式を選択して貼り付け」の中から「図」の貼り付け方法を選択します。
そうすると、図として表を貼り付けることが出来ます。下の例では、左側が元の表で、右側が図として貼り付けた表です。
このように画像に変換さえ出来れば、後の手順は上記で紹介したとおりです。
エクセルで先ほど作成した表の画像を、PowerPointやWordに図として貼り付けします。
PowerPointの画像を右クリックし、右クリックメニューの「図として保存」ボタンを選択します。
最後にファイル名やファイルの種類を選択すれば、下のように表の図をファイルとして保存することができます。
保存した図の背景が透明の場合の対処方法
エクセルの表などは、保存した図の背景が透明(透過)されます。
ファイルで保存した図をエクセルに再度貼り付けると、下の図のように、画像の後ろ側にセルの枠線が見えているので、表が透けているのが分かります。
画像の透過を修正する対処方法を紹介します。
まず、画像を右クリックし、右クリックメニューの「図の書式設定」を選択します。
「図の書式設定」画面の「塗りつぶしと線」タブから、塗りつぶしを「塗りつぶし(単色)」にチェックを入れて、色は「白色」を選択します。
そうすると、画像の背景が白色になったことにより、透過を直すことができました。
ショートカットキーなど画像を保存するその他の方法
今回はExcelに「図として保存」ボタンが見つからない場合の対処方法を紹介しました。
ポイントは、PowerPointやWordに図を貼り付けて、エクセル以外のアプリから図として保存するという点です。
そのほかにも、「Shift+Alt+S」キーの画面を切り取るショートカットキーや、Windows10や11のバージョンで使用できる『Xbox Game Bar』『Snipping Tool』という録画&画面ショットの無料ソフトウェアも便利です。
以下の記事で紹介していますので、合わせて参考にしてください。