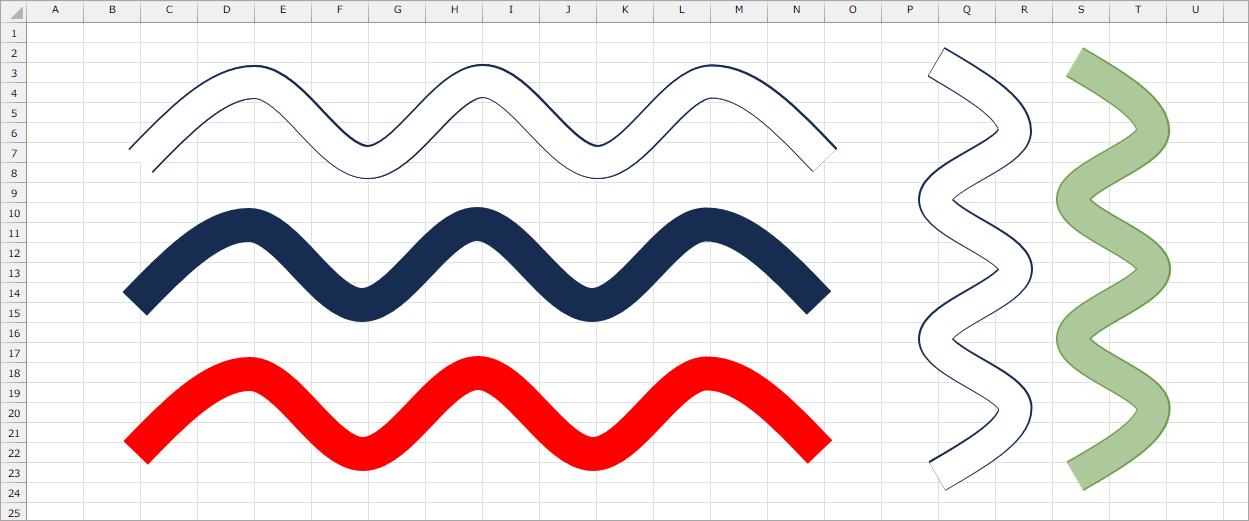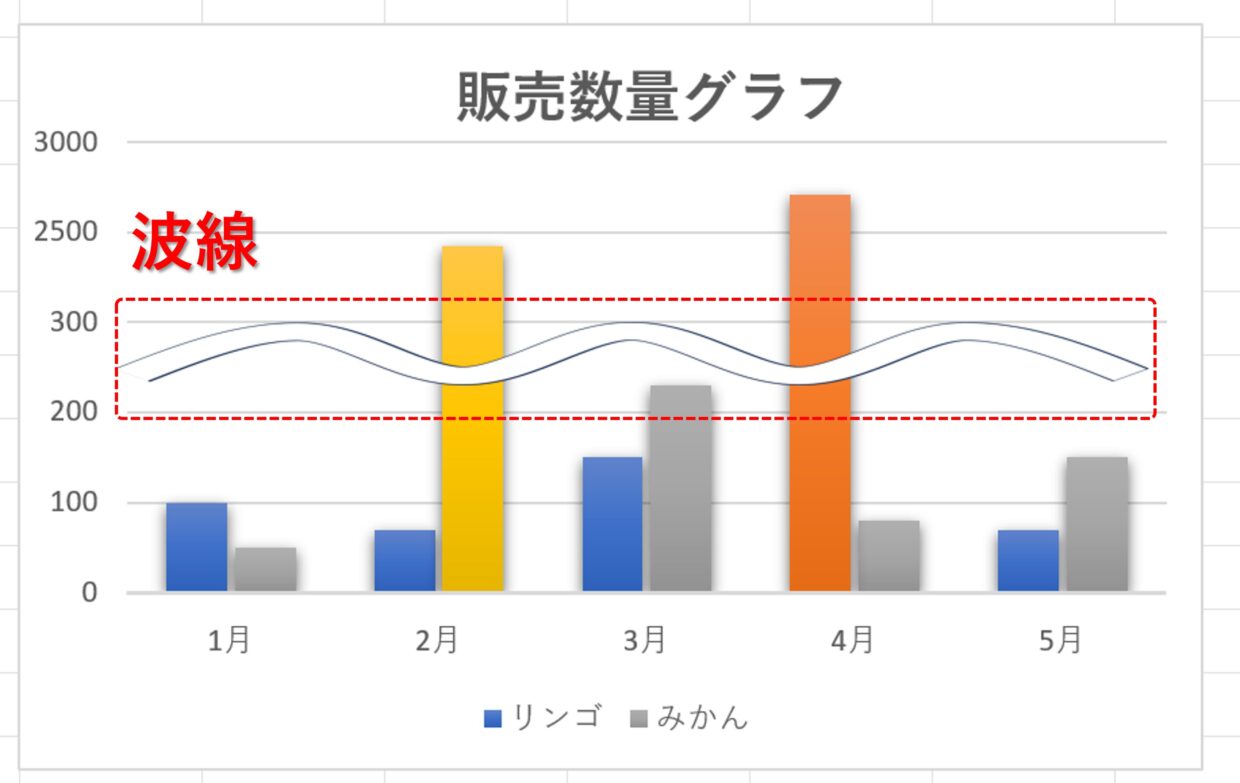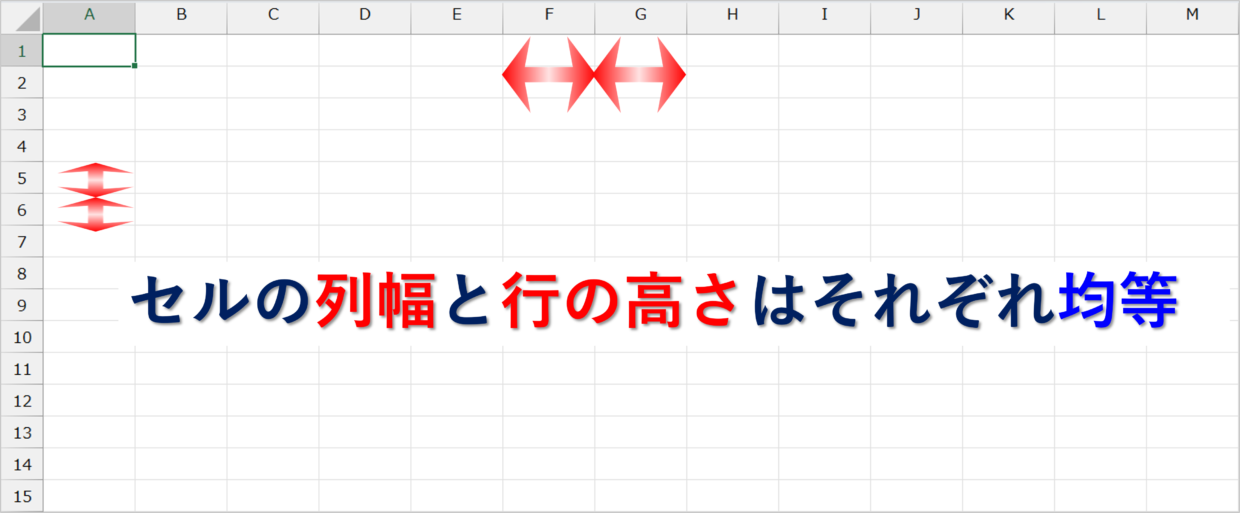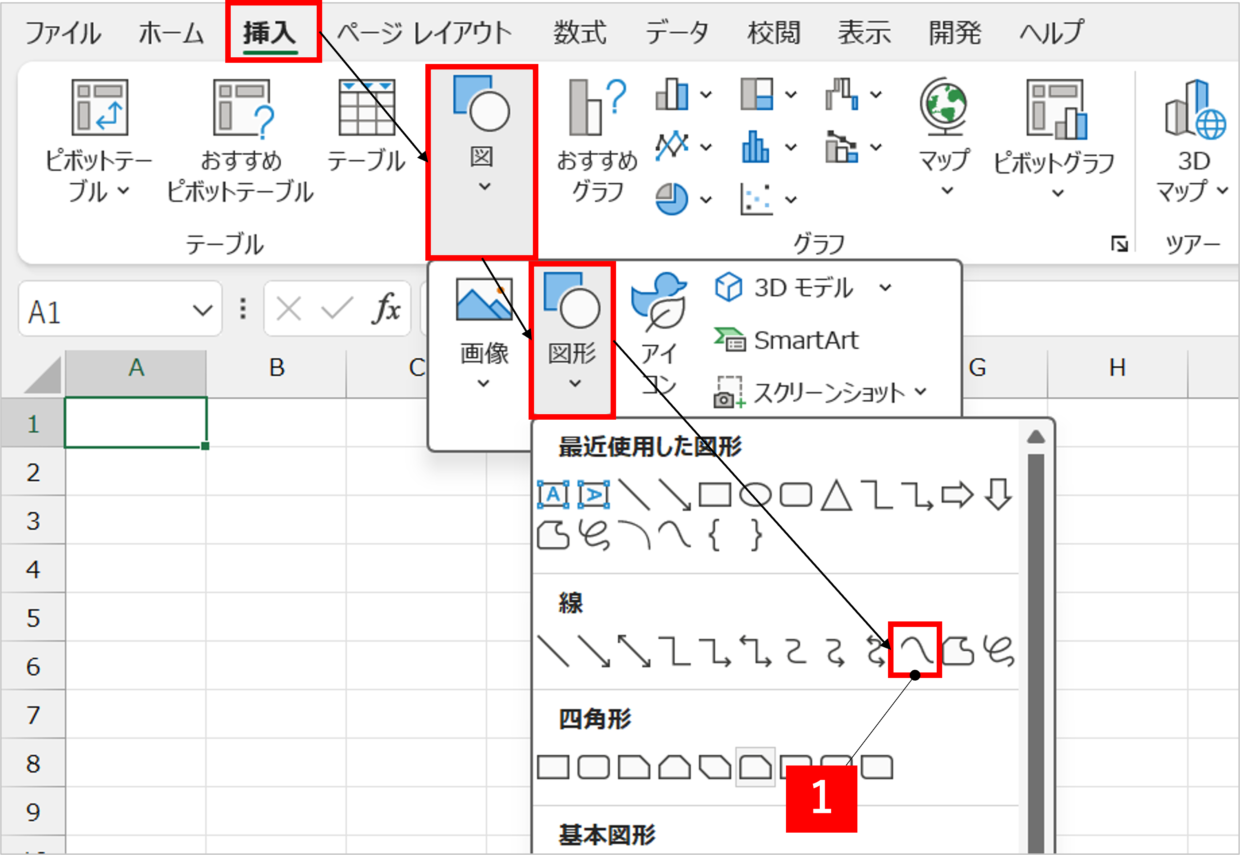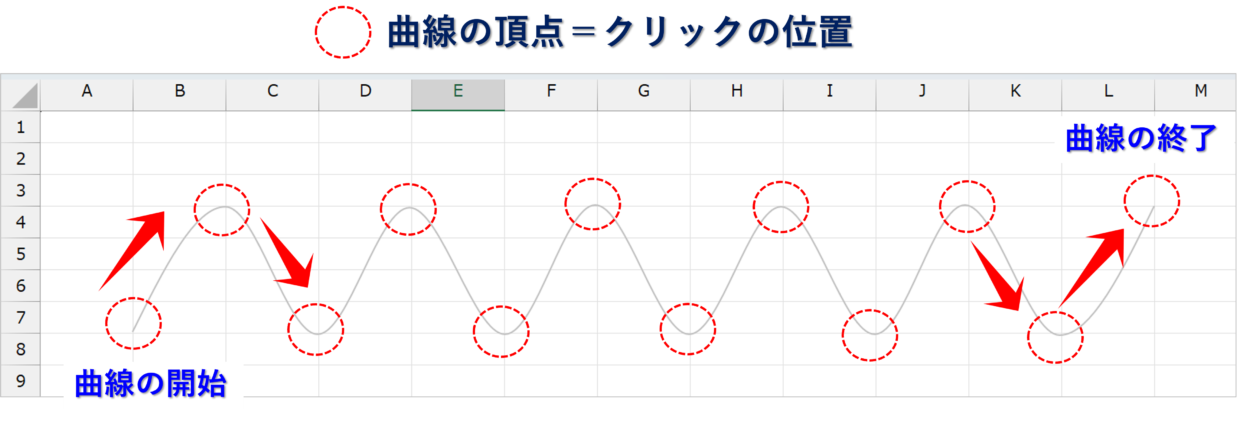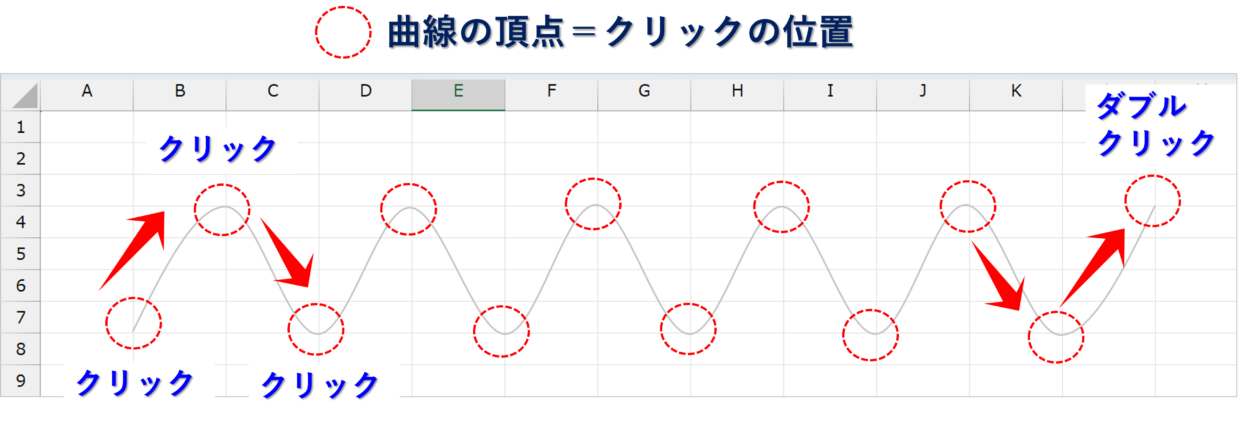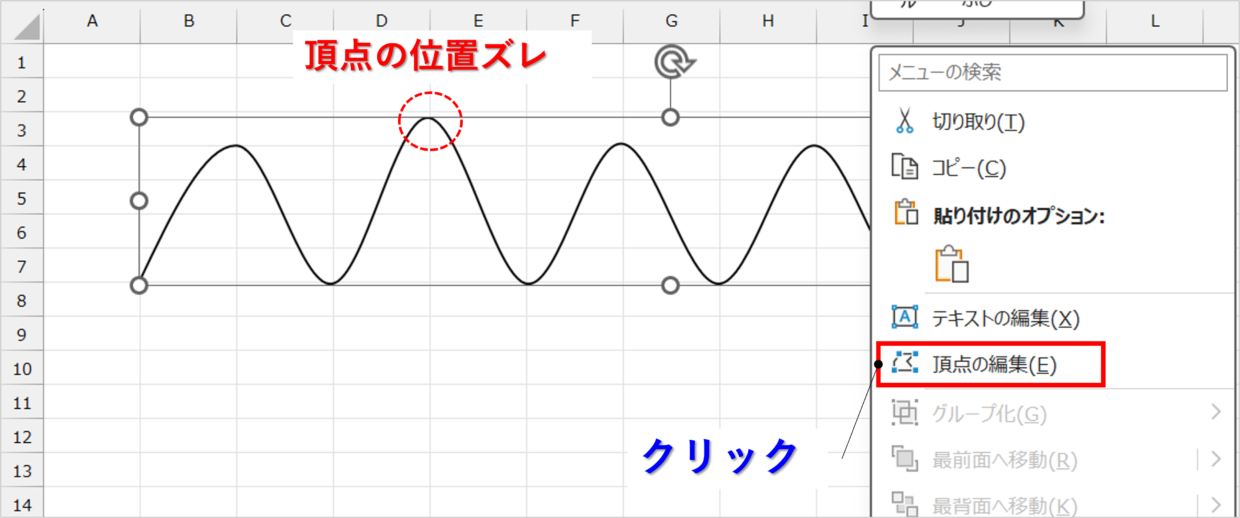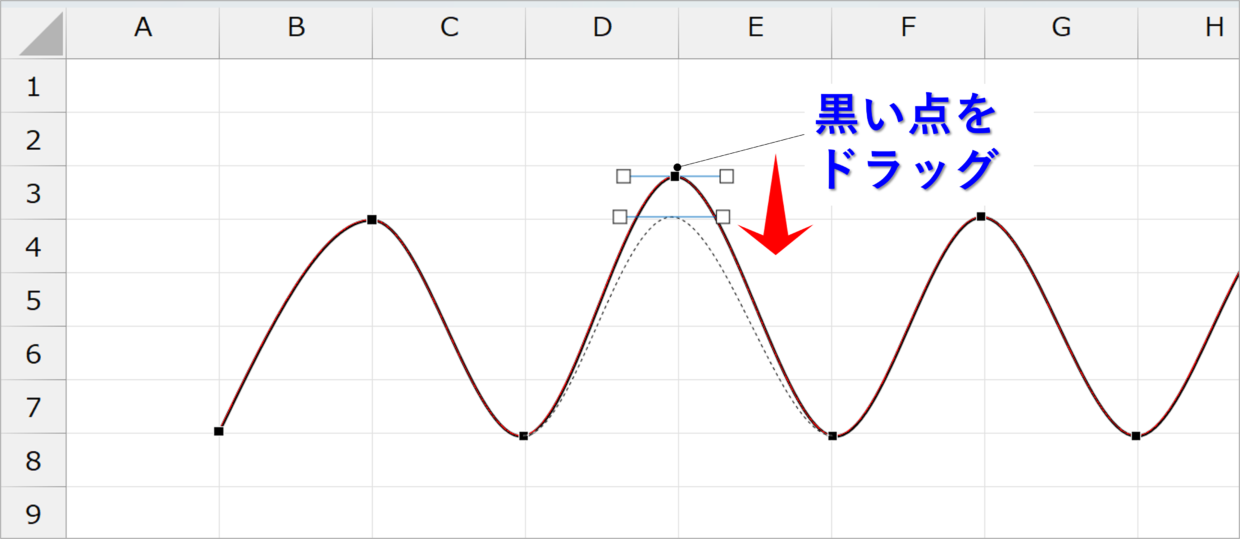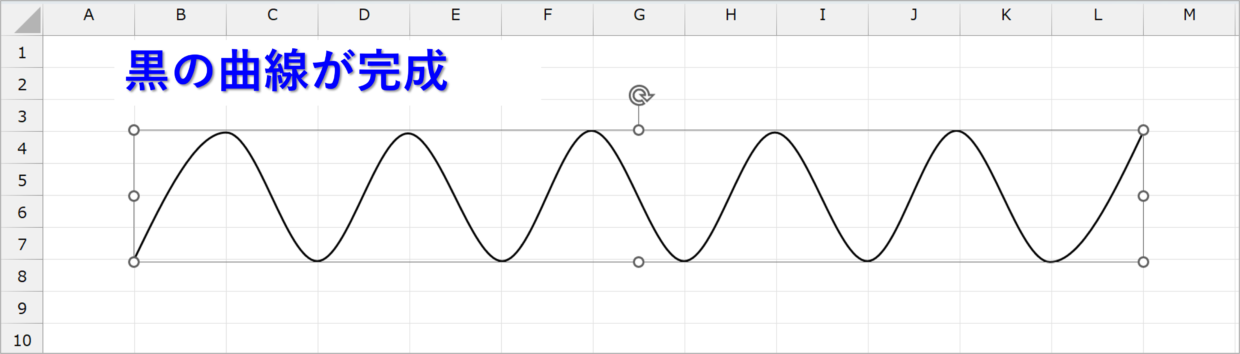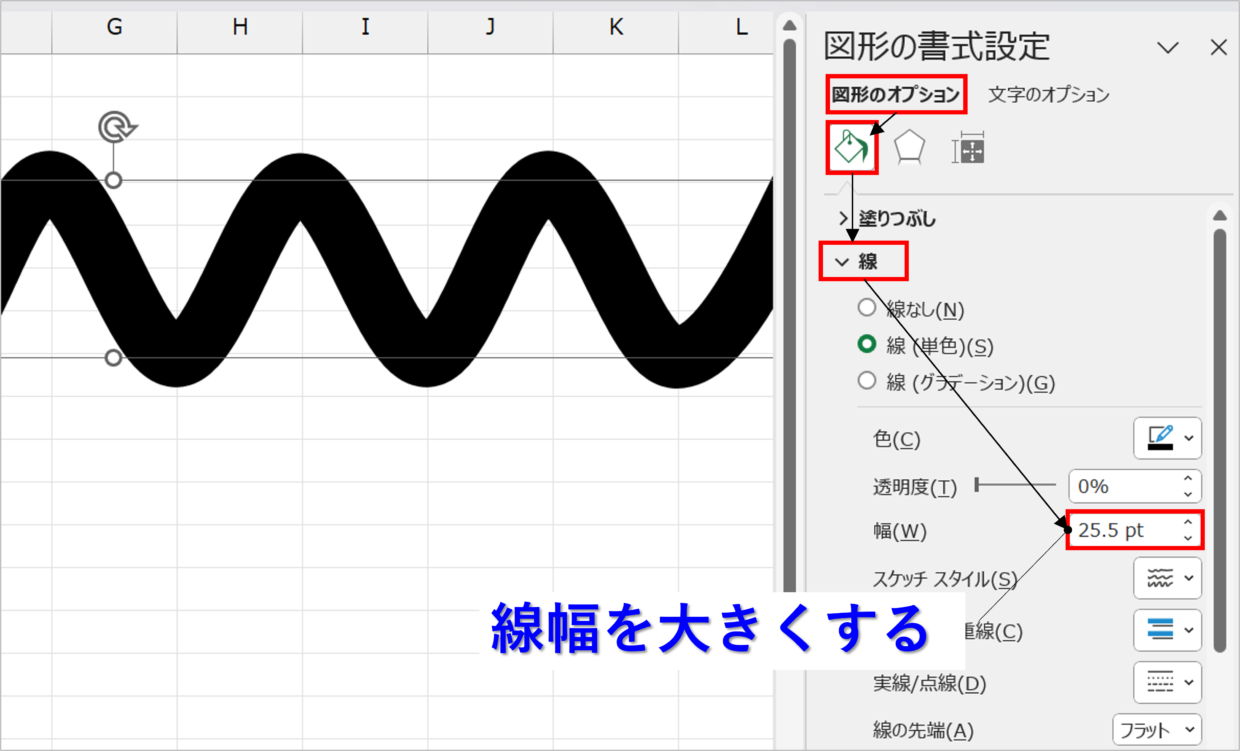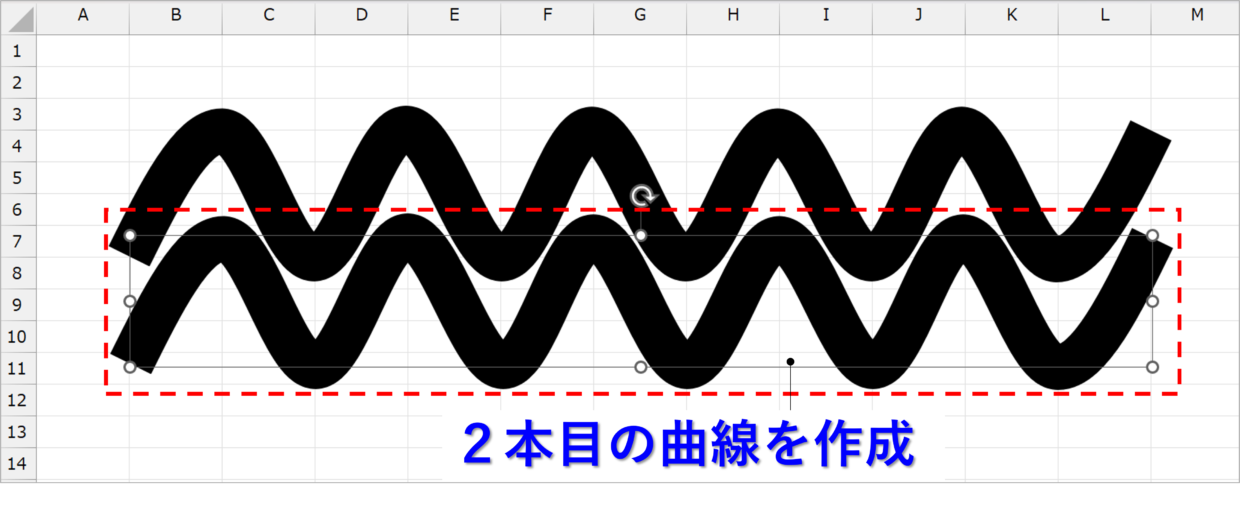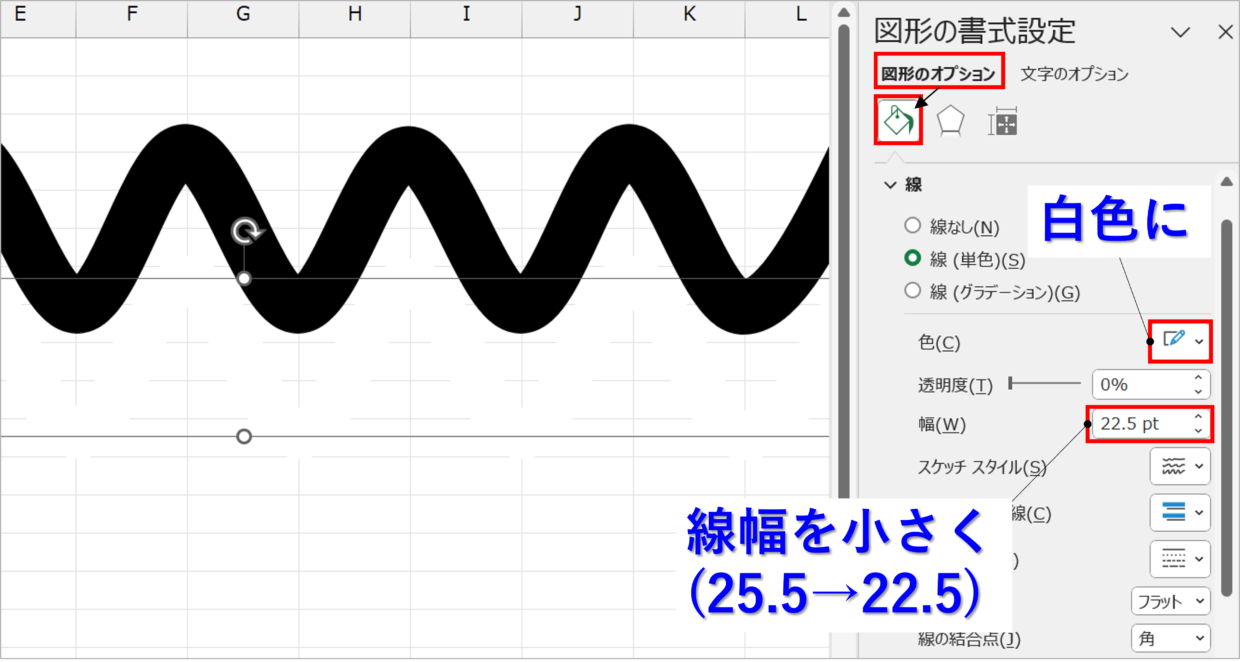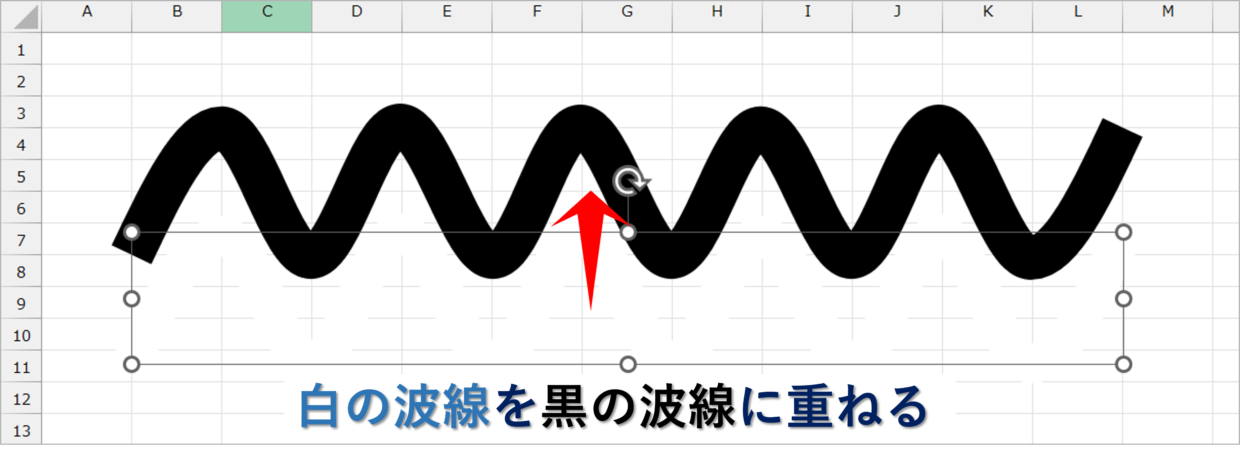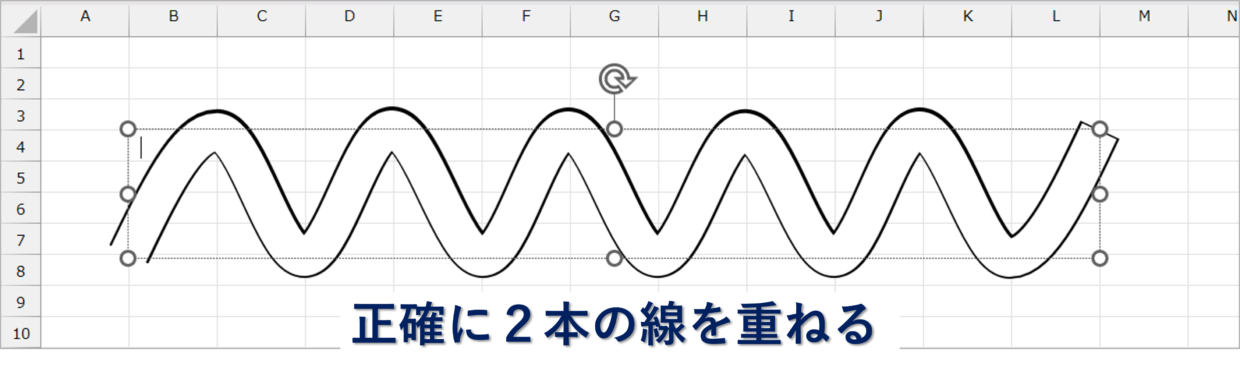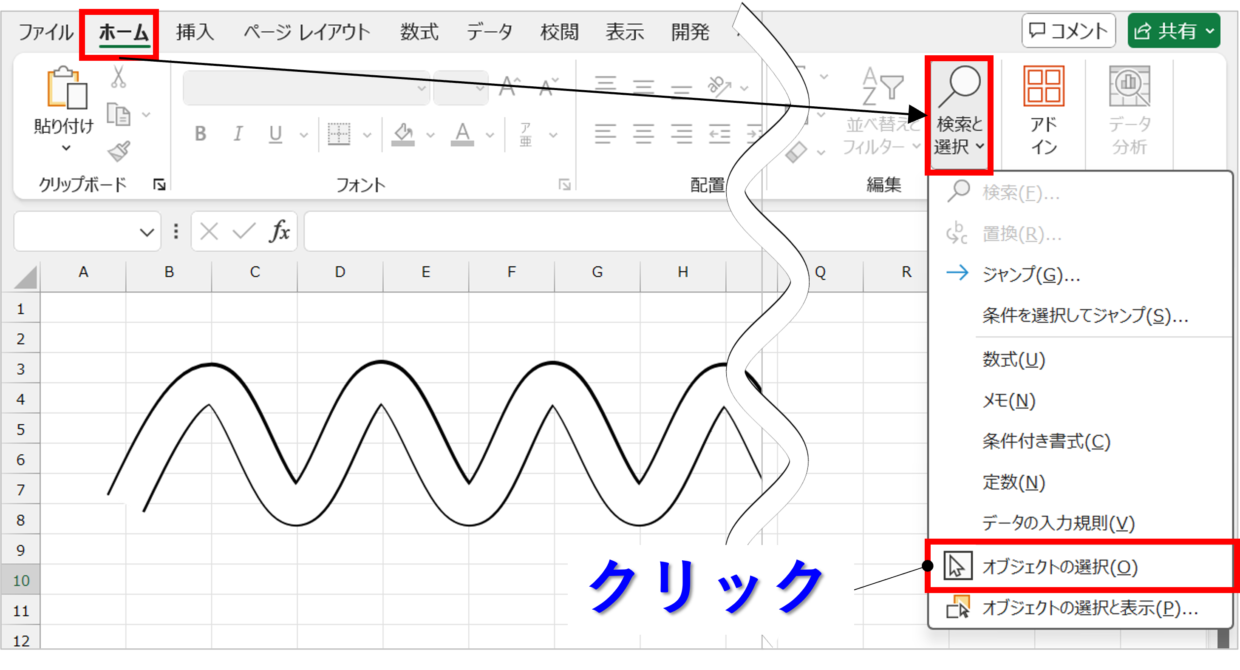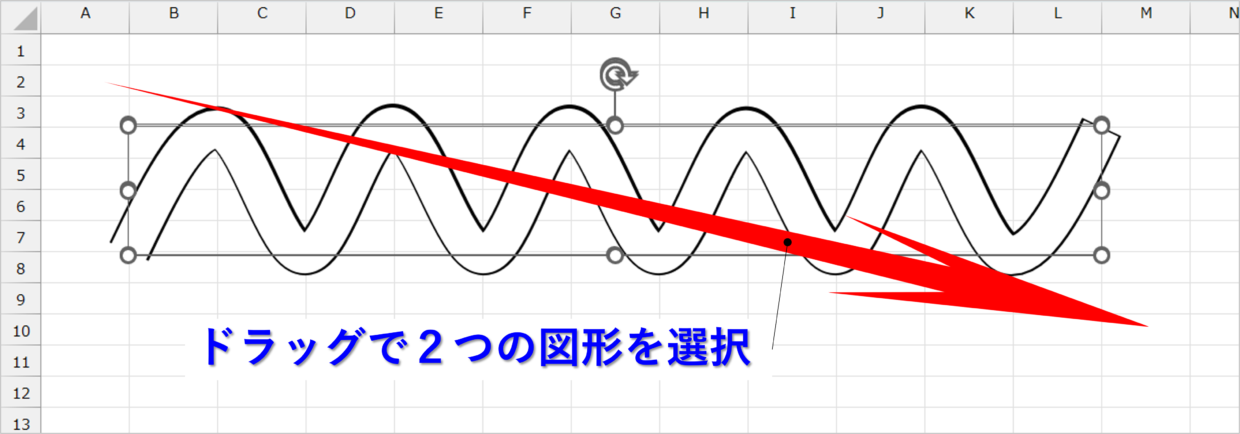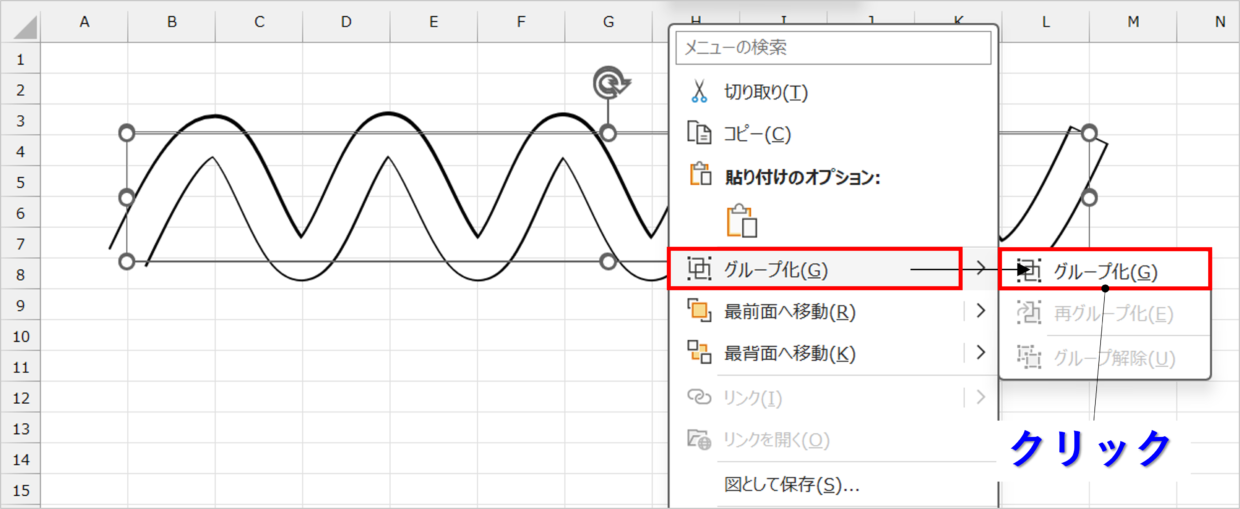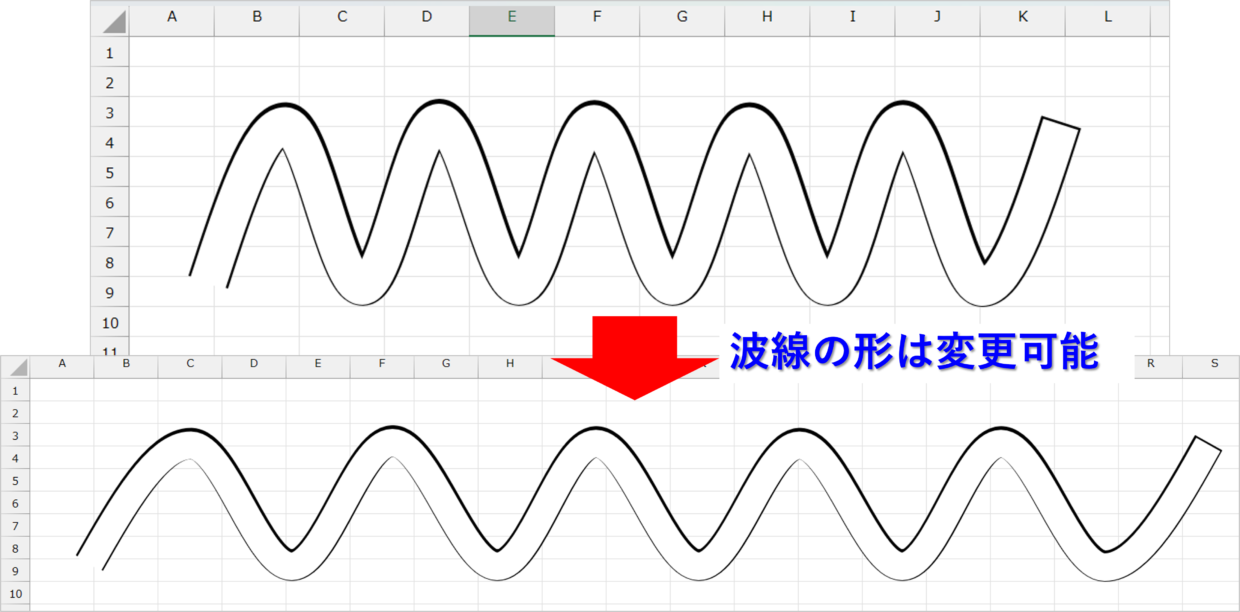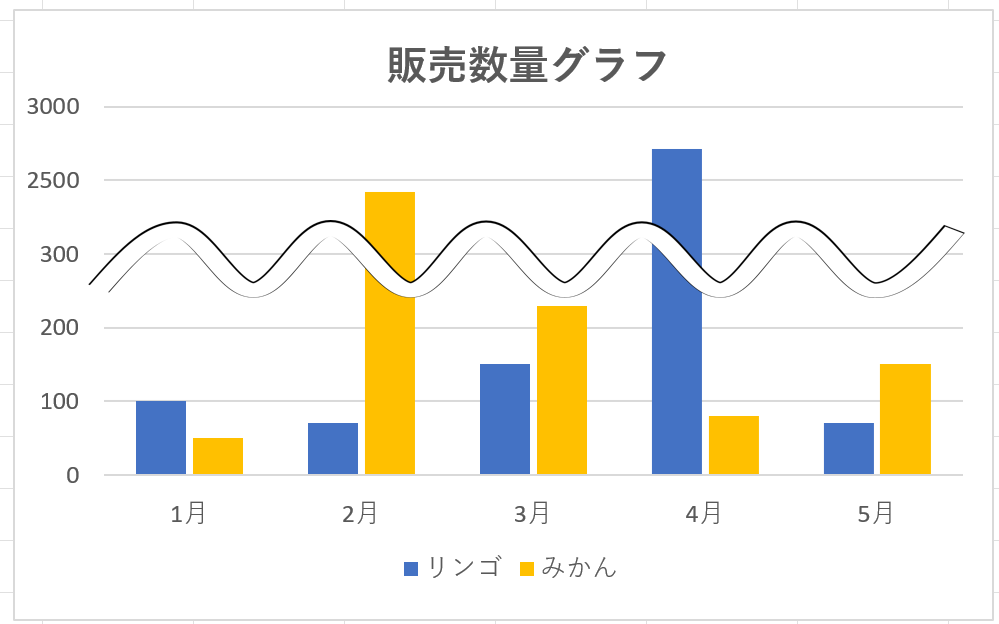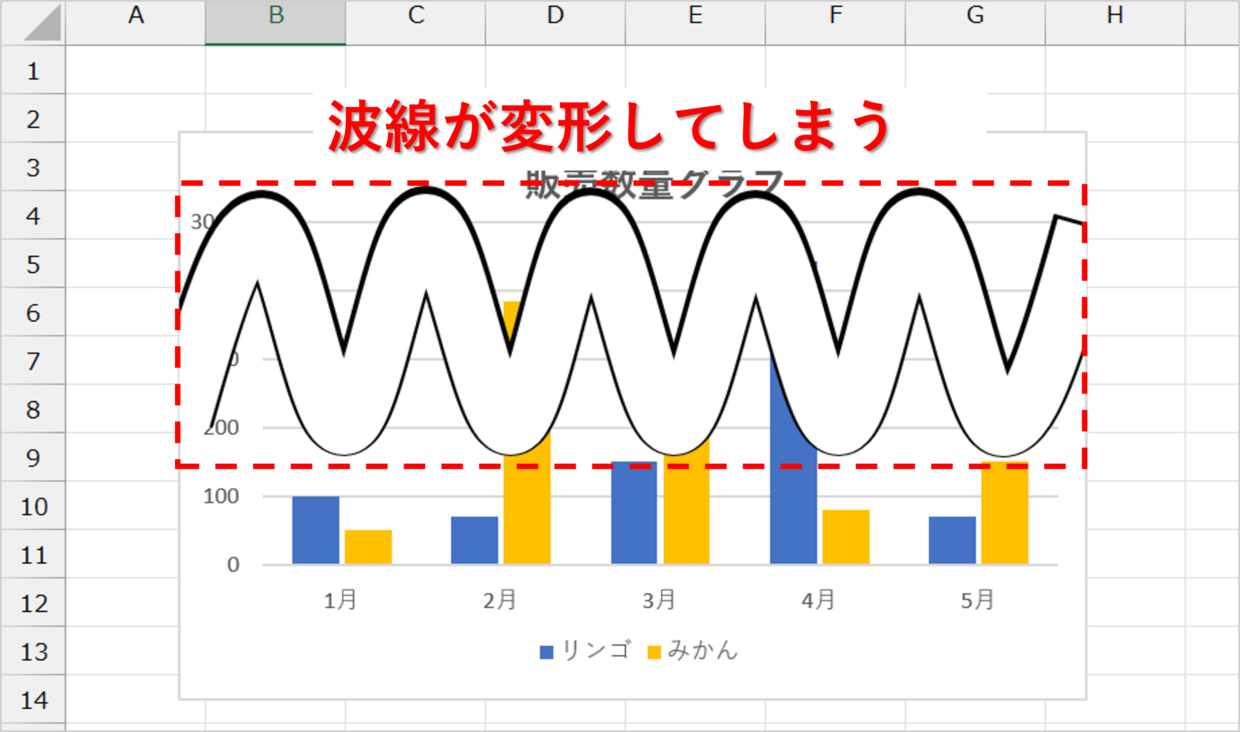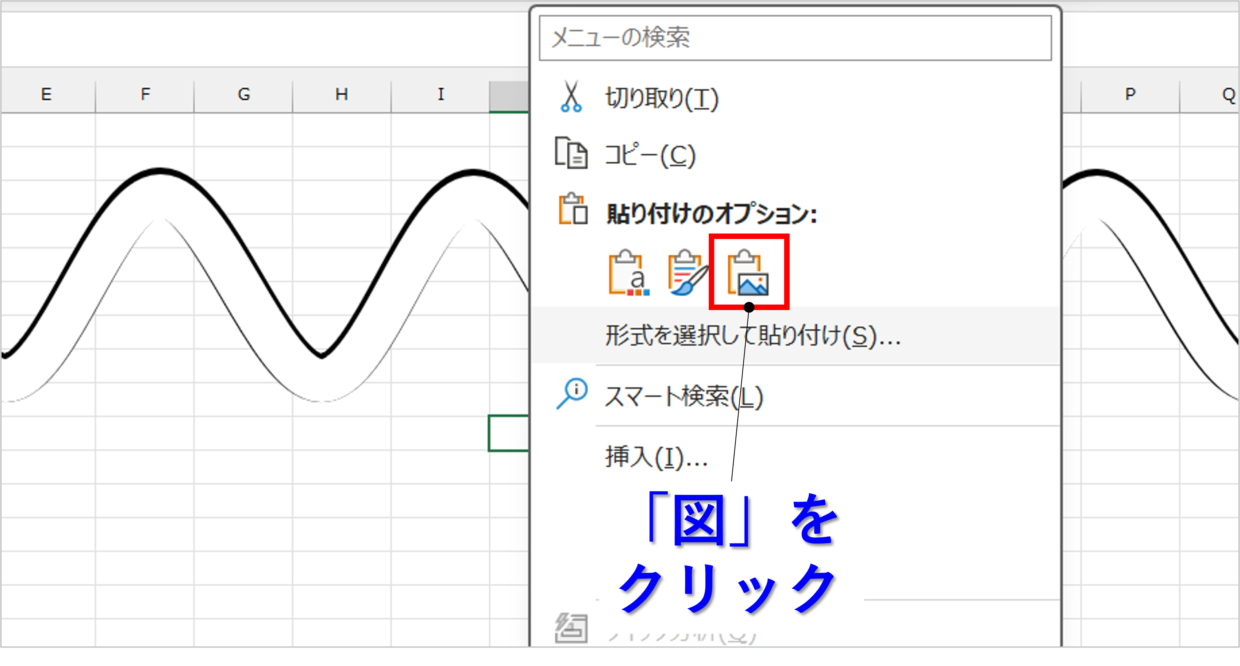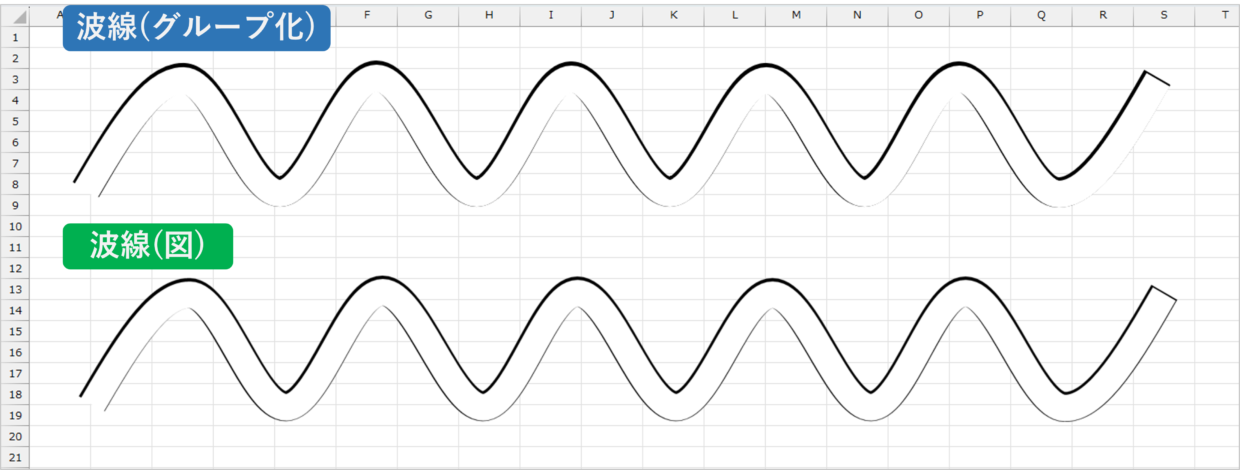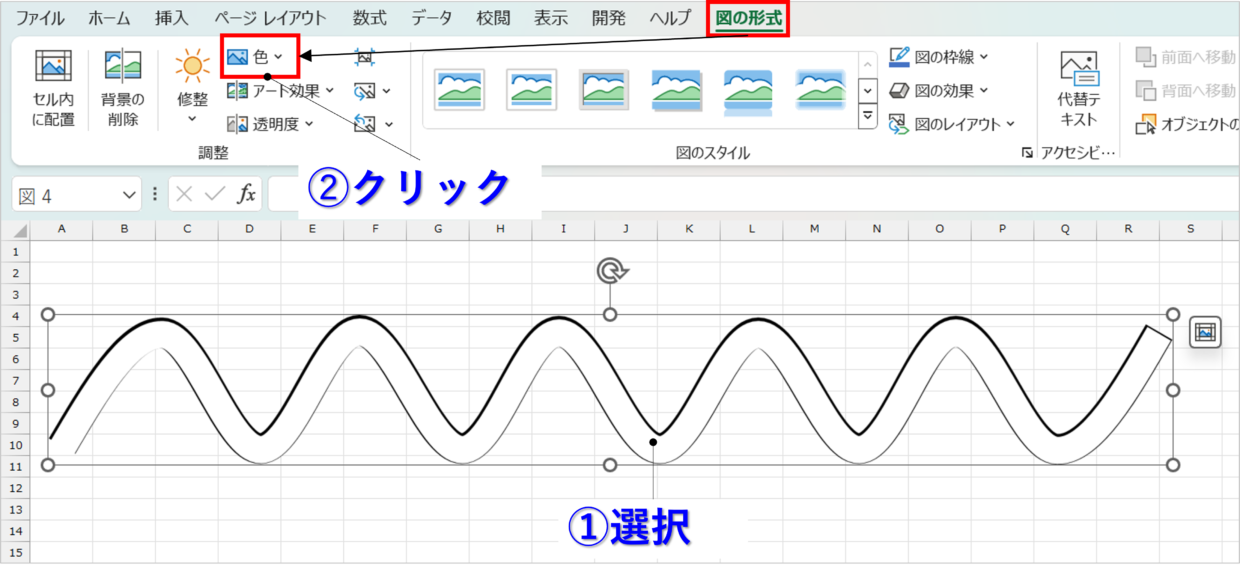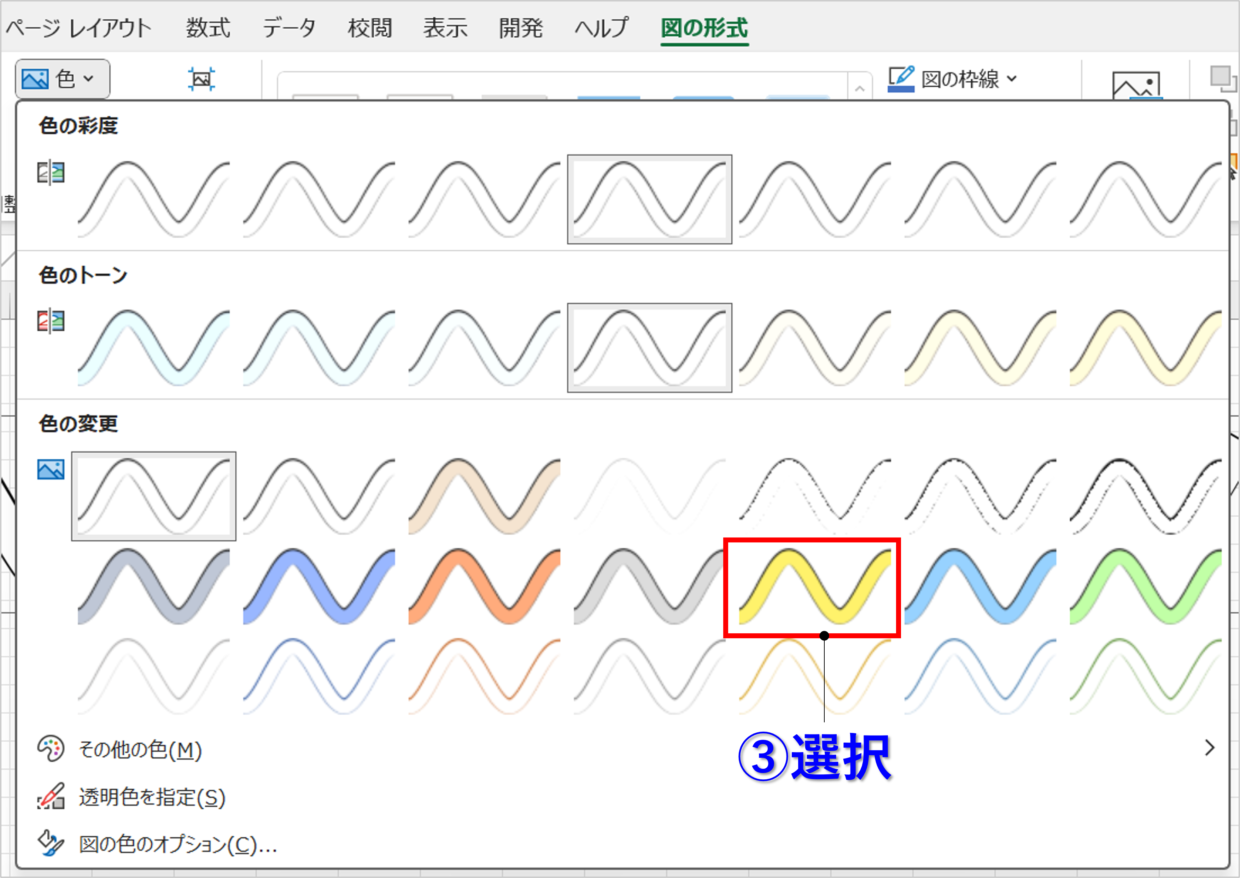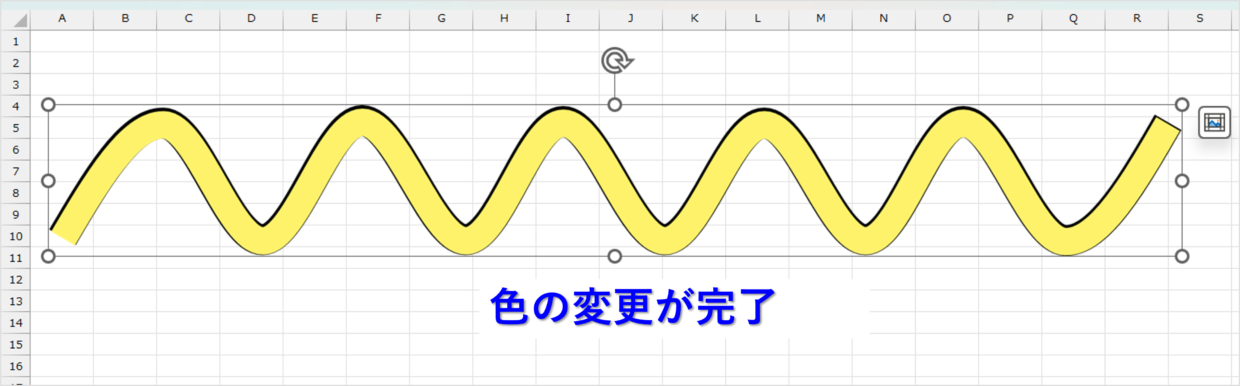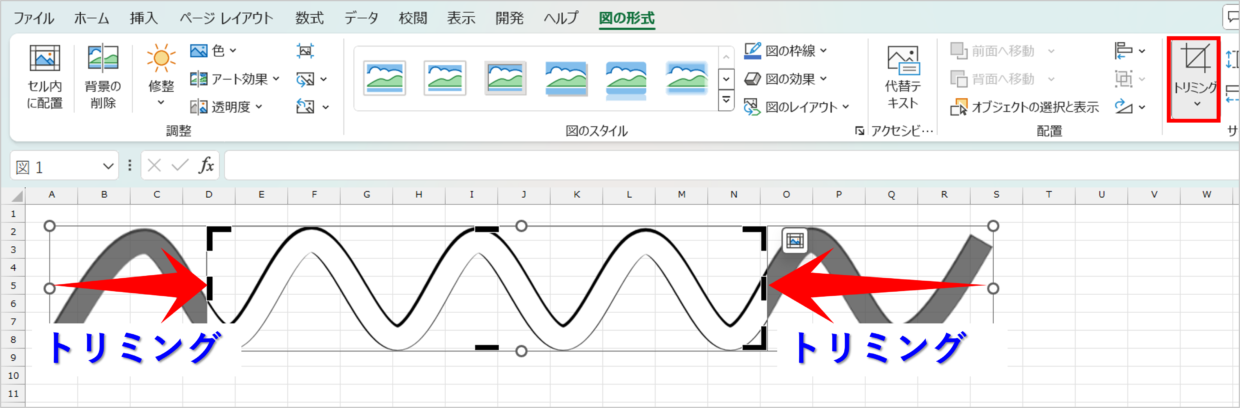Microsoft Excel(エクセル)で図やグラフの一部を省略して表示するとき、波線を使うと分かりやすくなります。
ただ、キレイな波線を作るのは意外と難しいものです。また、波線の無料イラストがダウンロードできないか探してみても、思ったデザインのものは見つかりづらいでしょう。
波線の作成は、PowerPointやワードではなく、エクセルのセルの目盛を利用すると簡単に作成できます。
この記事では縦と横のキレイで正確な波線を作成する方法を手順に沿って紹介します。
エクセルの波線(省略線)は棒グラフや図形に利用できる
エクセルで作成した波線を図で保存することで、エクセルだけでなく、Word(ワード)やPowerPoint(パワーポイント)でも利用することができます。
👇波線(省略線)の完成イメージ
作成した波線は回転することができるので、縦や横の波線、斜めの波線など自在に角度を変えて利用できます。
波線は、棒グラフの省略や、地図などの省略に利用することができます。
エクセルの波線(省略線)を作成する方法
それでは早速、エクセルで波線(省略線)の曲線を作成する方法を紹介します。
下の手順に沿って1つずつ操作すれば、誰でも簡単に作成できるのでトライしてみてください。(作業目安時間5分)
また、波線は作成した後にトリミングなどで短くすることは可能ですが、後から波を追加することはできません。そのため、波線は少し長めに作成することをおすすめします。
事前準備.セルの列幅と行の高さを均等に調整する
波線は、エクセルのセルの枠線を利用して作成します。
そのため、エクセルを作成するシートのセルの列幅と行の高さはそれぞれ均等の任意の長さに調整してください。
セルの大きさを調整できない方は、何も入力されていない新規のワークシートで作成しても問題ありません。
波線/手順1.曲線を挿入
「挿入」タブの「図」⇒「図形」から「曲線」を選択します。
波線/手順2.波線を引く
セルの枠線の接点を利用して、キレイな曲線を描きます。
まず線を引き出す前に、セルの枠線を利用して、曲線を曲げる点(=頂点)を決めます。今回は、下の図の赤丸の点を曲線に頂点にし、B8セル付近から曲線の作成を開始し、M3セル付近で曲線の作成を終了とします。
曲線を開始する位置でクリックします。
さらに、曲線の頂点でクリックしながら曲線を描き、終了する時は終了する位置でダブルクリックします。
もし、頂点の位置がセルの枠線の位置と少しずれてしまっても、次のステップで頂点の位置を調整できるため、曲線を再作成する必要は問題ありません。
曲線は、直線と違ってAltキーを使った図形の調整が出来ないからちょっと不便だよね。

波線/手順3.波線の頂点を編集する
波線の頂点が縦方向、横方向や縦方向でズレて作成してしまった場合でも、後から頂点を修正することができます。
曲線を右クリックし、右クリックメニューの「頂点の編集」を選択します。
頂点が四角の黒点で表示されます。マウスのカーソルを黒い点の位置に合わせてドラッグして移動してください。下の例であれば、下方向にドラッグします。曲線が小さく操作しづらい場合は、エクセル画面を拡大しておこなってください。
そうすると、頂点の位置が修正され、キレイで正確な曲線に引き直すことができます。
波線/手順4.波線を太くする
次は波線を太くします。
図形を右クリックし、右クリックメニューの「図形の書式設定」を押してください。
「図形の書式設定」画面の「図形のオプション」⇒「線」→「幅」に移動し、線幅の数値を多くして、極太の曲線に変更します。(例:1pt→25.5pt)
波線の外枠を黒色以外を使いたい場合は、黒の太線ではなく、好みのに色を変更してください。
波線/手順5.波線をコピペして2本目を作成
作成した曲線を選択し、「Ctrl+C」キーのショートカットキーを使ってコピーします。
続いて、「Ctrl+V」キーのショートカットキーで貼り付けし、まったく同じ形の2本目の曲線を作成します。
波線/手順6.2本目の波線を白色にして少し細くする
作成した2本目の「図形の書式設定」画面を開きます。
「図形のオプション」⇒「塗りつぶしと線」タブから、線の色を白色に変更し、「幅」を少し細くします。(例:25.5pt→22.5pt)
波線/手順7.2本の波線を重ねる
2本目に作成した白色の波線を矢印キーを使って、黒色の波線に重ねます。
2本の波線を重ねると、見た目上は塗りつぶしの色が白色で、外枠線が黒色の波線が完成します。
波線/手順8.2つの波線をグループ化する
2つの波線を1つに合体して、片側の図形だけが動かないようにグループ化します。
まず、「ホーム」タブの「検索と選択」コマンドから「オブジェクトの選択」をクリックします。
次に、波線を囲うように周りの範囲をドラッグして2つの画像を選択します。
選択した波線の上で右クリックし、右クリックメニューの「グループ化」→「グループ化」を選択します。
そうすると、2つの図形がリンクしているので、図形を動かしたり、波線を長くしても図形が崩れることはありません。
波線/手順9.波線(省略線)を棒グラフなどに利用する
以上で波線の作成は完了です。後は出来上がった波線を、棒グラフや地図などの省略線として利用してください。
エクセルで作成した波線をコピーして、WordやPowerPointなどにも貼り付けて使うことができます。
一部が省略された棒グラフの作成方法を下の記事で紹介しています。興味のある方は参考にしてみてください。
グラフに波線が上手く貼り付かない場合
グループ化された波線をグラフに貼り付けると、下の図のように波線の形が異常に変形してしまう場合があります。
こんな場合の対処方法を説明します。
グループ化された図形をコピーして、任意のセルで右クリックし、右クリックメニューの「図」を選択します。
そうすると、図で貼り付けた波線が出来上がります。この図の波線をグラフに貼り付ければ、波線の形がゆがむことはありません。
波線の色を編集後に変更する方法
上記で紹介した右クリックメニューの「図」で貼り付けた波線は、簡単に配色を変更することができます。
曲線を選択すると「図の形式」タブが表示されるので、「色」コマンドをクリックします。
このコマンドを利用すると、選択した図の色の彩度やトーン、色自体を変更することができます。変更したい色を選択します。
そうすると、波線の色を簡単に変更することができます。利用する場面に合わせて好みの色に変更してください。
波線の一部をトリミングして短くする方法
前半で波線は長めに作成した方が良い、とお伝えしました。
それは何故かというと、上の見出しで紹介した右クリックメニューの「図」として貼り付けた波線であれば、後からトリミング機能を使って、波線の不要な部分を削除することができるからです。
「図の形式」タブの「トリミング」を使えば、波線の長さを調整し、波線の波形を調整することができます。
トリミングの使い方は、以下の記事で詳しく紹介していますので、使い方が分からない方は参考にしてください。