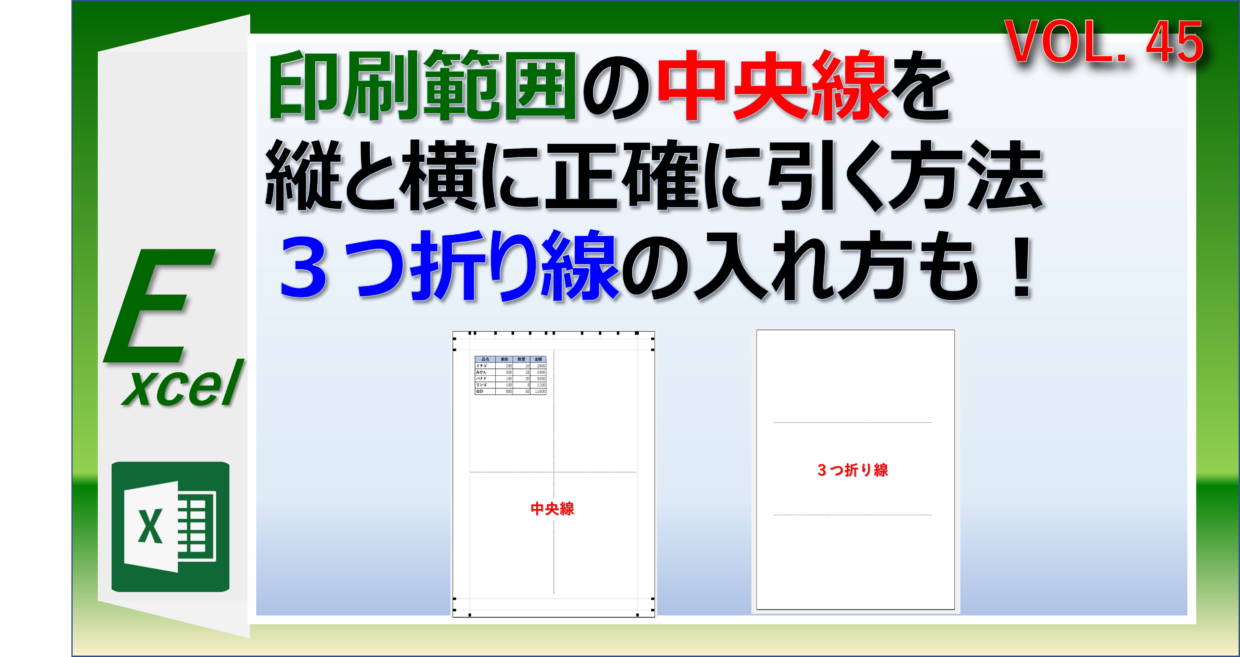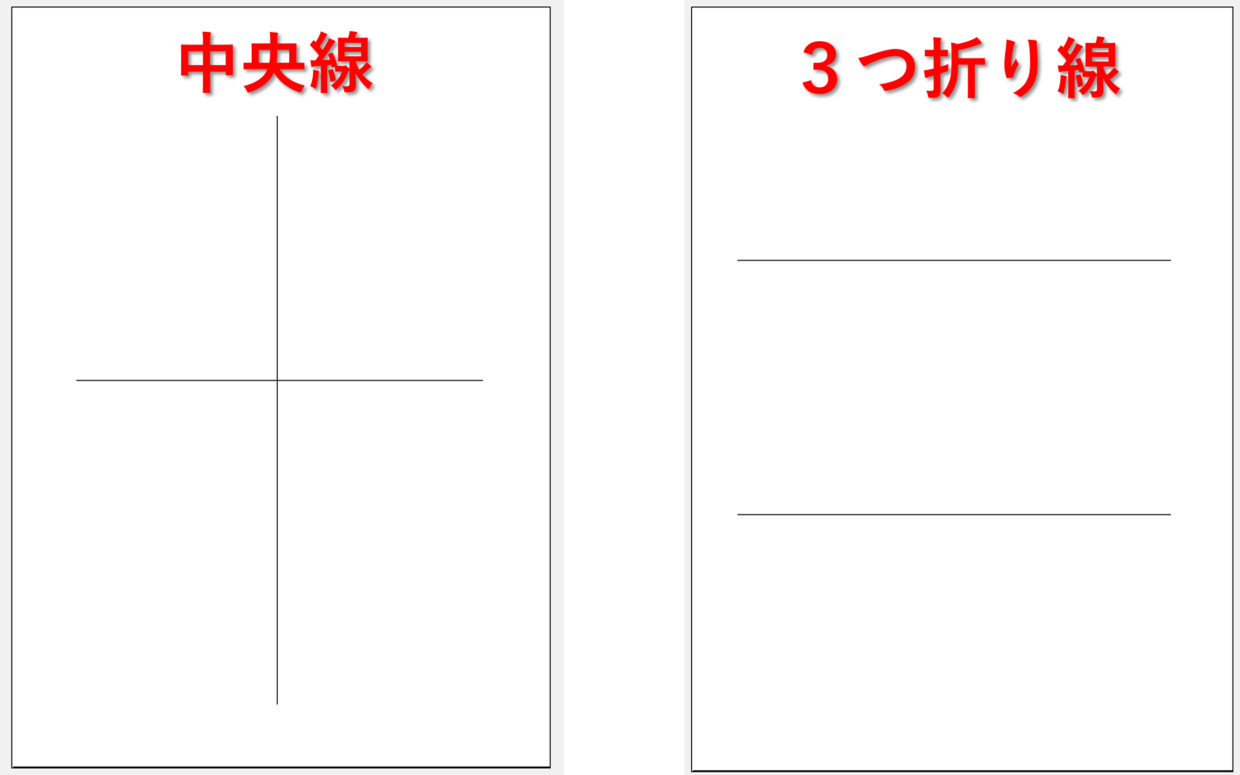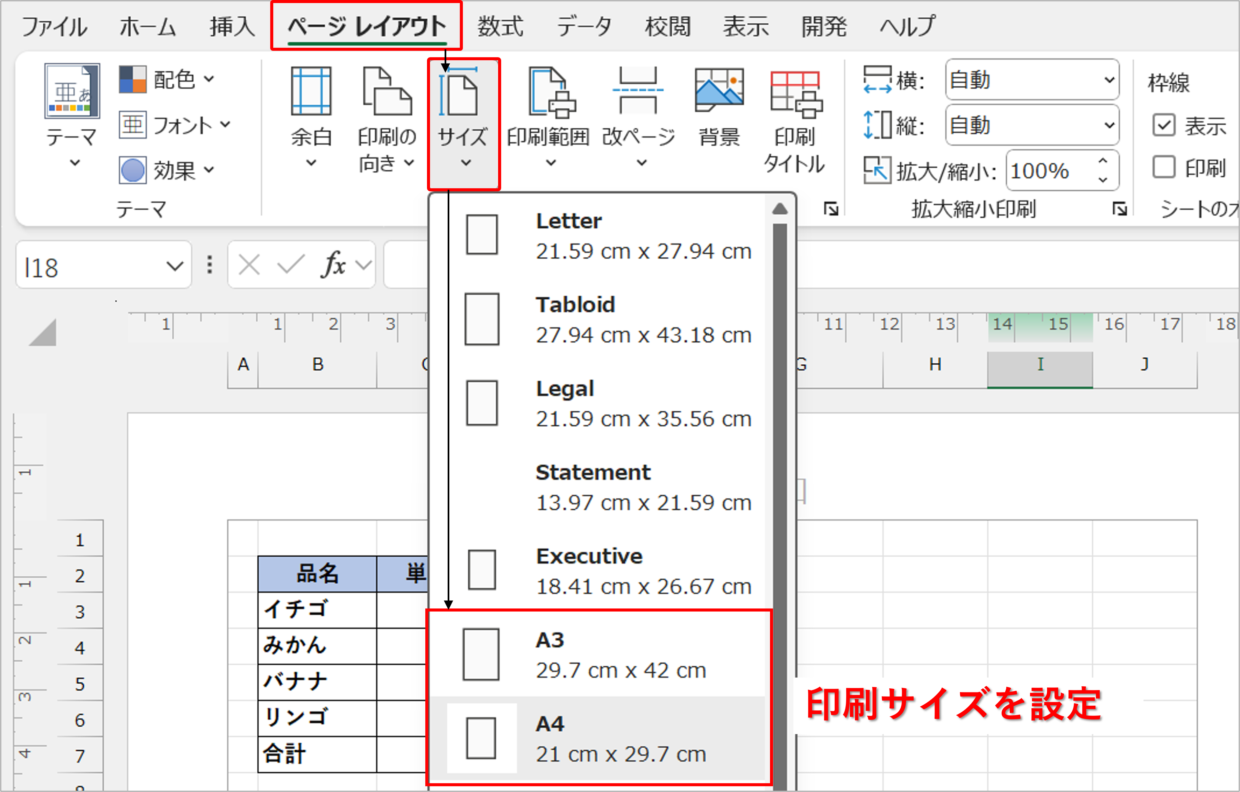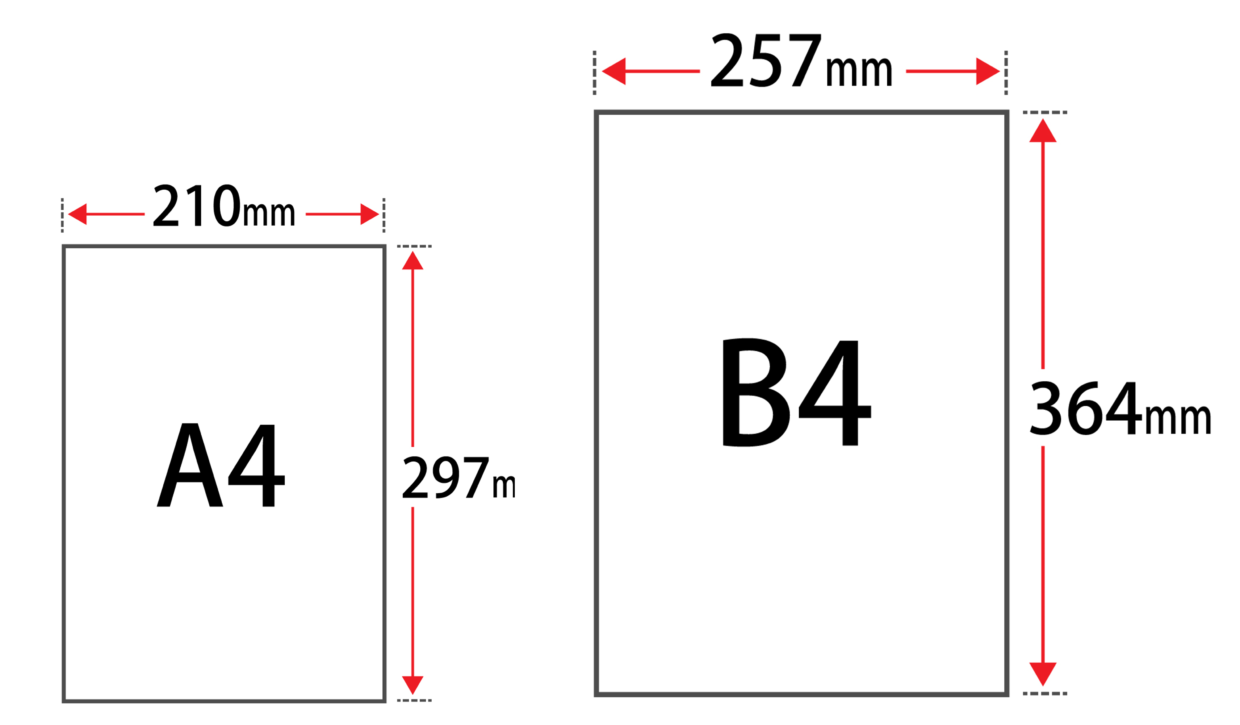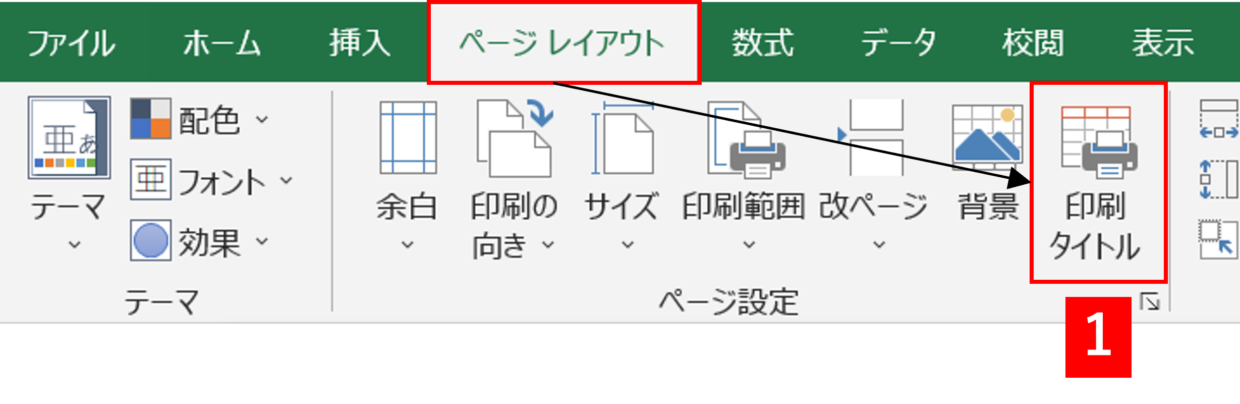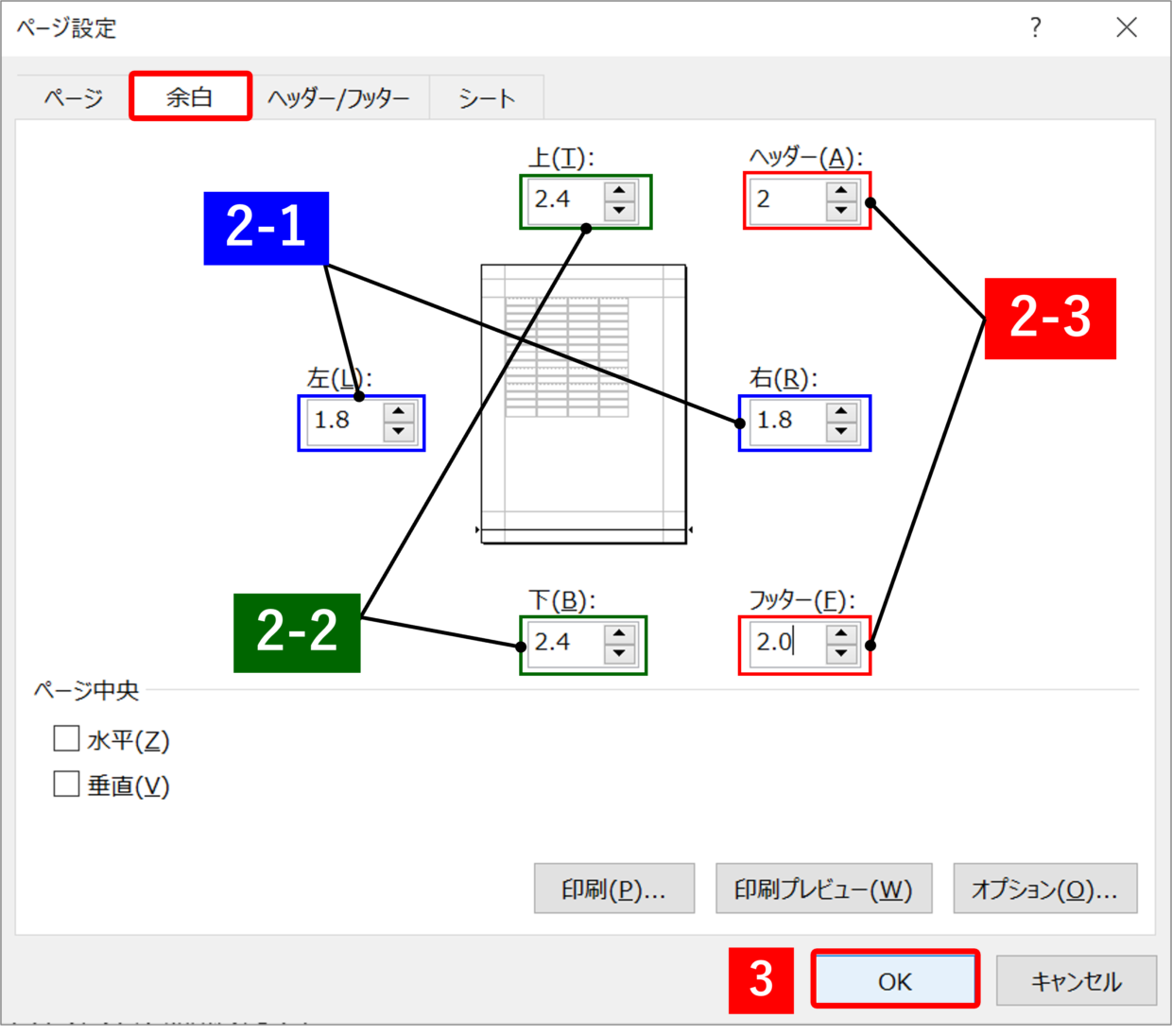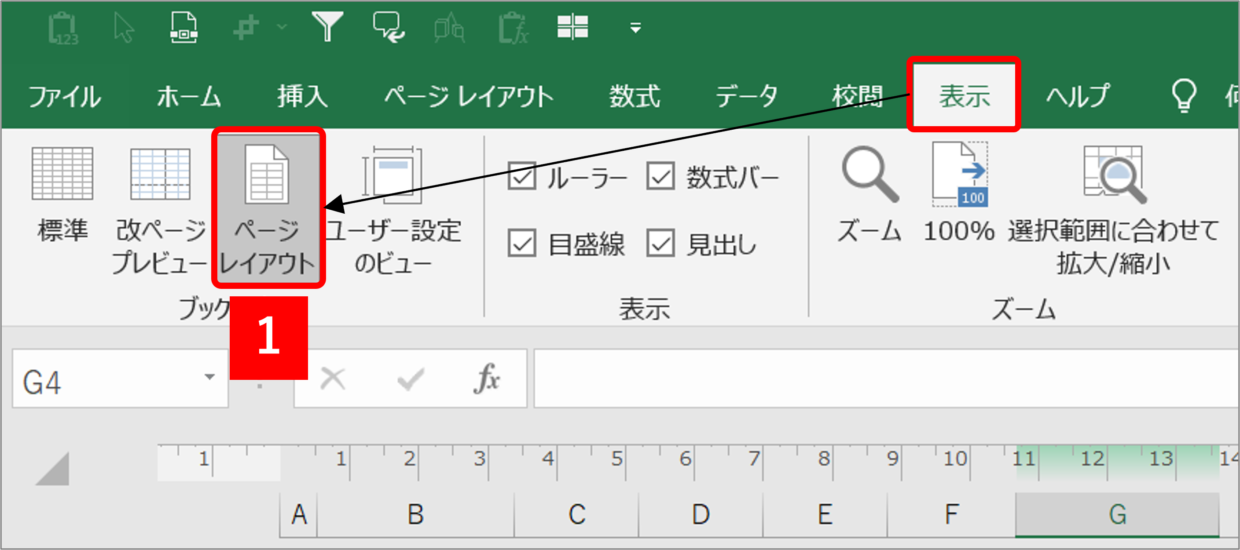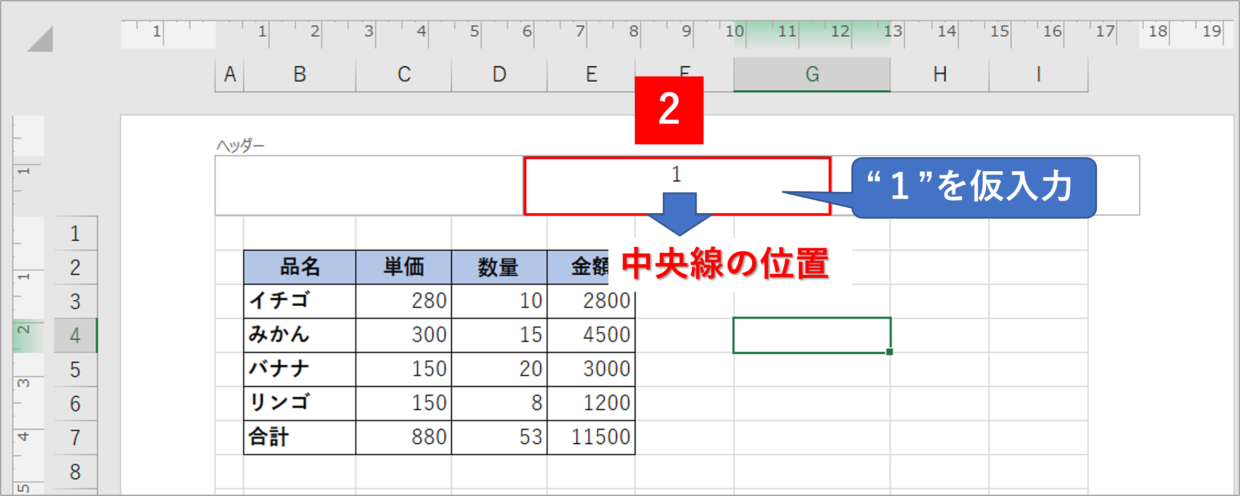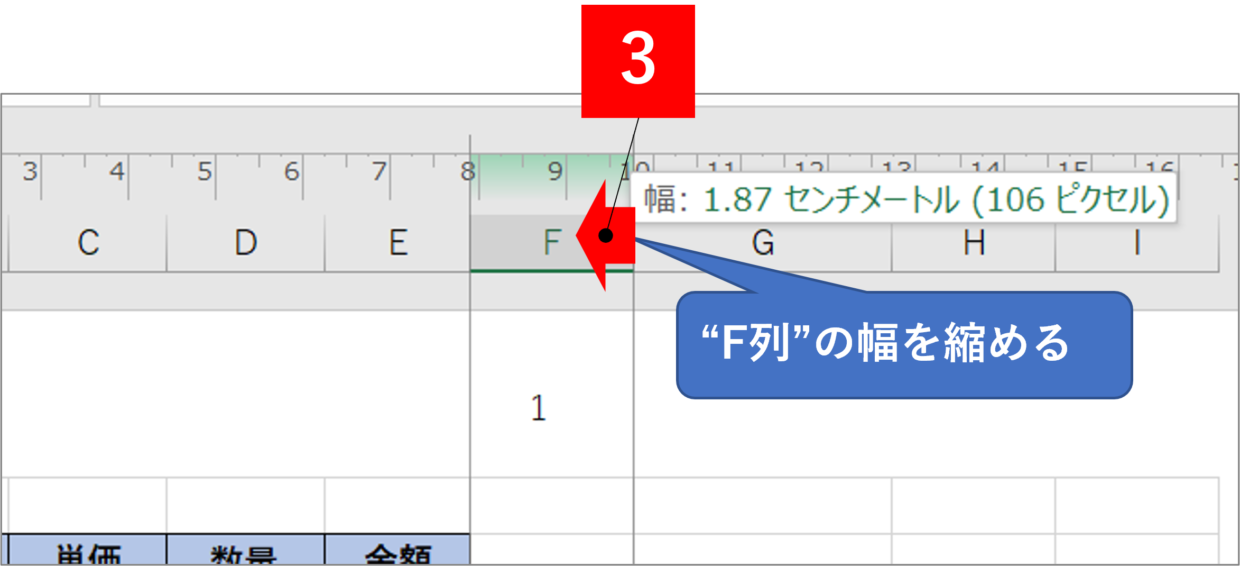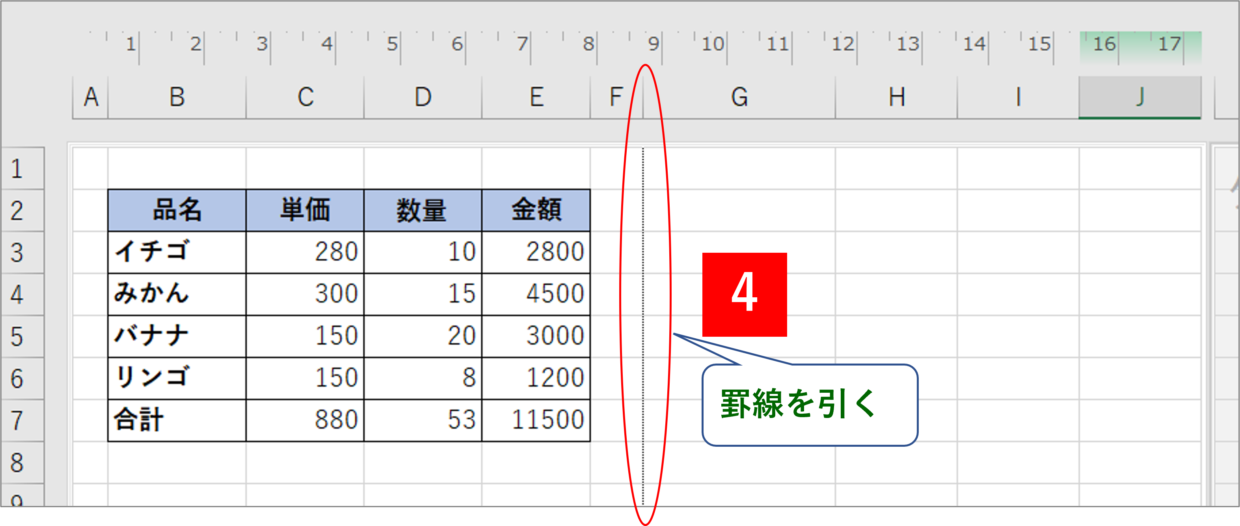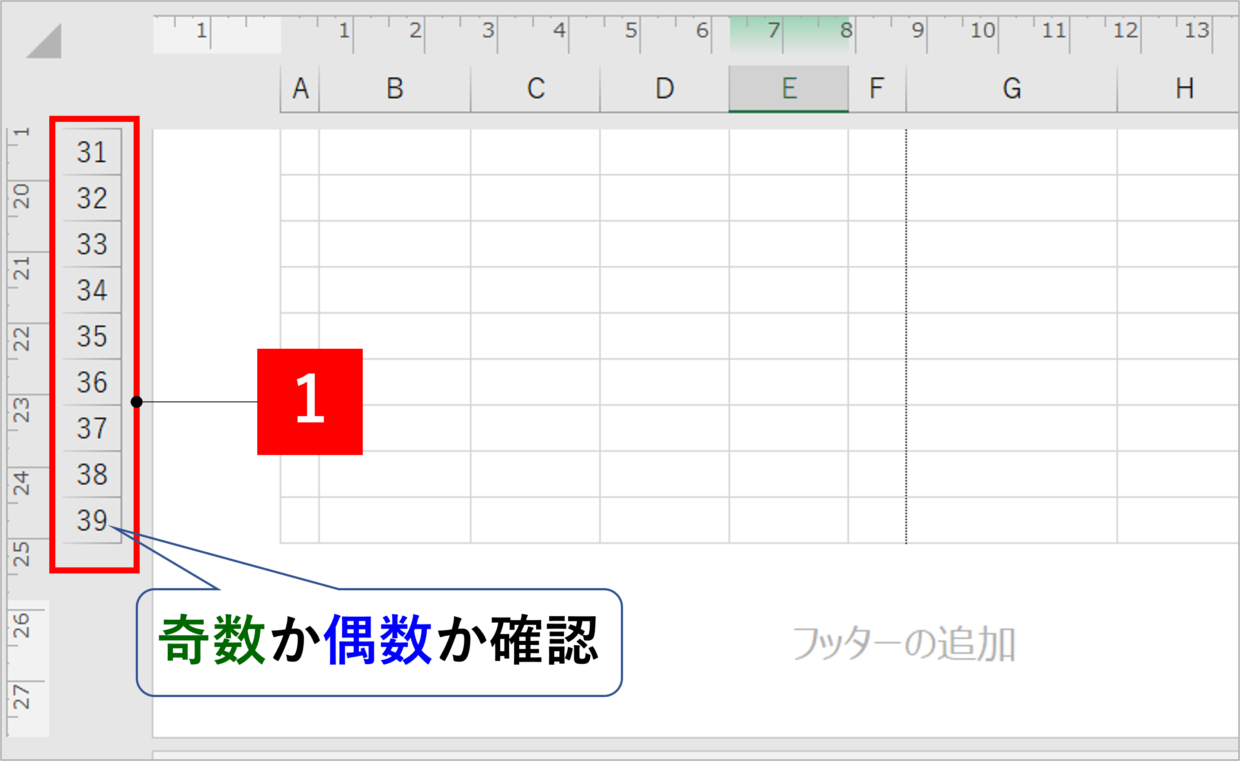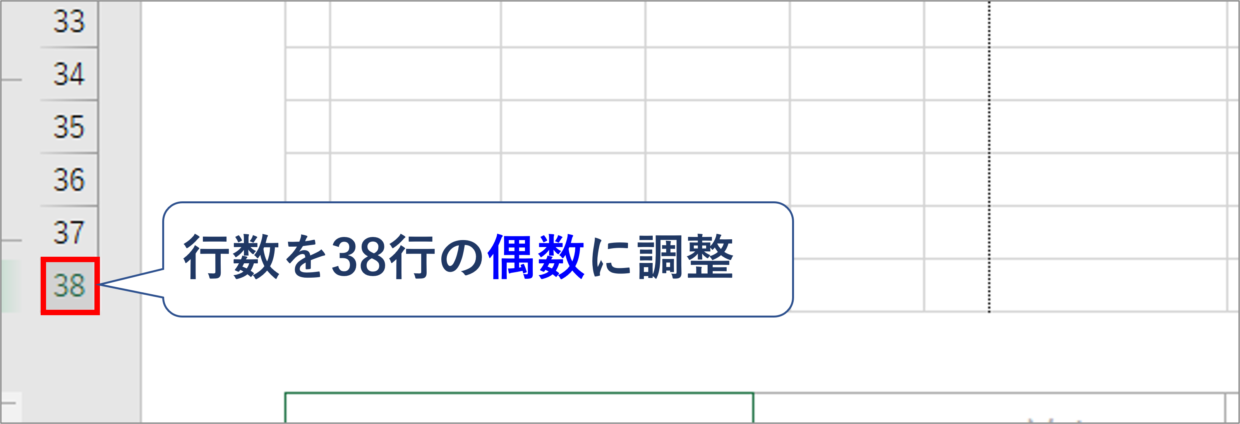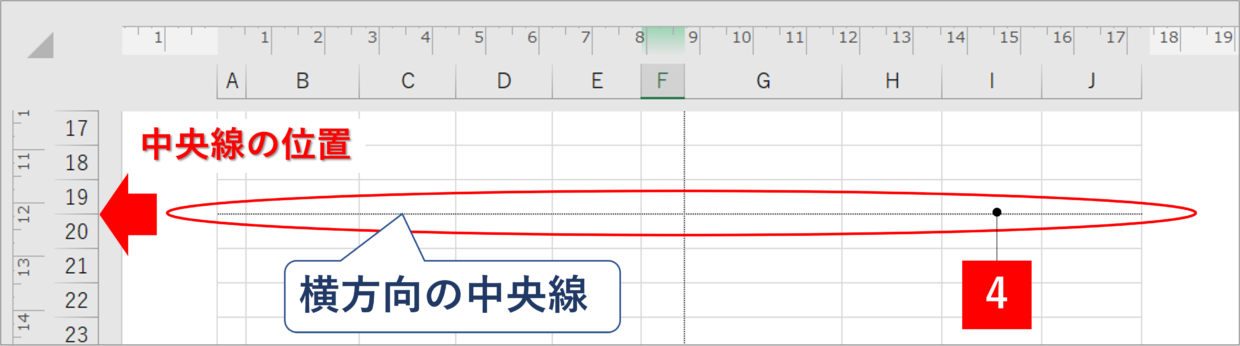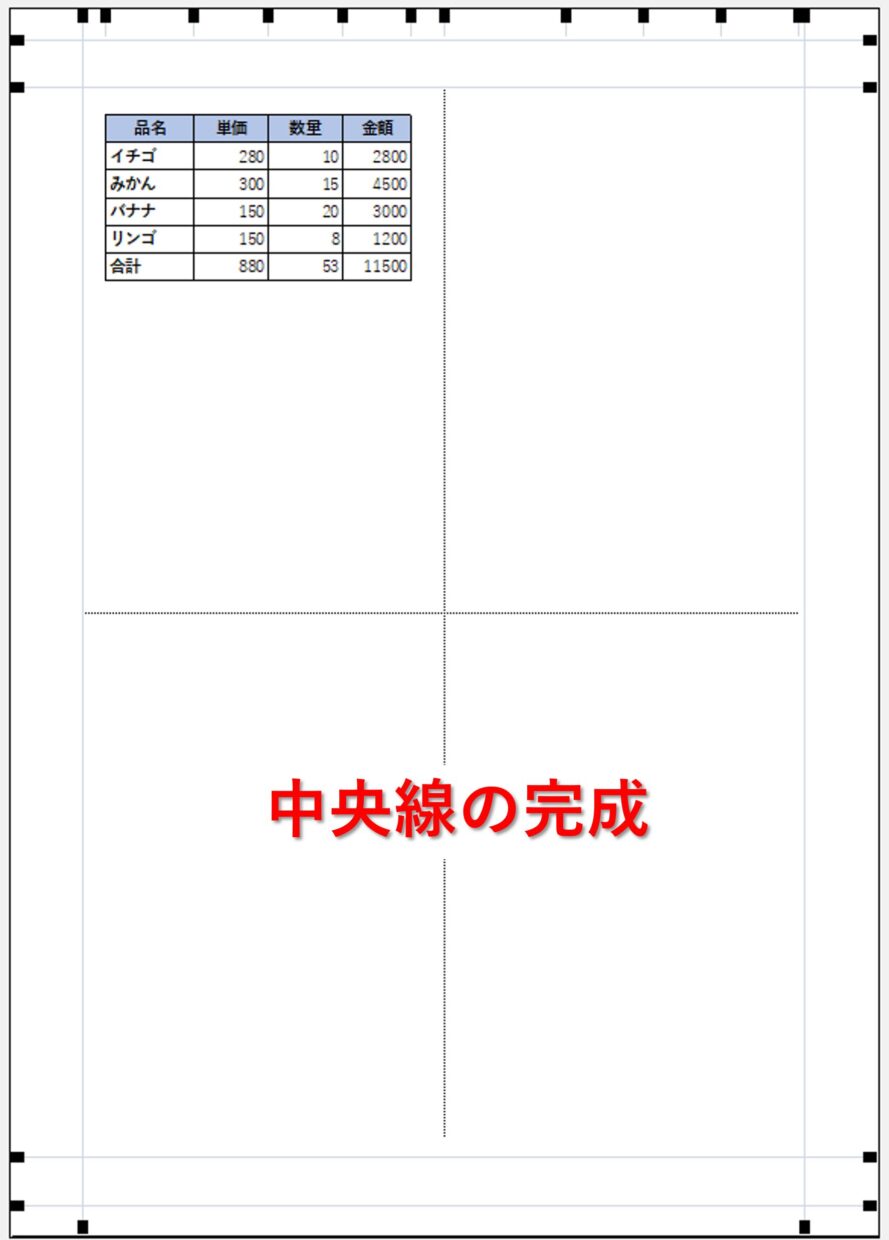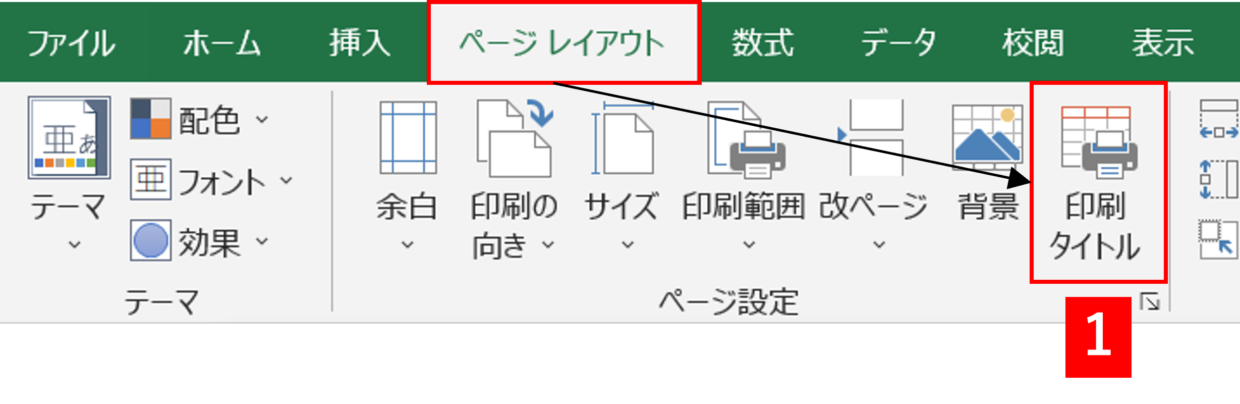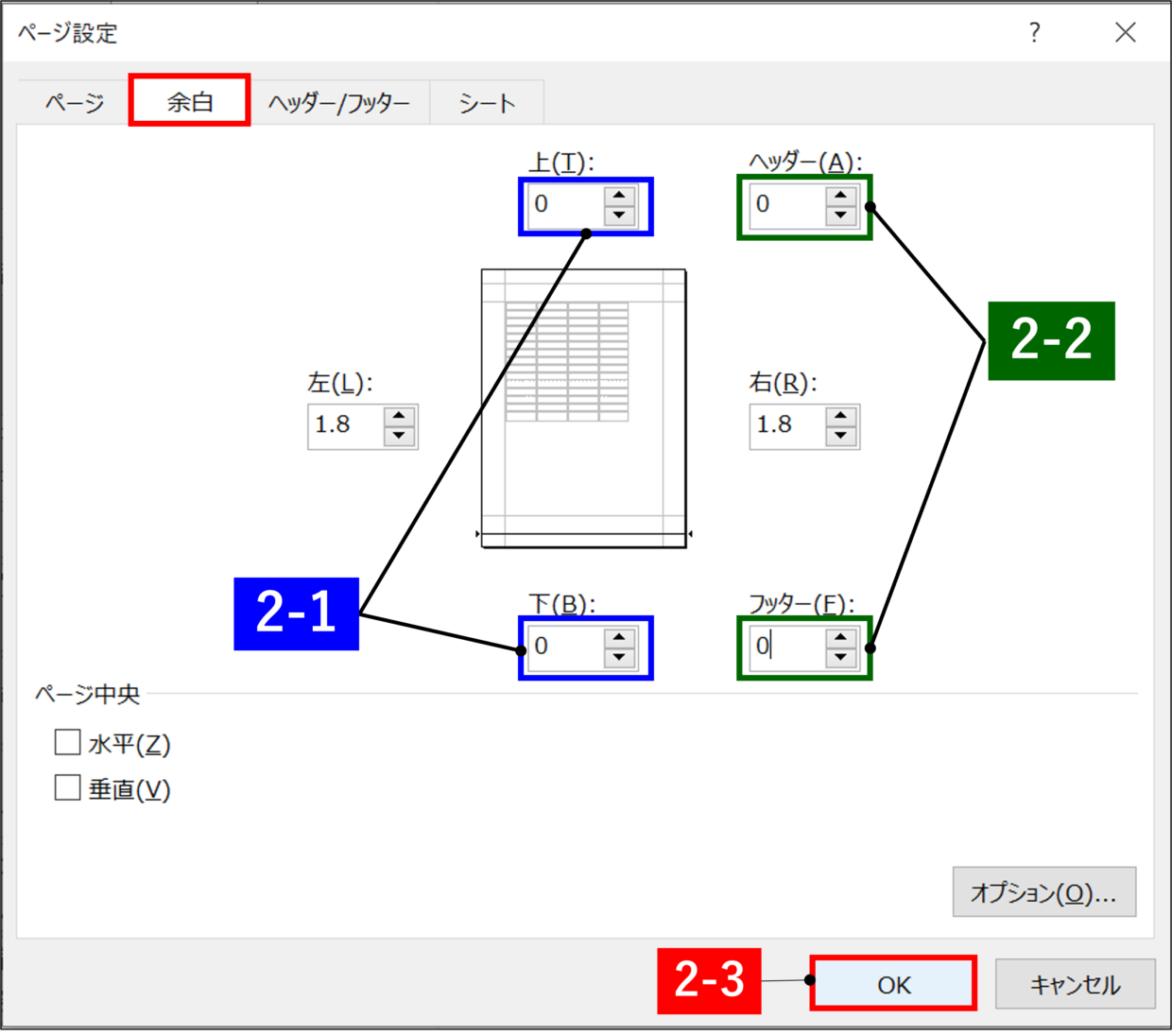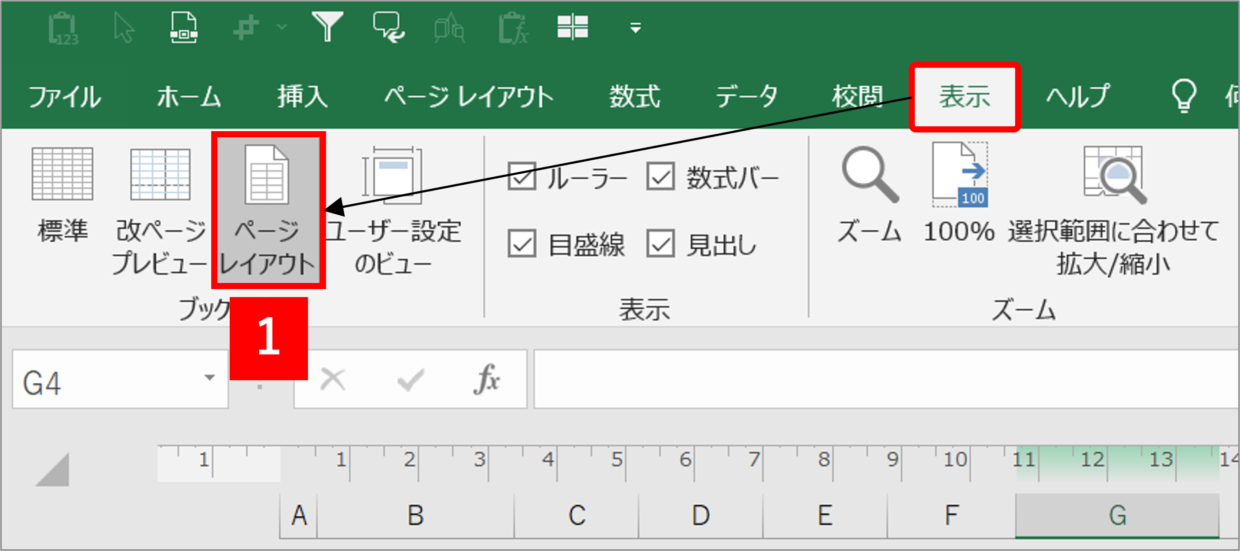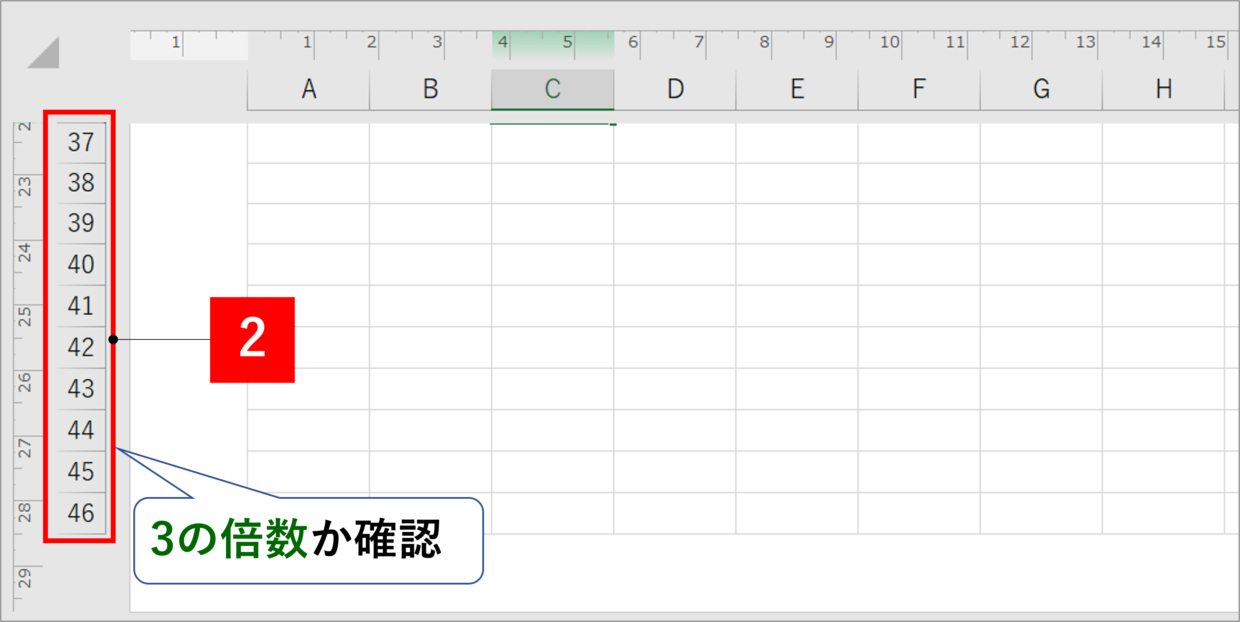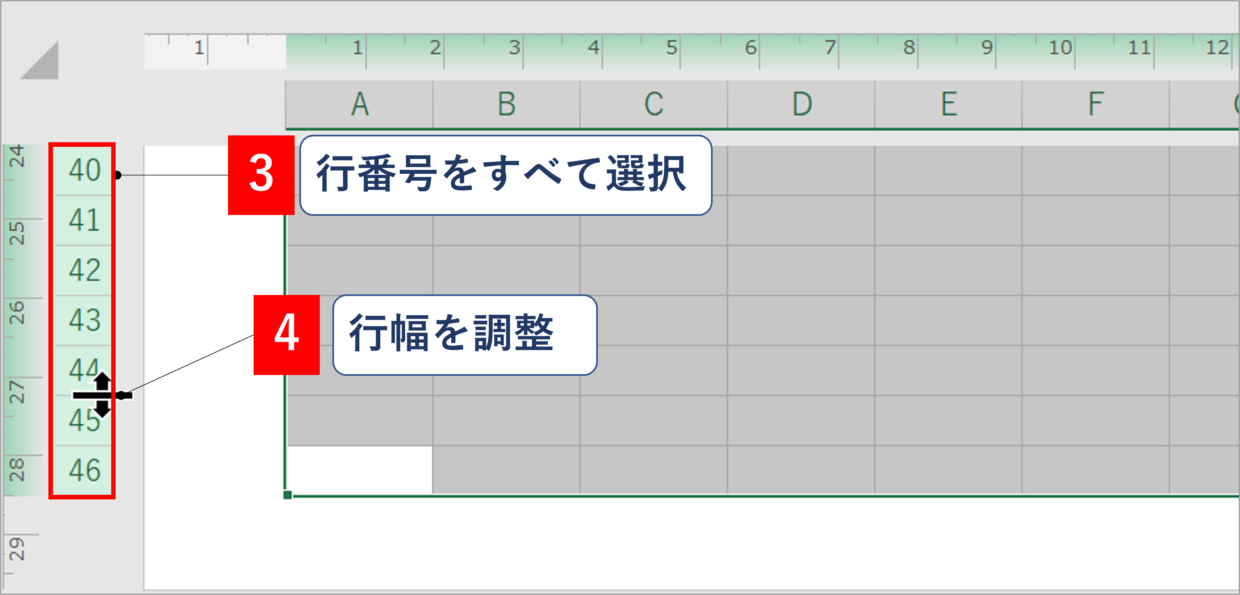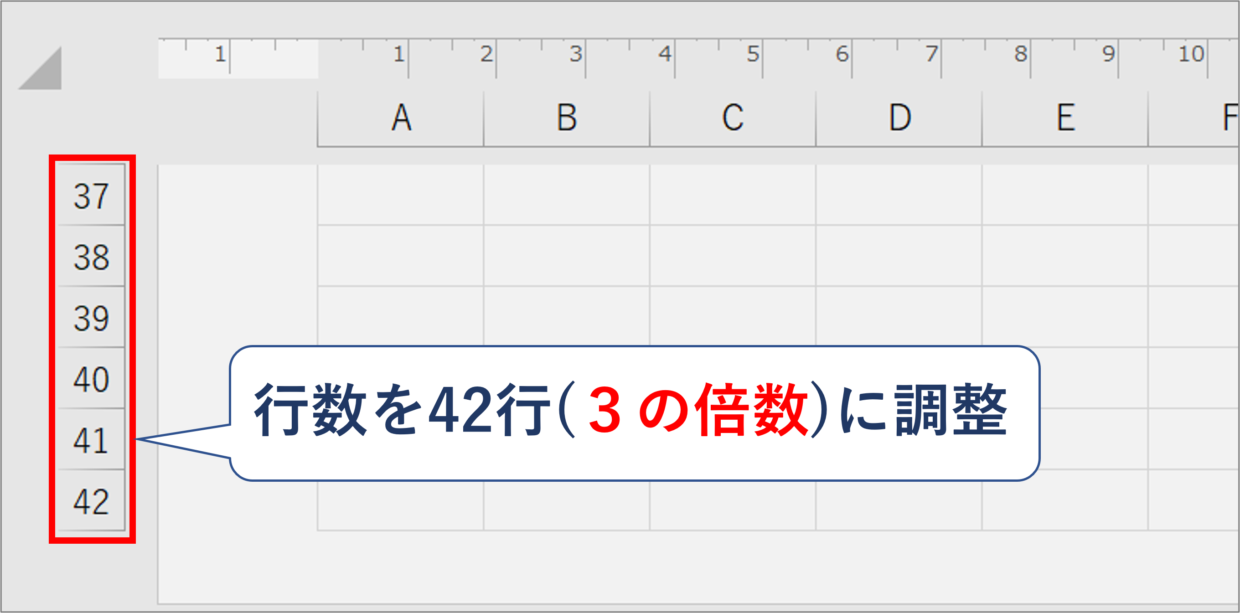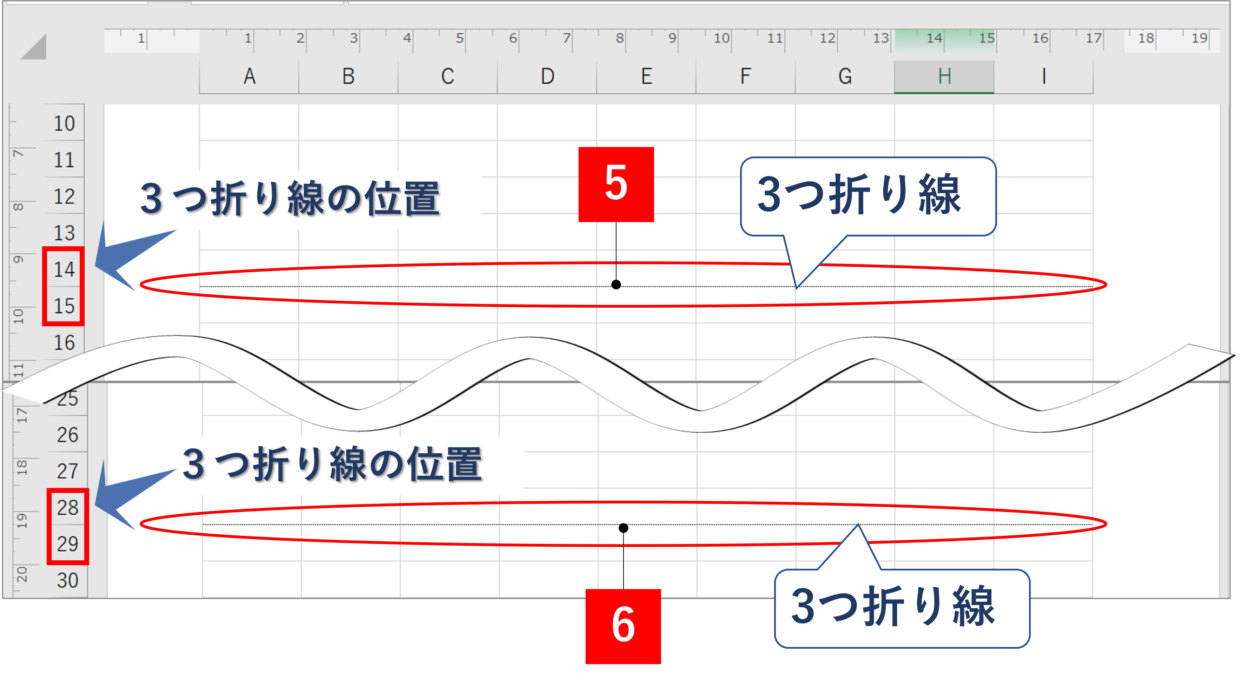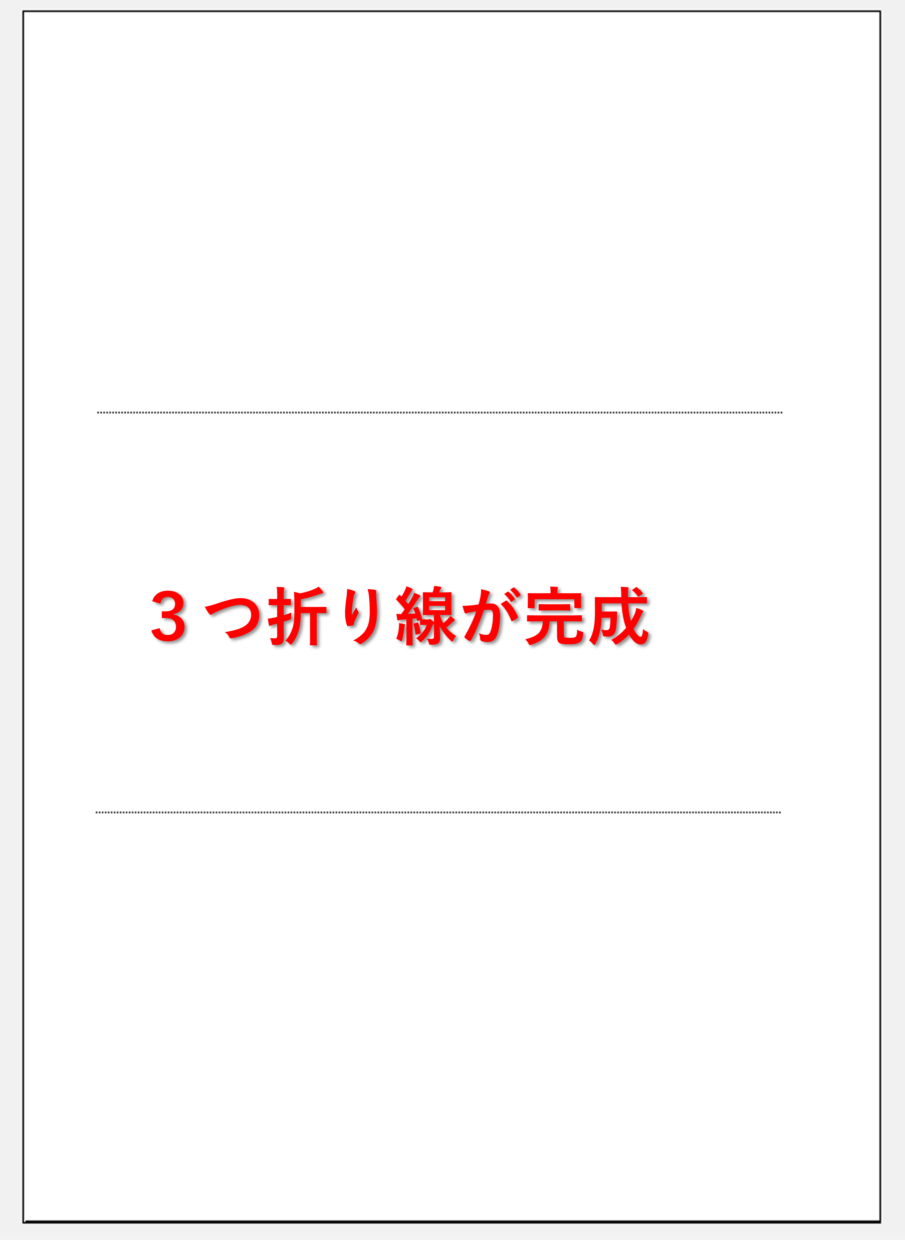Excel(エクセル)で作成した資料を印刷して、封筒に同封するために2つ折りや3つ折りにしたり、中央で切断することありませんか?
そんな時に、折り目や裁断位置に線が引かれていると分かりやすくて大変便利です。
今回は下図のように用紙に縦と横の中央線を引く方法と、3つ折りするために補助線を引く方法をご紹介します。
エクセルで用紙サイズを事前に設定しておこう!
中央線などを引いた後に用紙サイズを変更すると、線を引き直さなければいけなくなります。
そのため、中央線や三つ折り線を引く前に、対象のExcelファイルの印刷用紙のサイズを設定する必要があります。
「ページレイアウト」タブの「サイズ」ボタンからA4やA3などのサイズを選択してください。
ご参考までに紹介すると、A4用紙のサイズは『縦297mm、横210mm』、B4用紙のサイズは『縦364mm、横257mm』です。
もし、A4サイズの用紙の中央に線を引くためには、縦線は用紙の端から105mm(=210÷2)の位置が縦線を引く位置です。
横の中央線は用紙の端から148.5mm(=297÷2)の位置が横線を引く位置です。
こうやって、用紙の幅の1/2の位置が中央線の位置だということを考えながら作業すると、各手順が理解しやすくなると思います。
今回、紹介する方法は、A4サイズでもB4サイズでもB5サイズでも、どの用紙にも対応できる方法できます。
縦線と横線の中央線を引く方法
それでは、用紙に縦線と横線の中央線を引く方法をご紹介します。
以下の①から③の3つのステップで作業を進めていきます。
- 印刷範囲の『上下左右の余白』を調整
- セルに『縦の中央線』を引く
- セルに『横の中央線』を引く
上下左右の『余白』の調整
まずは印刷範囲の上下の余白と、左右の余白の幅を調整します。
手順1.「印刷タイトル」をクリック
「ページレイアウト」タブの「印刷タイトル」をクリックします。
手順2.余白幅とヘッダー/フッターの幅を調整
「ページ設定」画面の「余白」タブの画面上で、以下の3つを調整して「OK」をクリックします。
余白の調整方法
2-1.左右の余白幅を同じにする
2-2.上下の余白幅を同じにする
2-3.ヘッダーとフッターの幅を同じにする。
左右の余白幅や上下の余白幅、ヘッダー/フッター幅がバラバラだと中央線がズレるため、余白が左右上下対称になるように調整するための作業です。
『縦の中央線』を引く
余白の調整が終わったら、次に縦の中央線を引いていきます。
手順1.「表示」タブの「ページレイアウト」をクリック
「表示」タブの「ページレイアウト」をクリックします。
手順2.ヘッダーの中央部に”1”を仮入力
画面上部に薄い文字で「ヘッダーの追加」と表示されています。このエリアをクリックして、ヘッダーの中央部に数値の”1”を仮入力します。
この“1”の真下が縦の中央線を引くところです。あくまで縦線の位置を把握するために””1”ですので、後の工程で削除します。
手順3.列幅を調整してから縦線を引く
手順2で入力した「1」という数値が、列番号と列番号のちょうど間にくるように列幅を調整します。
下の図では、F列の列幅を調整することで、”1”がF列とG列の間にくるように調整しています。
そうすると、下の図のようにF列とG列の境目に”1”がくるように調整することが出来ました。
手順4.縦の中央線を罫線で引く
”1”の位置の列の境目に罫線を引きます。下図の場合、F列とG列の境目が罫線の位置です。
セル自体に罫線を引かずに、図形の線で引いてもOKです。お好みに合わせて使い分けてください。
縦の中央線を引き終えたら、ヘッダーに仮入力した”1”は削除してください。
『横の中央線』を引く
縦の中央線が引けたら、続いて横の中央線を引きましょう。
手順1.行数が奇数か偶数かを確認
まず印刷1枚目の行数を確認して、行数が奇数か偶数かを確認してください。中央に線を引くためには該当ページの行数が偶数である必要があります。
下の例では、39行のため奇数です。そのため、次にステップで行の高さ(幅)を調整して1ページを38行や40行の偶数行に調整する必要があります。
手順2.行幅を調整して偶数行に調整
1行目から39行目までの行番号を選択します(図②)。次に、行と行の境目にカーソルの位置を合わせて、上下に少しだけドラッグして行幅を調整します。
0.01mm程度の行幅の調整で、行幅を偶数に変えることができます。
下の例では、行幅を0.64mmから0.65mmに変更して、1ページを合計38行に調整しています。
手順3.横の中央線を引く
合計の行数が偶数に調整することが出来たら、「行数÷2」の位置に横の中央線を引きます。下の例では、計38行なので、19行目と20行目の間に横の中央線を引きます。
手順4.印刷プレビュー画面で中央線を確認
印刷プレビュー画面で中央に縦線と横線が引けているか確認出来れば完了です。
3つ折りするための補助線を引く方法
続いて紹介するのは、用紙に3つ折りの補助線を引く方法です。
3つ折り線を用紙の裏側に作成したい場合は、空いているワークシートで作業してください。
以下の2つのステップで作業を進めていきます。
- 印刷範囲の『上下の余白』を調整
- セルに『横の3つ折り線』を2本引く
上下の『余白』を0にする
まずは用紙の上下の余白と、ヘッダー、フッターの余白を調整します。
手順1.「印刷タイトル」をクリック
「ページレイアウト」タブの「印刷タイトル」をクリックします。
手順2.余白幅とヘッダー/フッターの幅を調整
上下の余白幅、ヘッダー/フッター幅がバラバラだと3つ折り線がズレてしまいます。
「ページ設定」画面の「余白」タブで上下の余白幅とヘッダーとフッターの幅を0にして「OK」をクリックします。
『横の3つ折り線』を引く
余白の調整が終わったら、3つ折り線を引いていきます。
手順1.「表示」タブの「ページレイアウト」をクリック
「表示」タブの「ページレイアウト」をクリックします。
手順2.行数が3の倍数か確認
印刷するページの行数を確認して3の倍数になっているか確認してください。3つ折り線を引くためには『3の倍数』である必要があります。
下の例では、46行のため3の倍数になっていません。行の高さ(幅)を調整して1ページを48行や45行の偶数行に調整する必要があります。
1桁目と2桁目の数値を足した結果が3の倍数になっていれば、3の倍数だってことだよ。

手順3.行数が3の倍数になるよう調整
1行目から46行目までの行番号を選択します(図②)。次に、行と行の境目にカーソルの位置を合わせて、上下に少しだけドラッグして行幅を調整します。
調整は難しいと思いますが、0.05mm程度行幅を変更してみてください。
下の例では、行幅を0.64mmから0.69mmに調整して、合計46行を42行に減らしました。
手順4.3つ折り線を2本引く
行数が3の倍数なので3で割ることが可能です。3分割した行番号と行番号の境目に罫線を引いてください。
下の例では、計42行なので、14行目と15行目の間と、28行目と29行目の間に横の罫線を引きます。
手順5.印刷プレビュー画面で3つ折り線を確認
印刷プレビュー画面で3つ折り線が引けているか確認出来れば完了です。