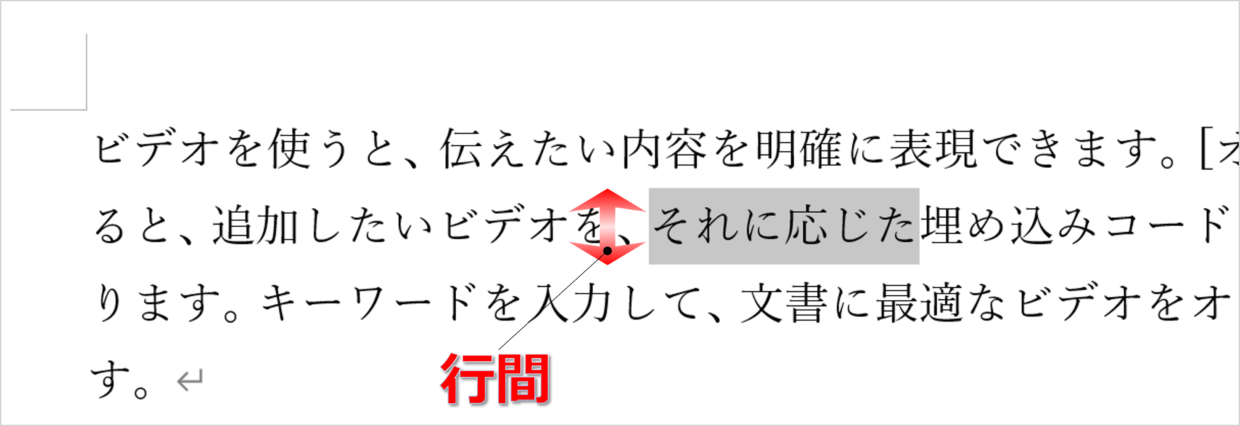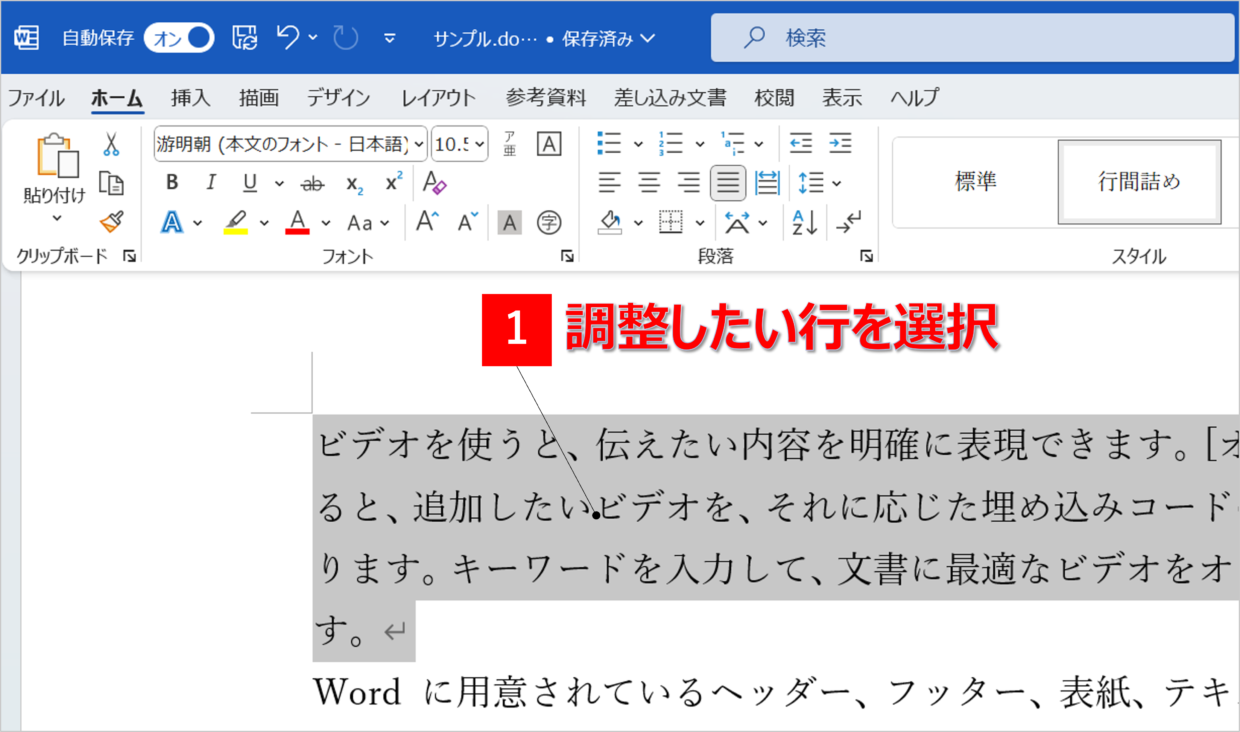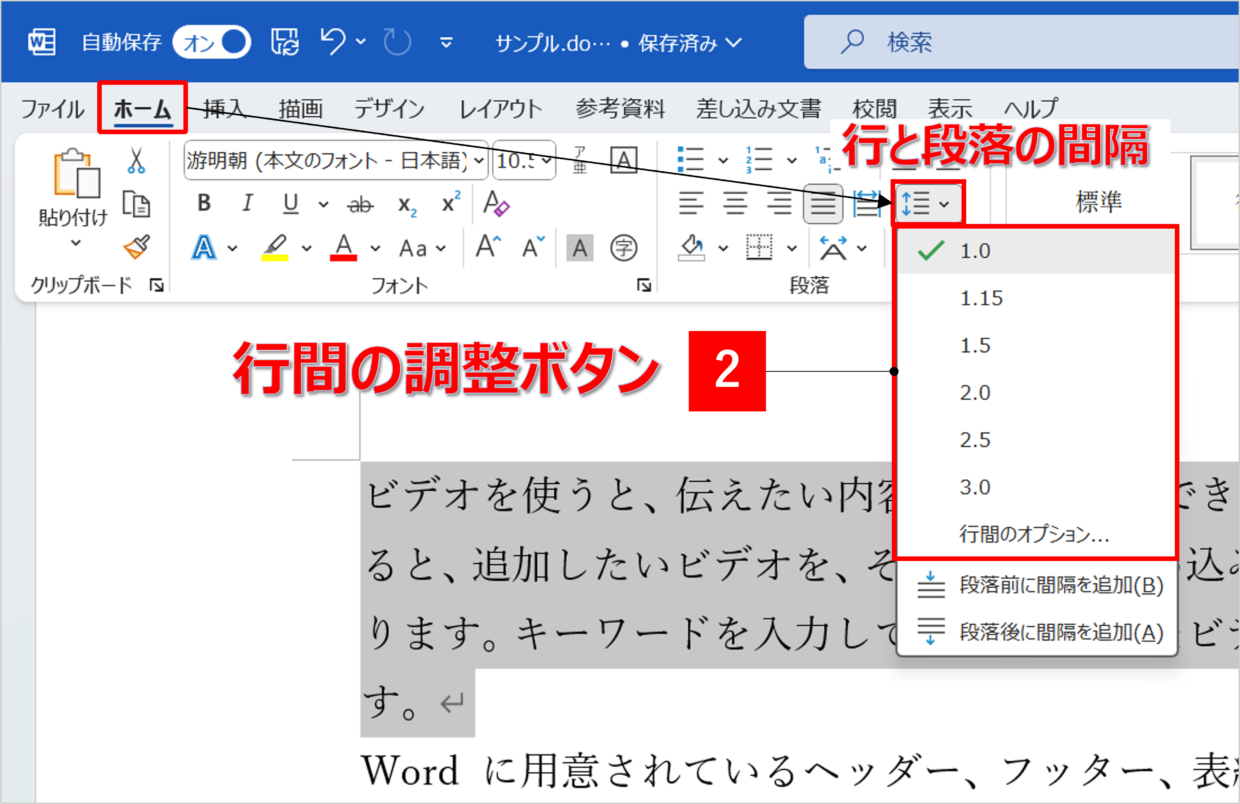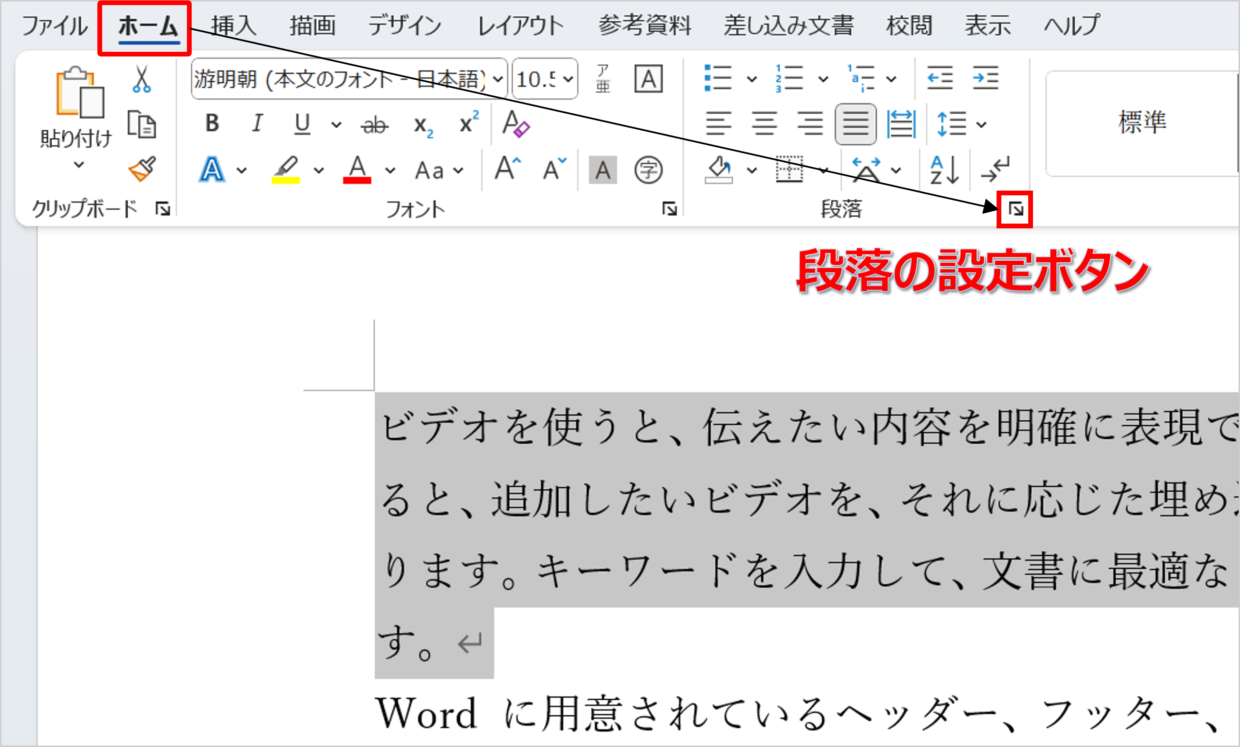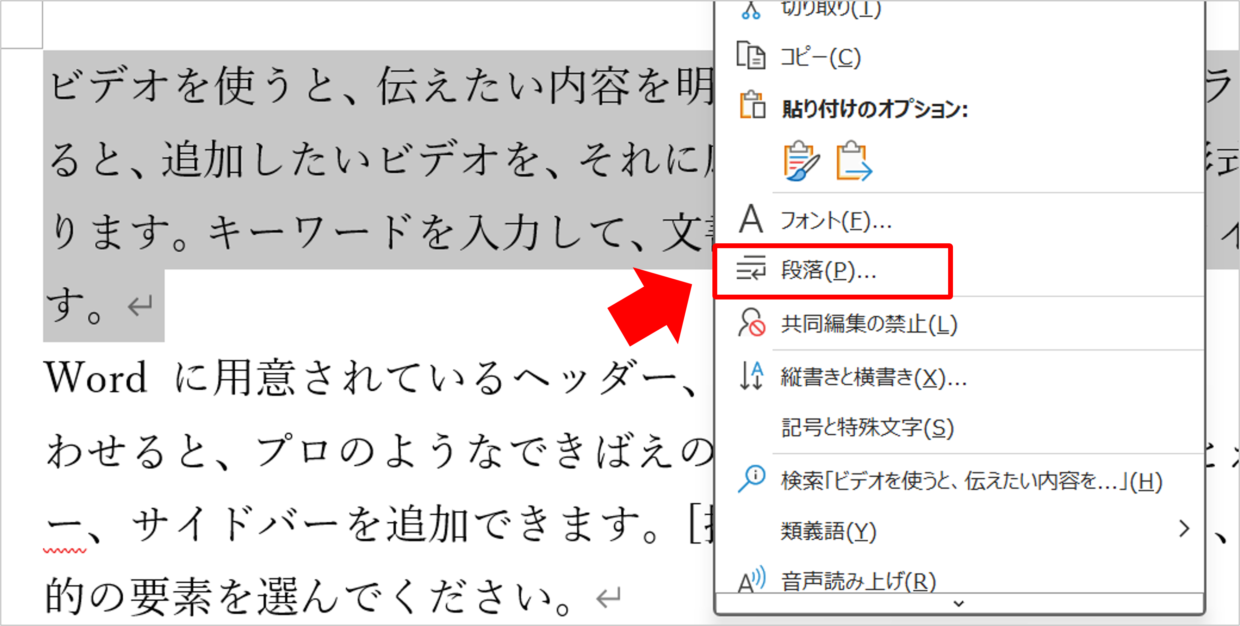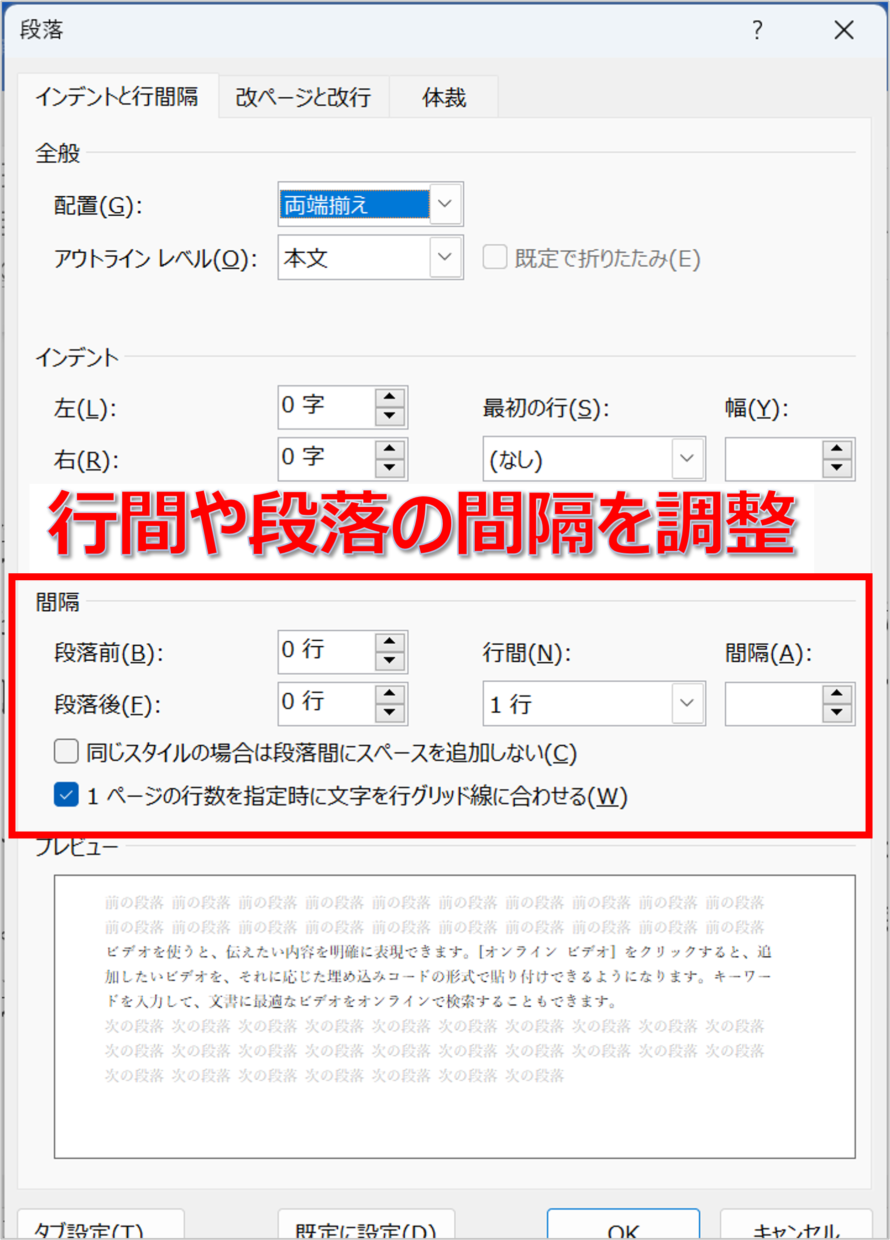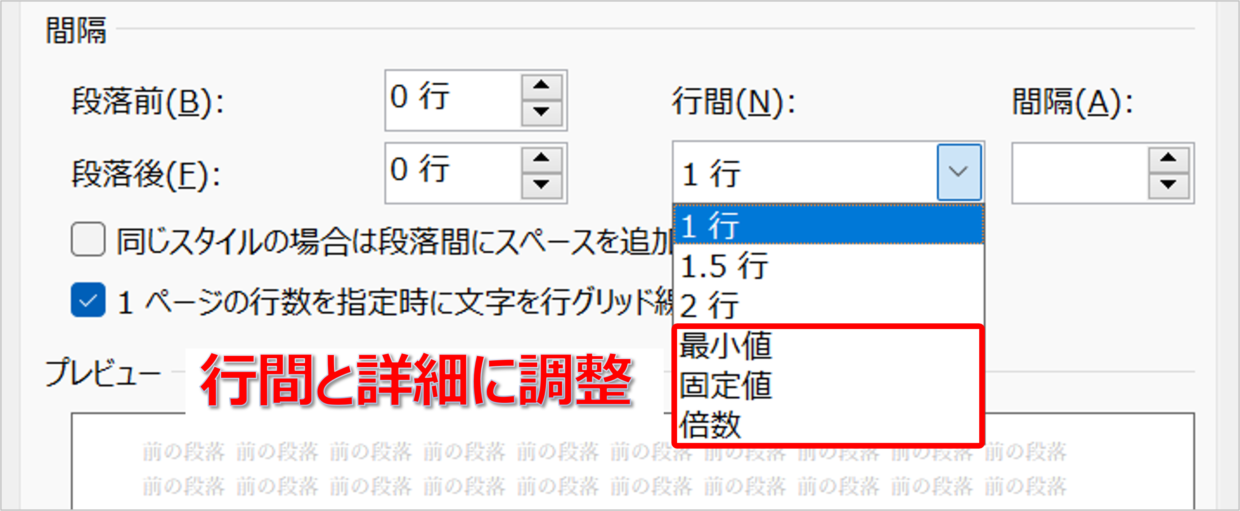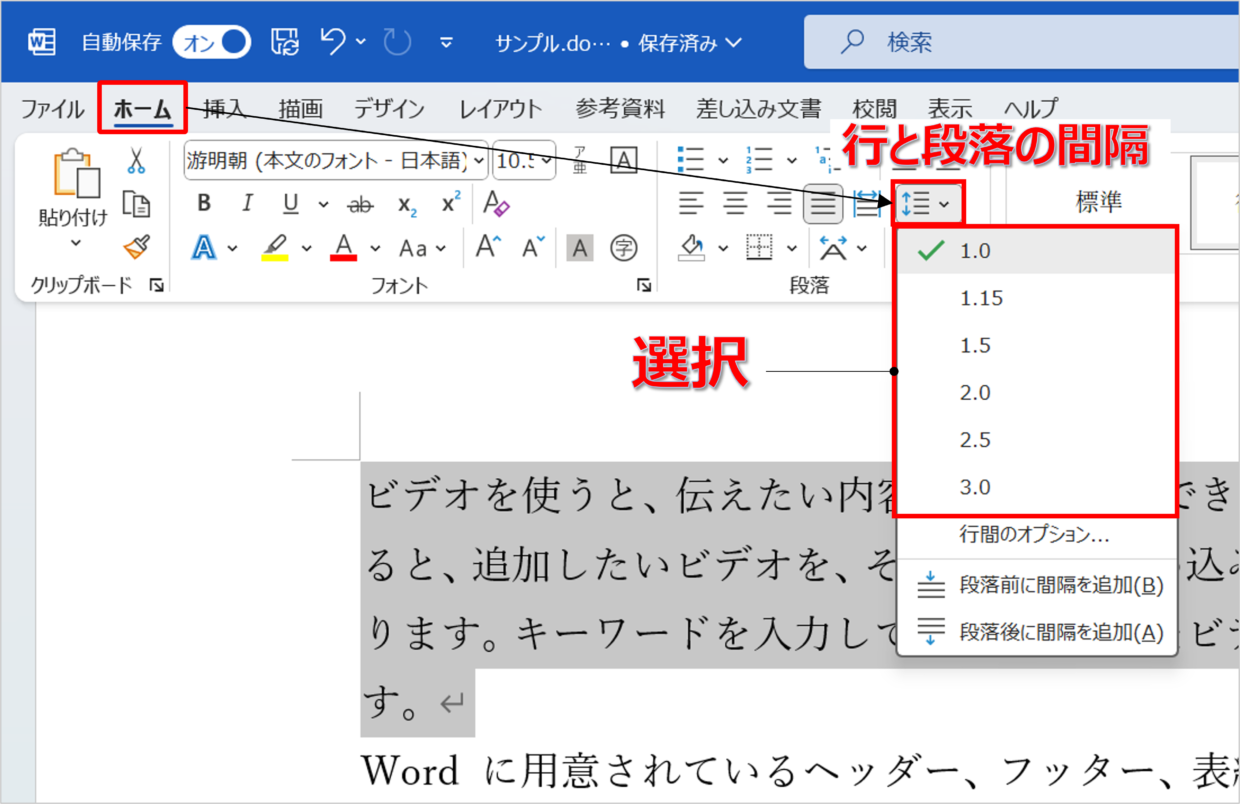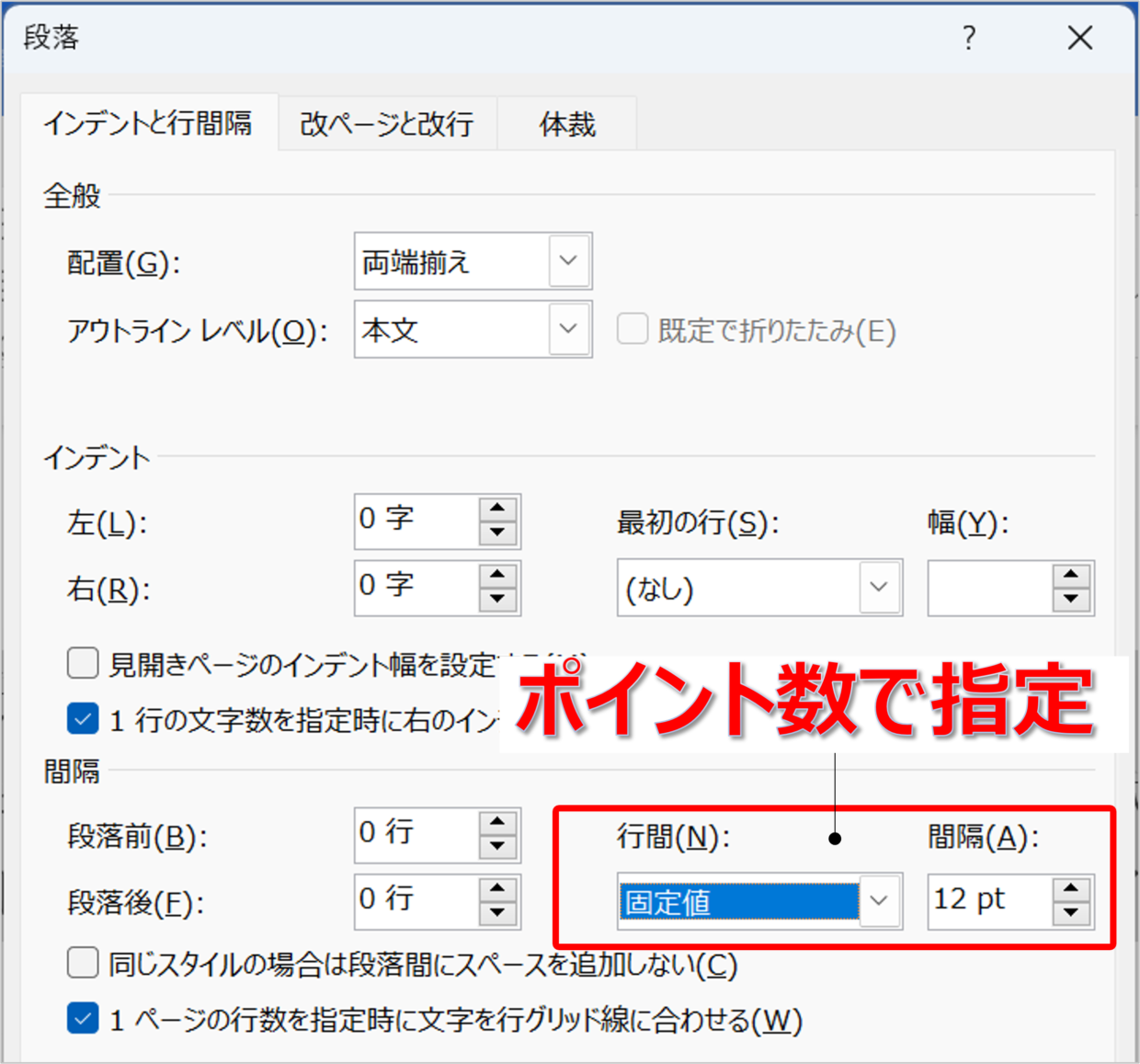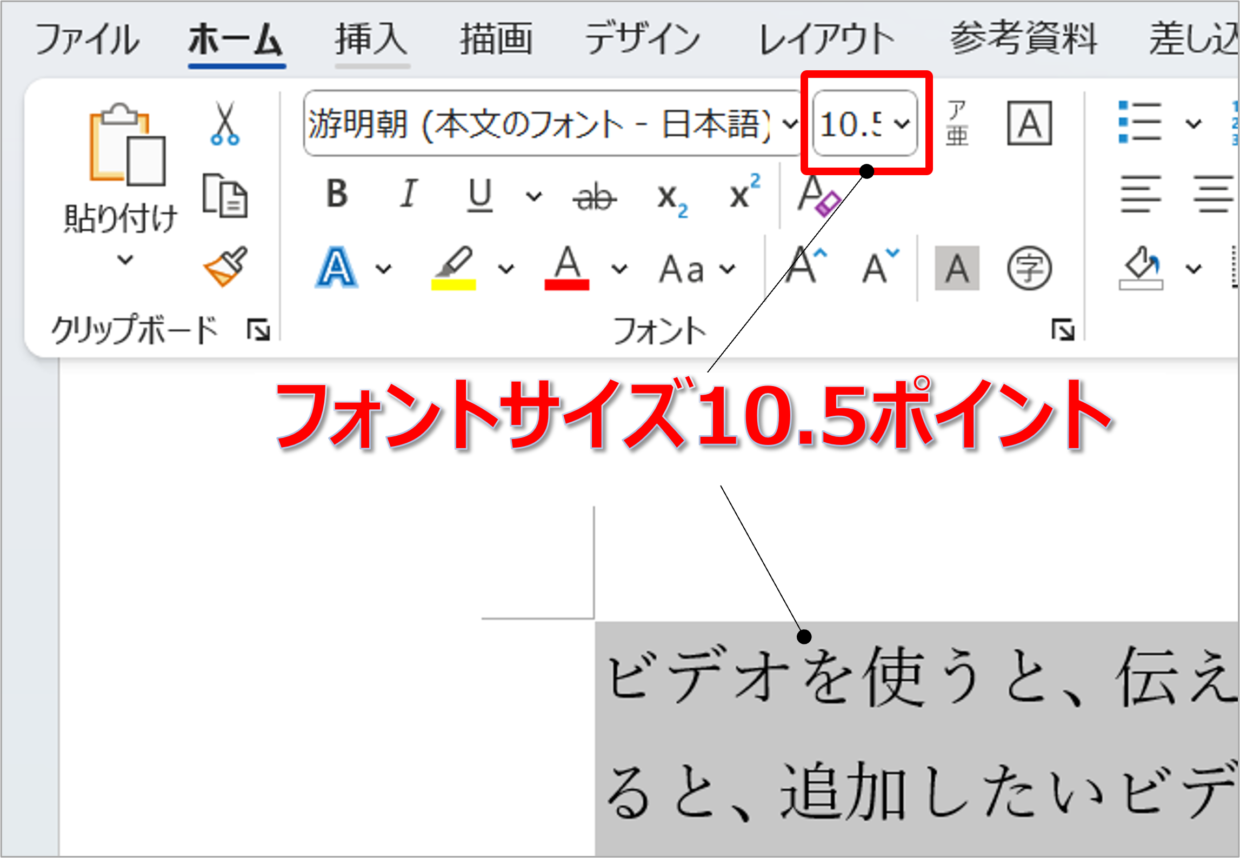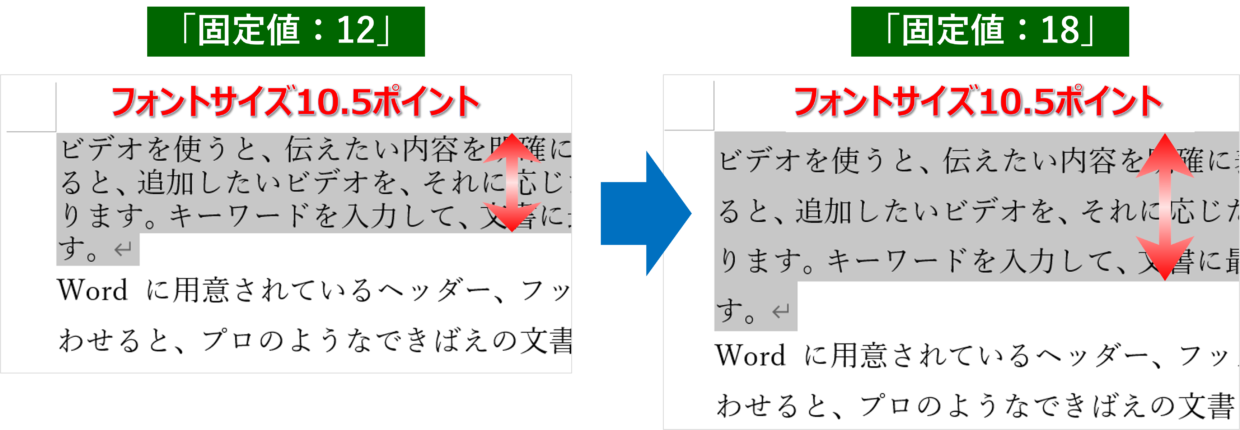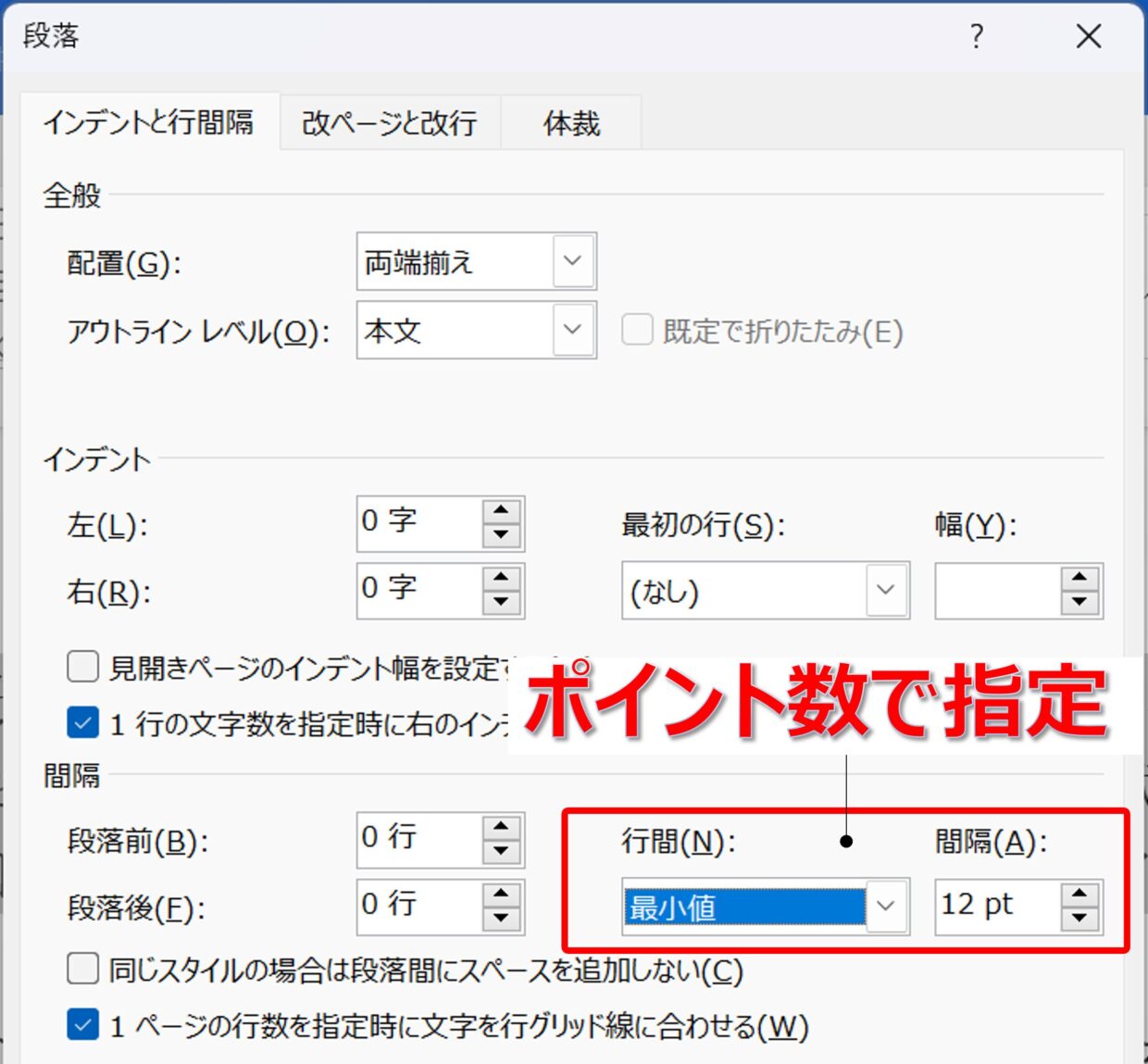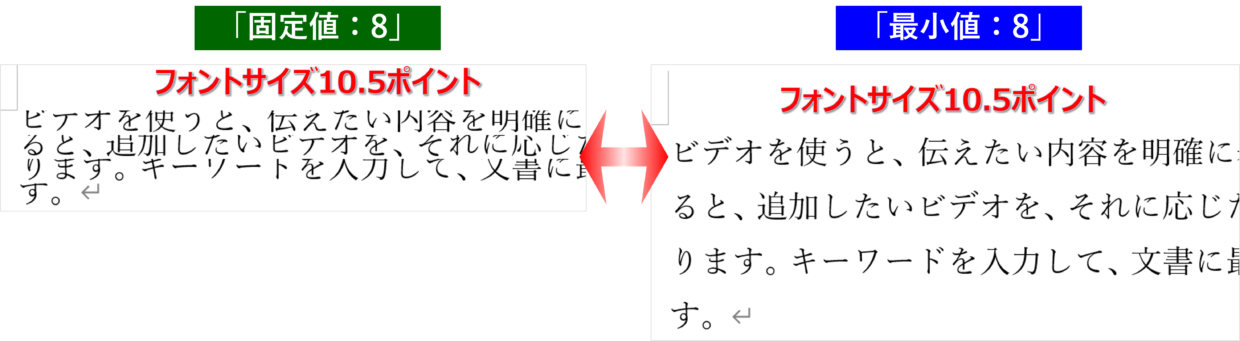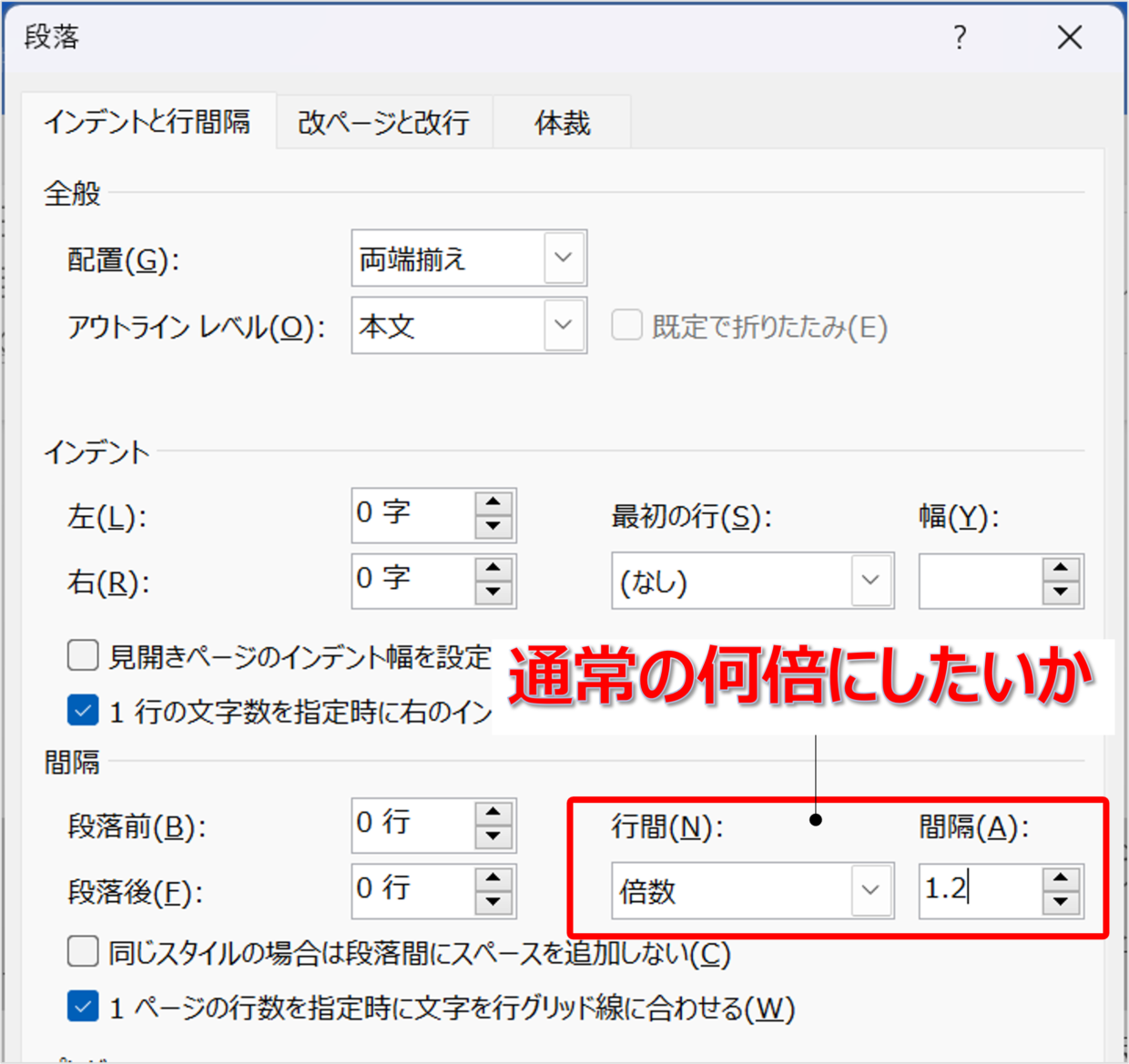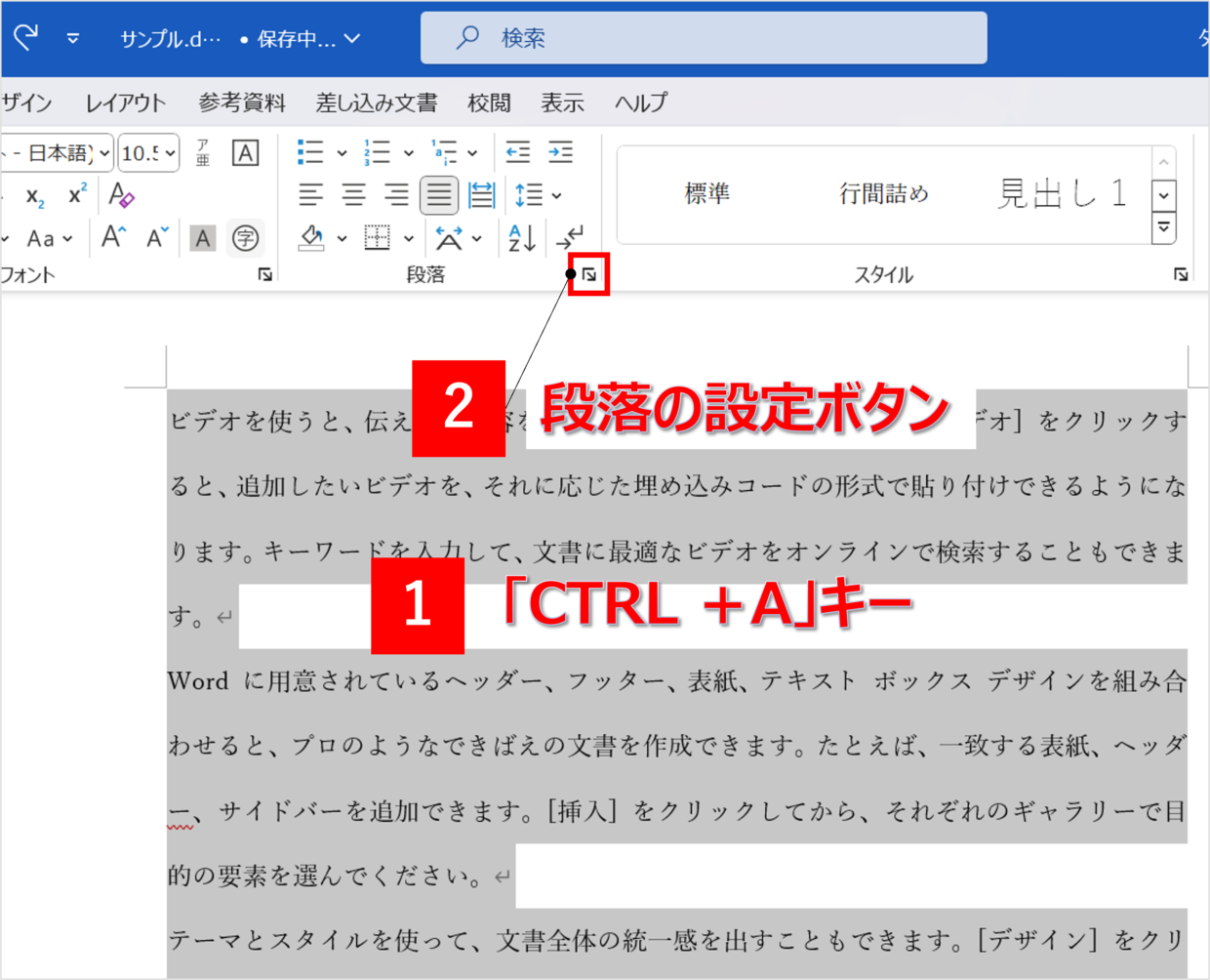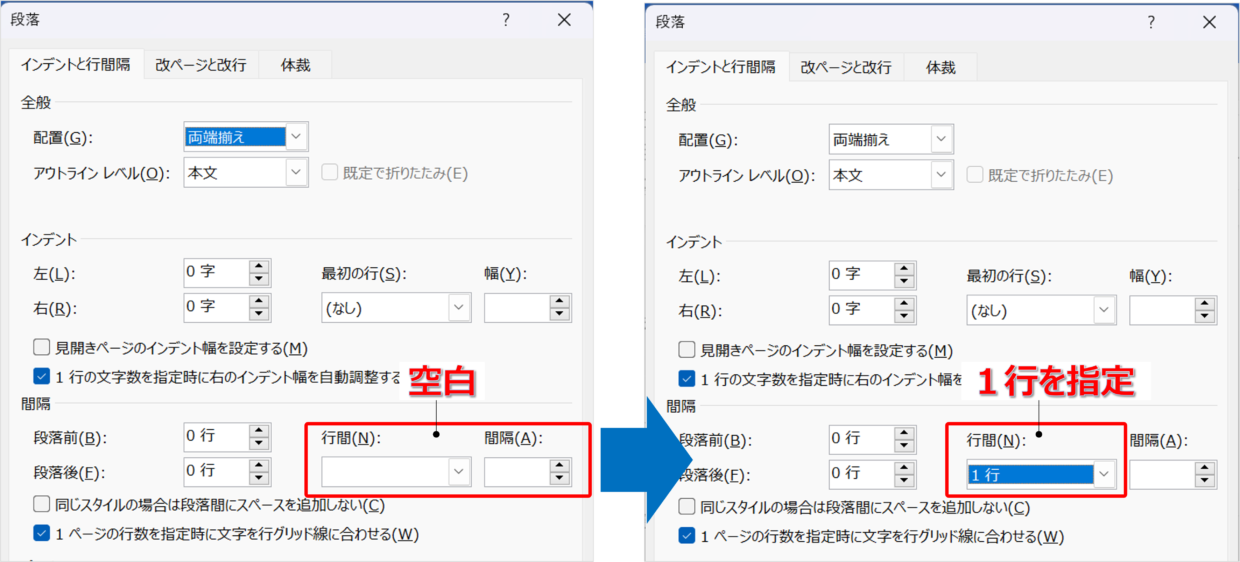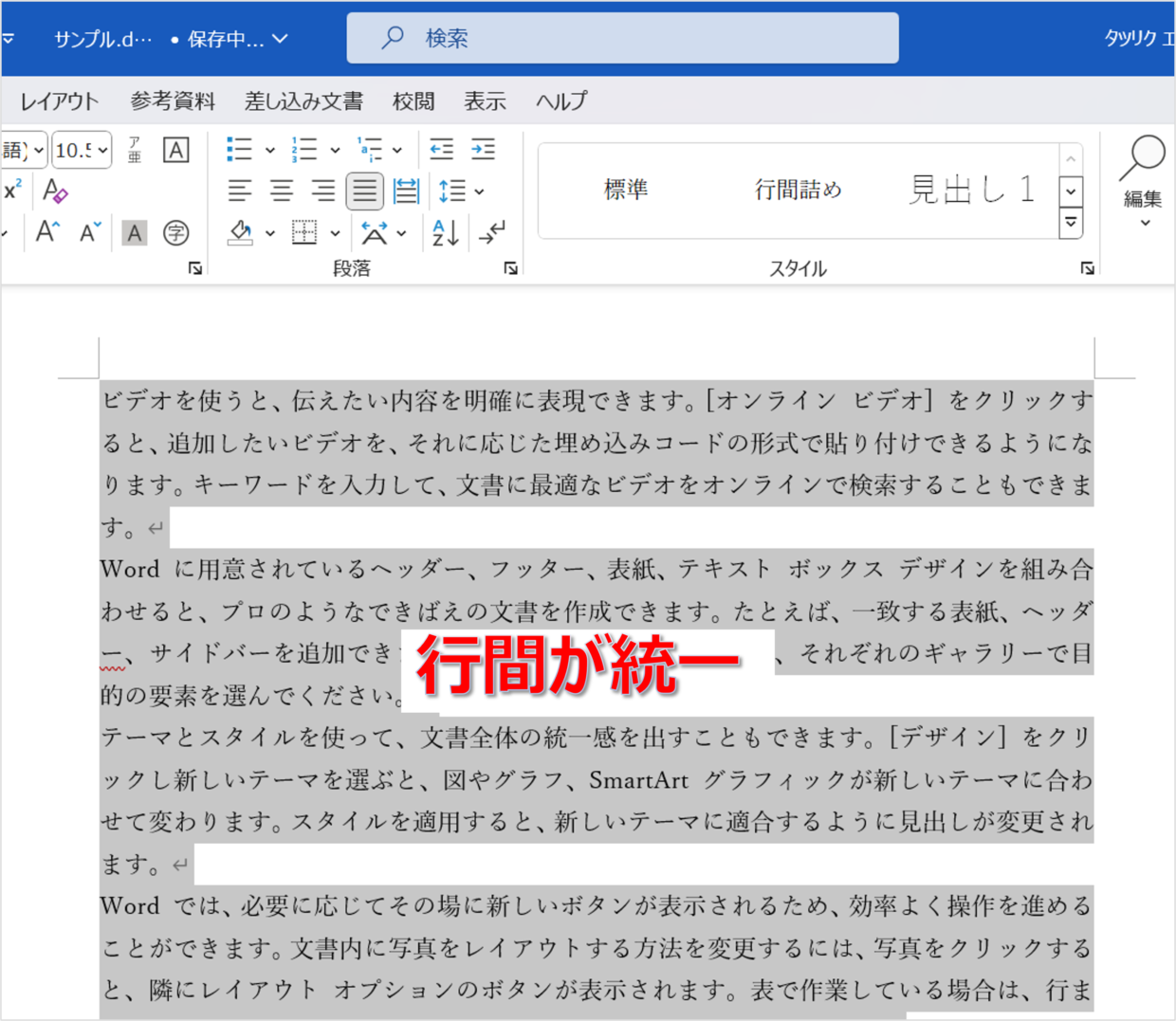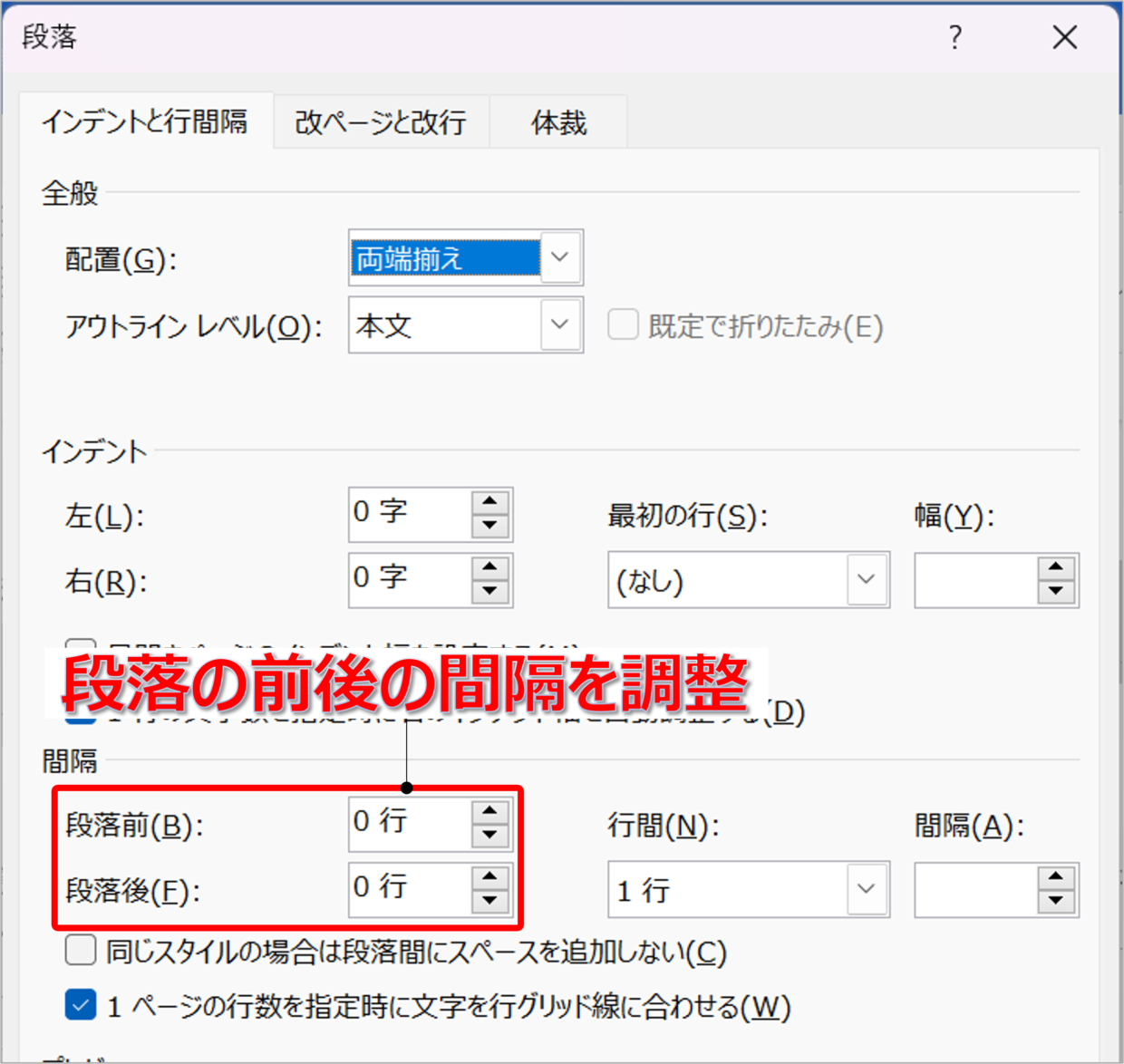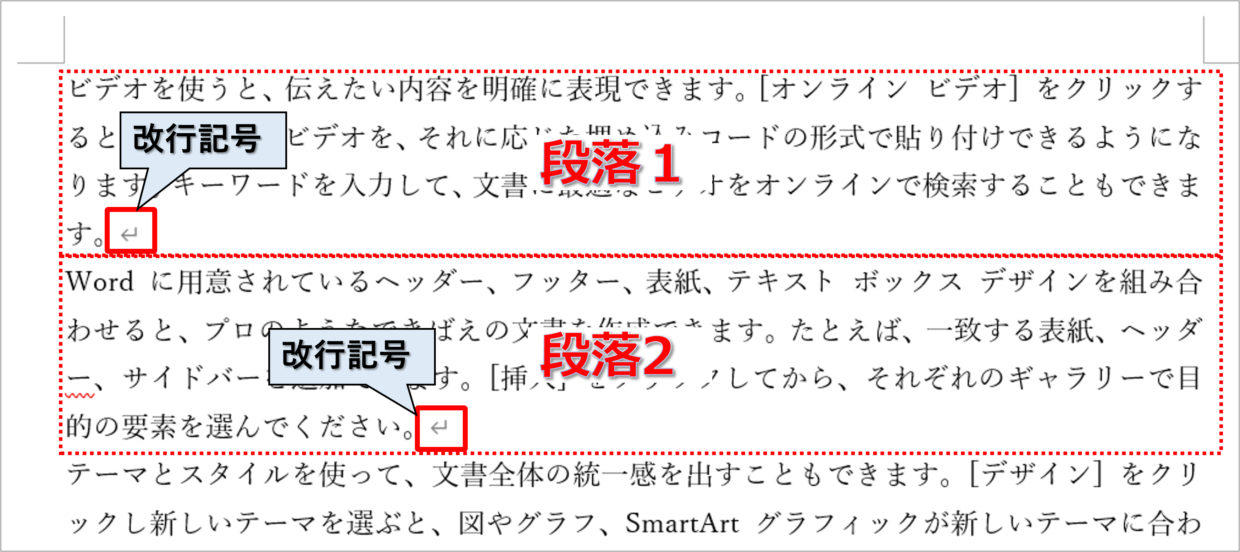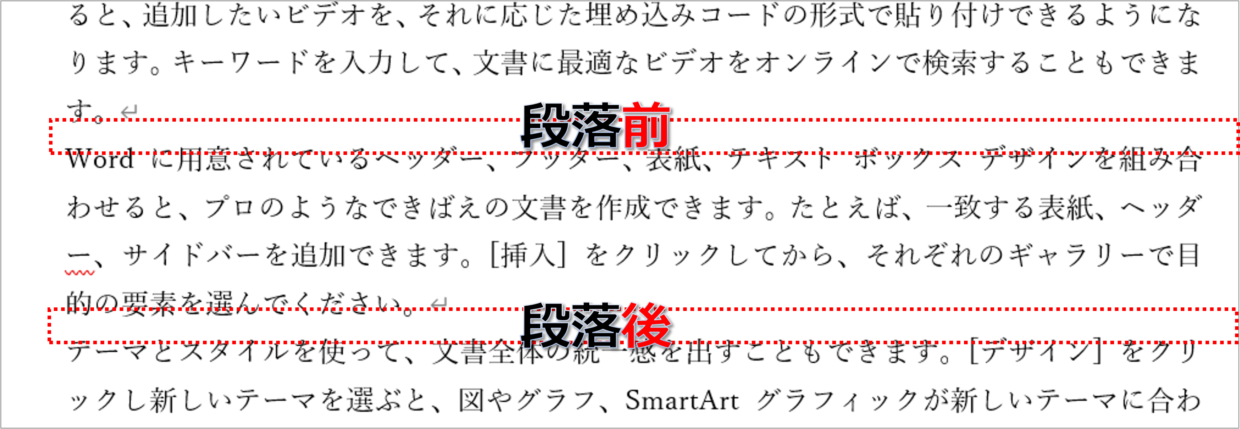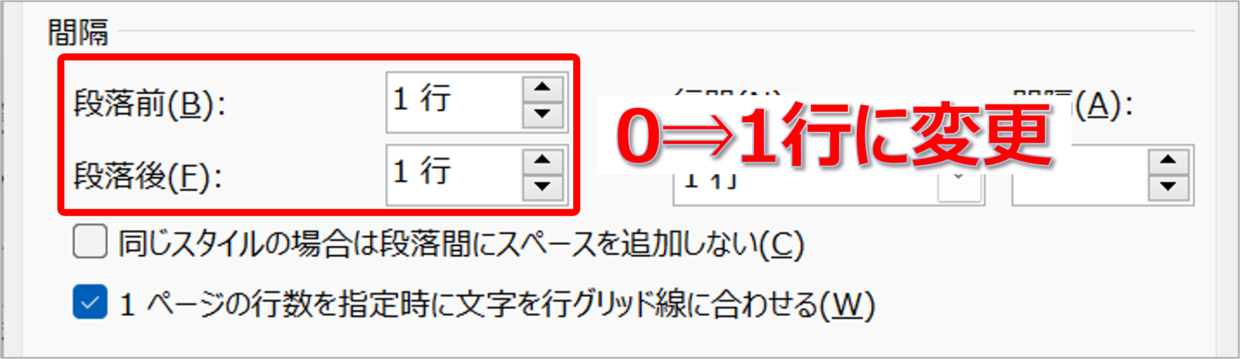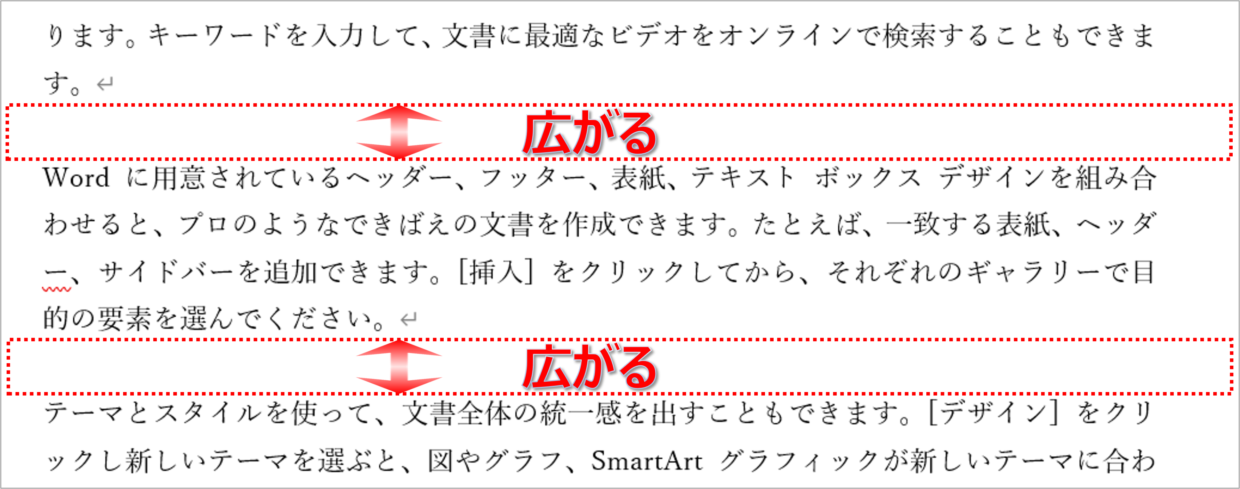Microsoft Word(ワード)で文章を入力した時、フォントサイズを少し大きくしただけなのに行間が広がって困ったことは無いですか?
文字の行間が詰まりすぎても広がりすぎても読みづらくなり、適切な行間に調整するのは意外と難しいものです。
特に行間を調整して文字が見切れてしまう場合、どのように対処したら良いか悩む人も多いのではないでしょうか。
この記事では、Wordの行間を調整する方法など、以下の内容をお届けします。
この記事で紹介する内容
・Wordの行間とは?
・行間の調整が上手くいかない原因
・行間を調整する方法
・行間を調整する単位:ポイント(pt)とは?
・段落の間隔の調整方法
ワードの行間とは?
まず、Wordの行間はどの範囲を指すのか確認しておきましょう。
勘違いしている人が多いのですが、文字の行間とは、正確には文字と文字の間の間隔のことではありません。
行間は文字をドラッグすると確認することができます。
文字付近の背景色がグレーになりますが、行間は各行のグレーの上端から下端までの範囲をいいます。
つまり、Wordの行間は各行ごとに設定されるもので、行と行の間に設定するものではないことを理解した上で、以降の見出しを読み進めて下さい。
ワードの行間が狭すぎたり広がりすぎる原因
Wordの文字の行間の調整が一発で成功せず、何度もやり直したり、文字が潰れて見切れる人は多いのではないでしょうか。
特に、フォントサイズを変更すると、行間が自動で変更されてしまうので、困った人は多いはずです。
その主な原因は、上記で紹介したように、行間がどこを指すのか理解していないことと、行間の調整方法を詳しく理解していないことです。
行間の調整が上手くいかない原因
1.行間がどこを指しているのか理解していない
2.行間を手動で自在に調整する「固定値」の操作方法を理解していない
行間の調整は、Wordの基本テクニックです。
普段、行間の調整を諦めてしまったり、よく分からず行間を調整している方は、この記事で基礎からしっかり行間の調整方法を学習してください。
ワードの行間を調整する方法
Wordの文字の行間を調整する方法を解説します。
まずは、行間を調整したい行の文字を選択します。複数行の行間をまとめて一括で調整したい場合は、マウスのドラッグや「Ctrl+A」キーのショートカットを使って、複数行を選択してください。
次に、「ホーム」タブの「段落」グループにある「行と段落の間隔」ボタンを押すと、行間を調整できる複数のボタンが表示されます。
この7つのボタンを使って、行間を調整します。それぞれの詳しい使い方は以下の見出しで解説します。
行間を調整する7つのボタン
・1.0
・1.15
・1.5
・2
・2.5
・3
★行間のオプション お薦め!
この「行間のオプション」ボタンは、行間を詳細に調整するのに役立つ便利コマンドです。
「段落」グループの右下にある右下矢印の形をした「段落の設定」ボタンを押しても簡単に開くことができるので、合わせて覚えておきましょう。
選択したワードの文字を右クリックし、右クリックメニューの「段落」ボタンを押することでも開くことができます。
「行と段落の間隔」ボタンや「段落の設定」ボタンや「段落」ボタンを押すと、下の「段落」ダイアログボックスが開きます。
この中の間隔メニューを操作することで、行間や段落の間隔の広さを詳細に調整することが可能です。
「段落」ダイアログボックスの行間メニューには、タブには無かった「最小値」「固定値」「倍数」という調整方法もあり、行間を微調整するのに役立ちます。
次の見出しからは、それぞれの行間の調整方法の使い方と機能の違いについて詳しく紹介していきます。
ワードの行間を調整する4つのメニューの違い
Wordで行間を調整するには、「1.0」~「3.0」、「固定値」、「最小値」、「倍数」のどれかを使って行間を拡大したり縮小します。
行間を「1.0」~「3.0」の中から選択
「1.0」「1.15」「1.5」「2」「2.5」「3.0」という行間の調整方法の使い方を紹介します。
この数値は、「何行分の行間に変更したいのか」を表している数字です。
1行分の行間は、文字の大きさによって決まっているので、具体的に何センチや何ポイントというものではなく、フォントサイズによって変動します。
そのため、フォントサイズが大きくなればなるほど、行間も大きくなります。
デフォルトは「1.0」の行間なので「1.5」の行間に変更すると、下の図のように行間が1.5倍に広がります。
残りの「1.15」「2」「2.5」「3.0」ボタンも同様です。「1.15」を選択すれば、行間は1.15倍に広がるので、文字の詰まり具合が解消し、文章が読みやすくなります。
行間の固定値を指定
「固定値」は、行間をpt(ポイント)という単位の数値で指定します。
ポイント(pt)がどのくらいの大きさが分からない場合は、下の図のように、フォントサイズの数値を確認して、1ptの大きさをイメージしてください。
単位:ポイント(PT)
1ポイントは、約0.35ミリメートルです。フォントの単位もポイント(pt)なので、フォントの大きさで1ポイントの大きさをイメージできます。
たとえば、「固定値」を「12」から「18」に変更すると、以下のように行間が広がります。フォントサイズの1.5倍程度の数値を固定値として設定すると、読みやすい文字の行間になるケースが多いです。
フォントより小さいサイズを固定値に設定すると、文字が潰れて見切りが発生するので注意してください。
行間の最小値を指定
「最小値」という調整方法も、「固定値」と同様に、行間をpt(ポイント)という単位の数値で指定します。
「最小値」という調整方法は、指定した最小の行間の幅が設定されます。
固定値と違う点は、指定した最小値より大きいフォントサイズでテキストが入力された場合は、文字が見切れないように自動で行間が調整されます。
そのため、固定値を使うことで行間が見切れてしまわないか心配な方は、「最小値」を利用してください。
行間を倍数で指定
「倍数」は、通常の行間の幅の何倍にするかを数値で指定します。
数値は小数第2まで入力可能なので、行間の幅を細かく調整しやすい方法です。
例えば、通常の行間の1.2倍に広げたい場合は、以下のように「段落」画面で行間の倍数に「1.2」と入力します。
そうすると、下の図のように、行間が通常の1.2倍に広がります。このように、少し行間を広げたいという場合は、1.2倍程度拡大すると上手くいきます。
ワードの行間をデフォルトに戻す方法
Wordの文章の行間を細かく調整しすぎたせいで、行ごとに行間がバラバラになってしまう場合があります。
そんな時は、文章の行間をすべてデフォルト(初期設定)の状態に戻しましょう。
まず、「Ctrl+A」キーのショートカットキーを使って、テキストをすべて選択し、「段落の設定」ボタンを押します。
「段落」画面に移ります。異なる行間が混ざっている場合は、行間の種類が空白で表示されています。
デフォルトの行間である「1行」を選択し、「OK」を押して画面を閉じます。
そうすると、すべての段落の行間がデフォルトの「1.0」行に変わり、同じ行間に統一されます。
ワードの行間を調整するショートカットキー
Wordの行間を変更するショートカットキーを紹介します。
文字を選択した状態で「Ctrl」キーを押しながら「1」キーを押せば、行間が1行に変更されます。
同様に「Ctrl+2」キーで2行、「Ctrl+5」キーで1.5行の行間に変更することができます。また、関連のショートカットとして、「Ctrl+0」キーで段落の追加/削除を行うことができます。
行間のショートカットキー
・Ctrl+1 ⇒行間を1行(デフォルト)に変更
・Ctrl+2 ⇒行間を2行に変更
・Ctrl+5 ⇒行間を1.5行に変更
・Ctrl+0 ⇒段落を追加/削除
ワードの段落前後の間隔を広げる方法
Wordの文字の間隔は、「段落」画面の「段落の間隔」でも調整することができます。
画面左下の「段落前」と「段落後」に挿入したい間隔を行数で指定して余白を大きくします。
ワードの段落とは?
段落とは、文章において見やすくまとめられた文の塊のことをいいます。
そのため、Wordの段落とは、改行記号で区切られた文章の塊が1つの段落を指すと理解してください。
そのため、下の図の中央の段落から見た時に、上側の赤枠の範囲が「段落前」、下側の赤枠の範囲が「段落後」です。この範囲を広げることで余白を調整することができます。
ワードの段落前後の間隔を調整する方法
「段落前」「段落後」に数字を入れると、段落前後の余白の間隔がどのように変わるか紹介します。
段落前後の行間を、「0行」から「1行」に変更します。
そうすると、段落の上側と下側に1行分の余白が設定されます。このように、段落間の間隔だけ広げたい場合などに、この機能は利用します。