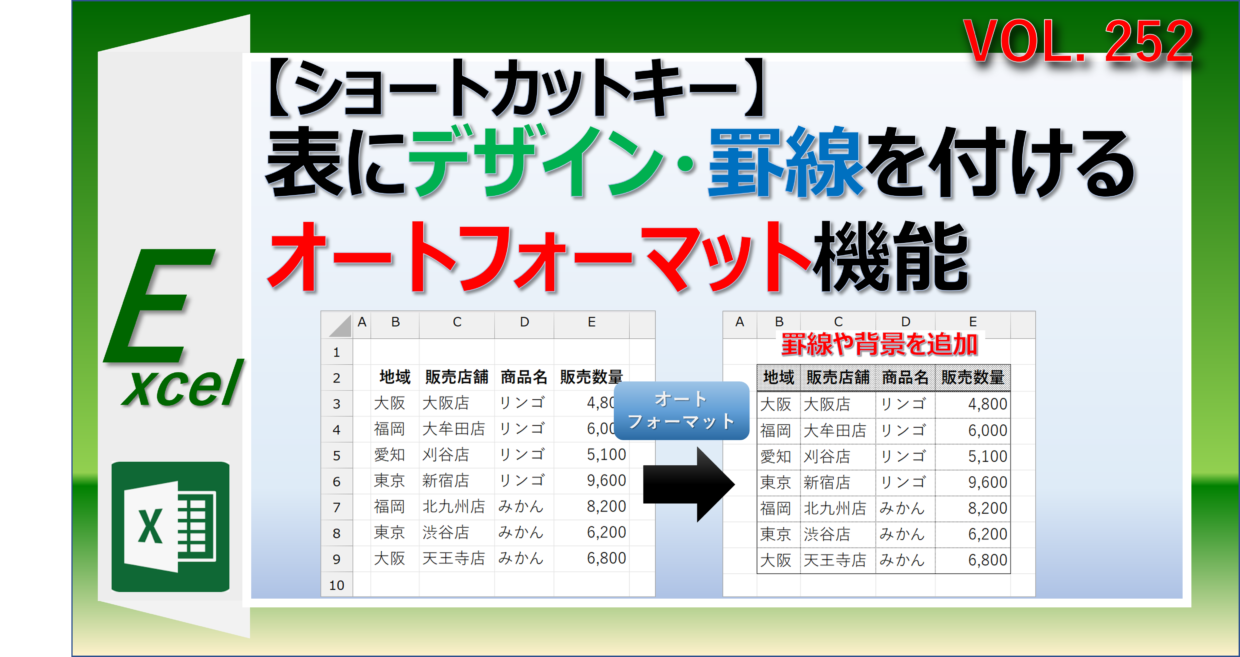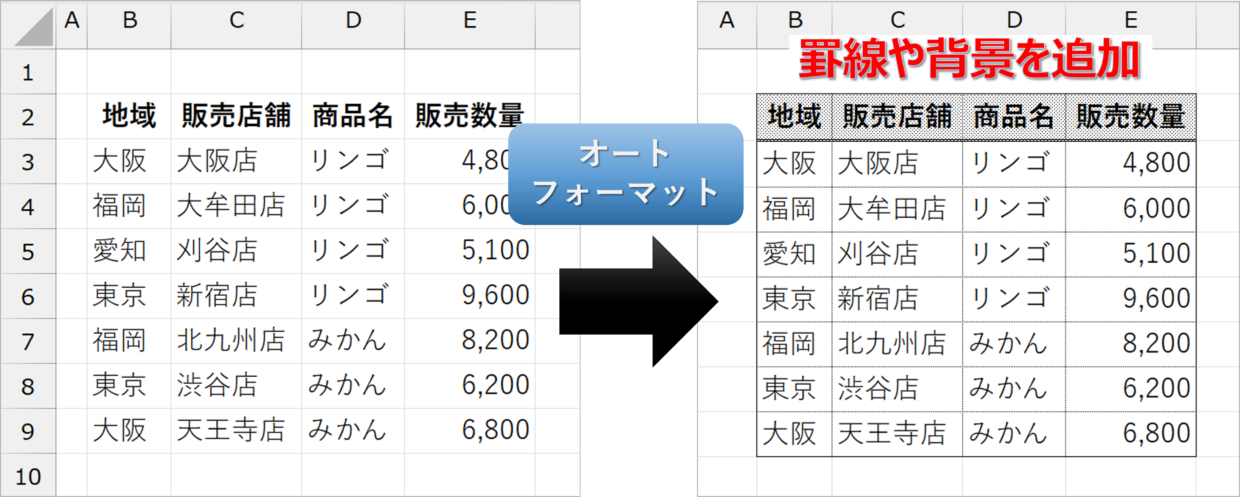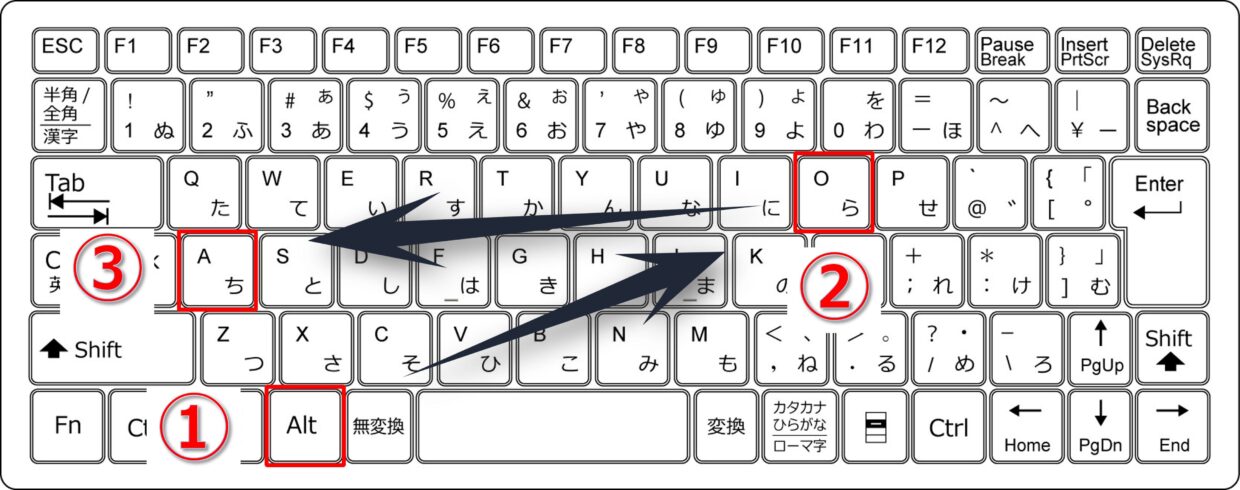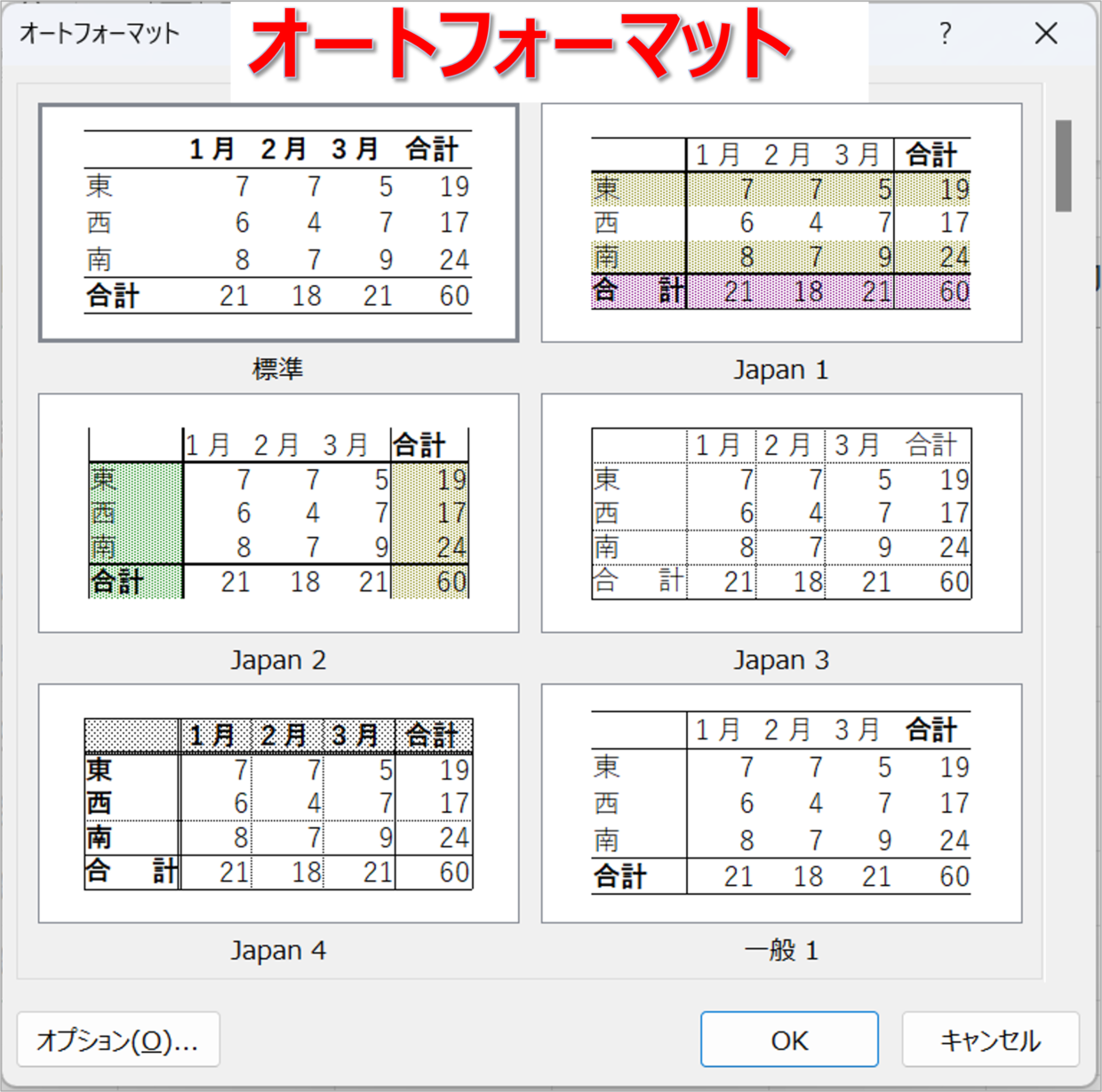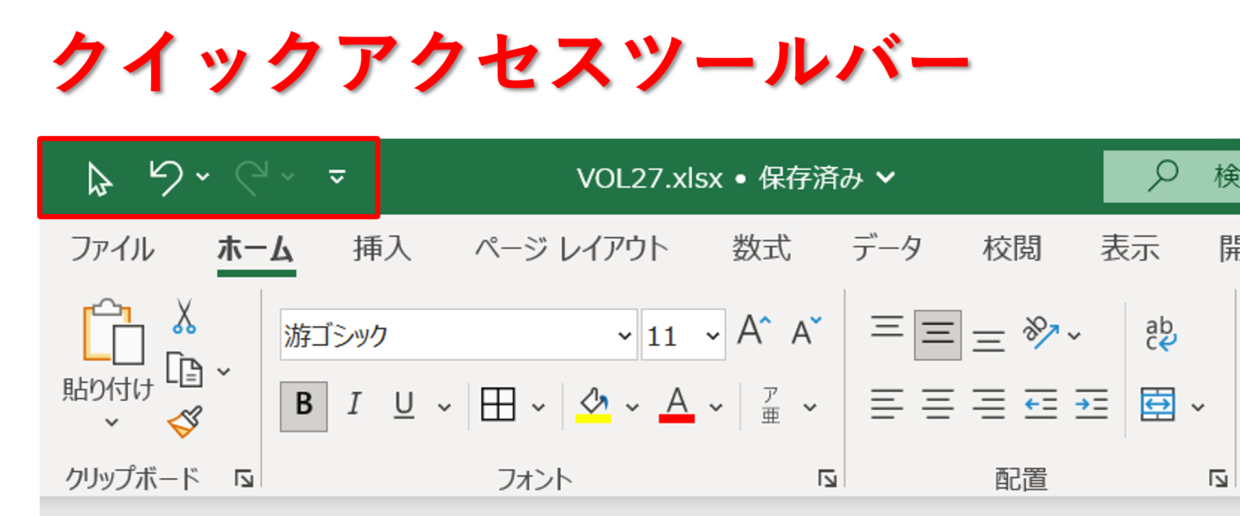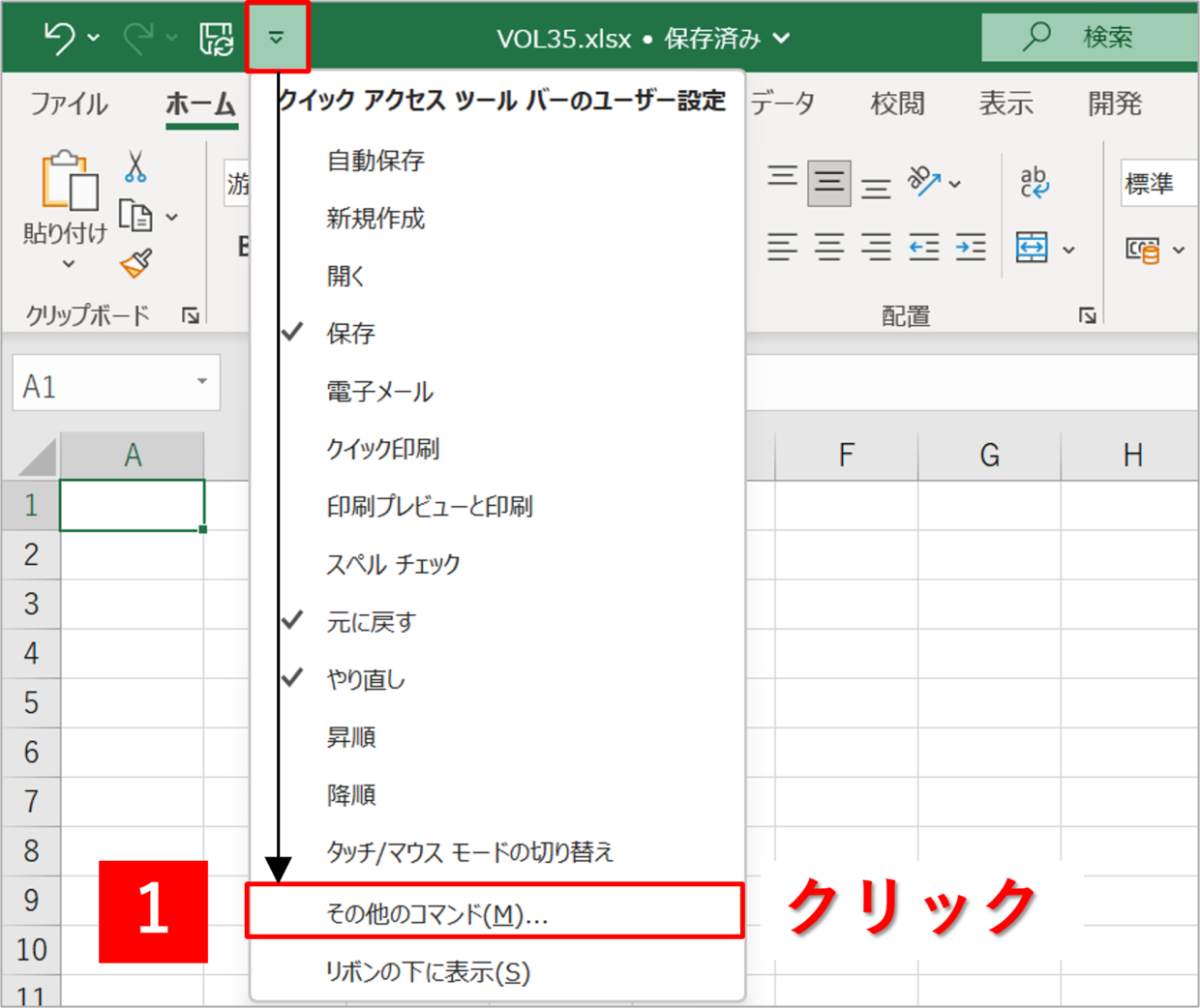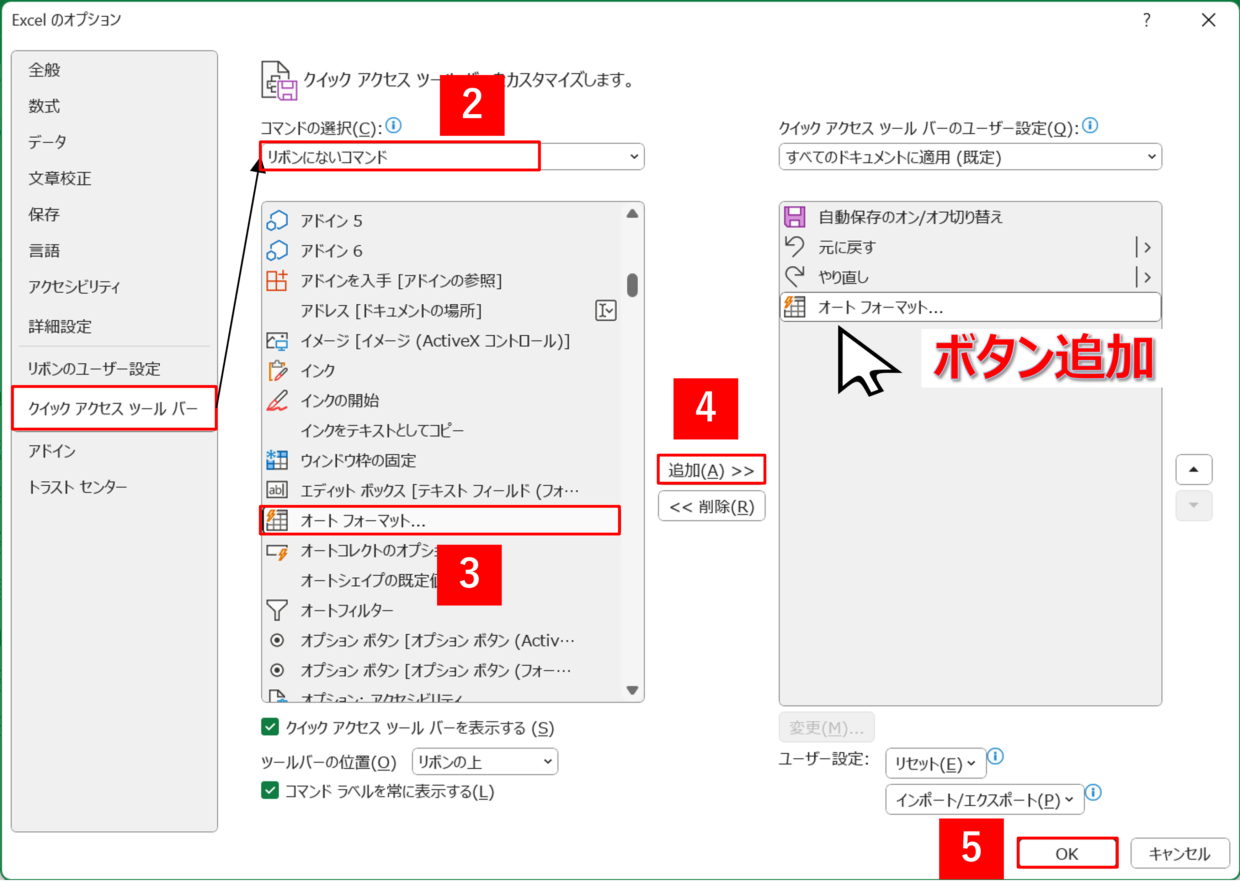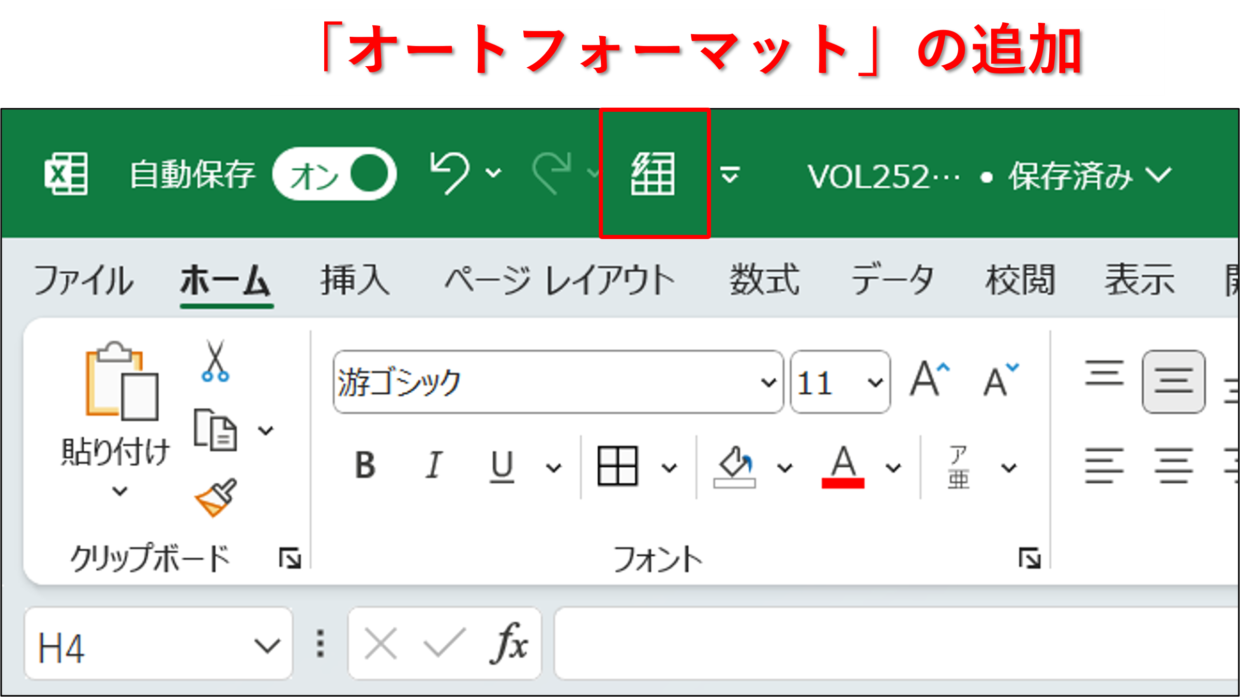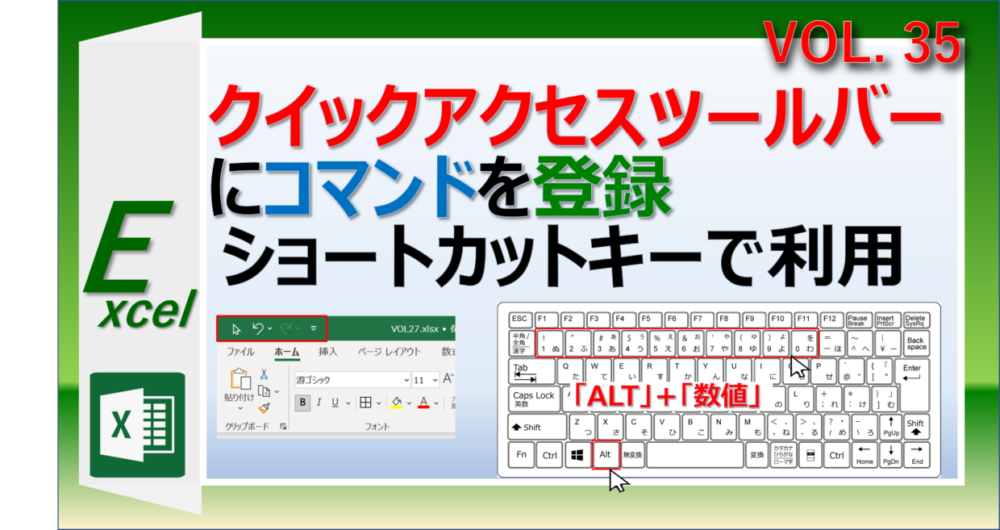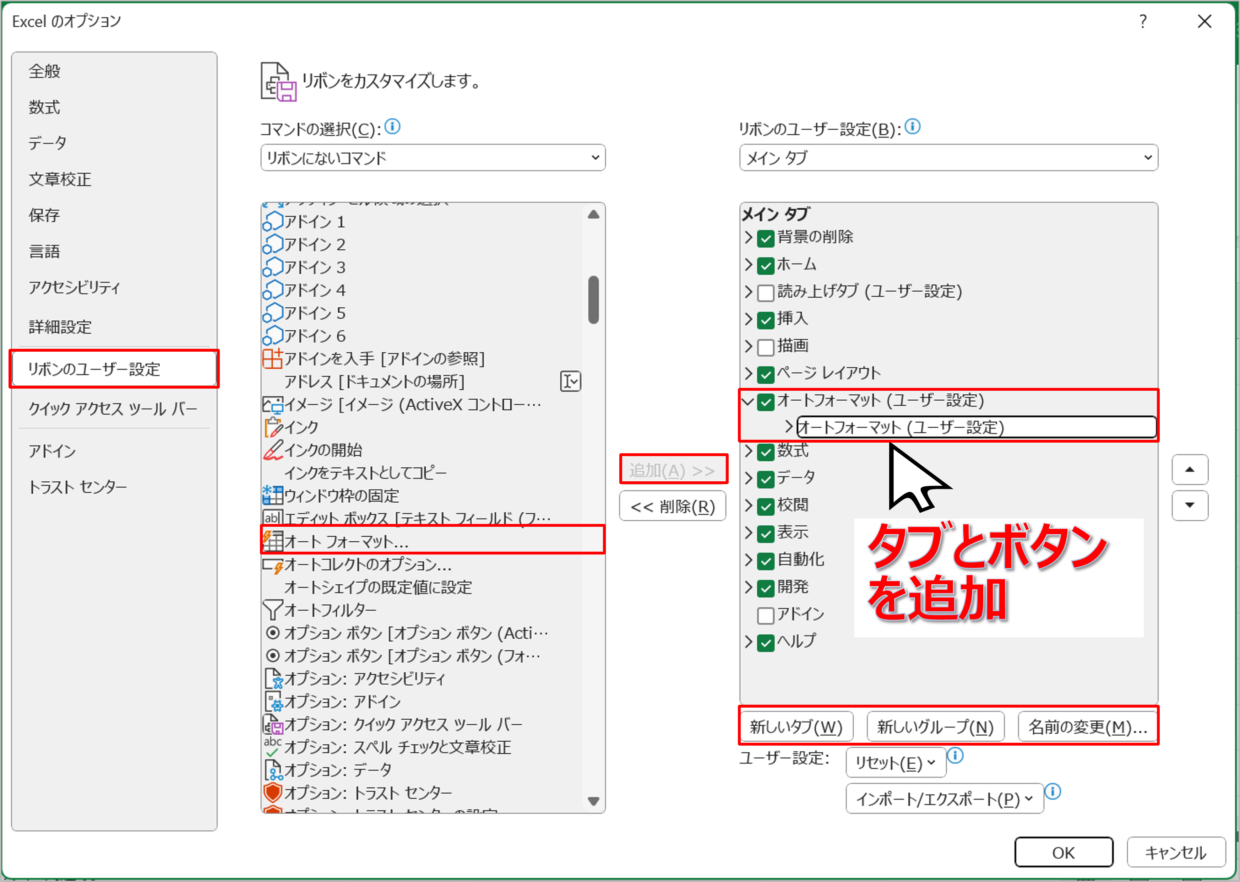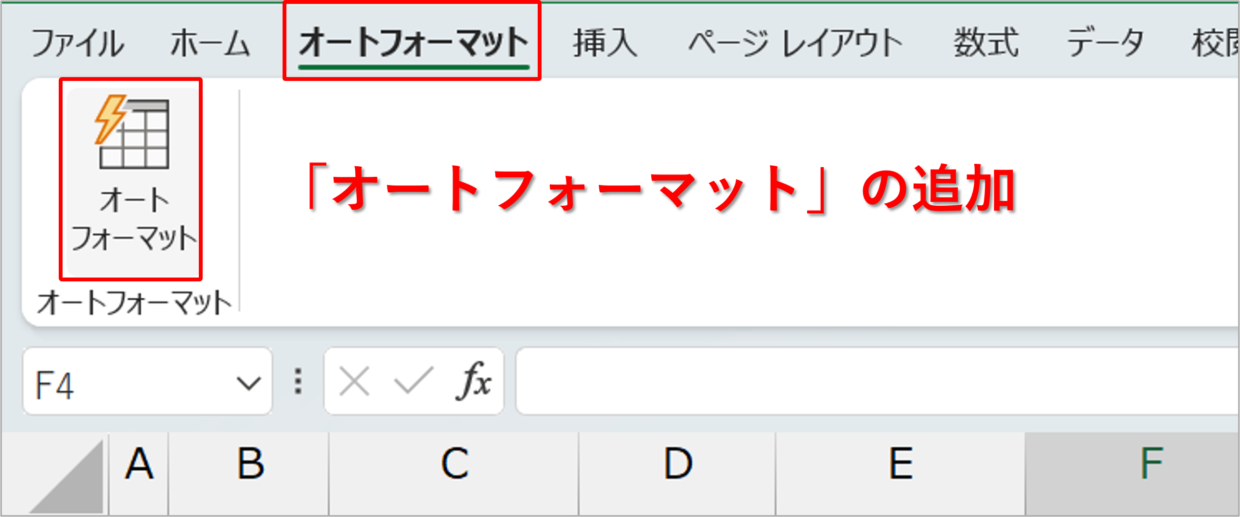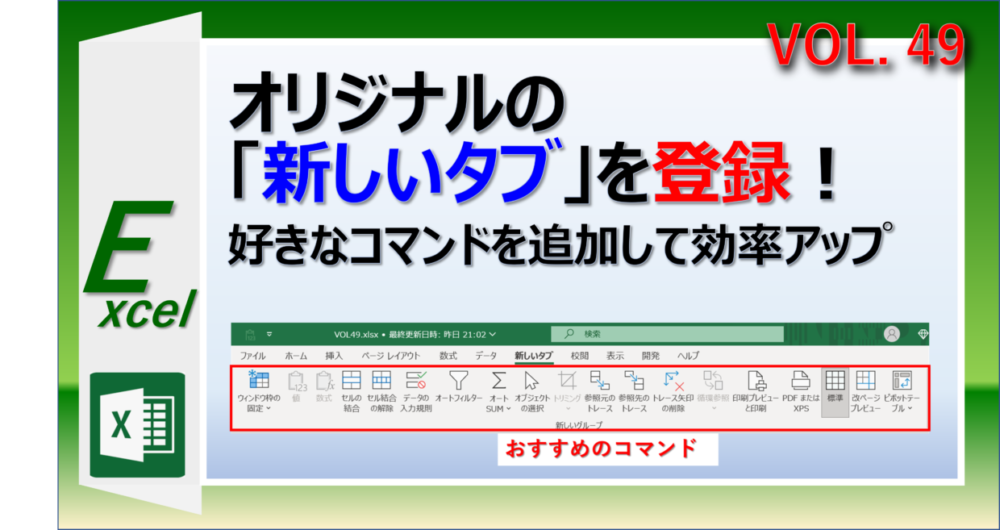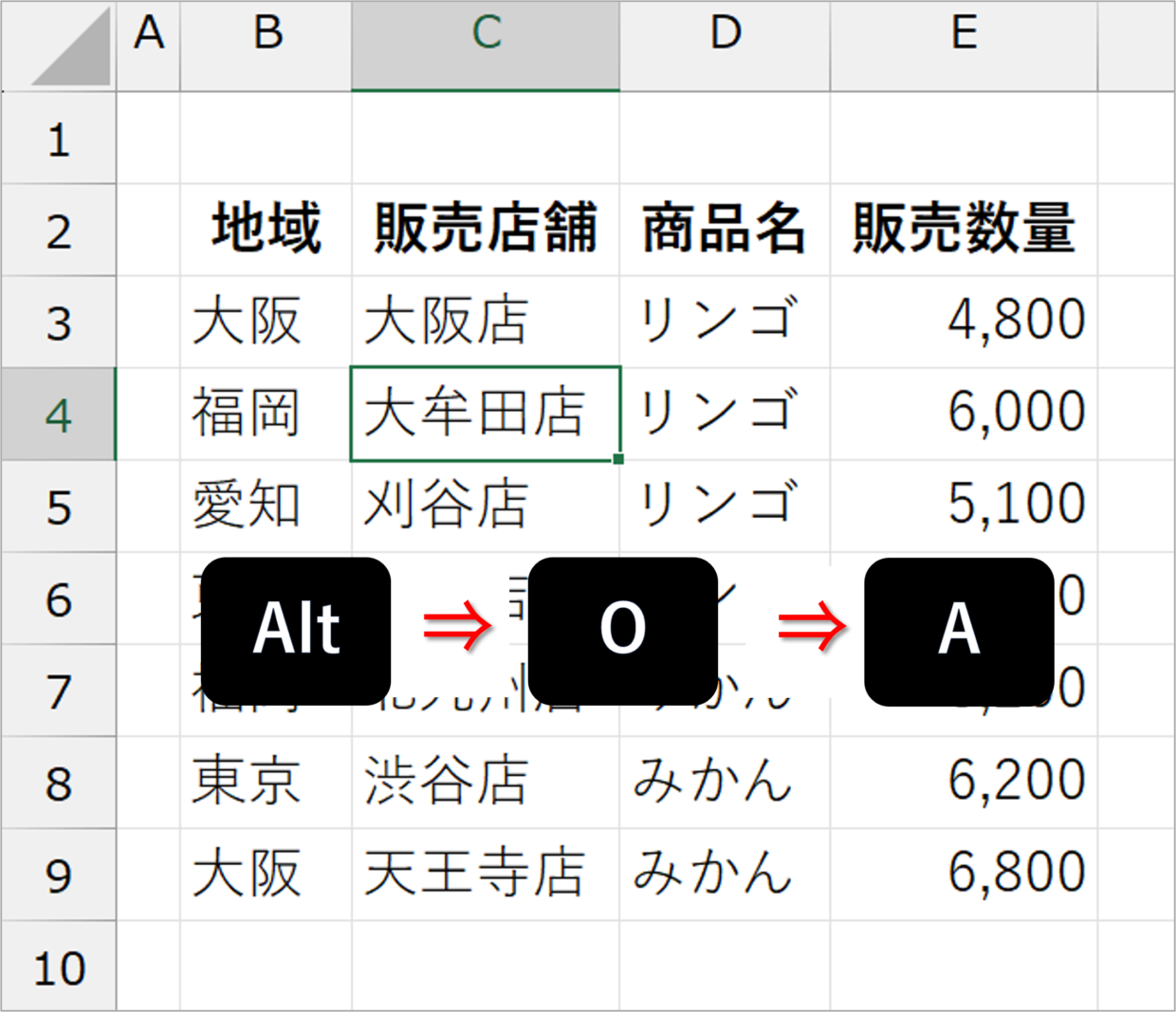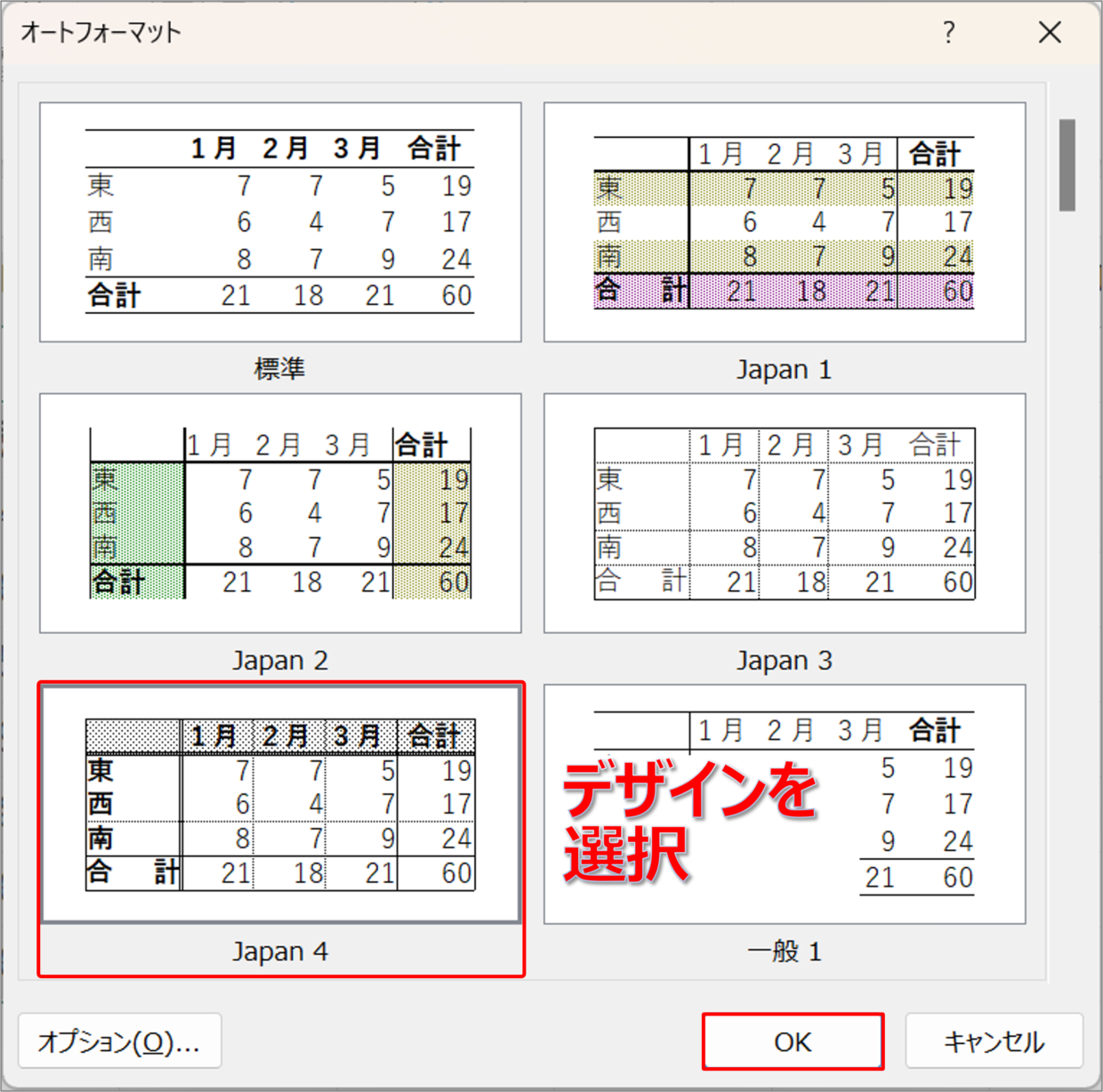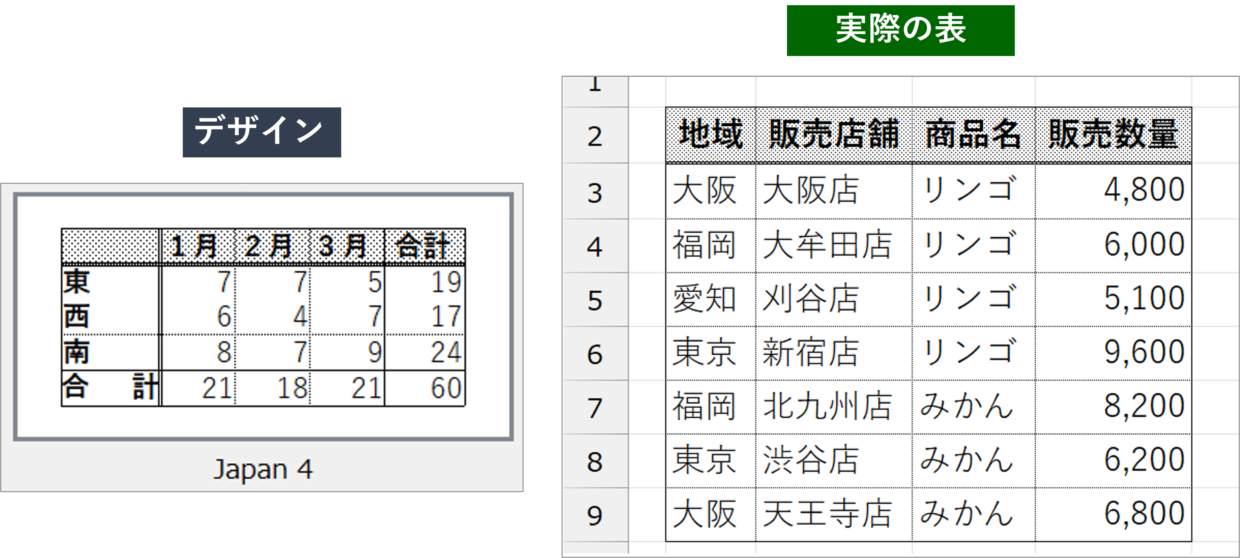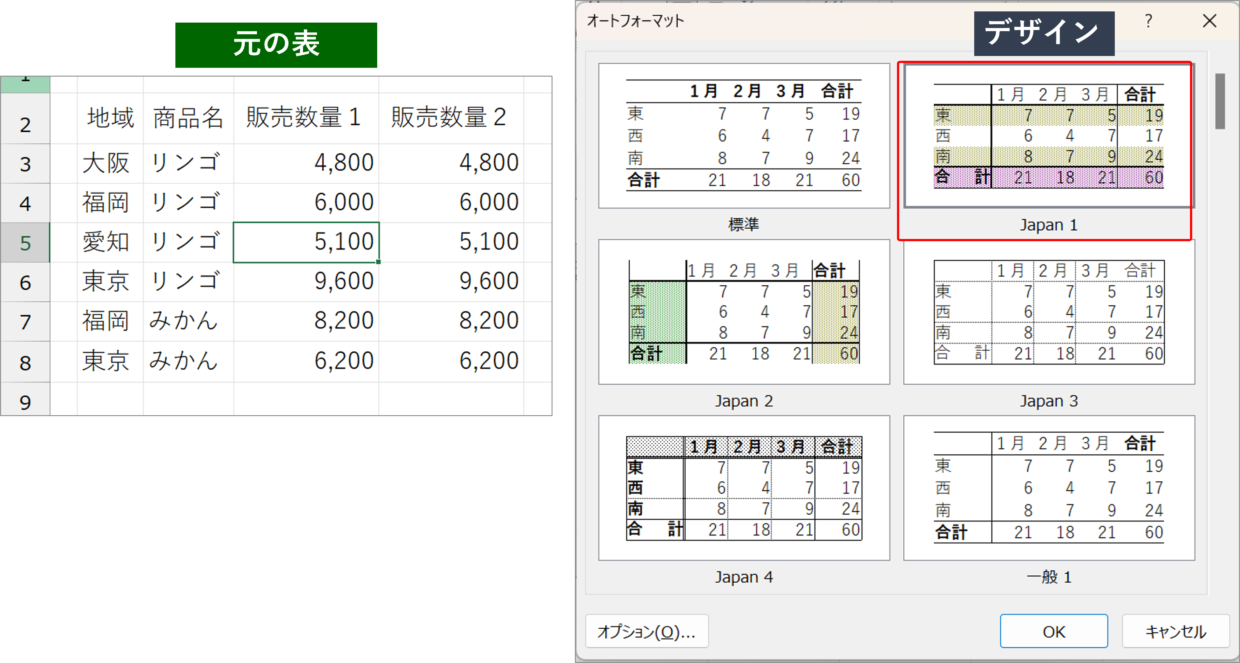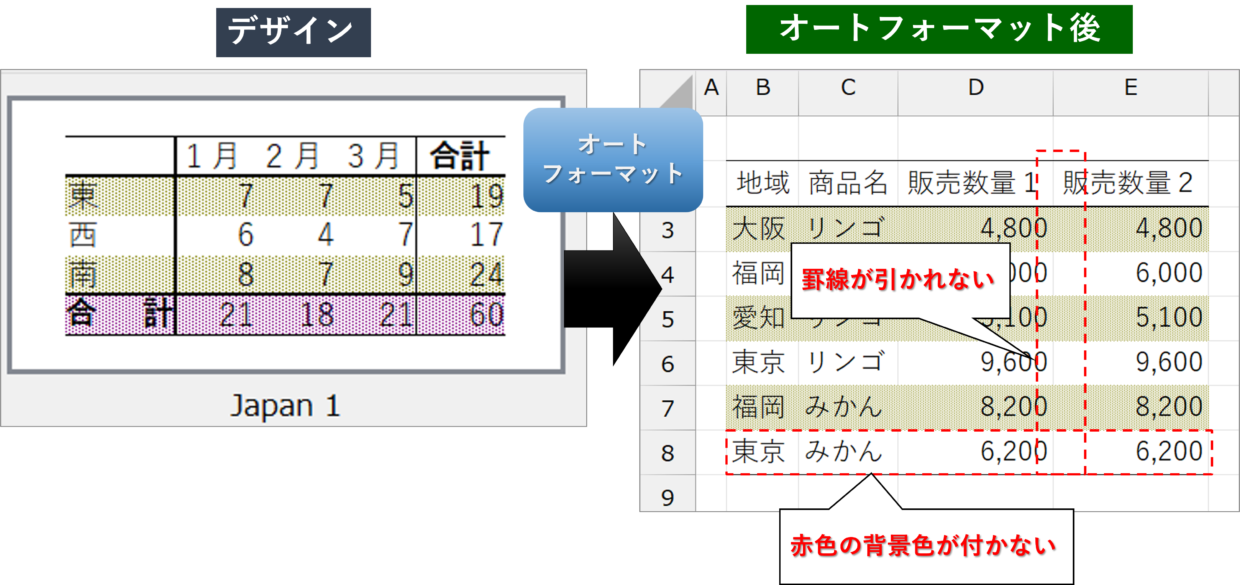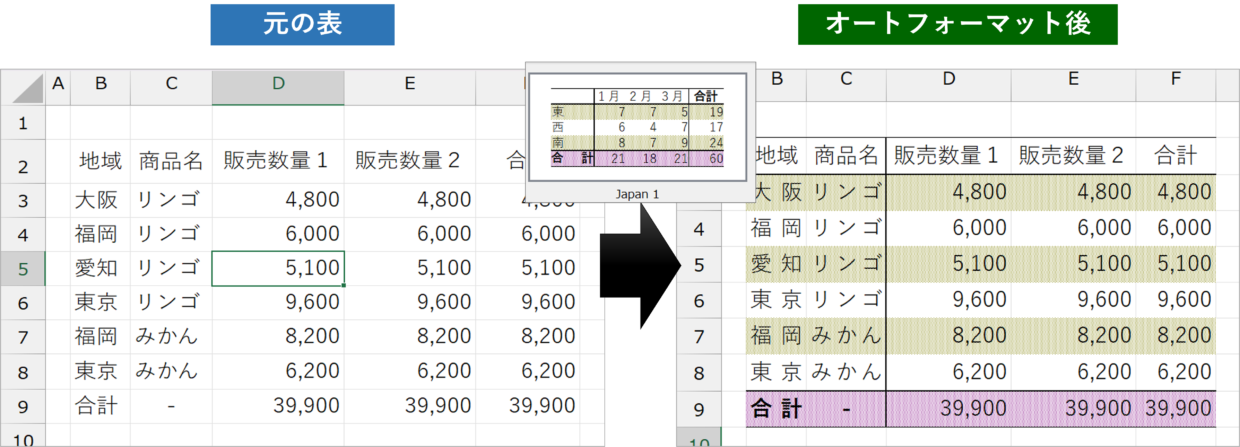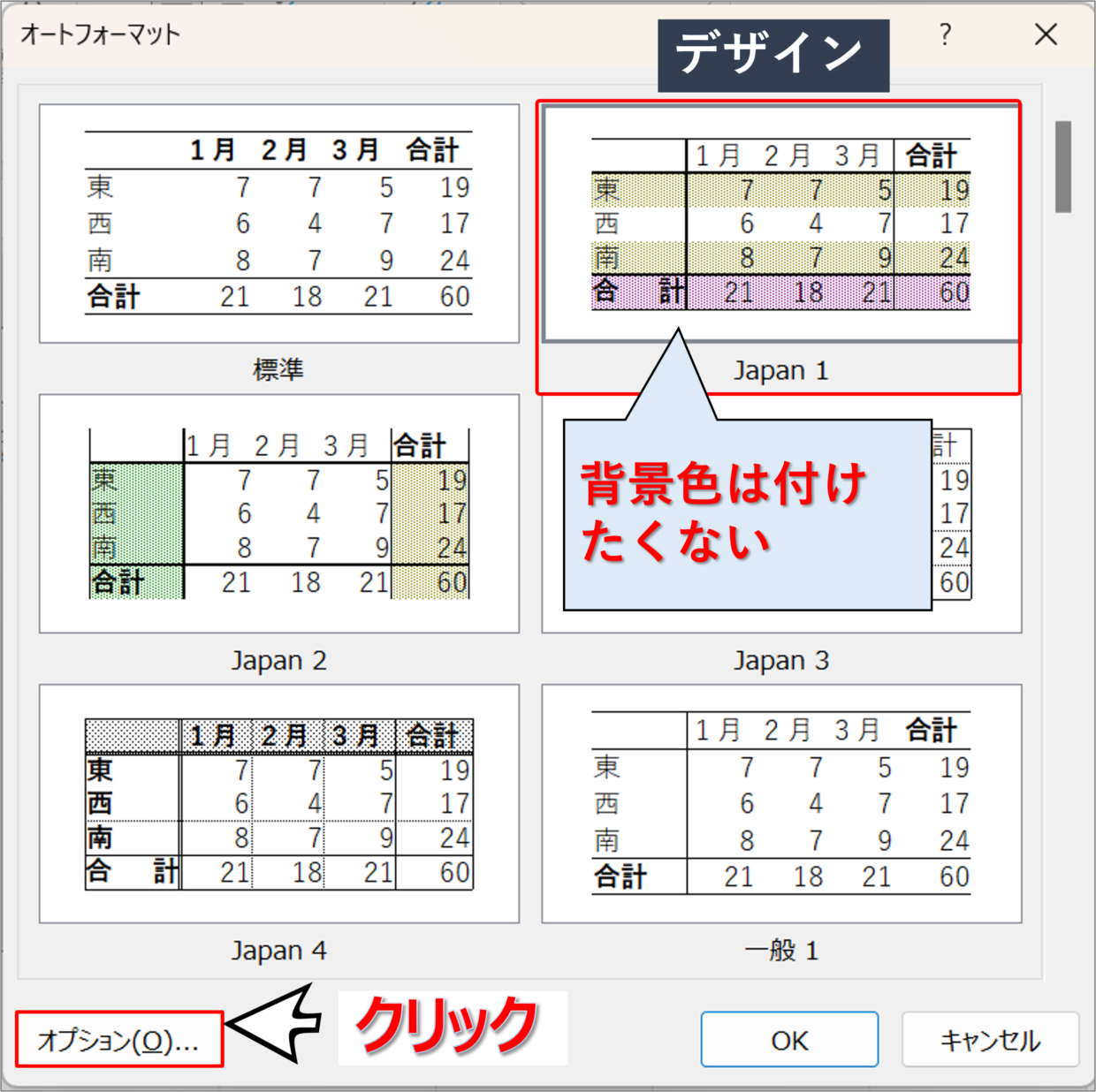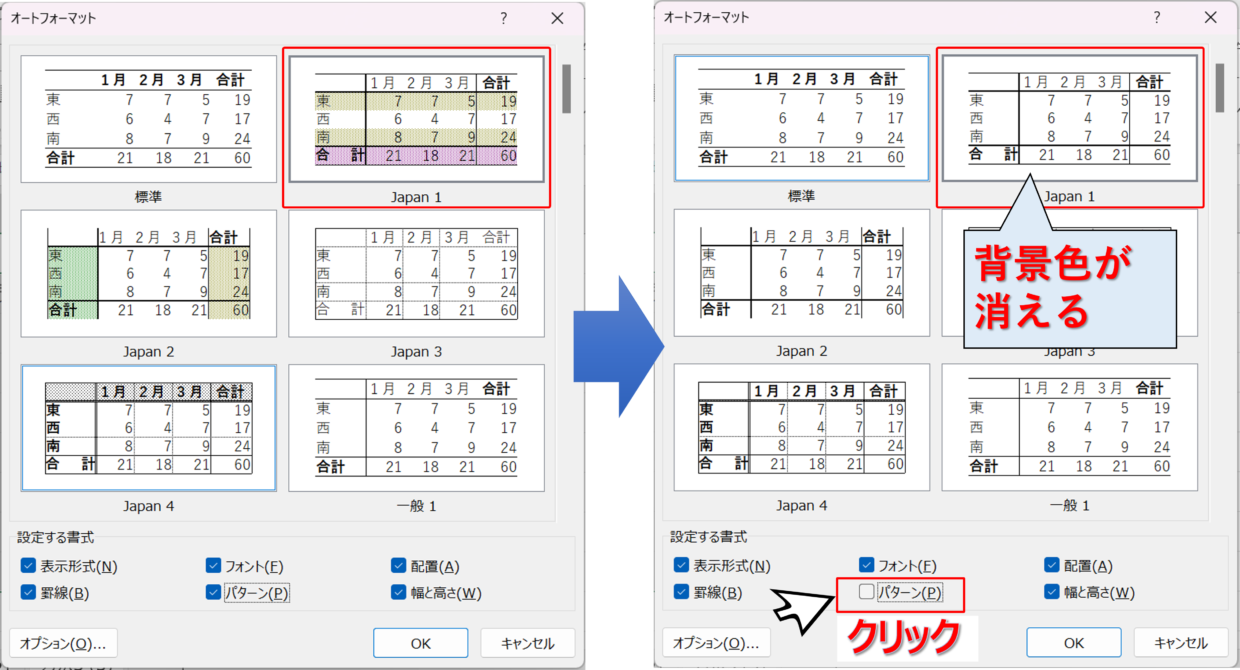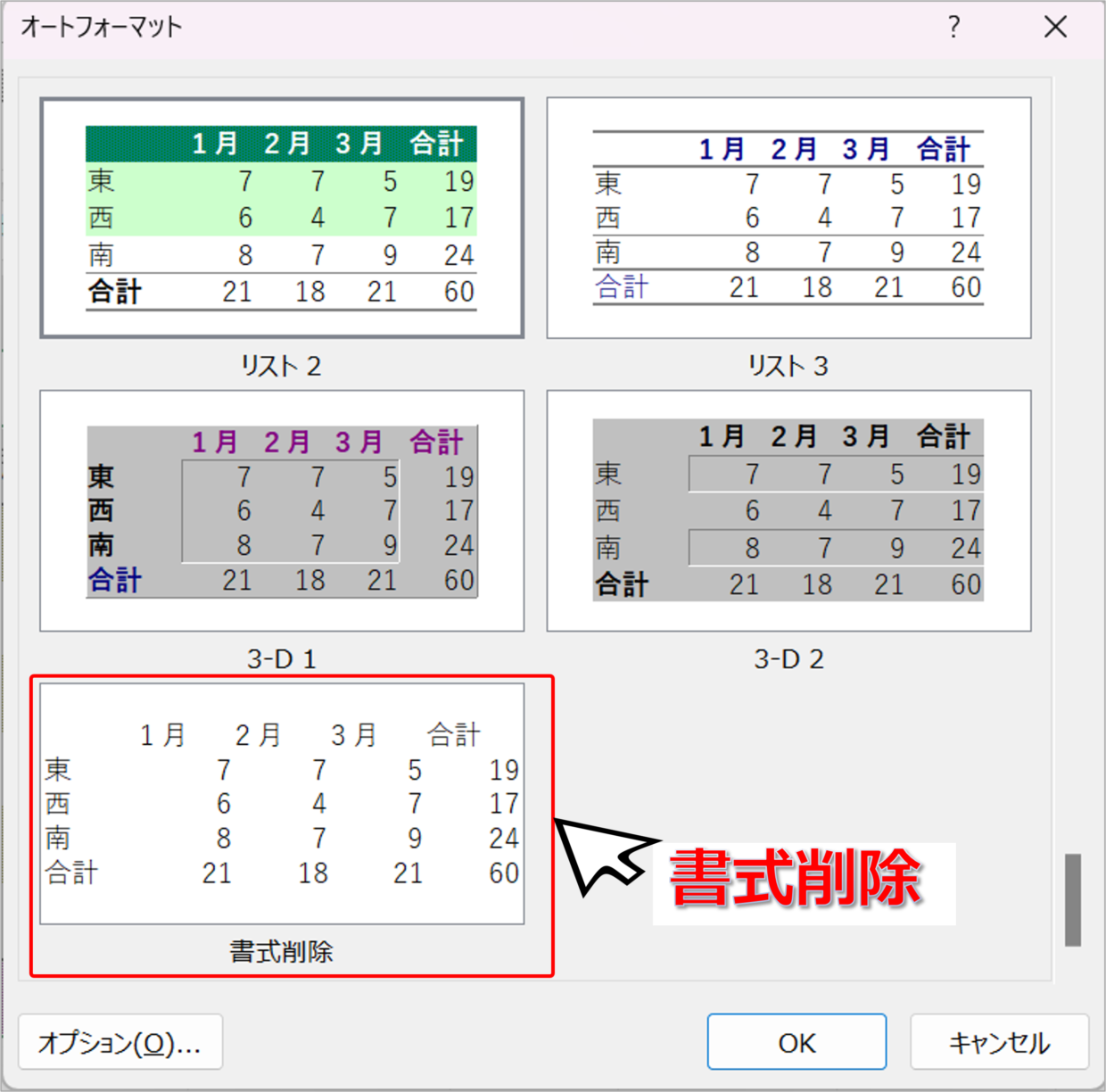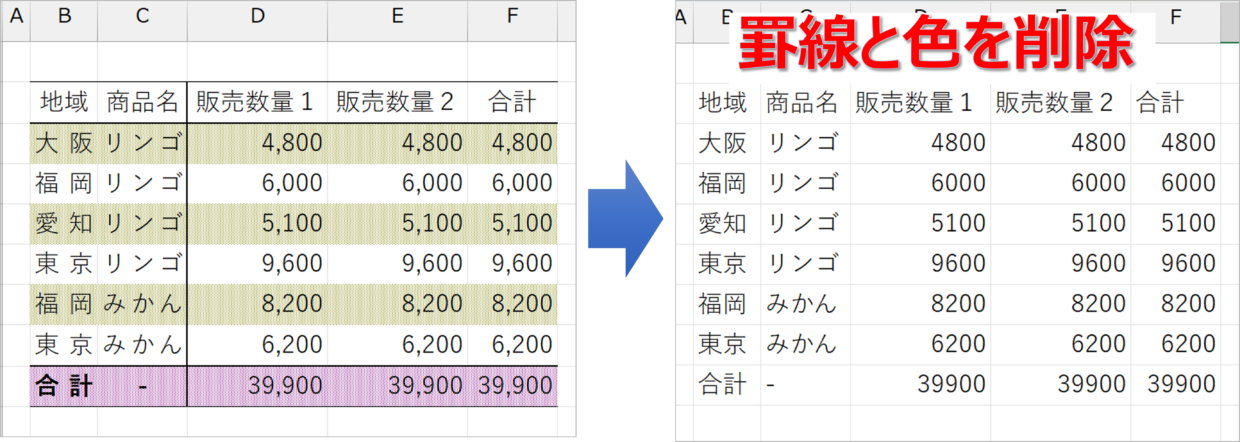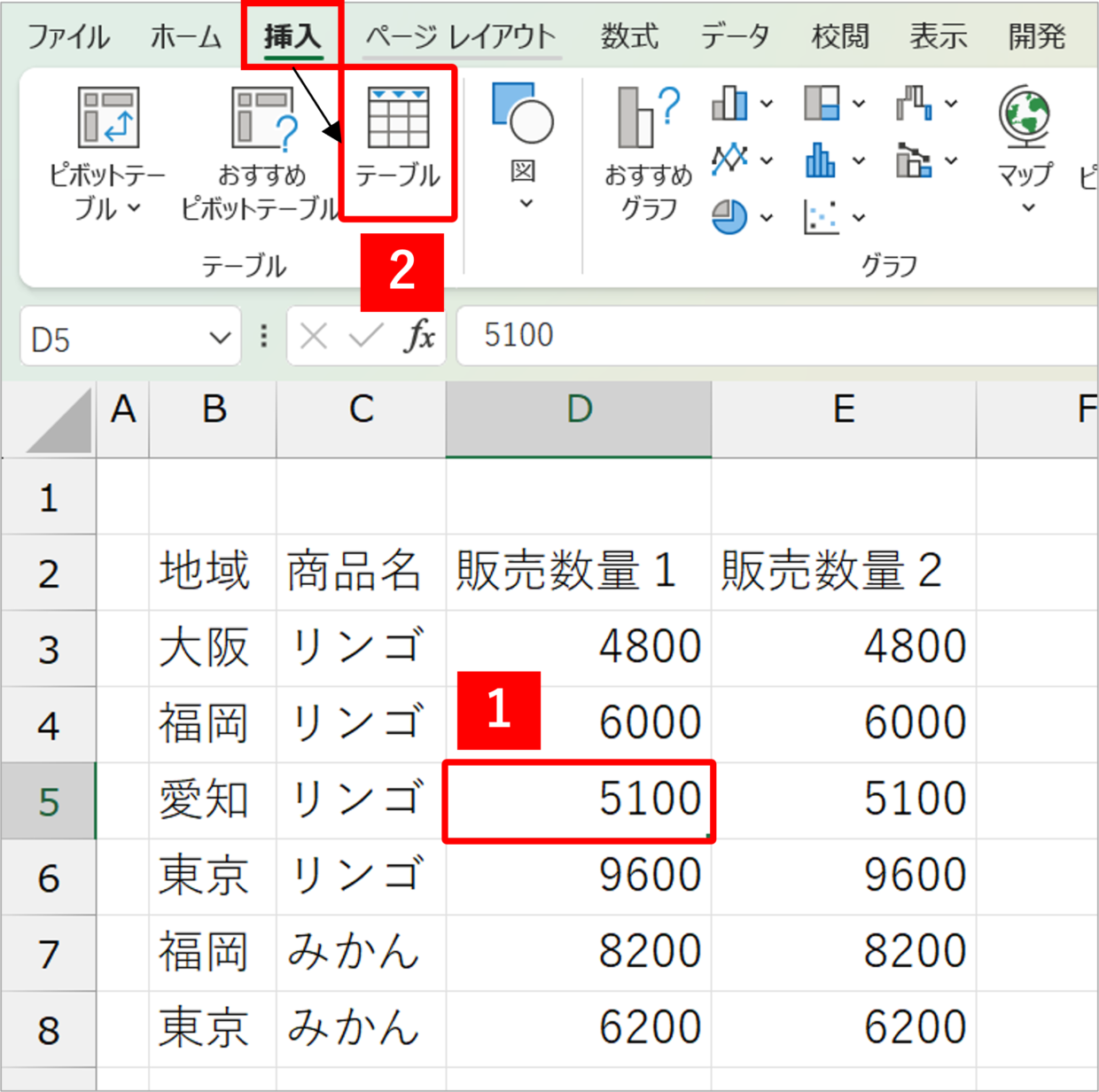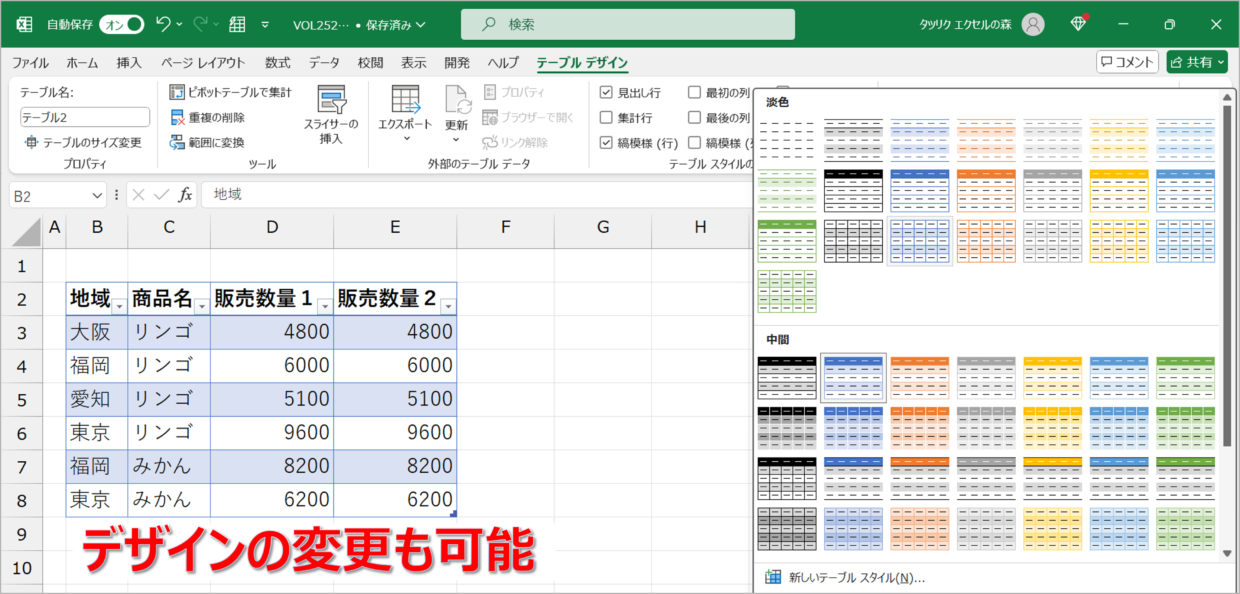Microsoft Excel(エクセル)を使って表を作成した後に、罫線や色を付けるのは時間がかかります。
そんな時は「オートフォーマット」という機能を使うと、一瞬で表にデザインの良い罫線や背景などの書式を自動で設定することができます。
また、この機能にはショートカットキーもあるので、覚えておくとかなり時短につながります。
この記事では、オートフォーマット機能の使い方とショートカットキーなど以下の内容をお届けします。
記事で紹介する内容
1.オートフォーマット機能の使い方
2.オートフォーマットのショートカットキー
3.オートフォーマットのボタンをタブに設定する方法
4.オートフォーマット以外に表に罫線や色を付ける簡単な方法
「オートフォーマット」のショートカットキーを紹介
エクセルの初期設定(デフォルト)では、オートフォーマット機能はタブ・リボンにボタンが存在しません。
そのため、ショートカットキーを使って利用することをお薦めします。
オートフォーマットは、表のセルに上で、以下の3つのキーを順番に押すだけで利用できます。3つのキーの同時押しではないので、気を付けて下さい。
Alt→O→A
キーボードの3つのキーの位置は以下のとおりです。
この3つのキーを表の上で順番に押すと、以下のオートフォーマットの画面が表示され、好みの表のデザインをリストから選択することができます。
「オートフォーマット」ボタンを設定する方法
「Alt」→「O」→「A」キーのショートカットキーを忘れてしまいそう、という方は、クイックアクセスツールバーにボタンを登録するか、タブにボタンを設定しましょう。
「オートフォーマット」ボタンを登録する方法をそれぞれ紹介します。
クイックアクセスツールバーにオートフォーマットを設定
クイックアクセスツールバーとは、利用頻度が高いコマンドをエクセル画面の左上部に登録できるバーのことです。
クイックアクセスツールバーの「↓」ボタンを押してユーザー設定メニューを開き、「その他のコマンド」をクリックしてください。
「Excelのオプション」画面が開きます。「クイックアクセスツールバー」メニューの「リボンにないコマンド」から、「オートフォーマット」というボタンを探して選択します。
選択したら画面中央の「追加」ボタンを押してから、「OK」ボタンを押して画面を閉じます。
クイックアクセスツールバーに「オートフォーマット」コマンドが追加されたことを確認します。以上で登録は完了です。
クイックアクセスツールバーのボタンの配置を変更したり、ショートカットキーとして利用することも可能です。興味のある方は以下の記事を参考にしてください。
オリジナルタブにオートフォーマットを設定
エクセルに新しい自分用のタブを追加して、オートフォーマットボタンを登録することも出来ます。
「Excelのオプション」画面の「リボンのユーザー設定」メニューから、画面右下の新しいタブと新しいグループを使って、「オートフォーマット」ボタンを登録することもできます。
ボタンを登録すると、下のように「オートフォーマット」タブが新規に作成され、「オートフォーマット」ボタンが押せるようになります。
今回は新しいタブに登録しましたが、「ホーム」タブや「挿入」タブにオートフォーマットボタンを登録することもできます。
以下の記事で詳しく紹介していますので、興味のある方は参考にしてみてください。
「オートフォーマット」で表にデザインや罫線を設定する方法
実際に「オートフォーマット」の使い方を詳しく紹介していきます。
まず、表内のセルをクリックしてから、「Alt」→「O」→「A」キーの順番でキーを押してください。
「オートフォーマット」ダイアログボックスが表示されます。設定できるデザインリストが表示されるので、選択して「OK」を押します。右端についているスクロールバーを動かすことで、画面に表示されていない別のデザインも利用することができます。
そうすると、選択したデザインに使われている、罫線や色などの書式が表に自動で反映されます。
ただし、表の左端に合計列や最下行に合計行が無い場合は、利用するデザインに注意が必要です。
例えば、以下の左の表ような合計行(列)が無い表に対して、オートフォーマットの「Japan1」というデザインを設定してみます。
そうすると、オートフォーマットのデザインでは最下行が赤色の背景色が付いていますが、実際の表には合計行が無いため、セルに赤色の背景色が付きません。同様に、罫線も引かれない行が発生しています。
しかし、最下行に合計行や右端に合計列がある場合は、オートフォーマットを使うと以下のように赤色の背景色や罫線が引かれます。
このように、オートフォーマットは表の表示内容によって勝手に色や罫線が自動で反映されます。そのため、オートフォーマットは表に合わせて使用するデザインを選択する必要があります。
「オートフォーマット」のオプションボタンの使い方
オートフォーマットの「オプション」ボタンを使えば、表に反映させるデザインを微調整することができます。
例えば、下の図のように、「このデザインの罫線は使いたいけど、セルの背景色は反映したくない」という場合には、画面左下のオプションボタンを押します。
オプションメニューが開きます。
背景色を反映したくない時は、「パターン」のチェックを外します。そうすると、色以外のデザインだけを自動で反映させることができます。
このように「罫線は反映したくない」「セルの列幅は変更したくない」「文字の配置を変更したくない」という時には、オプションメニューの該当する項目のチェックを外して調整することが出来ます。
「オートフォーマット」で罫線と色をすべて削除する方法
「オートフォーマット」は表の罫線や色を削除するのにも役立ちます。
オートフォーマットのデザインリストの一番最後には、「書式削除」というデザインが設定されています。
このデザインを利用すると、下の表のように罫線と色を削除することができます。通常であれば、タブ、リボンのコマンドを使って罫線を削除して、色を削除する必要がありますが、この方法であれば時短につながります。
「テーブル」機能でも簡単に表にデザインを設定できる
オートフォーマットも便利ですが、「テーブル」という機能を使うことでも簡単に表に罫線や色を設定することができます。
表内のセルをクリックしてから、「挿入」タブの「テーブル」ボタンを押します。次に「テーブルの作成」画面が表示されるので「OK」を押してください。
そうすると、表にテーブル機能が設定され、自動で罫線と色が挿入されます。このデザインは「テーブルデザイン」タブから自由に変更することができます。
テーブル機能の詳しい使い方は以下の記事で紹介していますので、興味のある方は参考にしてみてください。