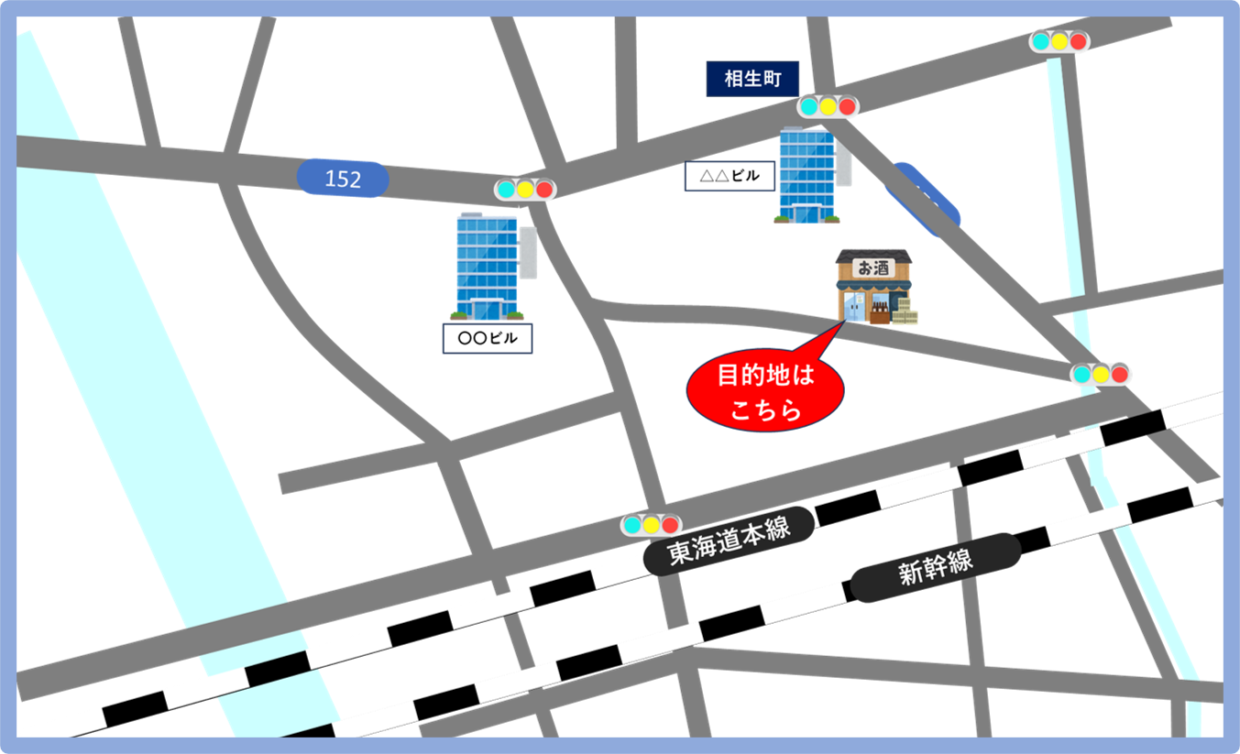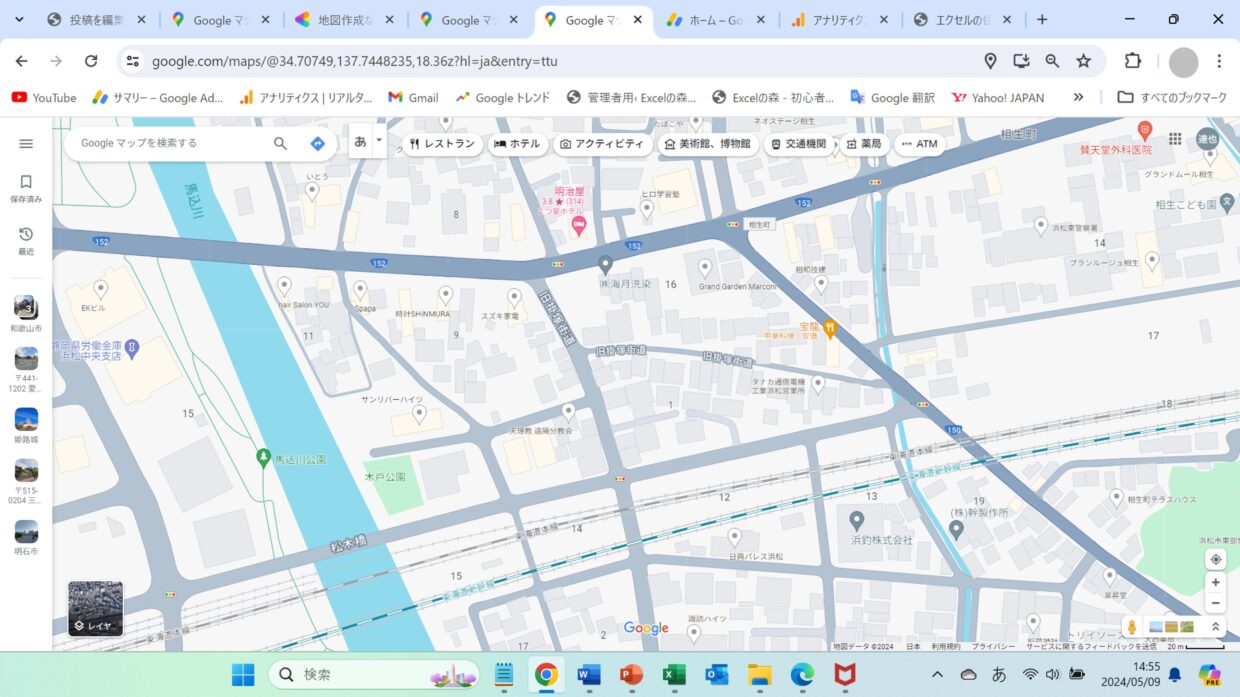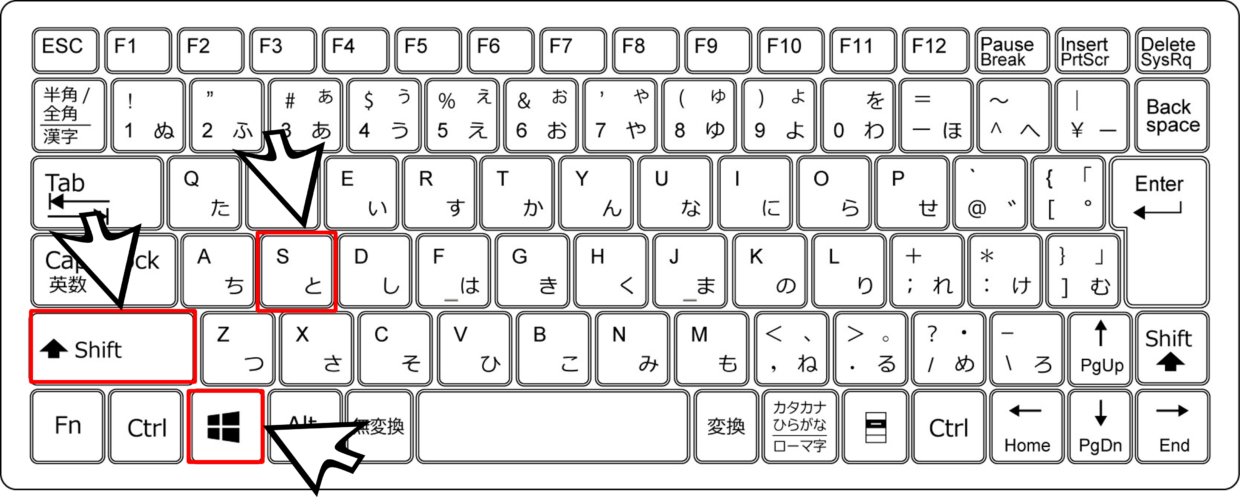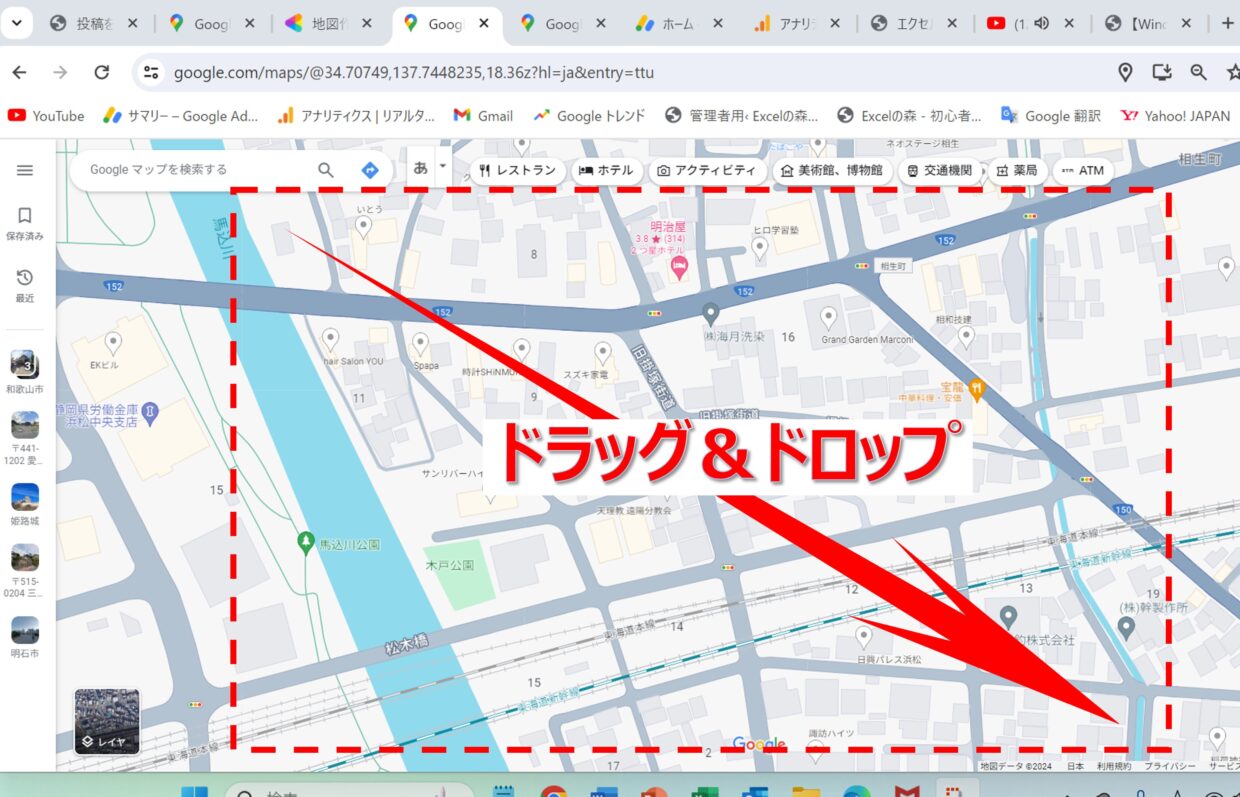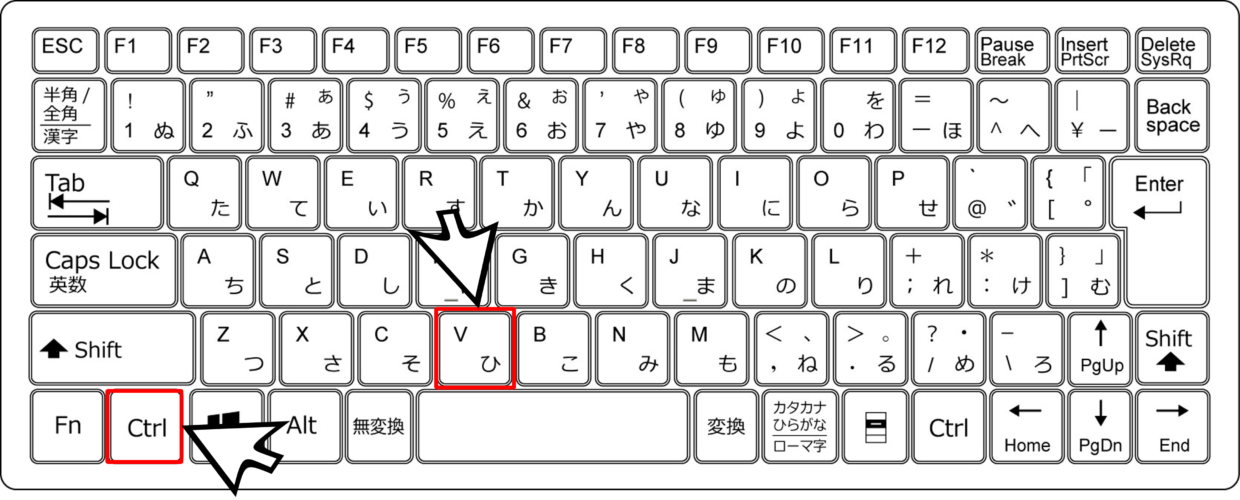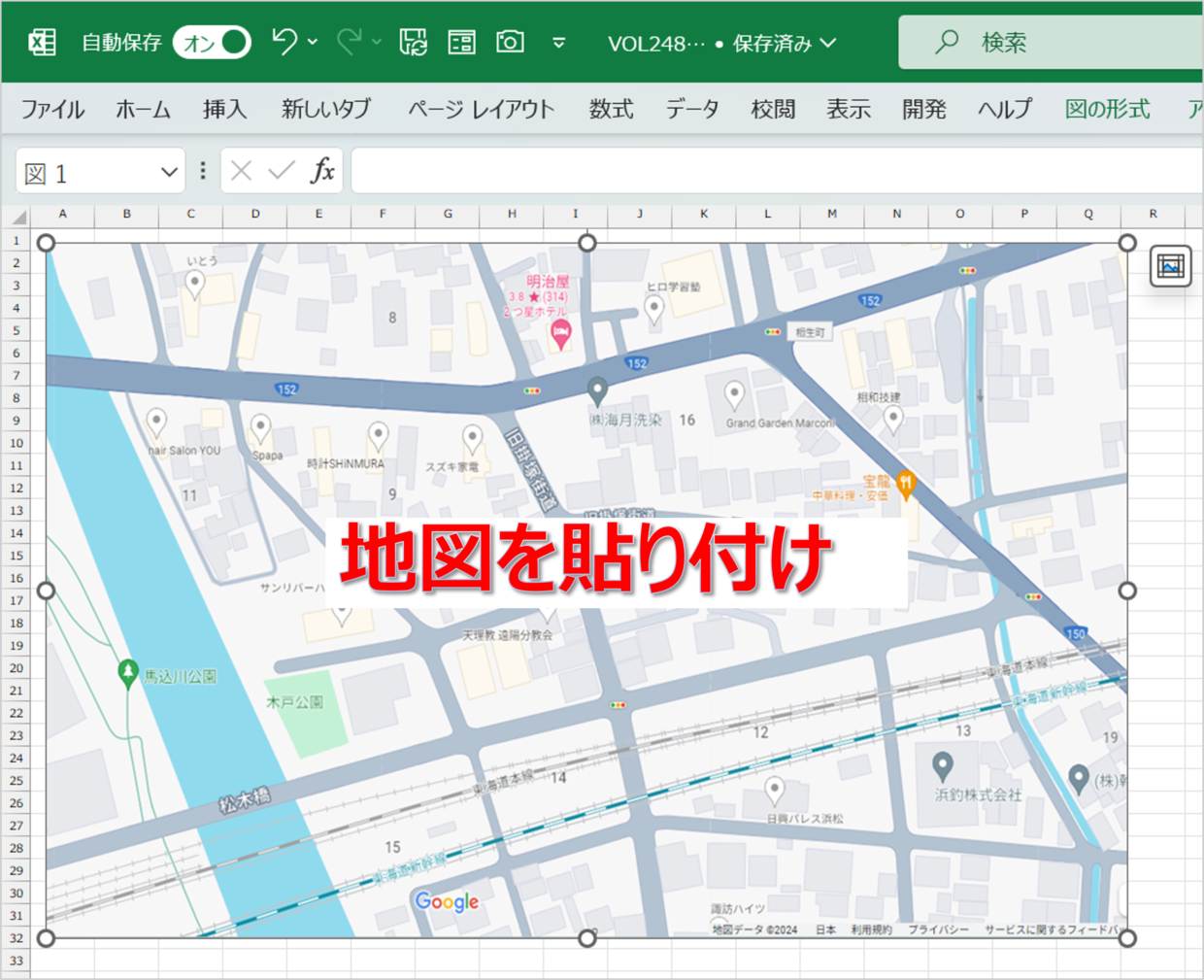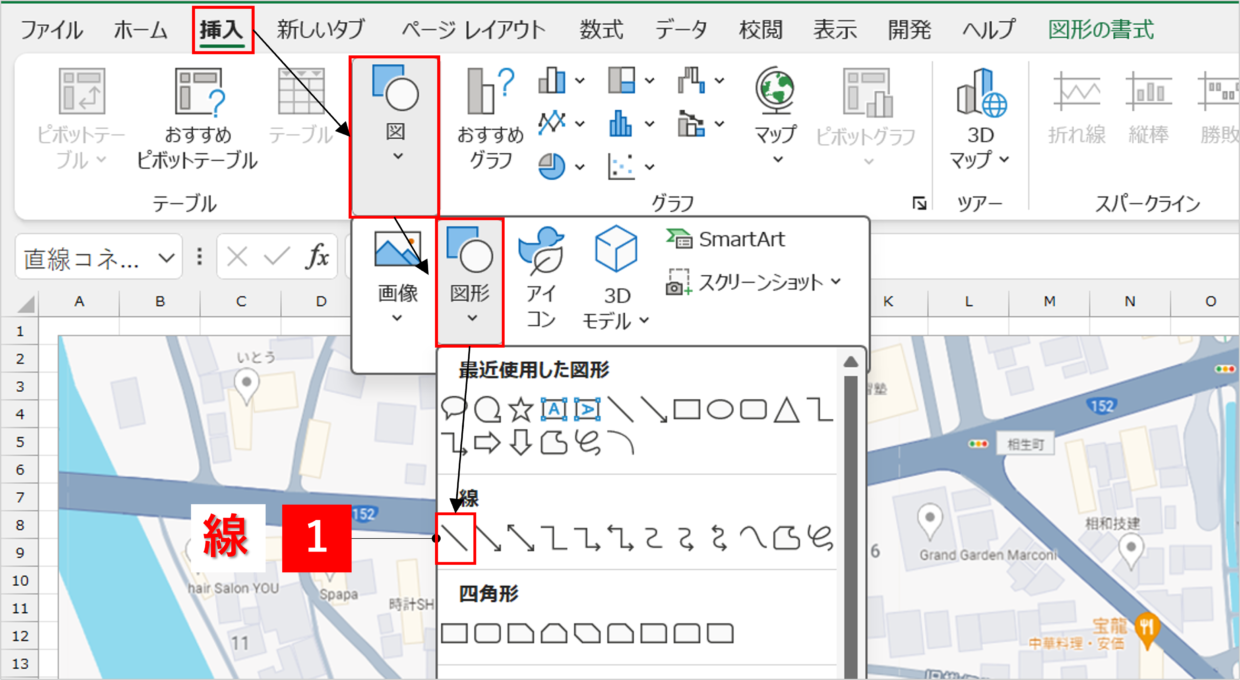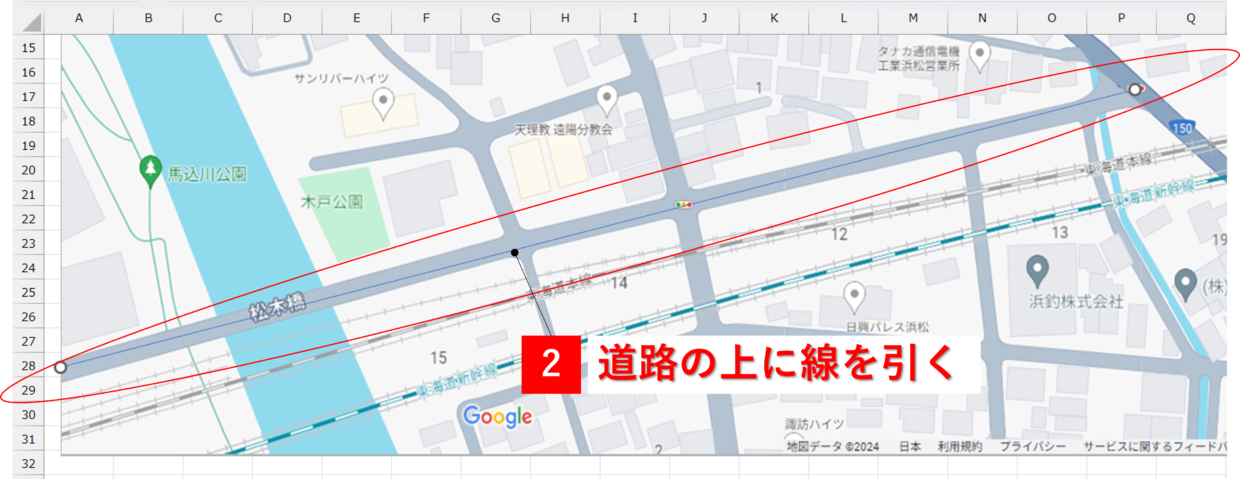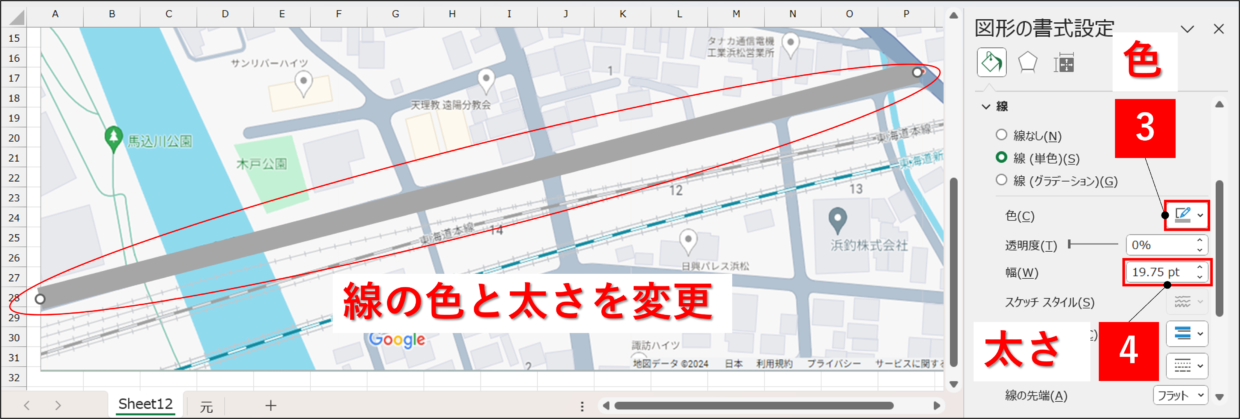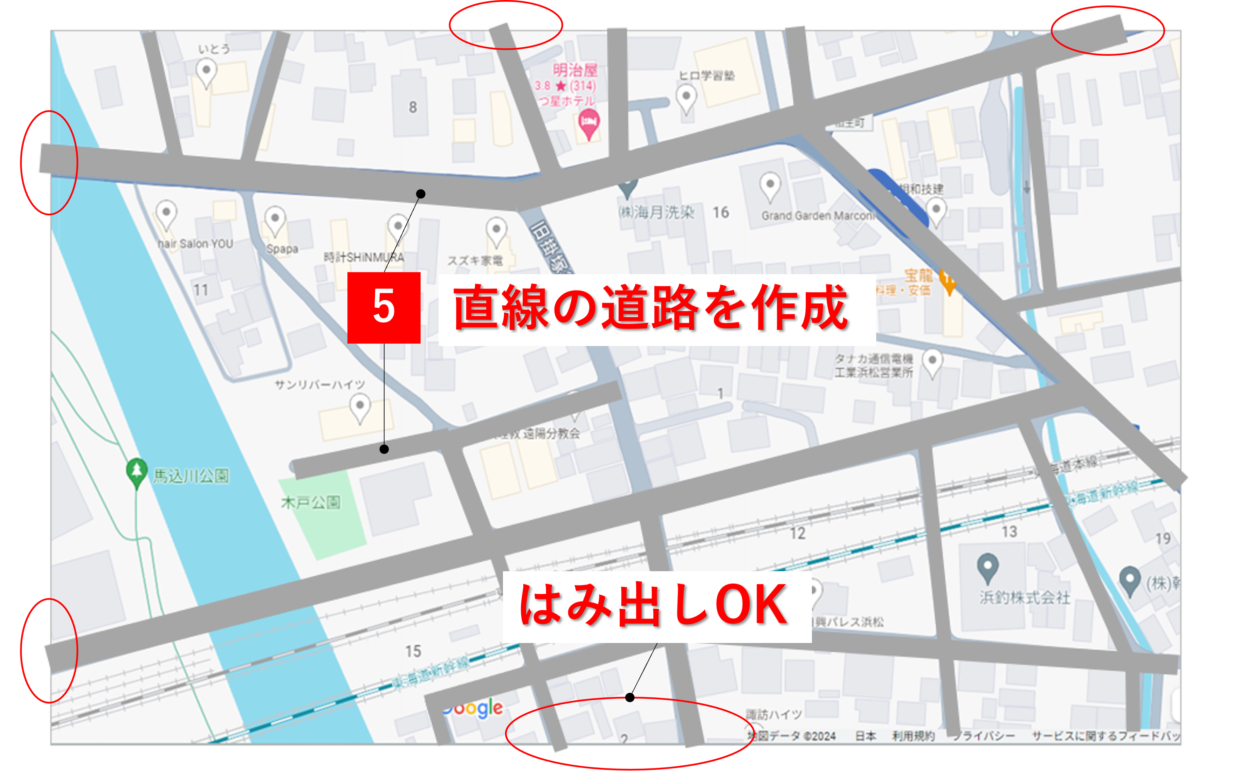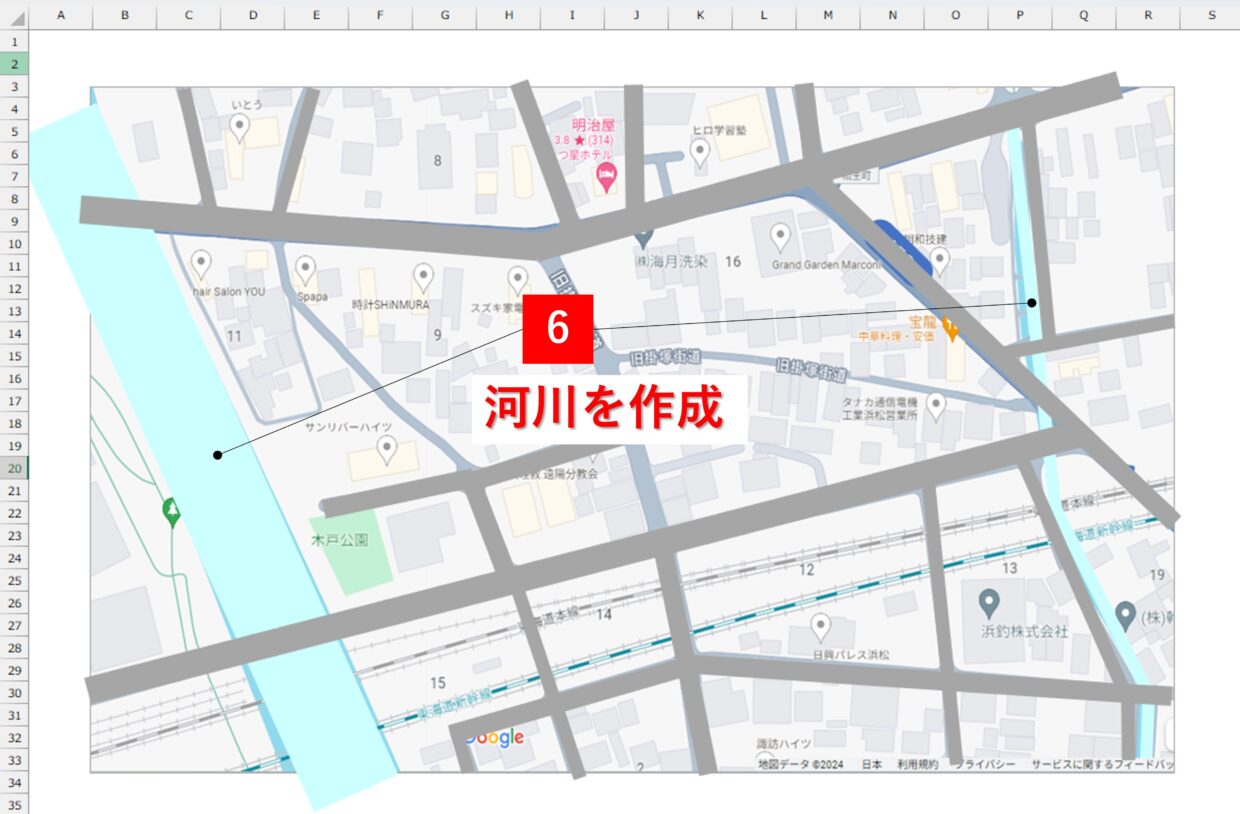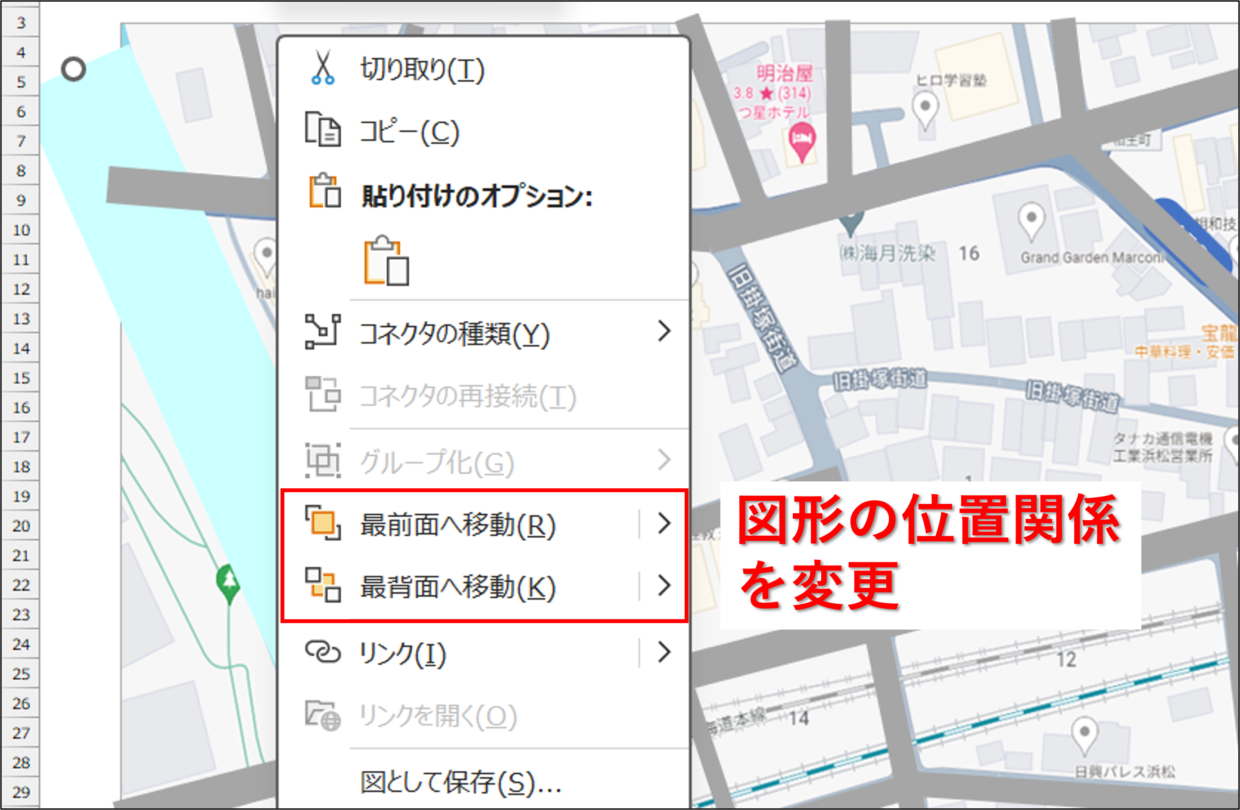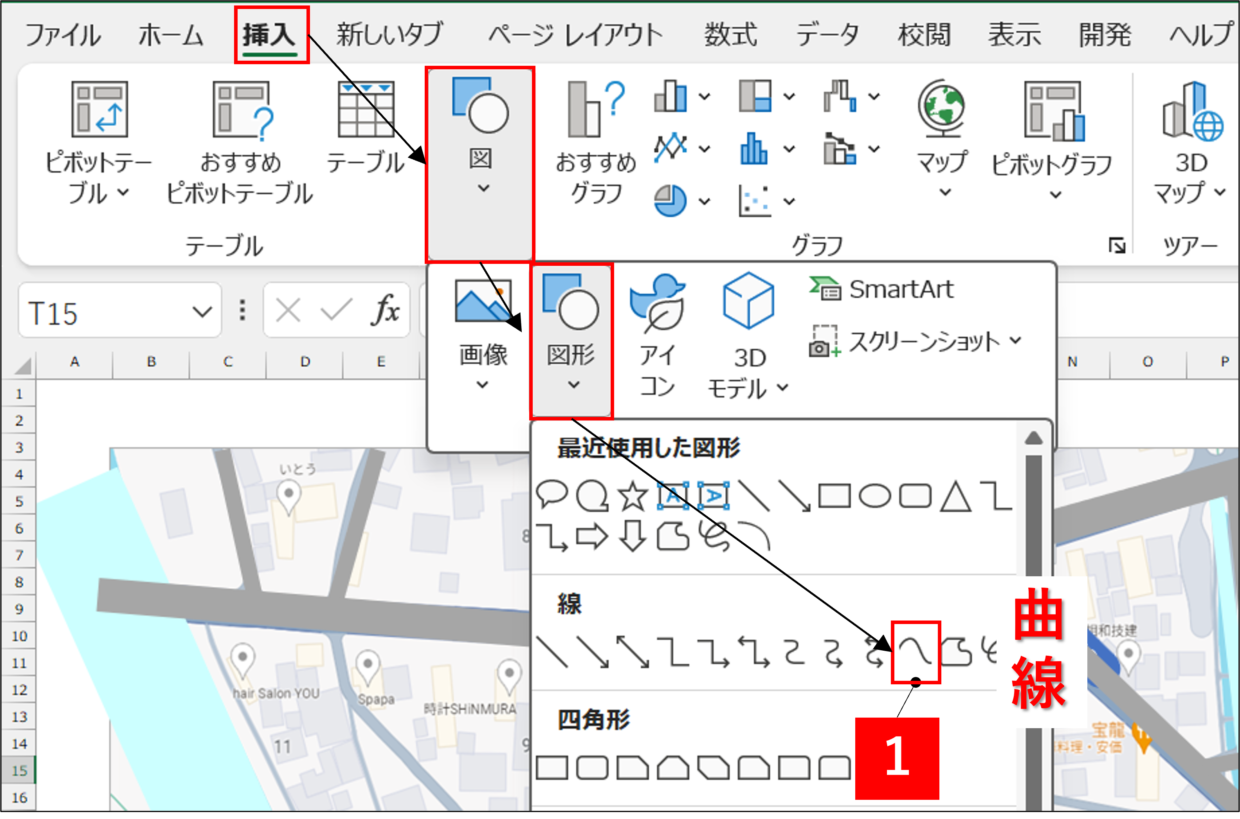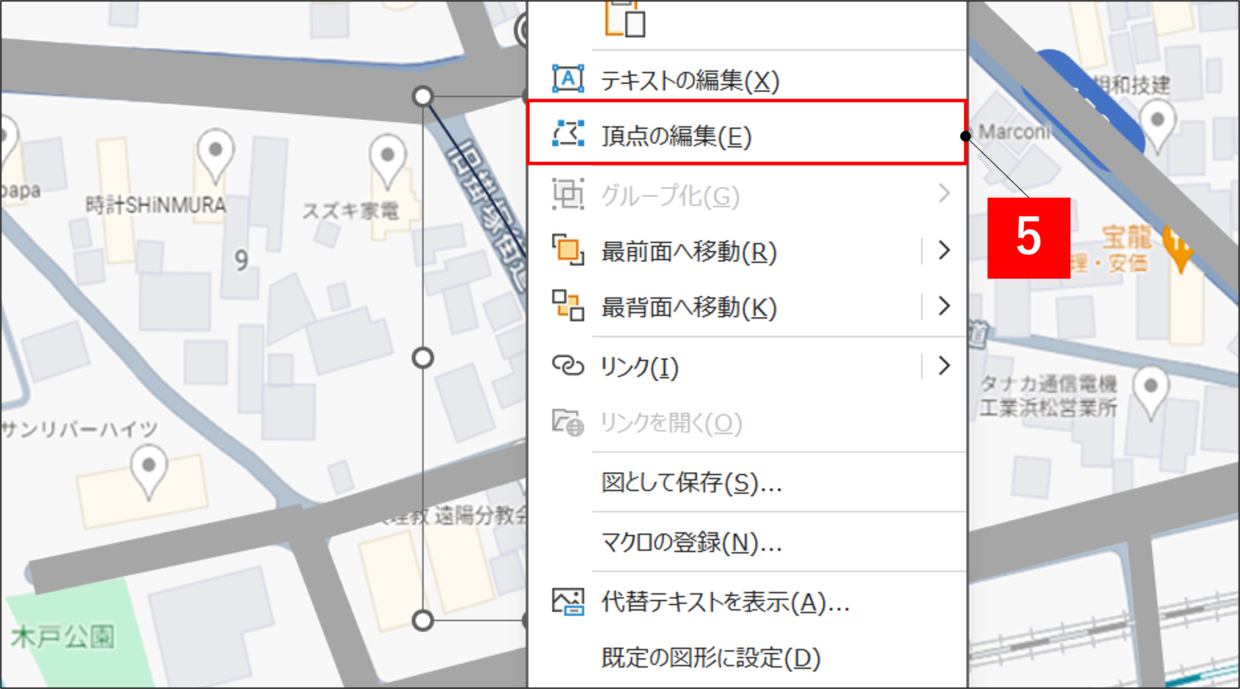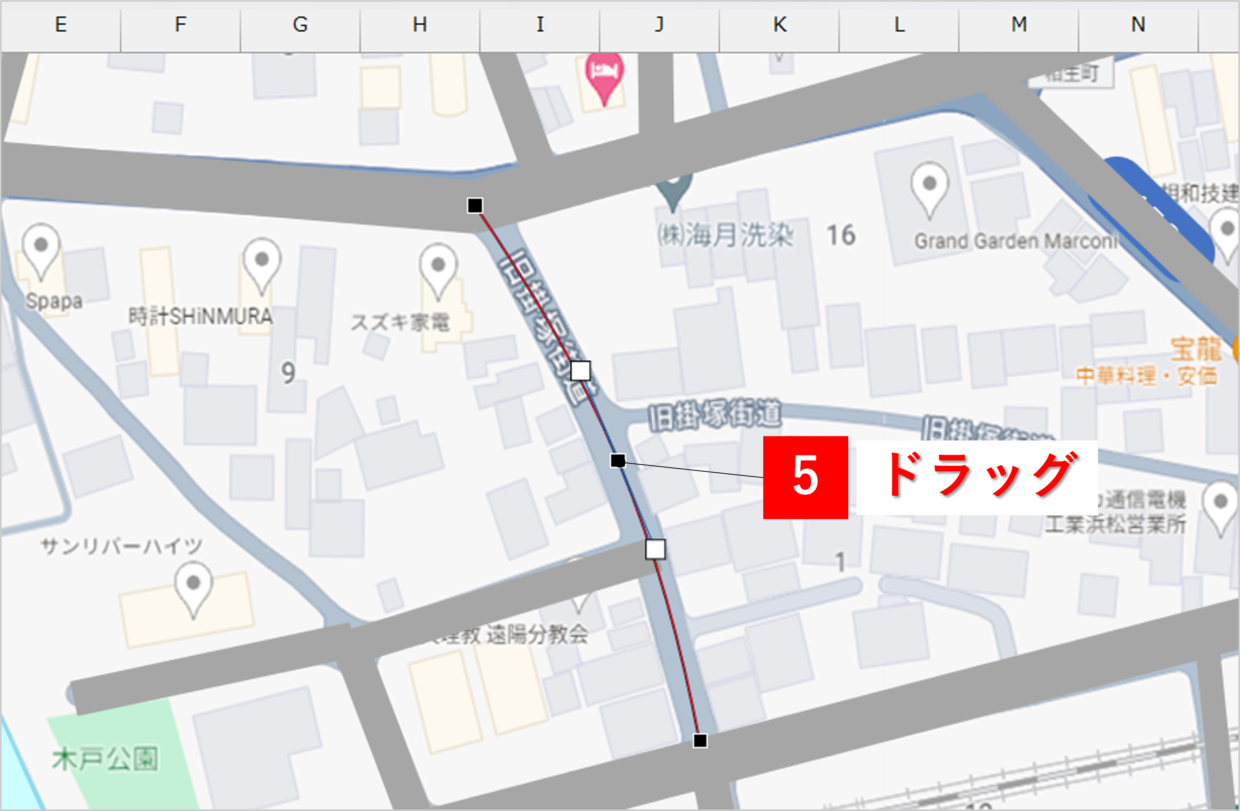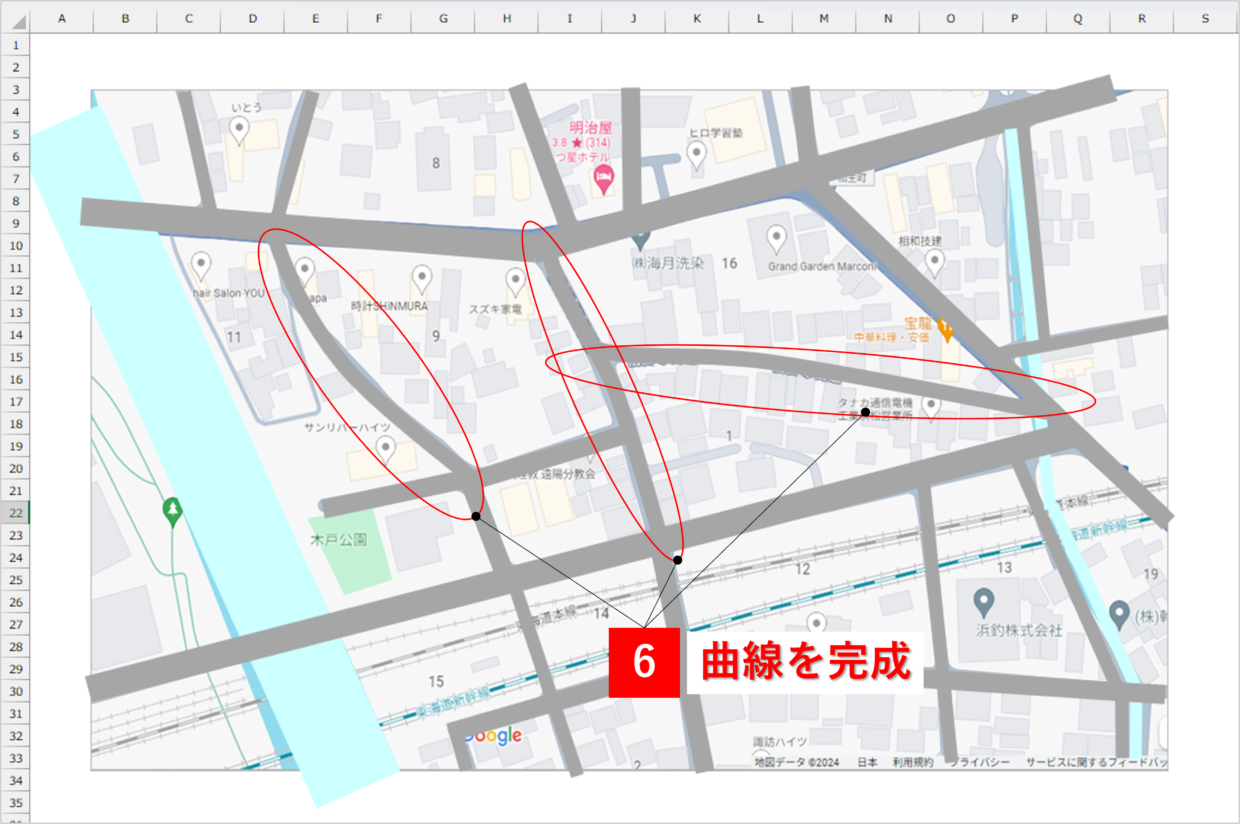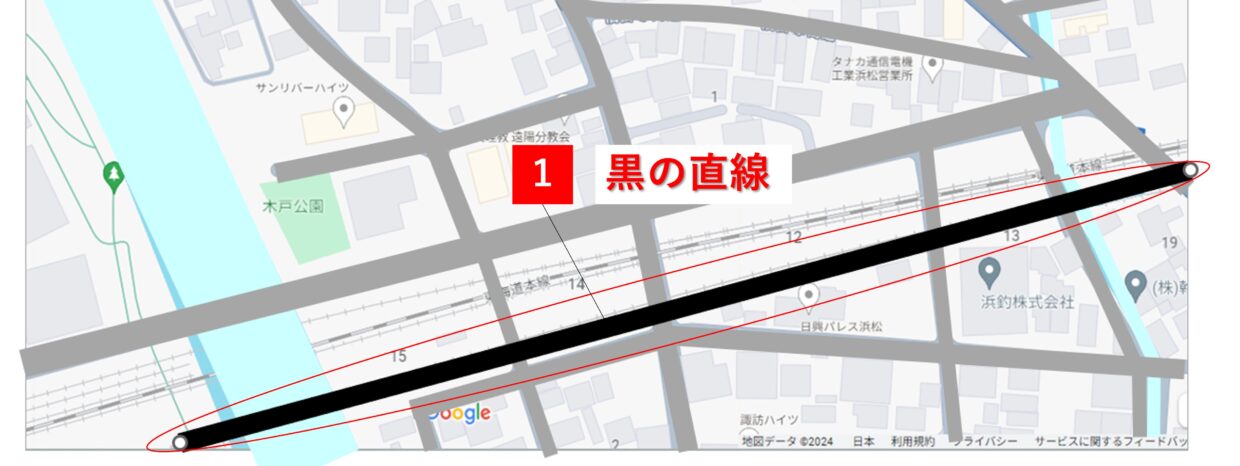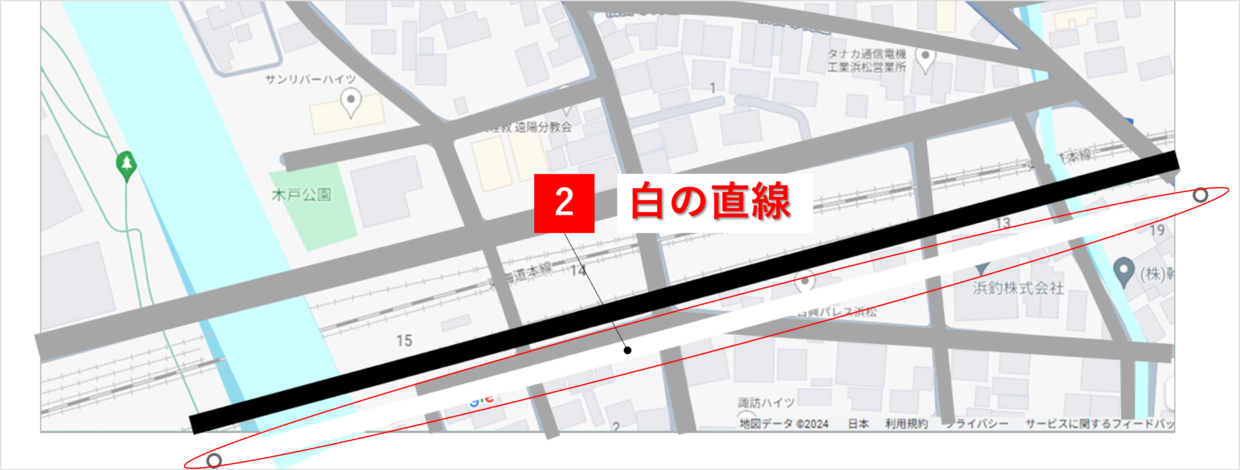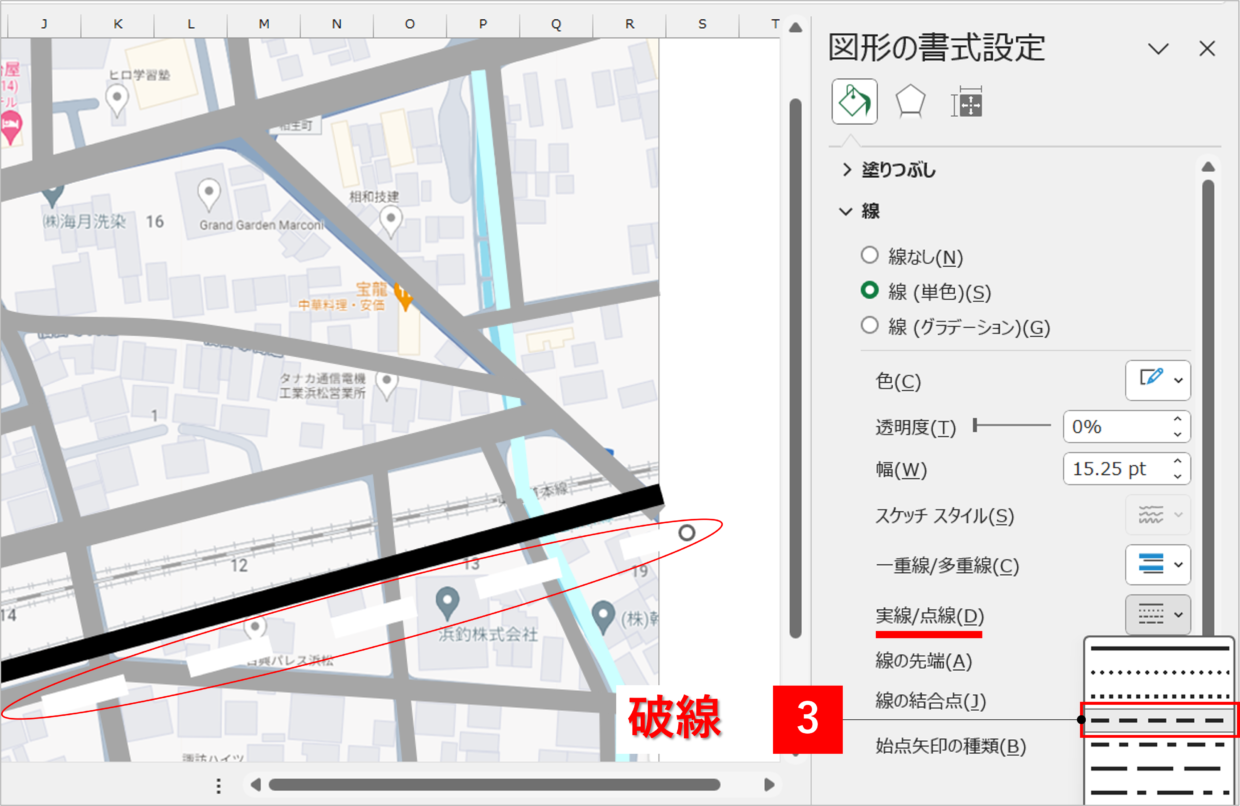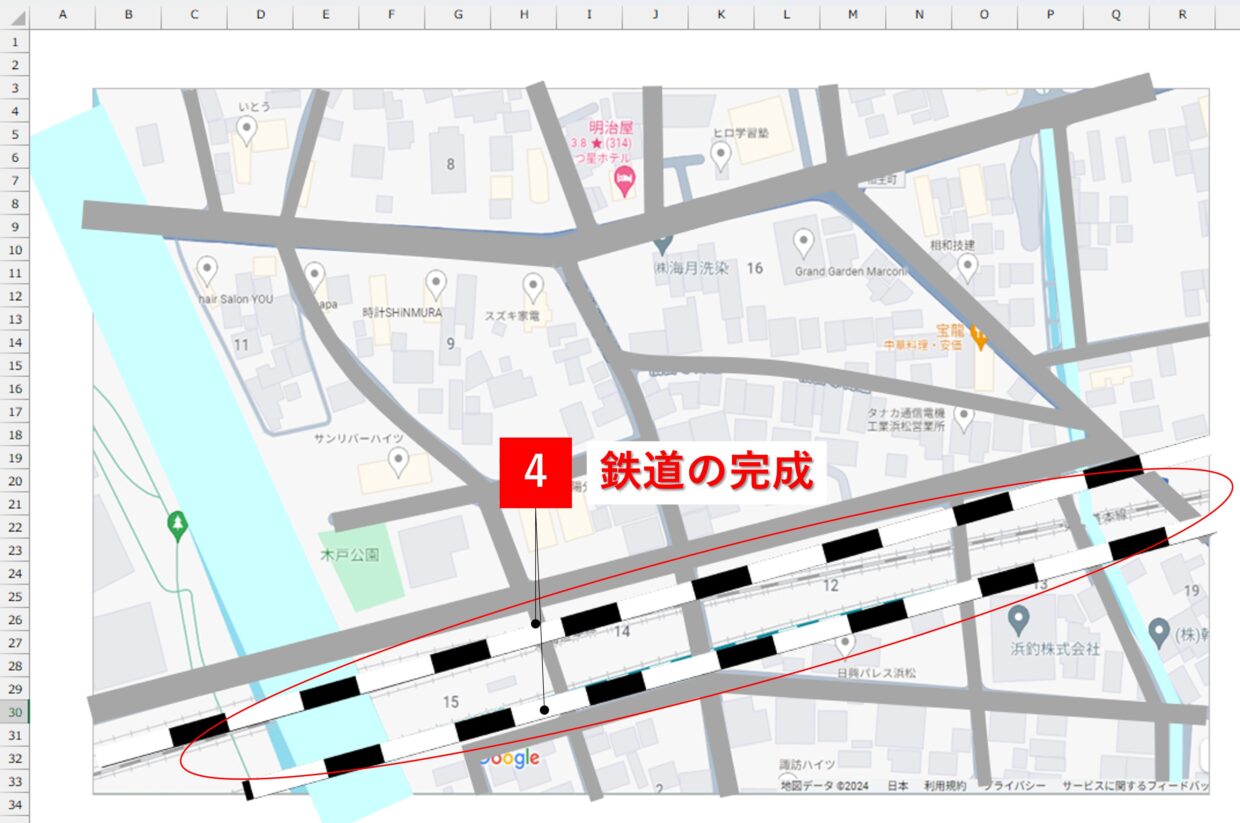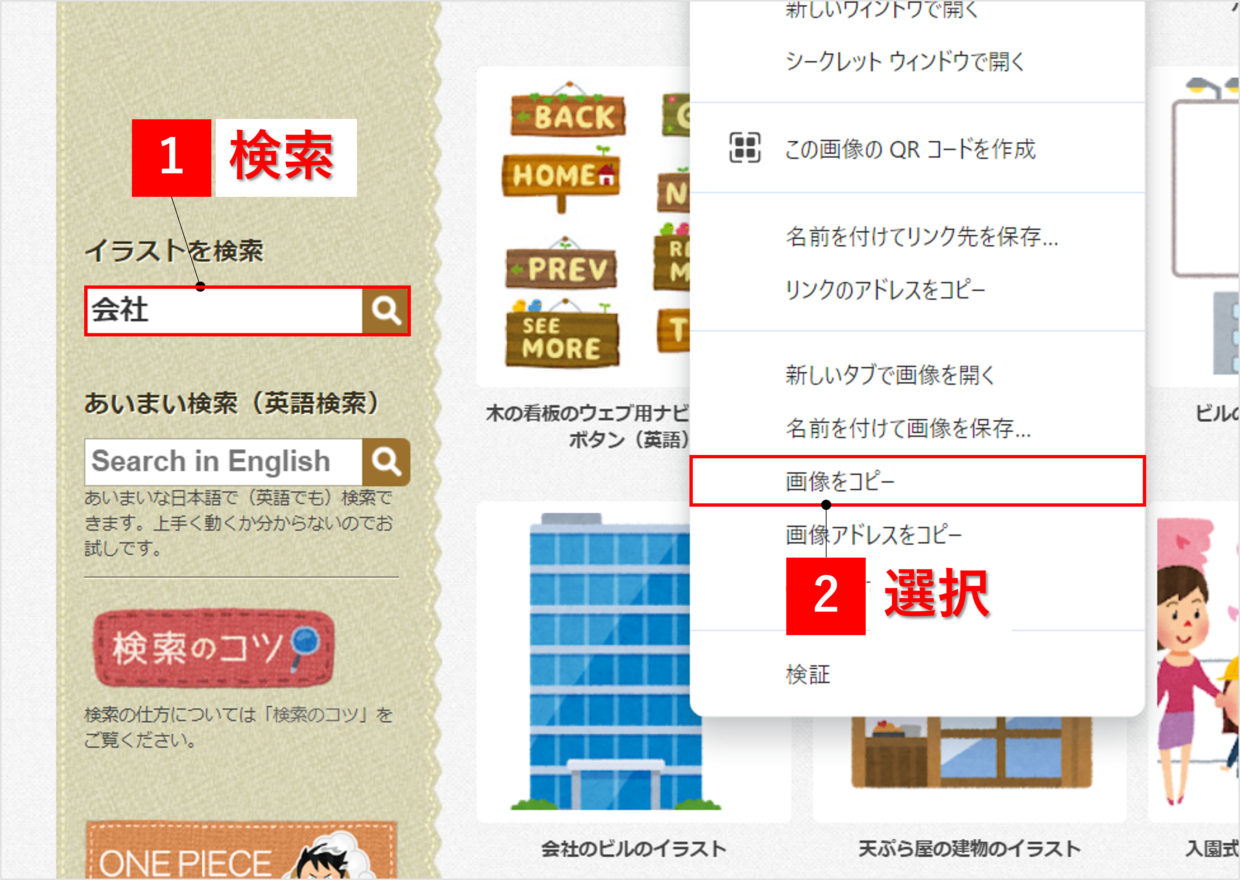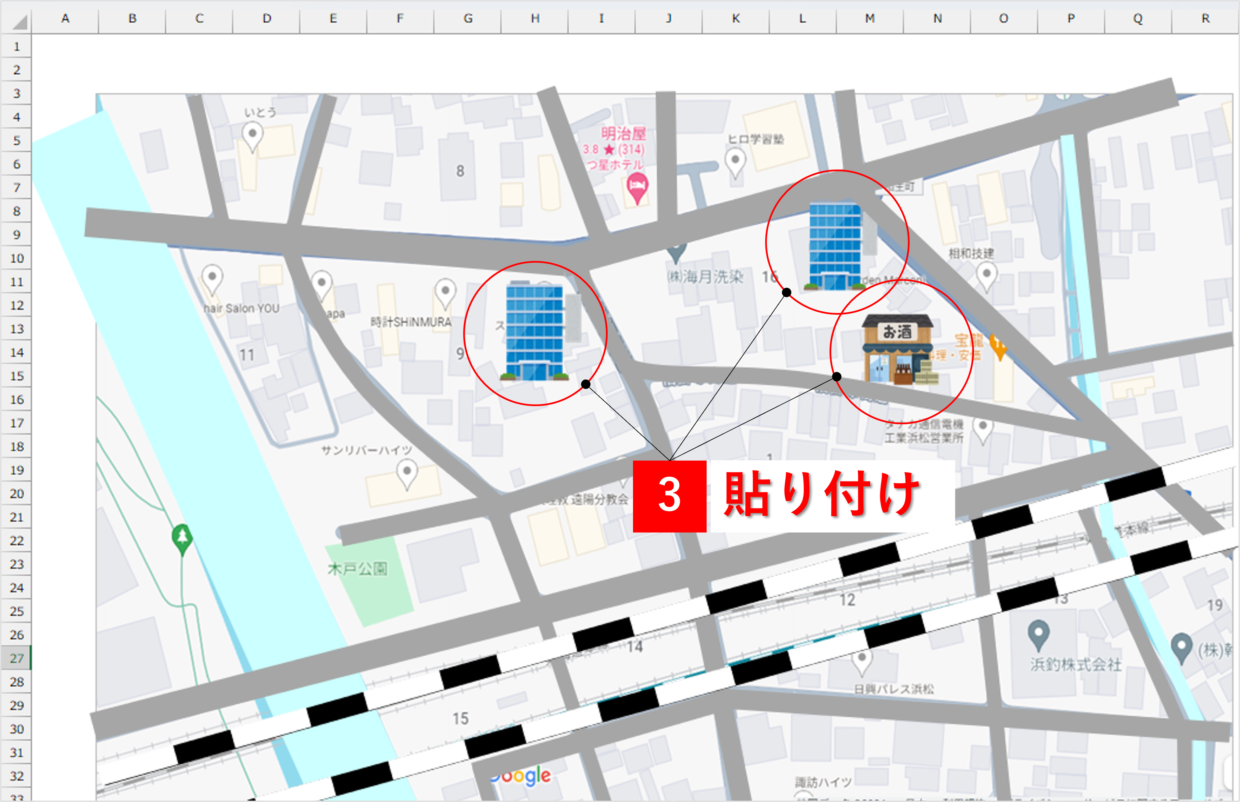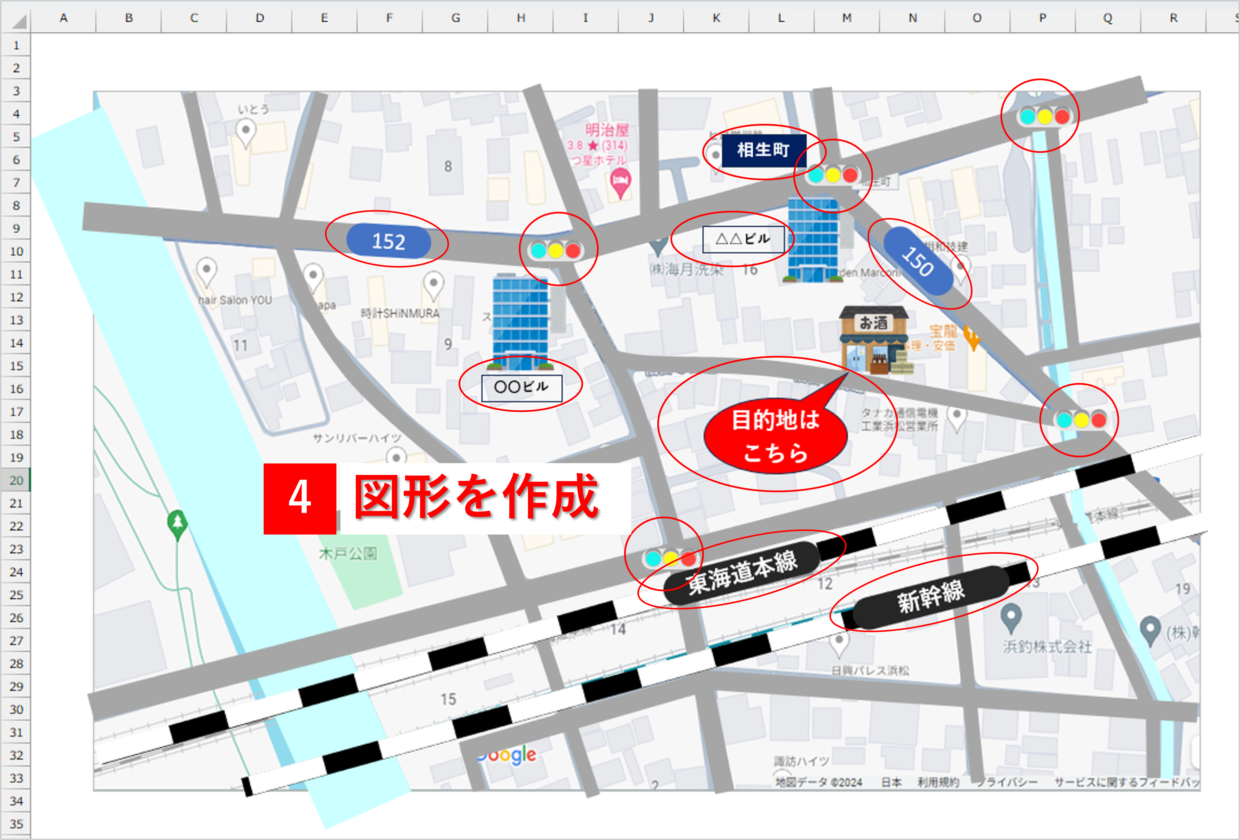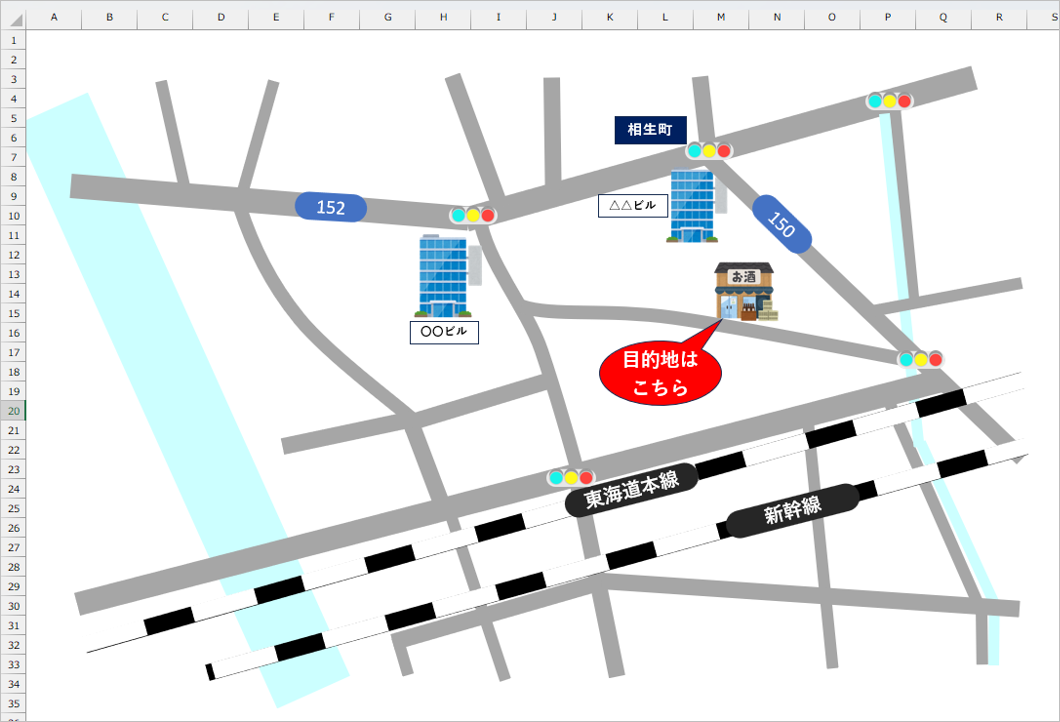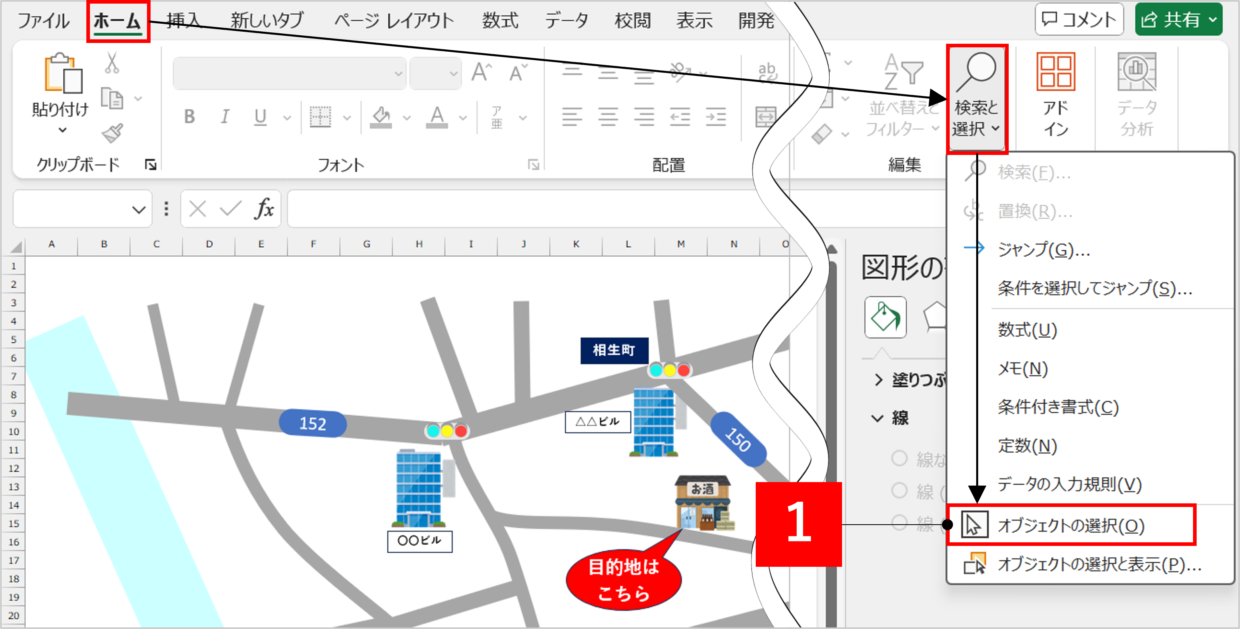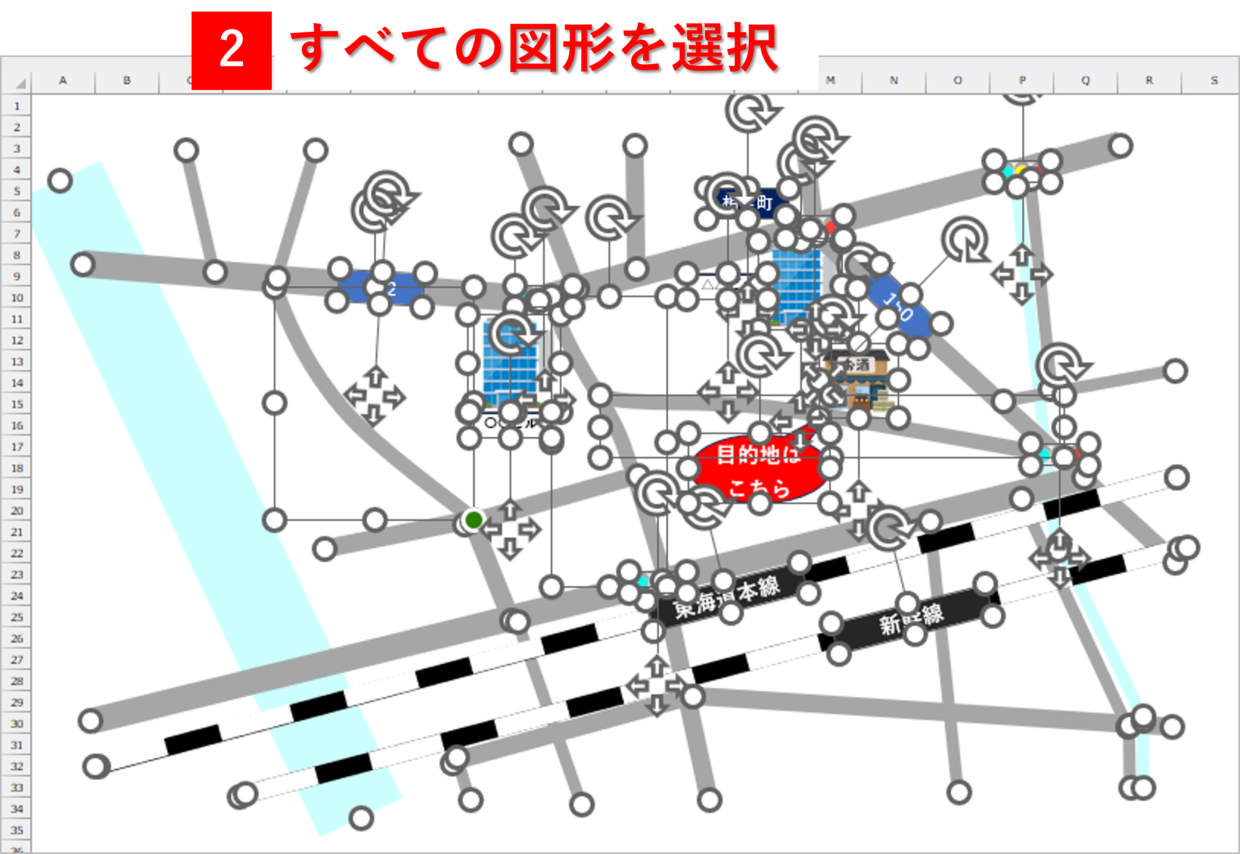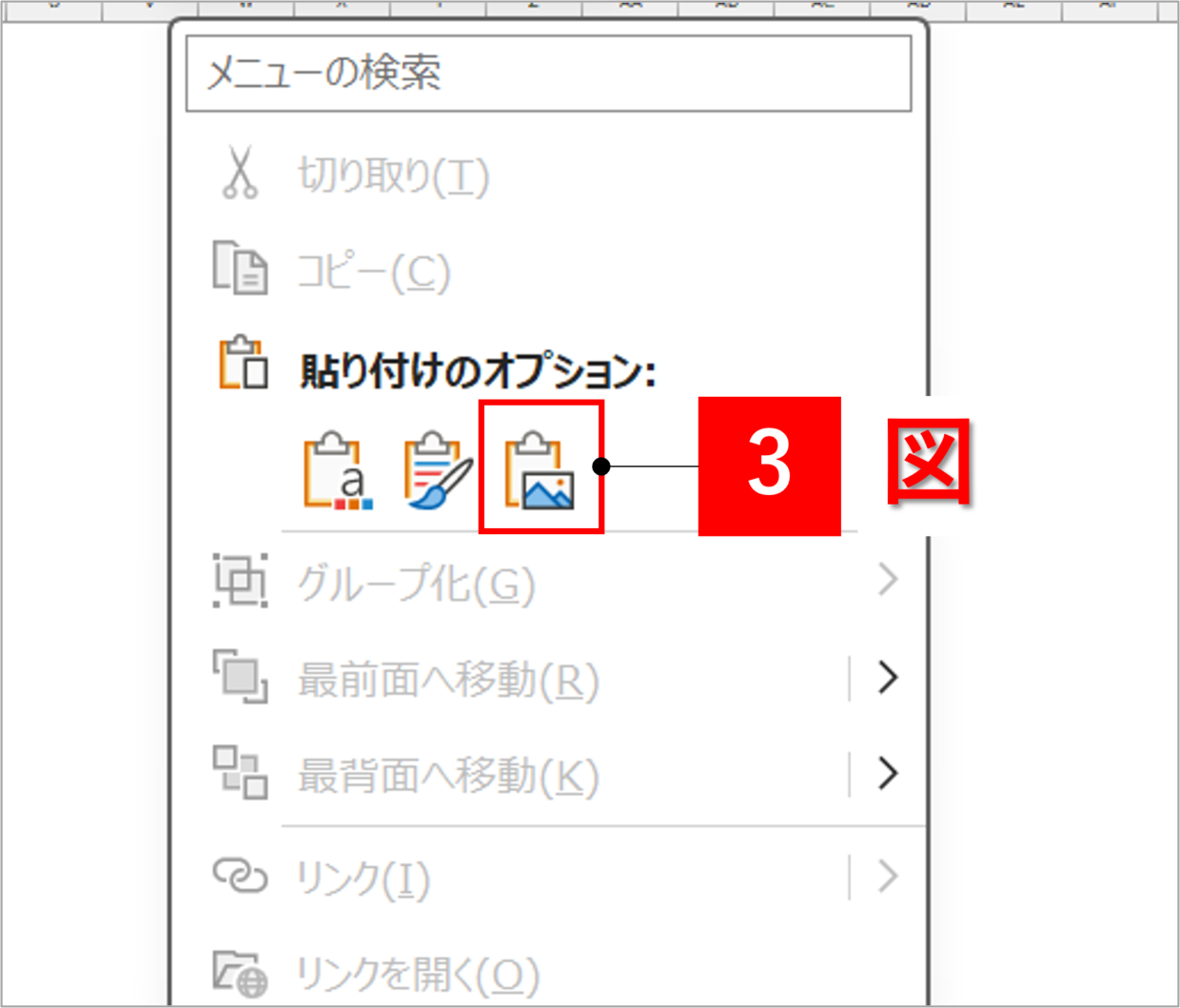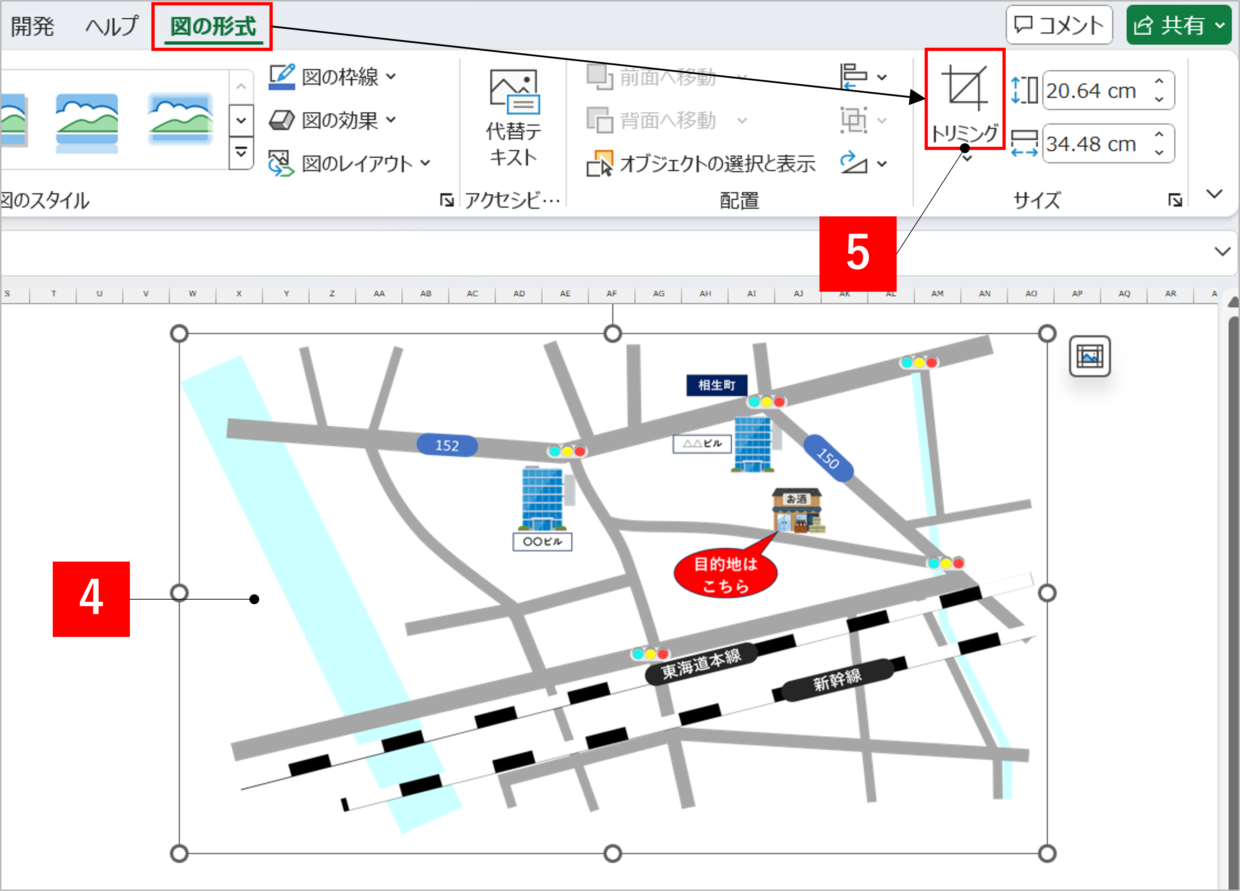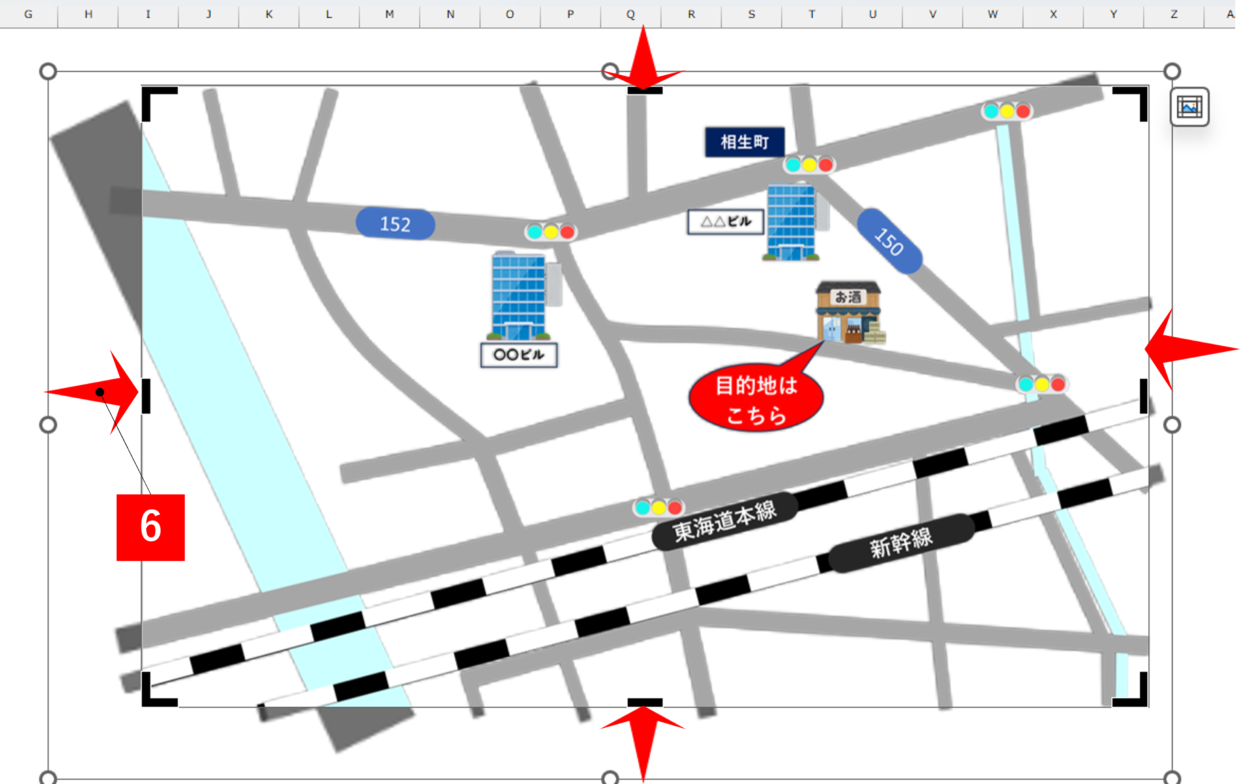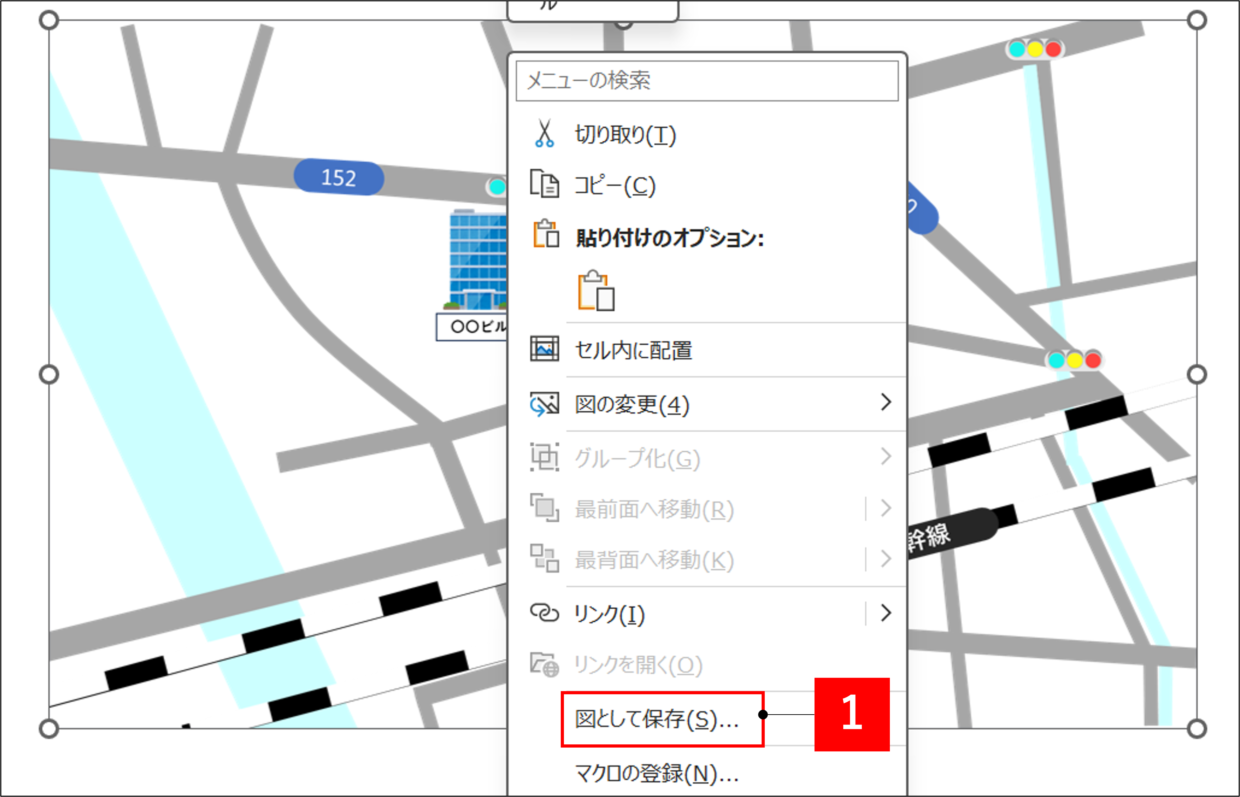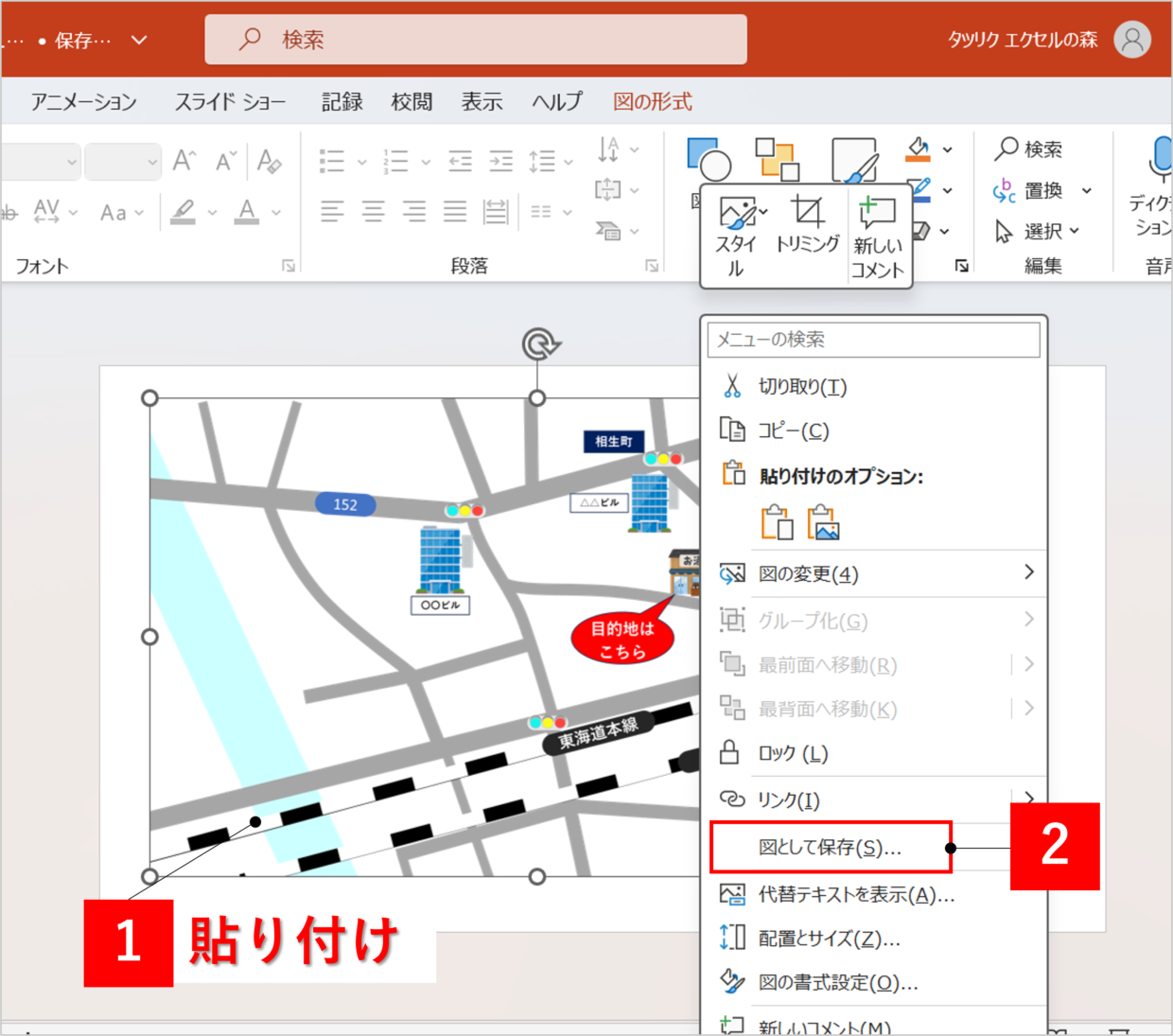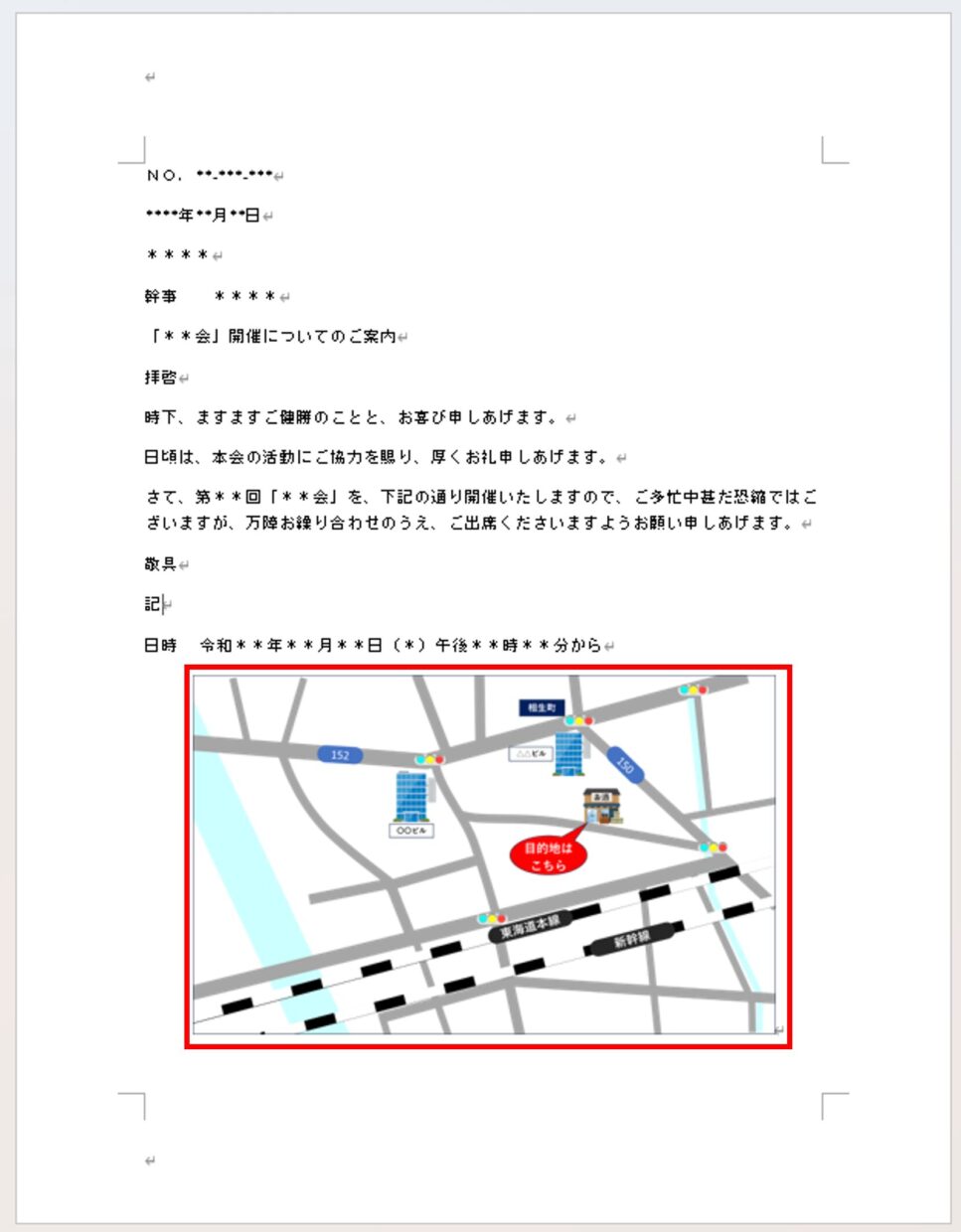パソコンを使って目的地がわかる地図を作成したいけど、どんなソフトを使ったらいいのか分かりないという方も多いでしょう。
そんな時は、MicrosoftのExcel(エクセル)を使って地図を作成しましょう。
エクセルの初心者や操作に不慣れな方でも簡単に作成することができます。
エクセルは表計算ソフトですが、線や曲線などの図形を利用することで、電車の線路や道路、川どを自由に描くことができます。
この記事では、下の図のように、エクセルで地図を作成して保存する簡単な方法を手順に沿って紹介します。
ステップ1.Googleマップで地図を開く
Excelで描きたい地図の画像を入手するため、以下のURLから、Googleマップにアクセスしてください。
GoogleマップURL
https://www.google.co.jp/maps/?hl=ja
地図を作成したいエリアを検索して画面に表示します。
次に、画面右下の+、-のズームボタンを利用して画面を拡大縮小して地図にしたいサイズに調整します。「Ctrl」キーを押しながら、マウスホイールを前後に動かすことでも表示スケールを調整できます。
ステップ2.地図の画像を切り取る
次に、Googleマップの画像をエクセルに利用するために、画面を切り取ります。
Googleマップをパソコン画面に表示している状態で、「Shift」キーと「Windowsロゴ」キー押しながら「S」キーを押してください。(Shift+Windows+S)
キーボードのキーの位置は以下のとおりです。
「Shift+Windows」キーを押しながら「S」キーを押すと、画面が薄暗くなります。
切り取りたいエリアにかけて、マウスをドラッグ&ドロップして画面を切り取ってください。地図の無駄な範囲は後からでも消すことができるので、広めの範囲を切り取ることをおすすめします。
ドラッグ&ドロップが終わっても、切り取りが完了したことは表示されません。
「Ctrl」キーを押しながら「V」キーを押すことで、切り取った画像をエクセルやPowerPointなどに貼り付けることができるので安心してください。
ステップ3.エクセルに地図を貼り付ける
ステップ3では、エクセルに地図を貼り付けします。
まずは、地図を貼り付けるMicrosoft Excel(エクセル)を開いてください。
「Ctrl」キーを押しながら「V」キーを押すことで、ステップ2で切り取った地図を貼り付けします。
貼り付けのショートカットキーのキーボードのキー位置は以下のとおりです。
Googleマップの地図をエクセルに貼り付けすると、以下のようになります。
次のステップからは、この貼り付けた地図を使って、道路や線路、川などを描いていきます。
ステップ4.地図に直線の道路を作成する
ステップ4では、直線の道路を図形で描いていきます。
「挿入」タブの「図」⇒「図形」の中から「線」を選択してください。
道路の上に線を引きます。道路が少し曲がっているカーブの道路でも直線を引きます。
線を右クリックし、右クリックメニューの「図形の書式設定」ボタンから、線の色をグレーに変更し線を太くします。
作成した線をコピペして、残りの直線の道路を作成します。必要に応じて線の太さは変更してください。また、道路が多少カーブしていても気にせずに直線で描きましょう。
また、地図の外枠からはみ出した線は、最後の工程で切り取って削除するので、気にする必要はありません。
1本目の道路の線を「Ctrl+C」キーのショートカットキーでコピーし、「Ctrl+V」キーのショートカットキーで貼り付けすると簡単に線を作成することができます。
また、河川がある場合は、同じ要領で水色の線を引いておくと分かりやすい地図を作成できます。
河川の線を道路の線の背面に作成する場合は、以下の手順で図形を操作してください。
河川を道路の背面に移動
手順1.河川の線を引く
手順2.河川の図形を「最背面へ移動」を選択
手順3.Googleマップの画像を「最背面へ移動」を選択
このように、地図を作成する過程で、別の図形との位置関係から図形を背面や前面へ移動する必要がでてきます。
その際は、画像の右クリックメニューの「最背面へ移動」や「最前面へ移動」を利用してください。
ステップ5.地図に曲線の道路を作成する
ステップ5では、地図に曲線の道路を作成します。
「挿入」タブの「図」⇒「図形」の中から「曲線」を選択してください。
曲線の始点の位置でマウスをクリックし曲線の作成を開始します。次に、線を曲げたい頂点となる位置でクリックし、曲線を終了する位置でダブルクリックしてください。
曲線が上手く描けなかった場合は、図形の右クリックメニューの「頂点の編集」から曲線の曲がりや滑らかさを調整することができます。
曲線の始点、終点、頂点に黒色の四角形が表示されます。マウスを合わせてドラッグすると、頂点の位置を変更することができます。
後は、曲線の太さと色を調整すれば曲線の道路の完成です。残りの曲線の道路もコピペを利用して作成してください。
ステップ6.地図に鉄道の線路を作成する
ステップ6では、鉄道の線路を作成します。
まずは、上記で紹介した方法を使って、太い黒の直線を引きます。
黒い太線をコピペして、同じ形の白い直線を作成します。
「図形の書式設定」画面を使って、線の種類を「破線」に変更します。
白い直線をカーソル操作か矢印キーを使って移動して、黒い直線の上に被せます。そうすると、地図に鉄道の線路が作成することができます。他の線路も同様の手順で作成してください。
ステップ7.地図に信号などのイラストを貼り付けする
ステップ7では、地図に信号やビルなどのイラストを貼り付けします。
今回は、フリーイラスト素材サイト【いらすとや】さんのイラストを利用します。
【無料イラスト素材サイト いらすとや】
https://www.irasutoya.com/p/food.html
イラストを検索して、利用したい画像を右クリックし「画像のコピー」を選択します。
「Ctrl+V」キーを使って、画像をエクセルの地図に貼り付けします。
信号のフリーイラストは、以下の 「無料フリーイラスト素材集【Frame illust】」を利用します。
【無料フリーイラスト素材集【Frame illust】】
https://frame-illust.com/?p=3794
エクセルの図形を利用して、ビル名や路線名、国道名、交差点名、目的地などを作成します。地図を見やすくする目的なので、重要な情報だけを載せるようにしましょう。
図形に文字を入れたり回転する方法が分からない方は以下の記事を参考にしてください。
地図に載せたいイラストや図形、画像などが完成したら、Googleマップの地図を削除します。
下の図のように、エクセルのセルの目盛線が消したい場合は、「表示」タブの「目盛線」のチェックを外してください。
ステップ8.地図の表示する部分を調整
ステップ8では、地図の外側の無駄な部分を削除し、表示する部分を調整します。
まず、「ホーム」タブの「検索と選択」ボタンから「オブジェクトの選択」を選択してください。
ドラッグ&ドロップして、すべての図形を選択して、「Ctrl+C」キーでコピーします。
エクセルの空いているセルで右クリックし、右クリックメニューの貼り付けオプションの「図」を選択します。
貼り付けた地図を選択すると、「図の形式」タブが現れるので、「トリミング」を選択します。
図形の枠線に黒の太線の8つの「トリミングハンドル」というトリミング用のマークが表示されます。
このトリミングハンドルを画像の中央部分に向かってドラッグして、地図の不要な部分を切り取ってください。
トリミングの方法が分からない方は、以下の記事を参考にしてください。
トリミングが完了したら、「図の書式設定」の線メニューから地図の外枠に線を引きます。以上で地図の画像は完成です。
ステップ9.地図を図として保存してWordなどに利用する
ステップ9では、地図を図として保存し、WordやPowerPointなど必要なソフトで利用します。
図を右クリックし、右クリックメニューの「図として保存」を選択し、データに名前を付けて保存します。
エクセルのバージョンがMicrosoft365ではない古いバージョンの場合、右クリックメニューに「図として保存」が無い可能性があります。
その場合は、エクセルの地図を「Ctrl+C」キーでコピーして、PowerPointに貼り付けします。
貼り付けてから右クリックすると、エクセルでは表示されなかった右クリックメニューの「図として保存」が現れるので、選択して画像を保存してください。
後は、Wordやパワーポイントなどに、保存した地図のデータを挿入して文書やプレゼンテーション資料の作成に利用してください。