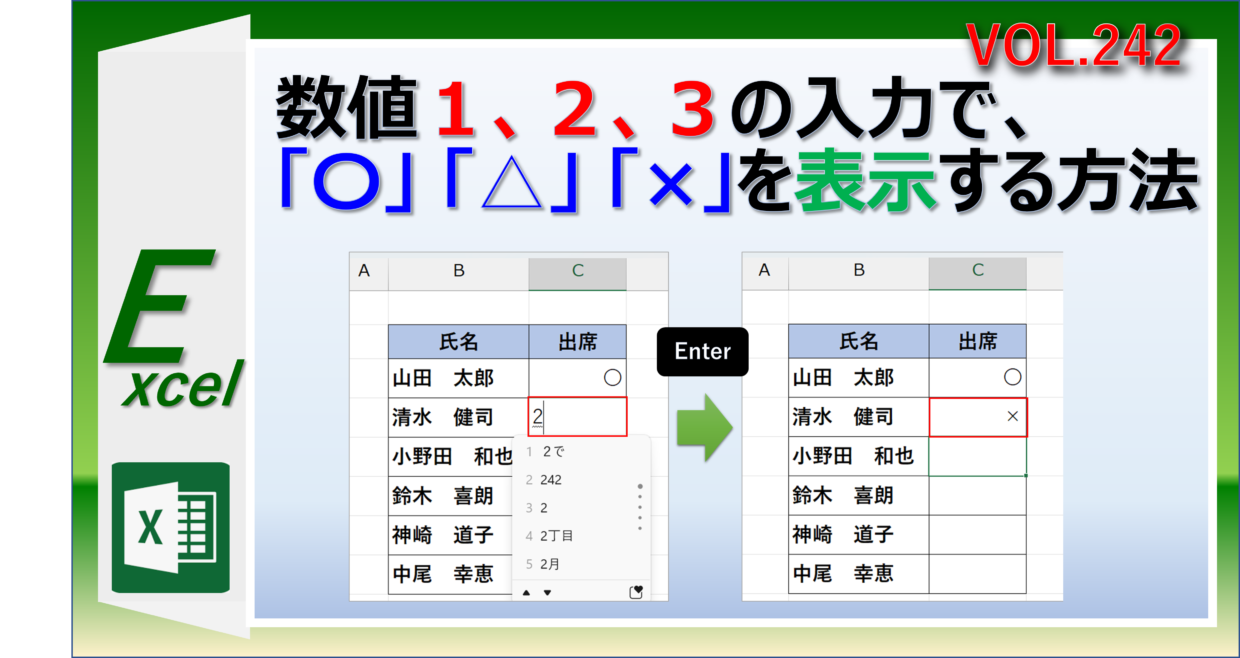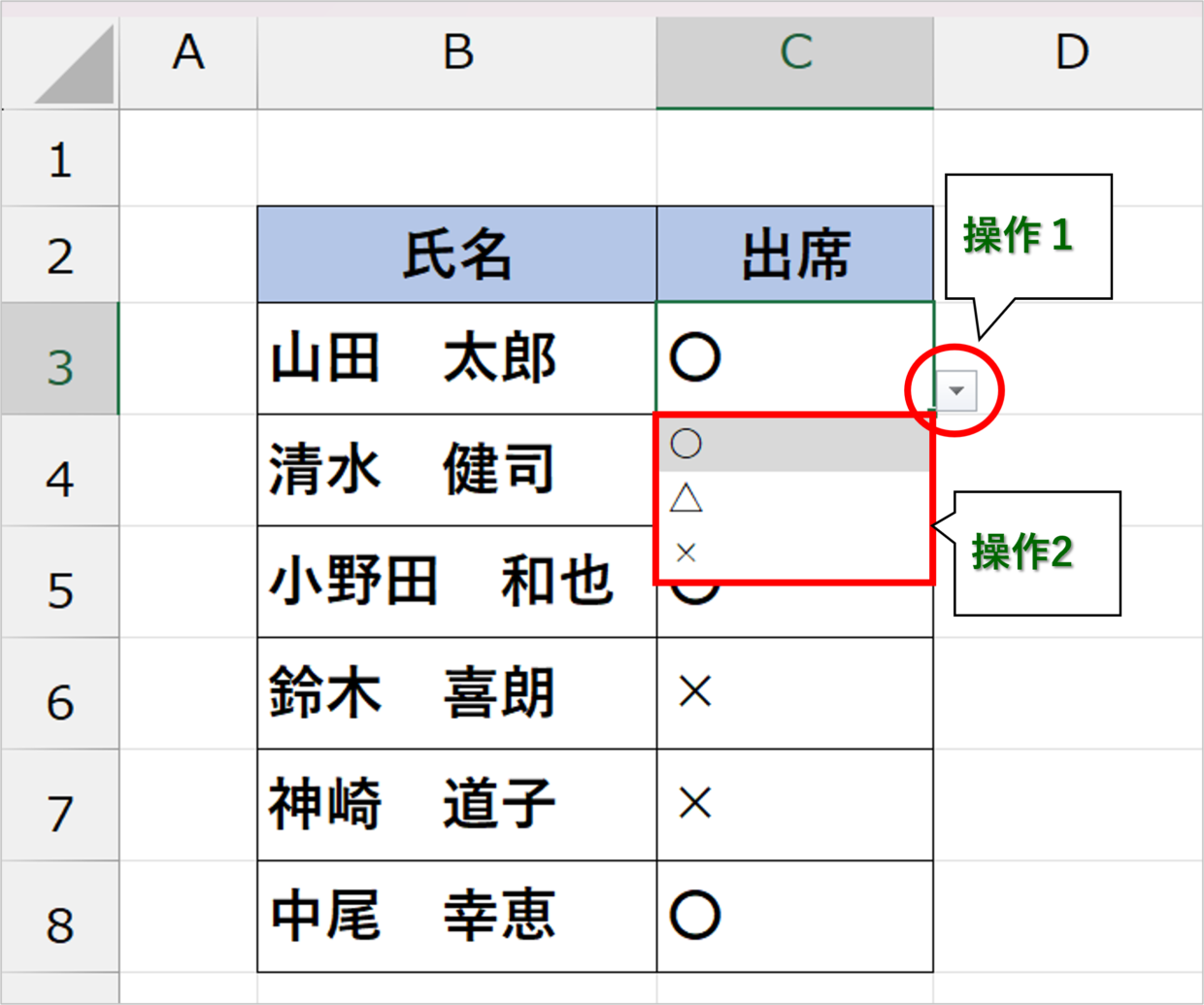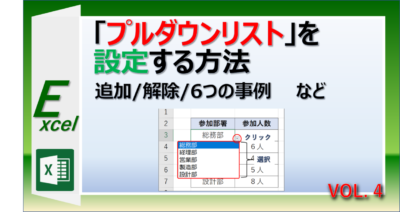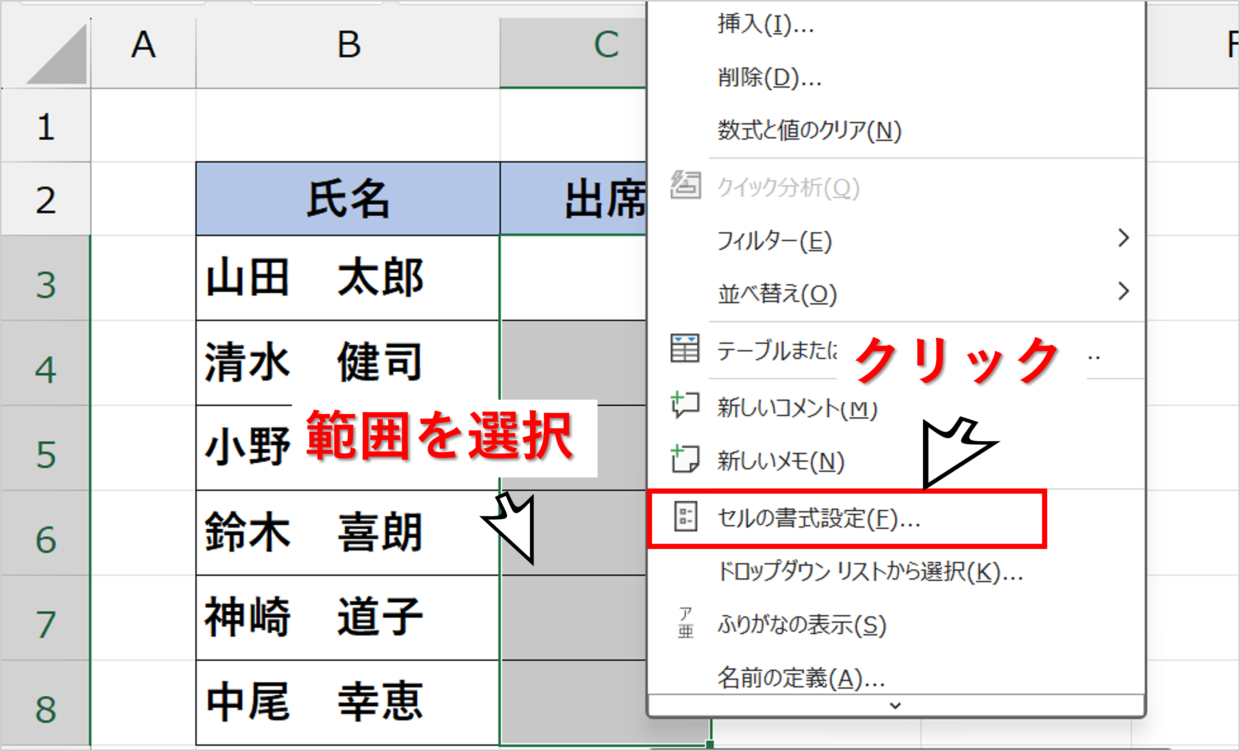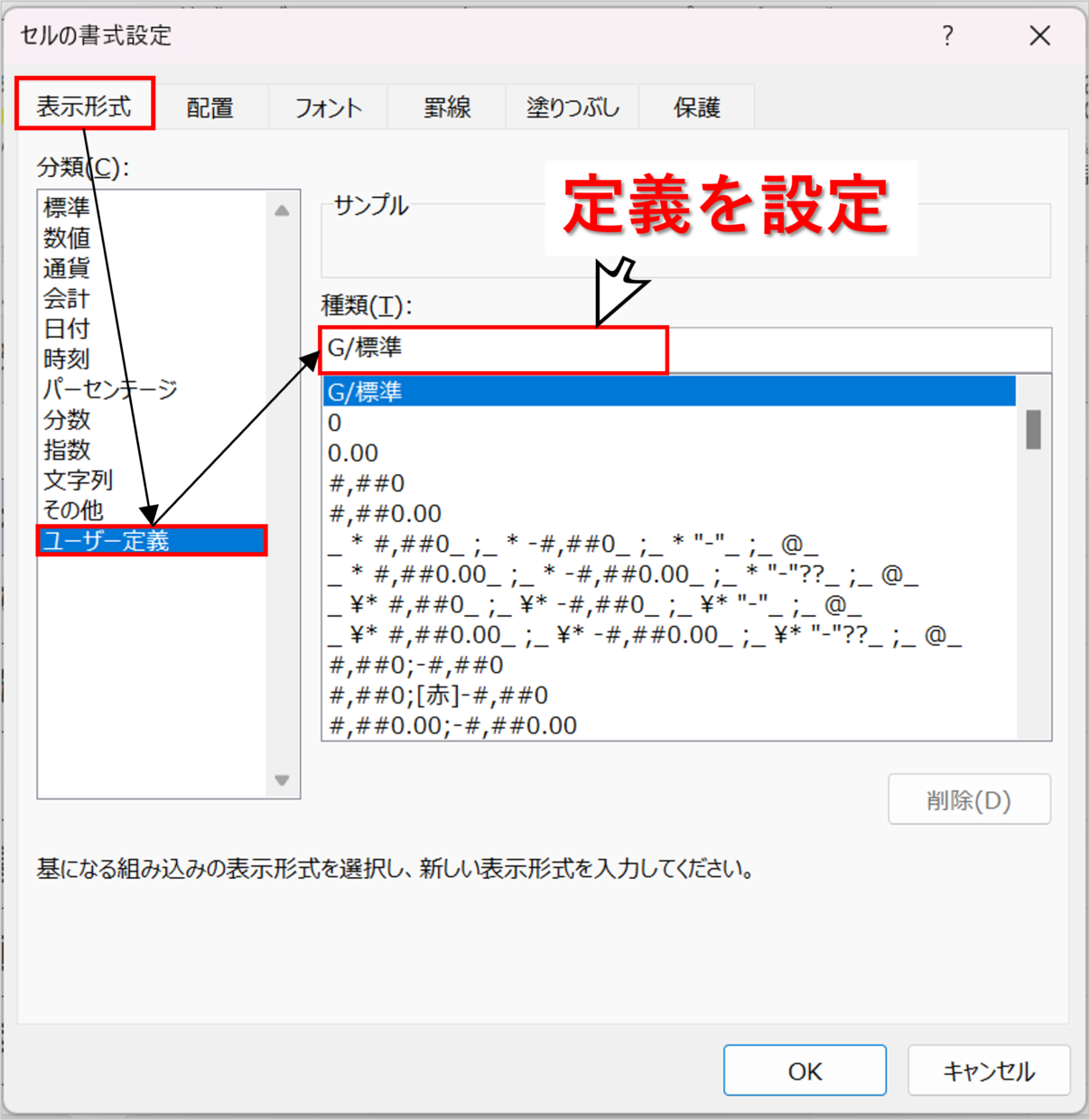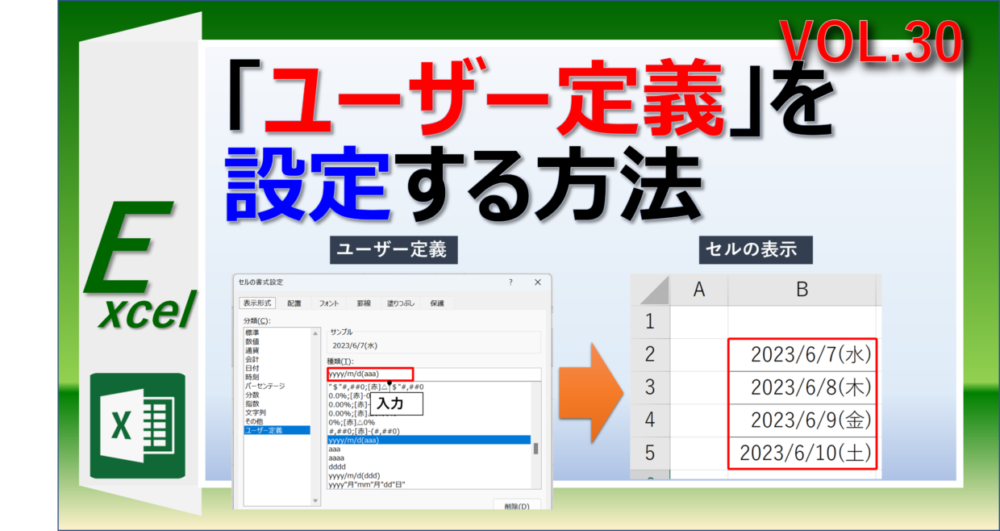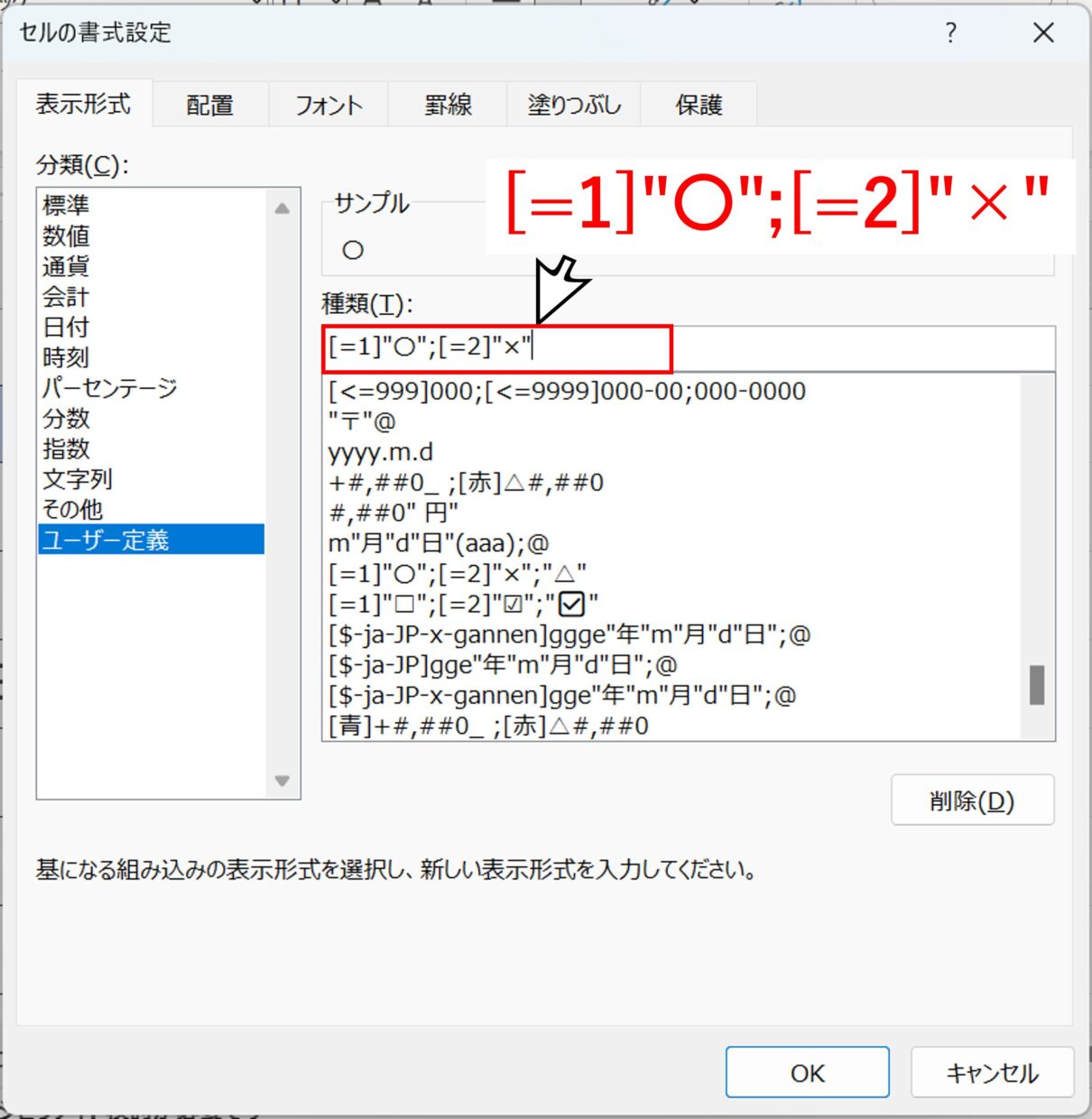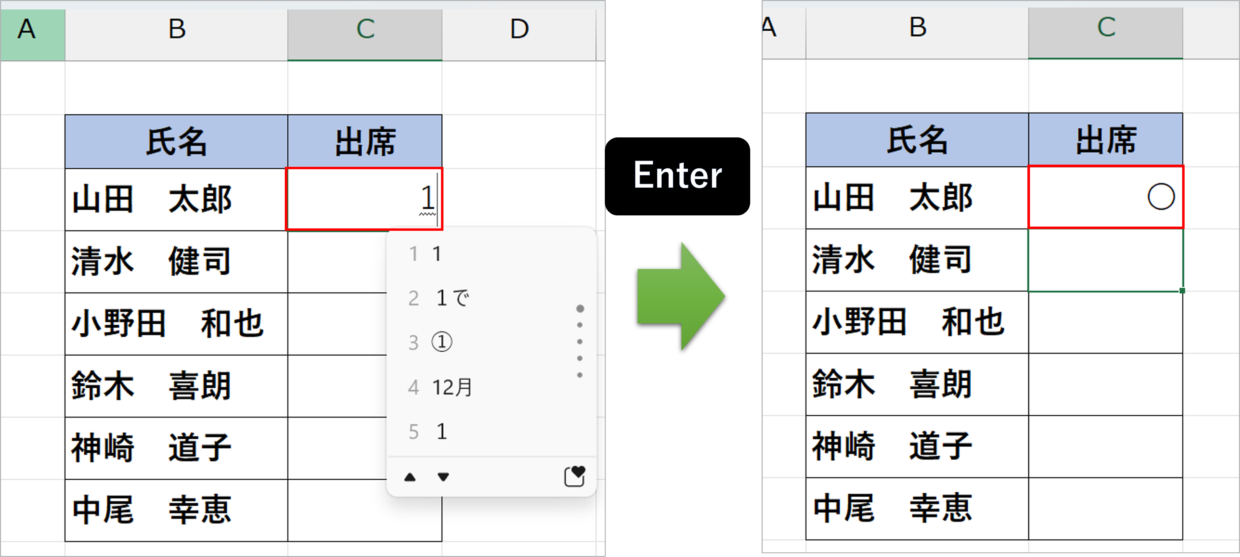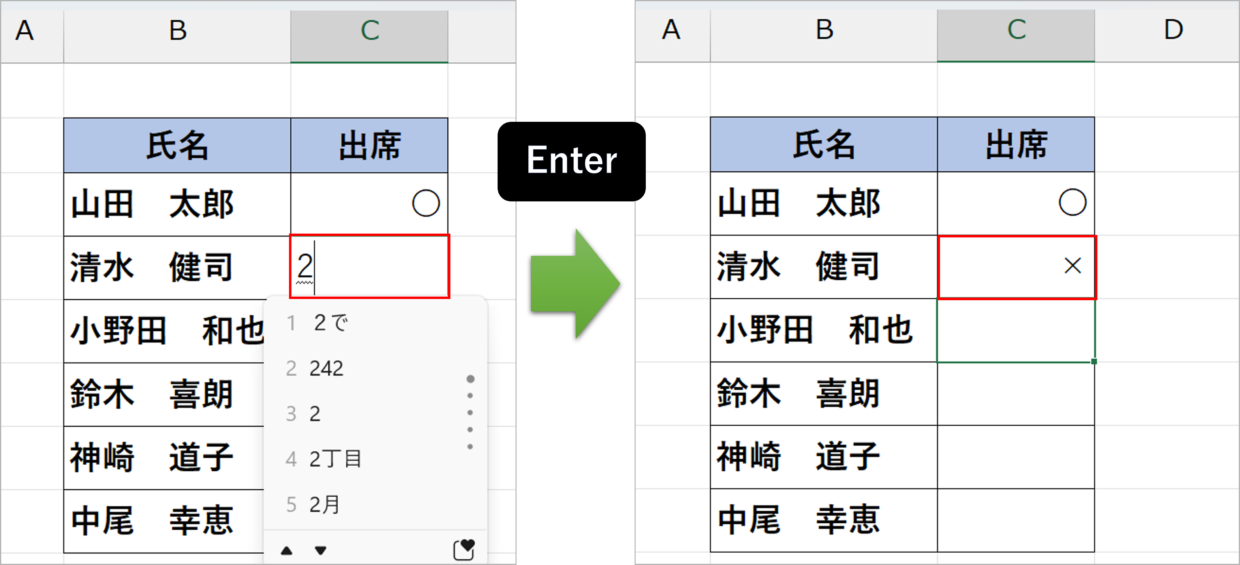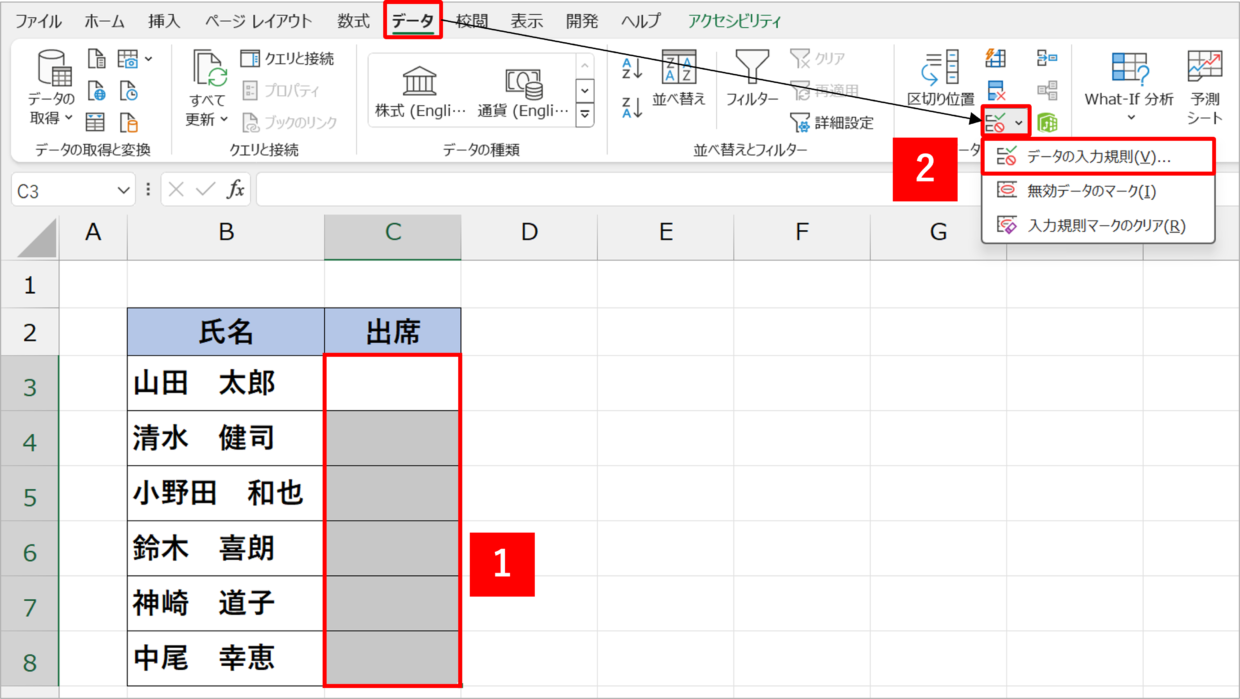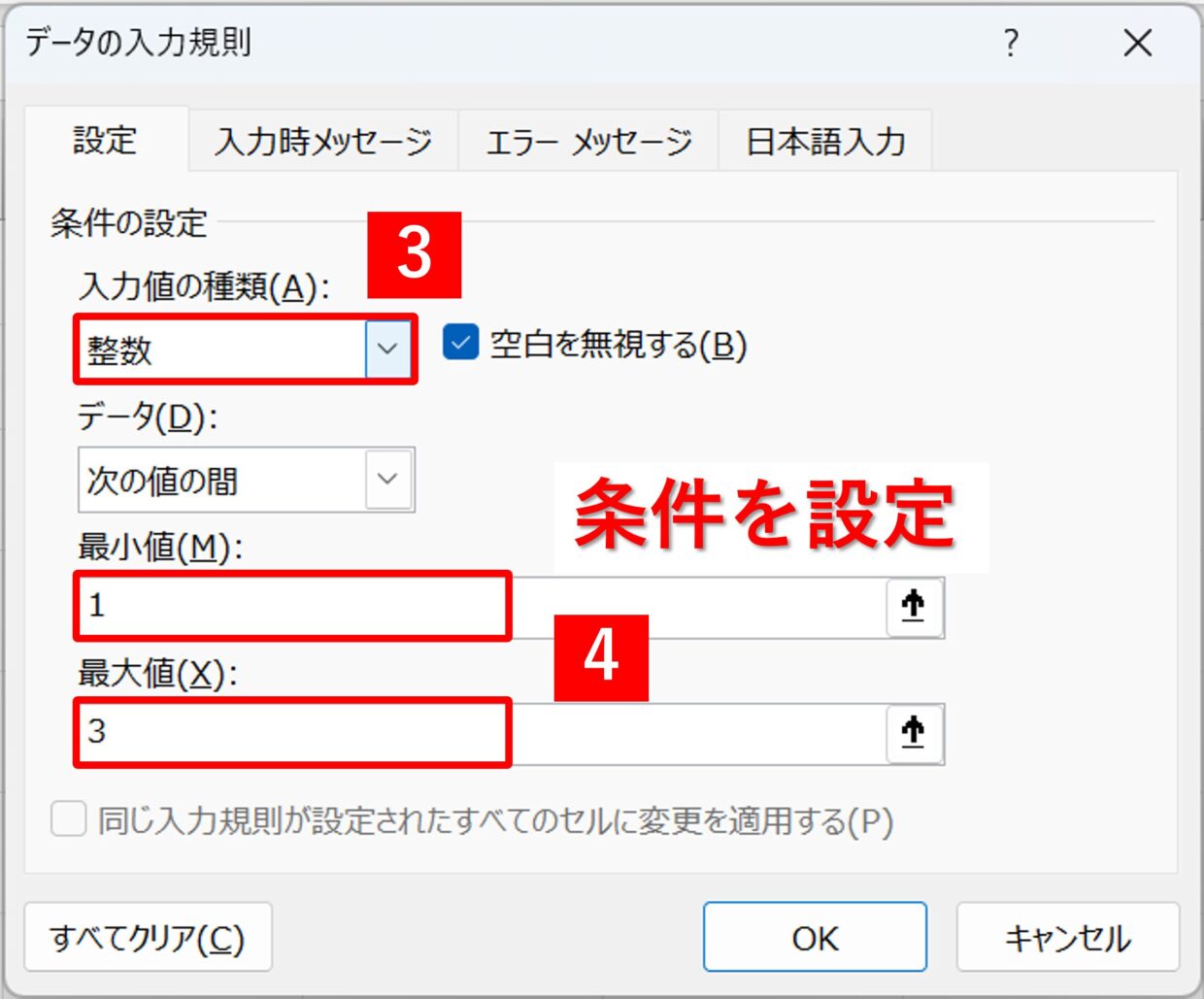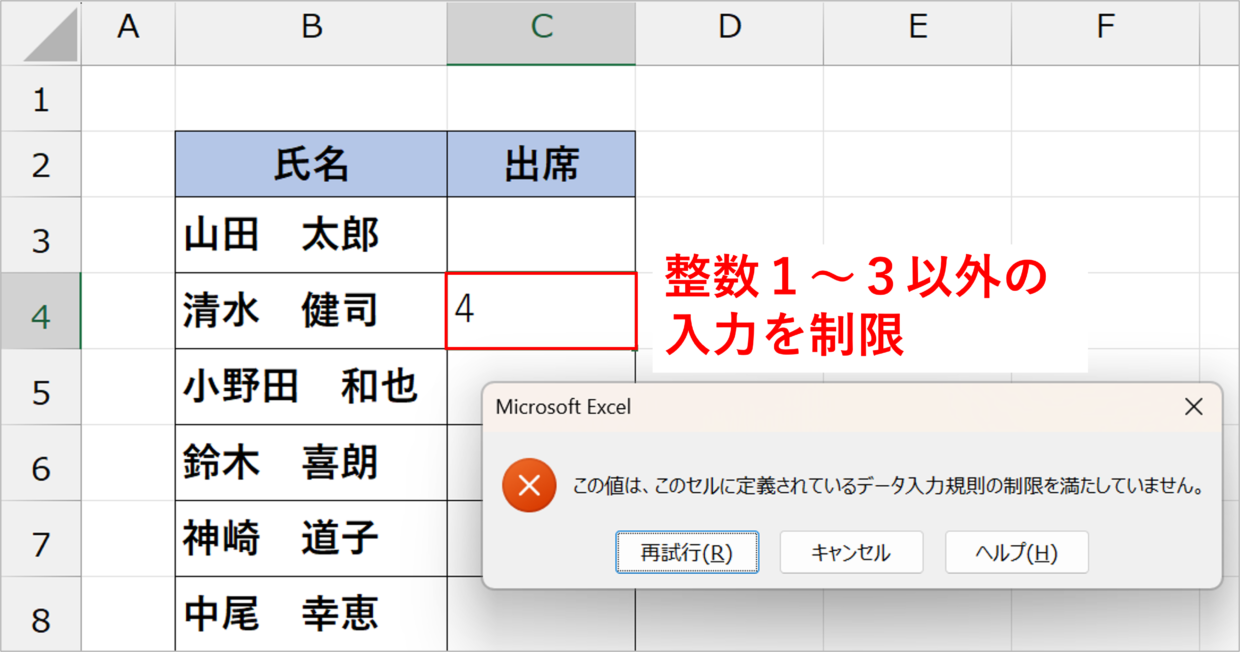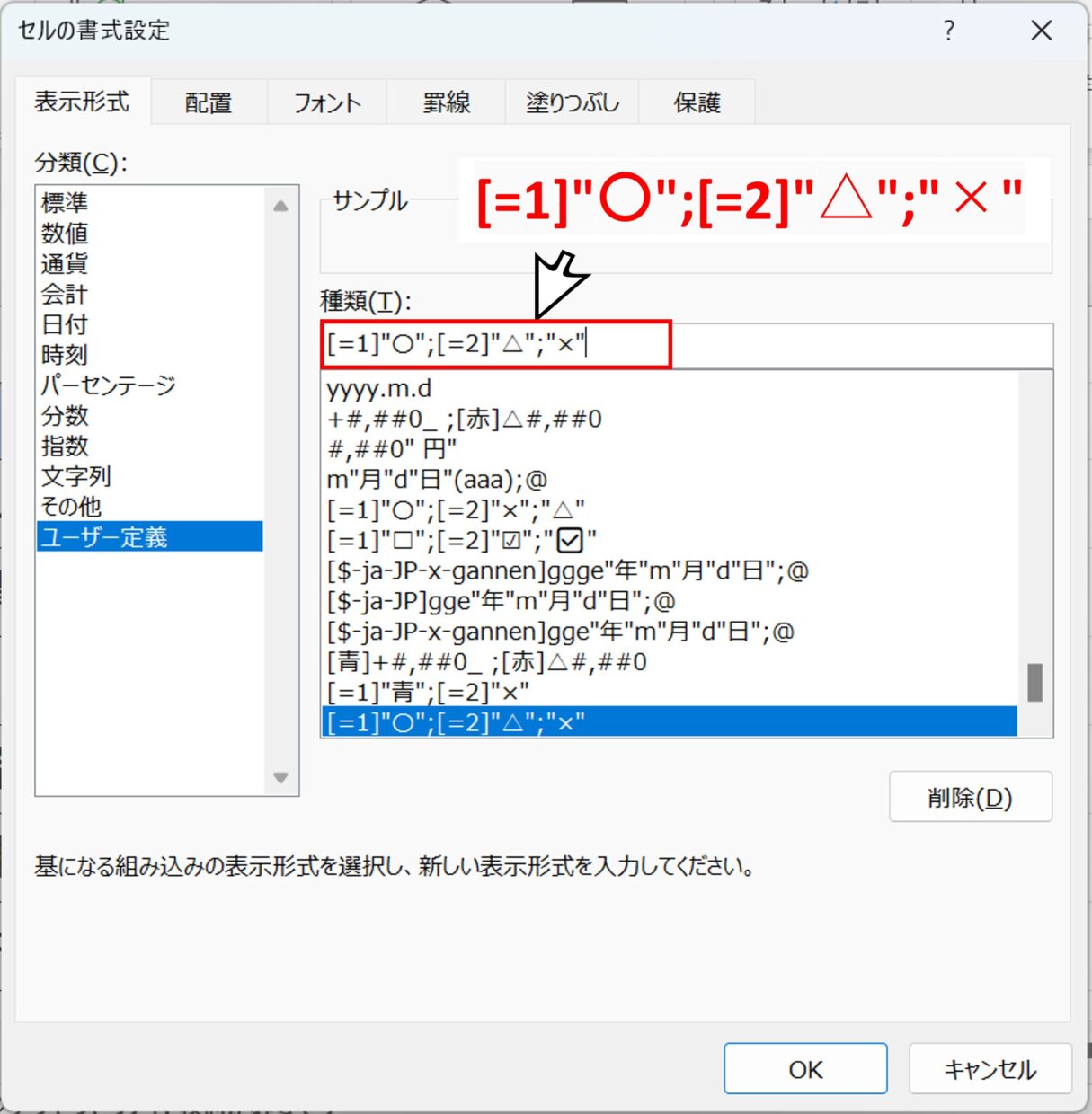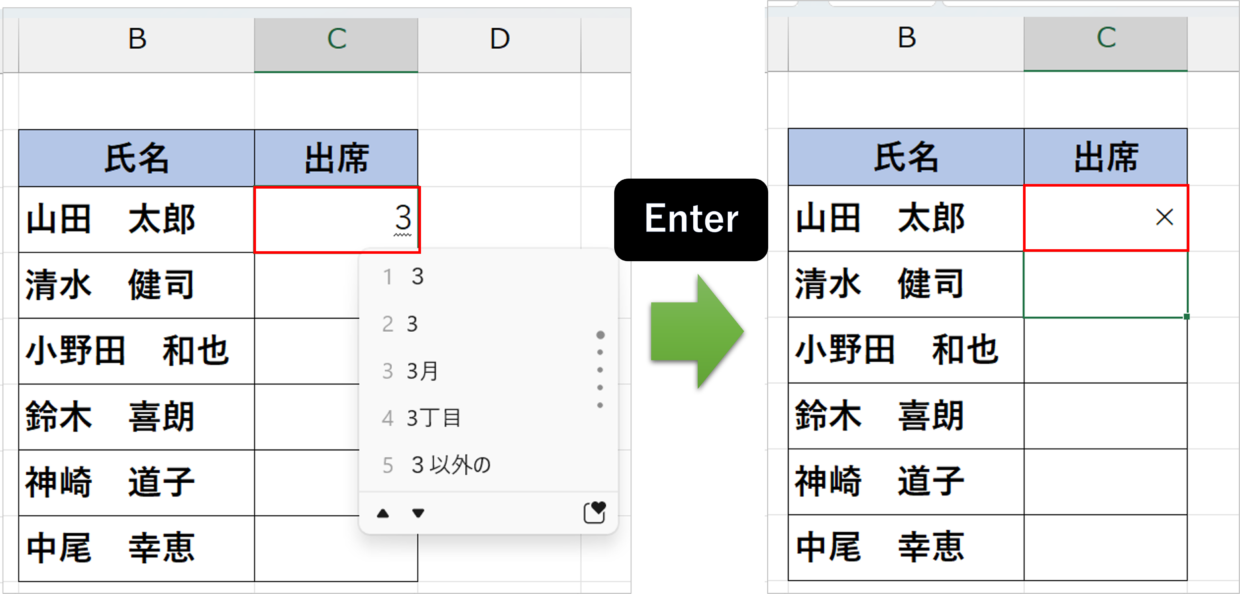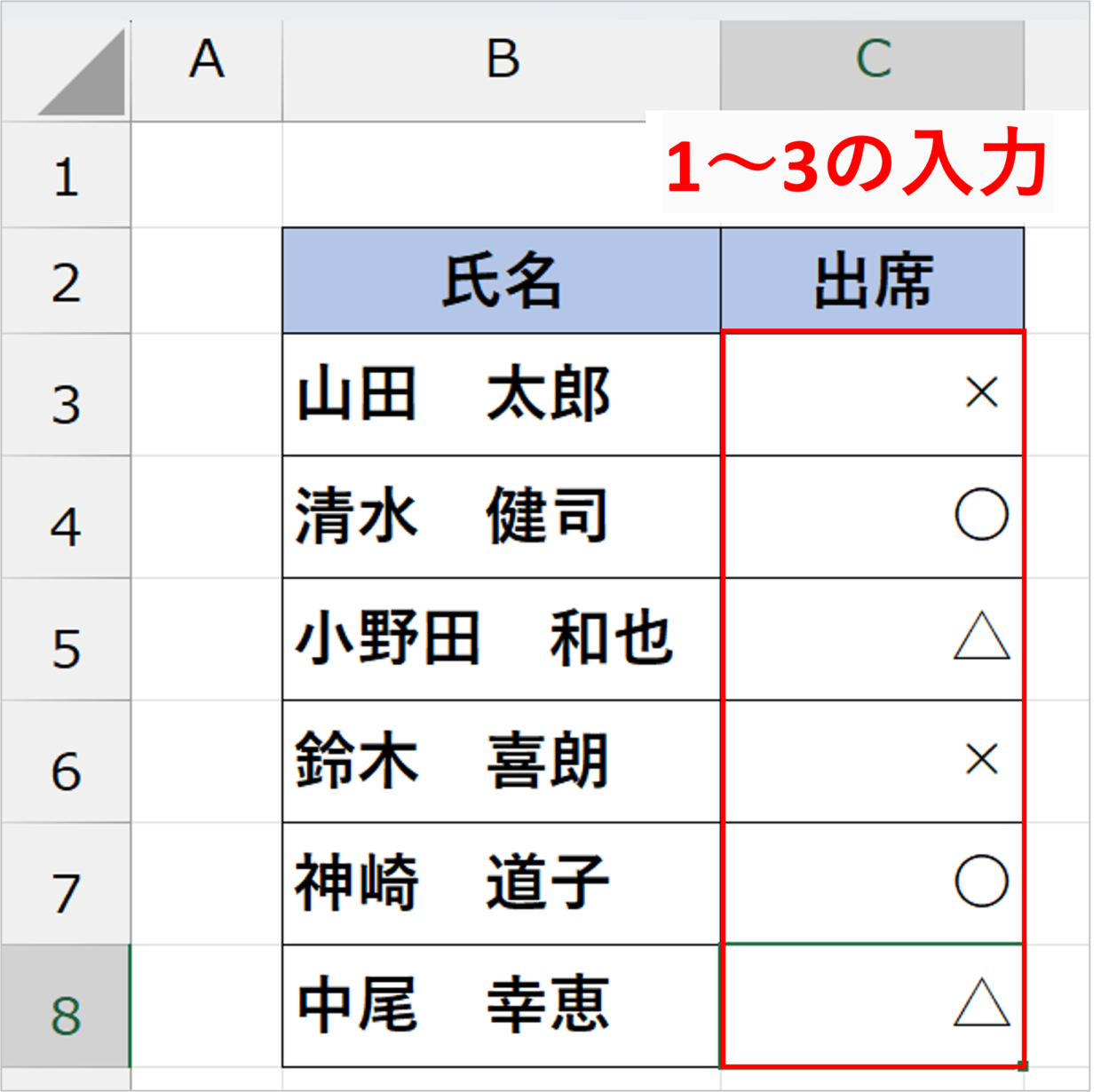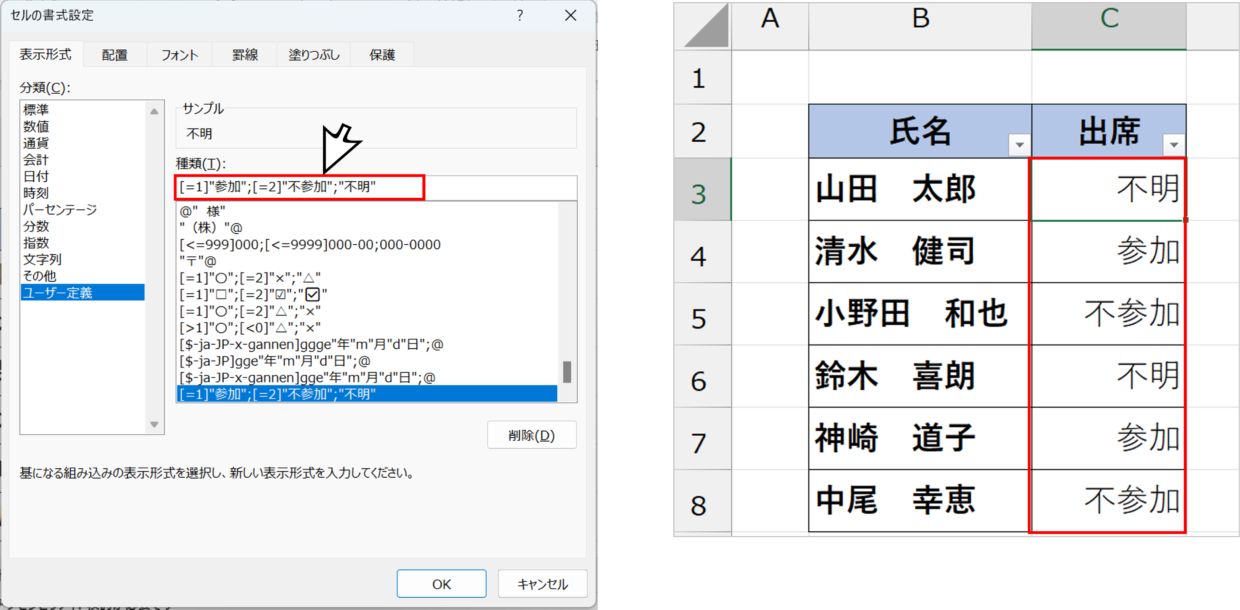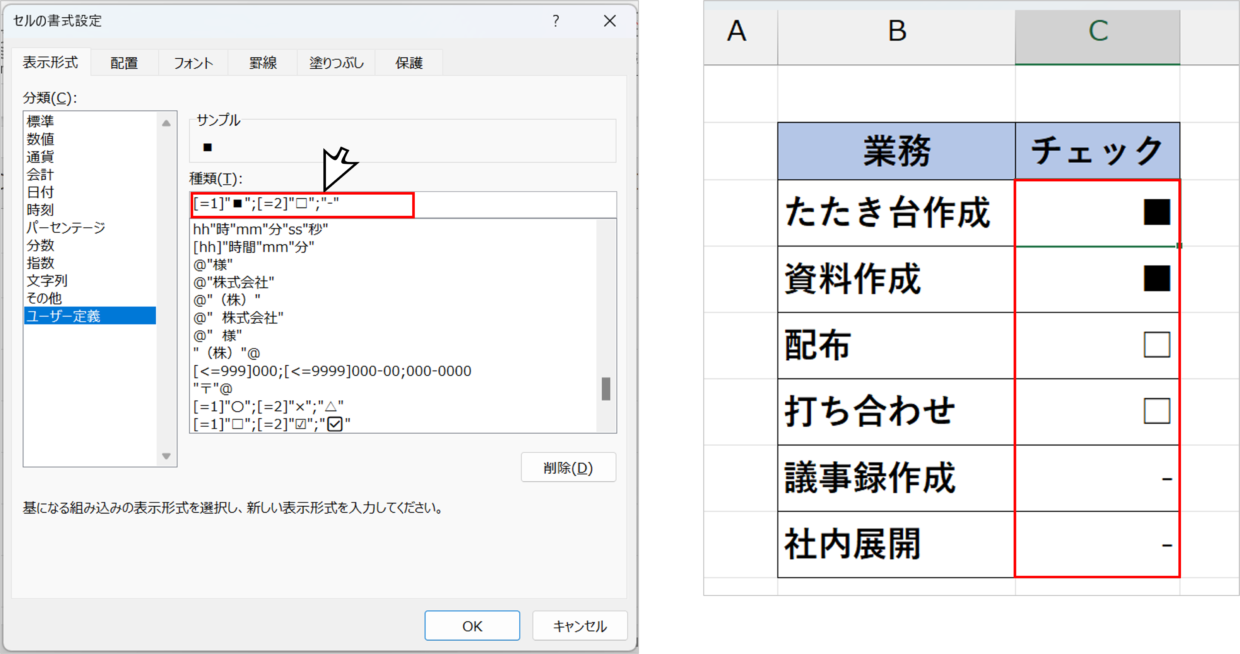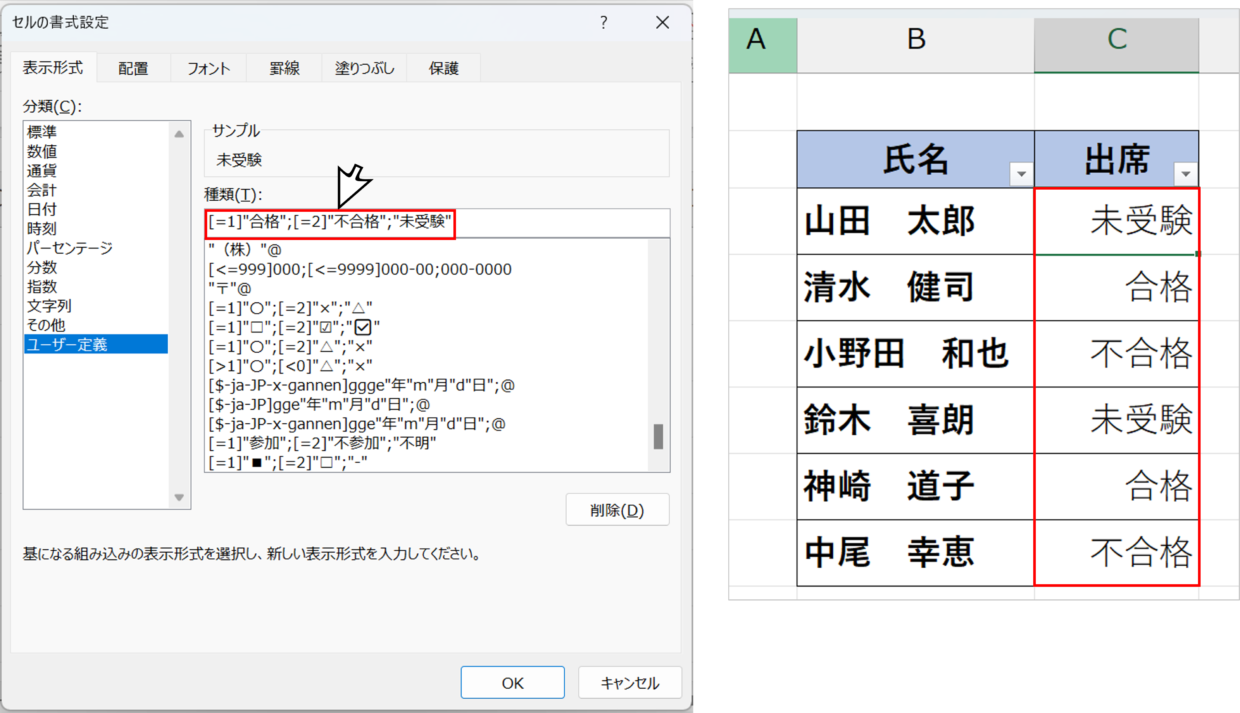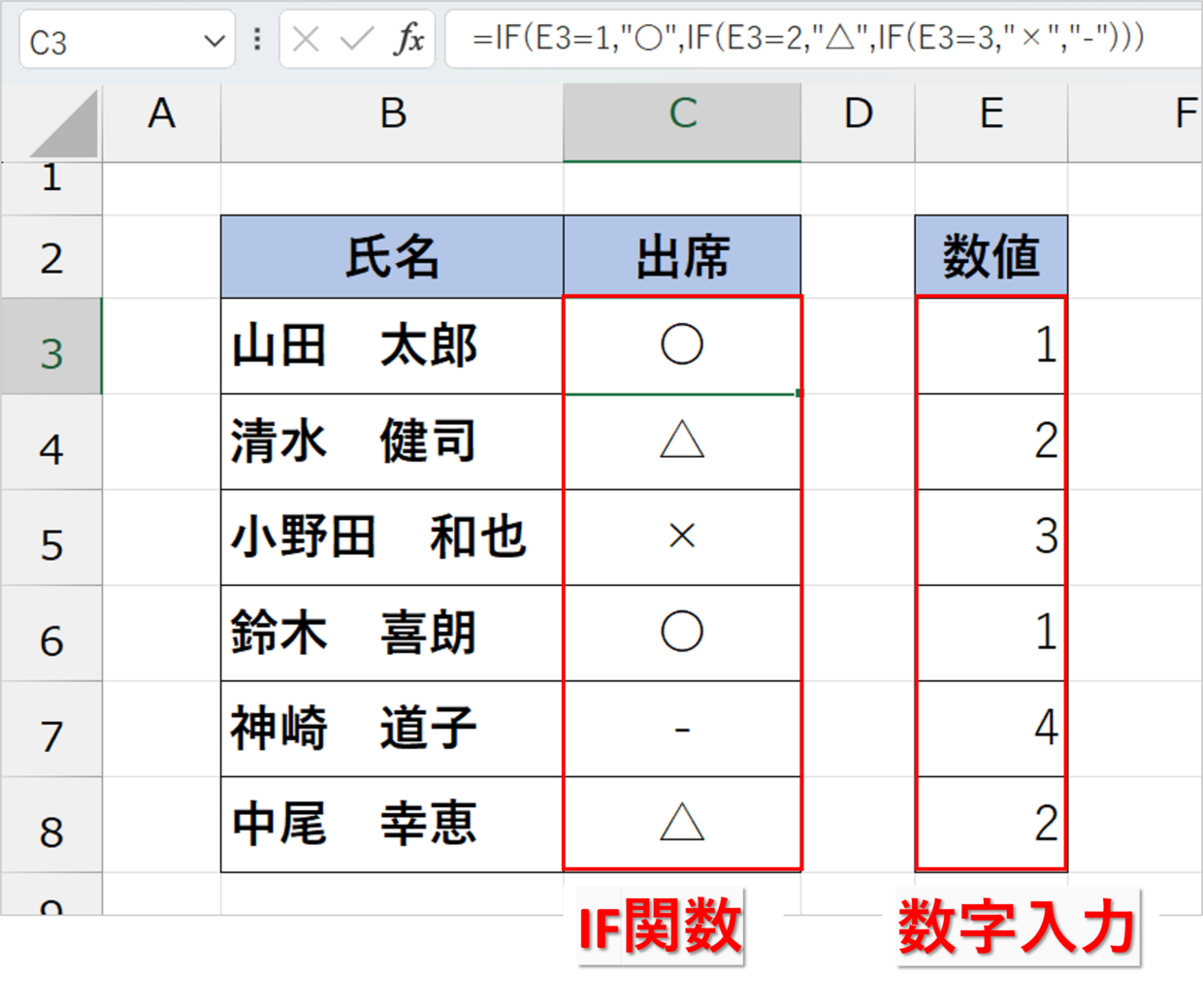Excel(エクセル)のプルダウンを使うと、セルを選択形式にすることが出来ます。
たとえば、プルダウンリストの「〇」「△」「×」の中から選択することで、イレギュラーな入力を防ぐことができ、アンケートの際には非常に便利です。
ただ、こんなシンプルなプルダウンの場合、わざわざセルをクリックし選択すると時間がかかります。
こんな時は、数字「1」の入力で「〇」、2の入力で「△」、3の入力で「×」と表示されるように設定した方が使い勝手が良い場合もあります。
この記事では、セルに数値1、2、3を入力すると、「〇」「△」「×」を表示させる方法を紹介します。
プルダウンリストで文字を選択すると遅い!?
もしプルダウンリストから文字列を選択すると、エクセルの操作は何手必要でしょうか。
セル右下の▽ボタンを押して、リストの中から文字を選択する必要があるので、エクセル操作は2回必要です。また、リストから対象の文字にカーソルを合わせる操作のことを考えると、思いのほか面倒です。
今回紹介する方法は、数値1と入力したら「〇」と表示される仕様です。
テンキーで「1」を入力してから「Enter」キー押すので、同じく2手必要です。しかし、プルダウンリストにカーソルを合わせる必要が無いので、時短の効果を実感できるはずです。
それでも、プルダウンを設定したいという方は、以下の内部リンク記事を参照してください。
「ユーザー定義」を使うと、セルの表示形式を変更できる
セルに数値1、2、3を入力すると、特定の文字を表示させるために、セルの書式設定の「ユーザー定義」機能を利用します。
このユーザー定義の使い方は簡単です。
セルの表示を変更したい対象範囲を選択してから右クリックし、右クリックメニューの「セルの書式設定」を押します。(Ctrlキーを押しながら数値1キーでも表示可能)
「セルの書式設定」画面が開かれます。「表示形式」タブの一番下に「ユーザー定義」という分類を選択すると、定義を設定する入力欄が表示されます。
この「ユーザー定義」という分類を使うことで、日付や曜日の表示方法など、セルの表示方法を独自にカスタマイズすることが可能です。
ユーザー定義を使った様々なセルの表示方法は、以下の記事で紹介していますので、興味のある方は参考にしてください。
数字1、2を入力すると、「〇」「×」を表示させる方法
まずは、数字1で「〇」、2で「×」と表示する方法を紹介します。
対象のセル範囲を選択し、右クリックメニューの「セルの書式設定」画面からユーザー定義に以下のコードを入力します。
[=1]"〇";[=2]"×"
指定することができる条件は2つまでです。条件を[]、表示したい文字列を""(ダブルクォーテーション)で囲んで指定します。条件と条件の間は、セミコロン「;」を入力します。
そうすると、セルに「1」を入力し「Enter」キーで確定すると、「〇」と表示されます。
同様に、セルに「2」を入力し「Enter」キーで確定すると、「×」と表示されます。
数字1、2、3を入力すると、「〇」「△」「×」を表示させる方法
今度は、数字1で「〇」、2で「△」、3で「×」と表示する方法を紹介します。
ユーザー定義で指定することができる条件は基本的に2つですが、条件に当てはまらない場合の値を3つ目の条件として指定できます。
ただし、数値4より大きい値の入力を禁止するため、「データの入力規則」を利用してセルに制限をかけます。
手順1.データの入力規則で数字を制限する
まずは、数字を1~3しか入力できないように、セル範囲に入力制限を設定します。
セル範囲を選択してから、「データ」タブの「データの入力規則」コマンドをクリックします。
入力値の種類を「整数」を選択し、最小値を「1」、最大値を「3」と設定し、入力値を1~3に制限します。
入力規則を設定したセルに「4」と入力すると、以下のように「制限を満たしていません。」と入力エラーのメッセージが表示されます。
手順2.セルの書式設定の「ユーザー定義」で条件を入力
続いて、再び対象のセル範囲を選択し、右クリックメニューの「セルの書式設定」画面からユーザー定義に以下のコードを入力します。
[=1]"〇";[=2]"△";"×"
条件に当てはまらない場合の値を設定するために、2つ目の条件の後ろに「;」を入力し、表示したい文字列を””で入力します。
1~3の数値を入力することで、簡単に〇、△、×と表示することができます。あくまで、セルに入力しているのは数字なので、フィルターは利用できますが、検索機能ではヒットしません。
「参加」「不参加」など、数字を使う他の事例を紹介
数字1~3で〇、△、×と表示させる以外にも、ユーザー定義を利用する事例を紹介します。
下のユーザー定義にどんな条件を設定すれば、自分の普段の作業が楽になるのかイメージしてみてください。
また、数字4以上の数値は入力できないように、データの入力規則を設定しておくことをおすすめします。
[条件1]"値1";[条件2]"値2";"値3"
1="参加" 、2="不参加"、3="不明"
アンケートで飲み会などの出席を纏める際に、「参加」「不参加」「不明」などを表示したい場合に利用出来ます。
設定するユーザー定義は、以下のとおりです。
[=1]"参加";[=2]"不参加";"不明"
1="■" 、2="□"、3="-"
業務のチェックリスト表をまとめるために、完了は「■」、未完は「□」、対象外は「-」などを表示したい場合に利用出来ます。
ユーザー定義には☑などの環境文字を設定することも可能です。
設定するユーザー定義は、以下のとおりです。
[=1]"■";[=2]"□";"-"
1="合格" 、2="不合格"、3="未受験"
受験やテストの結果をまとめるために、「合格」、「不合格」、「未受験」などを表示するなど、文字数が多い場合は特にこのユーザー定義が時短に有効です。
設定するユーザー定義は、以下のとおりです。
[=1]"合格";[=2]"不合格";"未受験"
ユーザー定義を利用せず、IF関数を利用する方法
ユーザー定義を利用すると、2つの条件と、条件に当てはまらない値を設定することが出来ます。
ただ、正確に3つの条件を設定したり、4つ以上の条件は設定できません。
そんな時は、IF関数を利用すると、数値1~4の入力で、「◎」「〇」「△」「×」を条件に設定することができます。
下の表のC列にIF関数を入れ子で挿入して、E列に1~4の数値を入力することで、「◎」「〇」「△」「×」の文字を表示させることができます。
=IF(E3=1,"〇",IF(E3=2,"△",IF(E3=3,"×","-")))
このように、IF関数の中にIF関数を複数挿入して、表示を分岐する方法は以下の記事で詳しく紹介しています。
興味のある方は、参考にしてみてください。