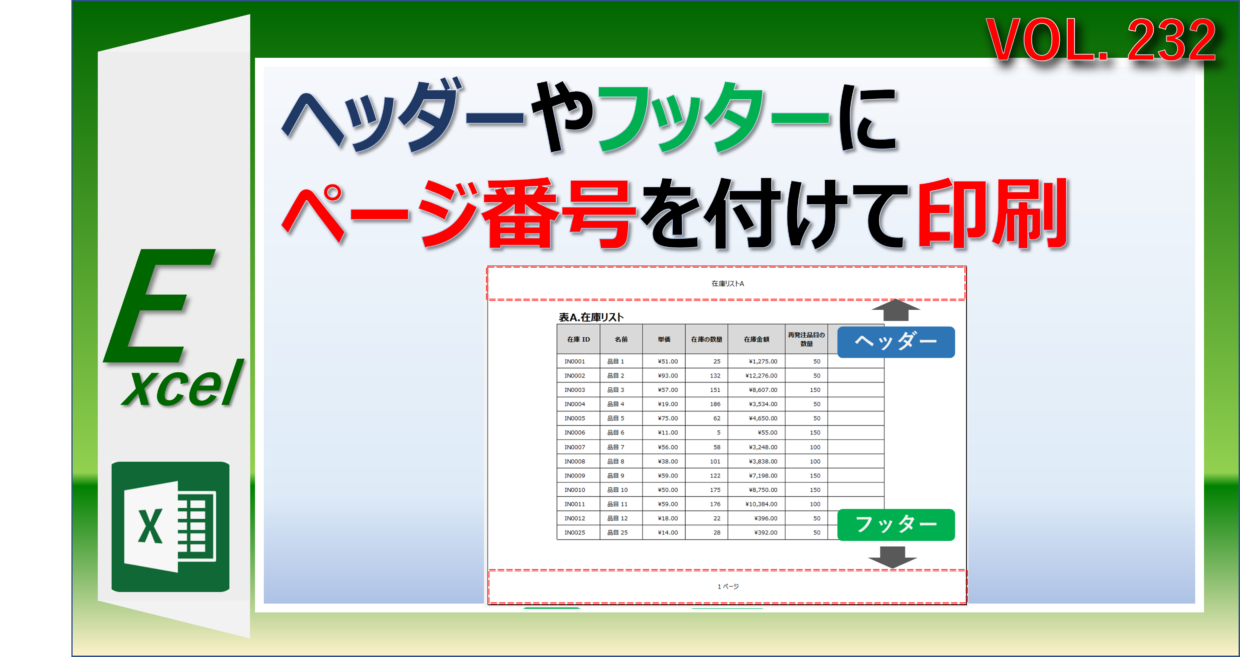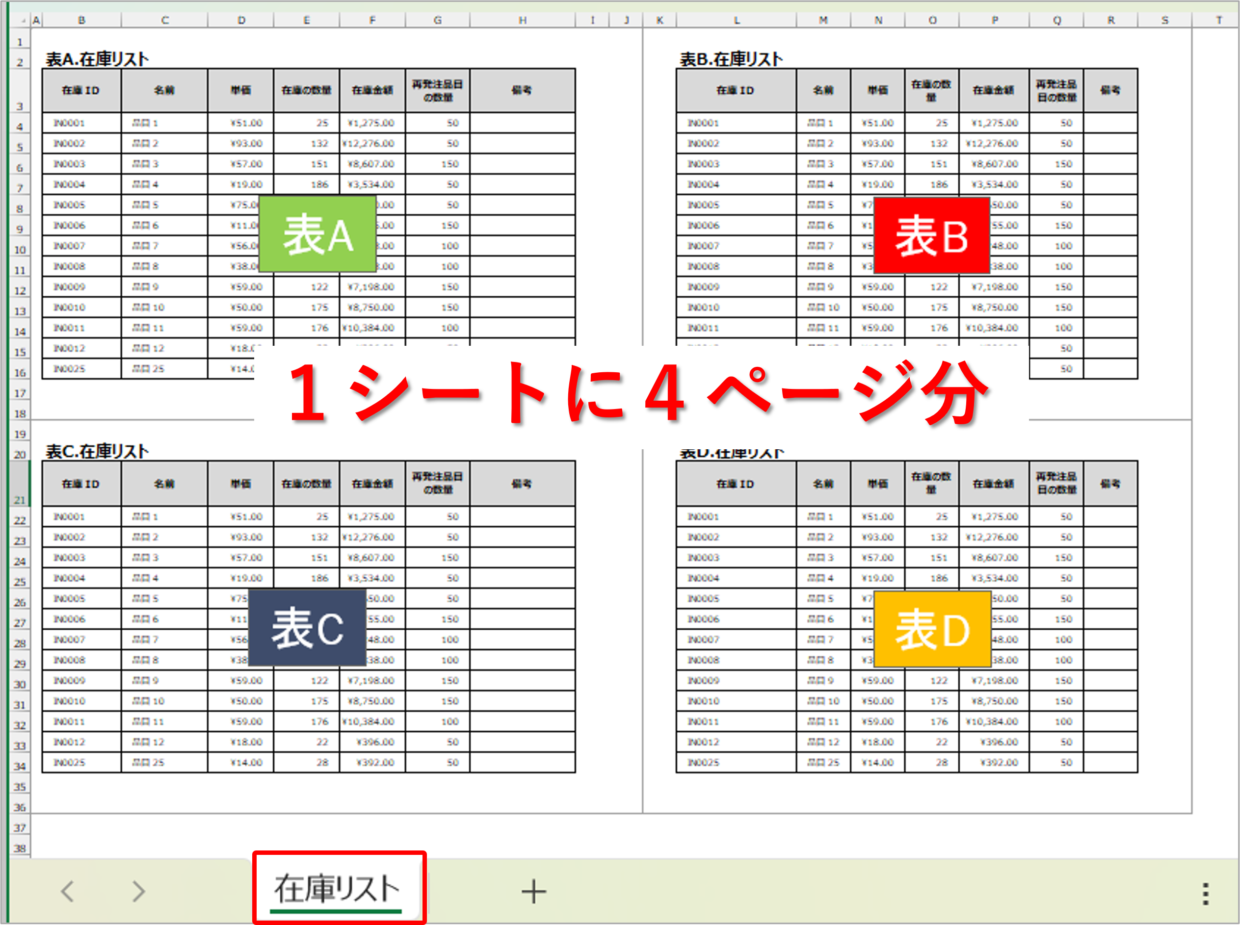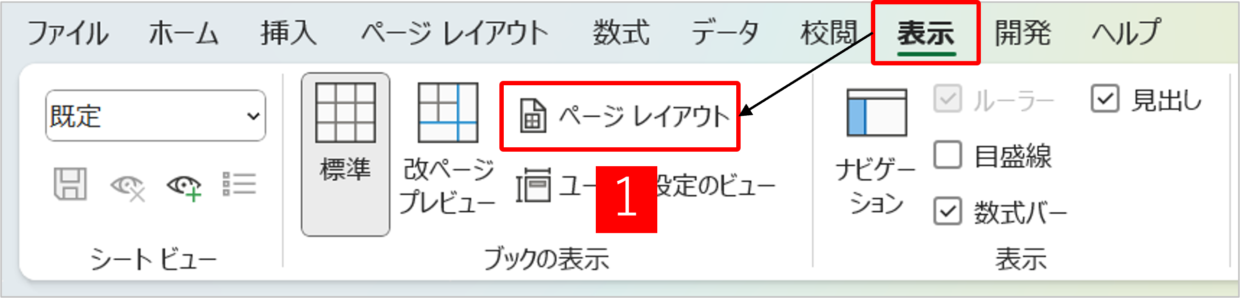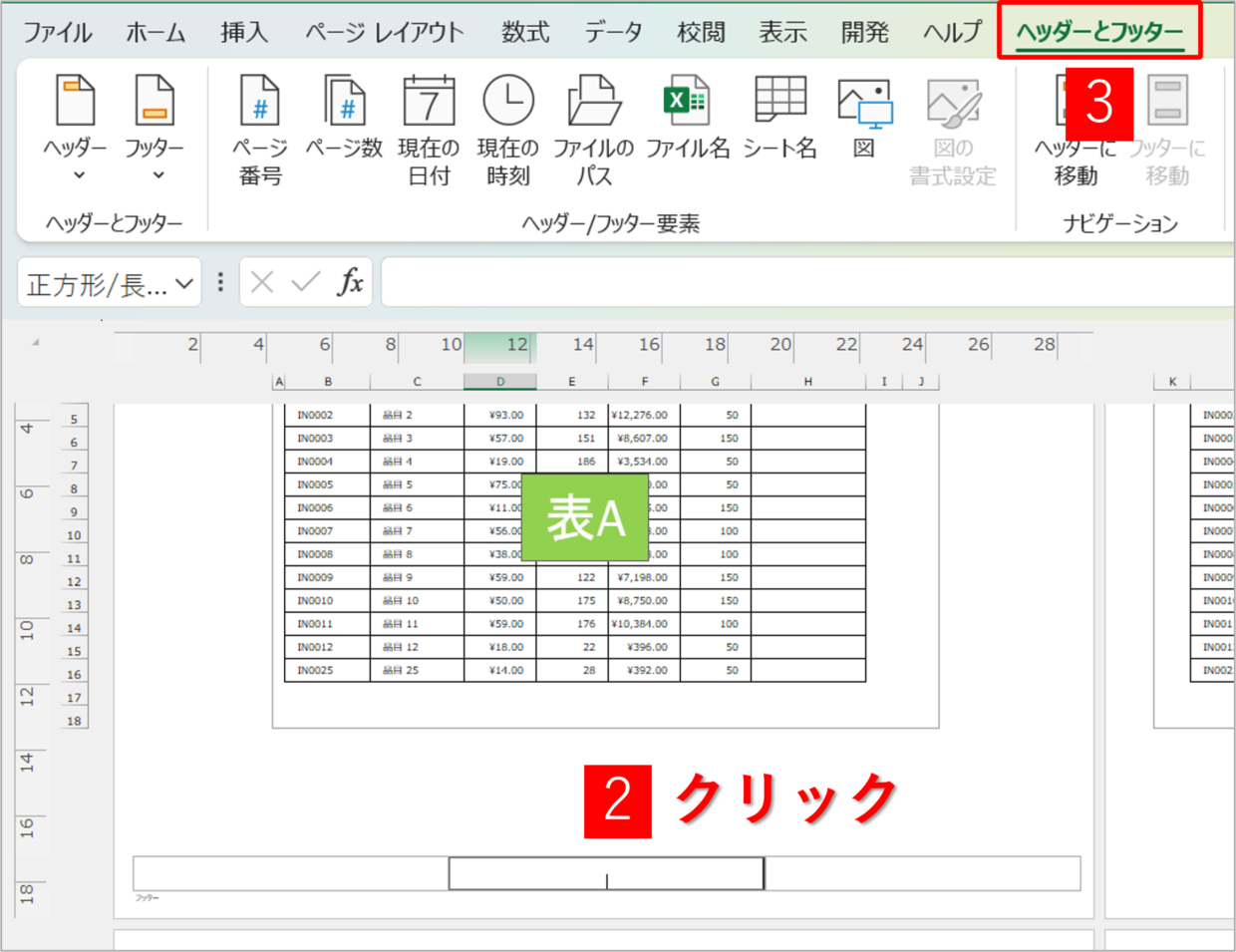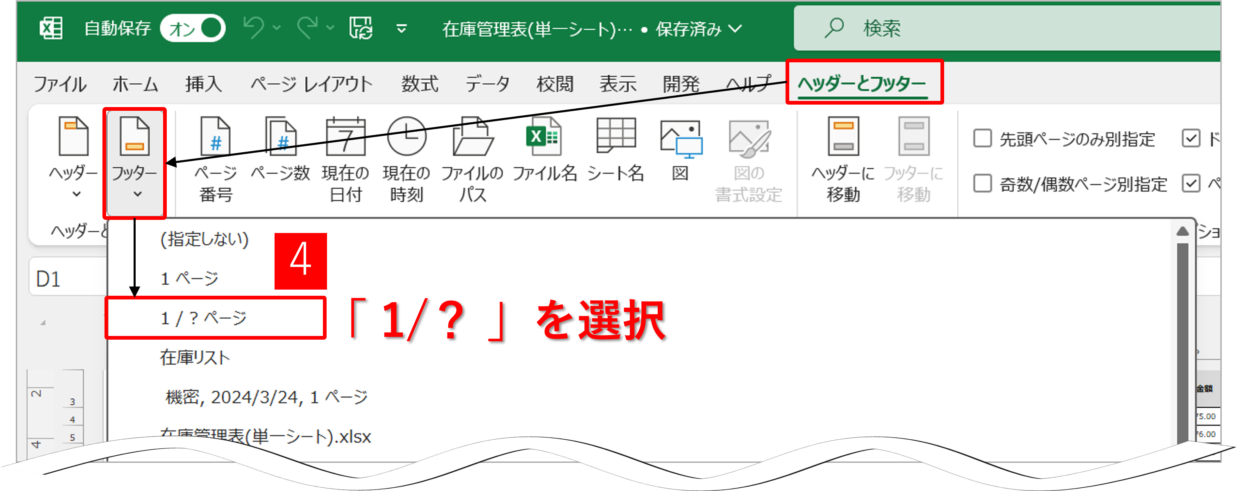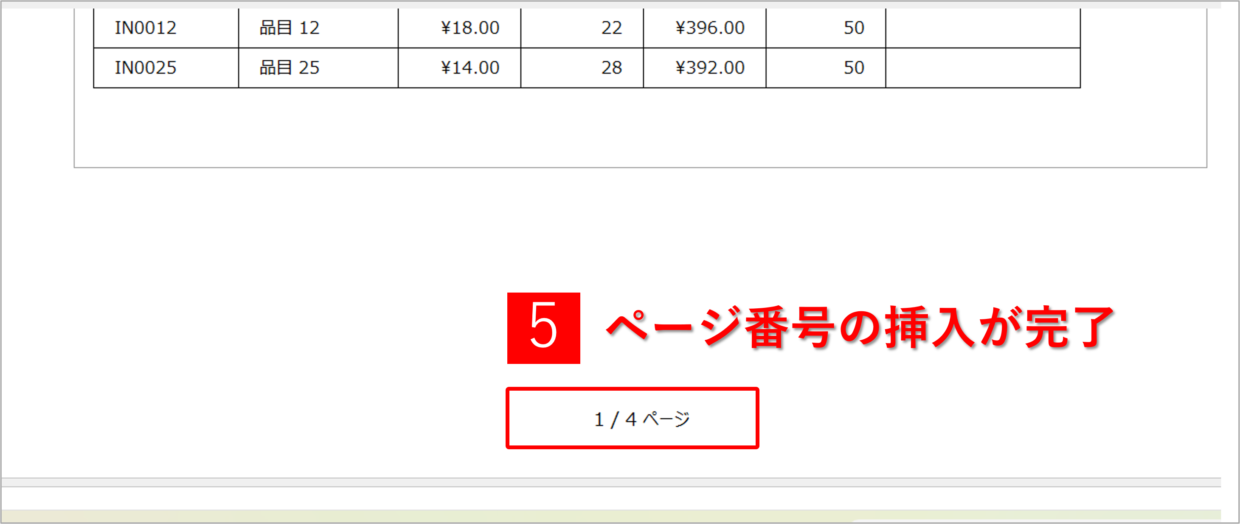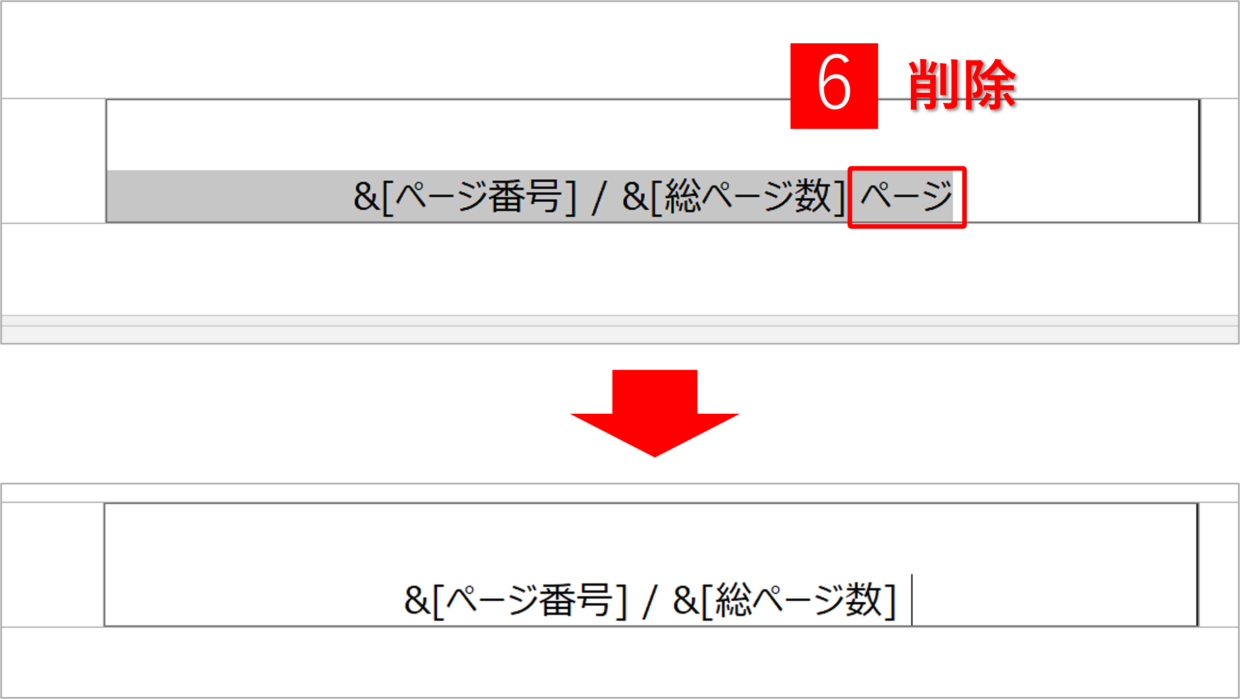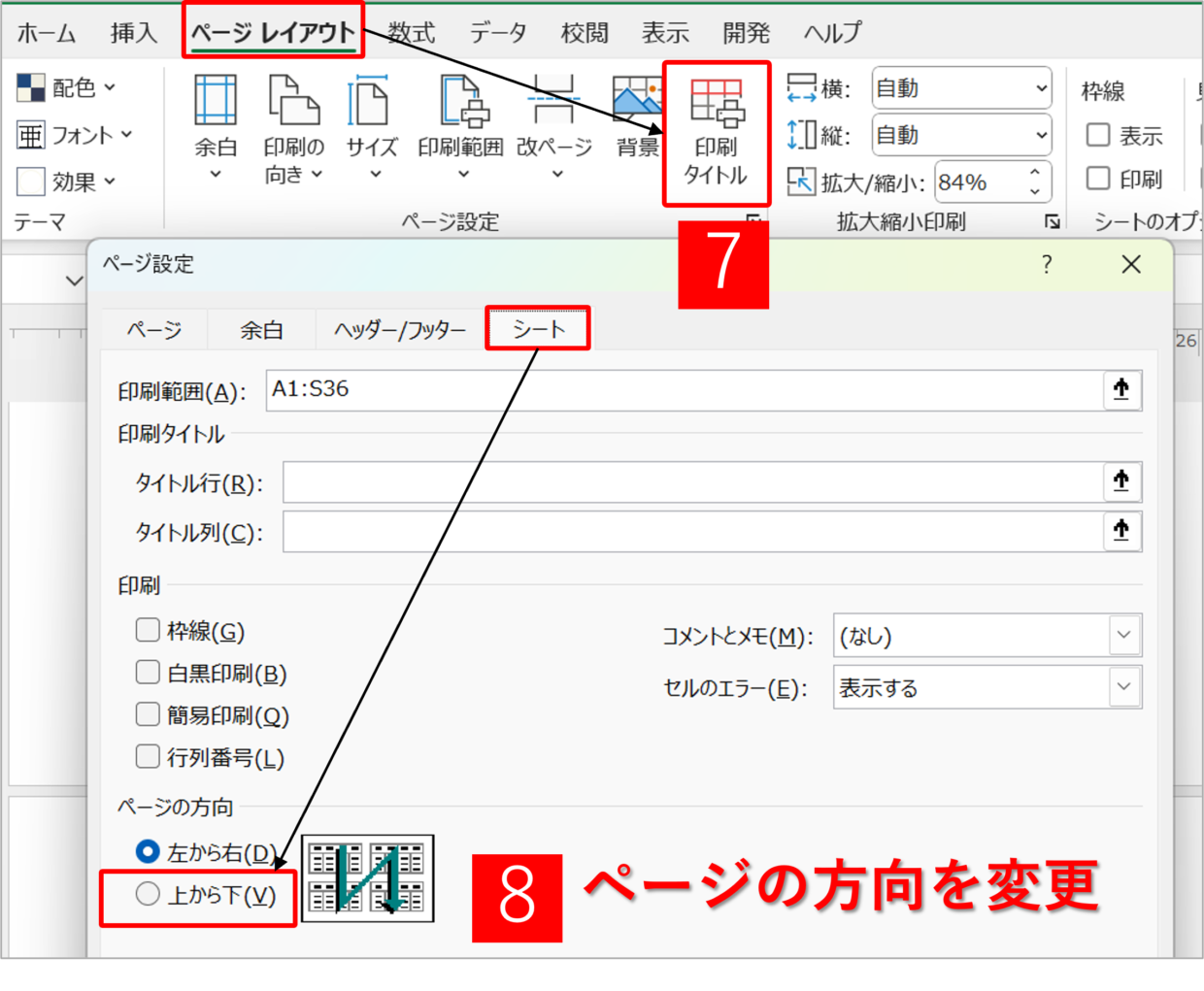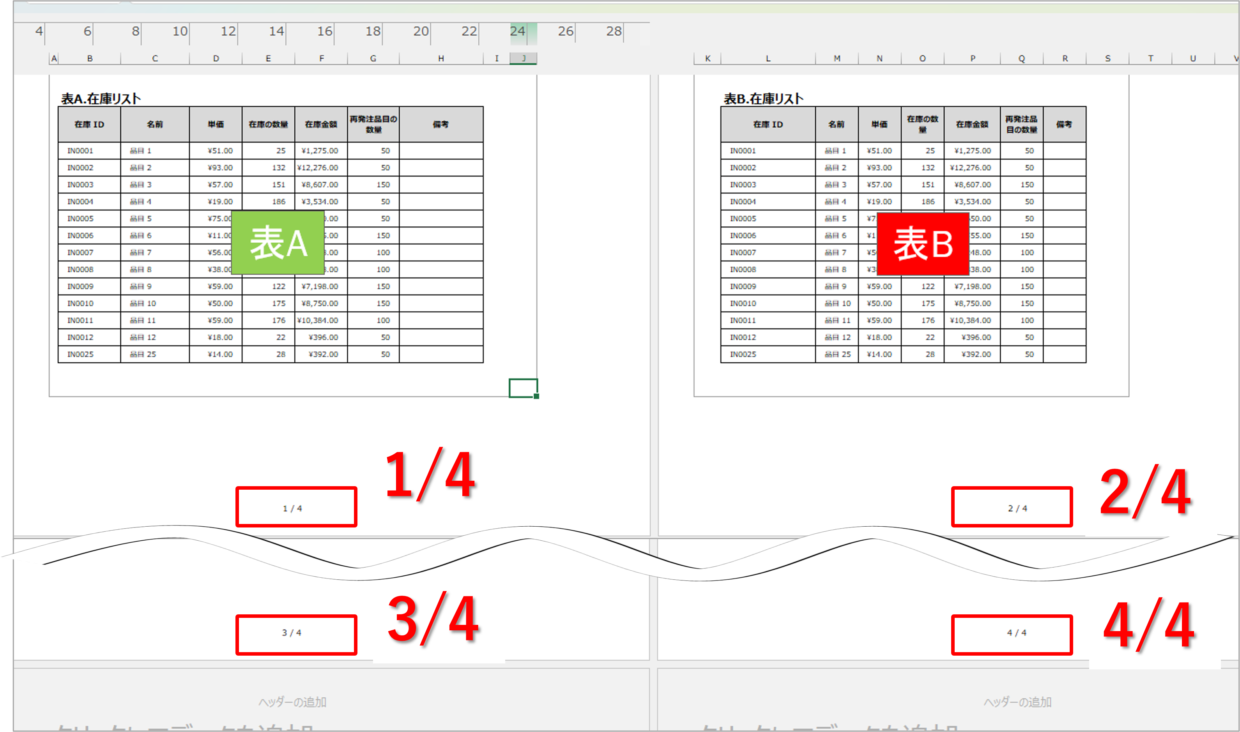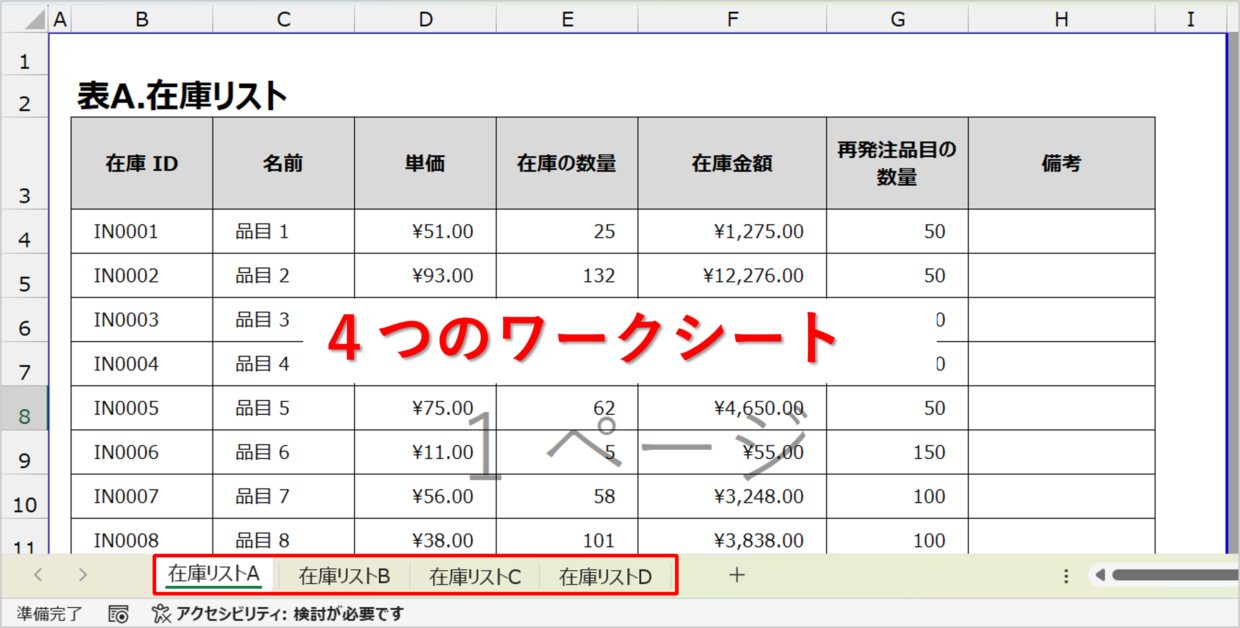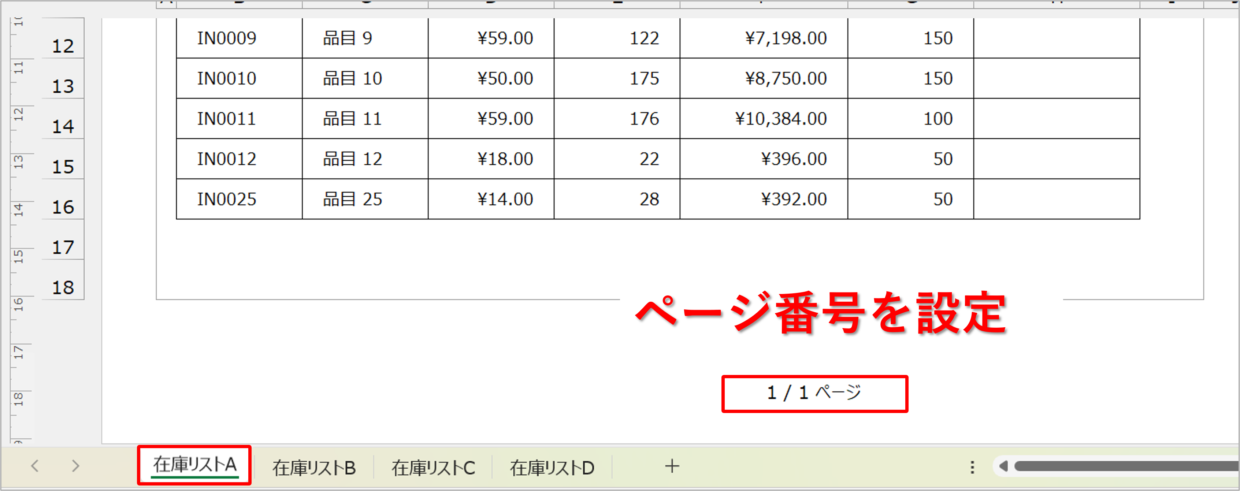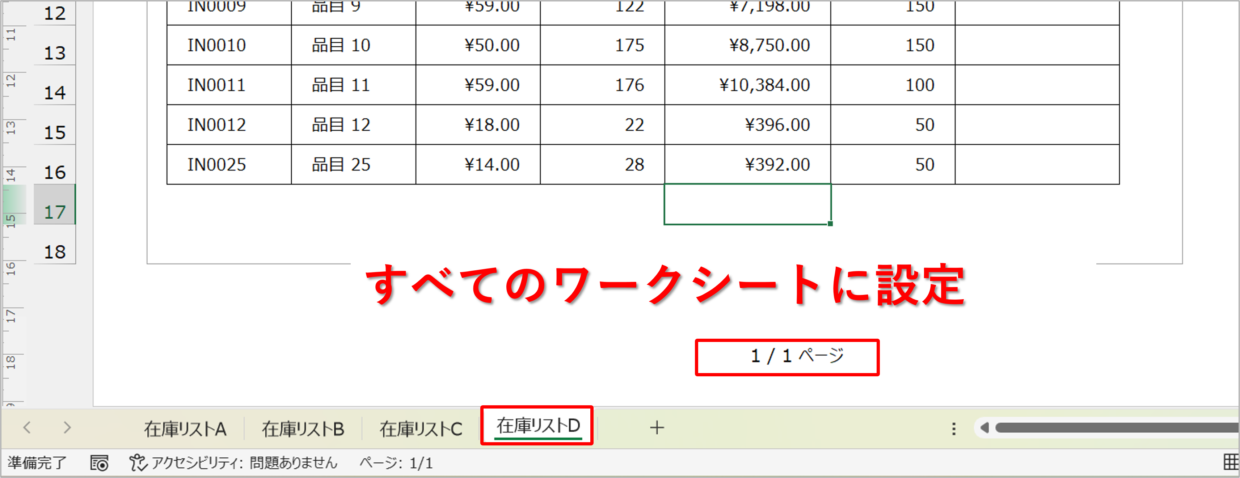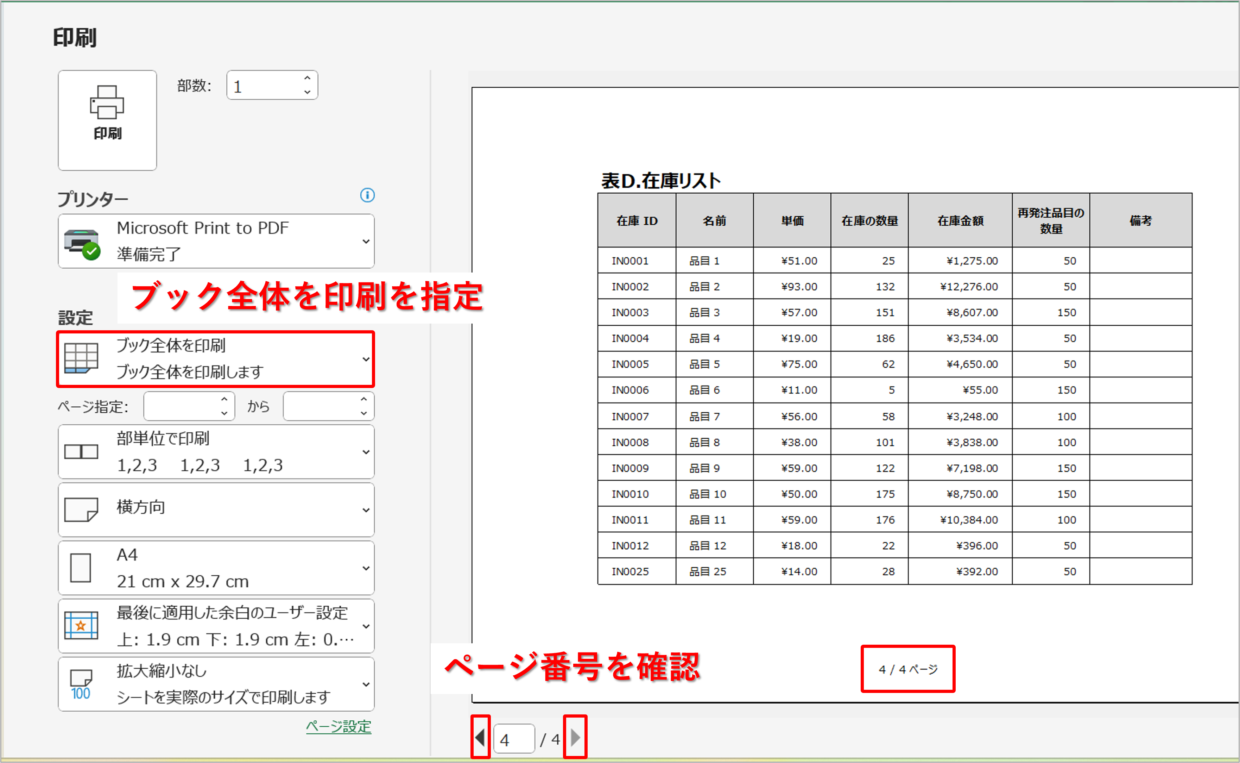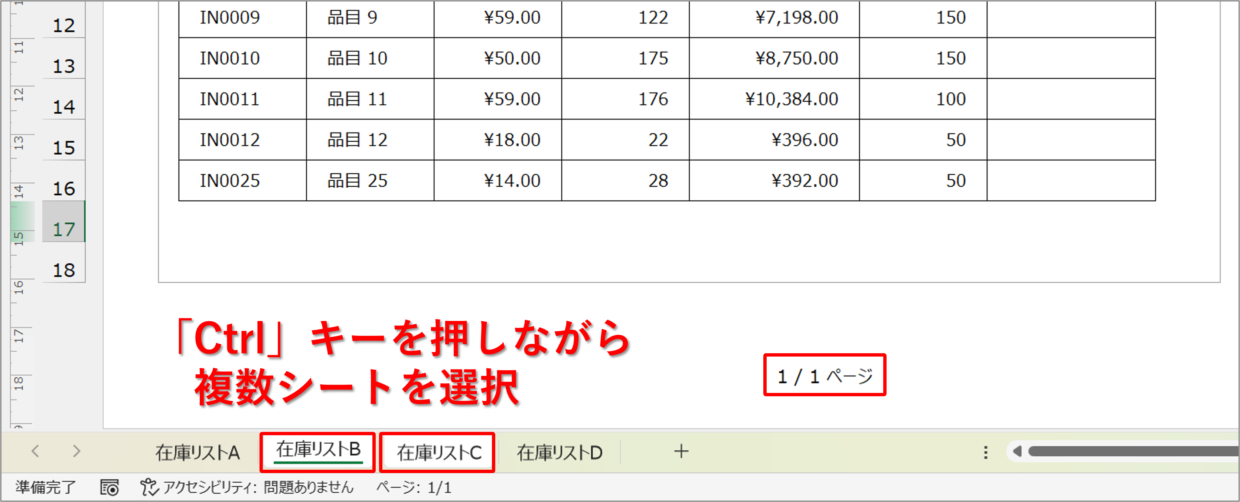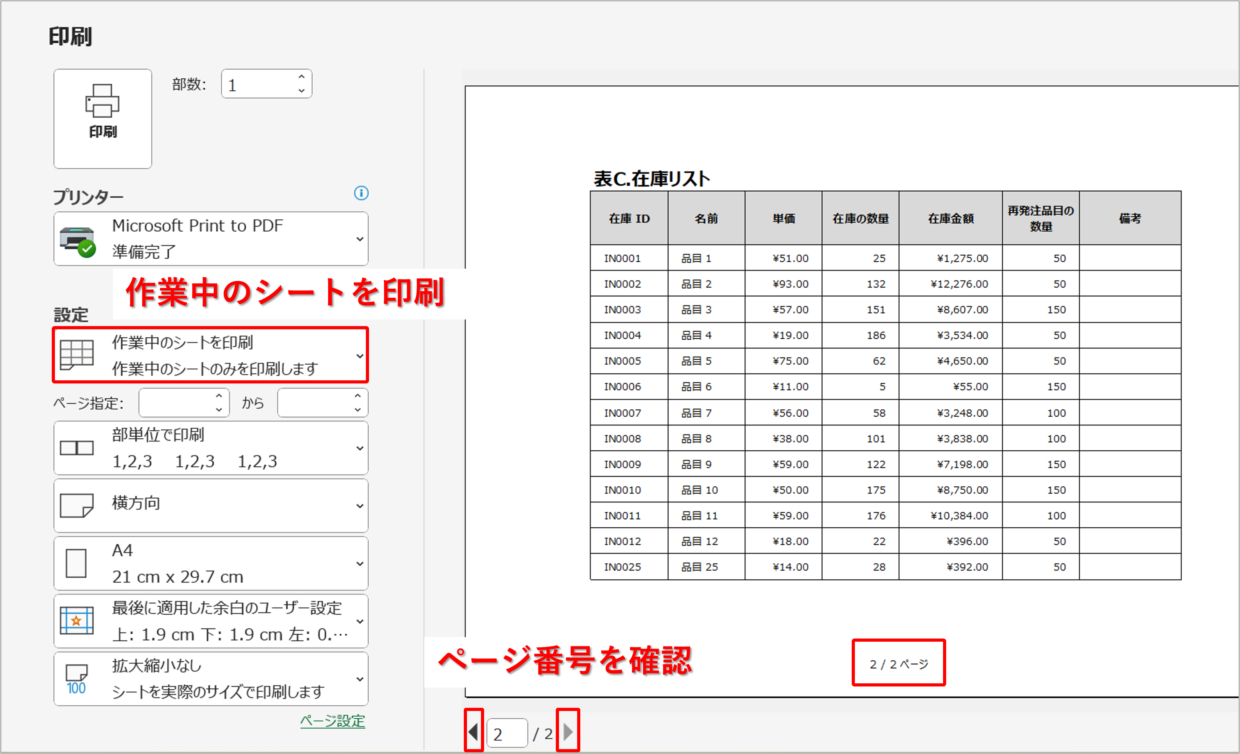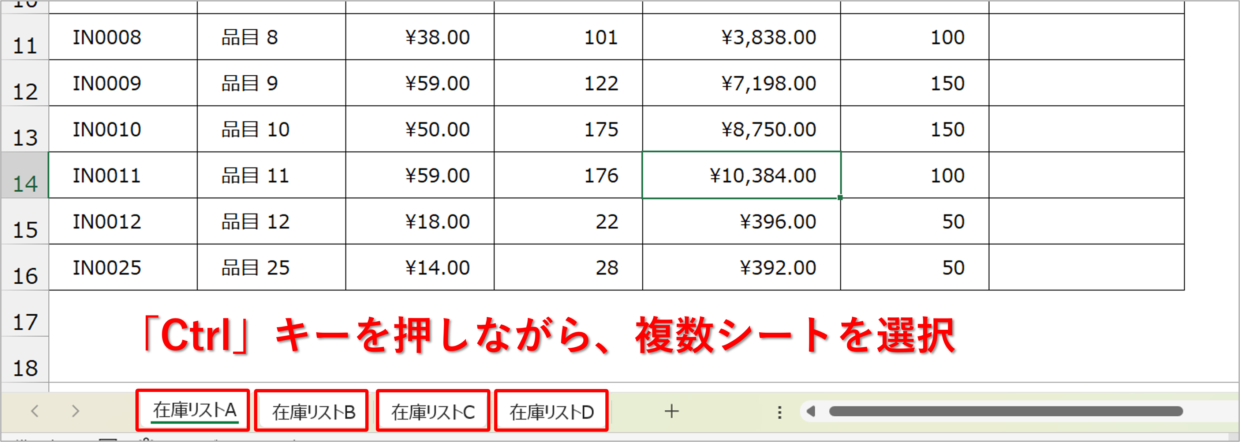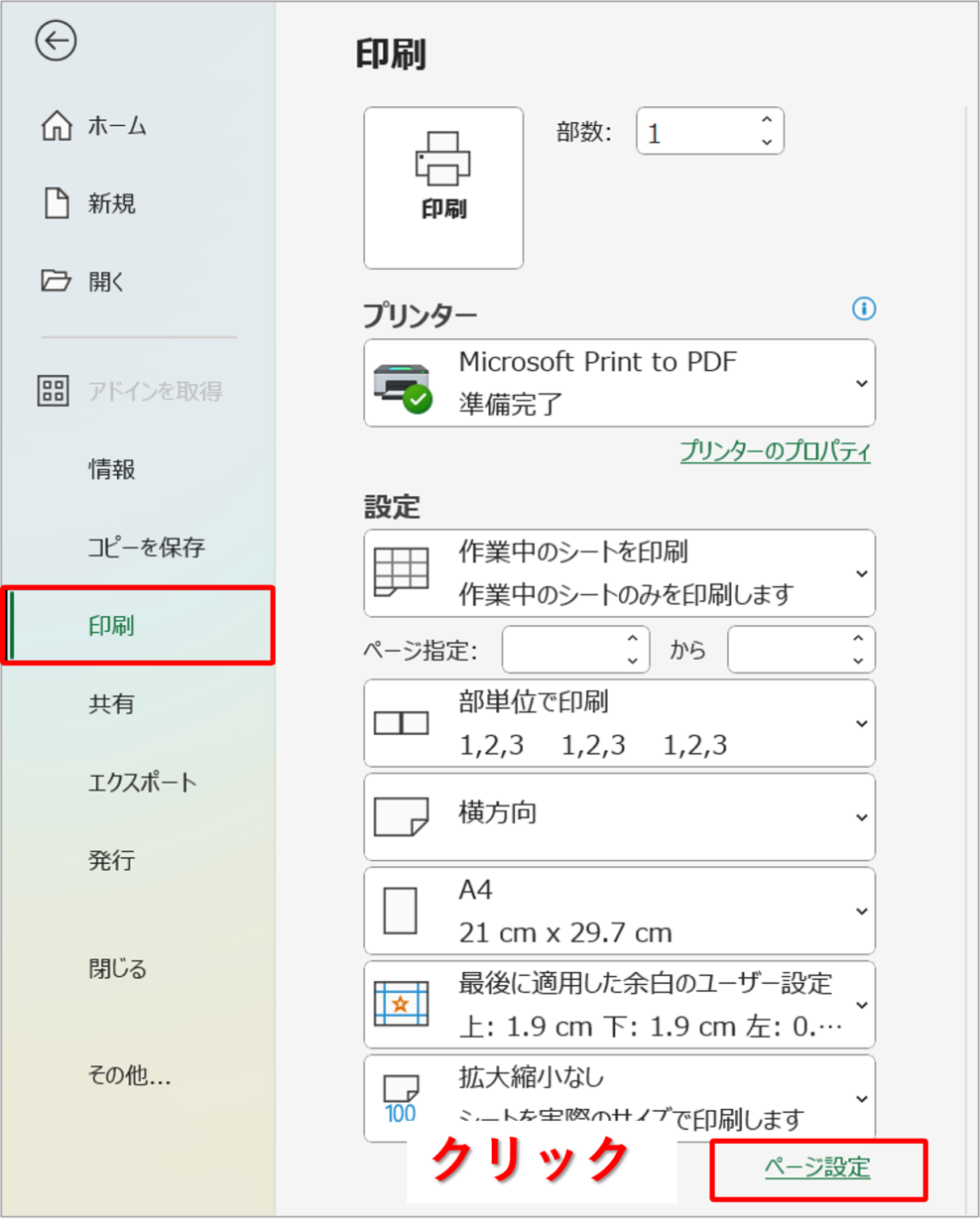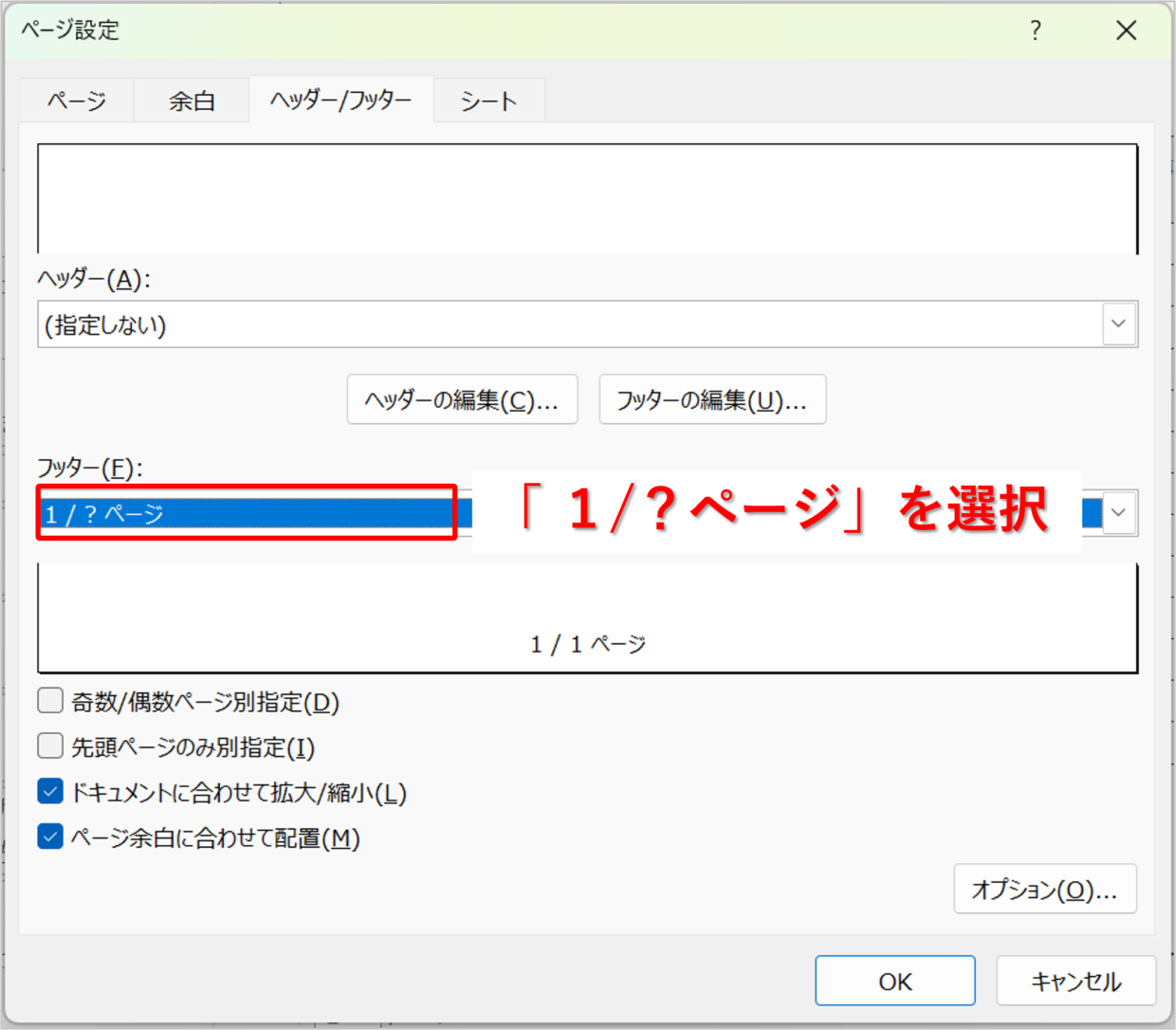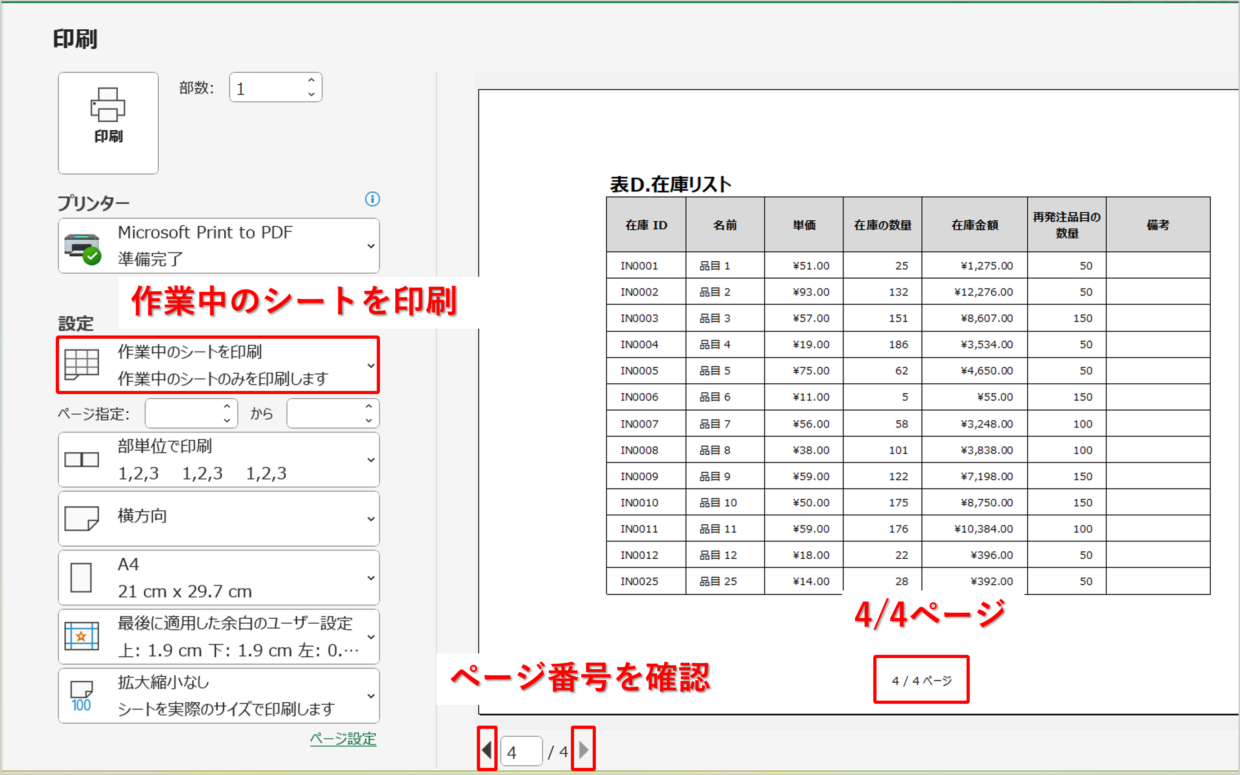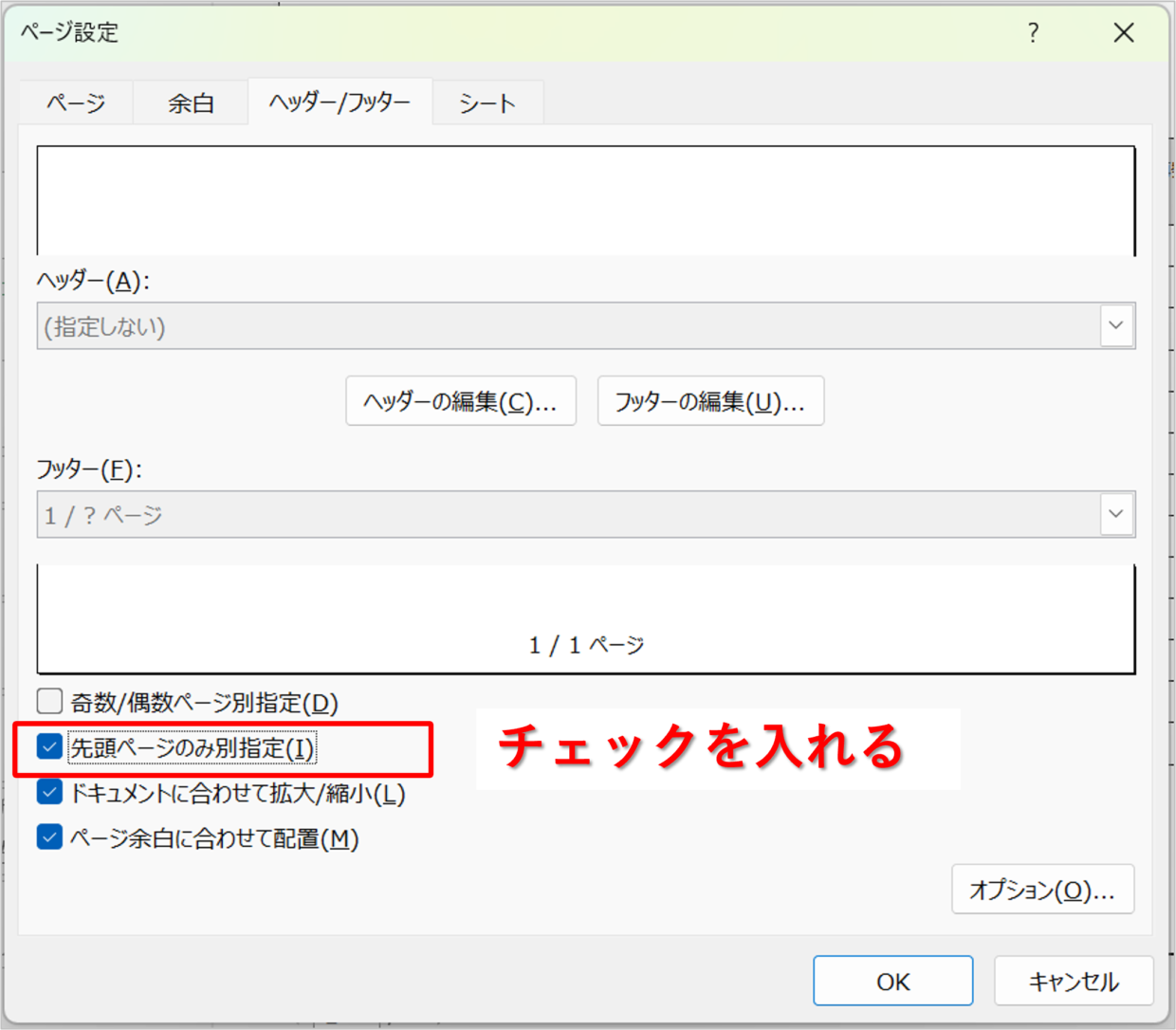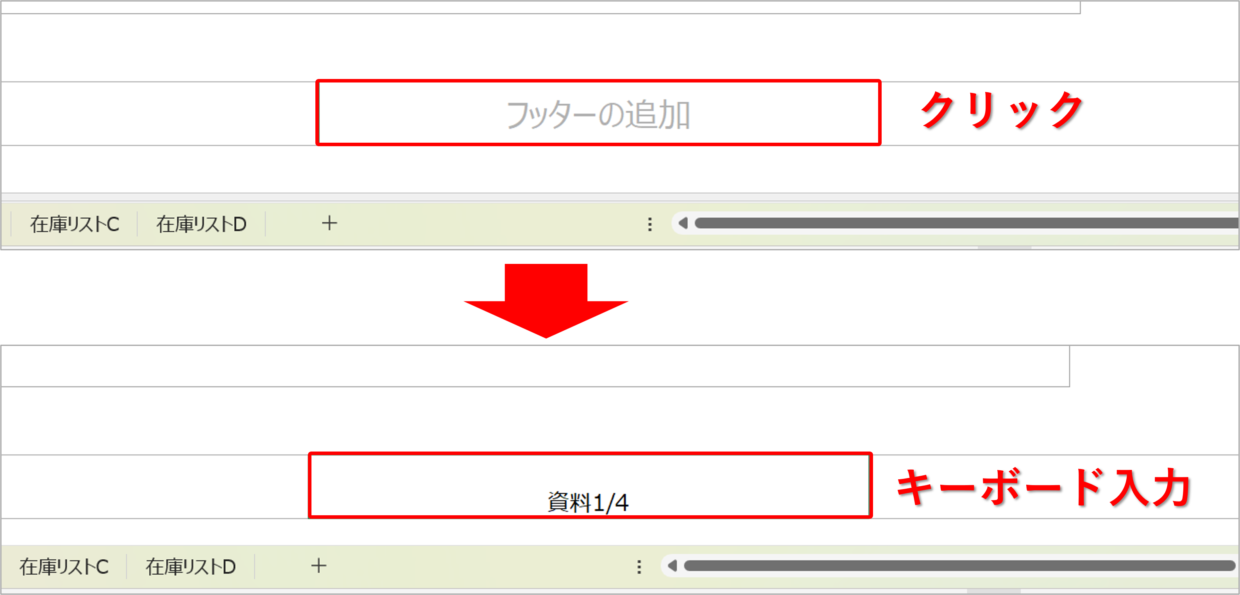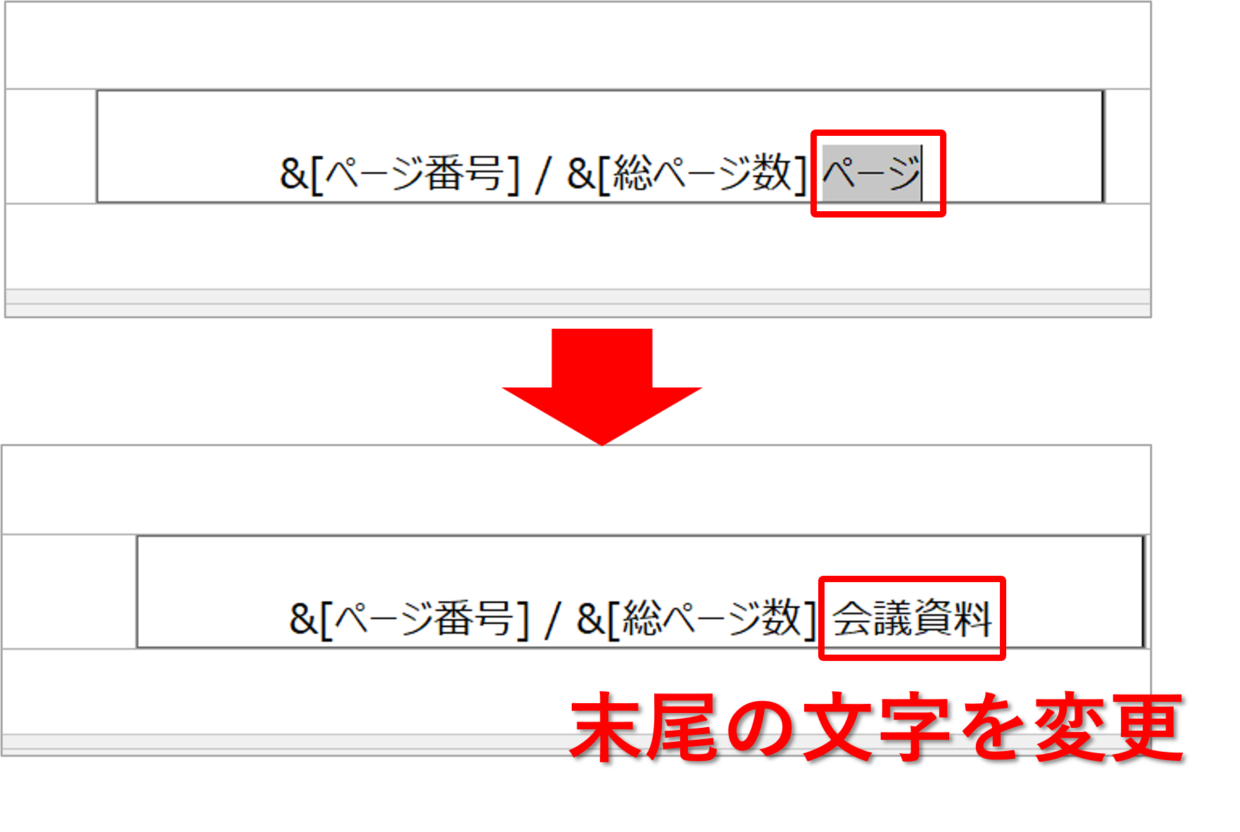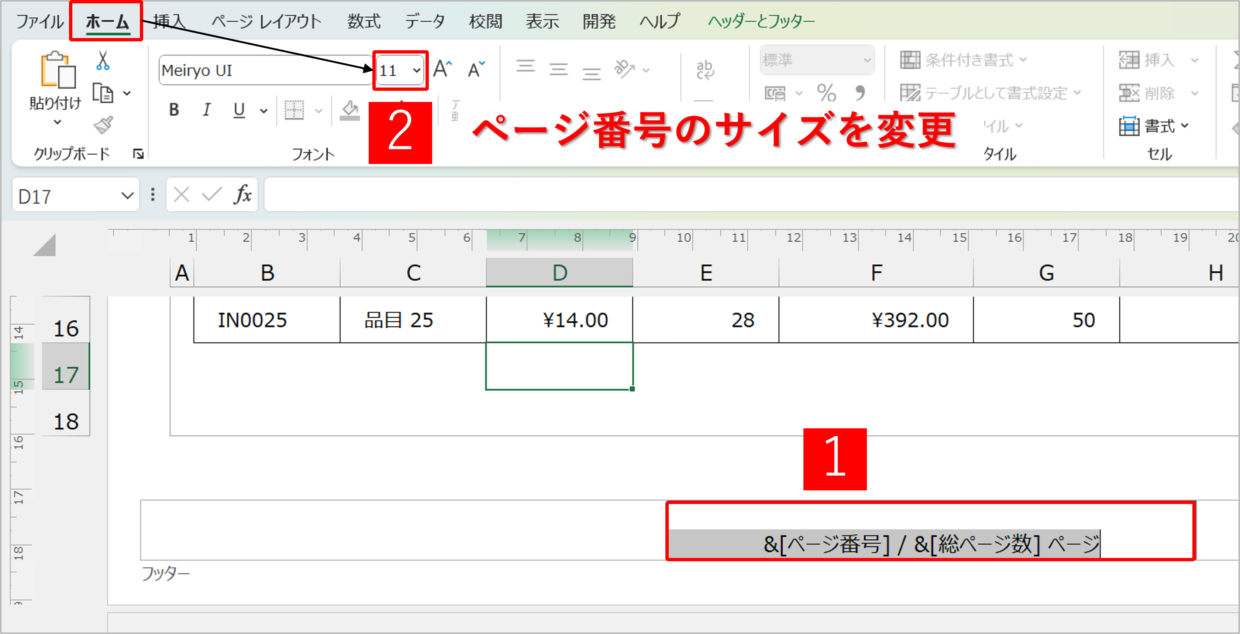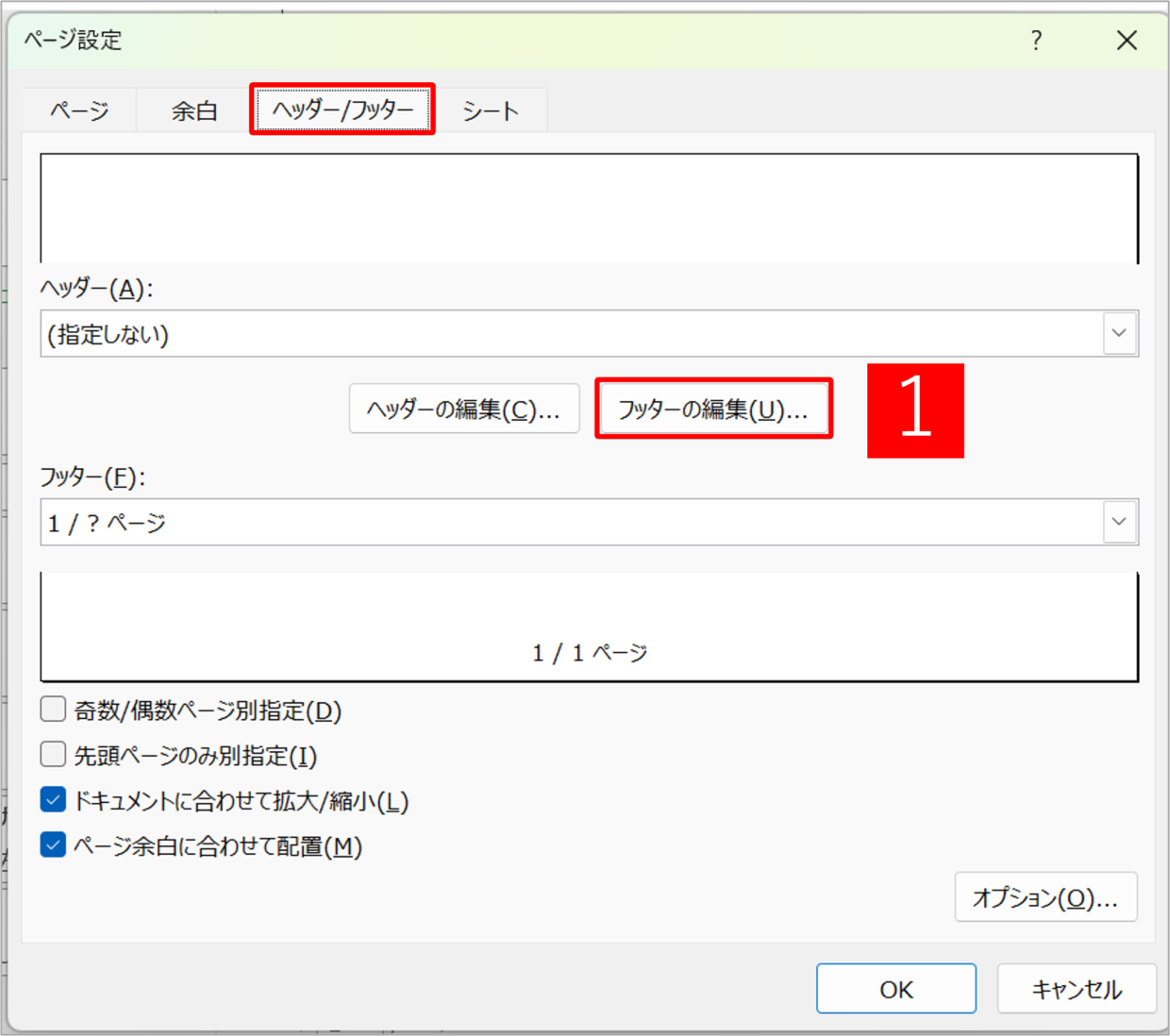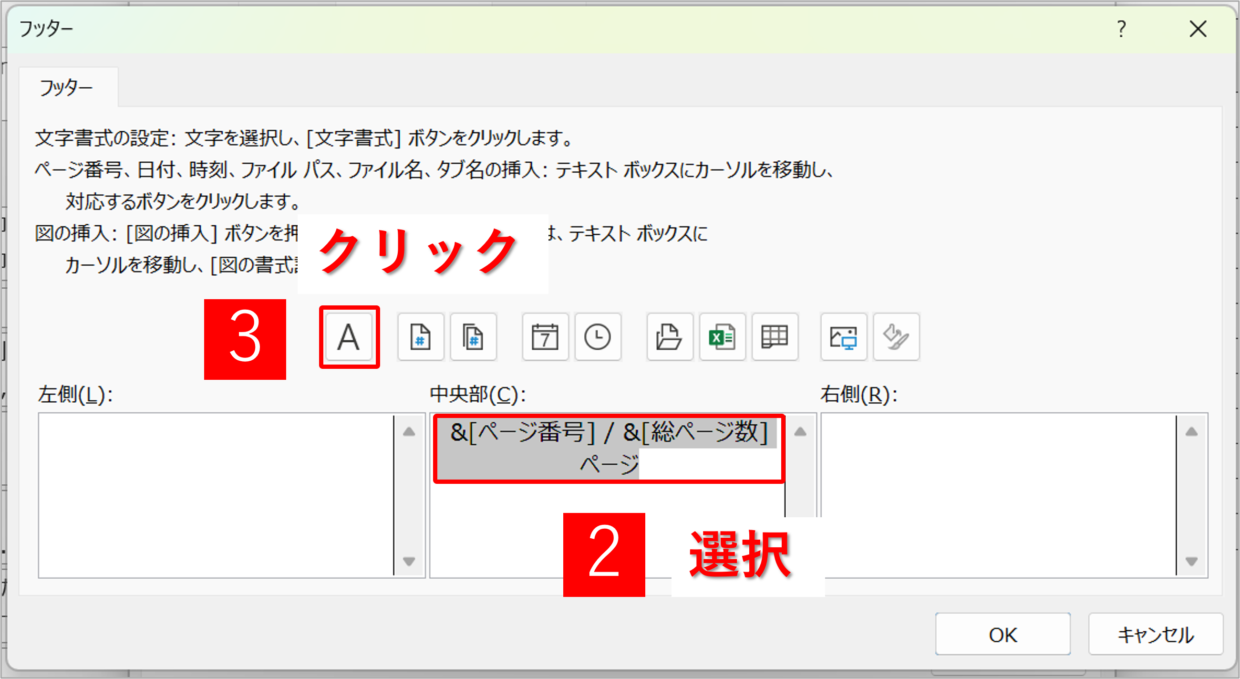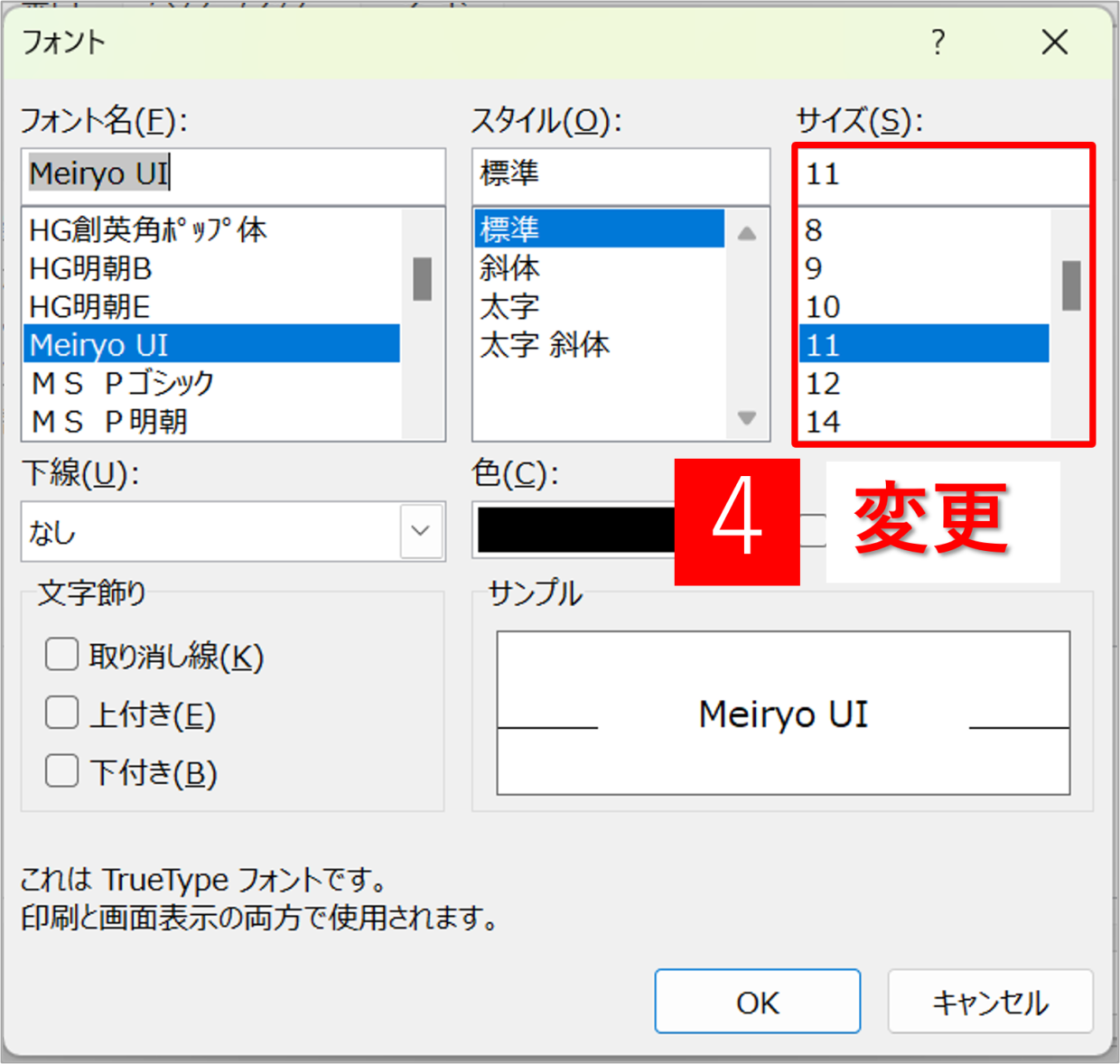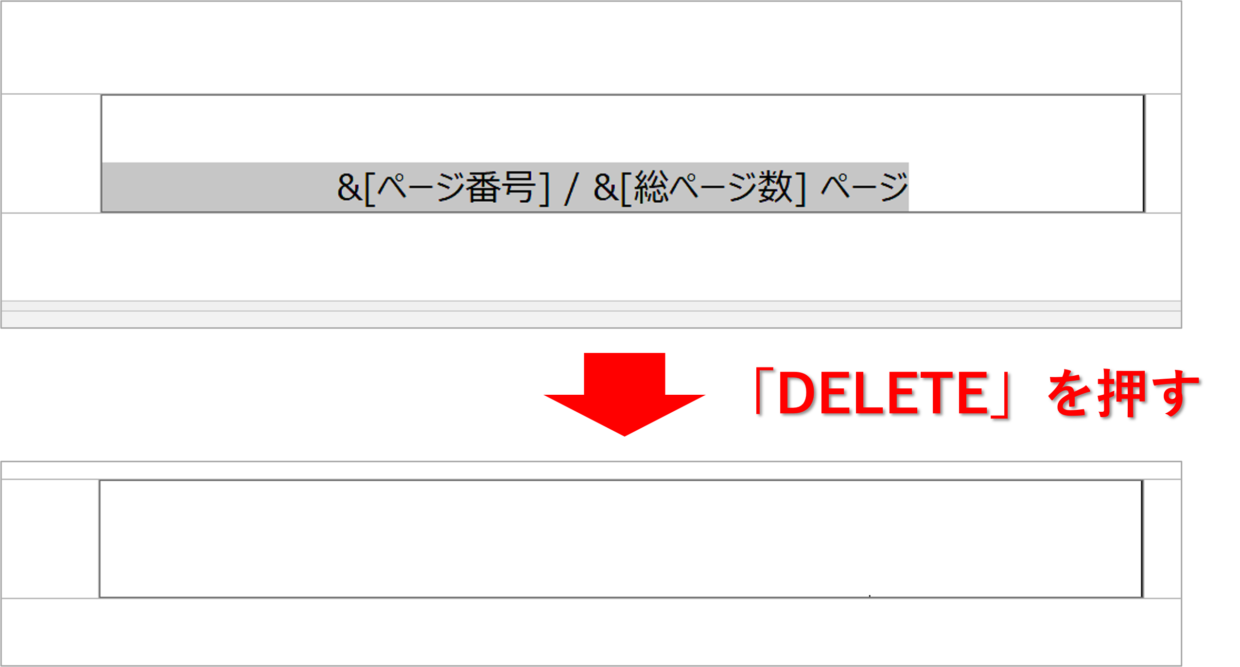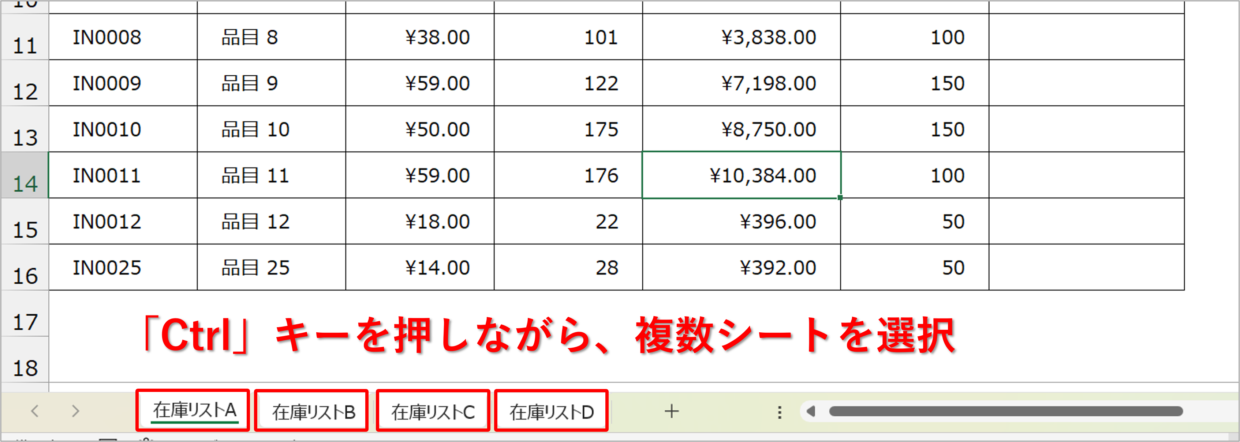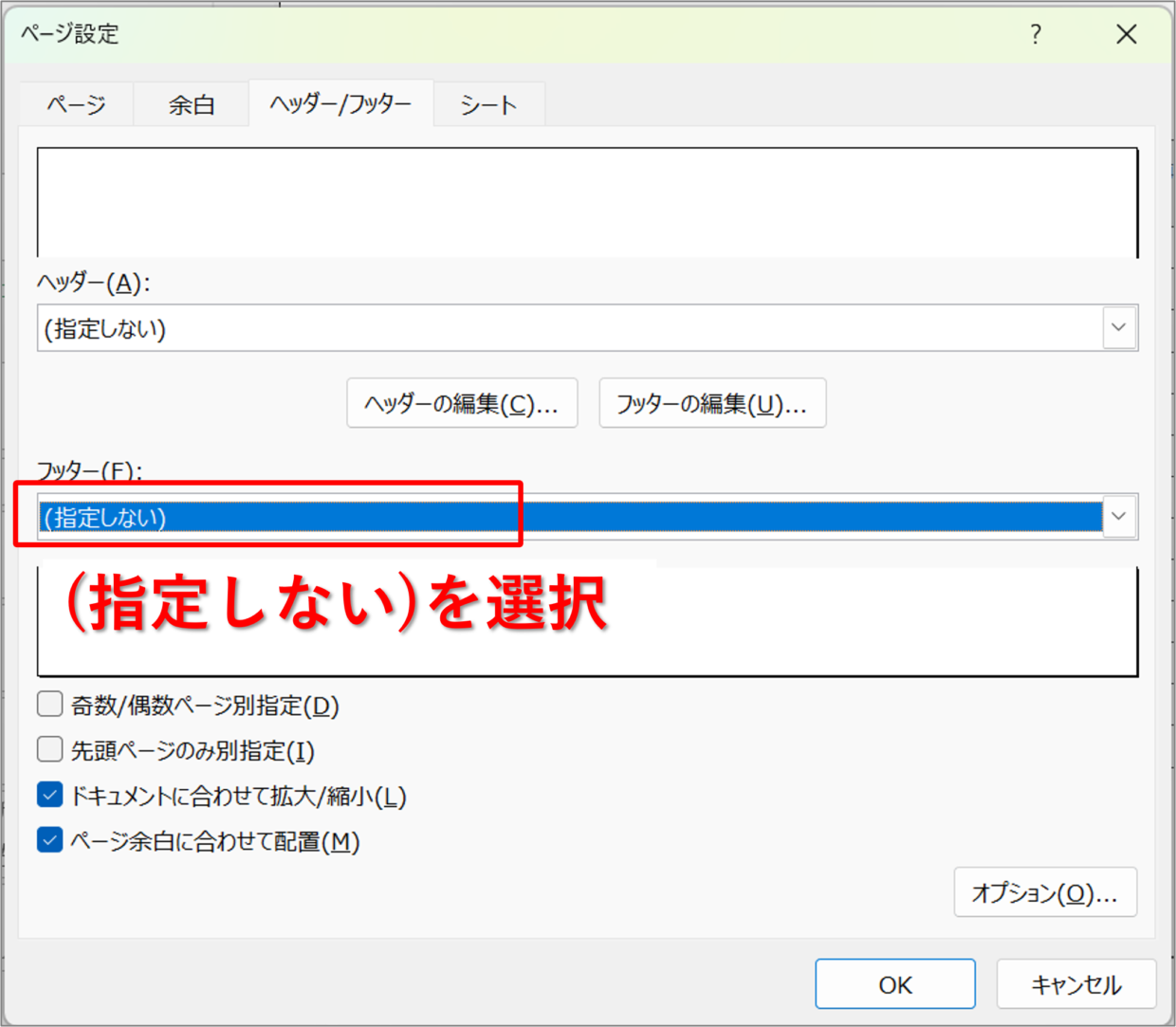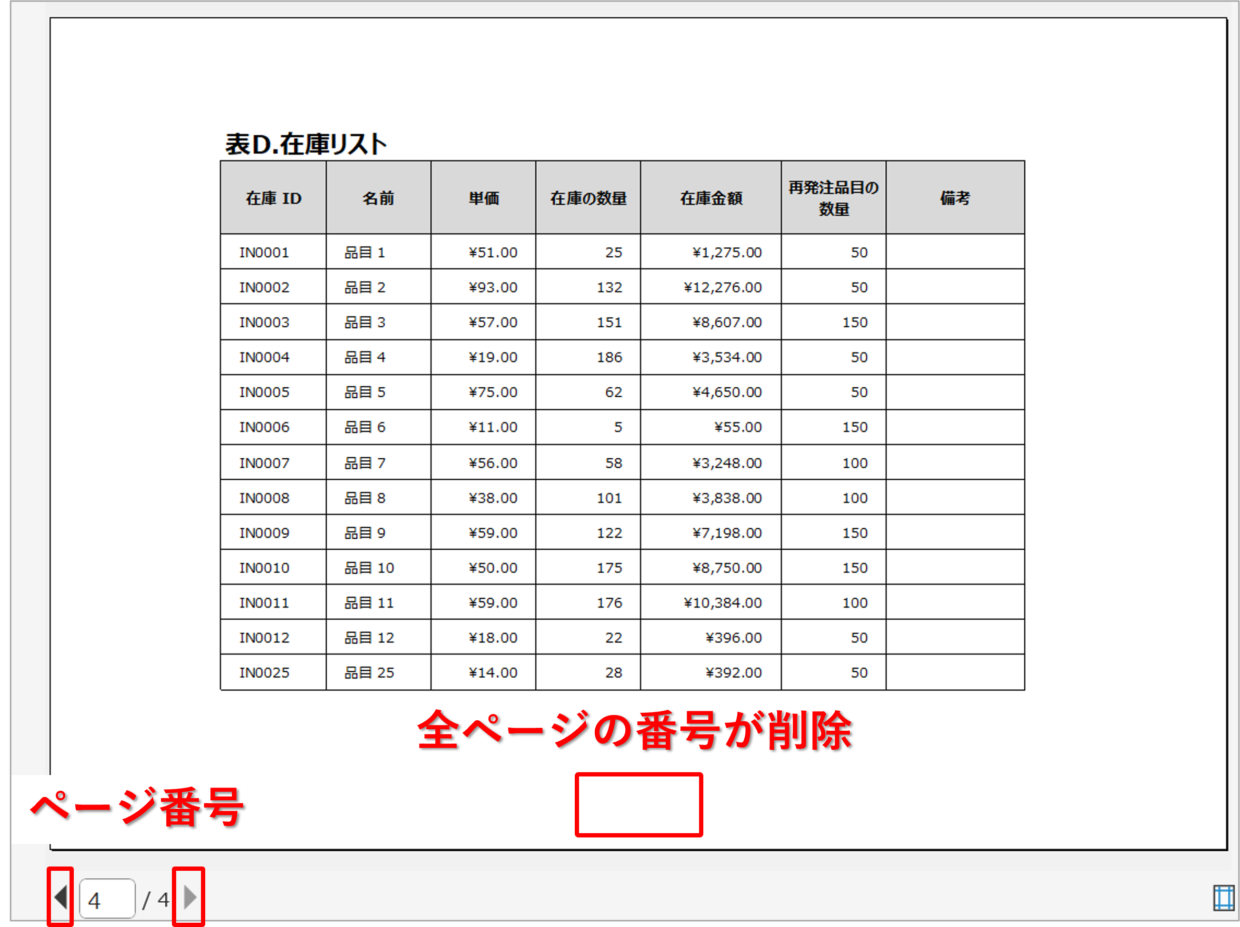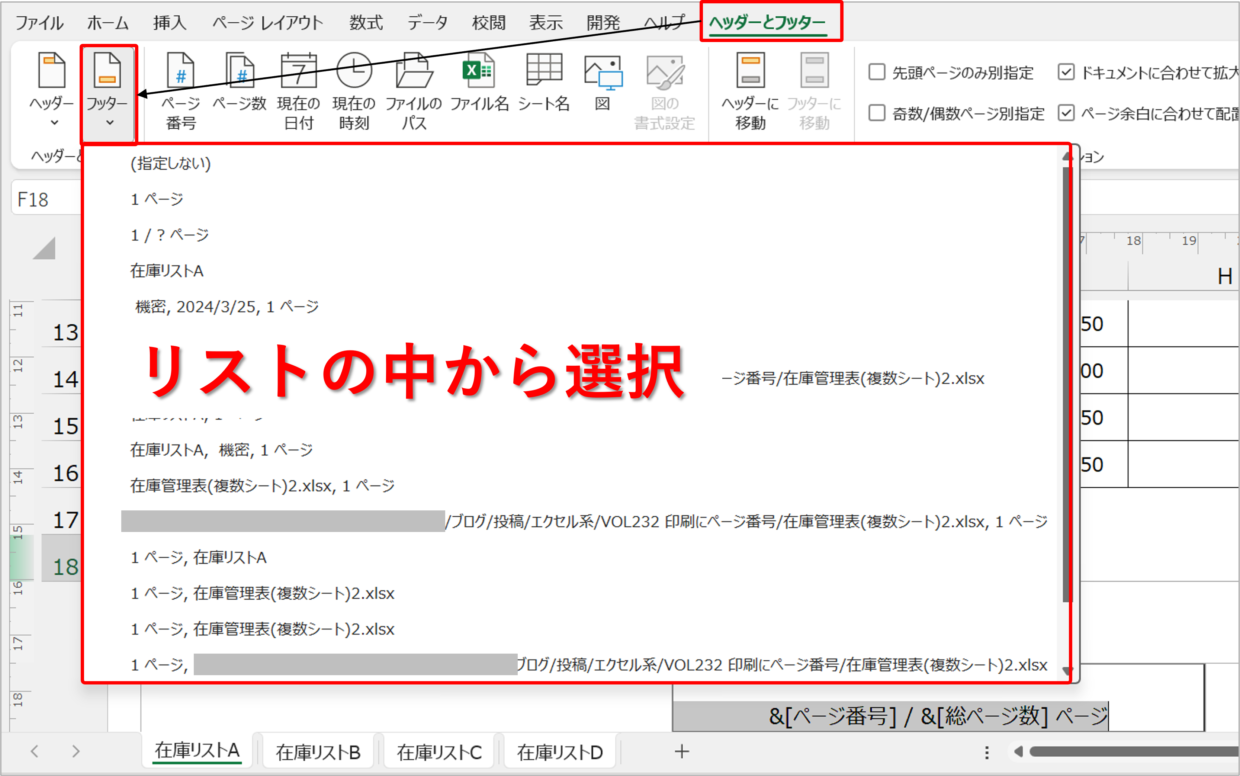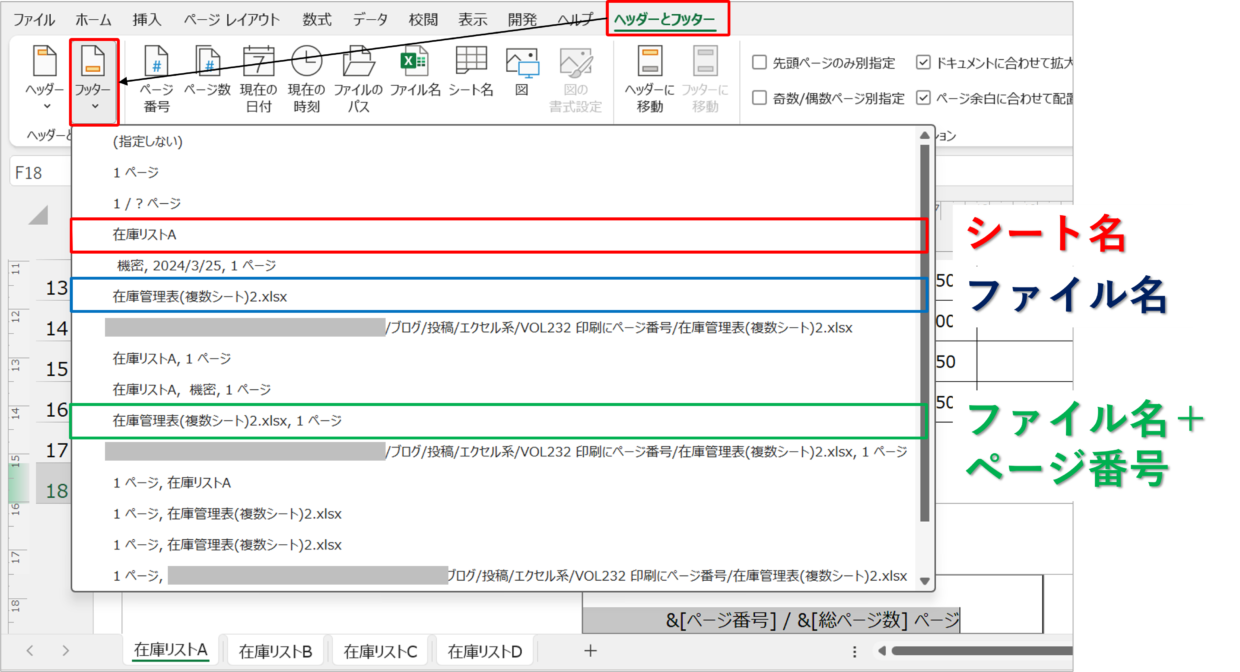Excel(エクセル)で作成した資料を印刷するときに、ヘッダーやフッターに各ページのページ番号をつけておくと、資料の順番が分かりやすく、説明や管理がしやすくなりますよね。
ただ、ページ番号といっても「表紙を除いて番号を付けたい」「1つのワークシートで複数ページある場合のつけ方は?」など、番号のつけ方は様々あります。
この記事では、ヘッダー/フッターにページ番号を設定する5パターンの方法を紹介します。
また、ページ番号以外にファイル名やワークシート名を印刷に設定する方法やフォントサイズを変更する方法も合わせて解説します。
印刷のページ番号をヘッダー/フッターにつける方法
まず、ページ番号を表示できるエリアを紹介します。
ページ番号は、用紙の上余白部分の「ヘッダー」と呼ばれるエリアと、用紙の下余白部分の「フッター」と呼ばれるエリアに、それぞれ左側、中央部、右側の3つの位置に表示することができます。
ヘッダーは英語で「header」でページ上部のことを意味していて、フッターは英語で「footer」でページ下部のことを意味しています。
それでは、このエリアにページ番号を印刷する方法を紹介していきます。
1つのワークシートにページ番号をつける方法
まずは、下の図のように、1つのワークシートに複数ページある場合、どのようにページ番号を付けるかを紹介します。
手順1.「ページレイアウト」ボタンをクリック
まず「表示」タブの「ページレイアウト」をクリックします。
手順2.「ヘッダーフッター」タブをクリック
ページ番号を挿入したいヘッダーもしくはフッターのエリアをクリックして選択すると、「ヘッダーとフッター」タブが現れるので、クリックします。
手順3.「フッター」ボタンからページ番号の表示形式を選択
今回はフッターにページ番号を設定したいので、「フッター」ボタンを押します。そうすると、好みのページ番号の表示形式を選択できるので、「1ページ」か「1/?ページ」を選択します。
このボタンから、ファイル名やワークシート名も付けることが出来るよ。

もし、ページ番号を設定する場所を間違ってしまった場合は、挿入されたフッターやヘッダーを選択して、「Delete」ボタンで削除してください。
手順4.ページ番号の表示を確認
各ページに「1/4ページ」「2/4ページ」「3/4ページ」「4/4ページ」などのページ番号が表示されているか確認してください。
手順5.ページ番号の表示を変更(※任意)
ページ番号の表示から「ページ」という文字を消すこともできます。ヘッダーもしくはフッターを選択して、表示される『&[ページ番号] / &[総ページ数] ページ』という文字の末尾の「ページ」という文字を削除してください。そうすると、「1/4ページ」という表示を「1/4」に変えることができます。
手順6.ページ番号の表示を変更(※任意)
ページ番号を「左上⇒右上⇒左下⇒右下」という方向に変更したい場合は、「ページレイアウト」タブの「印刷タイトル」ボタンをクリックします。
次に、ページ設定画面の「シート」タブのページ方向を「上から下」にチェックを入れて下さい。
手順7.ページ番号の設定が完了
以上で、単一のワークシートにある複数ページに対して、ページ番号の設定は完了しました。
複数のワークシートに連番でページ番号をつける方法
2つ目に、複数のワークシートに左から連番でページ番号を付ける方法を解説します。
手順1.一番左端の「ページ番号」を設定
上の見出しで紹介した手順1~手順7を行い、一番左のワークシートにページ番号を設定します。
「ヘッダーとフッター」タブの「フッター」ボタンもしくは「ヘッダー」ボタンから「1/?ページ」もしくは「1ページ」という表示形式のページ番号を設定してください。
手順2.残りのページのページ番号も設定
手順1と同様に、残りのワークシートについても、「1/?ページ」もしくは「1ページ」という表示形式のページ番号を設定してください。ここで「2/?ページ」や「3/?ページ」となるように設定したくなると思いますが、すべてのページが「1/?ページ」で問題ありません。
手順3.印刷プレビュー画面でページ番号を確認
「ファイル」タブで印刷プレビュー画面を確認します。設定で「ブック全体を印刷」を選択して、ワークシートの全ページに連番でページ番号が振られているか確認してください。
Excelブックのすべてのワークシートに連番を付けるのではなく、特定のワークシートにだけ連番でページ番号を付けることもできます。
すべてのワークシートに連番を付けた後、連番を付けたいワークシートだけを「Ctrl」キーを押しながら複数選択します。
「ファイル」タブで印刷プレビュー画面を確認します。設定で「作業中のシートを印刷」を選択して、選択したワークシートだけに連番でページ番号が振られているか確認してください。
複数のワークシートに連番でページ番号をつける方法(一括で設定)
複数のワークシートに左から連番でページ番号を付ける方法をもう1つ紹介します。
上の見出しでは、ワークシート1つずつにページ番号を設定しましたが、複数のワークシートをまとめて一括で設定することも可能です。
手順1.複数のワークシートを選択
ページ番号をつけたいワークシートを「Ctrl」キーを押しながら複数選択します。選択し終えると、ワークシートの背景が白色になり、アクティブな状態になっていることを確認してください。
手順2.ページ設定画面を開く
「ファイル」タブの「印刷」メニューをクリックし、画面下の「ページ設定」ボタンを押します。
手順3.「フッター」にページ番号を設定
「ページ設定」画面の「ヘッダー/フッター」タブをクリックし、「フッター」のプルダウンリストから、「1/?ページ」を選択し、「OK」を押して画面を閉じます。
手順4.印刷プレビュー画面でページ番号を確認
印刷プレビュー画面で選択した複数のワークシートにページ番号が連番で付いていることを確認してください。以上で作業は完了です。
先頭ページを除いてページ番号を開始する方法
1ページ目に該当する先頭ページにページ番号を付けない方法を紹介します。
「ページ設定」画面の「ヘッダー/フッター」タブの中から、「先頭ページのみ別指定」にチェックを入れます。そうすると、先頭ページだけ別でヘッダー/フッターの編集をすることができます。
任意のページ番号を印刷に設定する方法
オリジナルの任意のページ番号を設定することも可能です。例えば、「1ページ/4ページ」や「①/④」、「資料1/4」など自在に設定できます。
「表示」タブの「ページレイアウト」ボタンを押してから、入力したいヘッダーもしくはフッターのエリアをクリックし、任意の文字を入力します。
ページ番号を連番で自動で反映させたい場合は、すべてのワークシートのフッターやヘッダーに、以下の文字を貼り付けすることで、設定の手間を省くことができます。(緑下線部は任意の文字)
&[ページ番号] / &[総ページ数] 会議資料
ページ番号のフォントサイズを拡大/縮小する方法
ヘッダーやフッターに設定したページ番号のフォントサイズを変更する方法を解説します。
「表示」タブの「ページレイアウト」ボタンを押してから、対象のフッターの文字をクリックで選択します。次に、「ホーム」タブの「フォント」コマンドを使って、文字を拡大したり縮小することができます。
もう一つの方法として、「ページ設定」画面からでも文字のサイズを変えることができます。
「ヘッダー/フッター」タブの「フッター」をクリックします。
次に、「フッター」画面で、拡大したい文字を選択してから、「A」書かれた「文字書式」ボタンをクリックします。
「フォント」タブでフォントサイズを変更してから、「OK」を押して画面を閉じて下さい。フォントサイズ以外にもフォントの種類や色なども調整することが可能です。
印刷のページ番号を削除する方法
印刷時のページ番号を削除する2つの方法を紹介します。
ページ番号が複数のワークシートに及ぶ場合は、2つ目の方法を使った方が簡単に削除できます。
1つのワークシートのページ番号を削除
「表示」タブの「ページレイアウト」ボタンを押すと、ヘッダーやフッターのエリアを直接編集することができます。
以下のように、設定されている対象のエリアのページ番号を選択し、「Delete」キーを押してページ番号を削除してください。
複数のワークシートのページ番号を纏めて削除
ページ番号を設定したページが大量で、1つずつページ番号を削除していたら面倒だという場合は、この方法を利用してください。
まず、「Ctrl」キーを使って、ページ番号を削除したいワークシートをすべて選択してください。
「ファイル」タブの「印刷」メニューから「ページ設定」画面を開き、「ヘッダー/フッター」タブをクリックし、フッターの設定を「(指定しない)」を選択してください。
印刷プレビュー画面ですべてのページ番号が一括で削除されたことを確認出来れば完了です。
ページ番号が連番にならない場合の対処方法
ページ番号を挿入したのに、ページ番号が同じになったり、連番になっていないことがあります。その原因は、ヘッダーやフッターに直接文字を入力していることが原因だと考えられます。
そんな失敗を防ぐため、ヘッダーやフッターを設定する際は、「ヘッダーとフッター」タブの「ヘッダー」や「フッター」のプルダウンリストから選択するようにしましょう。
ファイル名やワークシート名、パス名を印刷に設定する方法
「ヘッダーとフッター」タブの「ヘッダー」や「フッター」のプルダウンリストを使うと、ページ番号だけでなく、様々な情報を印刷に設定することができます。
例えば、ファイル名やワークシート名やファイルのパス名(パソコンの保存先)など、簡単に設定できるので試してみて下さい。
設定可能なヘッダーやフッター
・「ページ番号」
・「ファイル名」
・「ワークシート名」
・「ファイル名」+「ページ番号」
・「ワークシート名」+「ページ番号」
・「ファイルのパス名」 etc・・・
上で紹介したとおり、「ヘッダーとフッター」タブは、「表示」タブの「ページレイアウト」ボタンを押すと、出現させることができます。