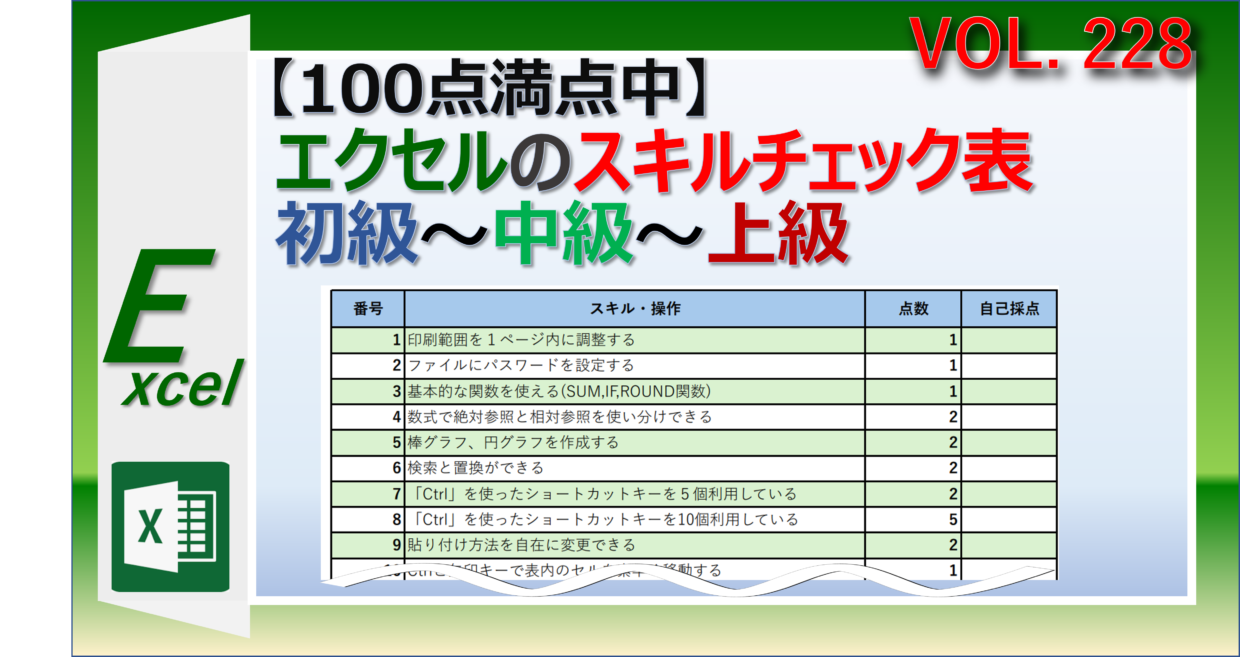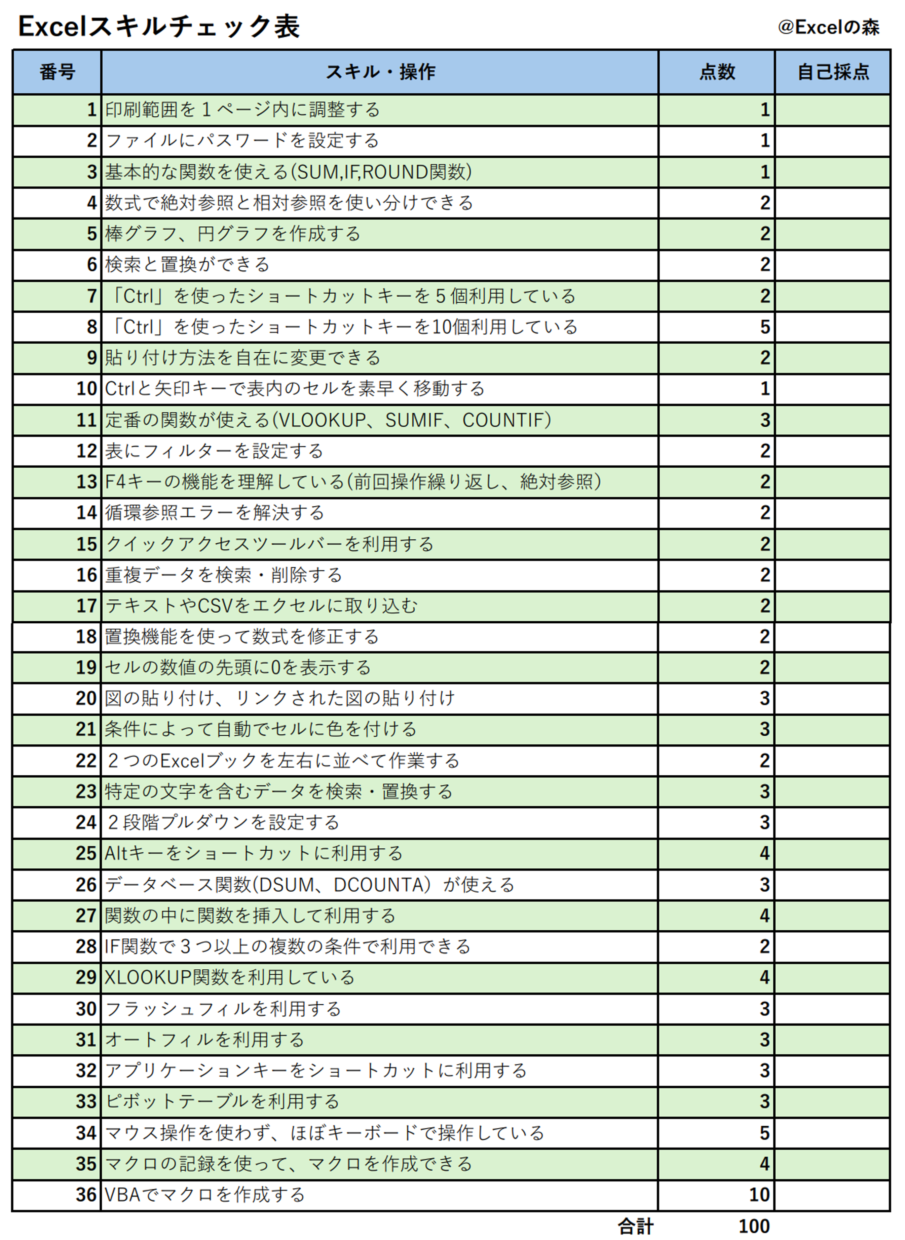MicrosoftのExcelを理解しているかどうかを判断するのは、意外と難しいものです。
「自分のレベルはどのくらいなの?」「周りと比べて十分使えているの?」と疑問に感じたことはありませんか?
特に、会社で上司や先輩から「Excelって使えるよね?」と言われて、不安に感じる新入社員は多いはず。
そんな疑問を解決するために、初級レベル、中級レベル、上級レベルの具体的なスキルリストを紹介します。
また、自分のExcelスキルが100点満点でいくらか判断できるスキルチェック表をご用意しました。
エクセルの初級レベルの具体的なスキル
まずは、Excelの初級レベルといわれる操作・スキルを紹介します。
仕事をする上で、最低限理解しておくべき基礎編といえます。
経理職の私独断のリストなので、少し厳しめかも。でも全員使えて欲しいスキルです!

エクセルの中級レベルの具体的なスキル
次は、Excelの初心者を卒業したExcel中級レベルの操作・スキルを紹介します。
このレベルは、SUMIF関数などを使って条件に応じて集計したり、データから必要なものを抽出することができるレベルです。
また、「Ctrl」キーを使ったショートカットキーも利用するようになり、作業速度が人並み以上に早くなってくる段階です。
このリストの7割ぐらい出来るのなら、十分エクセルは使えるレベルだと思うよ

エクセルの上級レベルの具体的なスキル
最後に上級レベルの具体的なスキルを紹介します。
各々利用しているスキルが異なるため、必ずしもこれができればExcelをマスターしたという基準があるわけではありません。
しかし、この「上級レベル」は、マウス操作を極力減らし、キーボード操作を中心に作業するものが多いのが特徴です。
また、マクロを使って作業を自動化したり、ピボットテーブルを使った集計、関数の中に関数を挿入する入れ子(ネスト)というテクニックも利用します。
さらに、Microsoft365のサブスクで最新のExcelバージョン使っている場合は、XLOOKUP関数やSUMIFS関数なども利用します。
VBAでマクロをオリジナルで作成できたらExcelマスターにかなり近い!

エクセルのスキルチェック表(100点満点中)
上で紹介したスキルの中で特に重要なものを抜粋した、『スキルチェック表』を紹介します。
2分もあれば自分の実力を判断することができるので、エクセルのスキルチェック表で100点満点中いくら採れるか試してみましょう。
特に、新入社員や社員採用時に力量を計る時に利用することができるので、活用してください。
| 番号 | スキル・操作 | 点数 |
| 1 | 印刷範囲を1ページ内に調整する | 1 |
| 2 | ファイルにパスワードを設定する | 1 |
| 3 | 基本的な関数を使える(SUM,IF,ROUND関数) | 1 |
| 4 | 数式で絶対参照と相対参照を使い分けできる | 2 |
| 5 | 棒グラフ、円グラフを作成する | 2 |
| 6 | 検索と置換ができる | 2 |
| 7 | 「Ctrl」を使ったショートカットキーを5個利用している | 2 |
| 8 | 「Ctrl」を使ったショートカットキーを10個利用している | 5 |
| 9 | 貼り付け方法を自在に変更できる | 2 |
| 10 | Ctrlと矢印キーで表内のセルを素早く移動する | 1 |
| 11 | 定番の関数が使える(VLOOKUP、SUMIF、COUNTIF) | 3 |
| 12 | 表にフィルターを設定する | 2 |
| 13 | F4キーの機能を理解している(前回操作繰り返し、絶対参照) | 2 |
| 14 | 循環参照エラーを解決する | 2 |
| 15 | クイックアクセスツールバーを利用する | 2 |
| 16 | 重複データを検索・削除する | 2 |
| 17 | テキストやCSVをエクセルに取り込む | 2 |
| 18 | 置換機能を使って数式を修正する | 2 |
| 19 | セルの数値の先頭に0を表示する | 2 |
| 20 | 図の貼り付け、リンクされた図の貼り付け | 3 |
| 21 | 条件によって自動でセルに色を付ける | 3 |
| 22 | 2つのExcelブックを左右に並べて作業する | 2 |
| 23 | 特定の文字を含むデータを検索・置換する | 3 |
| 24 | 2段階プルダウンを設定する | 3 |
| 25 | Altキーをショートカットに利用する | 4 |
| 26 | データベース関数(DSUM、DCOUNTA)が使える | 3 |
| 27 | 関数の中に関数を挿入して利用する | 4 |
| 28 | IF関数で3つ以上の複数の条件で利用できる | 2 |
| 29 | XLOOKUP関数を利用している | 4 |
| 30 | フラッシュフィルを利用する | 3 |
| 31 | オートフィルを利用する | 3 |
| 32 | アプリケーションキーをショートカットに利用する | 3 |
| 33 | ピボットテーブルを利用する | 3 |
| 34 | マウス操作を使わず、ほぼキーボードで操作している | 5 |
| 35 | マクロの記録を使って、マクロを作成できる | 4 |
| 36 | VBAでマクロを作成する | 10 |
印刷できるように、画像版のスキルチェック表も紹介します。
エクセルに関連する資格
Excelのスキルを確認する別の方法としては、資格を取得する方法もあります。
例えば、MOS(マイクロソフトオフィススペシャリスト)の資格は、「一般レベル」と「上級レベル(エキスパート)」に分かれていて、実力にあった試験に挑戦することができます。
しかし、私の経験から言うと、MOSを取得したからといって、Excelが使えるレベルになるというわけではありません。
やはり、職場などの実践で鍛えたExcelスキルこそがExcelの能力を上げることに直結します。