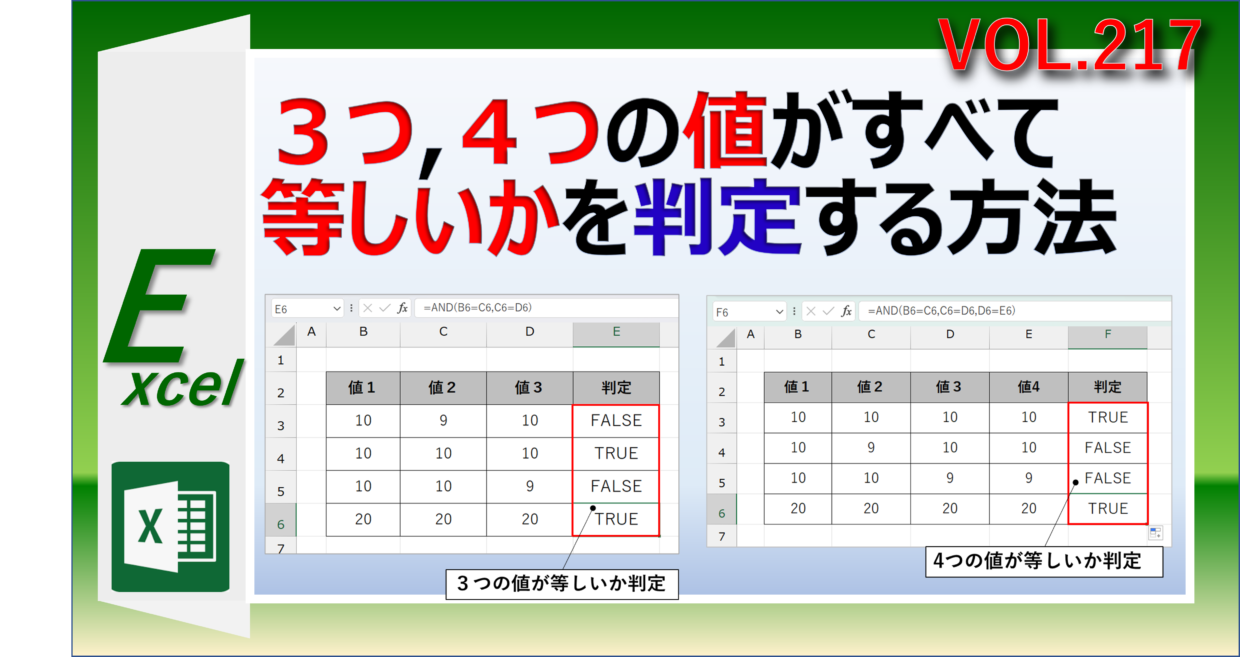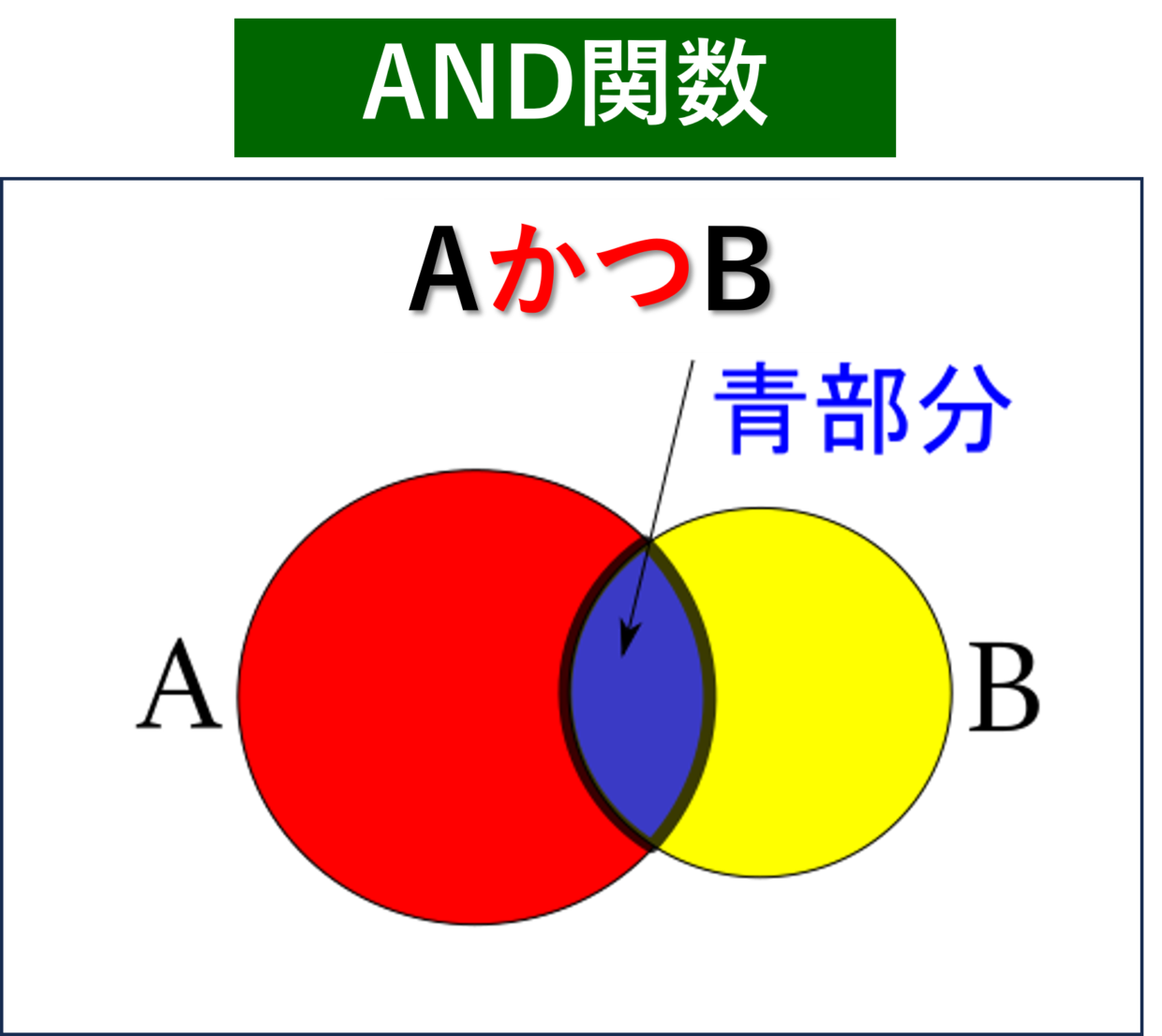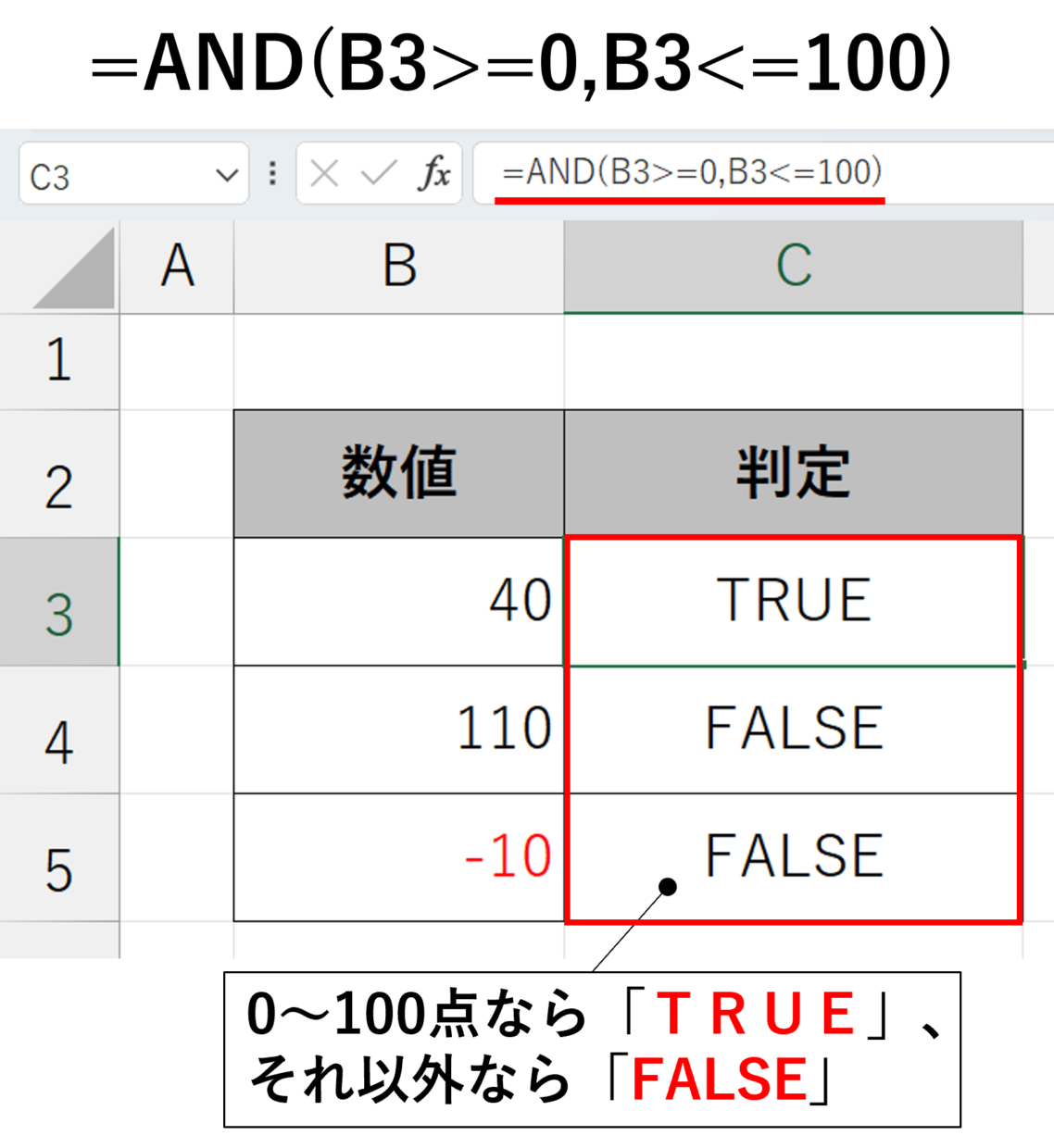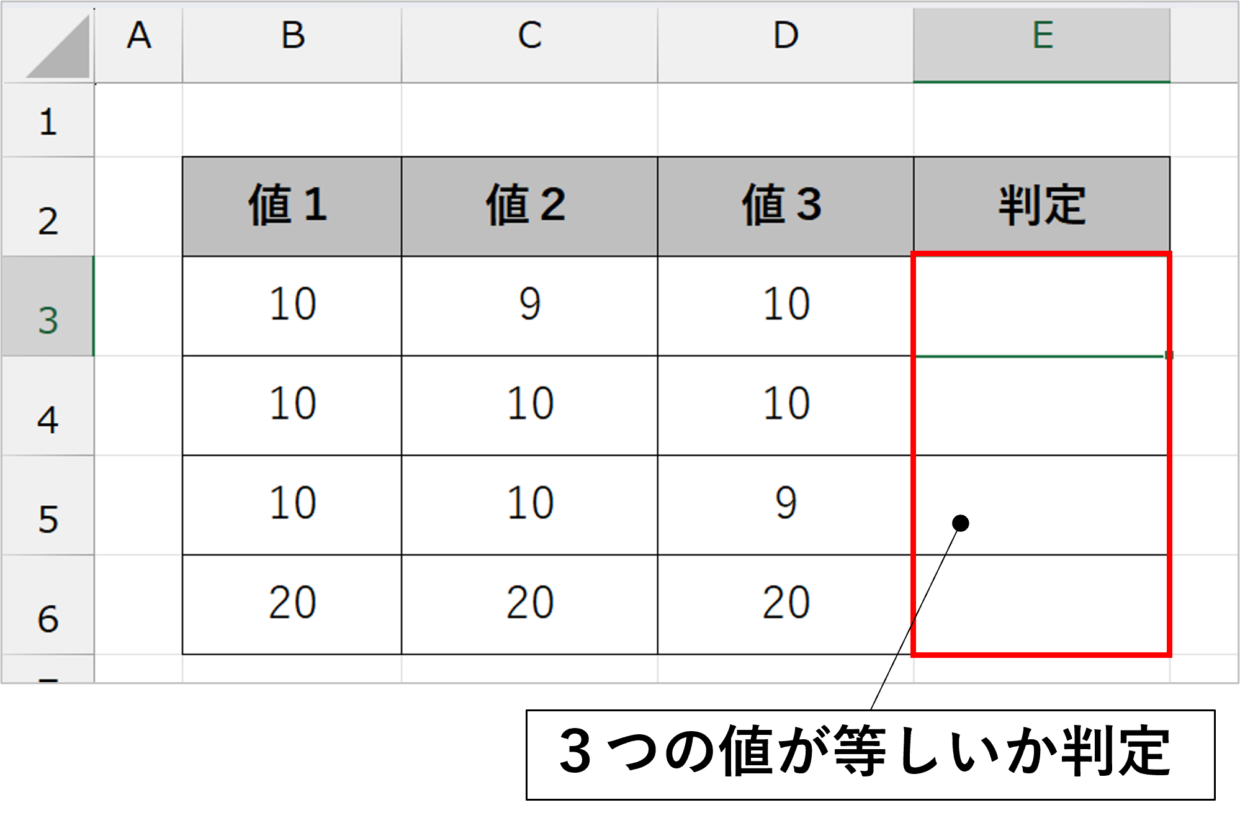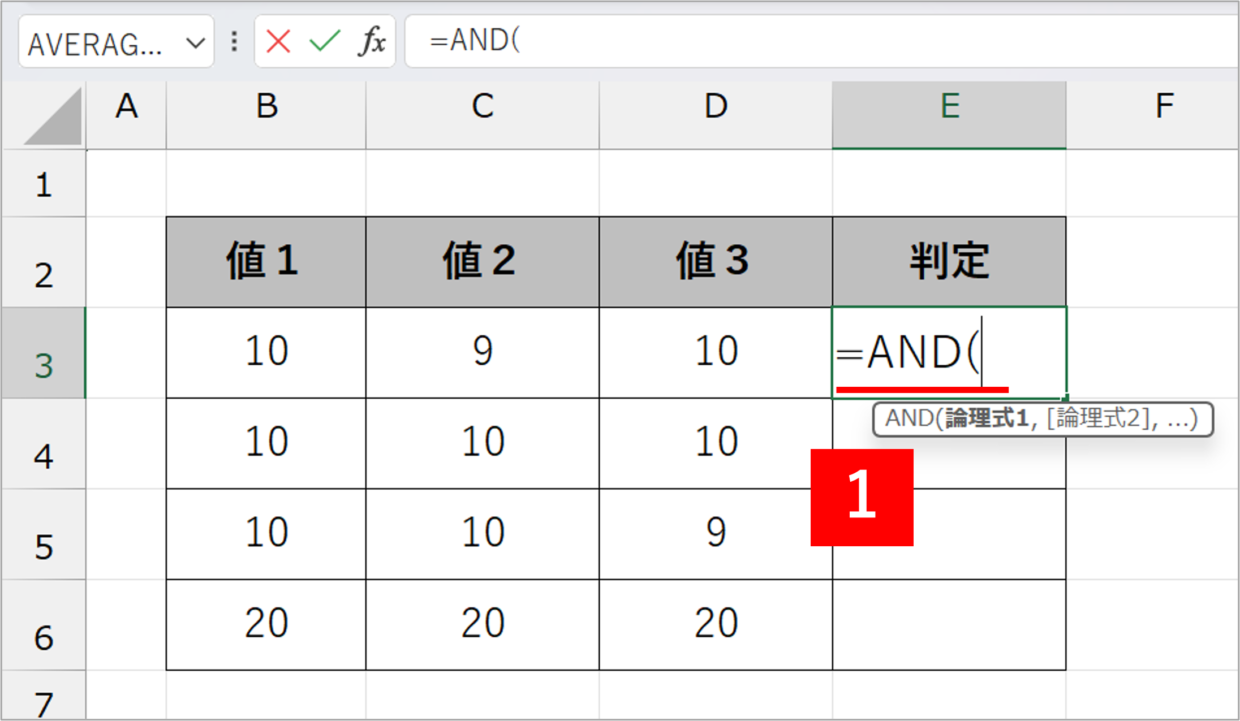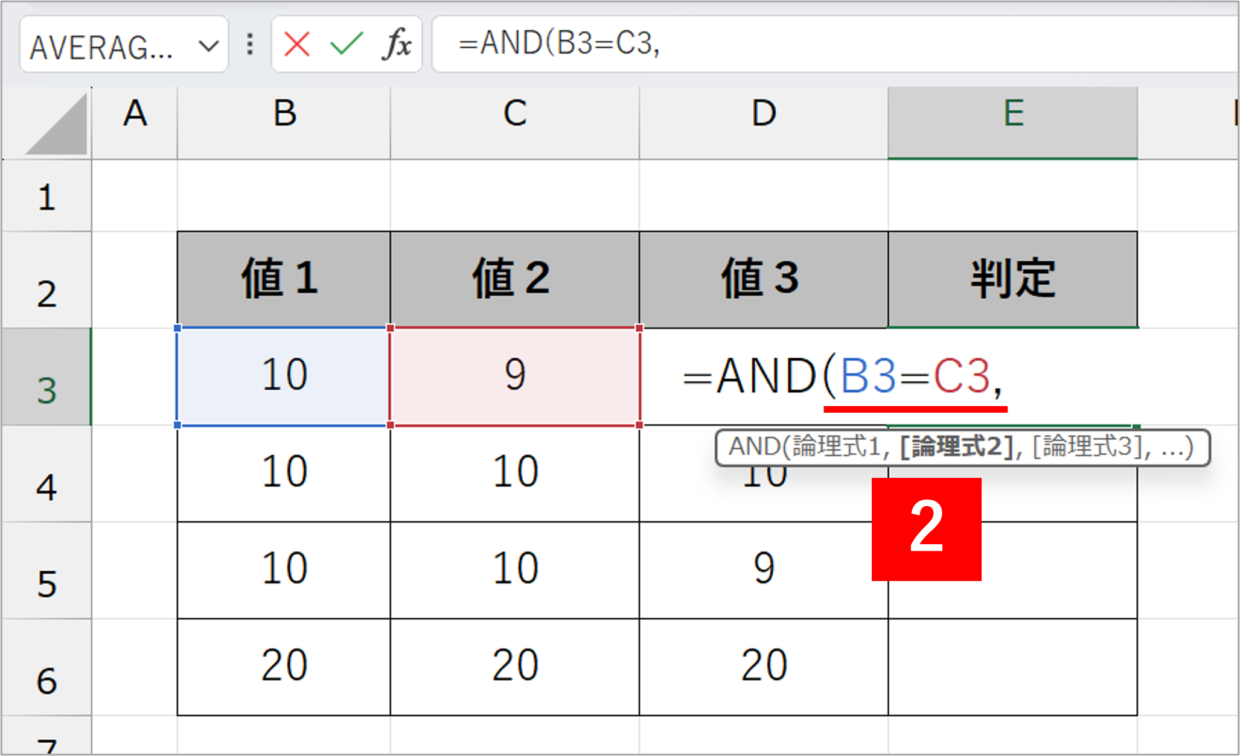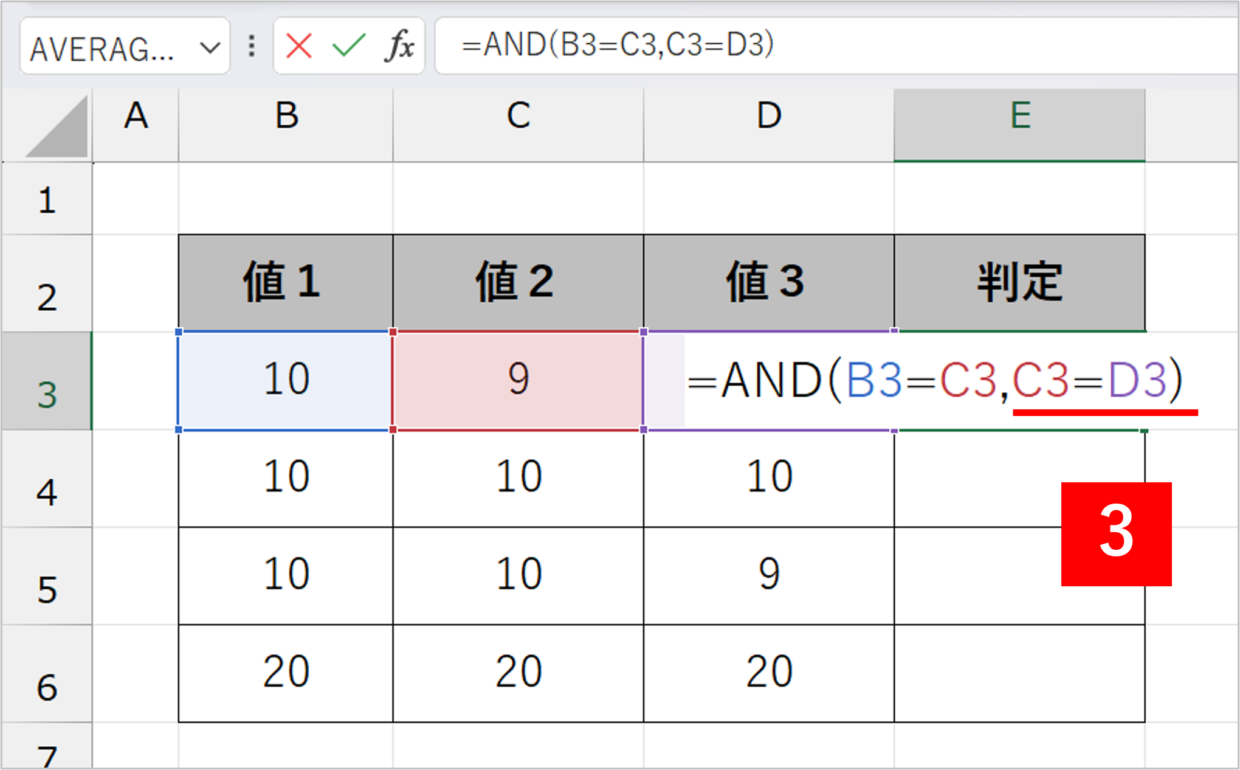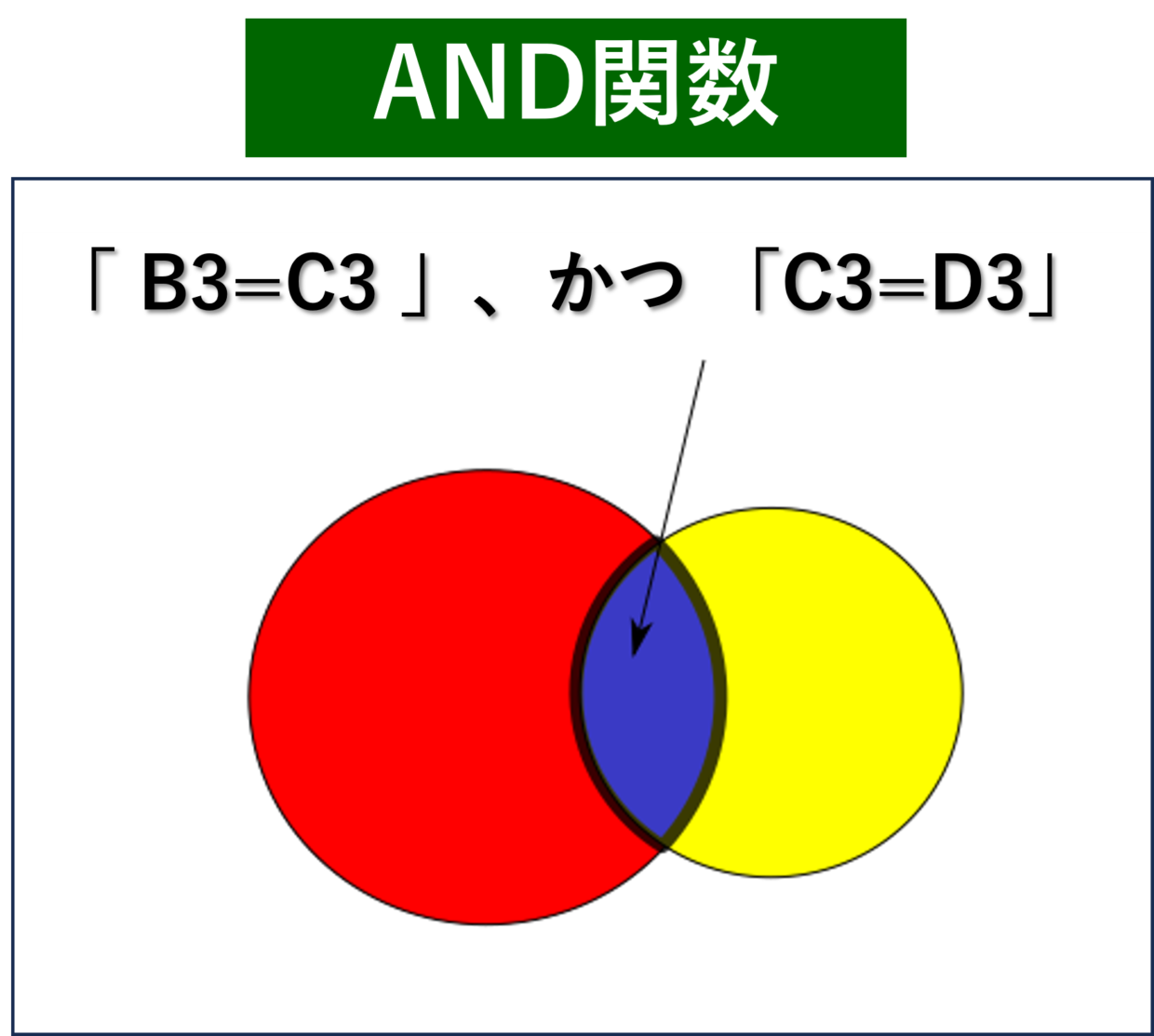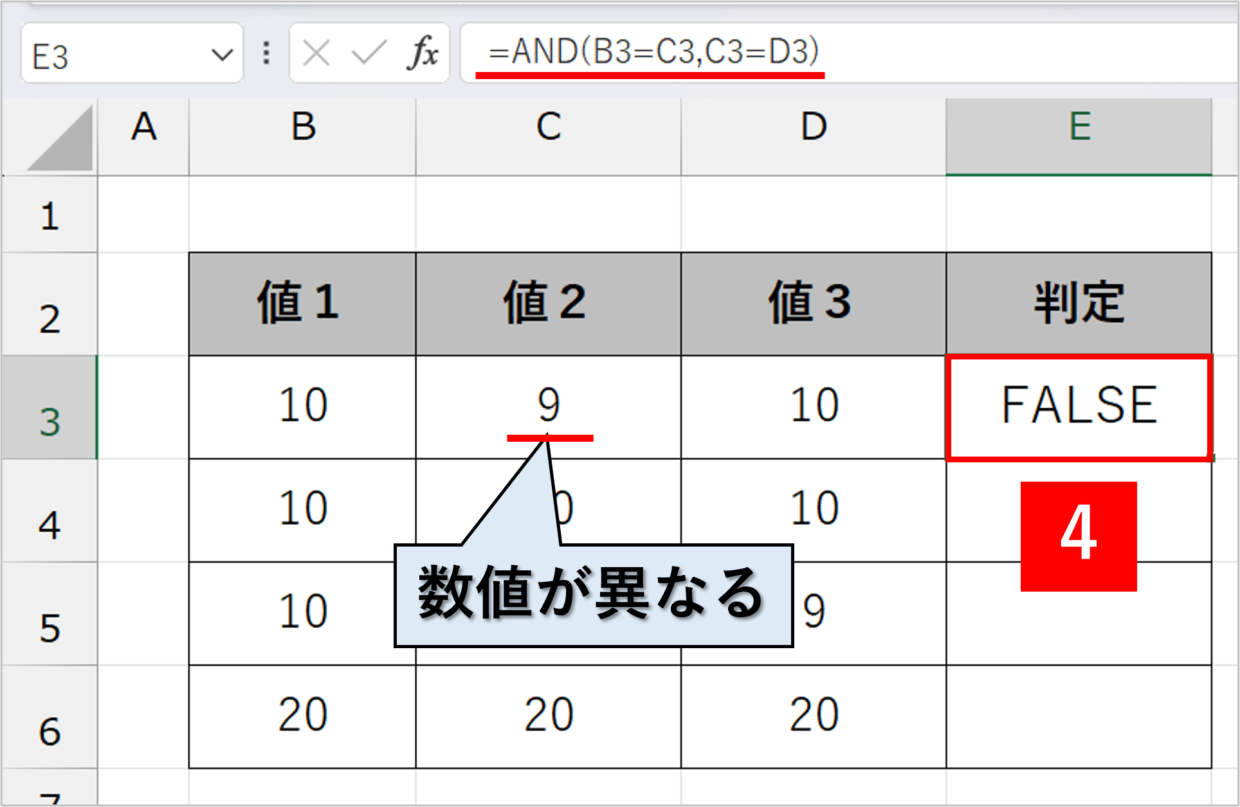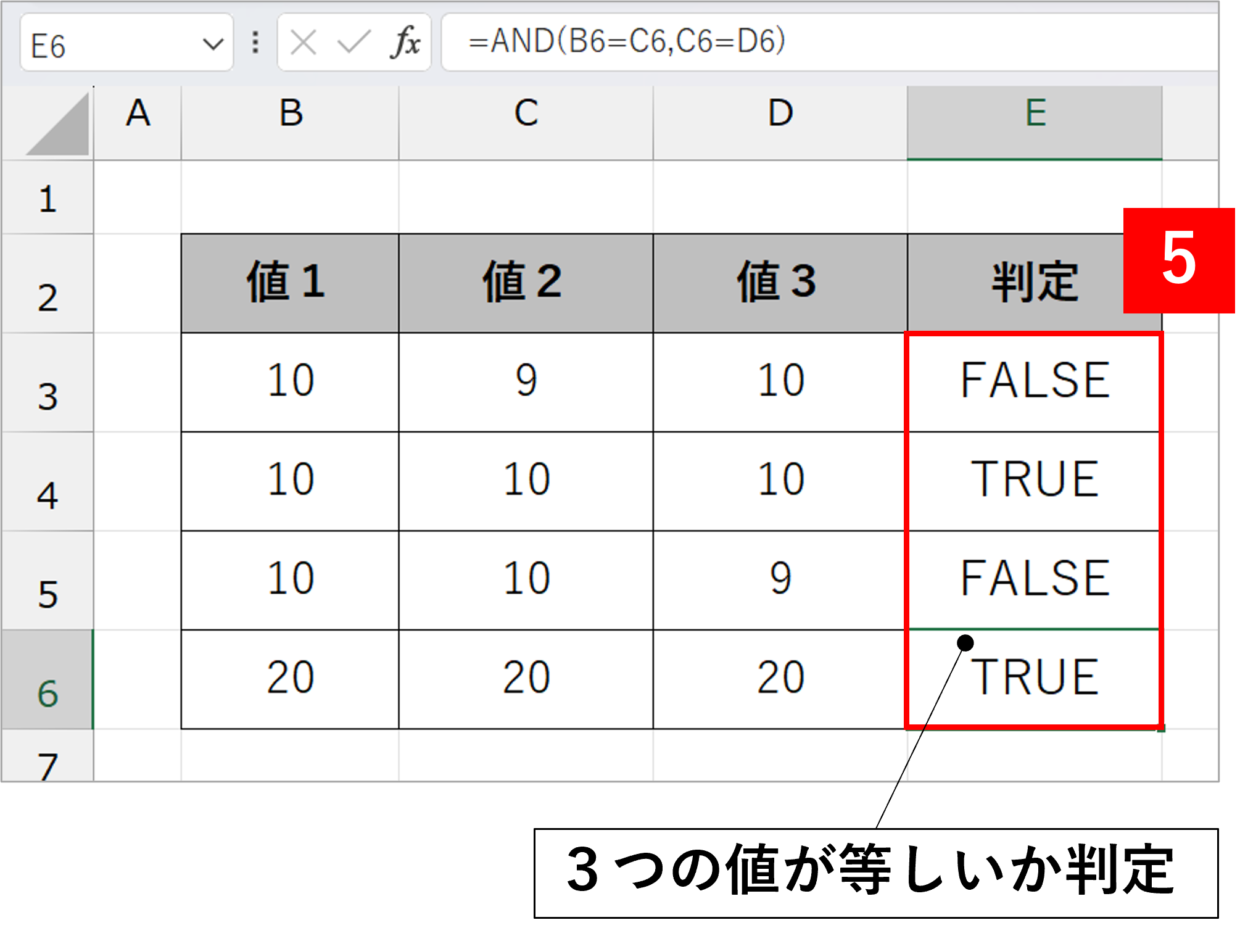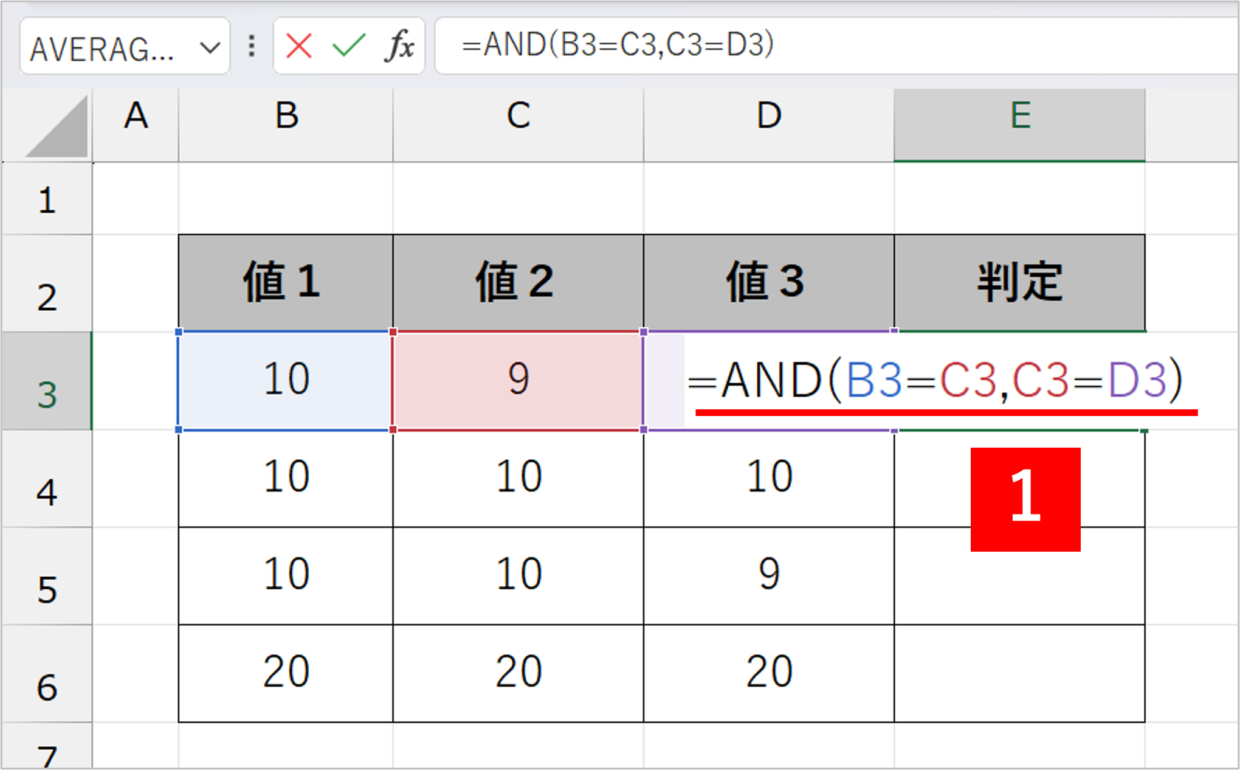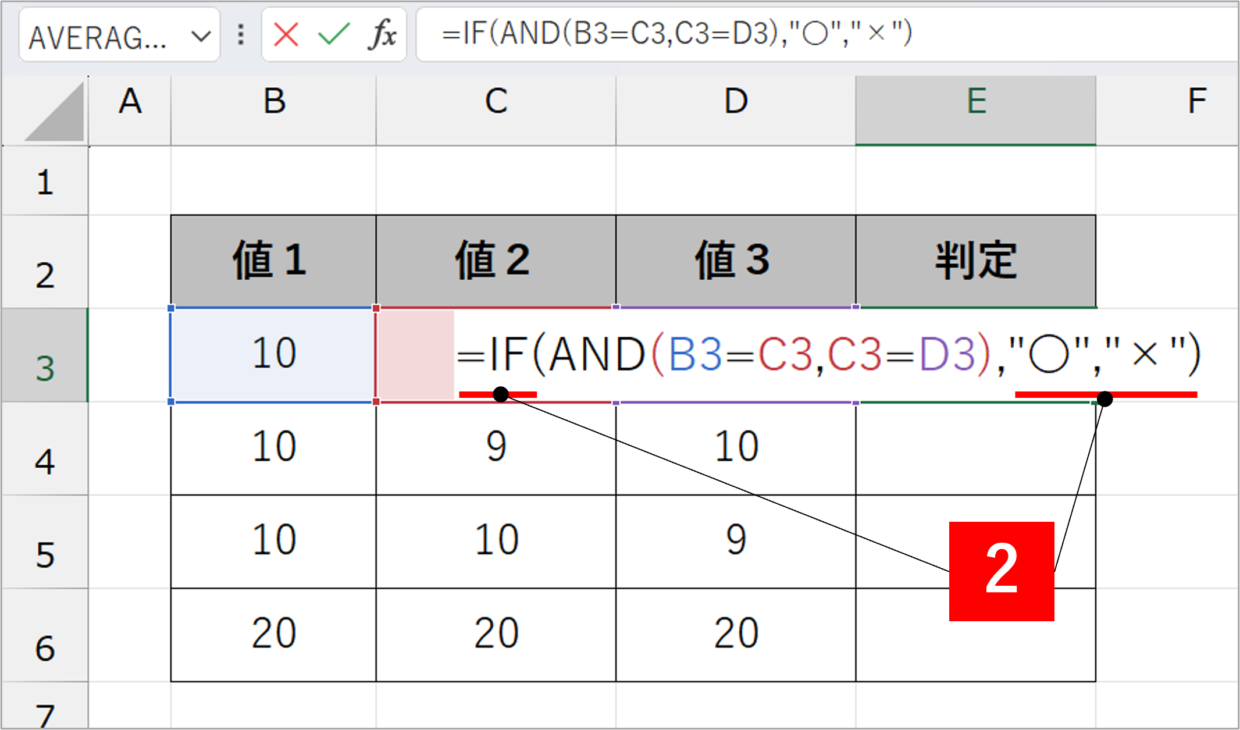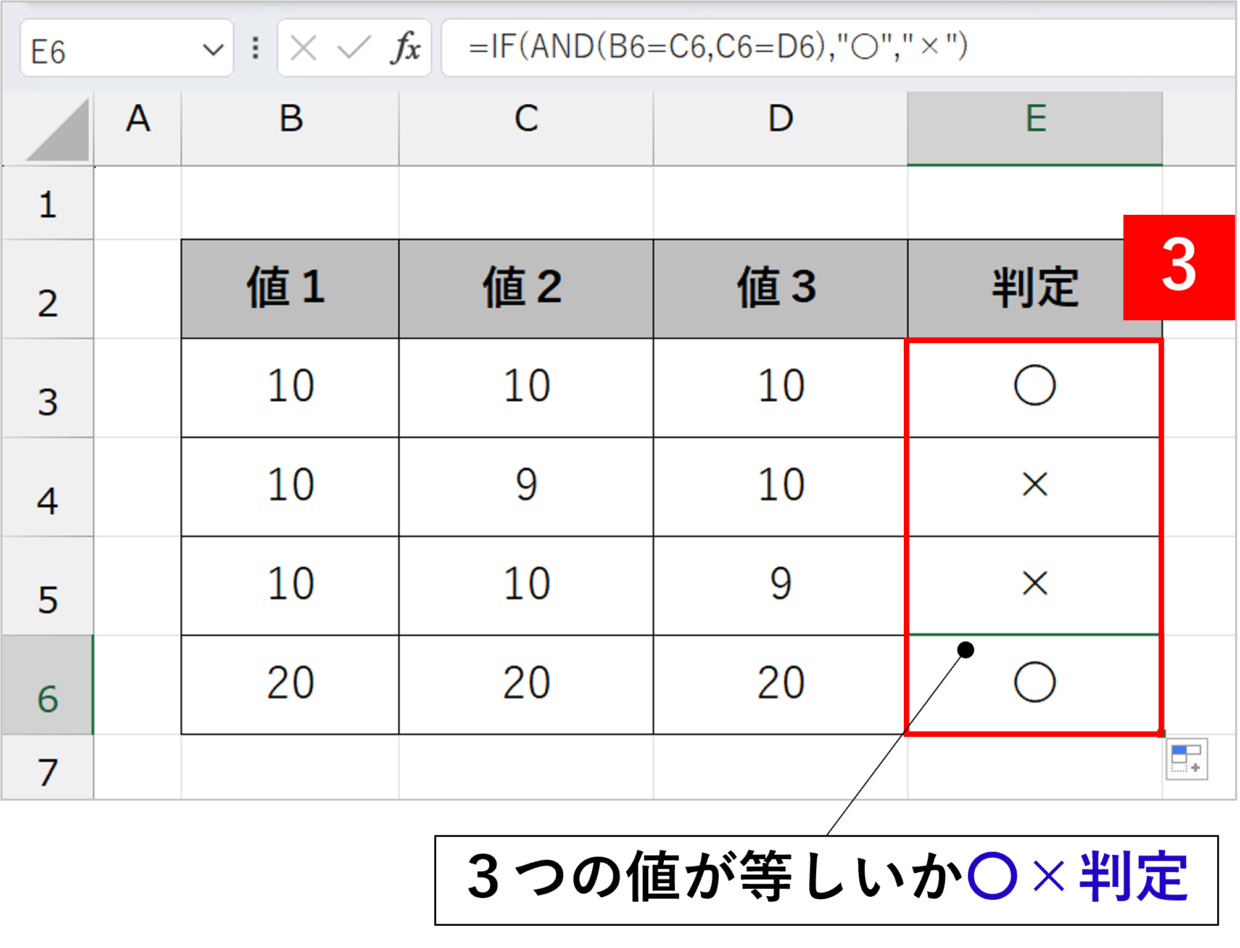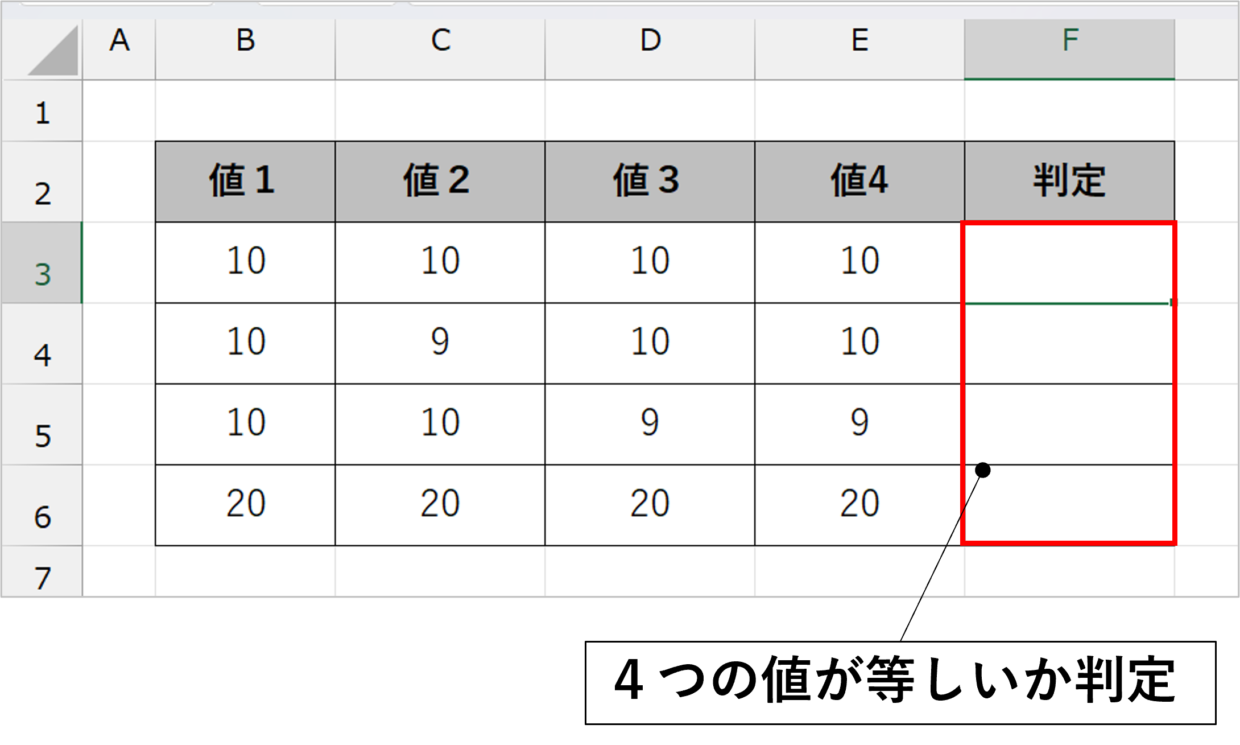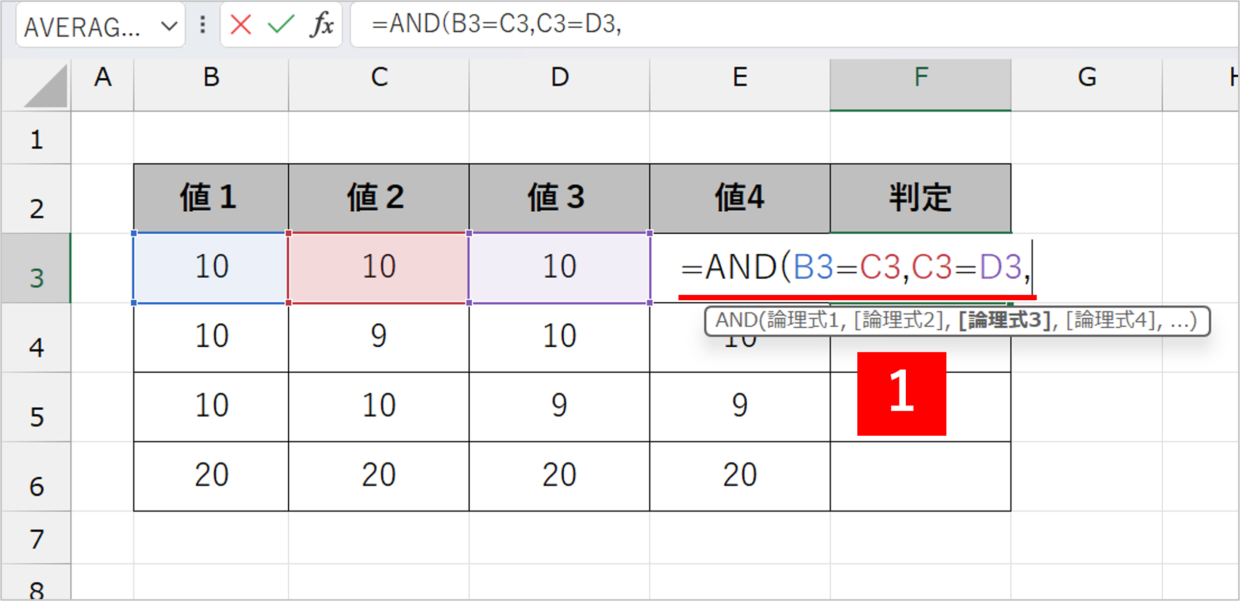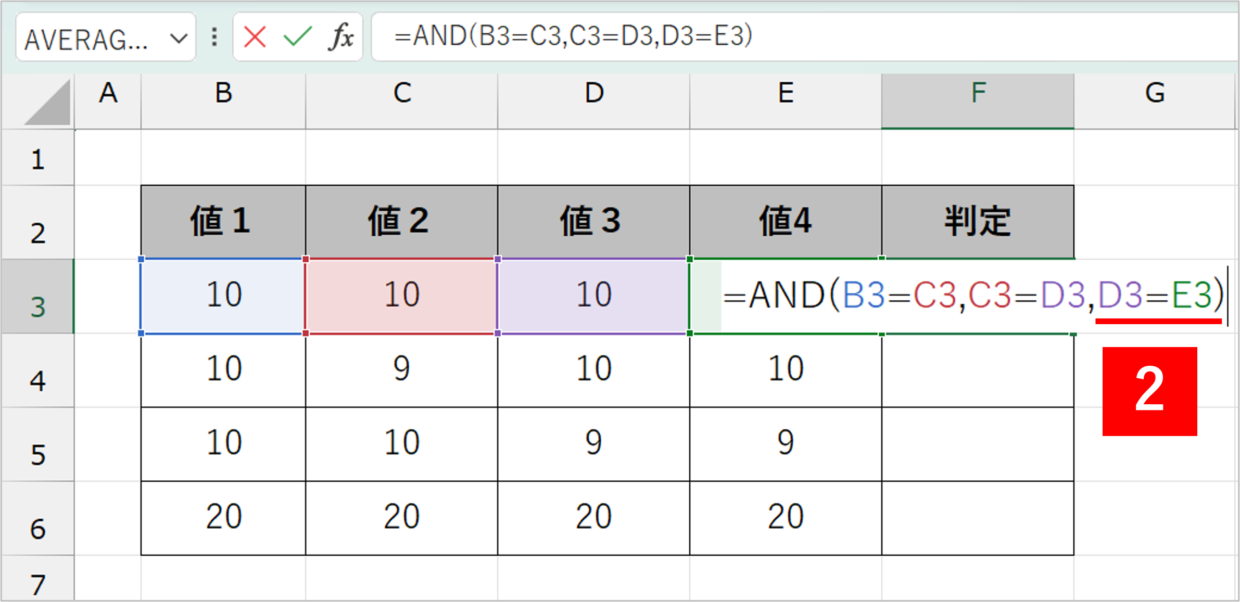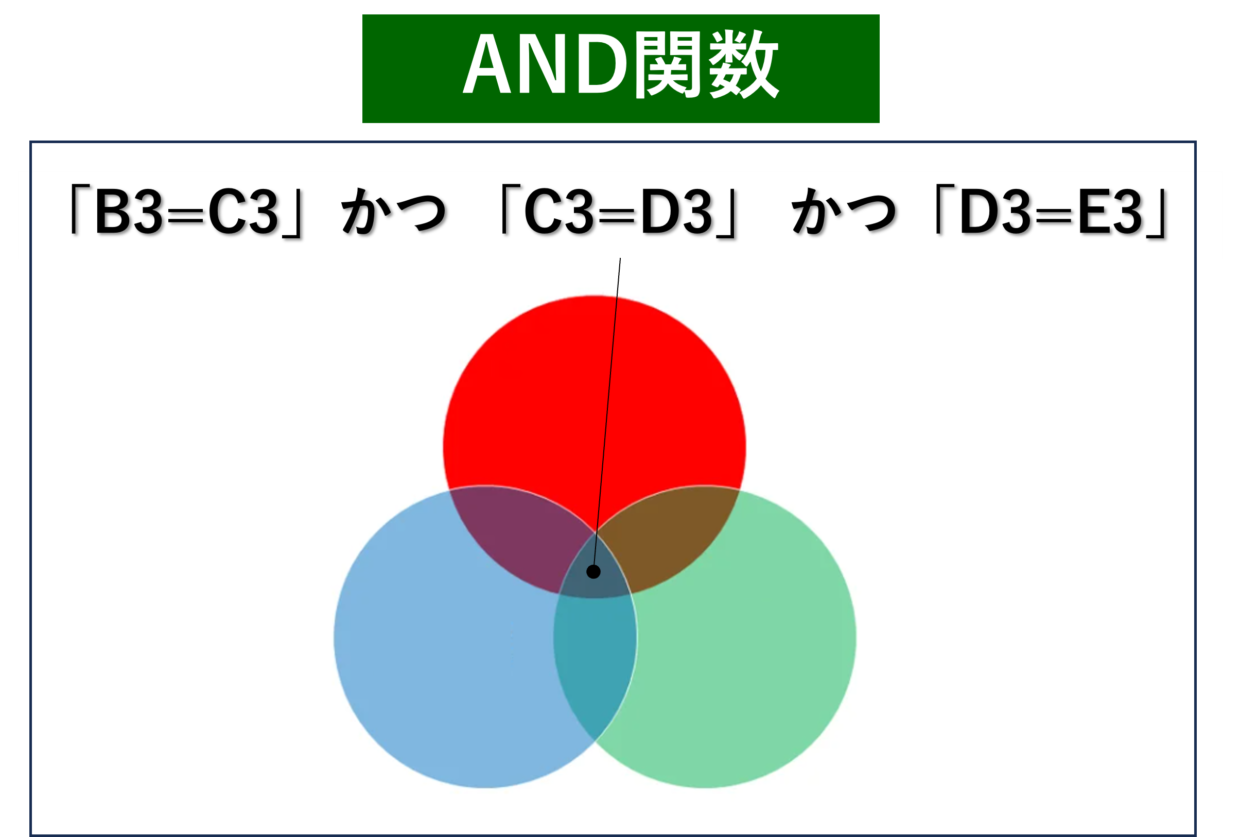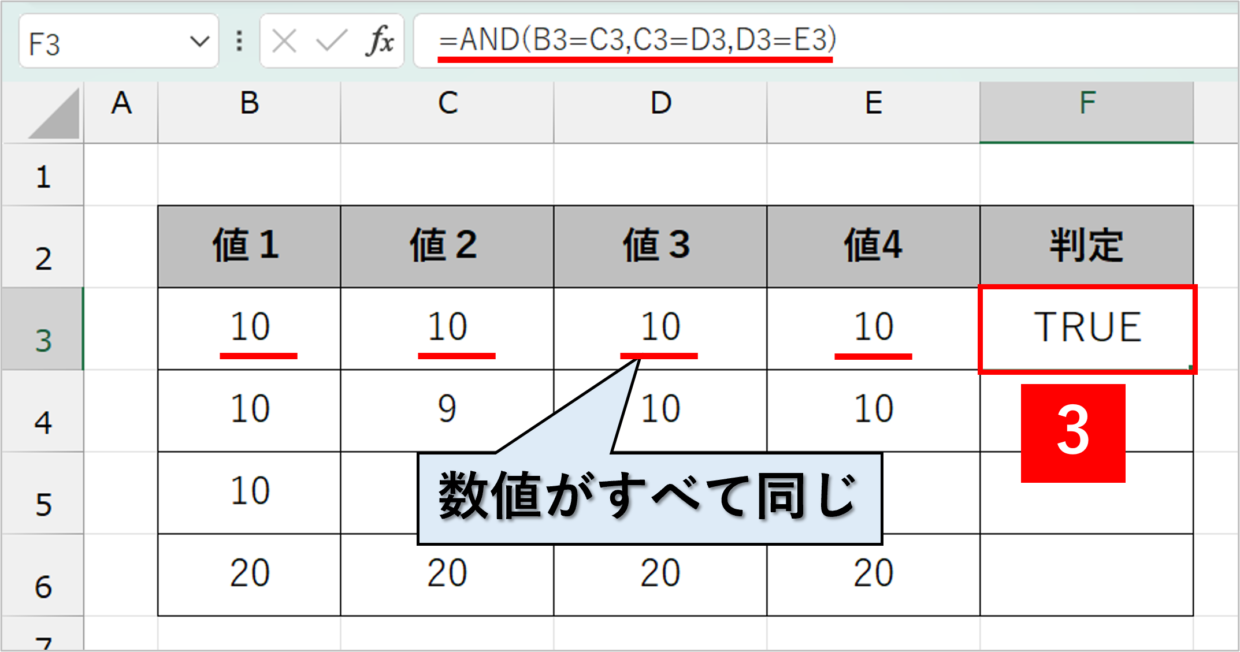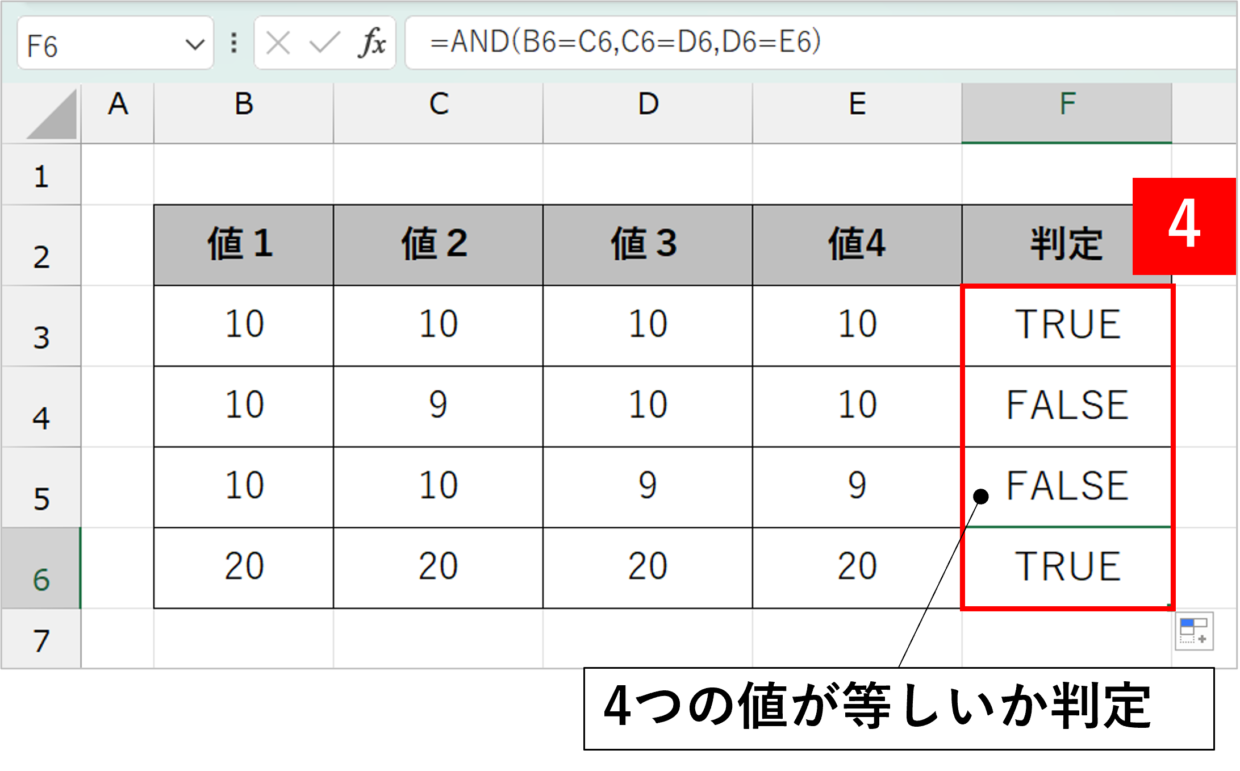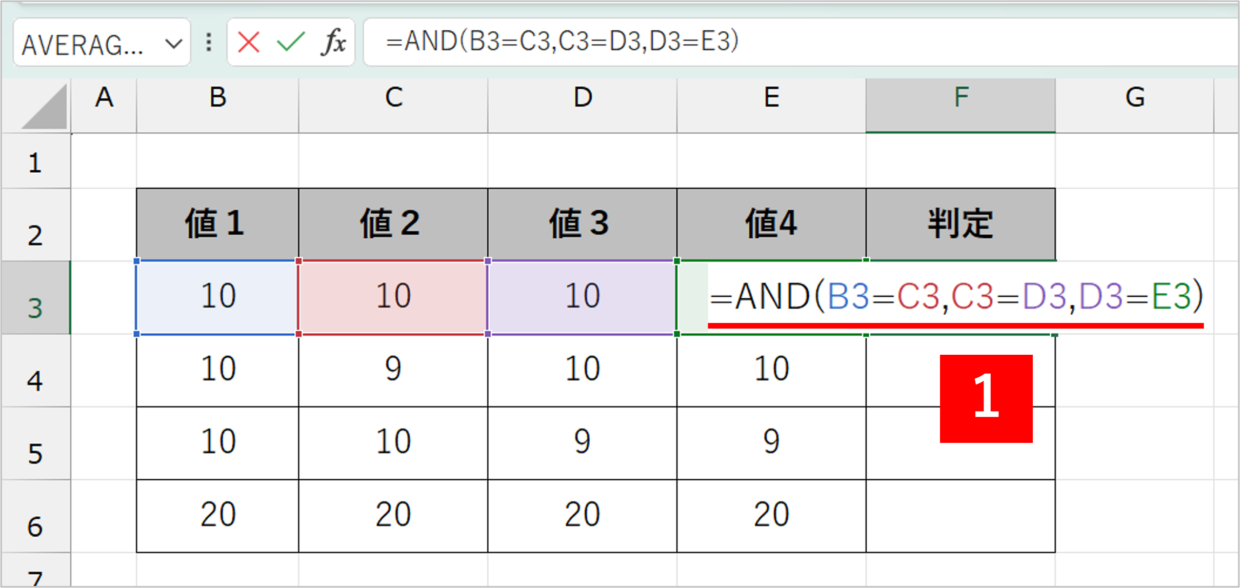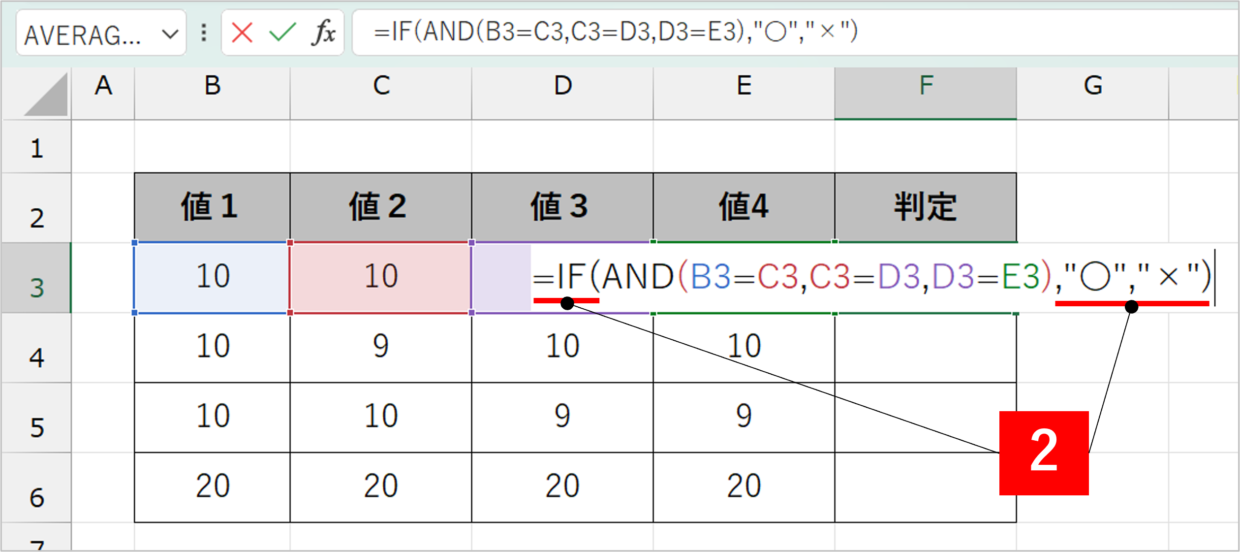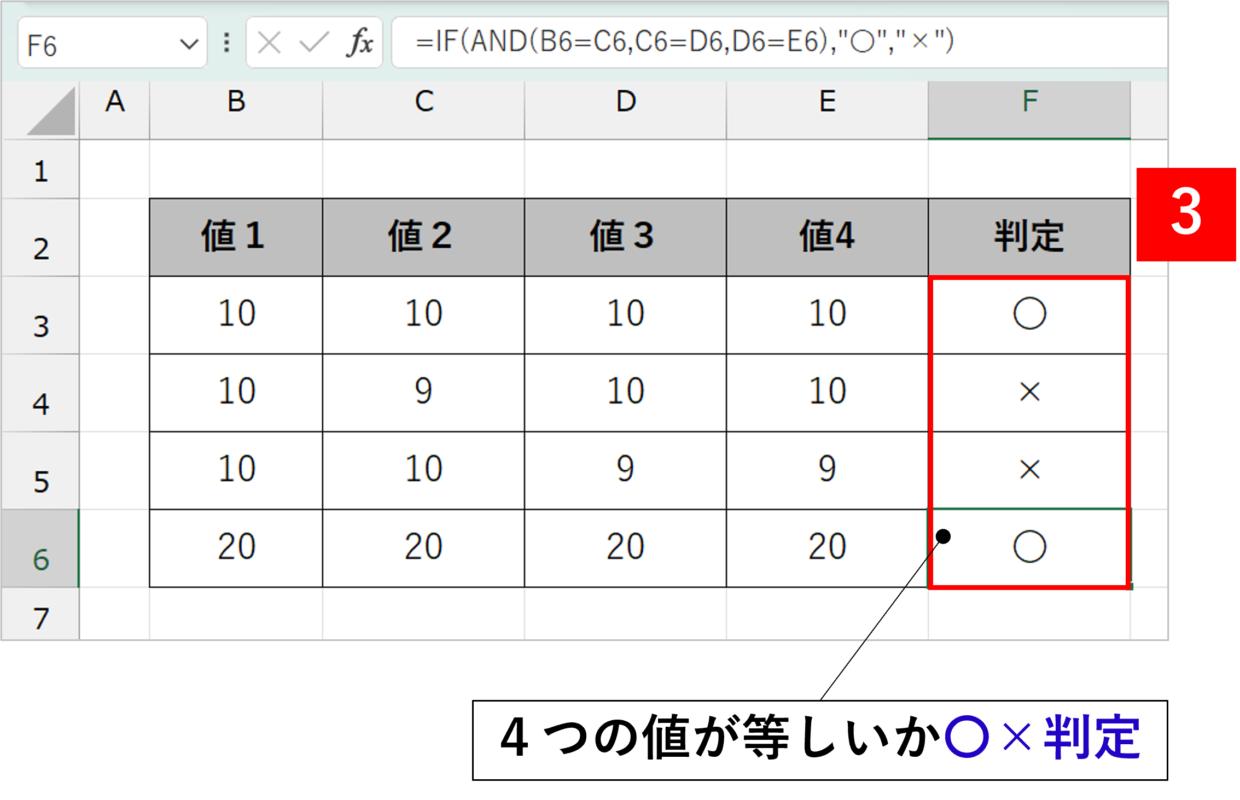Excel(エクセル)で3つのセルの値がすべて等しいかどうかを調べる方法を知らない方は意外と多いです。
確認するためには、IF関数を用いると思われがちですが、AND関数を利用します。
今回の見出しでは、3つの値がすべて等しいか調べる方法と、4つの値がすべて等しいか調べる方法を紹介します。
また、AND関数とIF関数を組み合わせて、同じ値かどうか調べた結果を”〇”や”×”で判定する方法も合わせて紹介します。
エクセルのAND関数を紹介
AND関数は「(なお)かつ」を表し、「AかつB」に当てはまる場合は「TRUE」を、そうでない場合は「FALSE」を表示する関数です。
「かつ」は、ある事が一方で成り立つと共に、他の事も成り立つという意味です。
下の例でいうと、円と円が重なる青色の範囲が「Aの条件も成り立つ上に、Bの条件も成り立つ」、つまり「AかつB」の範囲です。
AND関数の構文と引数は以下のとおりで、条件はいくつでも追加することが出来ます。
=AND(条件1,条件2,条件3,…)
AND関数を使った具体例を一つ紹介します。
下のように、AND関数を用いて、数値が「0以上かつ100以下」の場合に当てはまるかどうかを判定します。
=AND(B3>=0,B3<=100)
3つの値が等しいか(同じか)調べる方法
それでは、以下の表を例に、B列、C列、D列の3つの値がすべて等しいかを調べる手順を紹介します。
手順1.AND関数を挿入
3つの値がすべて同じか判定するために、E3セルにAND関数を挿入します。
セルに「=AND(」と入力してください。
=AND(
手順2.AND関数の第1引数を入力
AND関数の第1引数の条件に、B列とC列の値が等しいかを判定するために「B3=C3」と入力します。
入力したら、次の引数を選択するため「,」(カンマ)を入力します。
=AND(B3=C3,
手順3.AND関数の第2引数を入力
続いて、AND関数の第2引数を設定します。
2つ目の条件として、C列とD列の値が等しいかを判定するために「C3=D3」と入力します。入力したら、関数を「)」で閉じます。
=AND(B3=C3,C3=D3)
このAND関数の設定により、「B3=C3」、かつ 「C3=D3」のものを判定することができます。
つまり、下の2つの円(条件)が重なる青色の部分が、「B3=C3=D3」ということになります。
手順4.AND関数の結果を確認
AND関数を「Enter」キーで確定させてください。
そうすると、B3セルとD3セルの値は等しいですが、C3セルの値だけ異なるので、結果は「FALSE」と表示されます。
下のセルにも、AND関数をコピペ(コピー&貼り付け)します。
そうすると、全ての行の3つの値がすべて等しいかどうかを「FALSE」もしくは「TRUE」で判定することができます。
3つの値が等しいか調べて、”〇”か”×”を判定する方法
「TRUE」(等しい)、「FALSE」(等しくない)と表示するのではなく、”〇”か”×”で判定することも可能です。
その場合は、AND関数だけでなく、IF関数も合わせて利用します。
手順1.AND関数で等しいかどうかを判定
まずは、上の見出しで紹介したとおり、AND関数で3つの値が等しいかを「TRUE」(等しい)、「FALSE」(等しくない)で判定します。
=AND(B3=C3,C3=D3)
手順2.IF関数でAND関数で囲う
手順1で作成したAND関数をIF関数で囲うように、下の下線部分のIF関数を入力します。(下の下線部分)
=IF(AND(B3=C3,C3=D3),"〇","×")
IF関数の第1引数「論理式」がAND関数、第2引数「真の値の場合」が”〇”、第3引数「偽の値の場合」が”×”という書式となります。
後からIF関数を挿入するのが苦手な人は、IF関数の後にAND関数を挿入しても問題ないよ。

関数を確定させ、下のセルにも関数をコピペすると、3つの列の値がすべて等しいかどうかを”〇”もしくは”×”で判定することができます。
4つの値が等しいか(同じか)調べる方法
続いて、以下の表を例に、B列、C列、D列、E列の4つの値がすべて等しいかを判定する手順を紹介します。
3つの値を判定した手順に、AND関数の条件を1つ追加するだけで、簡単に判定することができます。
手順1.AND関数の第1~第2引数を入力
B3セルとC3セルとD3セルの3つの値がすべて等しいかを判定するために、以下のAND関数を挿入します。(上の見出しと同じ手順)
入力したら、次の引数を選択するため「,」(カンマ)を入力します。
=AND(B3=C3,C3=D3,
手順2.AND関数の第3引数を入力
AND関数の3つ目の引数に、「D3=E3」の条件を追加します。
=AND(B3=C3,C3=D3,D3=E3)
AND関数の3つの引数に論理式を設定することで、その条件がすべて満たされる「B3=C3=D3=E3」を調べることができます。
下の例でいうと、3つの円が重なる中心部分が、4つの値がすべて等しい範囲となります。
手順3.AND関数の結果を確認
AND関数を「Enter」キーで確定させてください。
そうすると、B3、C3、D3、E3セルの値がすべて等しいので、結果は「TRUE」と表示されます。
下のセルにも、AND関数をコピペ(コピー&貼り付け)します。
そうすると、全ての行の4つの値がすべて等しいかどうかを「FALSE」もしくは「TRUE」で判定することができます。
4つの値が等しいか調べて、”〇”か”×”を判定する方法
「TRUE」(等しい)、「FALSE」(等しくない)と表示するのではなく、”〇”か”×”で判定することも可能です。
その場合は、AND関数だけでなく、IF関数も合わせて利用します。
まずは、上の見出しで紹介したとおり、AND関数で3つの値が等しいかを「TRUE」(等しい)、「FALSE」(等しくない)で判定します。
=AND(B3=C3,C3=D3)
次に、作成したAND関数をIF関数で囲うように、下の下線部分のIF関数を入力します。(下の下線部分)
=IF(AND(B3=C3,C3=D3,D3=E3),"〇","×")
IF関数の第1引数「論理式」がAND関数、第2引数「真の値の場合」が”〇”、第3引数「偽の値の場合」が”×”という書式となります。
関数を確定させ、下のセルにも関数をコピペすると、4つの列の値がすべて等しいかどうかを”〇”もしくは”×”で判定することができます。