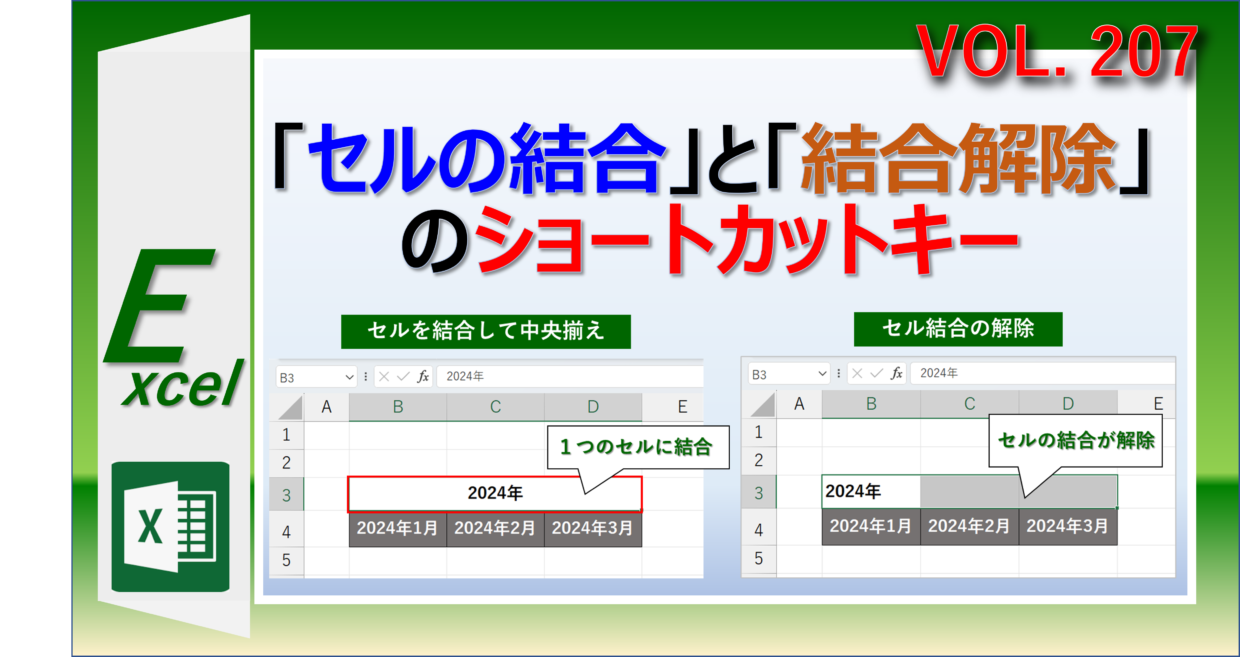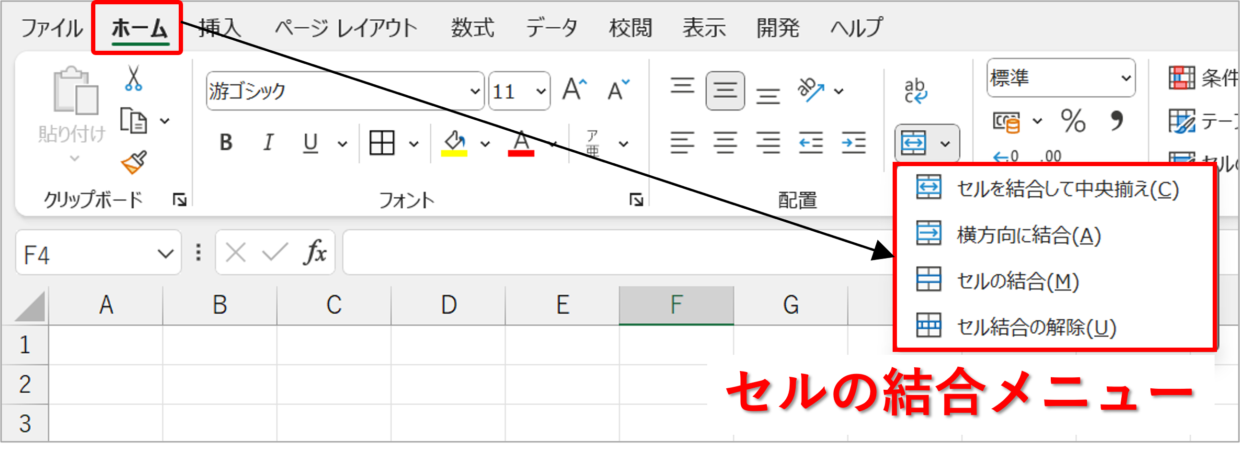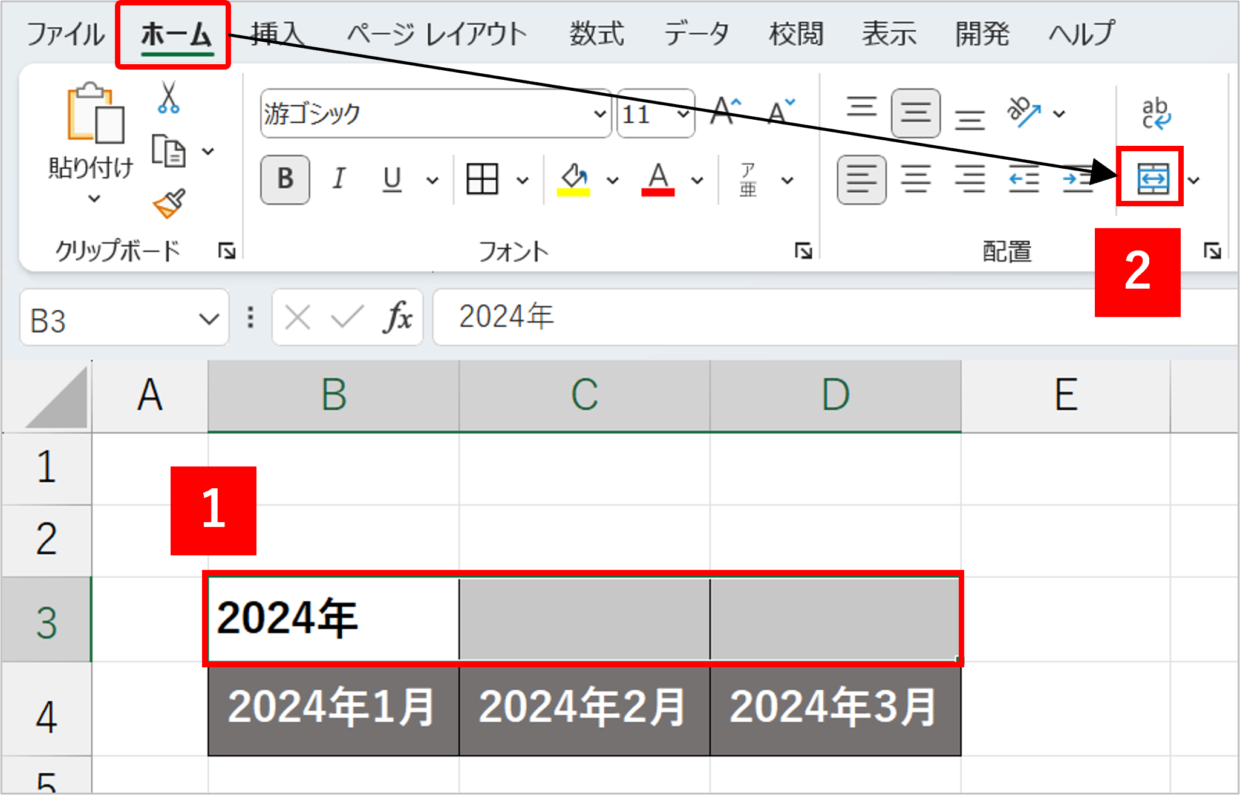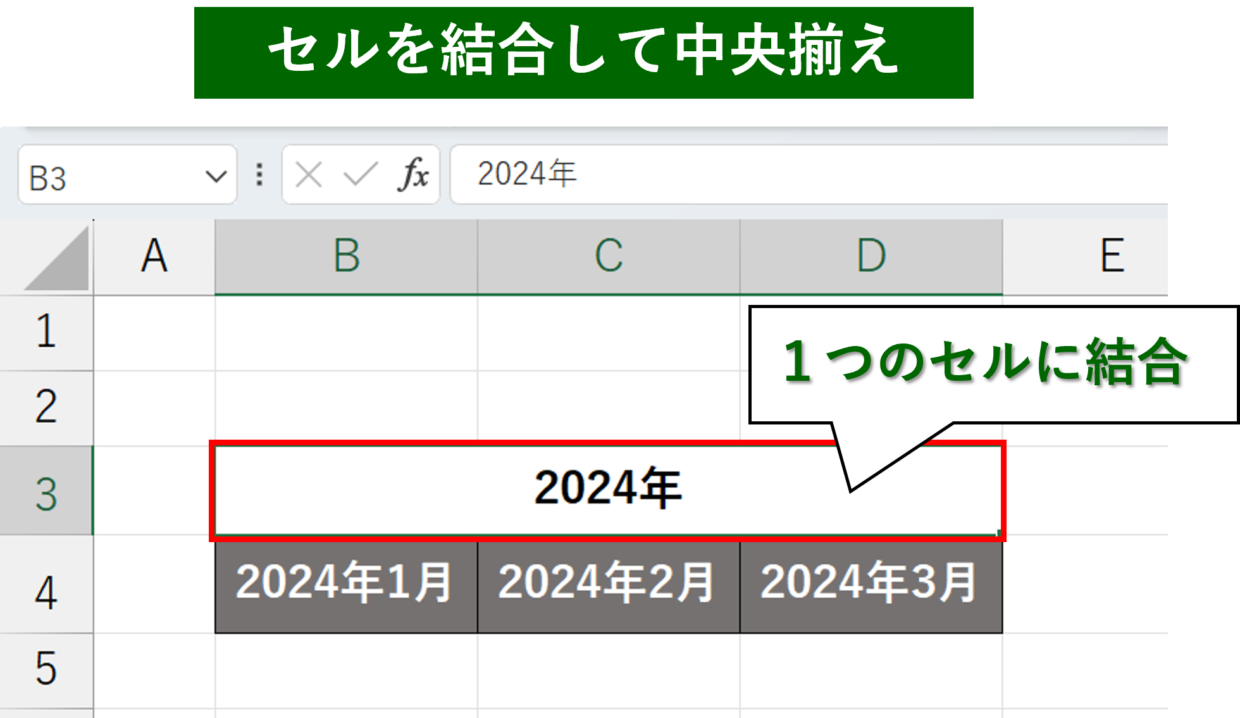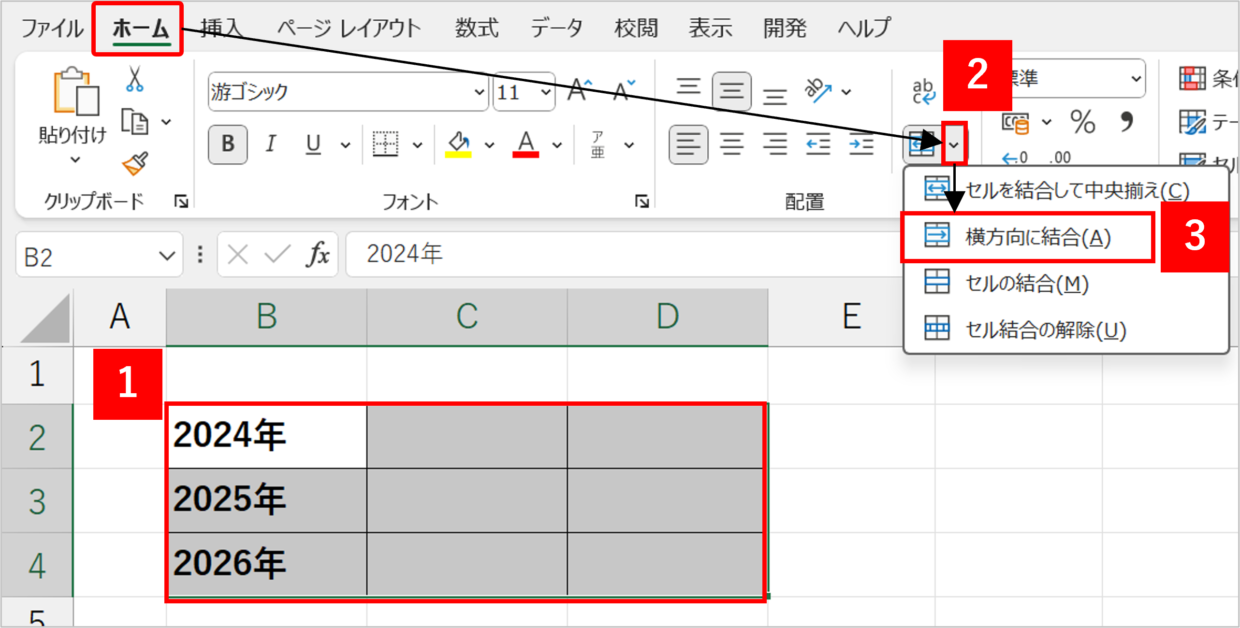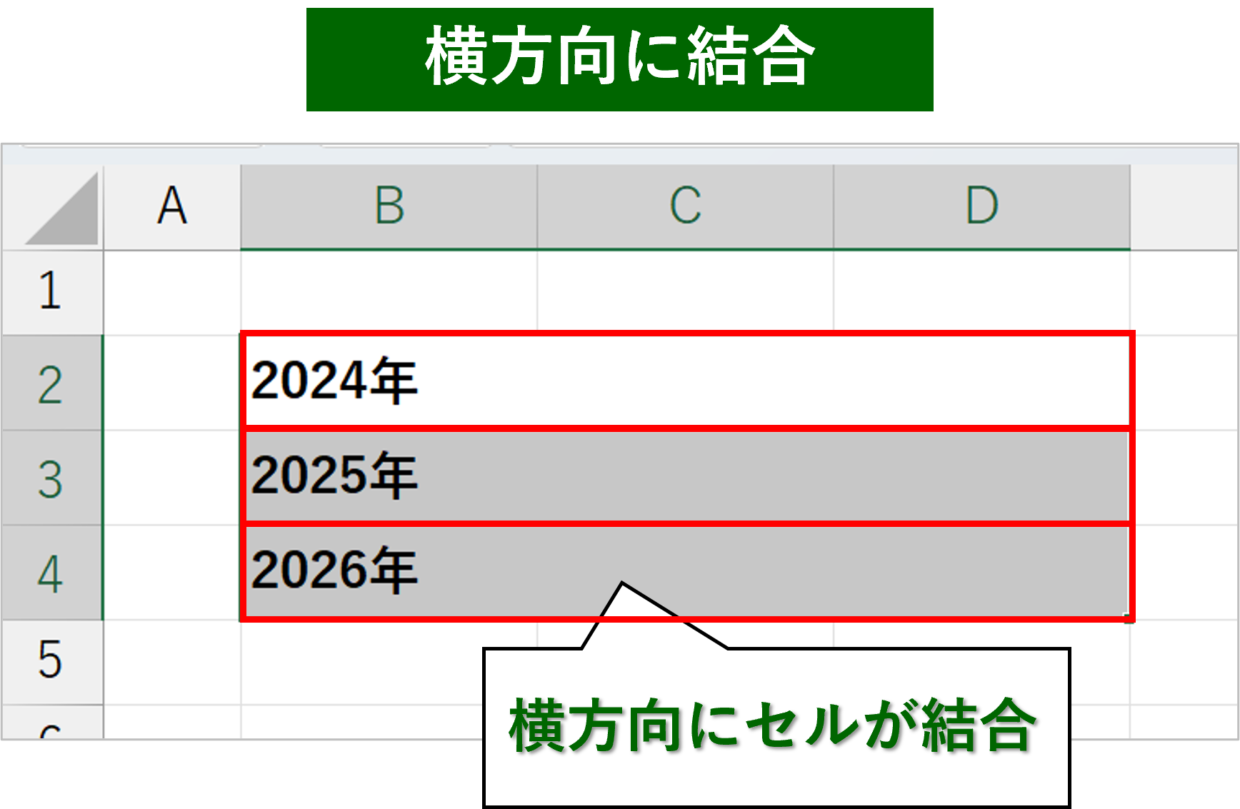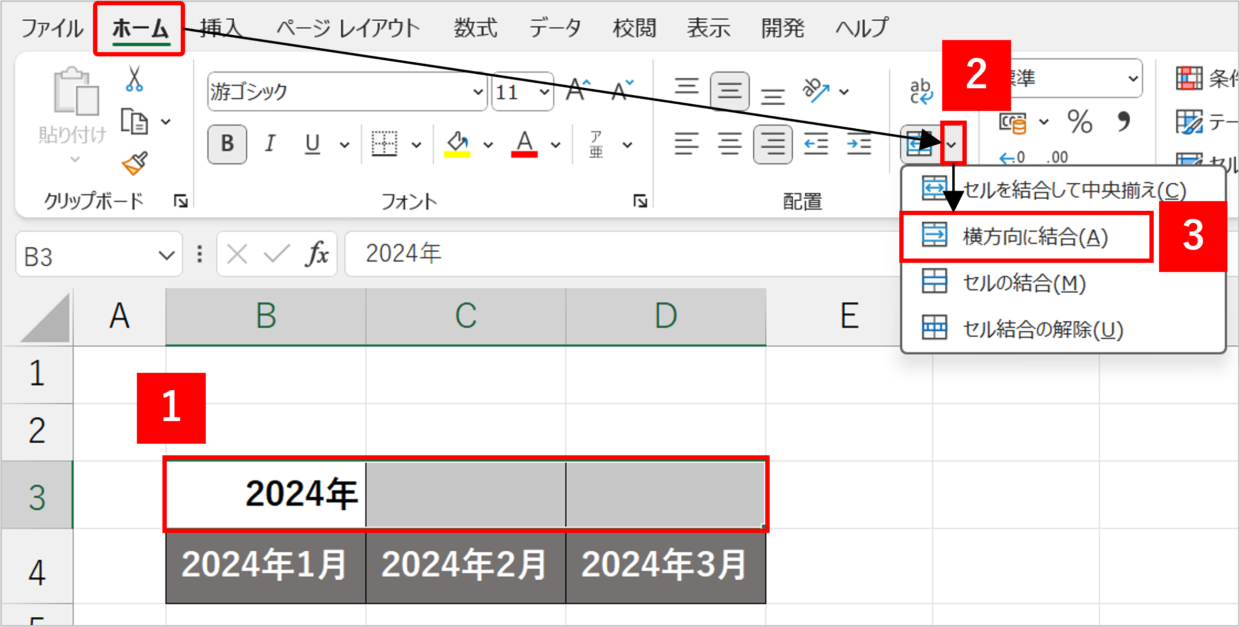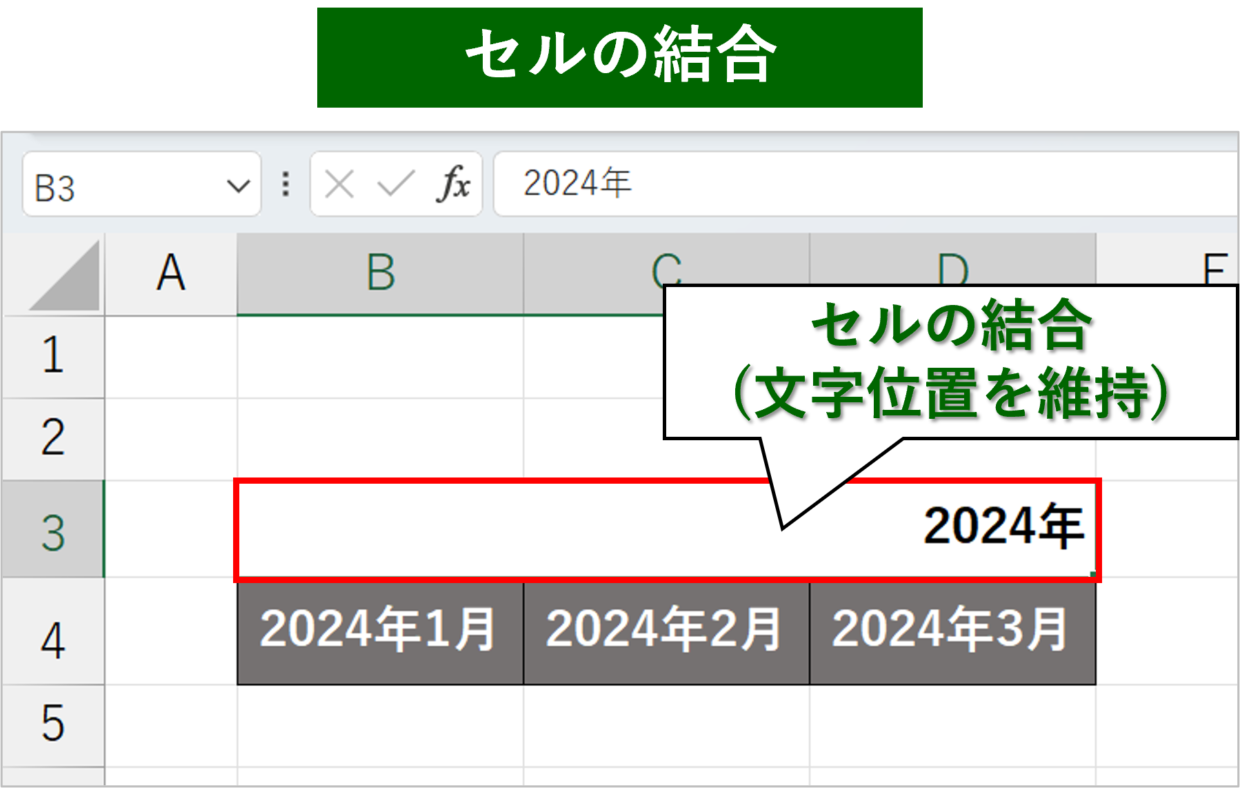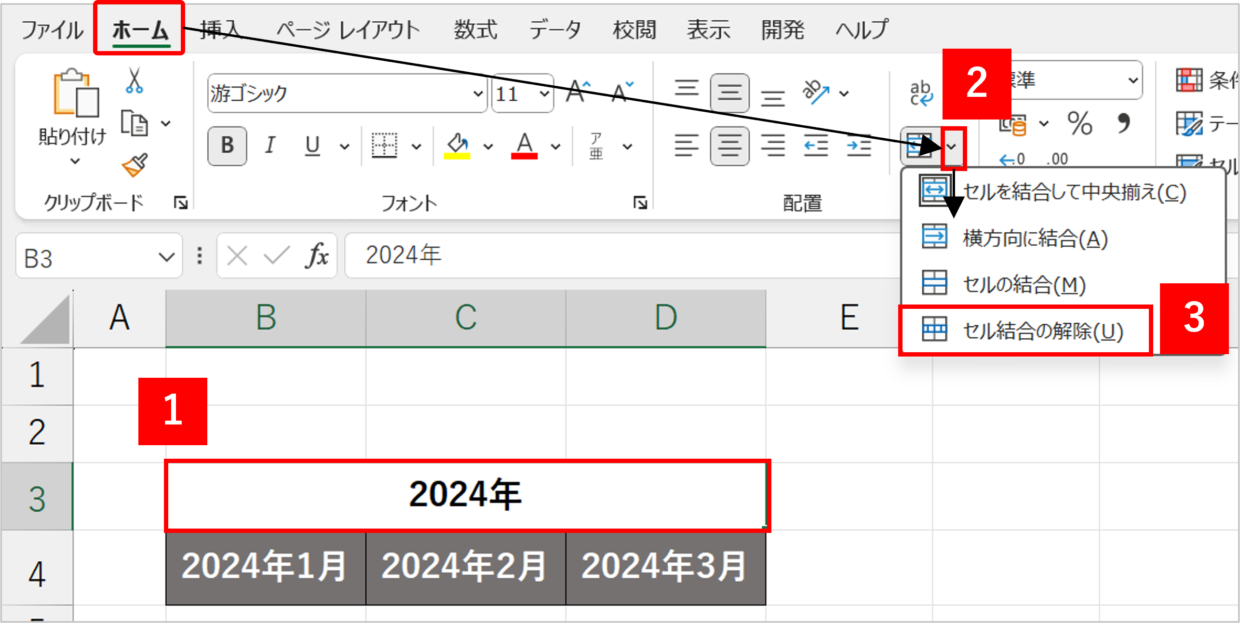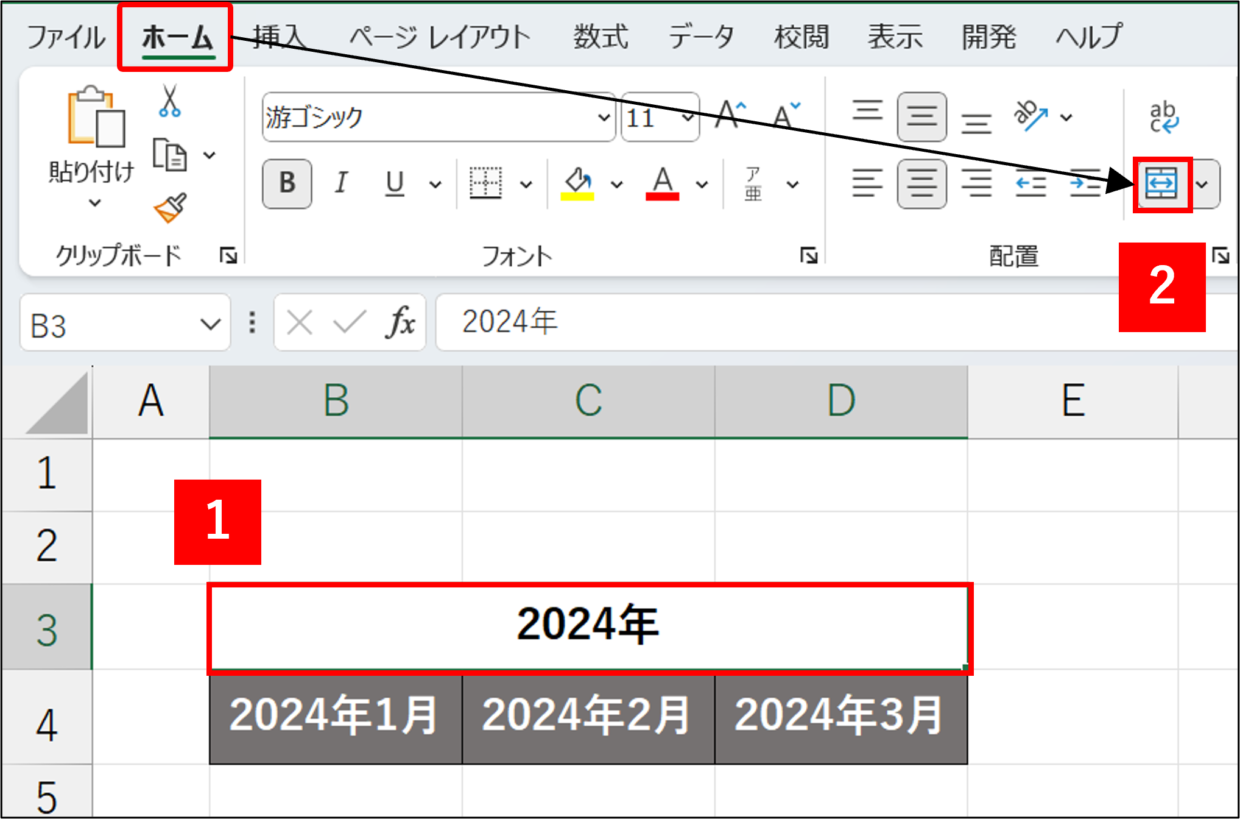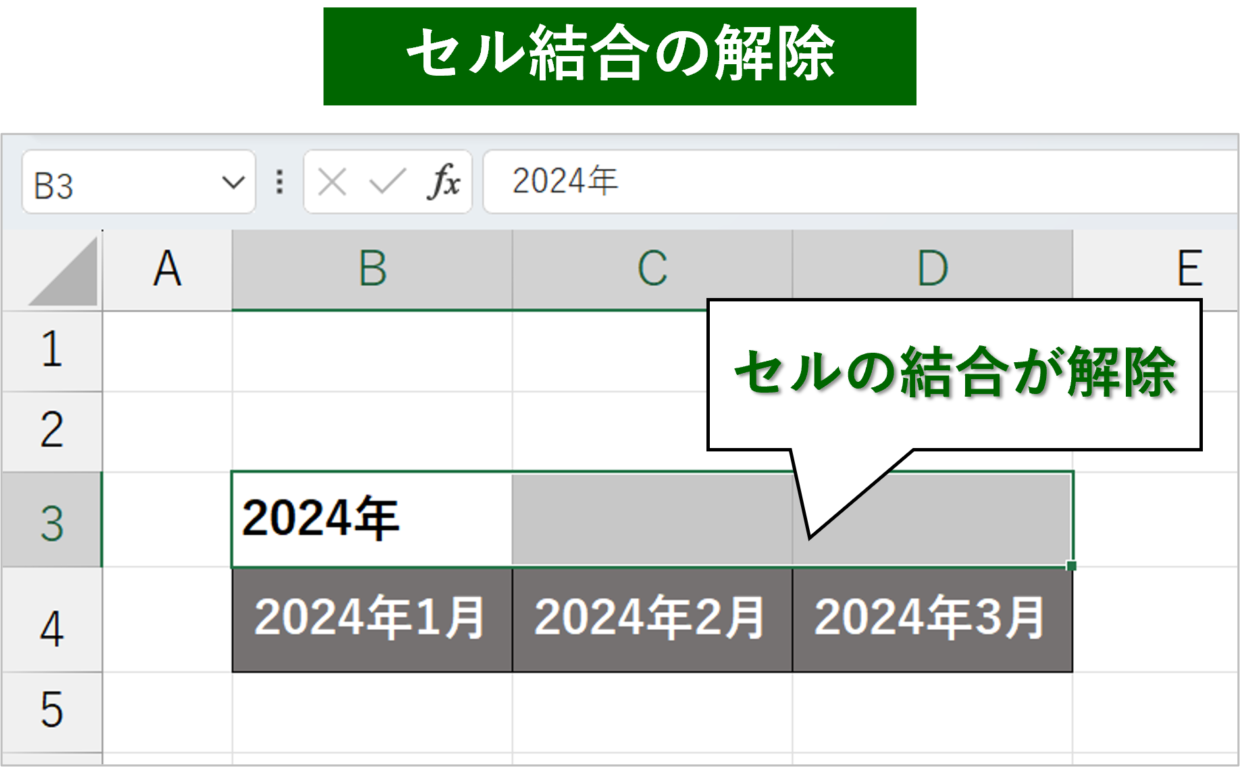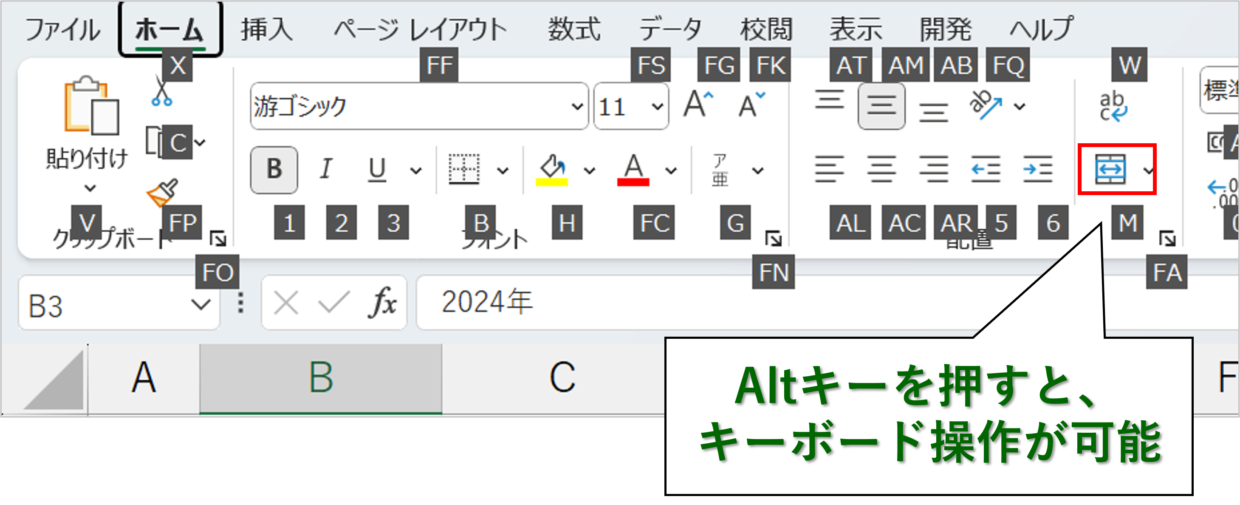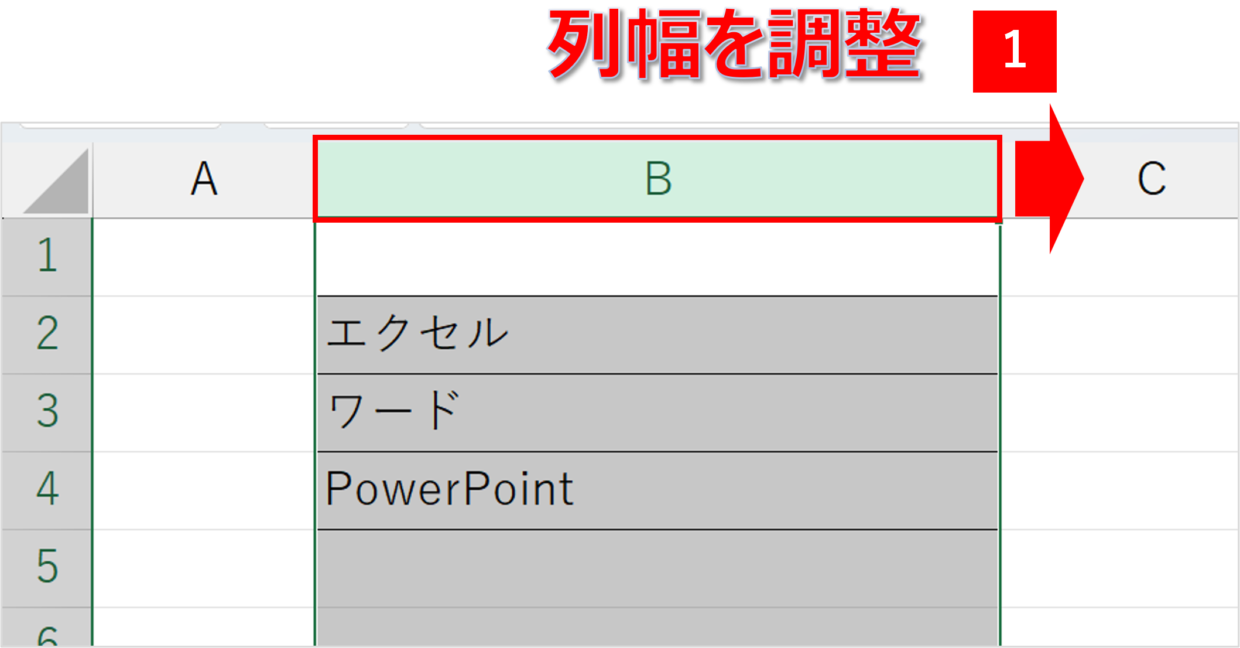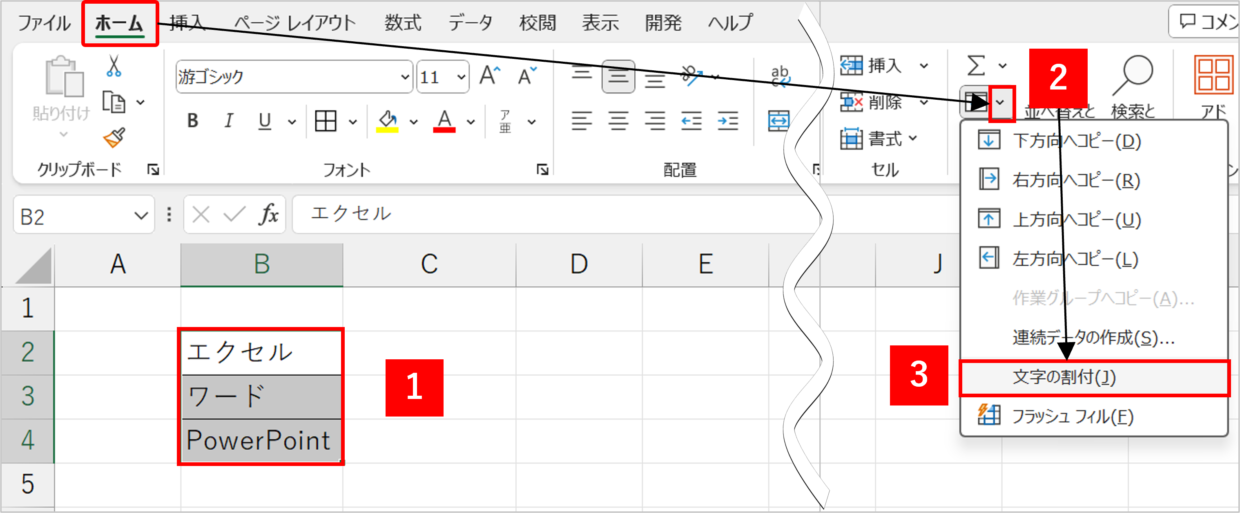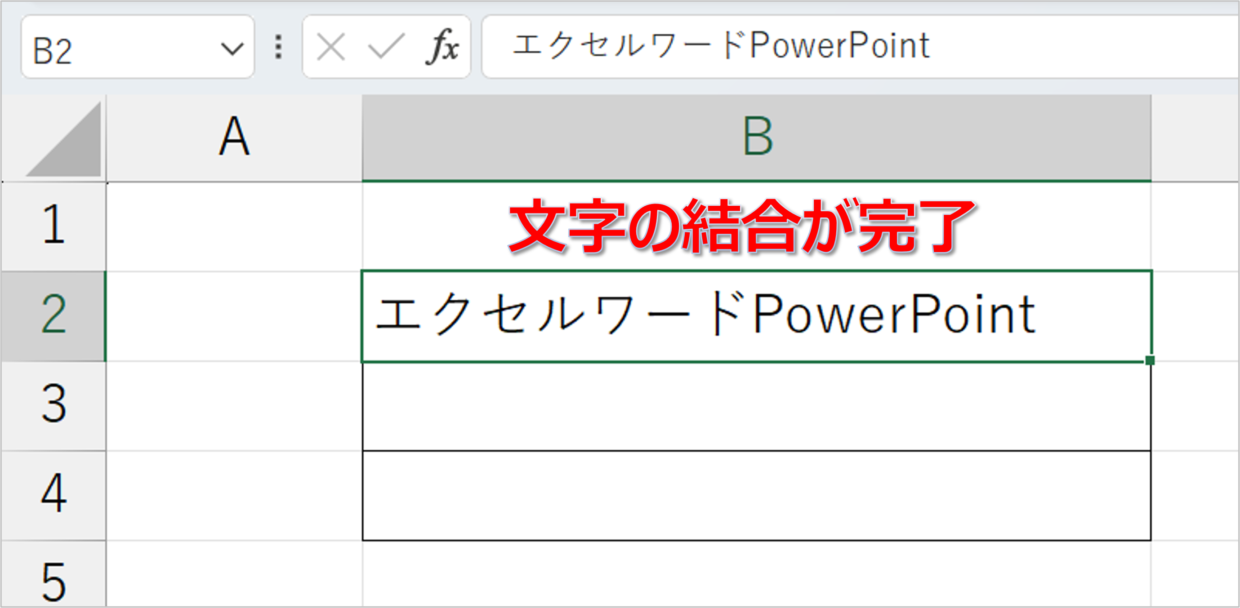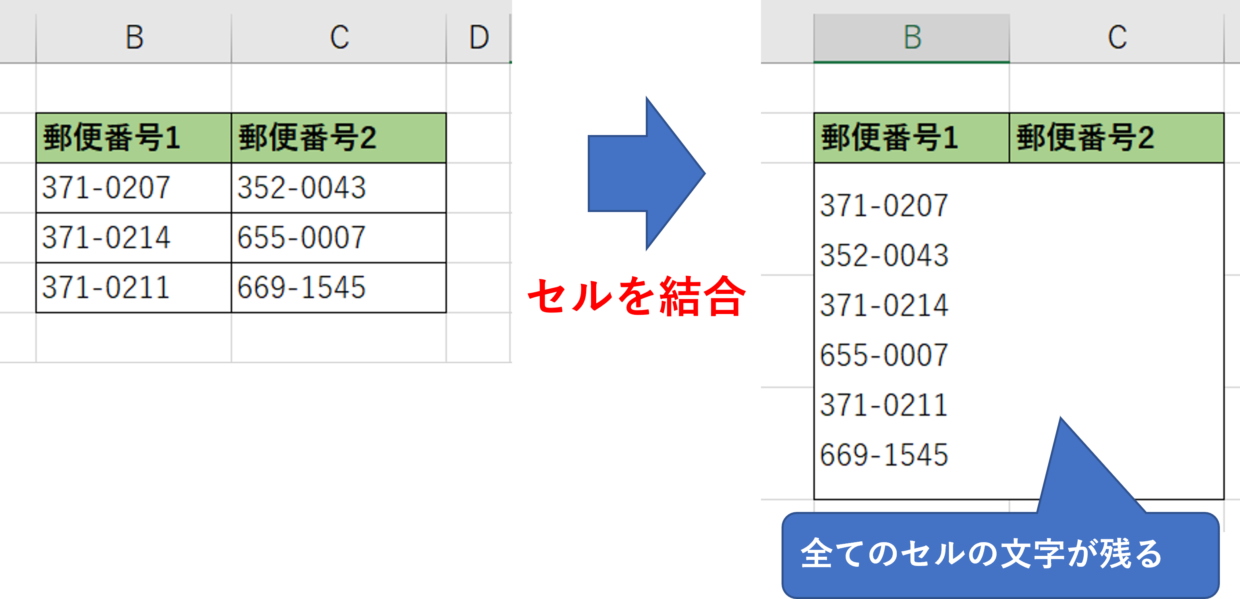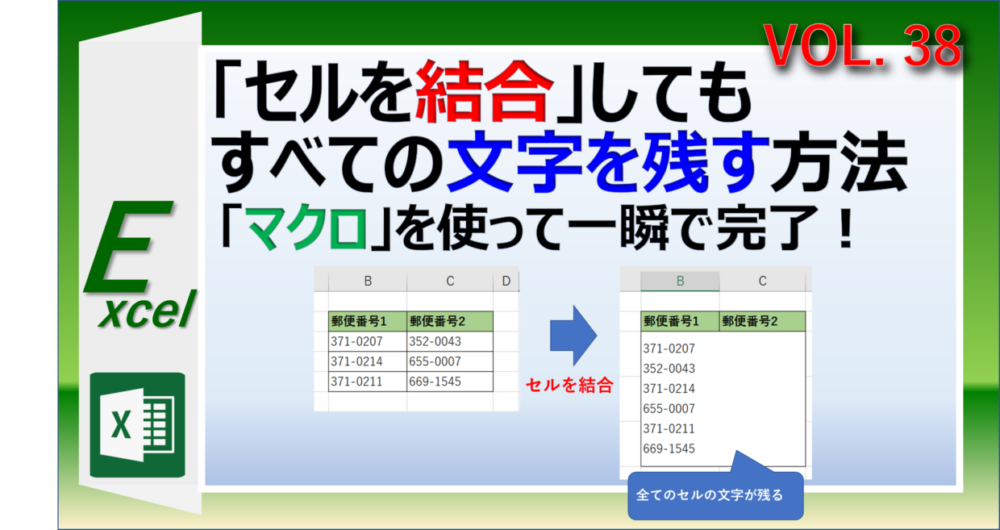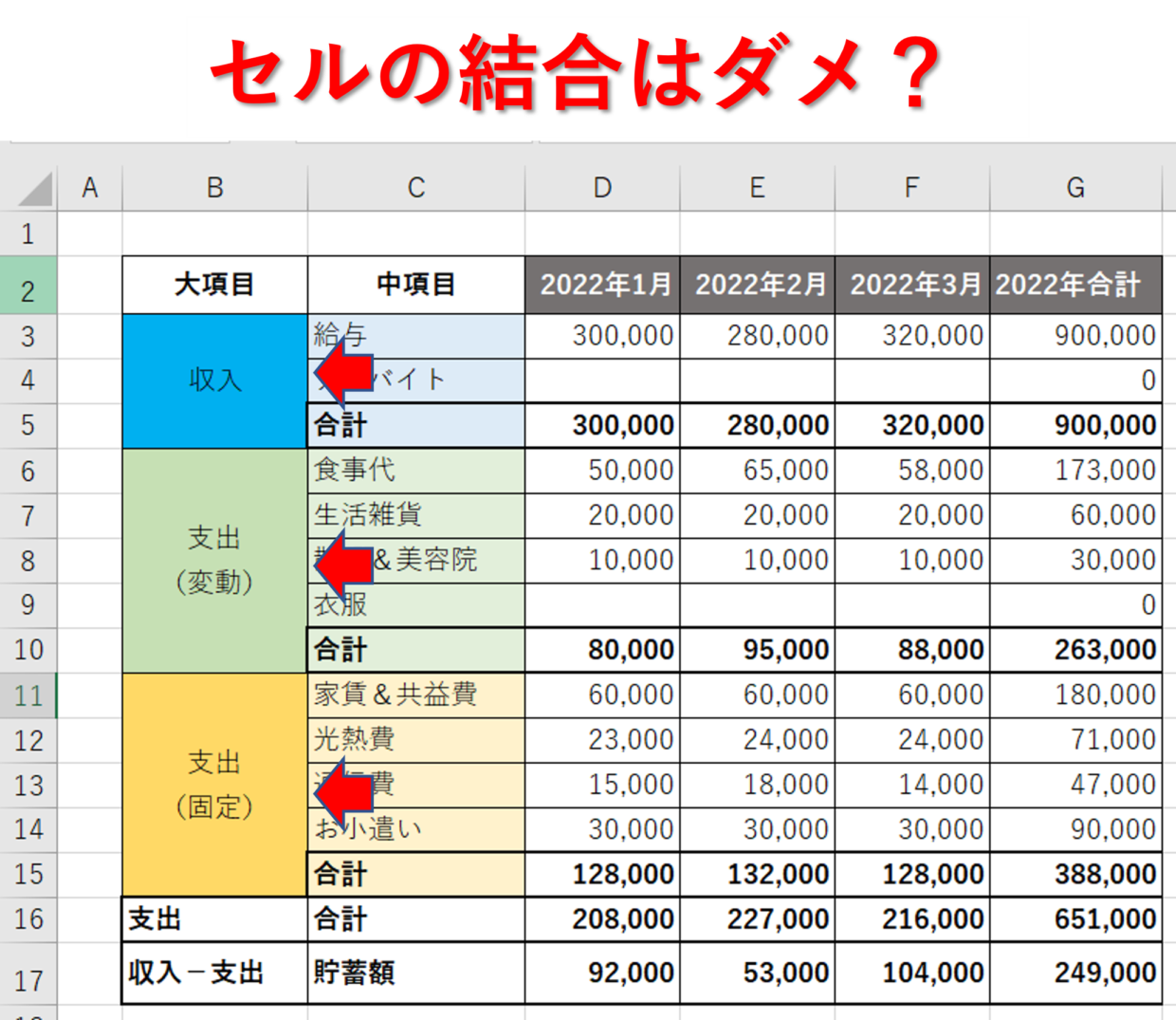Excel(エクセル)で表を作成する際、「セルの結合」を使う機会は多いはず。
このセルの結合を、タブとリボンのコマンドから選択して実行していたら時間がかかってしまいます。
この記事では、「セルの結合」と「セル結合の解除」のショートカットキーなど、以下の内容を紹介します。
この記事で紹介する内容
・4種類のセルの結合ボタン
・「セルの結合」のショートカットキー
・「セル結合の解除」のショートカットキー
・「文字を結合」するテクニック
・「セルの結合」する関連記事
エクセルの4種類の「セルの結合」の使い方を紹介
セルの結合は、複数のセルを1つのセルに合体することをいいます。
1つのセルに文字が入りきらない時や、表を作成するときなどに利用されることが多いです。
エクセルの「セルの結合」は、「ホーム」タブから利用することが出来ます。
「セルの結合」は、以下のように4つのコマンドが存在します。
まずは、この4つのコマンドについて、機能の違いを紹介します。
セルを結合して中央揃え
一番よく利用されるセルの結合は、「セルを結合して中央揃え」という結合です。
利用方法は簡単です。
結合したい複数のセルを選択した後(図①)に、「ホーム」タブの「セルを結合して中央揃え」ボタンをクリックします(図➁)。
上の例では、B3セルには、「2024年」という文字が入力されています。
セルB3から何も入力されていないセルD3までのセルを選択してからセルを結合すると、3つのセルが1つのセルに統合され、文字の位置が中央揃えに調整されます。
左上のセル以外の文字は、結合すると全て消えてしまうから注意してね。

横方向に結合
2つ目は「横方向に結合」という結合方法です。
「セルを結合して中央揃え」以外の結合を使う場合は、ボタンの右の矢印をクリックし、ドロップダウンメニューから利用する結合を選択します。
上の例では、B2~B4セルには、それぞれ「2024年」「2025年」「2026年」という文字が入力されています。
セルB2から何も入力されていないセルD4までのセルを選択してから「横方向に結合」をクリックすると、それぞれの行ごとにセルが結合されます。
複数の結合セルをまとめて作成出来る機能ってことだね。

セルの結合
3つ目は「セルの結合」という結合方法です。
「セルを結合して中央揃え」と異なる点は、セル結合後の文字の位置(左揃え、中央揃え、右揃え)が結合前の状態を維持します。
上の例では、B3セルには、「2024年」という文字が右揃えで入力されています。
セルB3から何も入力されていないセルD3までのセルを選択してからセルを結合すると、3つのセルが1つのセルに統合され、文字の位置右揃えに調整されます。
セル結合の解除
4つ目は「セル結合の解除」という結合されたセルを解除する方法です。
結合されたセルを選択した状態で、「セル結合の解除」を押すと、セルの結合が解除されます。
しかし、わざわざドロップダウン内の「セル結合の解除」ボタンを押さなくても、「ホーム」タブの結合ボタンを押すだけで解除(図➁)することができます。
ボタンを押すと、下の図のように、一つずつのセルに結合前の状態に分解されます。
セルの結合のショートカットキーの使い方
セルの結合を頻繁に利用する場合は、結合のショートカットキーを利用すると、時短につながります。
タブやリボンのコマンドボタンは、「Alt」キーを押してから、アルファベットキーや数値キーを押すことで操作ができます。
結合したいセルを選択した状態で、下記の順番でキーを押すことでショートカットを実行します。
セルの結合のショートカットキー
Alt→H→M→Enter:セルを結合して中央揃え ☆お薦め
Alt→H→M→C:セルを結合して中央揃え ☆お薦め
Alt→H→M→A:横方向にセルを結合
Alt→H→M→M:セルを結合
全部覚えようとせず、特に利用する【セルを結合して中央揃え】のショートカットキー「Alt→H→M→Enter」か「Alt→H→M→C」を覚えれば、十分役立ちます。
結合したいセルを選択した後に、下のように、「Alt→H→M→Enter」の順番でキーボードのキーを押してください。
下のように、「Alt→H→M→C」の順番にキーを押すことでも、セルを結合することができます。
セルの結合解除のショートカットキーの使い方
もちろん、「セルの結合解除」にもショートカットキーは存在します。
セルの結合解除は、セルの結合ボタンをもう一度押すことでも解除できるので、下のように複数のショートカットキーがあります。
使いやすいショートカットキーを使ってください。
セル結合の解除のショートカットキー
Alt→H→M→Enter ☆お薦め
Alt→H→M→C ☆お薦め
Alt→H→M→U
セルの結合と解除のショートカットキーを別々に覚えるのは大変なので、セルの結合と同じショートカットキー「Alt→H→M→Enter」か「Alt→H→M→C」を使うことをお薦めします。
セルを結合せずに文字と文字を結合する方法
セルを結合すると、左上のセル以外の文字は消えてしまいます。
そんな時は、結合するセルの文字を結合するテクニックを覚えておくと便利です。
「文字の割付」コマンドを利用する
1つ目に紹介するのは、「文字の割付」というコマンドを利用する方法です。
この方法は、Excel関数を利用する必要はなく、同じ列に並んでいる文字を簡単にまとめることができるので便利です。
まずは、文字を結合したときに、セルの中に結合後の文字が入るように、列幅を広げて下さい。
次に、文字を結合したいセルを選択してから、「ホーム」タブの「フィル」コマンドの矢印ボビンを押して、「文字の割付」をクリックしてください。
そうすると、下の例のように、3つのセルの文字が1つのセルに結合されます。
ただし、文字を結合する際に、注意すべき点が5点あります。以下の点を守って利用してください。
文字の割付の注意点
1.数値や数式は結合できません。
2.日付も数値と判断されるため、結合できません。
3.同じ行の文字(横方向)を結合することはできません。
4.空白のセルが混在している場合は、結合できません。
5.セル幅を広げておかないと、中途半端に文字が結合されてしまいます。
CONCAT関数を利用する
CONCAT関数(コンカット)は、文字を結合する関数です。
「B2:D2」のようにセル範囲を指定して文字列を結合することも可能なので、引数の設定がすごく簡単です。
文字列の間にスペースや記号も挟むことも可能です。
=CONCAT(B2:E2)
ただし、Exce2019以降やMicrosoft365のバージョンでしか利用できない最近出た関数なので、バージョンが古いExcelを利用している方は、下の4つから利用する関数を選んでください。
文字を結合するそれ以外の方法
1.「&」演算子で結合する
2.CONCATENATE関数で結合する
3.TEXTJOIN関数で結合する
4.フラッシュフィルで結合する
これらの結合方法は、以下の記事で紹介していますので、参考にしてみてください。
セルの結合に関する関連記事を紹介
セルの結合に関するテクニックを以下の記事で紹介しています。
合わせて参考にしてみてください。
複数のセルを結合しても文字を残すマクロ
下の例のように、複数のセルを結合しても文字を残すことが出来るマクロを簡単に作成することができます。
このマクロを一度作成しておくと、そのエクセルブックを開いた状態であれば別のエクセルブックにも使うことが出来ます。
また、マクロの中で『すべての文字を残すセルの結合』用のショートカットキー「Ctrl」+「Shift」+「Q」を作成します。
マクロといっても、下の添付の記事に貼り付けられている『VBAのコード』をエクセルのとある画面に貼り付けるだけで完了します。
初心者でも手順どおり作業すれば2分~3分で作業は完了します。
セルの結合で発生する問題点と解決方法
エクセルの『セルの結合』は、複数のセルをひとまとめに出来るので、下の図のように、表を作成した時にレイアウトやデザインの面でメリットがあります。
ただ、『セルの結合』はダメ!禁止!という声が多く上がっているのはご存じでしょうか。
「セルを結合」することで発生する問題点と解決方法を下の記事で紹介していますので、参考にしてみてください。