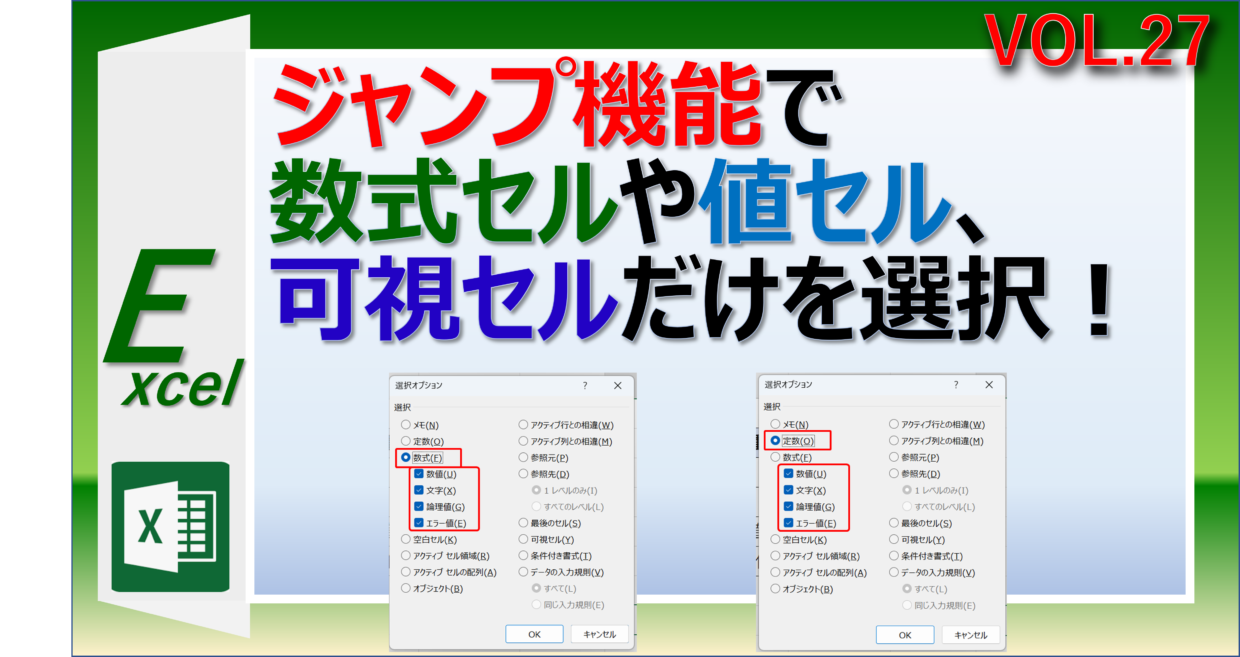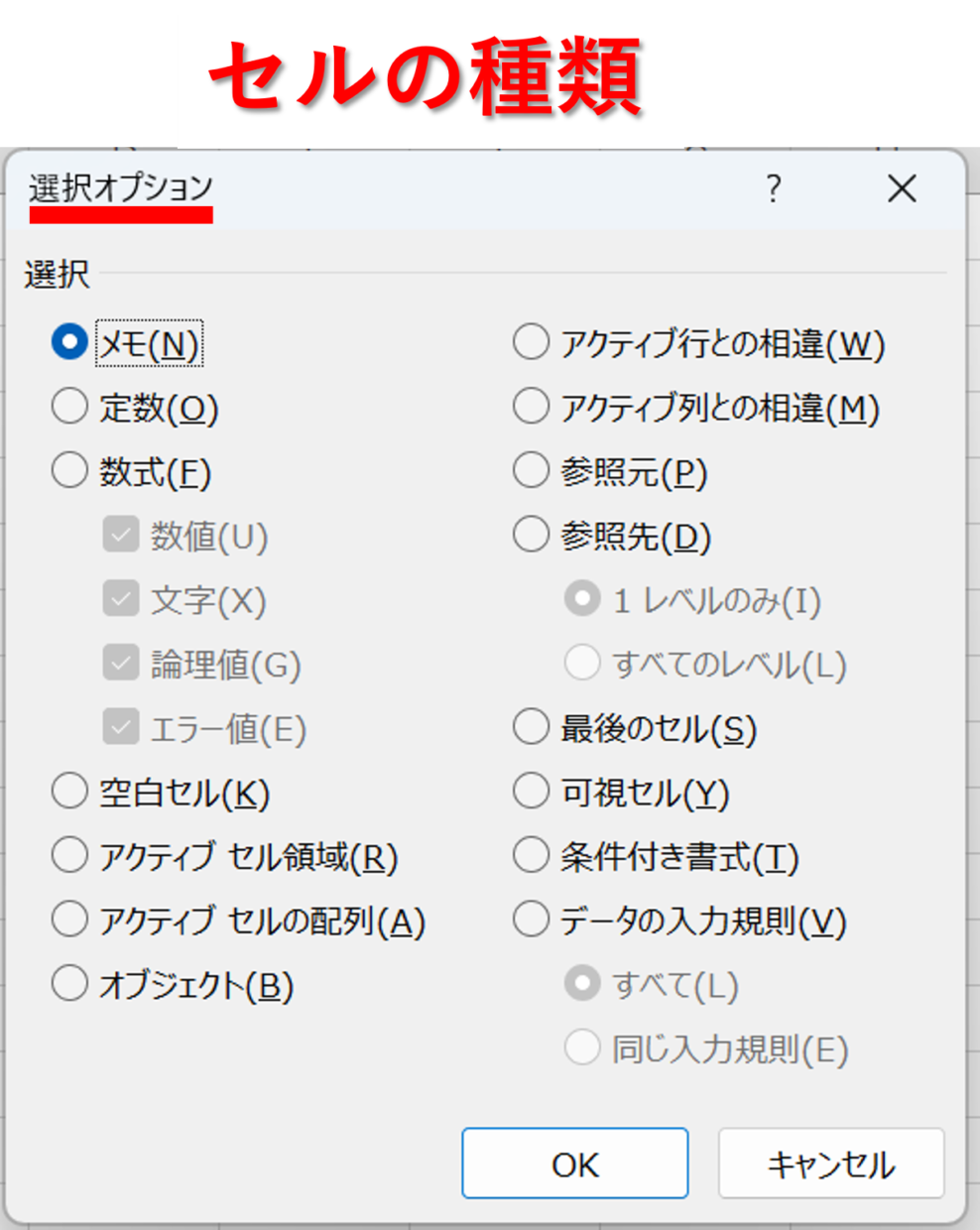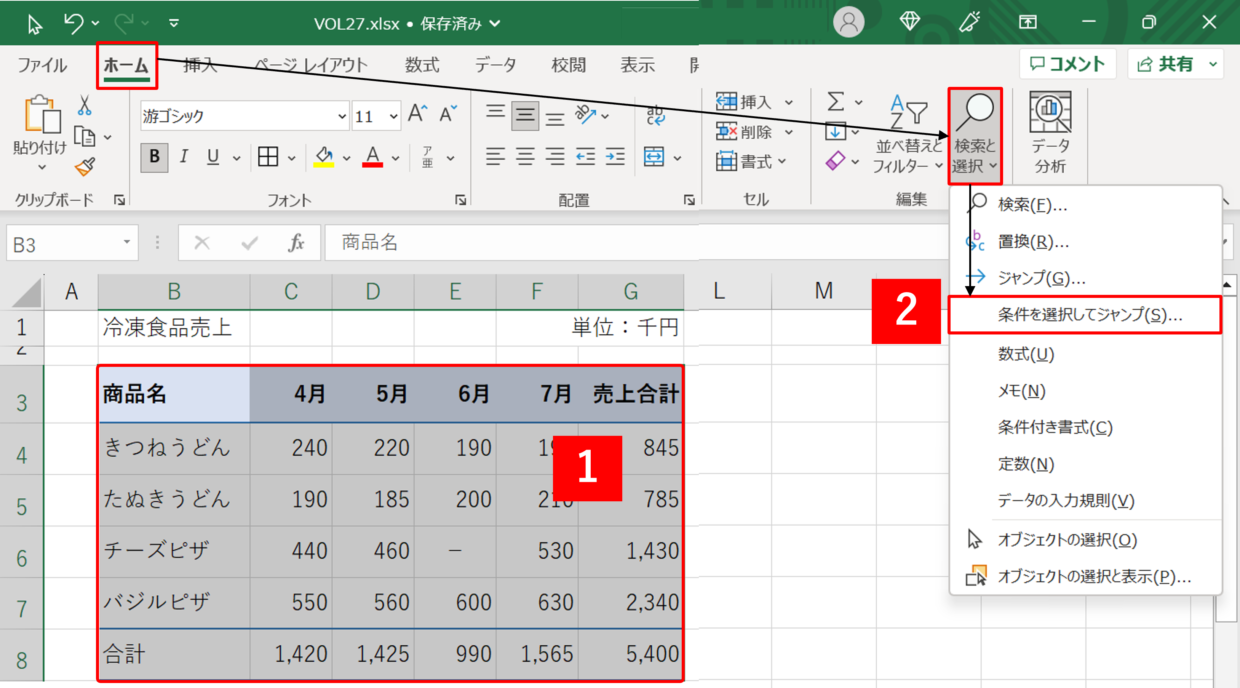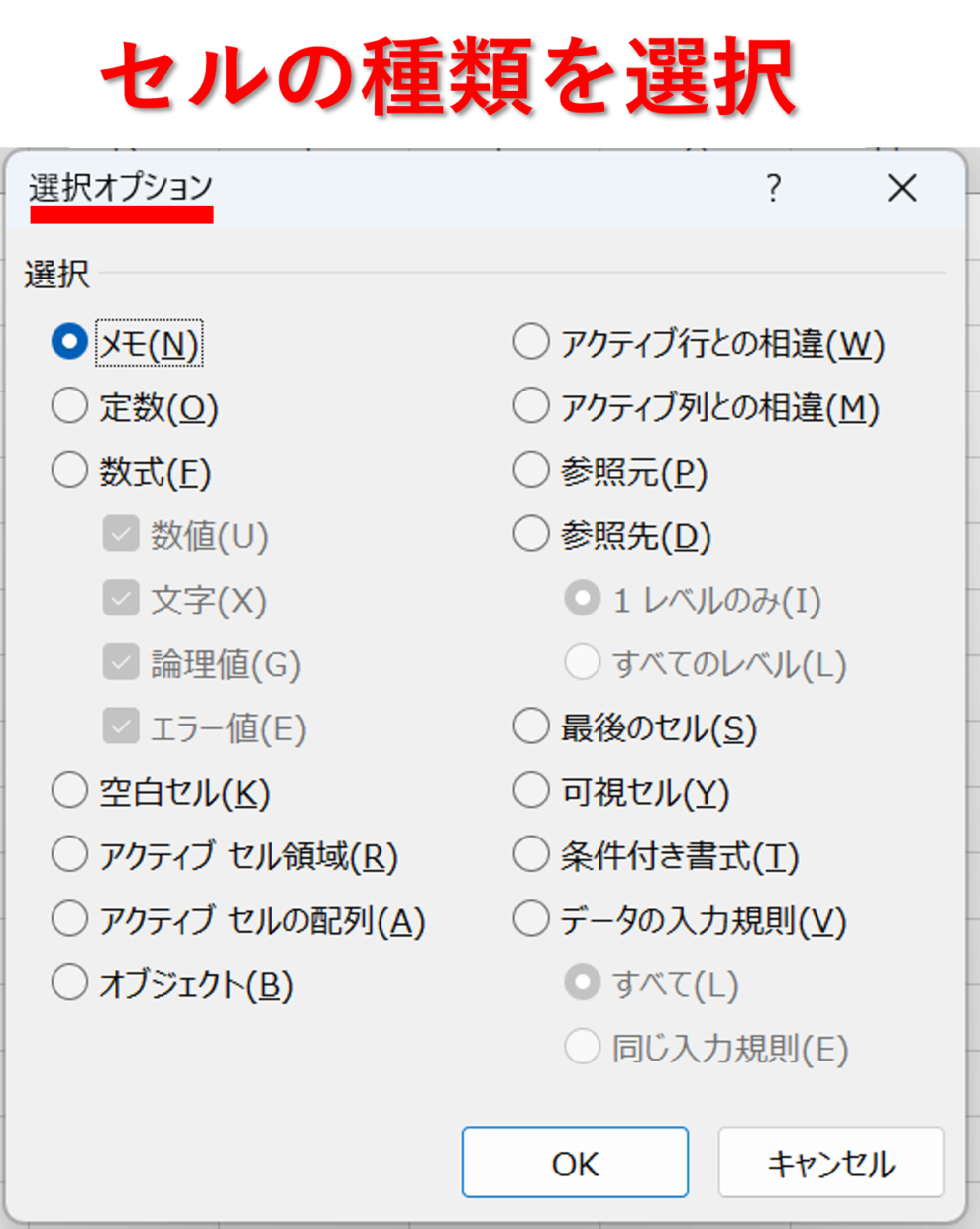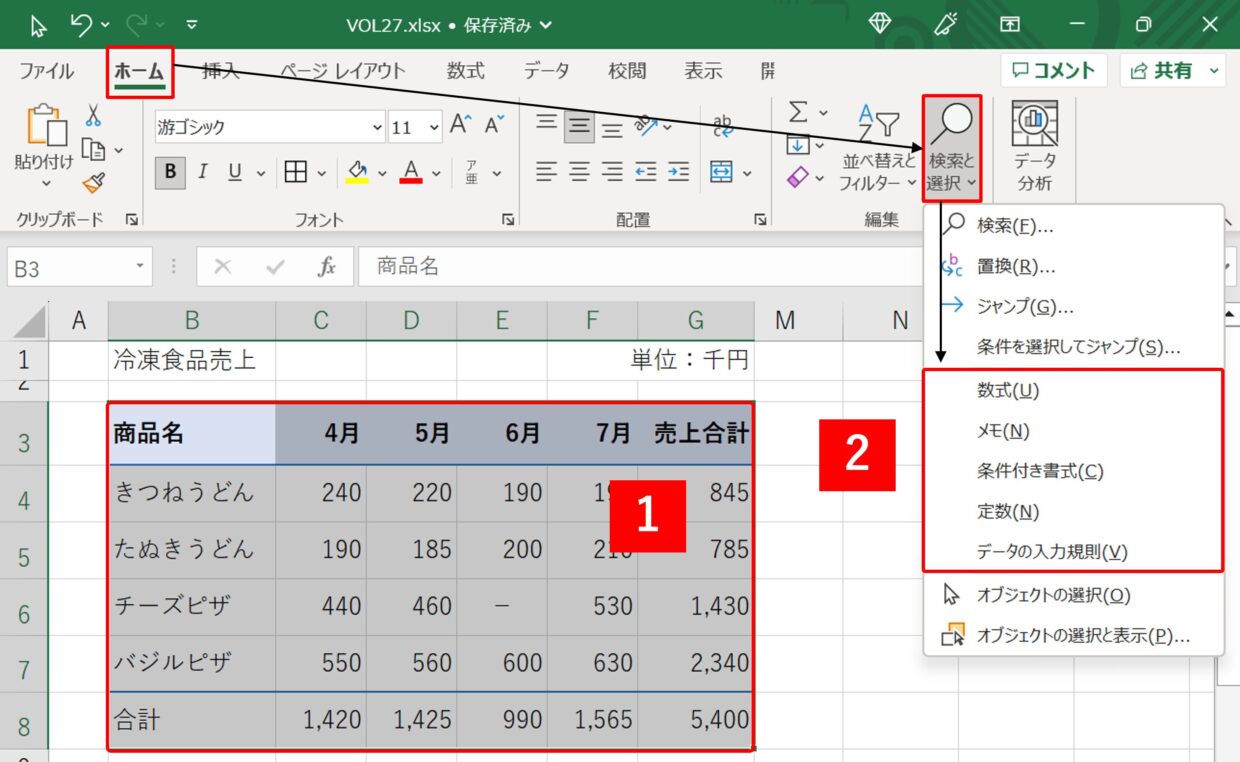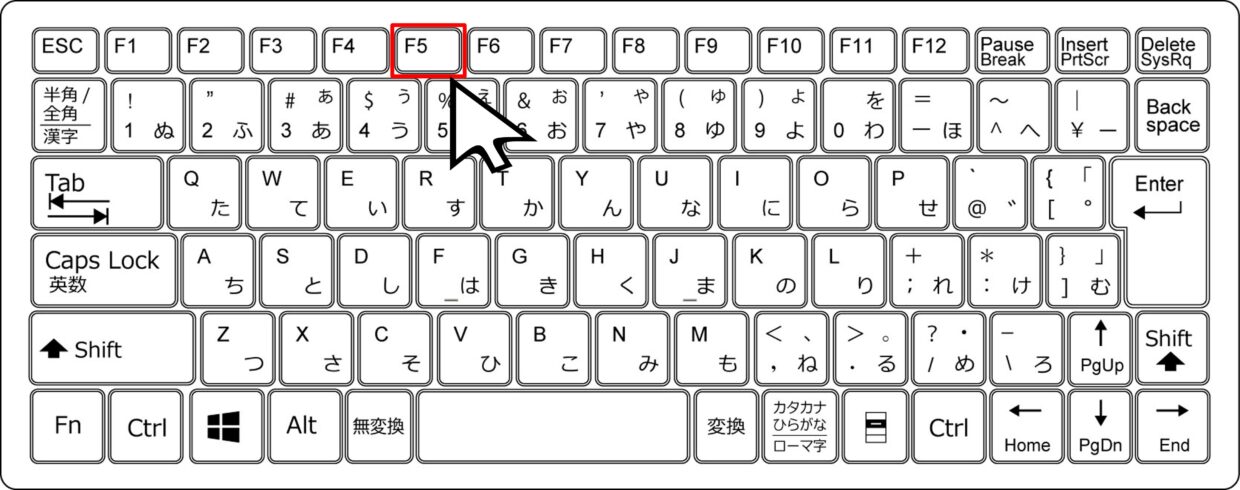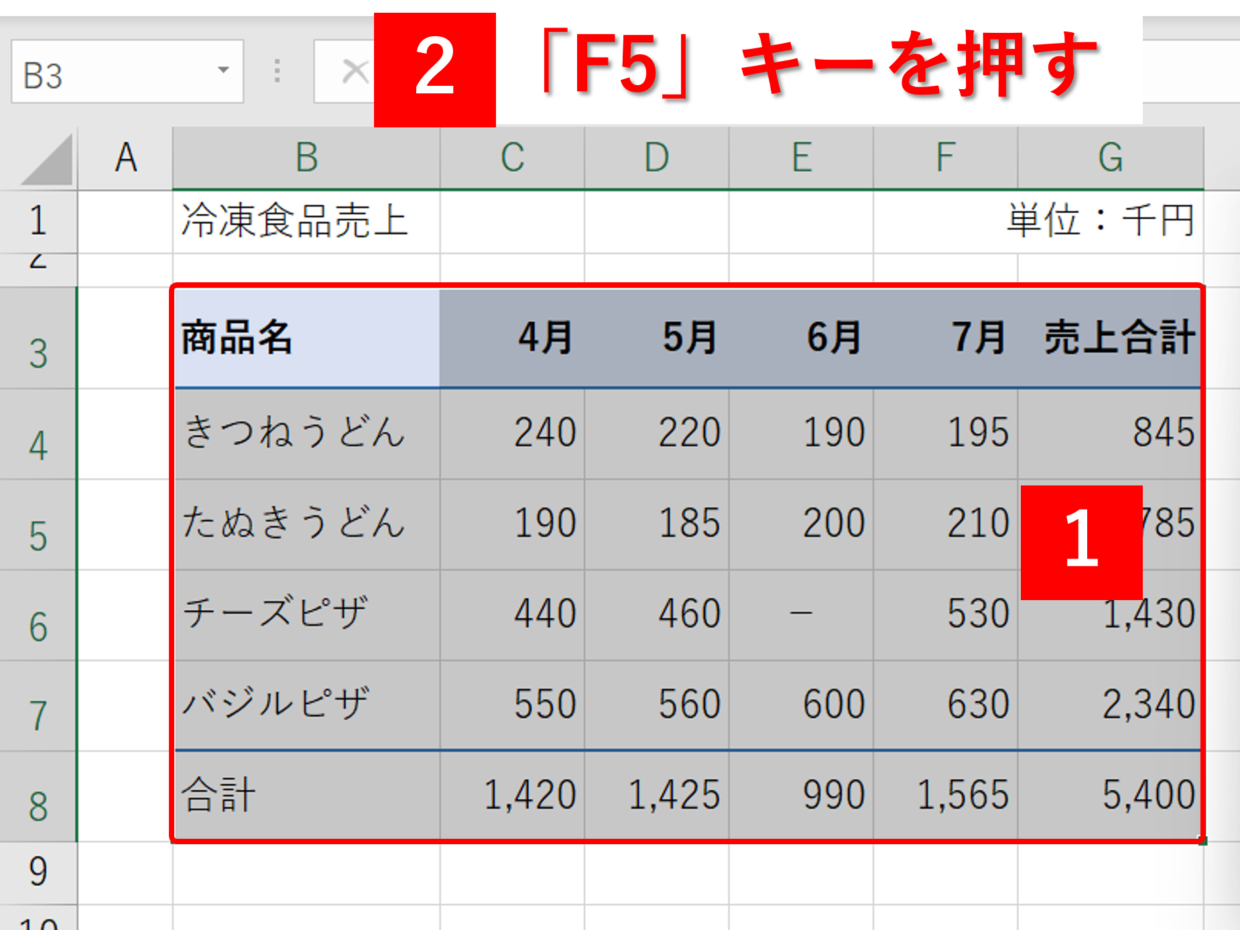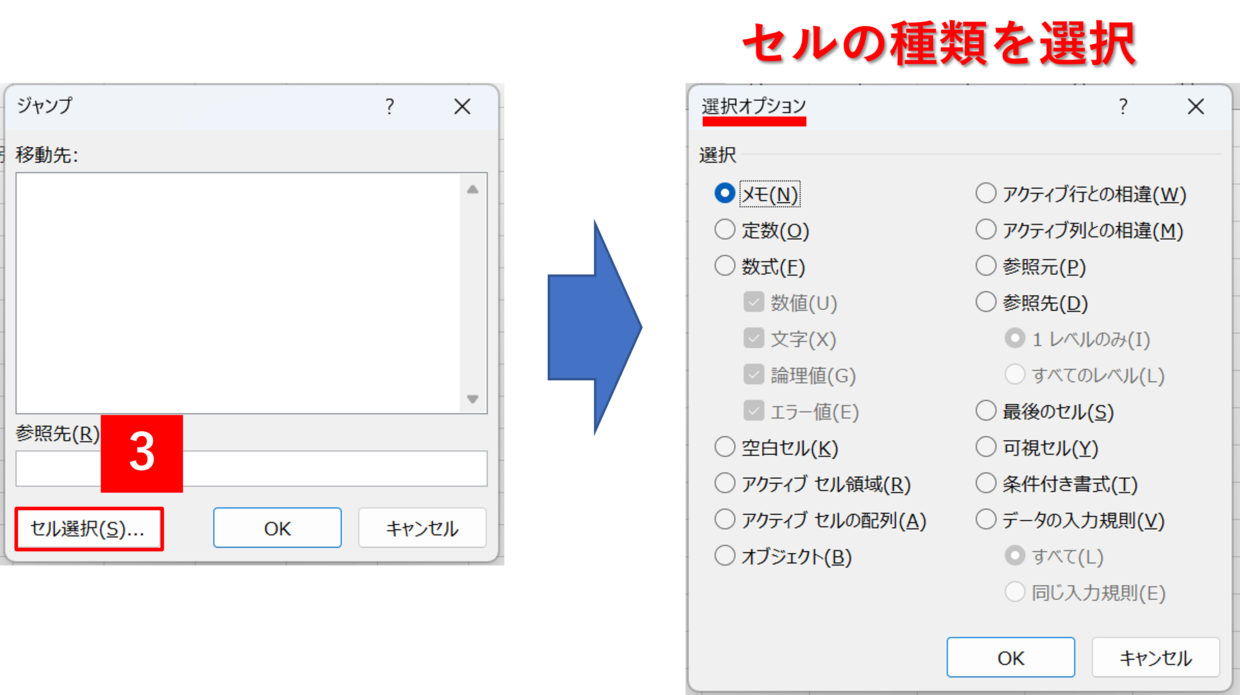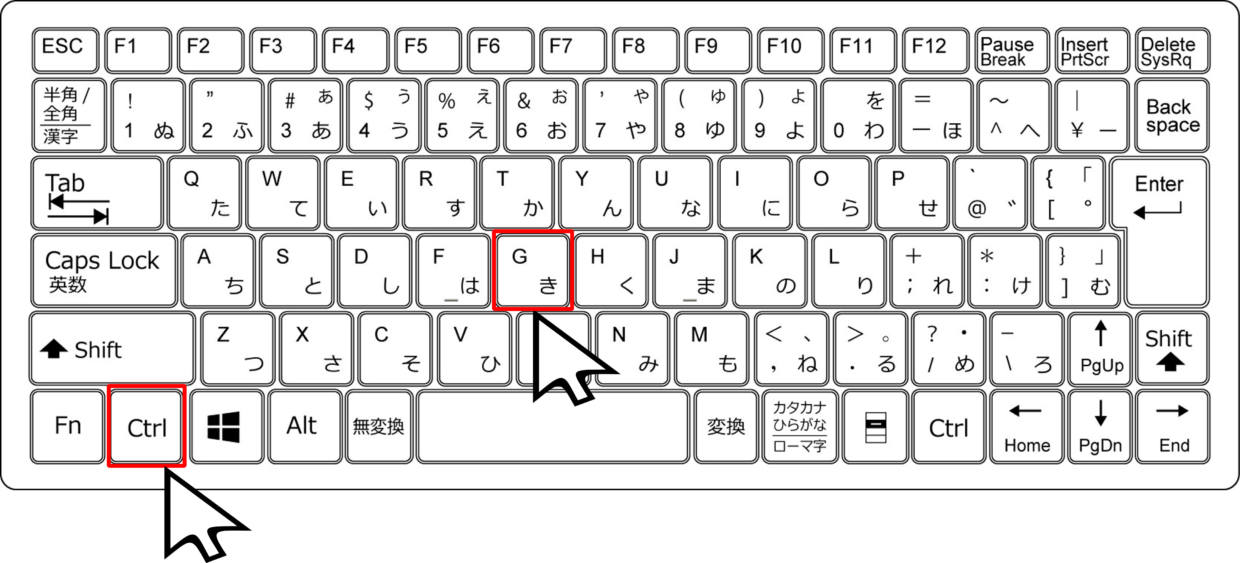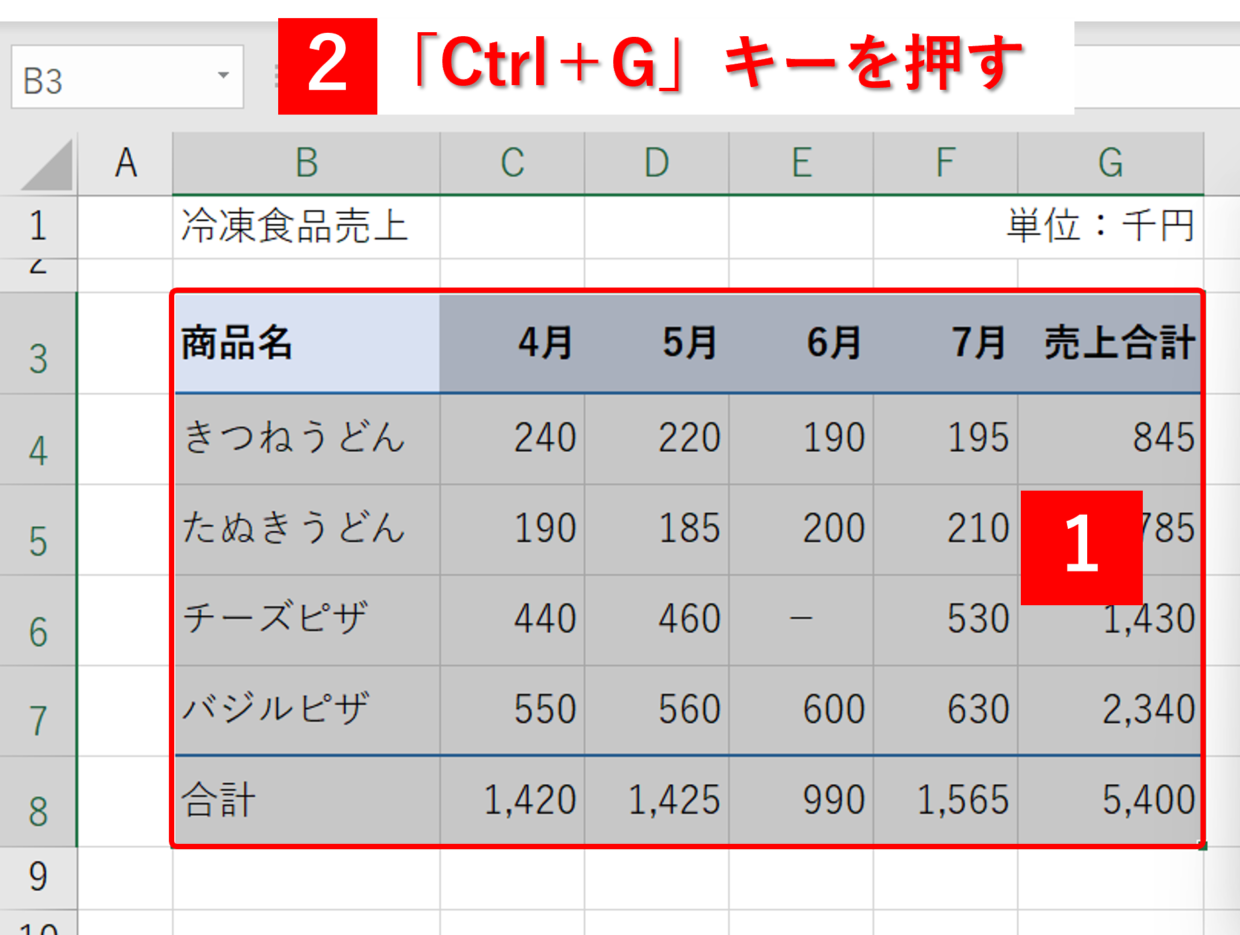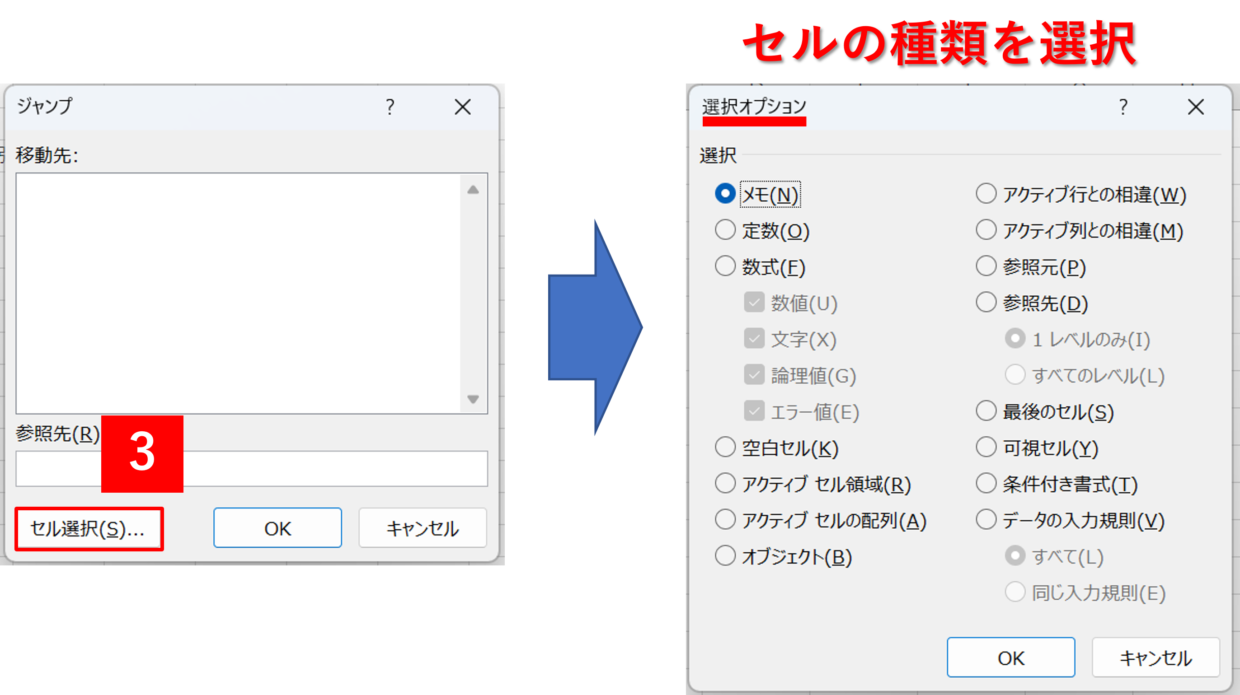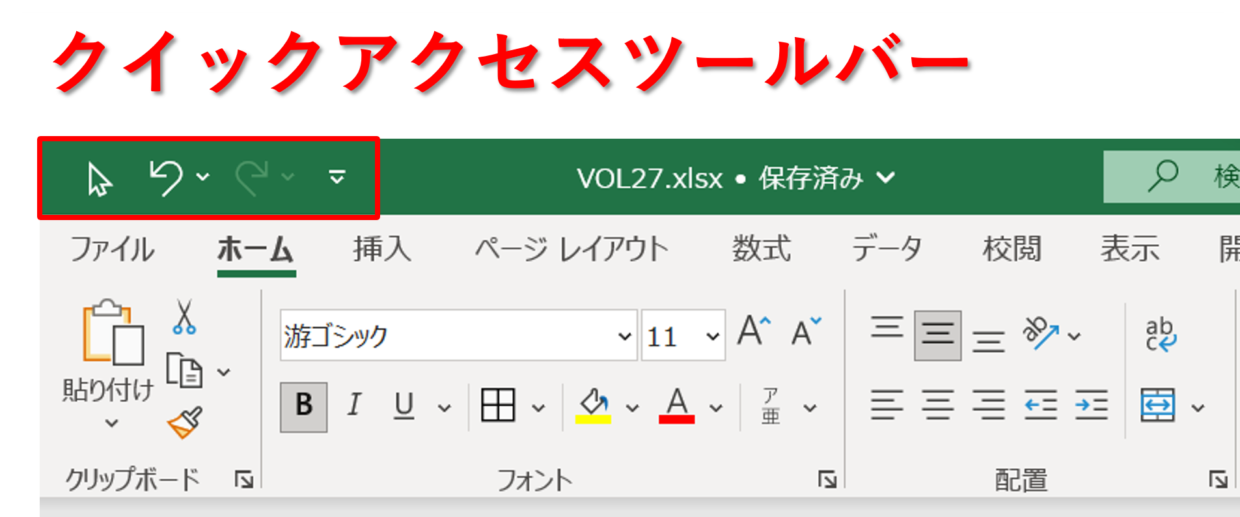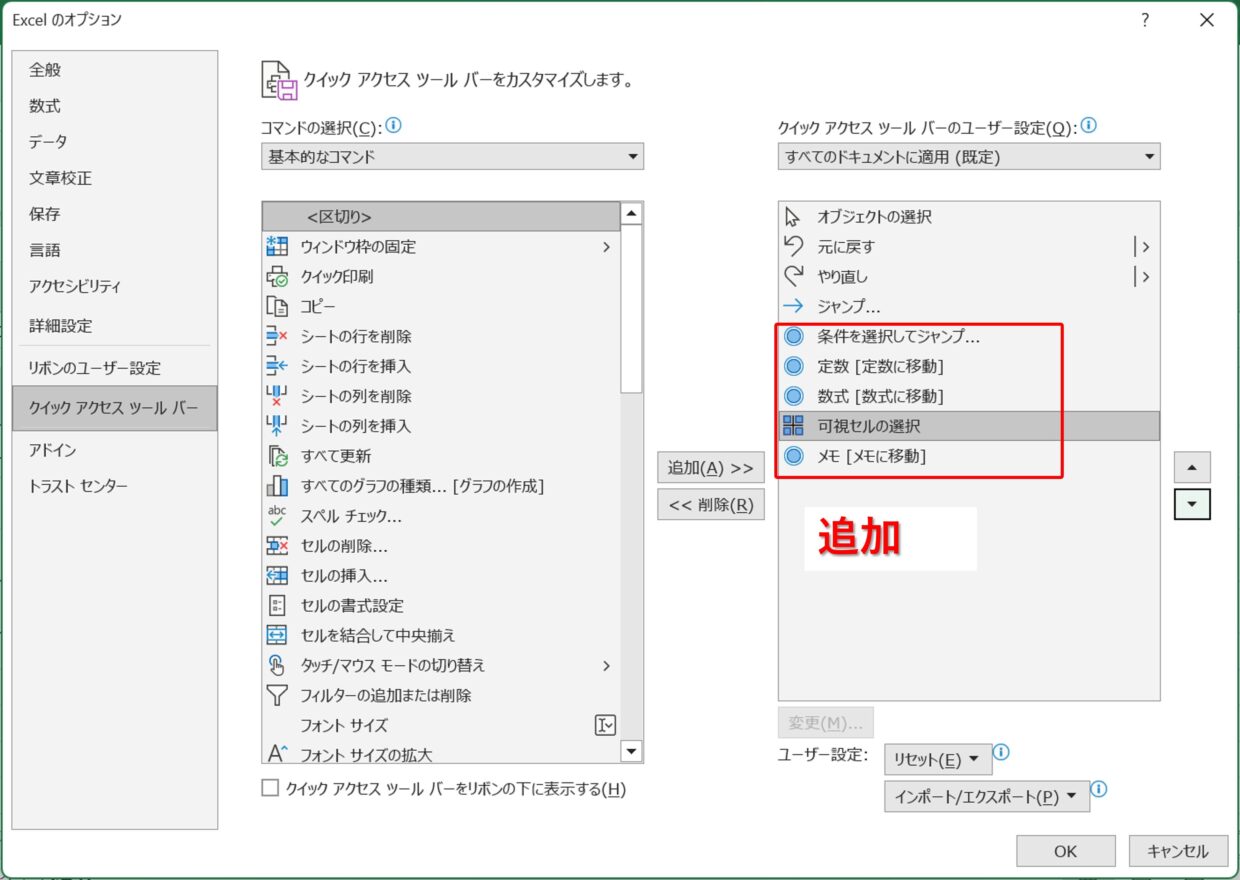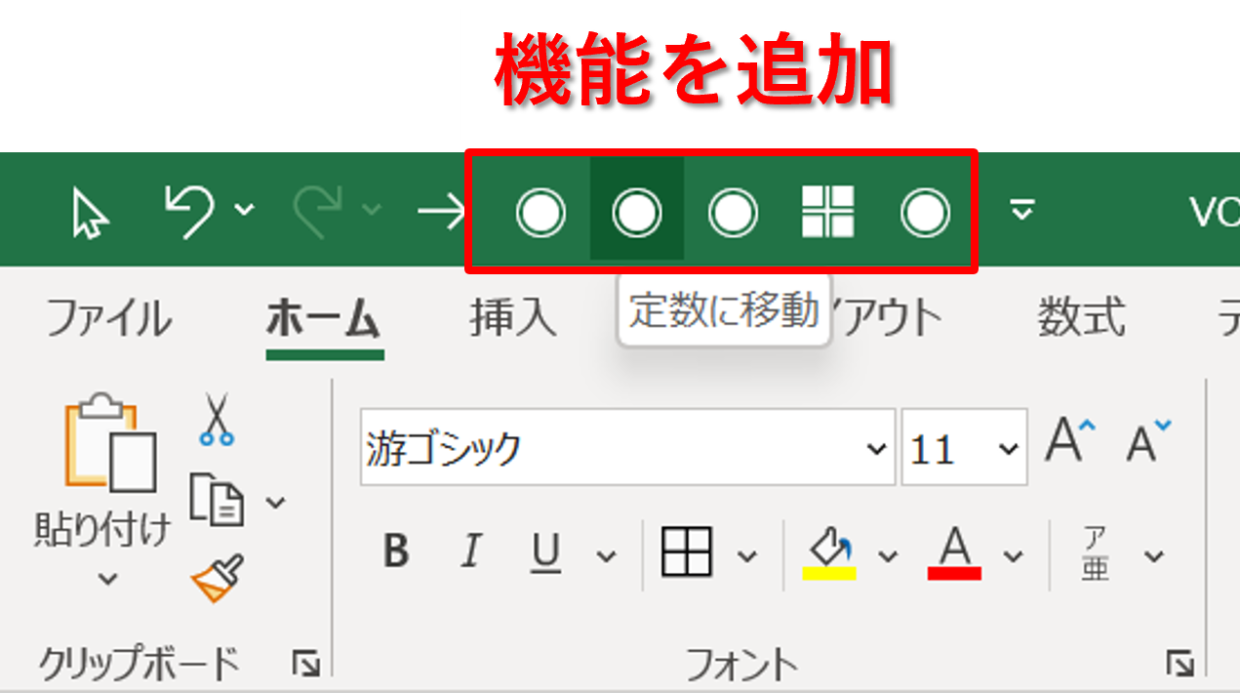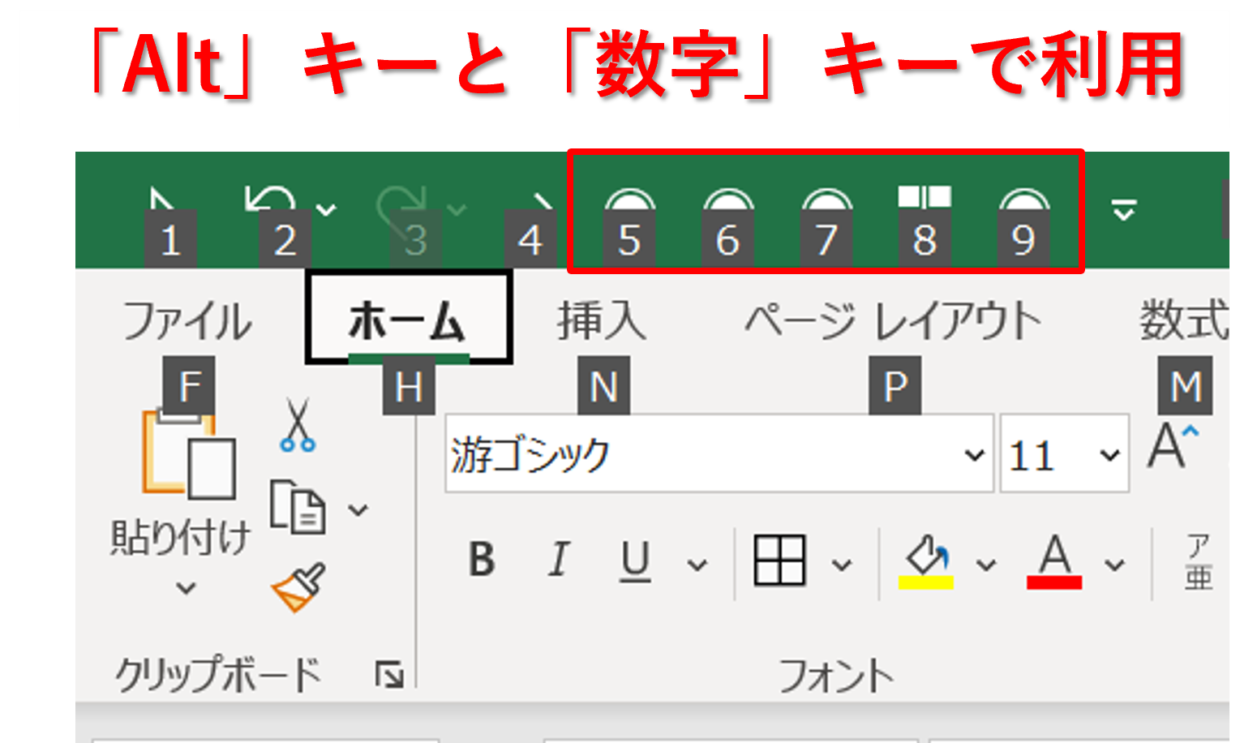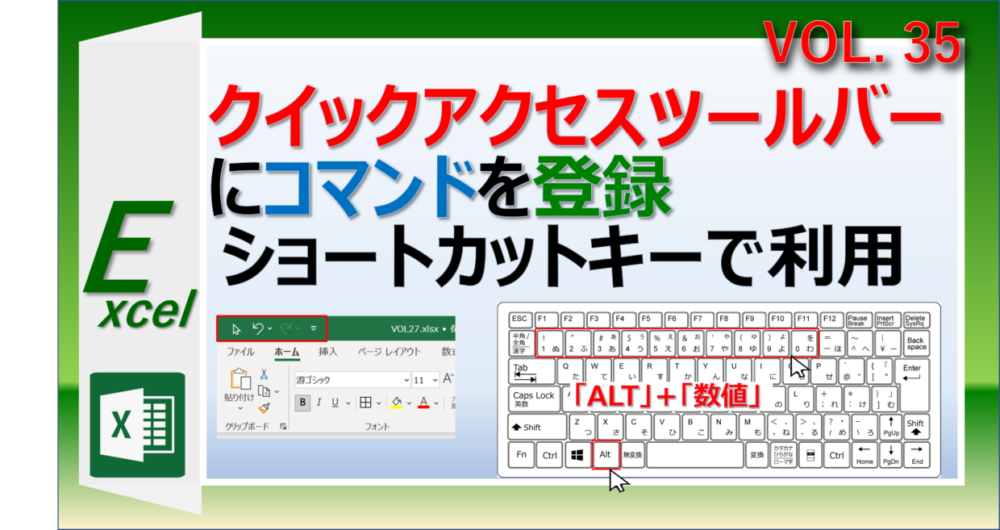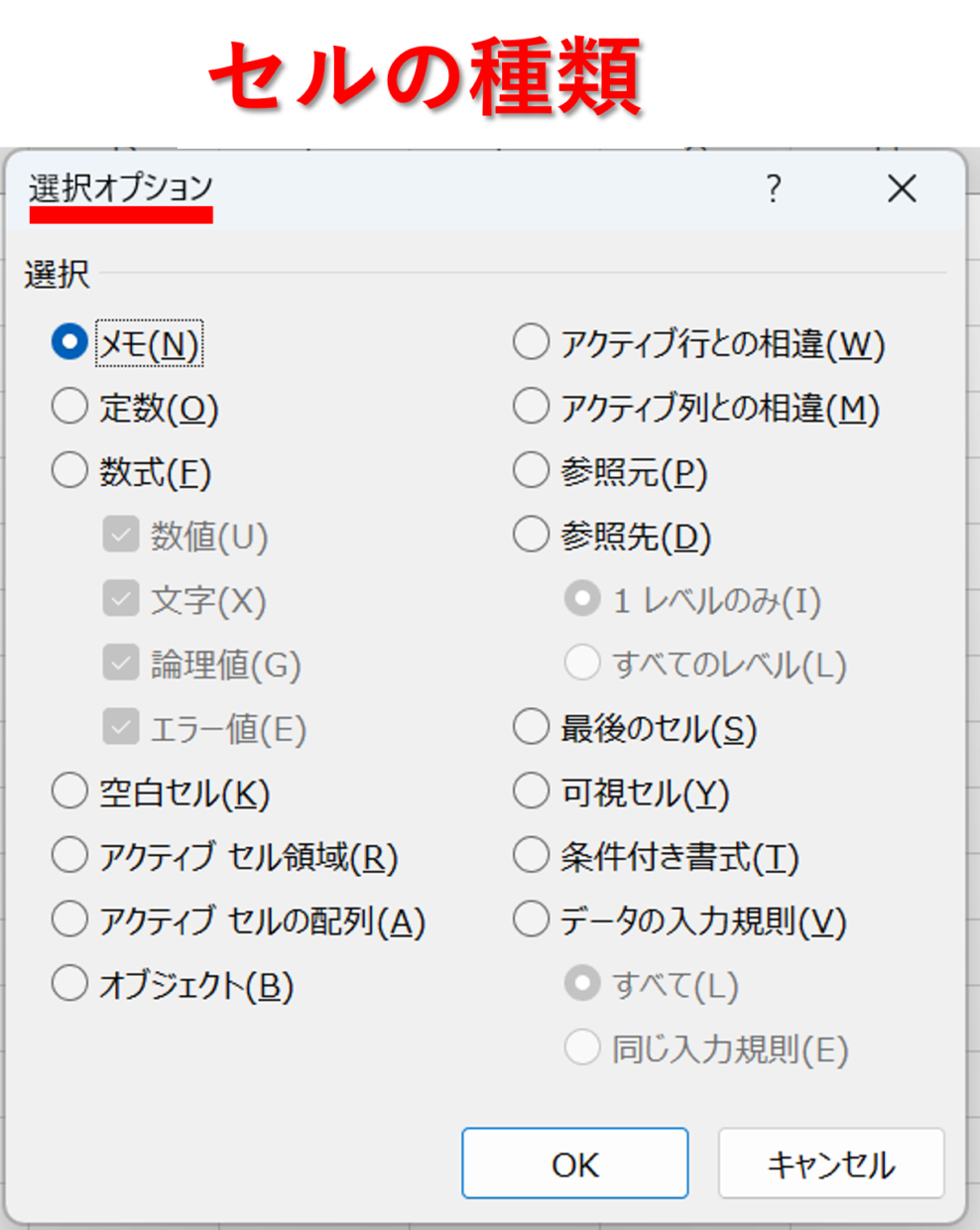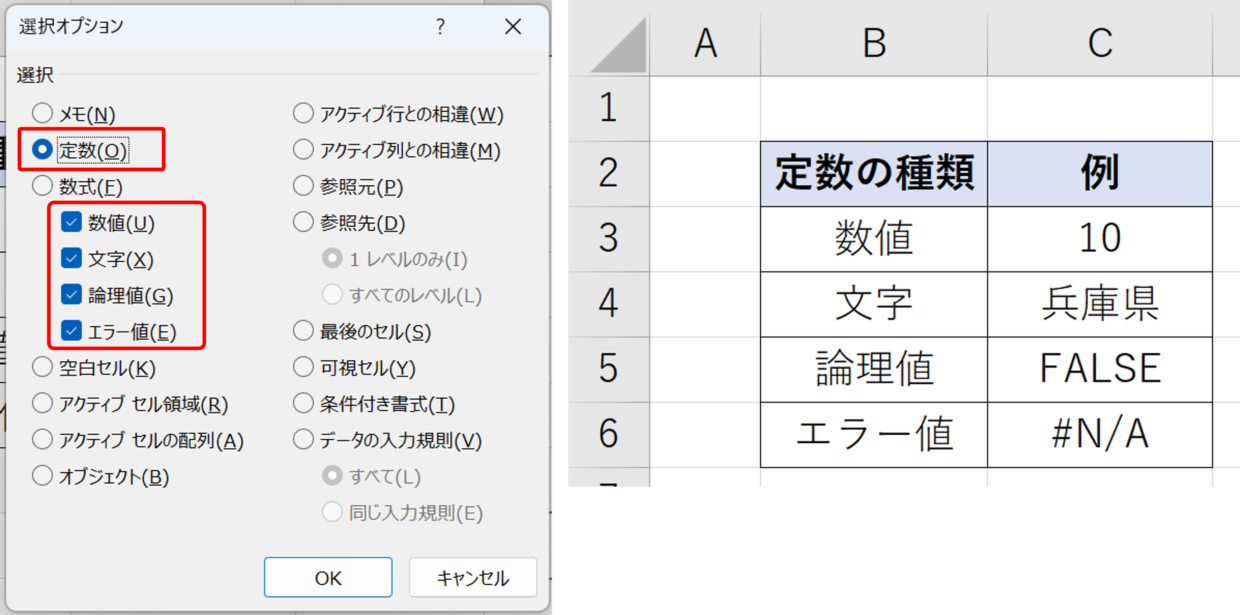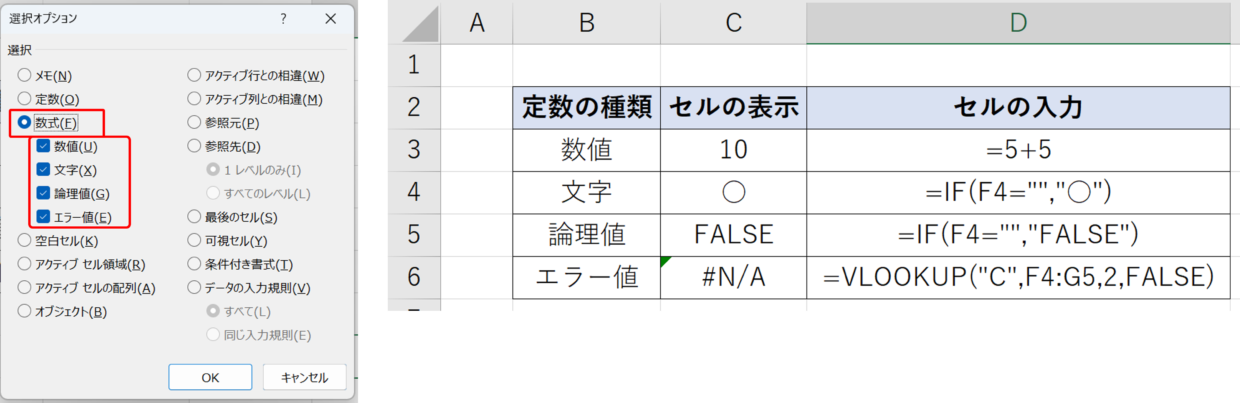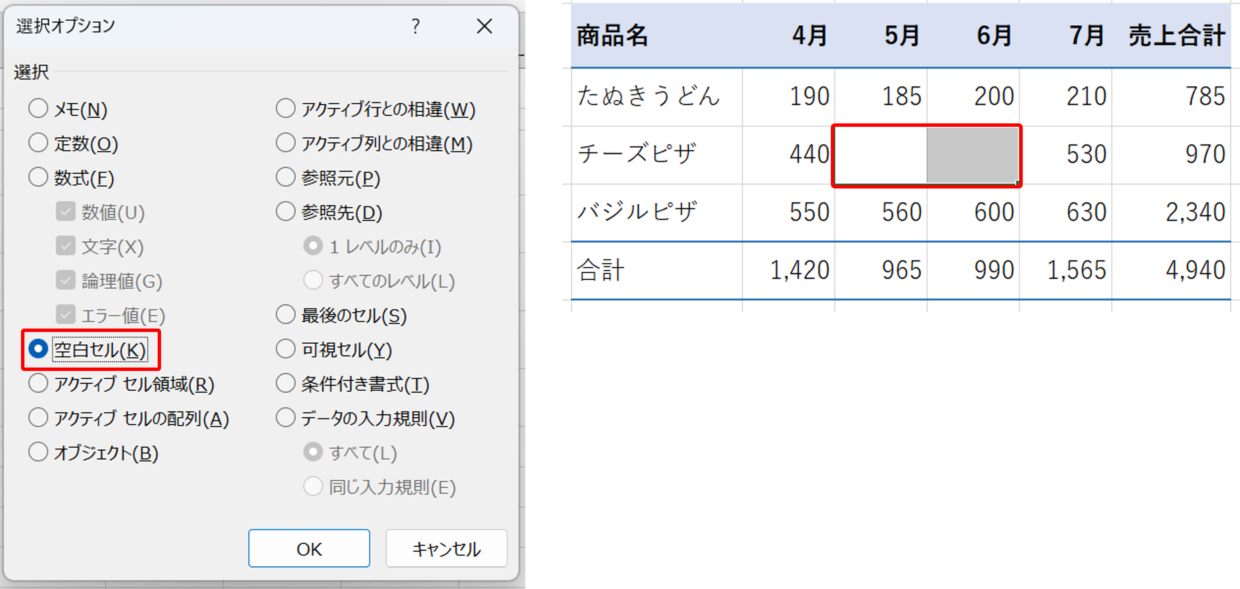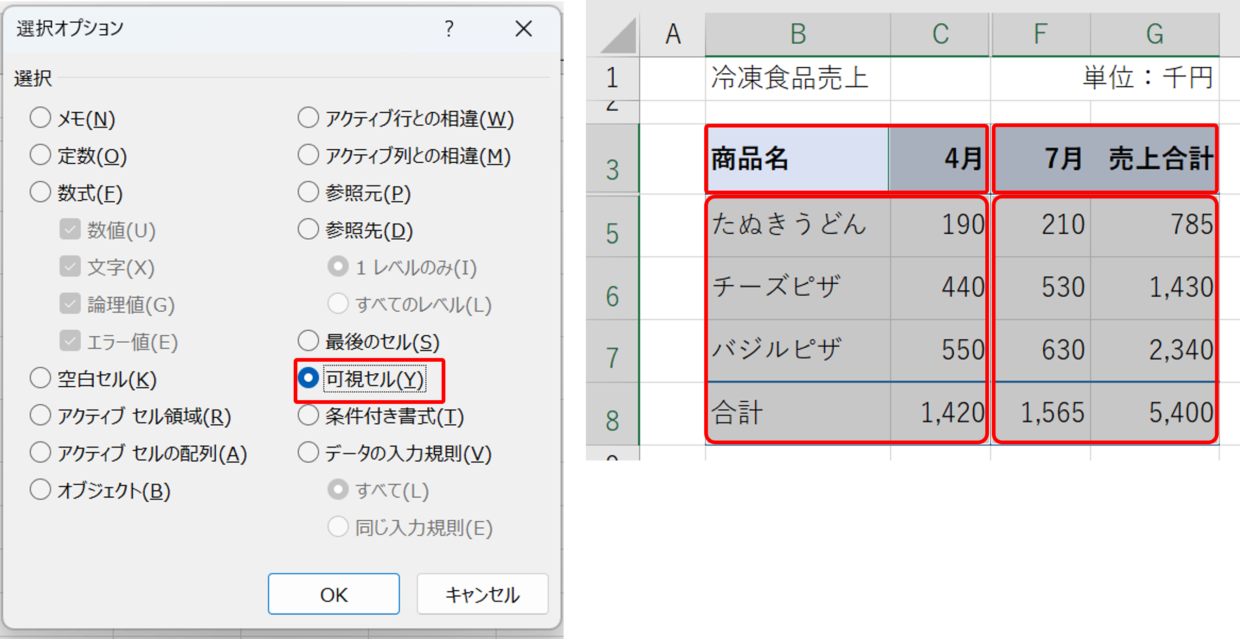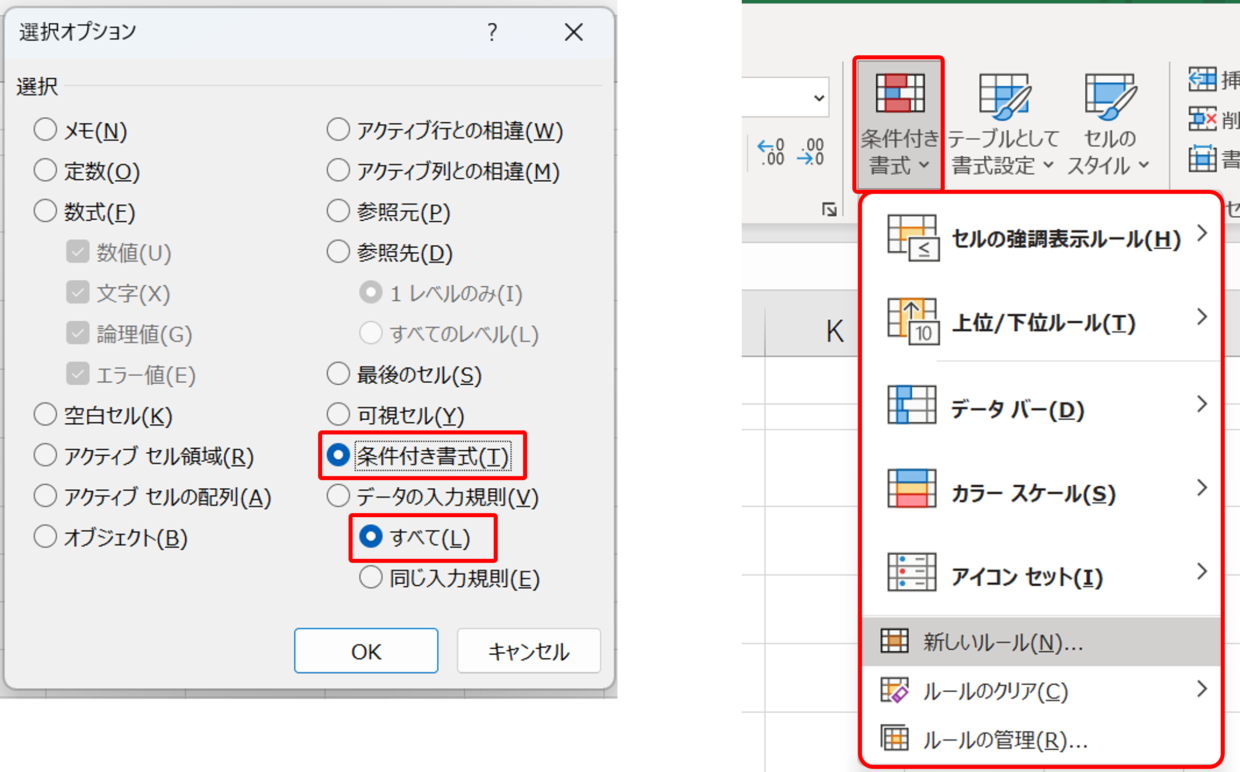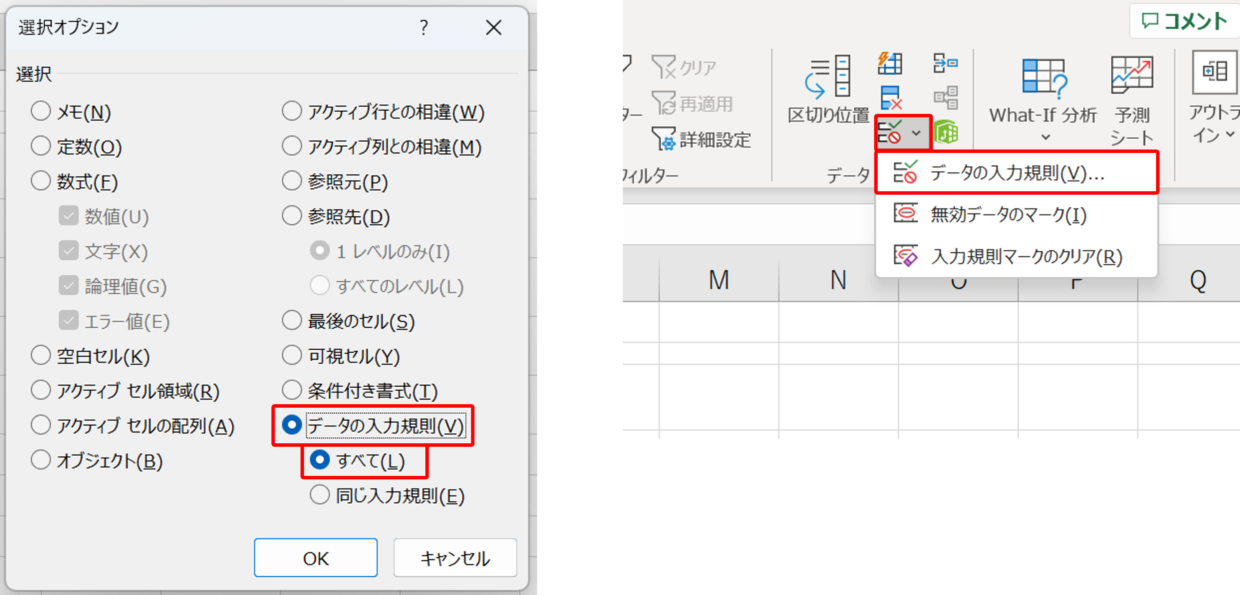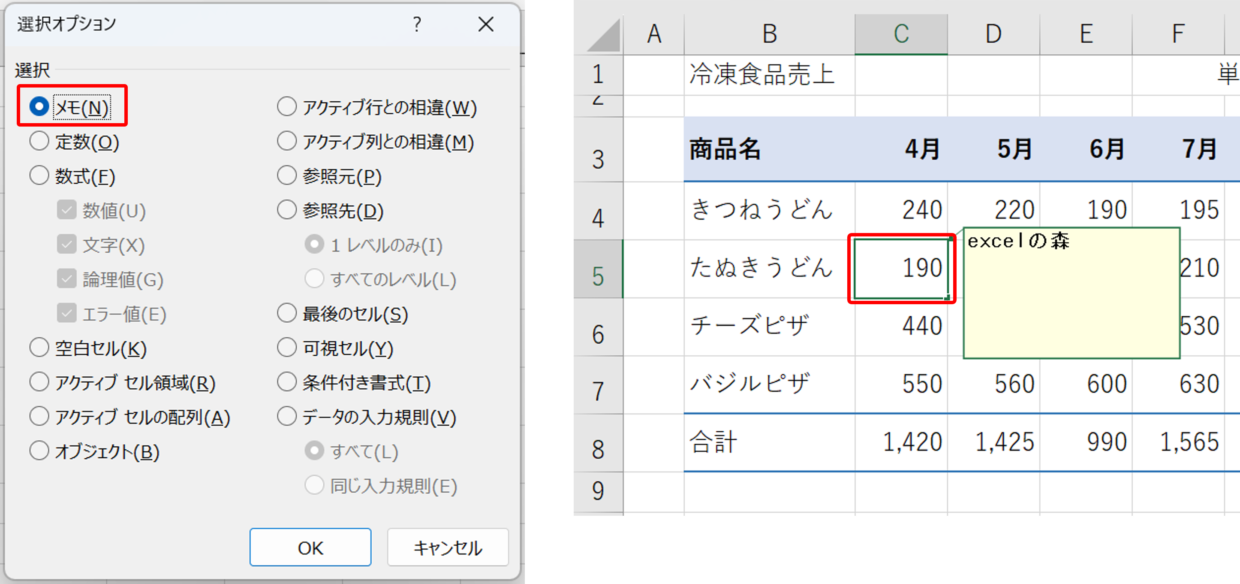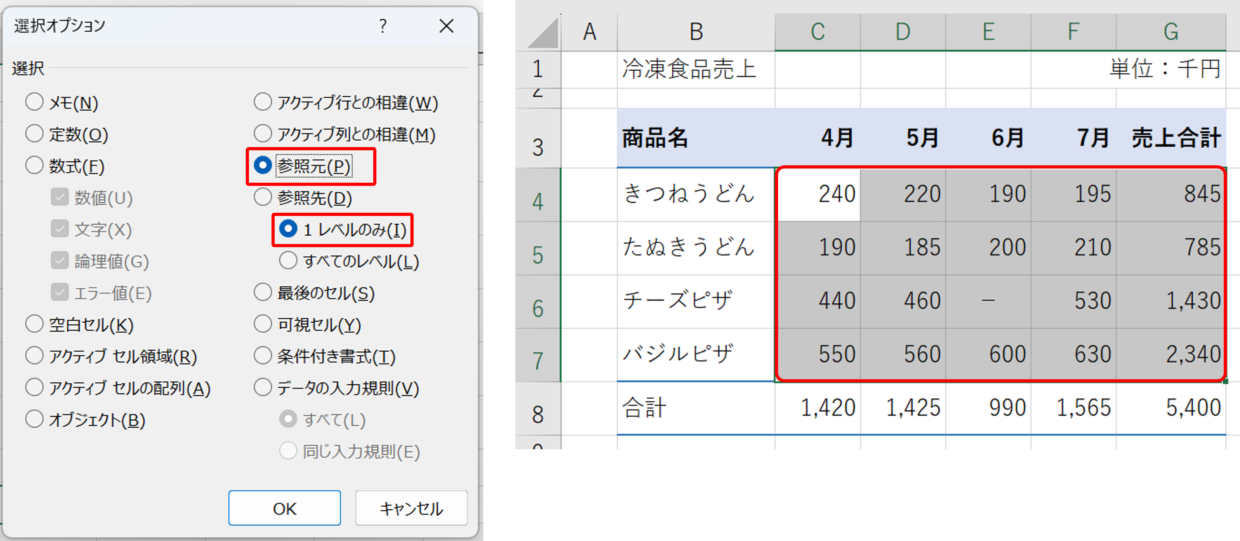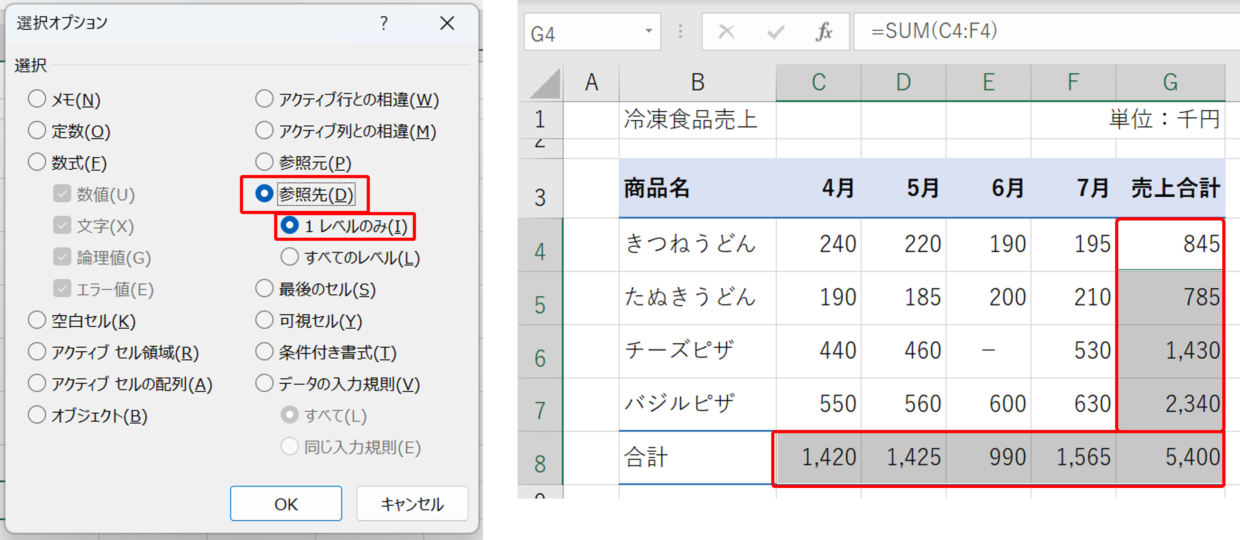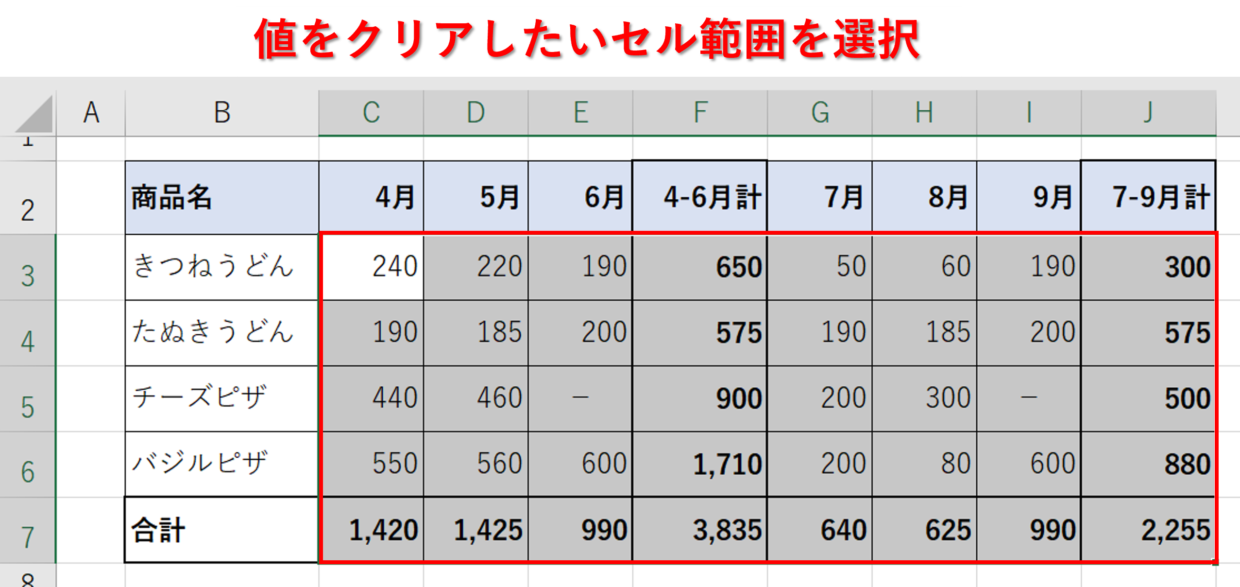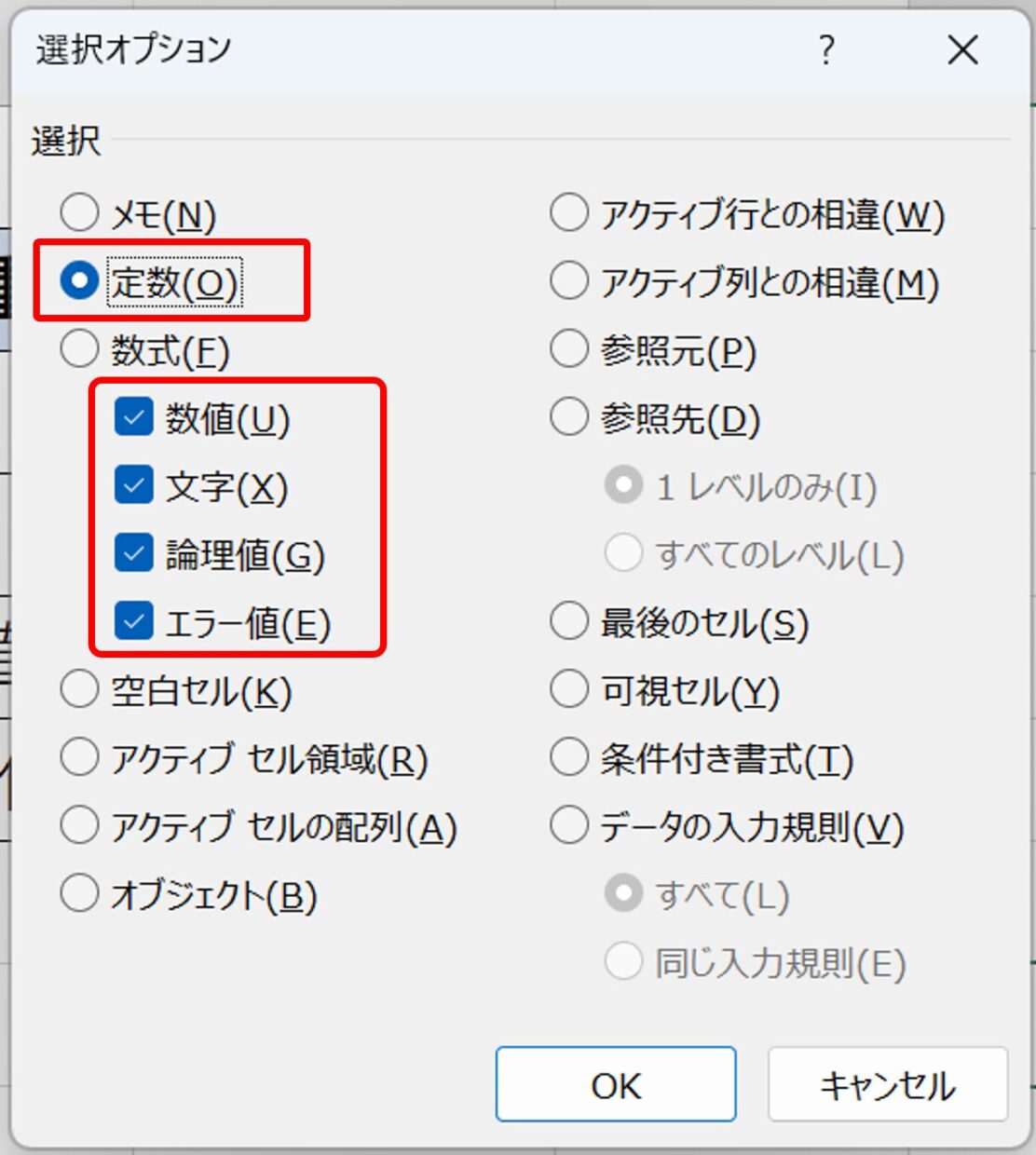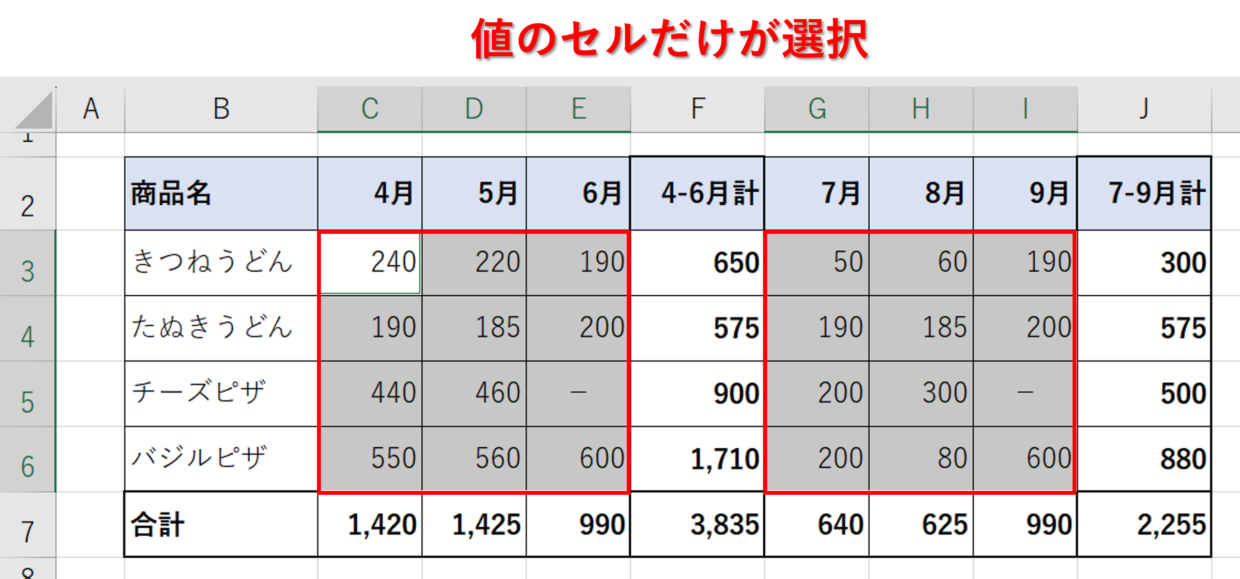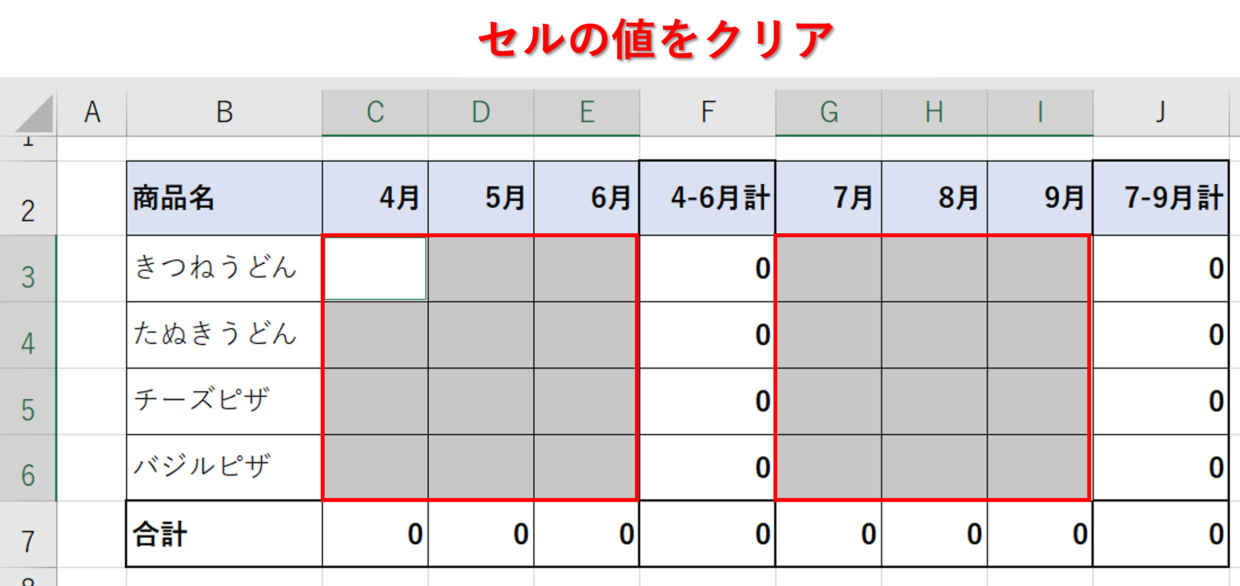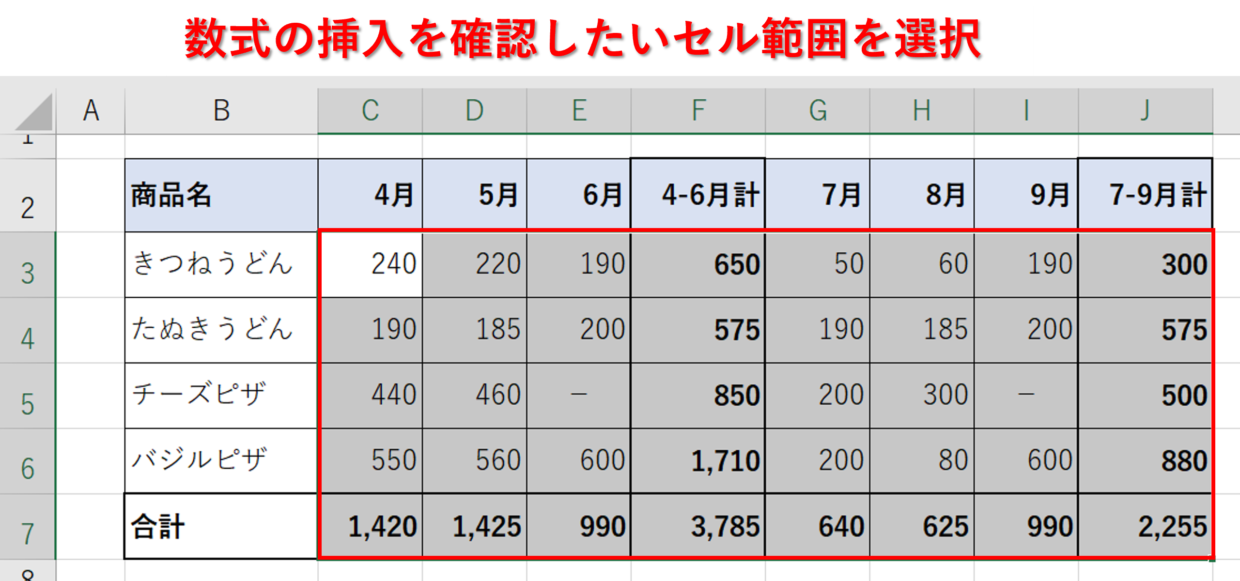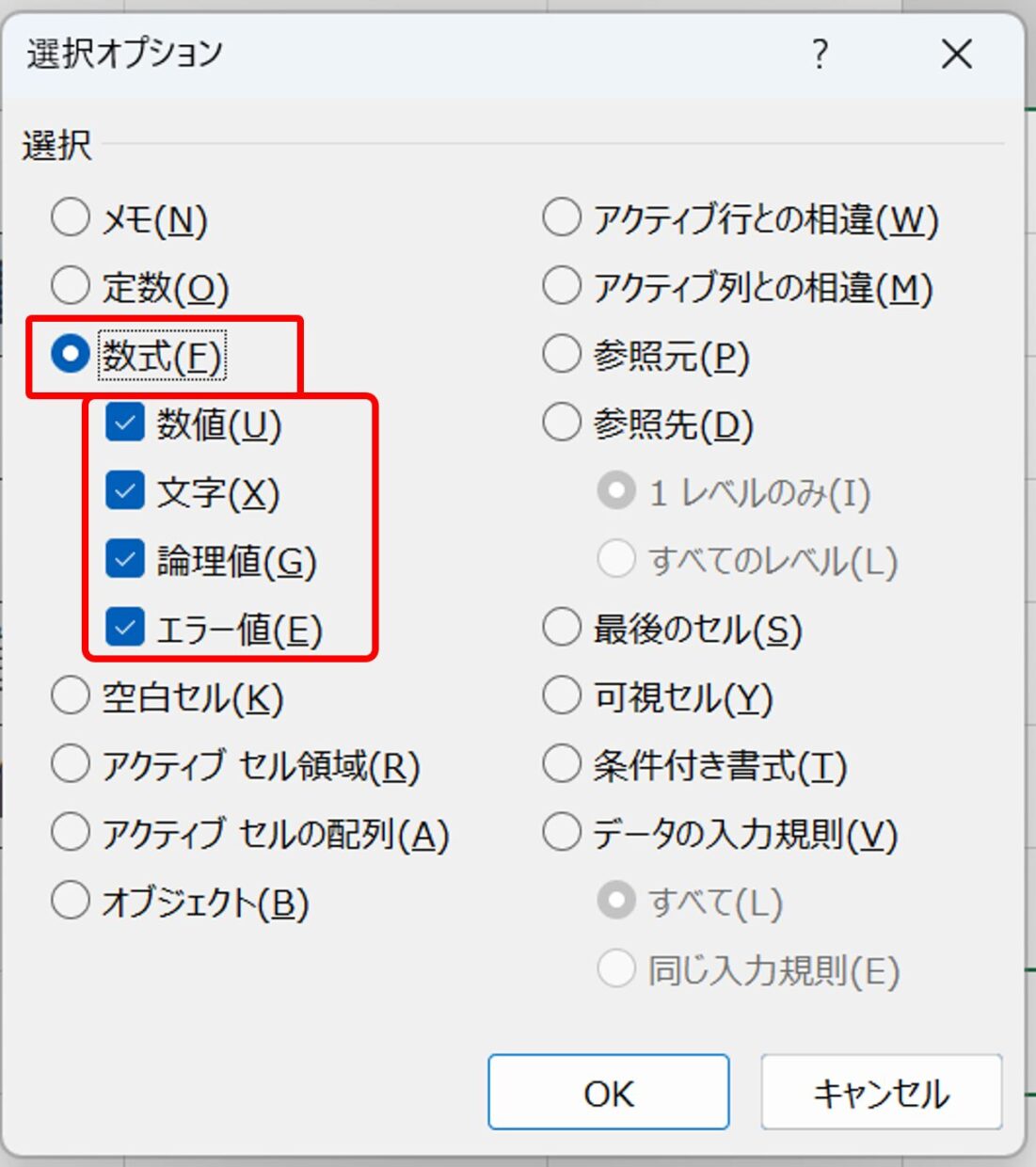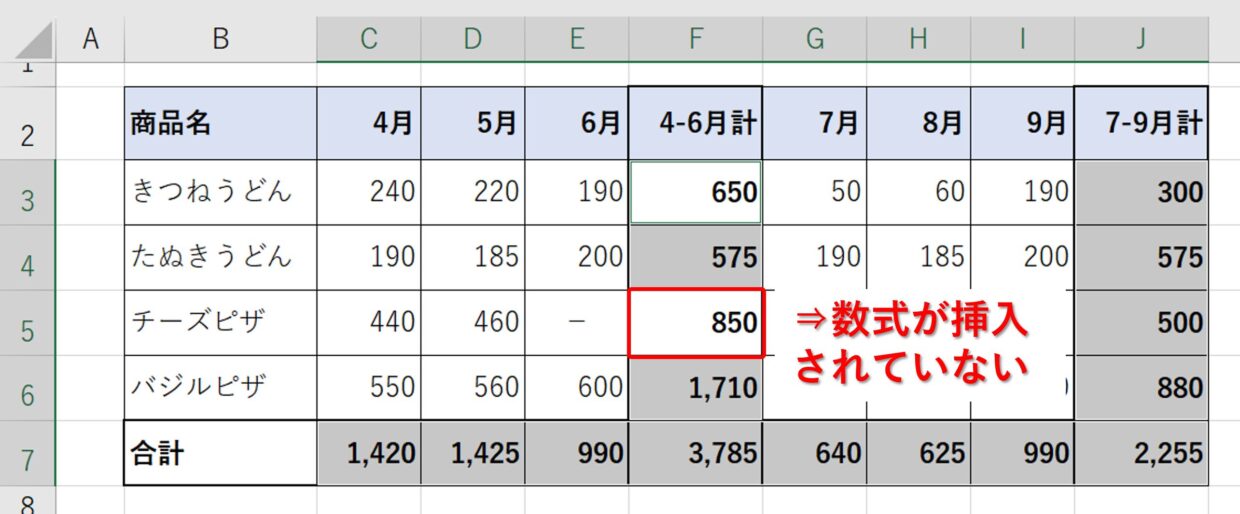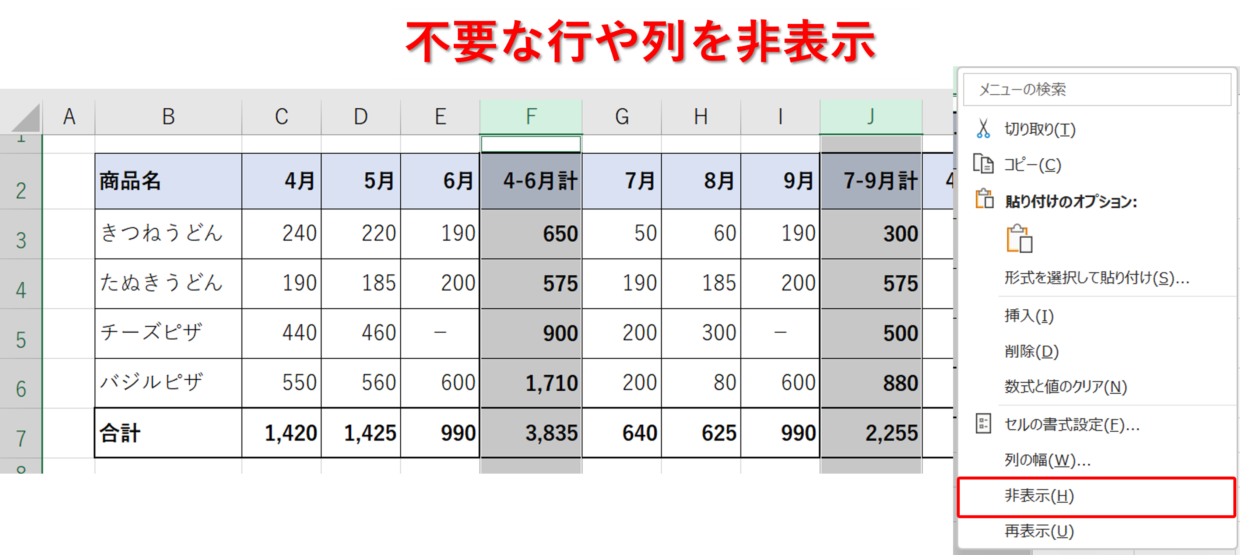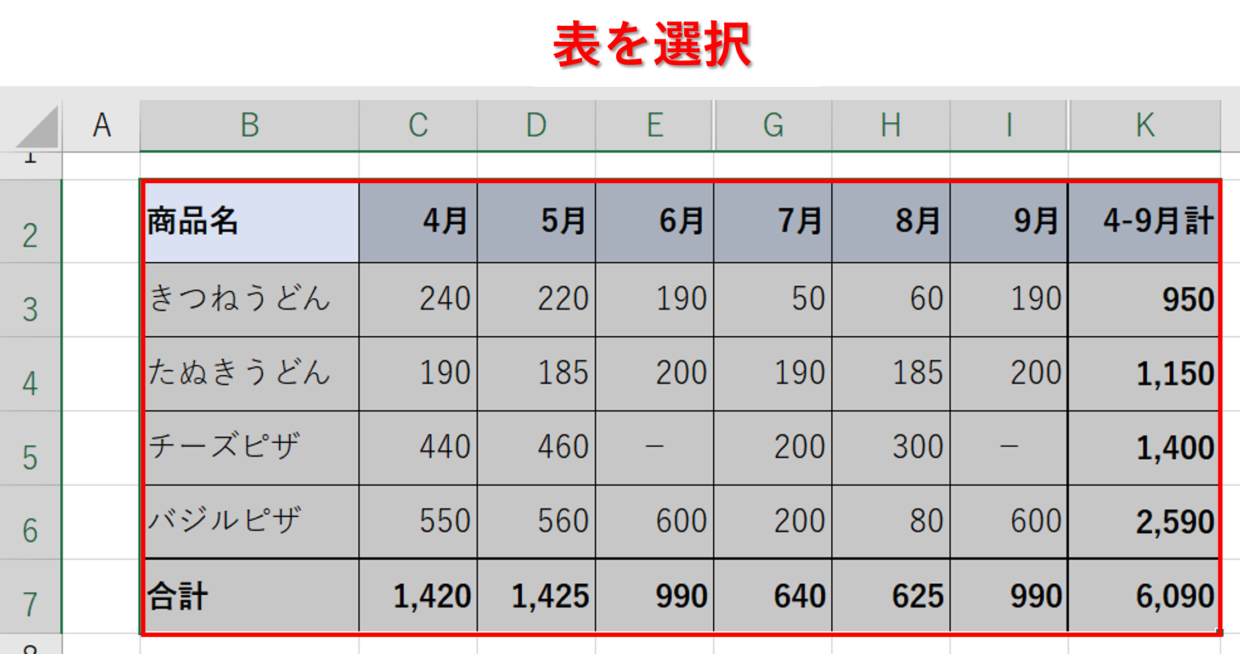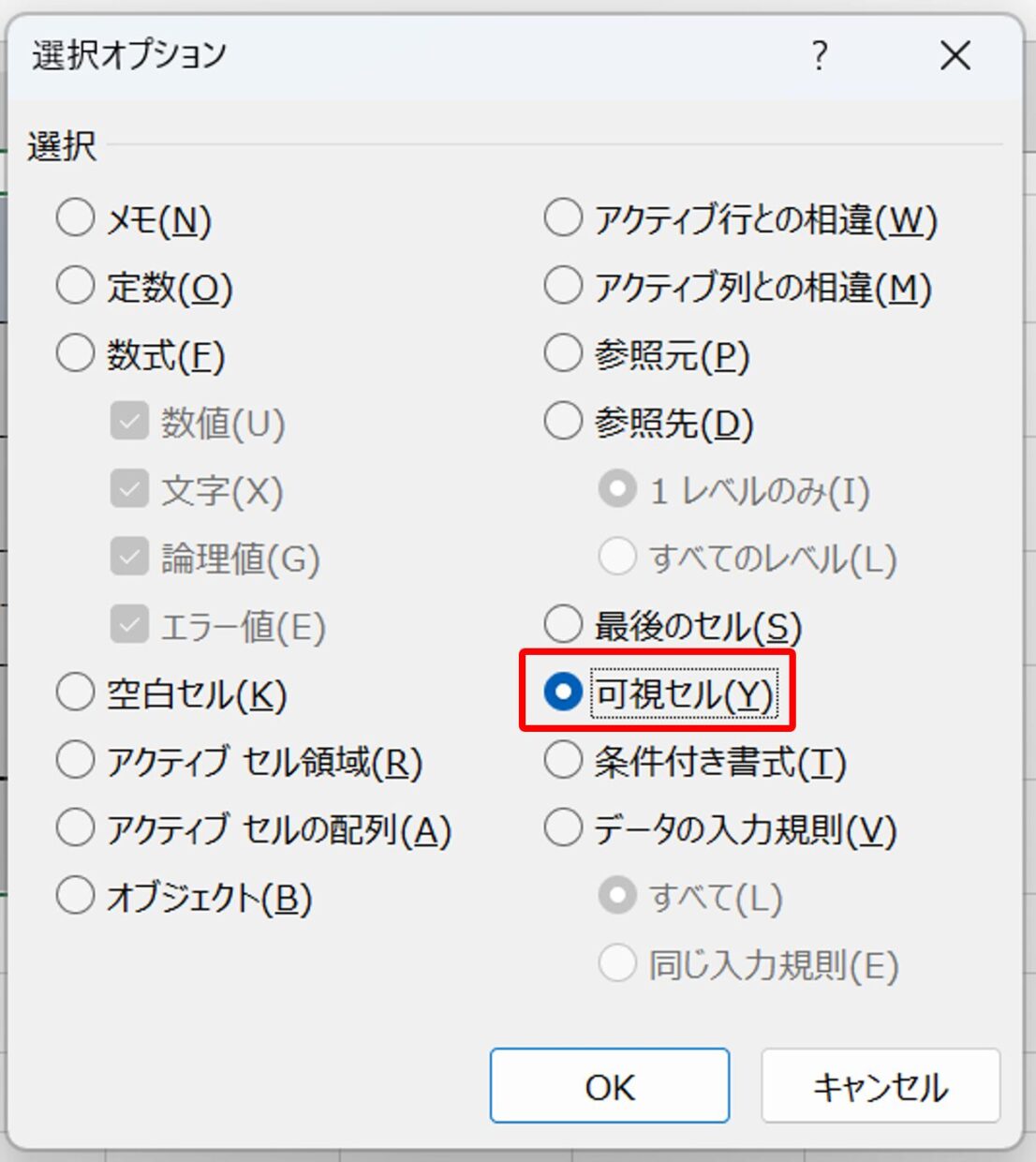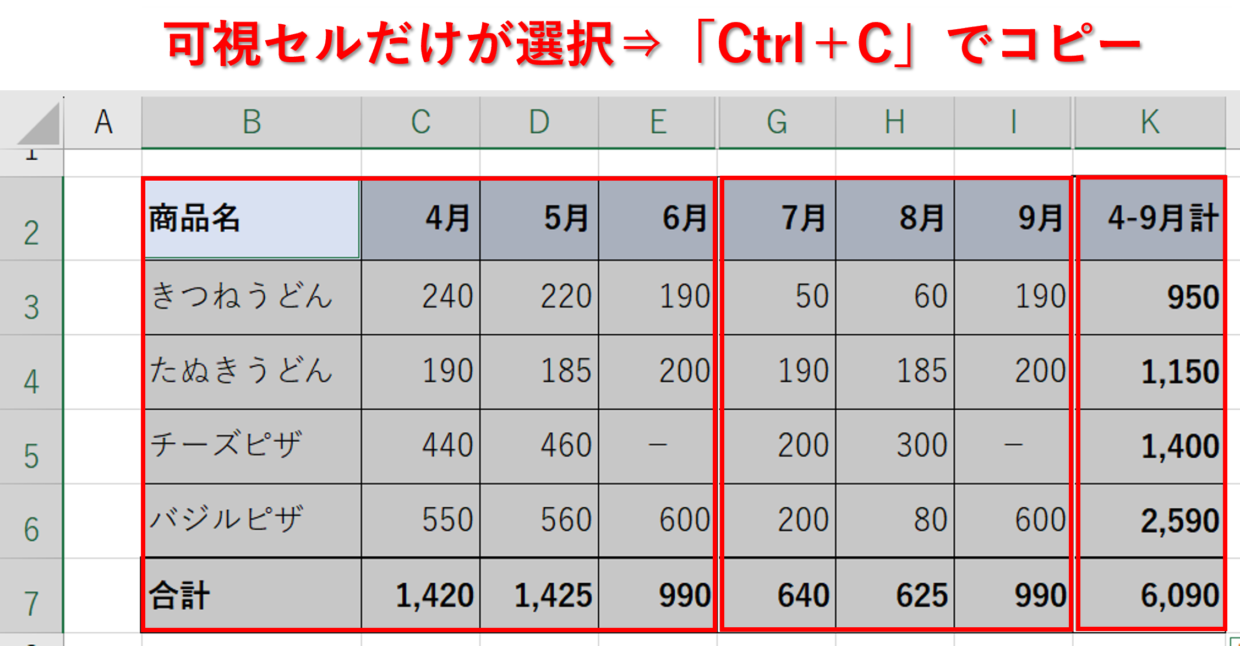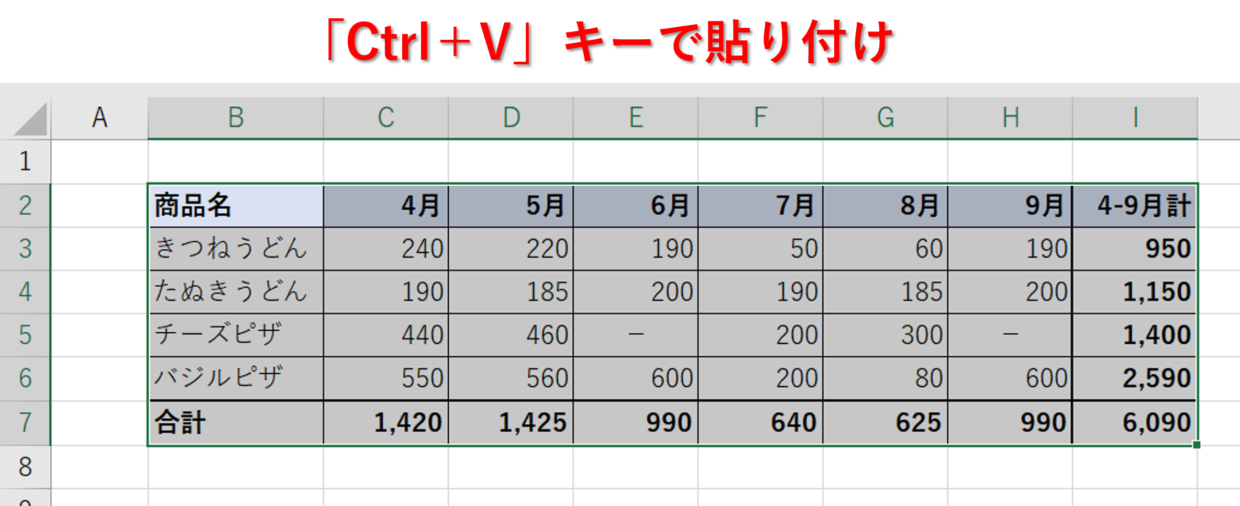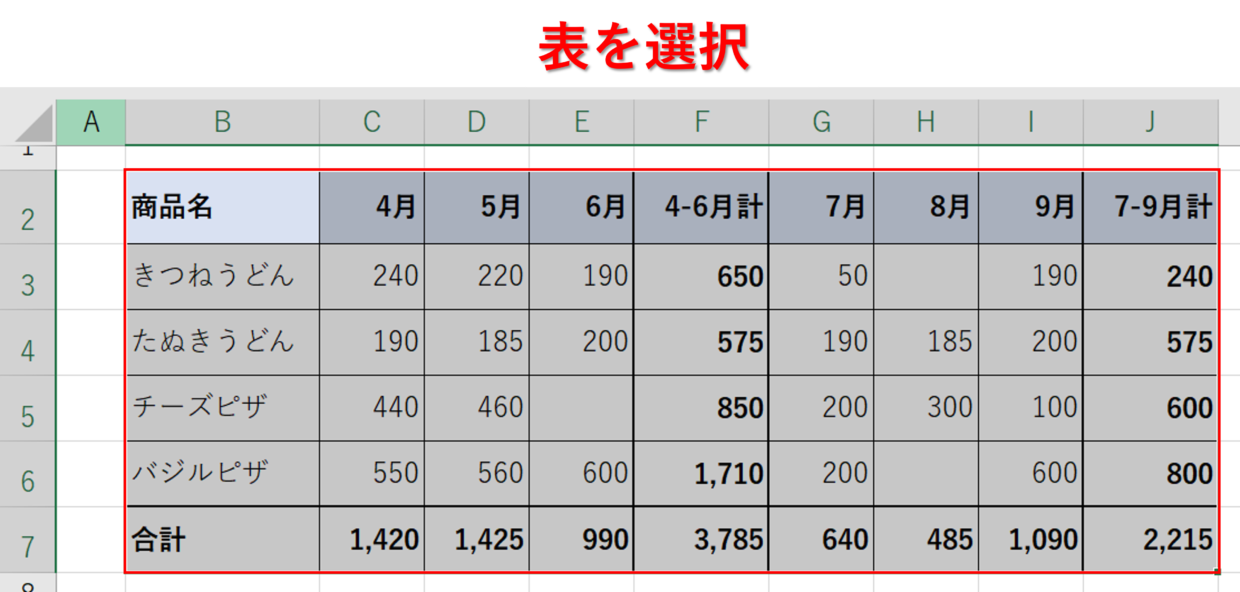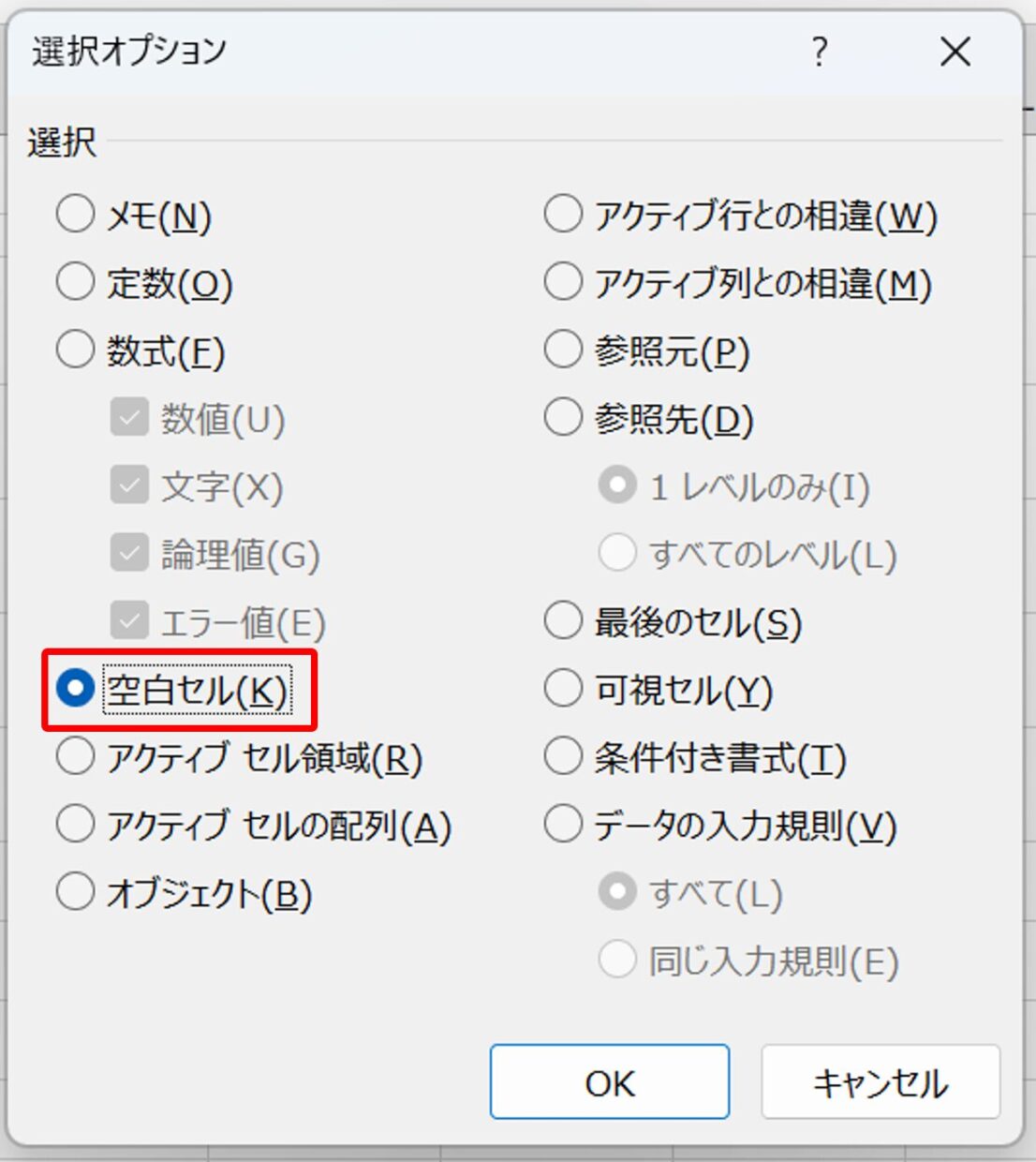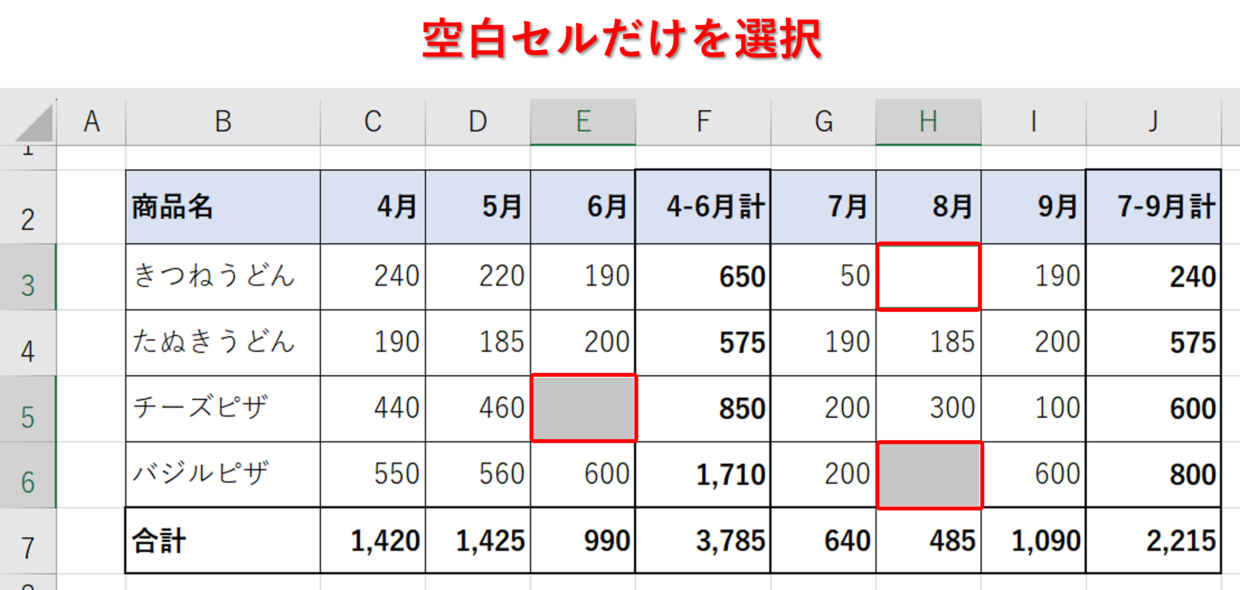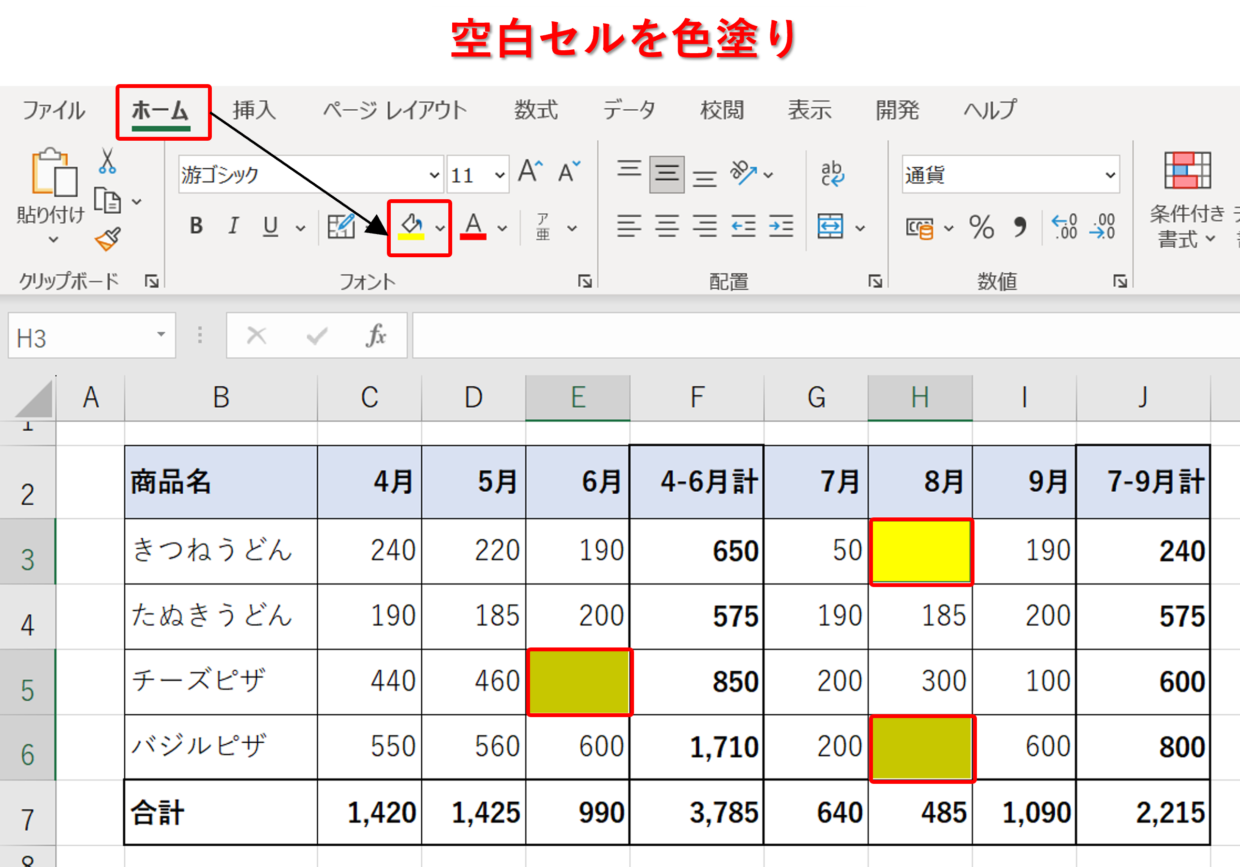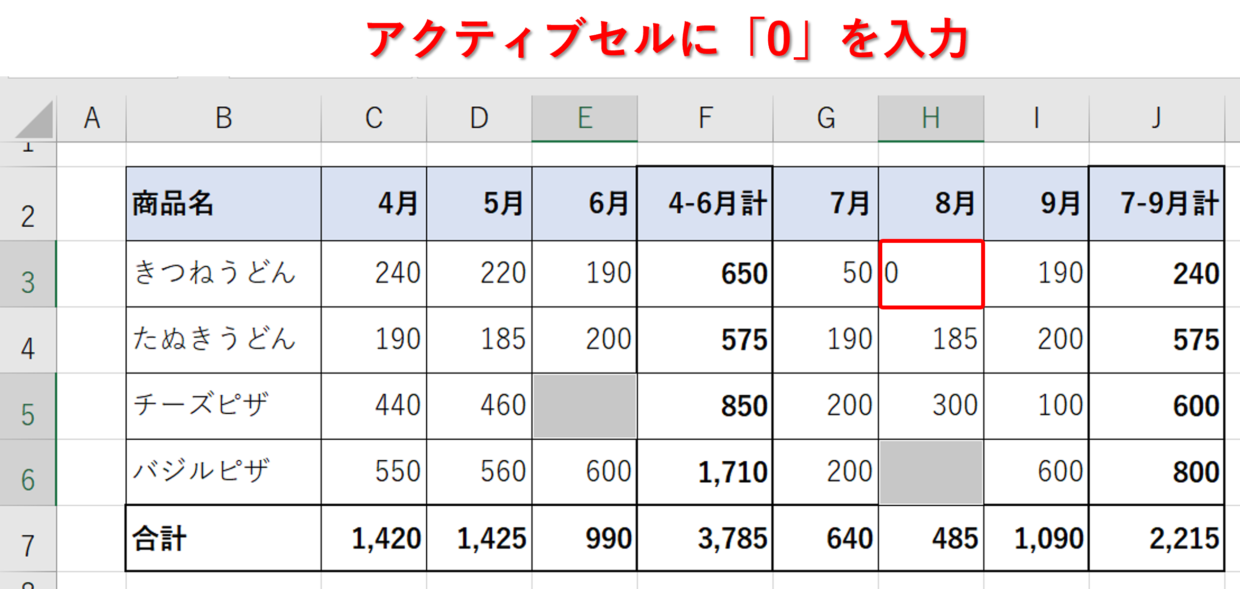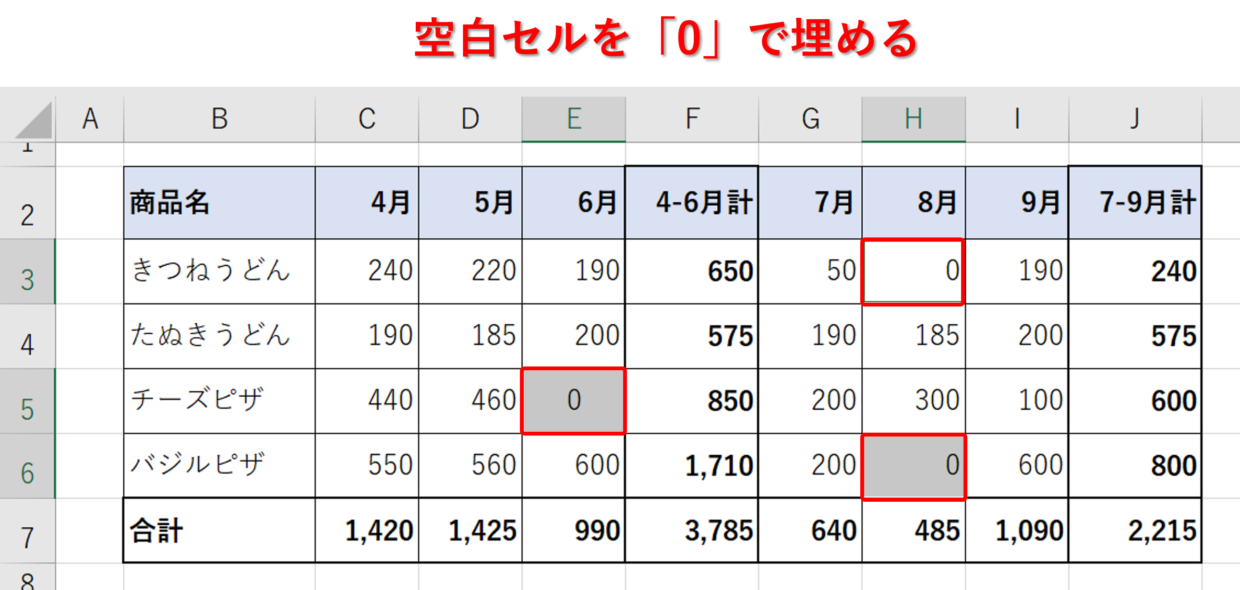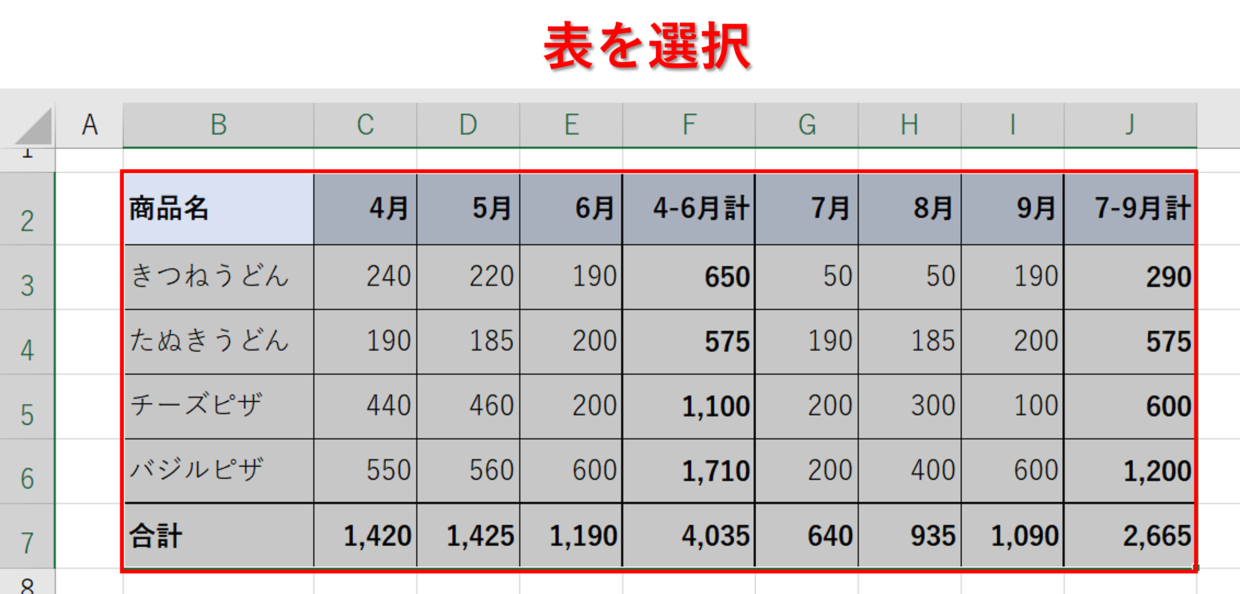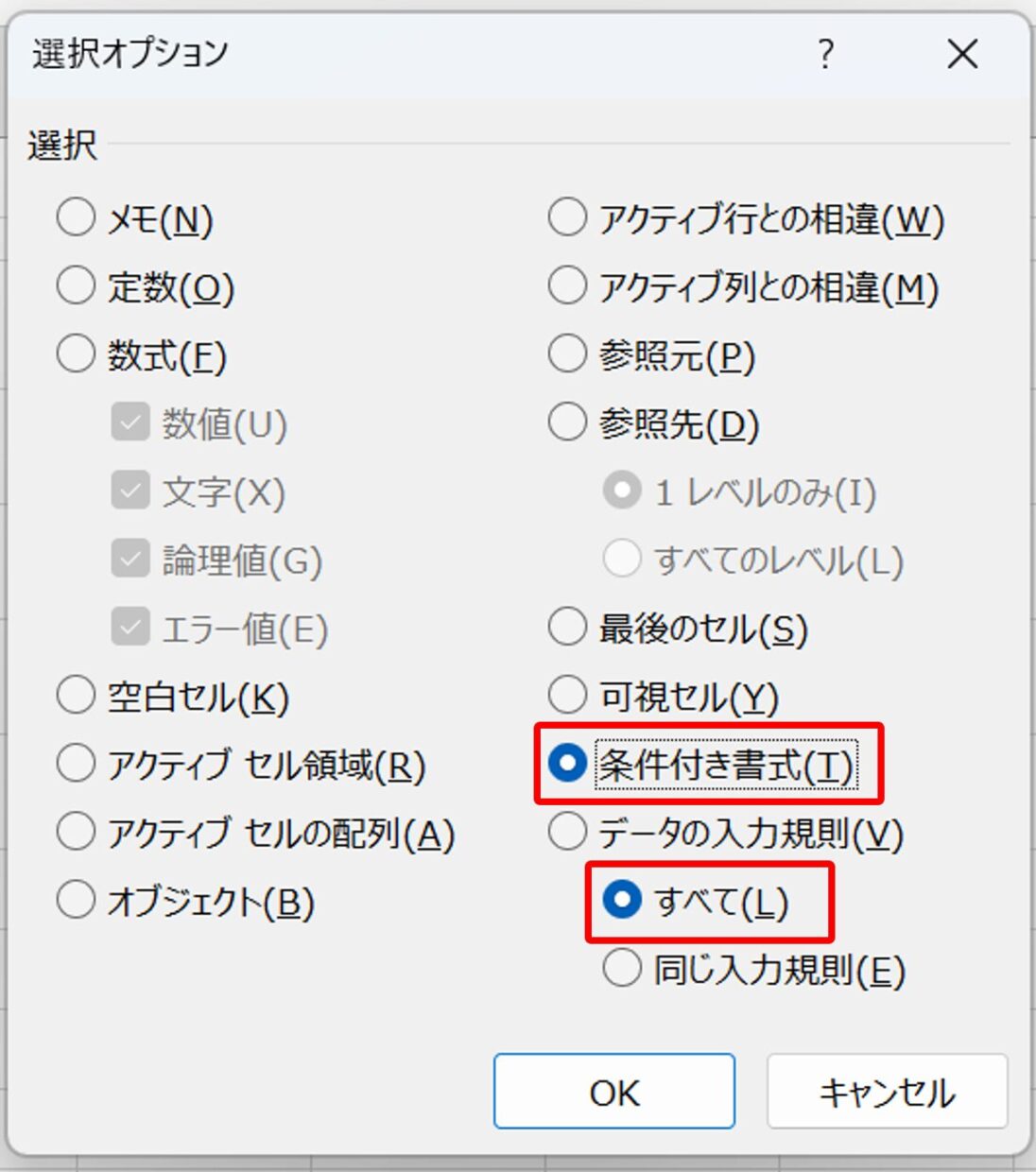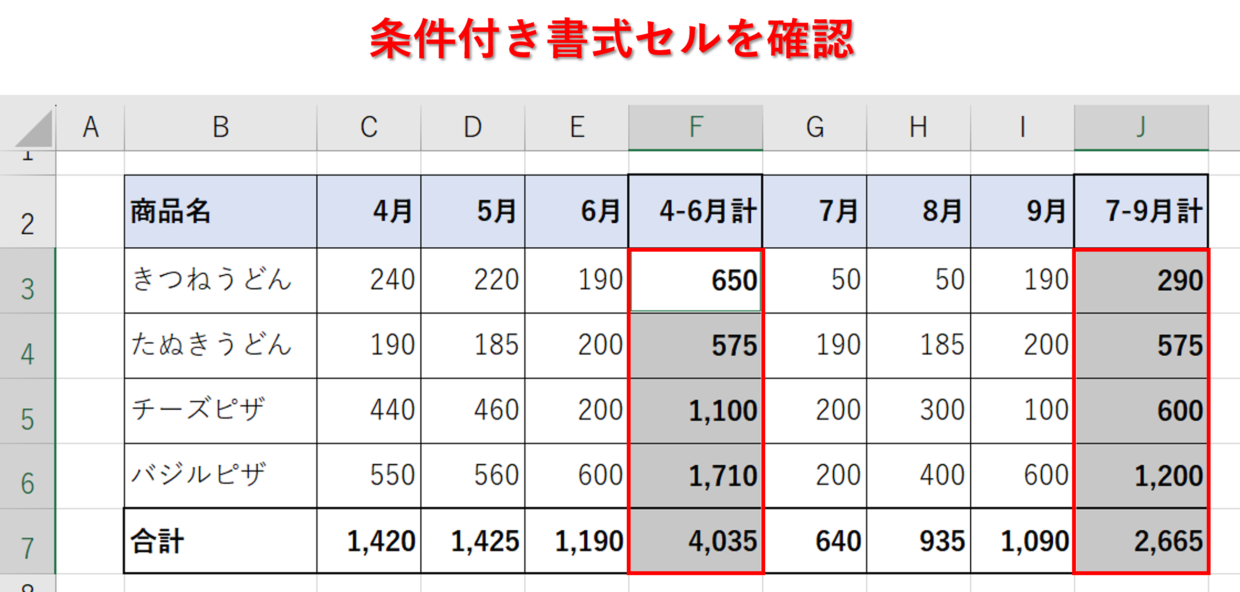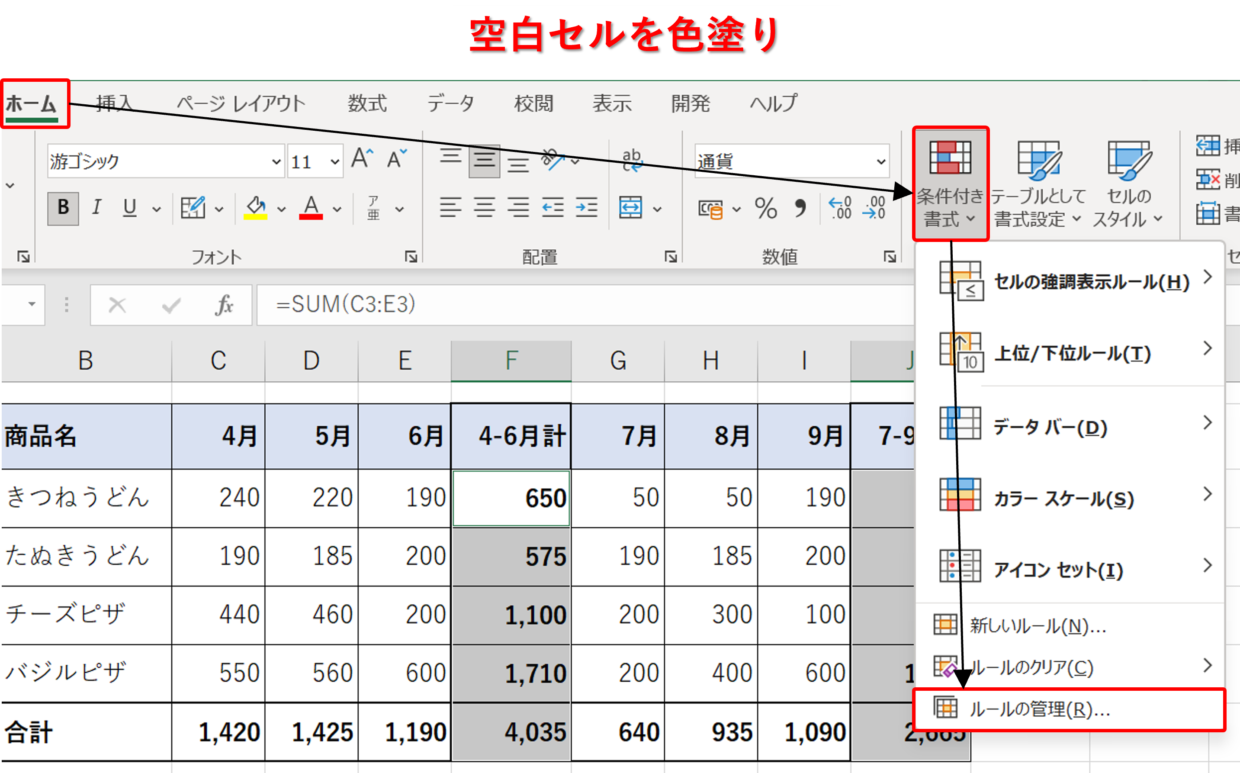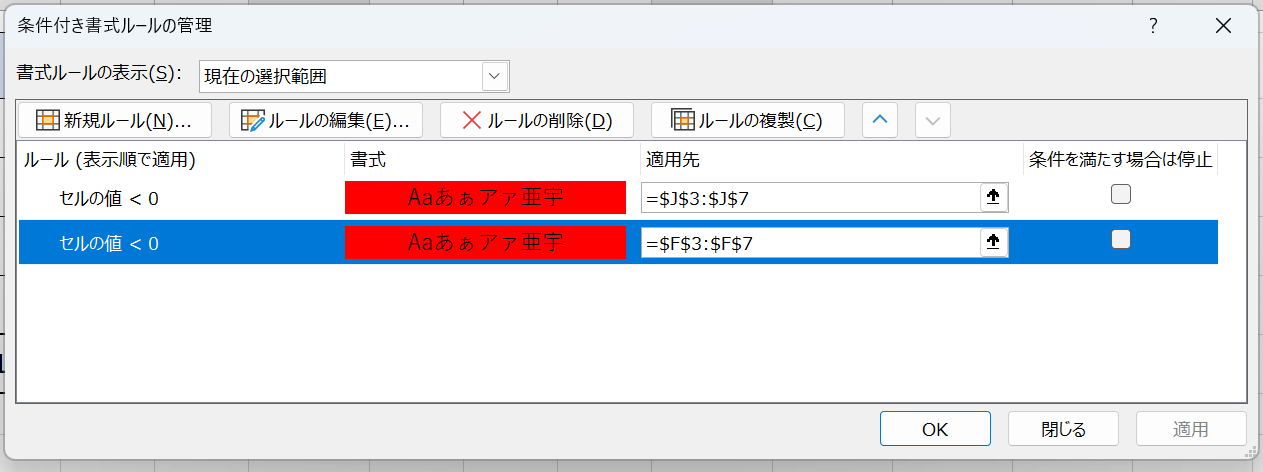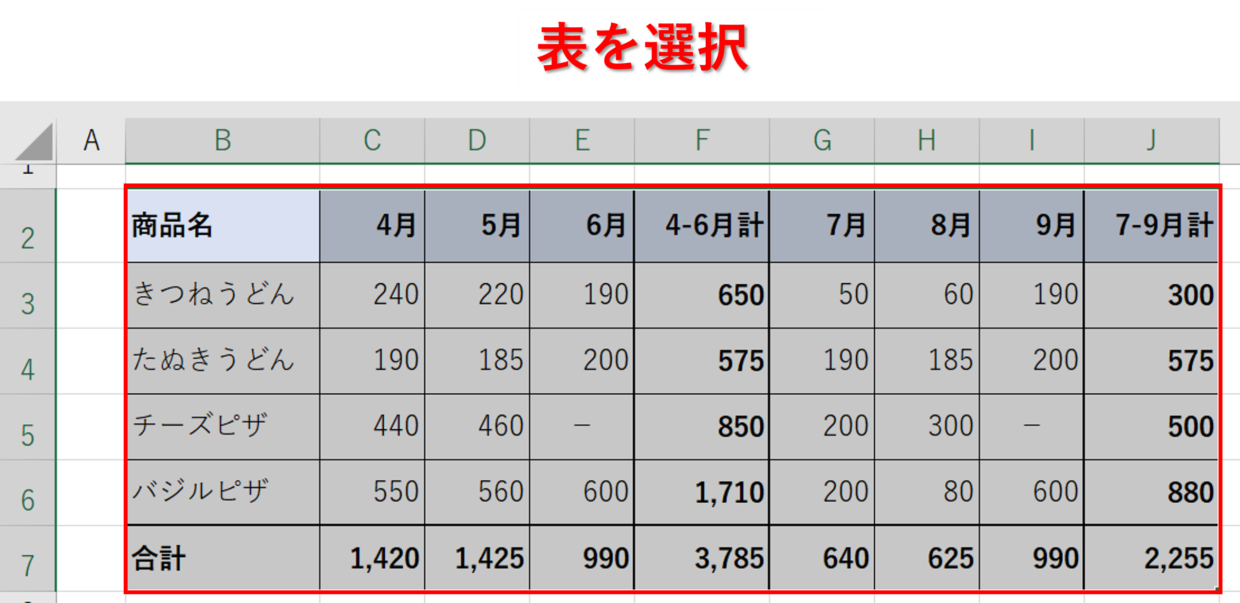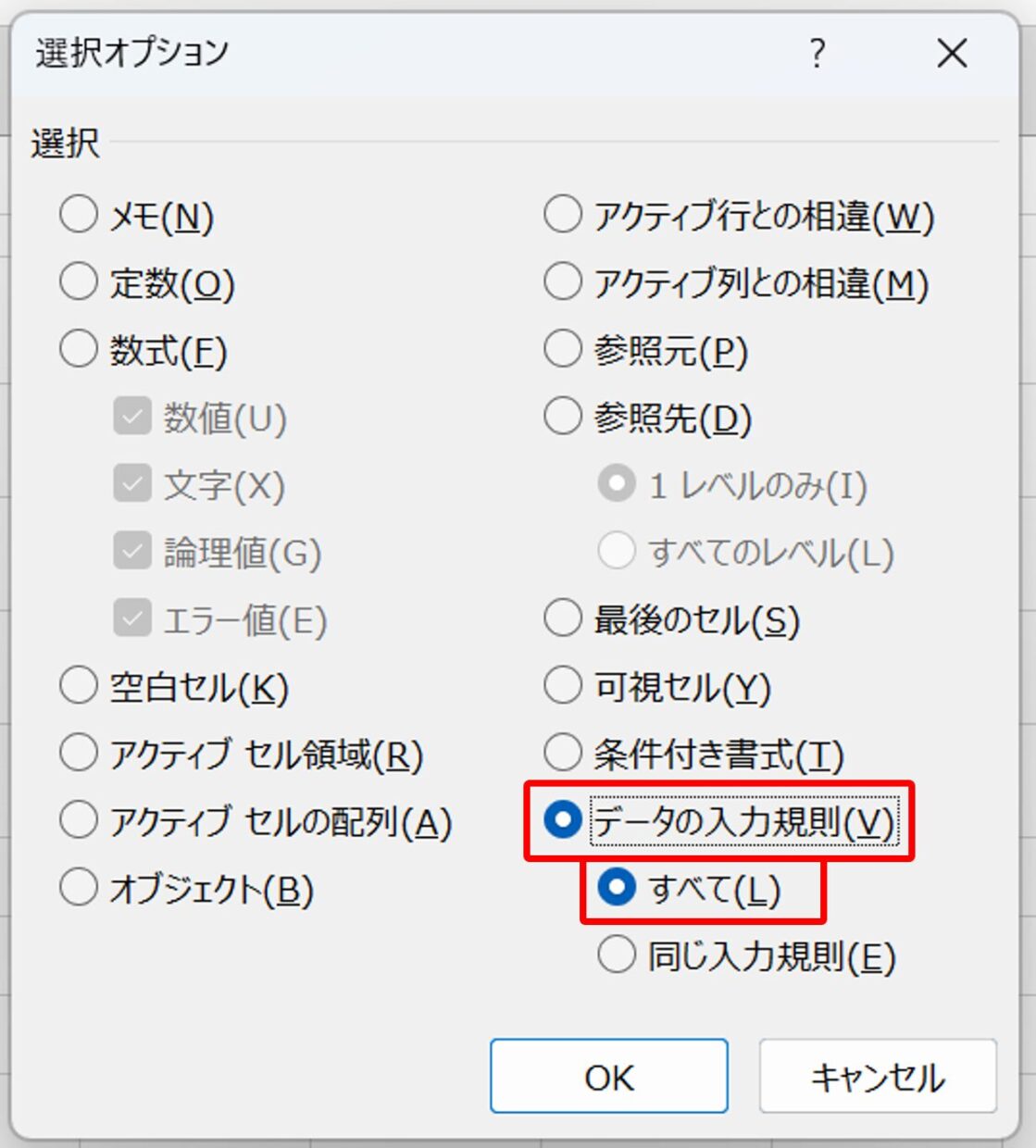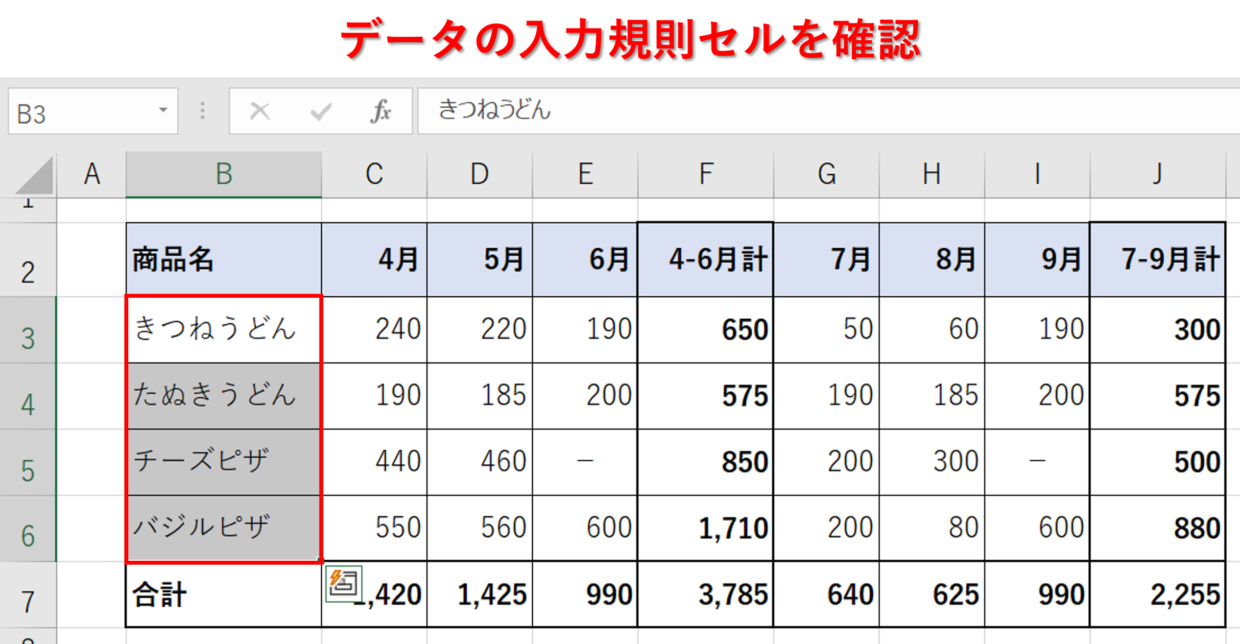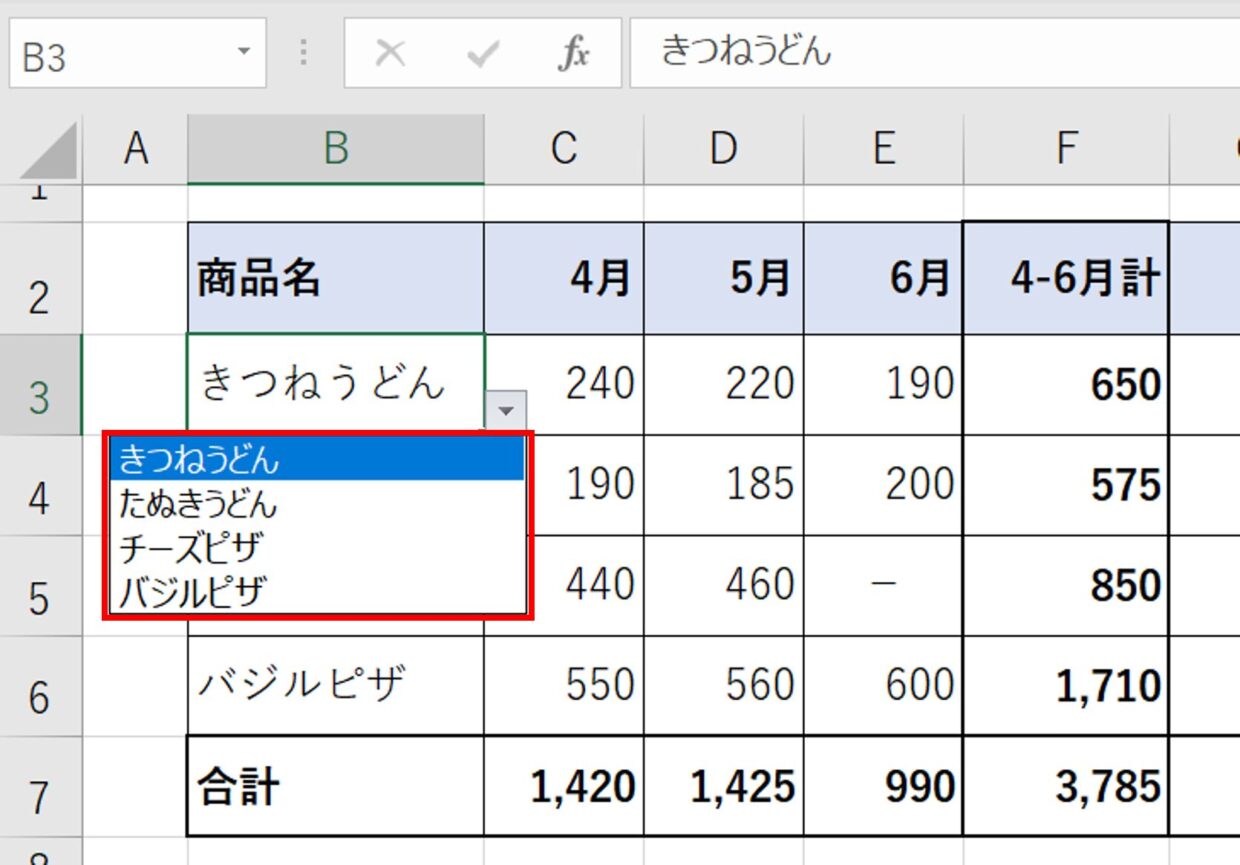Excel(エクセル)の表から、「数式セル」だけを一括で選択したり、「値のみのセル」だけを一括で選択したい、と思ったことはないでしょうか。
エクセルには、「ジャンプ」という機能が存在しており、その機能の中の「選択オプション」機能を利用すると、様々な種類のセルをまとめて選択することが出来ます。
この記事では、様々なセルを選択出来る「ジャンプ」機能の使い方を解説します。
また、最後に便利な6つの実例集と時短テクニックも紹介します。
それでは、どうぞご覧ください。
エクセルの「ジャンプ」機能とは
エクセルの「ジャンプ」機能には大きく分けて下の2つの機能が備わっています。
- 特定のリンク先のセルへジャンプ(移動)する
- 「選択オプション」画面にジャンプ(移動)し、様々なセルの種類を選択出来る。
今回は、2つ目の「ジャンプ」機能を使った「様々なセルの種類を選択する方法」を詳しく紹介します。
選択出来るセルの種類は以下のとおりです。
選択出来るセルの種類
数式セル、値セル、空白セル、可視セル、入力規則が設定されたセル、条件付き書式が設定されたセル、コメントが入力されたセル、参照元セル、参照先セル、等
セルを纏めて選択できると、「Ctrl」キーを押しながらセルを選択する手間から解放されたり、選択誤りを防ぐことが出来ます。
また、セルを選択した後の様々な操作の時短につなげることも出来ます。
例えば、数式セルや空白セルだけを一括で色塗りしたり、値セルだけを削除したり、可視セルだけをコピペしたり。
このように、特定の種類のセルを選択出来ると、様々なメリットが存在します。
「ジャンプ」機能の「選択オプション」を開く方法
「ジャンプ」機能から「選択オプション」を開き、選択したいセルを選ぶことが出来ます。
「選択オプション」を開く方法は4つ存在します。使いやすい方法を選んでください。
- タブ、リボンから開く
- ファンクションキー「F5」で開く
- ショートカットキーで開く
- クイックアクセスツールバーから開く
【方法1】タブ、リボンから開く
1つ目は、タブ、リボンから機能を選択する方法です。
検索したいセル範囲を選択してから、「ホーム」タブの「検索と選択」の「条件を選択してジャンプ」を選択します。
そうすると、「選択オプション」画面が表示されるので、検索したいセルを選択して「OK」を押します。(※セルの種類や利用方法は以降で説明します)
検索したいセルの種類が「数式」「メモ」「条件付き書式」「定数」「データの入力規則」であれば、「条件を選択してジャンプ」の直下のメニュー一覧から直接選択することが可能です。
【方法2】ファンクションキー「F5」で開く
2つ目は、ファンクションキー「F5」を利用した方法です。
ファンクションキー「F5」はキーボードの以下の位置にあります。
まず、検索したいセル範囲を選択してから「F5」キーを押します。
「ジャンプ」画面が表示されるので「セル選択」をクリックします。最後に「選択オプション」画面で探したいセルの種類を選択します。
【方法3】「Ctrl+G」キーのショートカットキーで開く
3つ目の方法は、ショートカットキーを利用した方法です。
「Ctrl」キーを押しながら「G」キーを押すことで利用出来ます。(以下、「Ctrl+G」キー)
「G」は、ジャンプ(jump)の頭文字Gと覚えましょう。
「Ctrl」キーと「G」キーはキーボードの以下の位置にあります。
まず、検索したいセル範囲を選択してから「Ctrl+G」キーを押します。
「ジャンプ」画面が表示されるので「セル選択」をクリックします。最後に「選択オプション」画面で探したいセルの種類を選択します。
【方法4】クイックアクセスツールバーから開く
4つ目の方法は、エクセル画面の左上のクイックアクセスツールバーに「選択オプション」機能や「定数」「定数」などのボタンを配置する方法です。
クイックアクセスツールバーにボタンを配置することで簡単にボタンを利用することが出来たり、「Alt」キーと組み合わせることでショートカットキーとしても利用することが出来ます。
クイックアクセスツールバーの設定画面から、以下のようにセルの種類を選択できる機能を追加します。
そうすると、クイックアクセスツールバーに以下のように機能を追加することができ、ボタンを押すことで機能を利用することが出来ます。
また、「Alt」キーを押すと、クイックアクセスツールバーに「数字」が表示されます。この「数字」キーと「Altキー」を同時押しすることで、ショートカットキーとしてセルを選択することが可能となります。
クイックアクセスツールバーの設定方法や、ショートカットキーとしての詳しい利用方法は以下の記事を参考にしてください。
「選択オプション」で選択できるセルの種類
「ジャンプ」機能の「選択オプション」で選択できるセルの種類を詳しく紹介します。
代表的な種類としては、「数式セル」、「値のみのセル」、「空白セル」といったものがあります。
「選択オプション」画面で選択できるセルの種類は合計15種類です。
特に利用頻度が高いセルの種類について、詳しく紹介します。
| 項目 | 内容 |
| 定数 | データを含むセル。さらに「数値」「文字」「論理値」「エラー値」 の中から選択。 |
| 数式 | 数式を含むセル。データを含むセル。さらに「数値」「文字」「論理値」 「エラー値」の中から選択。 |
| 空白セル | 空白のセル。数式の結果が空白の場合は該当しません。 |
| 参照元 | アクティブセルの数式が参照するセル。 |
| 参照先 | アクティブセルのデータを数式で参照するセル。 |
| 可視セル | 非表示の行や列を除いたセル。 |
| 条件付き書式 | 条件付き書式が設定されているセル。 |
| データの入力規則 | データの入力規則が設定されているセル。 |
セル:定数
セル「定数」は、文字や数値などのデータが入力されたセルのことです。関数や数式は含まれません。
さらに「定数」のセルの種類は、「数値」「文字」「論理値」「エラー値」の4つに分類されています。
具体例を紹介すると「数値」は「10」、「文字」は「兵庫県」、「論理値」は「FALSE」「TRUE」、「エラー値」は「#N/A」などが入力されたデータのことを指します。
セル:数式
セル「数式」は、数式や関数が入力されたセルのことです。上で紹介した「定数」のセルは含まれません。
さらに「数式」のセルの種類は、セルの表示内容によって、「数値」「文字」「論理値」「エラー値」の4つに分類されています。
「数値」は「10」、「文字」は「兵庫県」、「論理値」は「FALSE」「TRUE」、「エラー値」は「#N/A」などが入力されたデータのことを指します。
セル:空白セル
セル「空白セル」は、空白のセルのことです。数式の結果が空白の場合は該当しません。
セル:可視セル
セル「可視セル」は、非表示の行や列を除いたセルのことです。表示されているセルだけを別の範囲にコピーする際に便利です。
セル:条件付き書式
セル「条件付き書式」は、条件付き書式が設定されているセルのことです。
「ホーム」タブの「条件付き書式」ボタンを使ってセルに設定された特殊なルールです。
「条件付き書式」が設定されたセルとは、例えば、値の大小などの条件によって自動で色が塗られたりするセルのことです。
セル:データの入力規則
セル「データの入力規則」は、入力規則が設定されているセルのことです。
「データ」タブの「データの入力規則」ボタンを使って規則が設定されたセルのことを指します。
「データの入力規則」を使った代表的な規則としては、プルダウン(ドロップダウン)や、セルの入力制限をかけて「警告」や「注意」などが表示されるセルのことです。
セル:メモ
セル「メモ」は、セルにメモが挿入されたセルのことです。
メモ自体は右クリックメニューから挿入することが出来ます。
セル:参照元
セル「参照元」は、数式や関数が入力されたセルに参照されているセルのことです。
数式が挿入されているセルでも、別のセルに数式で参照されている場合は対象に含まれます。
セル:参照先
セル「参照先」は、数式や関数が入力されたセルで、別のセルを参照しているセルのことです。
例えば、数式が挿入されたセルでも「=5+10」のようにセルを参照していないセルは対象外です。
選択オプションのパターン別の実例を紹介
「選択オプション」は同じセルの種類を一括で選択出来る便利な機能です。
この機能を使った実例を6つ紹介します。※「選択オプション」の開き方は割愛して説明します。
実例1:表の値をクリアにする(定数セル)
「定数セル」は、関数や数式が挿入されていないセルのことです。
表の値をクリアしたい場合は、「定数セル」でセルを選択して「Delete」キーを押すと便利です。
まず、表の値をクリアしたいセル範囲を選択します。
次に「選択オプション」画面を開き、「定数」にチェックを入れます。すべての値セルを選択するため「数値」「文字」「論理値」「エラー値」にもチェックを入れて「OK」を押します。
「数式セル」を除いた「値セル」のみが選択されます。次に「Delete」キーを押してください。
そうすると、表の中の値セルだけを削除することが出来ます。
このように表を別ファイルとして使い回す場合に便利な方法です。
実例2:数式の挿入セルを確認(数式セル)
「数式セル」を一括で選択することで、本来数式が挿入されていないといけないセルが値になっていないか確認することが出来ます。
まず、表の中で数式の挿入を確認したいセル範囲を選択します。
次に「選択オプション」画面を開き、「数式」にチェックを入れます。すべての値セルを選択するため「数値」「文字」「論理値」「エラー値」にもチェックを入れて「OK」を押します。
数式セルだけを選択することが出来るので、言い換えれば選択出来ていないセルは値セルということです。
そうすると、下の図のF5セルに横を合計するSUM関数が挿入されていないことが分かります。この場合、セルにSUM関数を挿入し表を修正します。
実例3:可視セルだけをコピペする(可視セル)
「可視セル」は、非表示になっていない表示されているセルのことです。
「可視セル」だけ選択することで、フィルターなどを使って表示しているセルだけをコピーして利用することが出来ます。
まず、右クリックメニューの「非表示」で不要な行や列を非表示にします。
非表示の列を含めてセル範囲を選択します。
「選択オプション」画面で、「可視セル」にチェックを入れて「OK」を押します。
可視セルだけが選択されます。「Ctrl」キーを押しながら「C」キーを押してセルをコピーします。
コピーしたデータを使いたいセル範囲に、「Ctrl+V」キーのショートカットキーを使って値を貼り付けることが出来ます。
このように、可視セルだけを別の表などに利用したい場合は、この「可視セル」だけを選択する方法が便利です。
実例4:空白セルを色塗りする(空白セル)
「空白セル」を一括で選択すると、全ての空白セルをまとめて色で塗りつぶしたり、「0」など同じ値で埋めることが出来ます。
まず、表全体のセル範囲を選択します。
「選択オプション」画面で、「空白セル」にチェックを入れて「OK」を押します。
そうすると、空白セルだけを選択することが出来ます。
「ホーム」タブの「塗りつぶし」を使うことで、空白セルをまとめて色塗りすることが出来ます。
空白セルを同じ値で埋める場合は、まずアクティブセルに数値を入力します。(今回は「0」を入力)
そして、数値を確定する際、「Ctrl」キーを押しながら「Enter」キーを押してください。
そうすると、空白セルのすべてに「0」を入力することが出来ます。このように「Ctrl+Enter」キーと「選択オプション」を利用することで、セルを簡単に埋めることが可能です。
実例5:条件付き書式セルを確認する(条件付き書式)
「条件付き書式セル」とは、セルの値の条件によって自動で色塗りされたり、セルにデータバーなどの特殊な表示がされているセルのことです。
この条件付き書式が設定されたセルがどのセルにセットされているか再確認したい場合、「選択オプション」が役立ちます。
まず、表全体のセル範囲を選択します。
「選択オプション」画面で、「条件付き書式」と「全て」にチェックを入れて「OK」を押します。
そうすると、条件付き書式が設定されたセルの位置を確認することが出来ます。
どのような条件付き書式が設定されているか確認したい場合は、「ホーム」タブの「条件付き書式」から「ルールの管理」をクリックします。
そうすると、J列とF列のセルに対して、「値が0未満」だった場合、セルが赤色に塗りつぶされる書式が設定されていることが分かります。
実例6:データの入力規則セルを確認する(入力規則)
「データの入力規則」セルは、プルダウンが設定されたセルや、特定の値しか入力出来ないように制限されているセルのことを言います。
プルダウンや制限を解除したい場合、そのセルの位置を再確認したい場合に「選択オプション」を使ったセル選択が役立ちます。
まず、表全体のセル範囲を選択します。
「選択オプション」画面で、「データの入力規則」と「全て」にチェックを入れて「OK」を押します。
そうすると、データの入力規則が設定されたセルの位置を確認することが出来ます。
そうすると、商品名のセルには、プルダウンが設定されていることを確認することが出来ます。
「選択オプション」は時短に役立つ
今回は様々なセルの種類を一括で選択する「選択オプション」の利用方法を紹介しました。
この機能を使うことで、セルを一括で選択出来るので時短となり、さらに処理誤りを防ぐことが出来ます。
特に数式だけのセル、値だけのセル、可視セルを選択することが出来ると実務で役立つはずですので、どんどん利用してみてください。