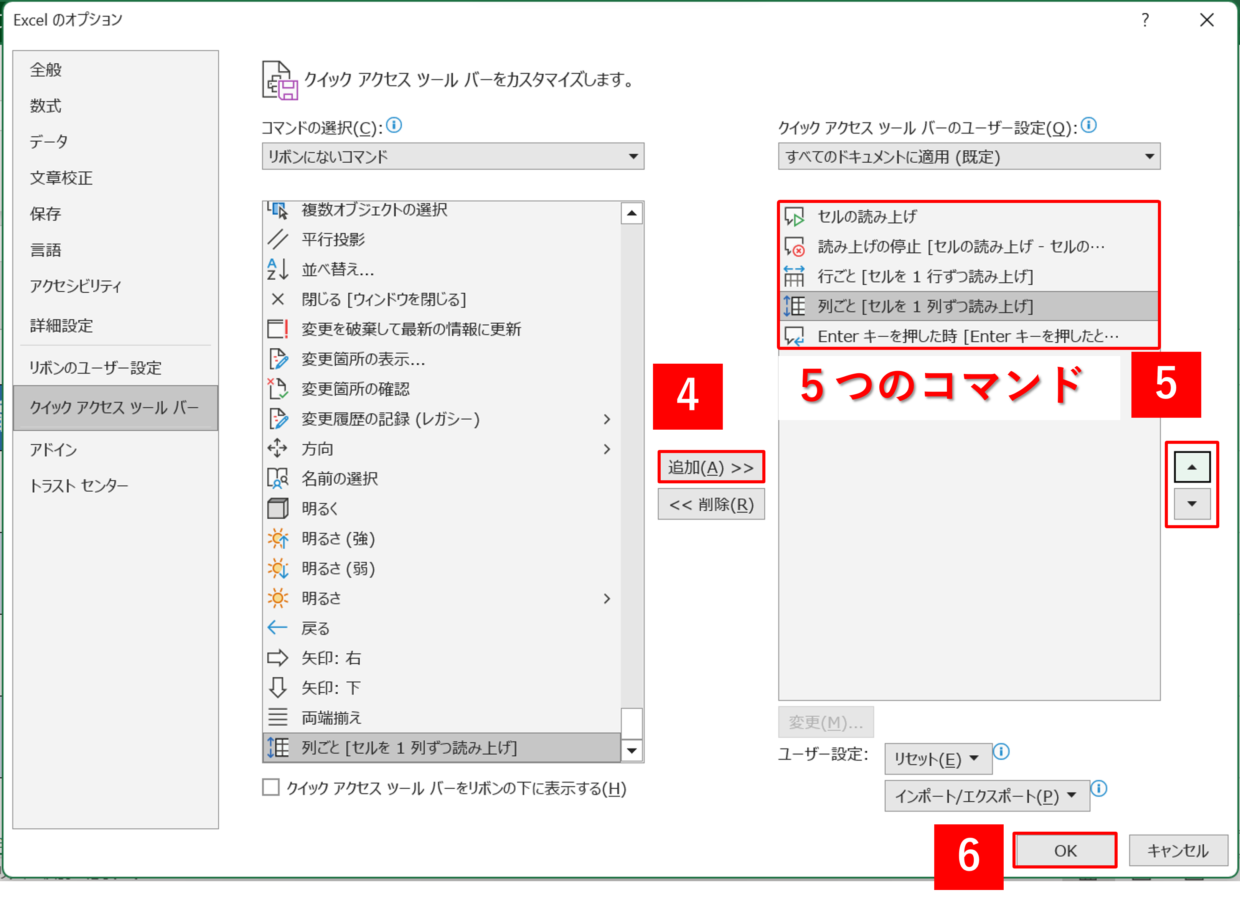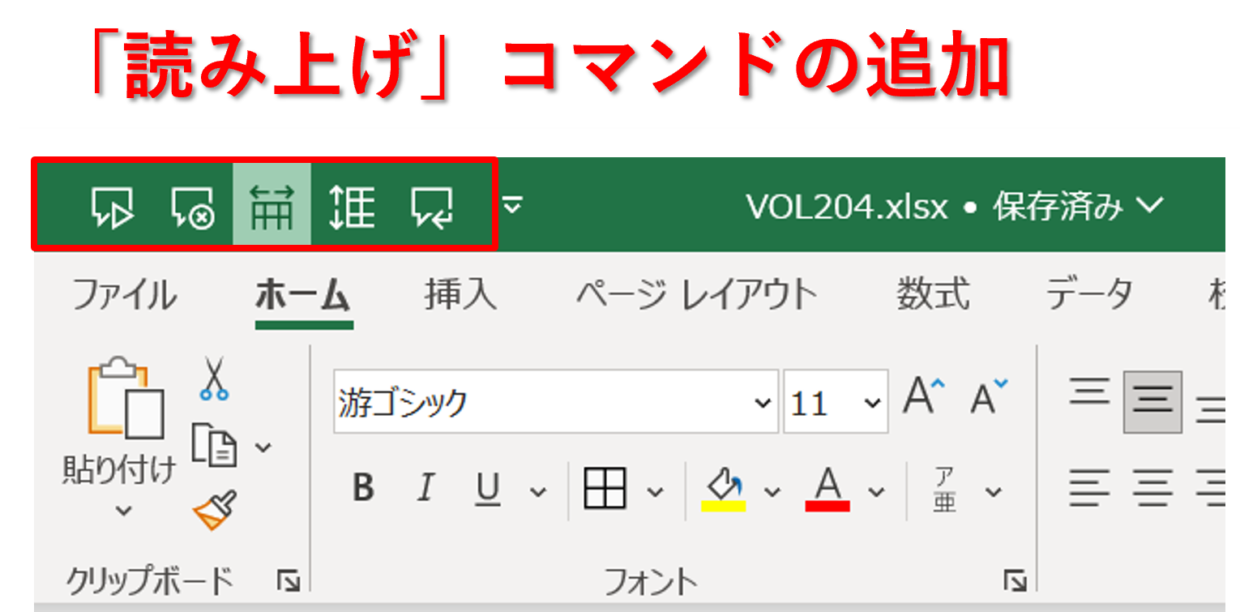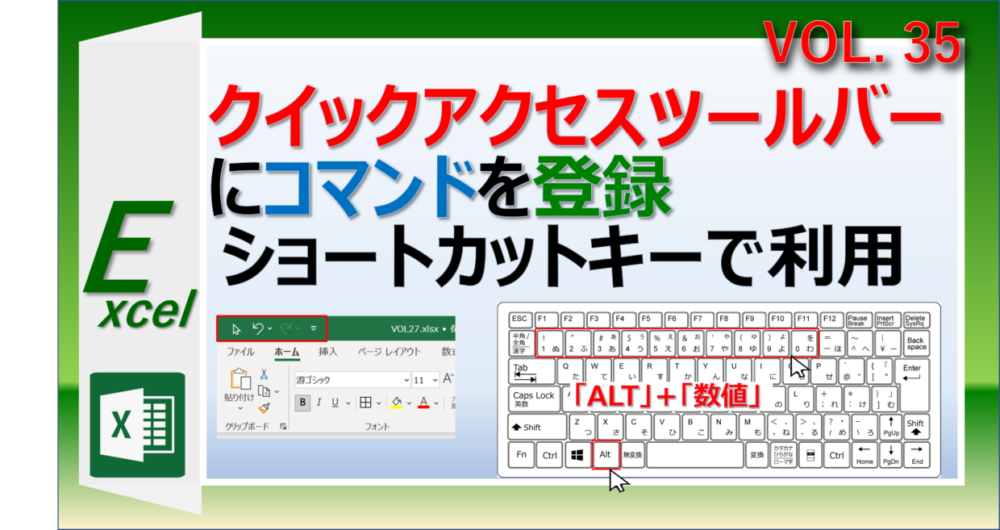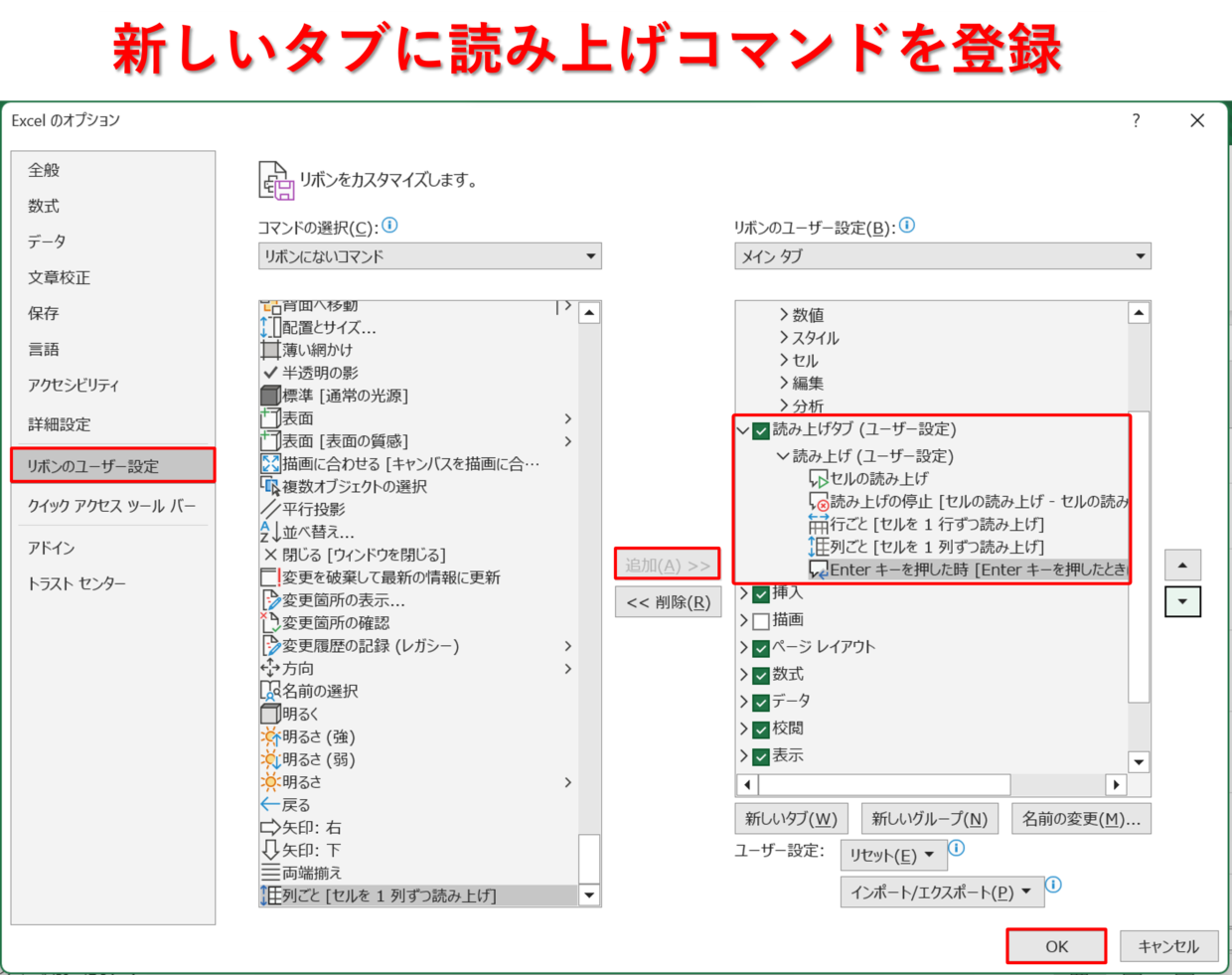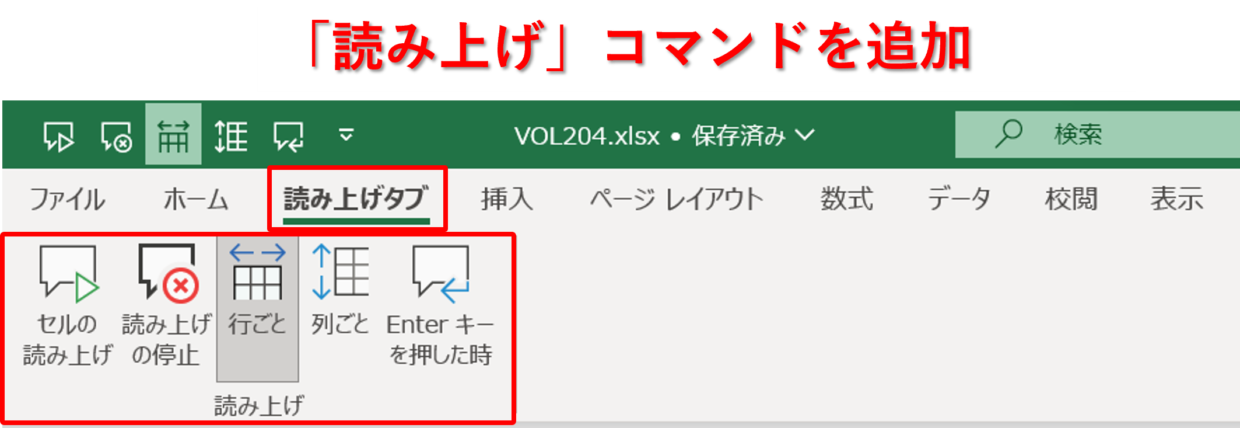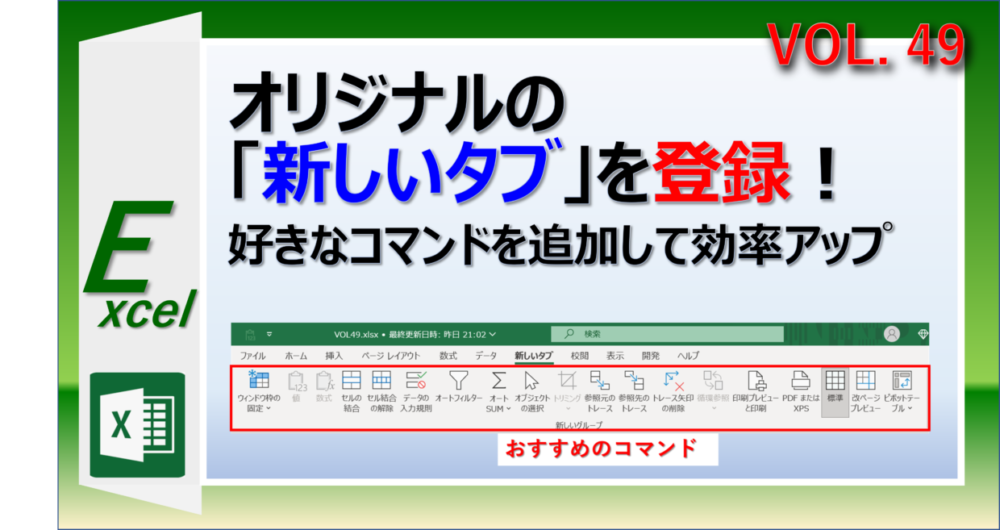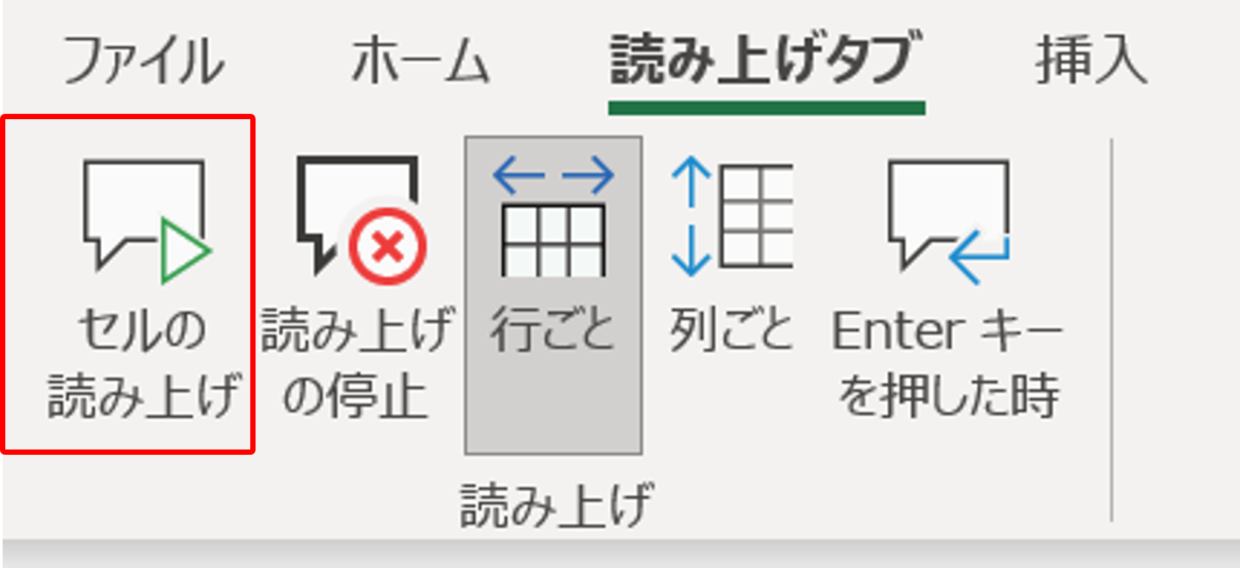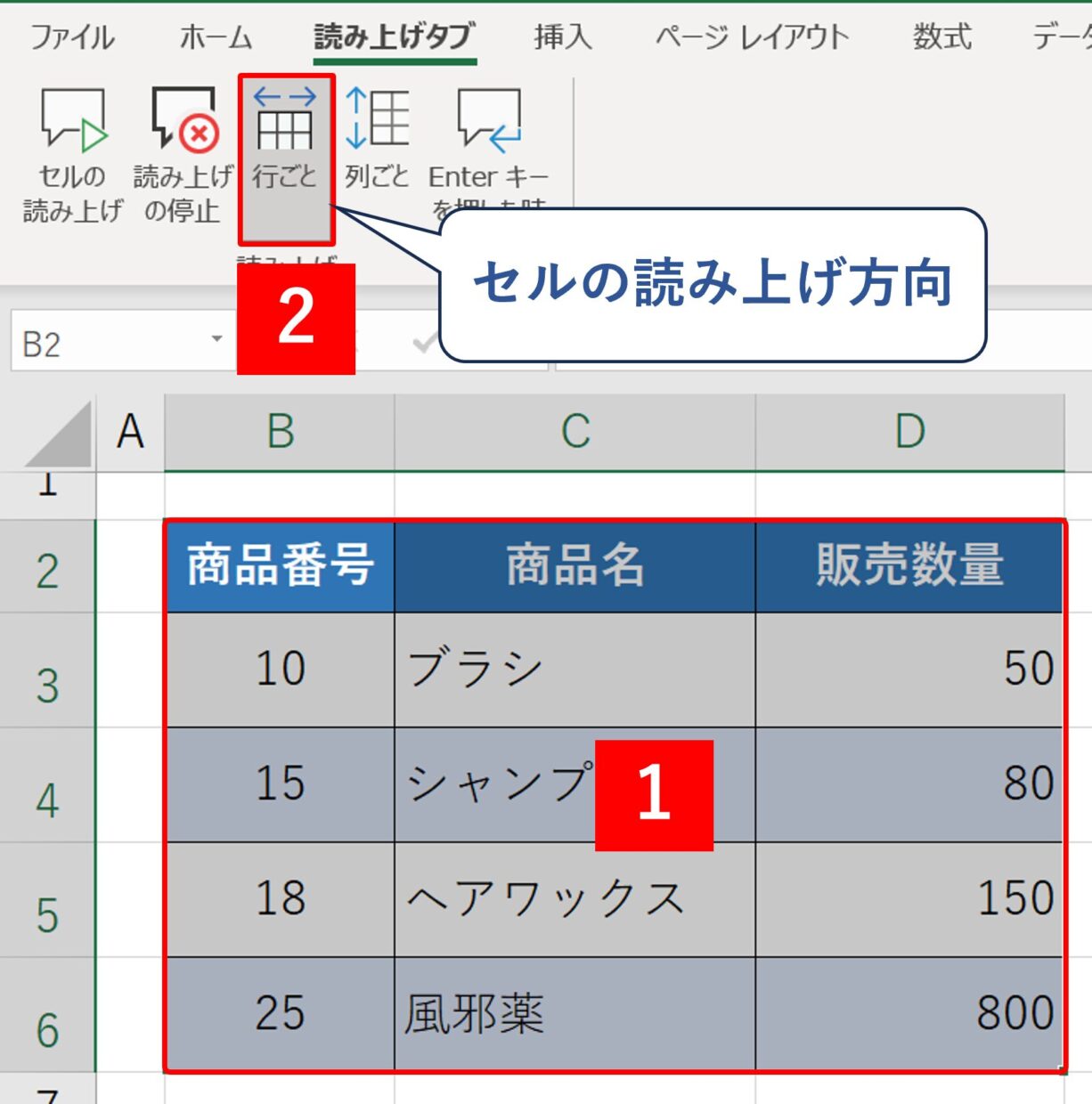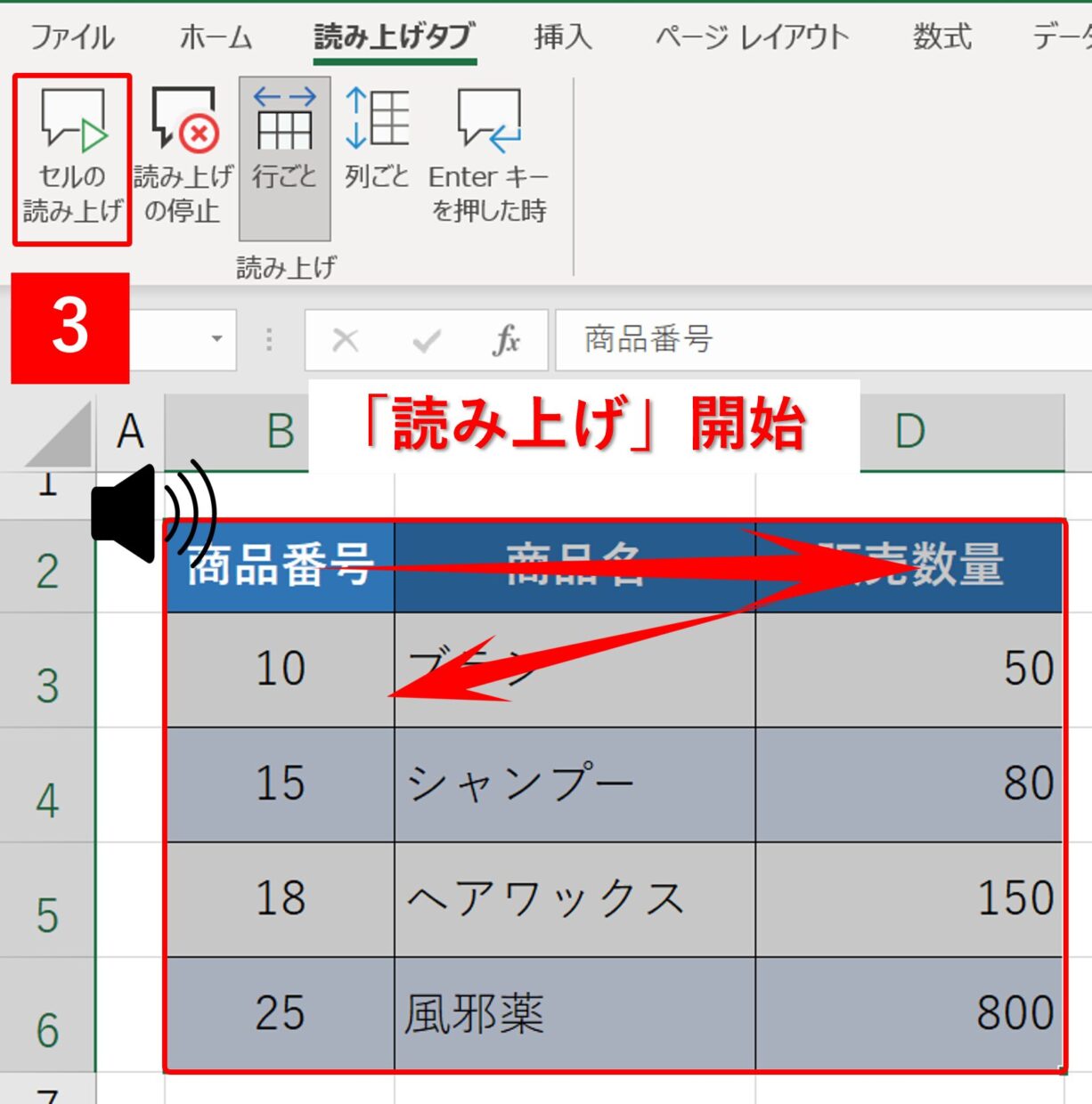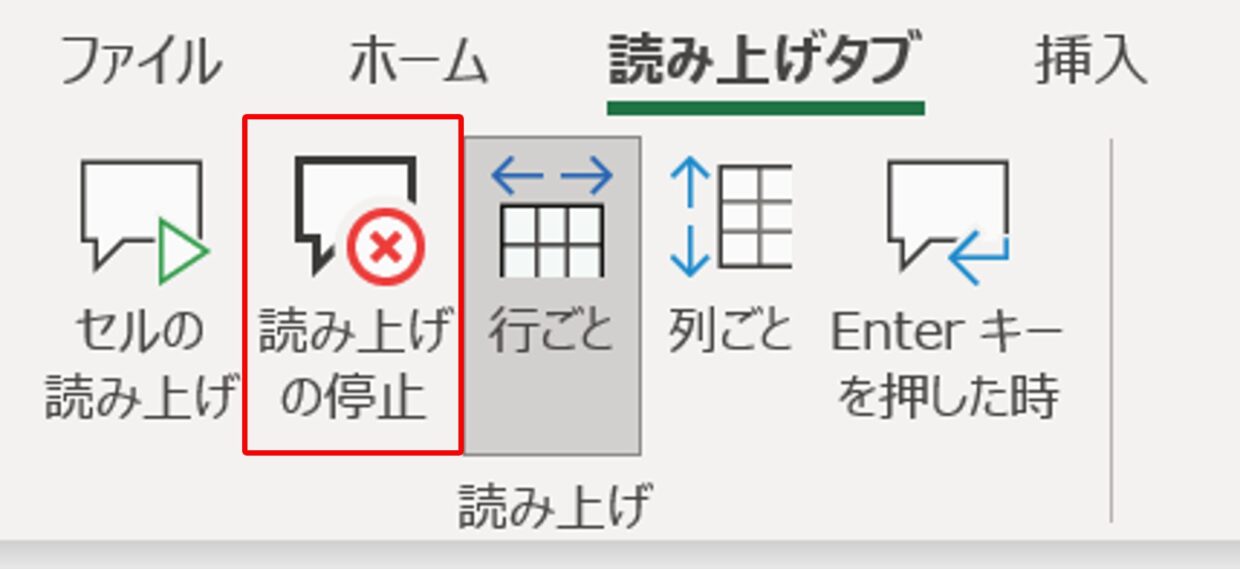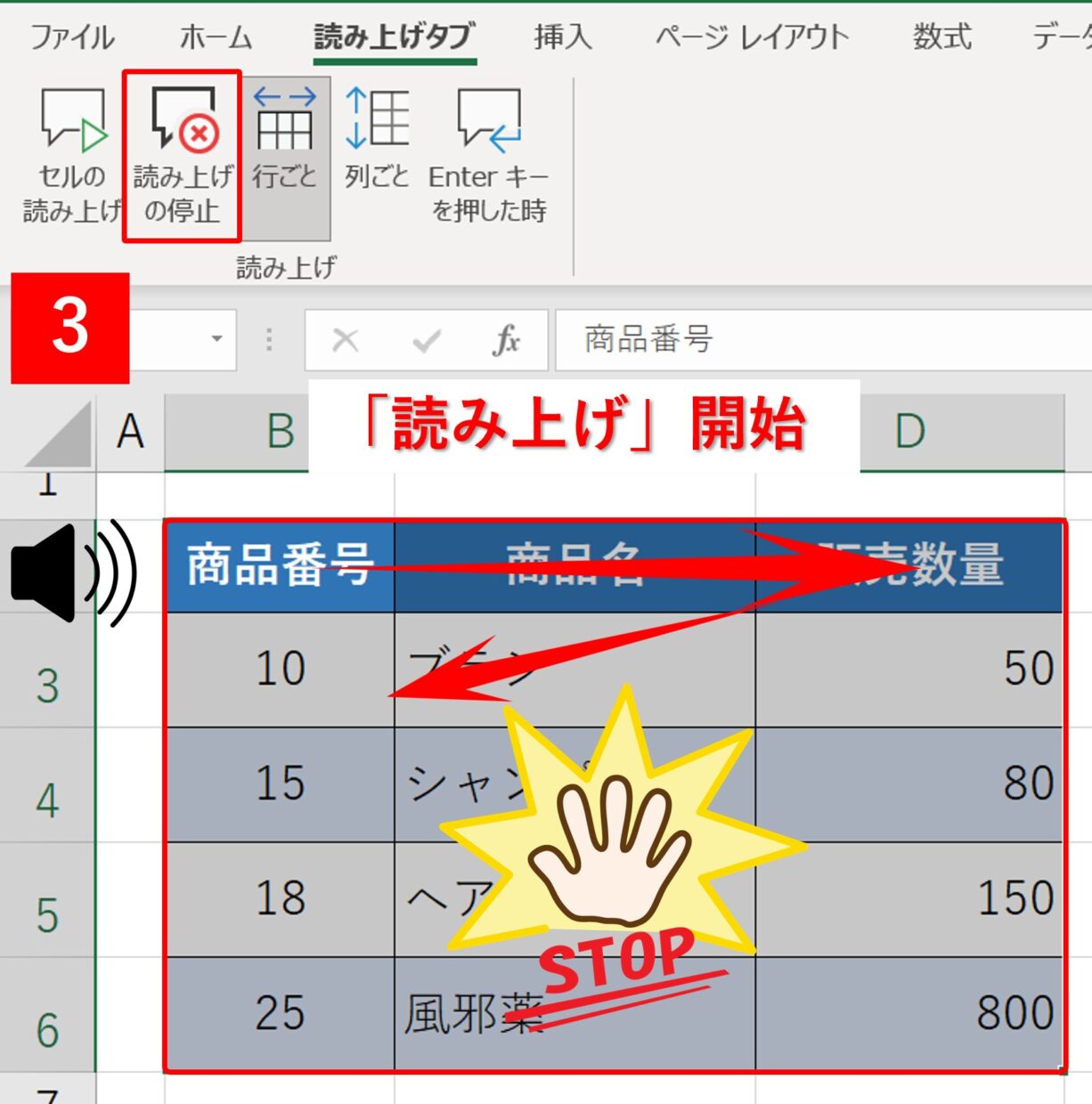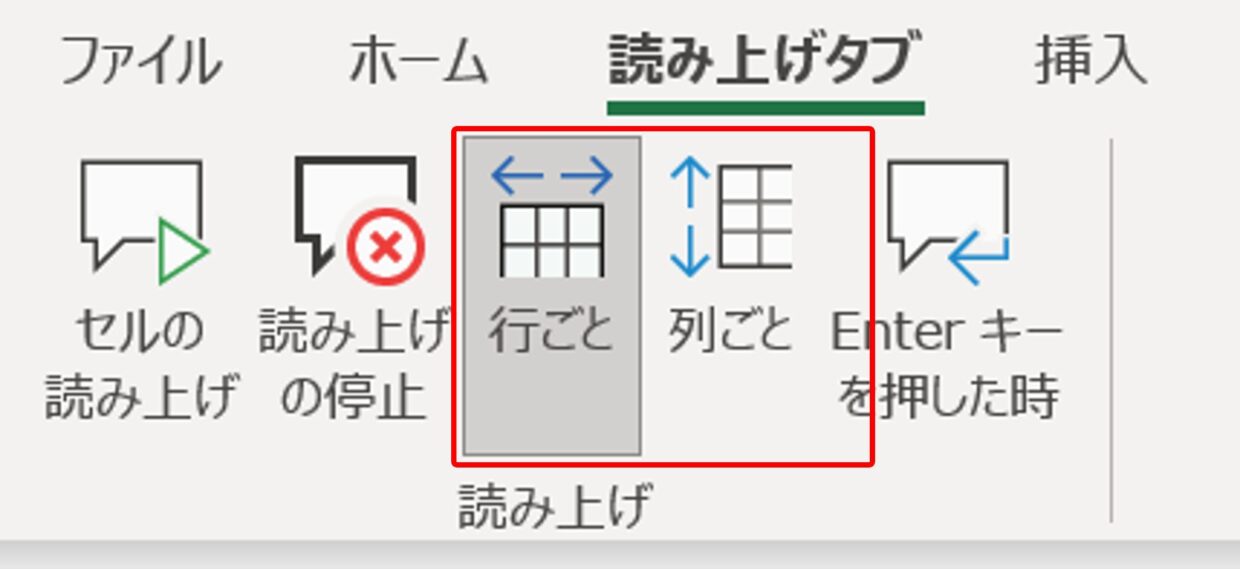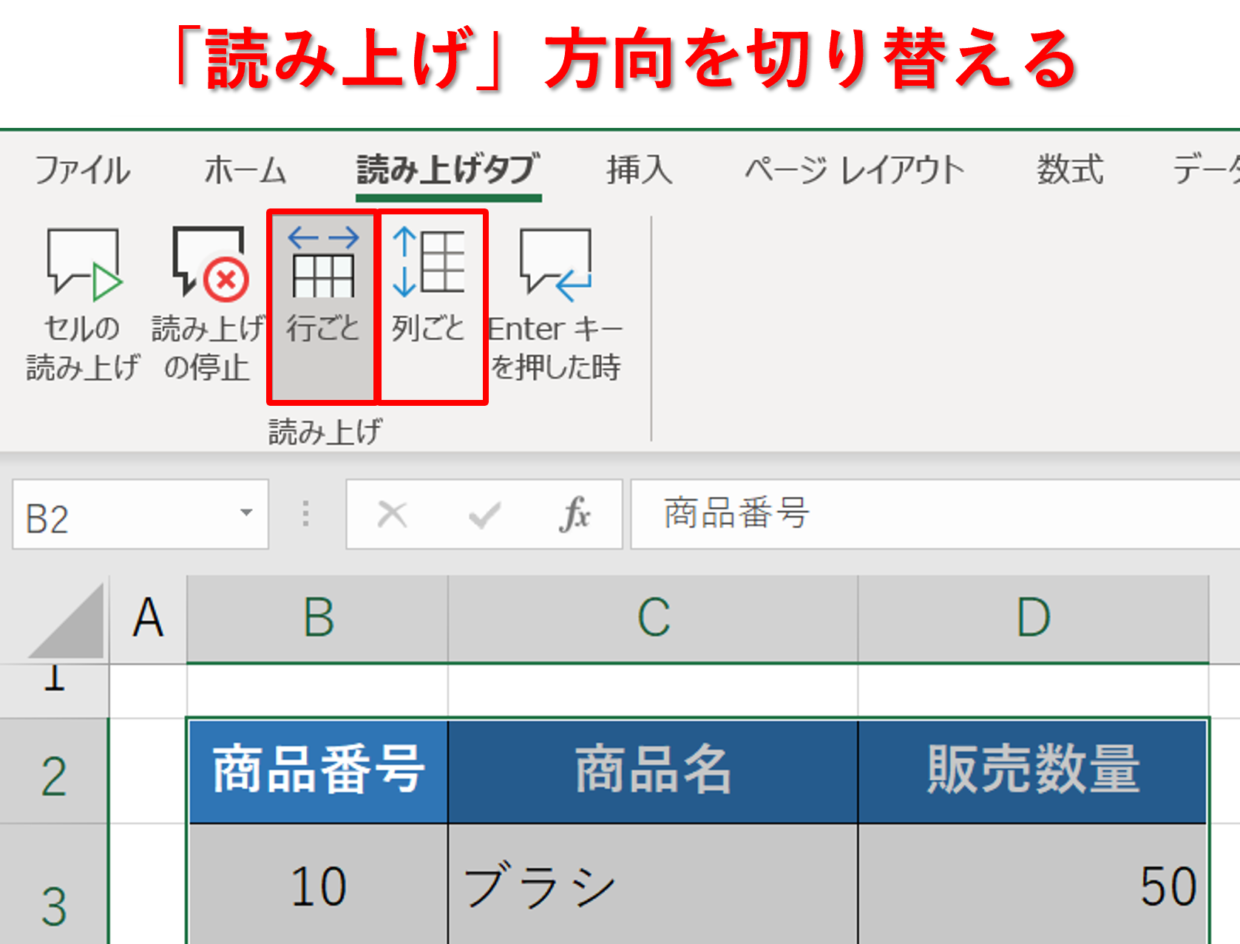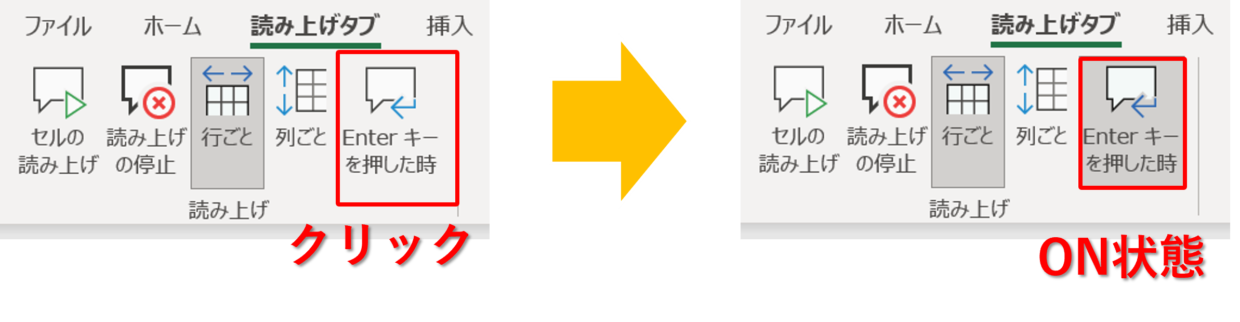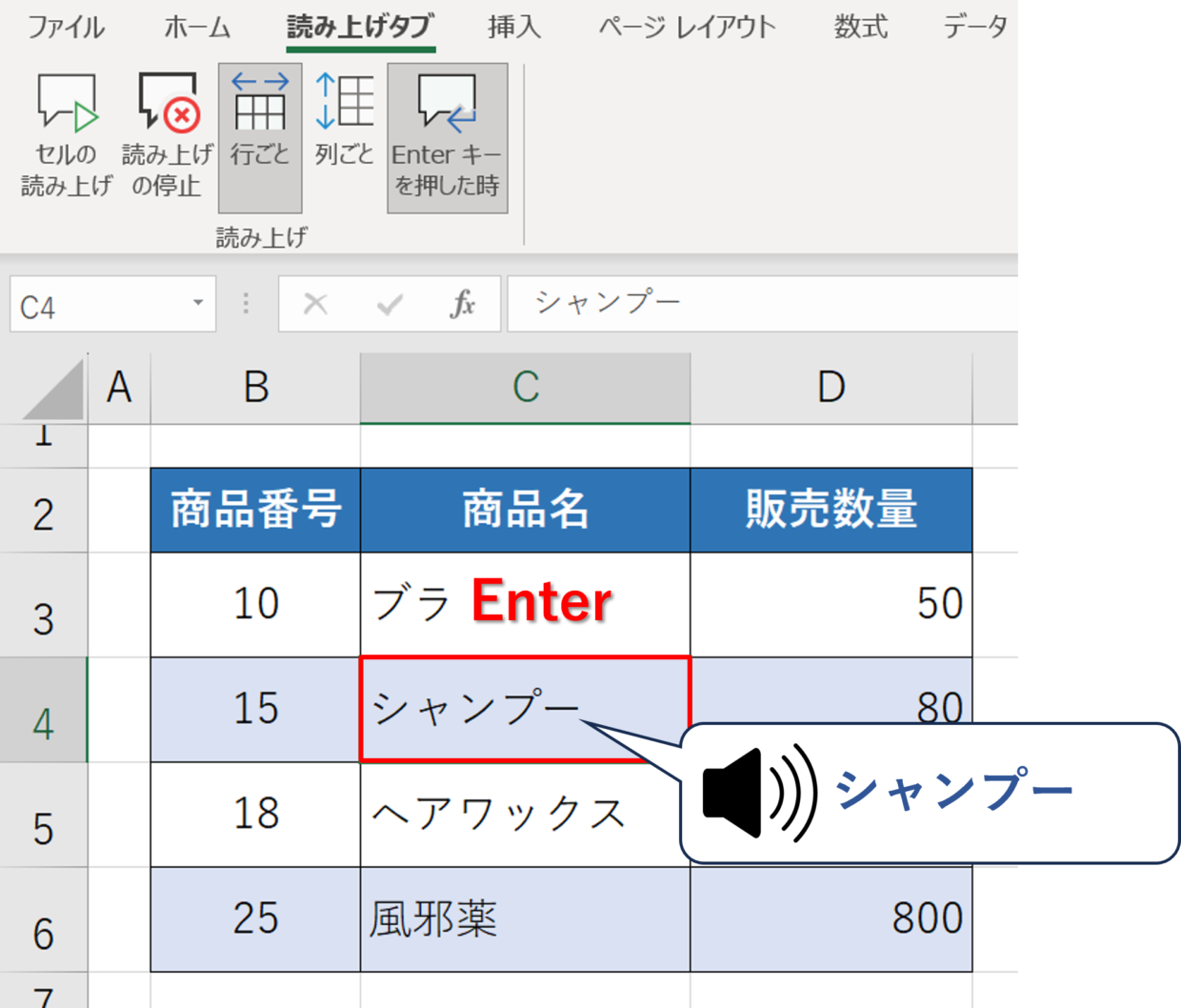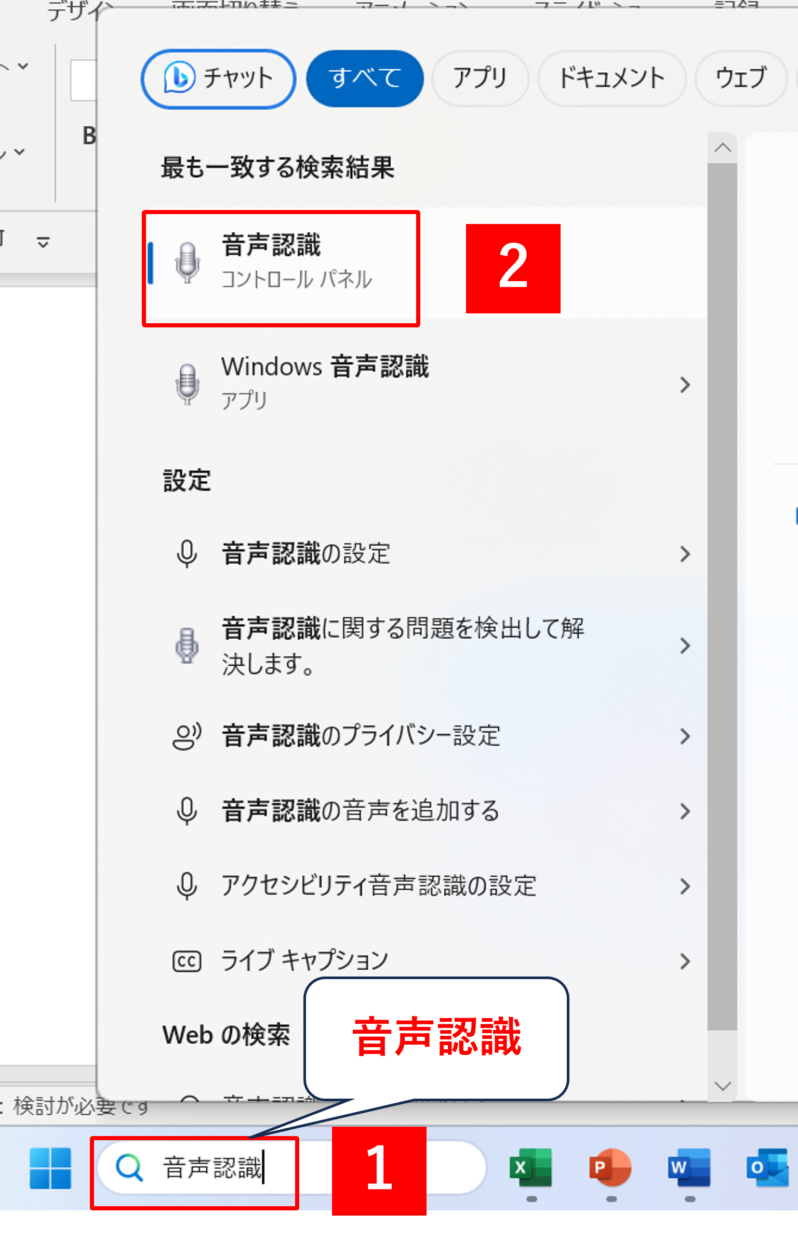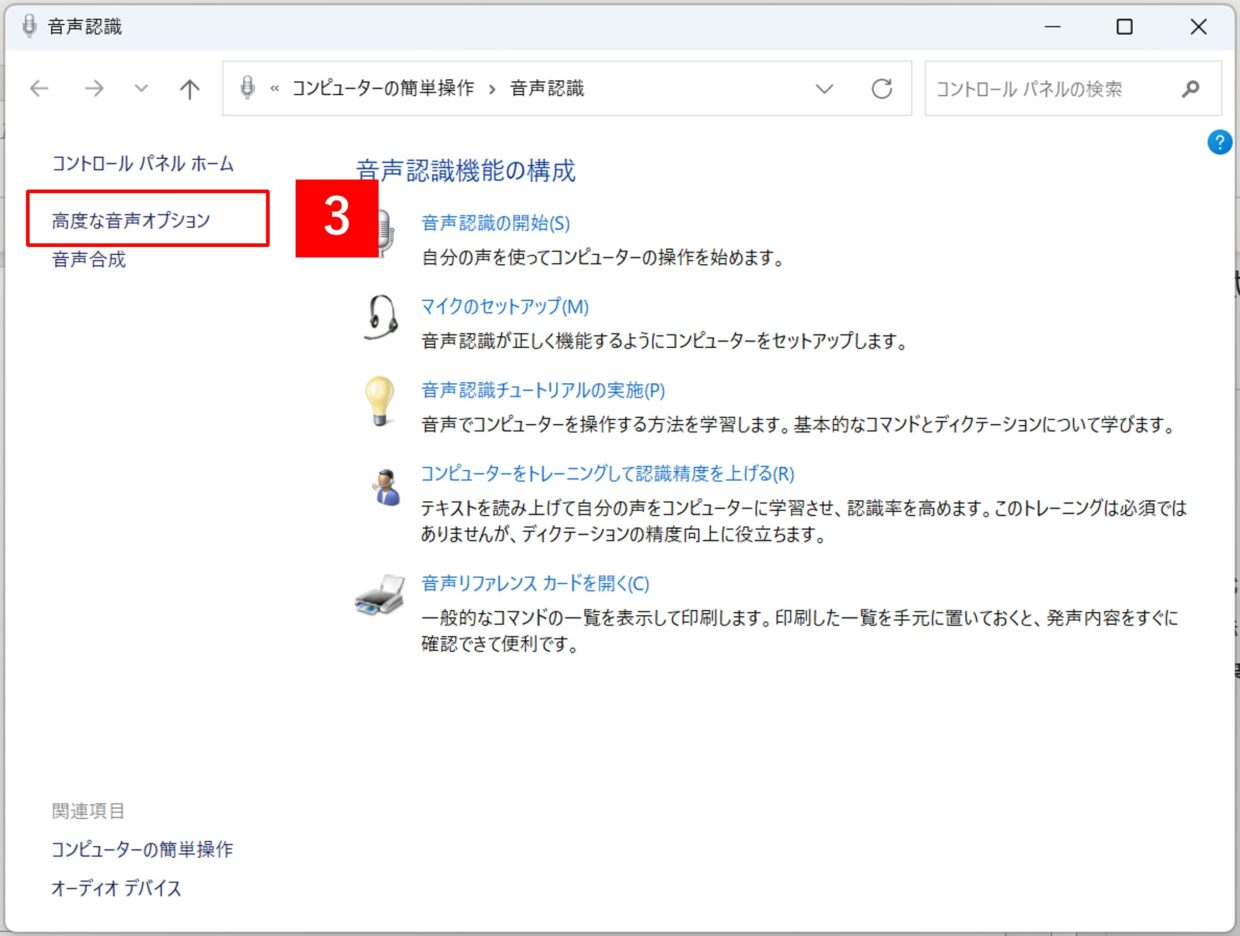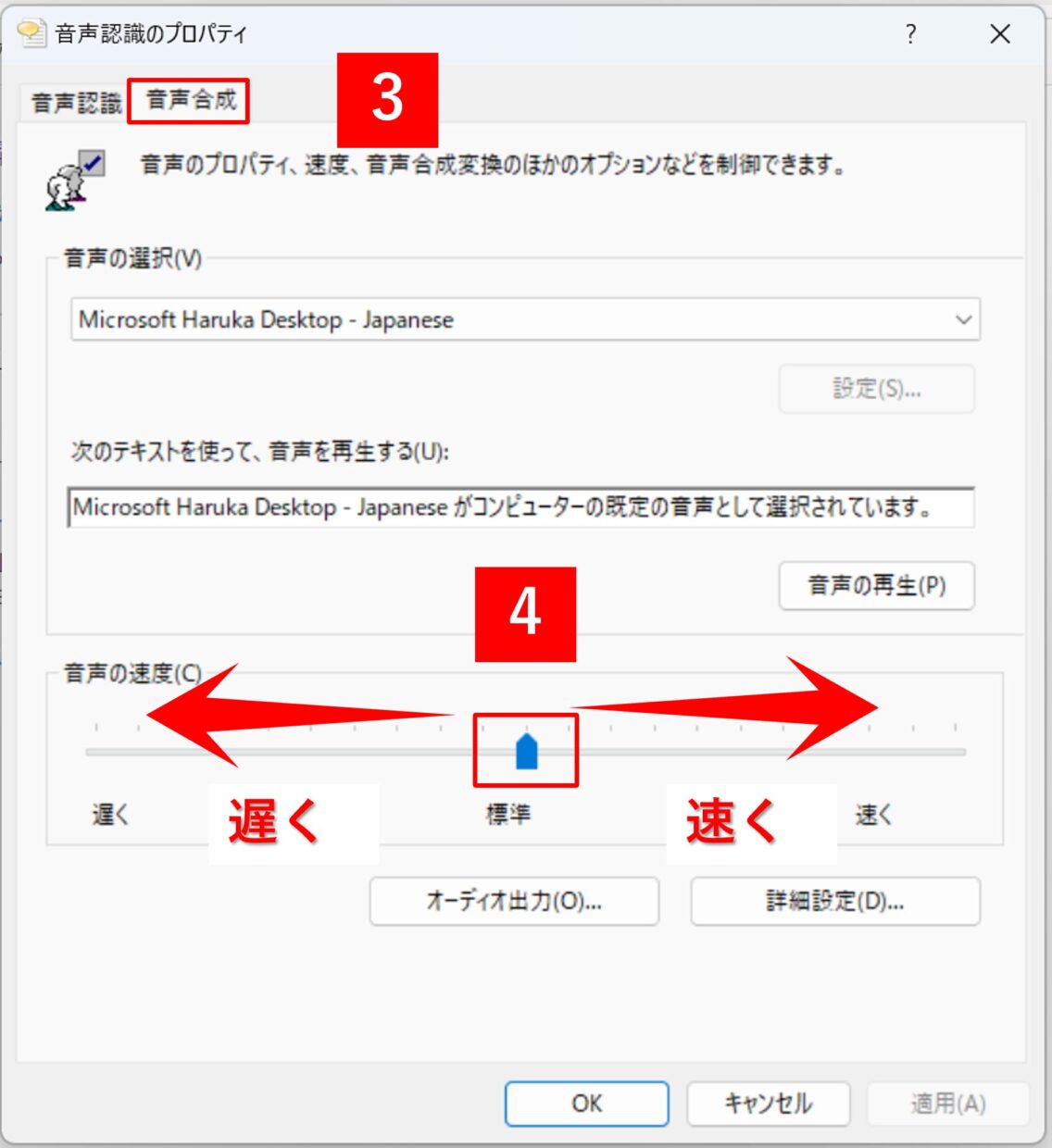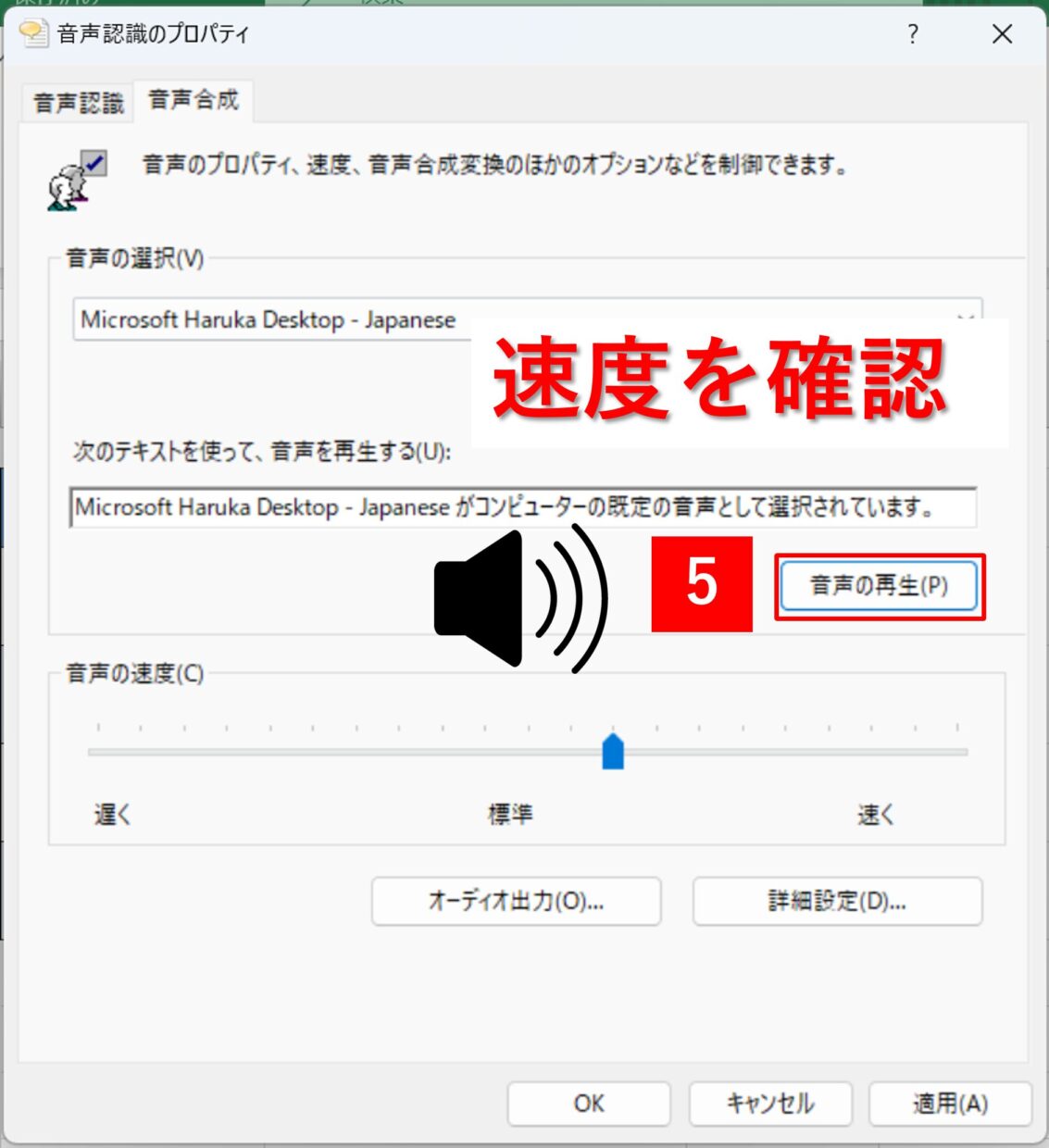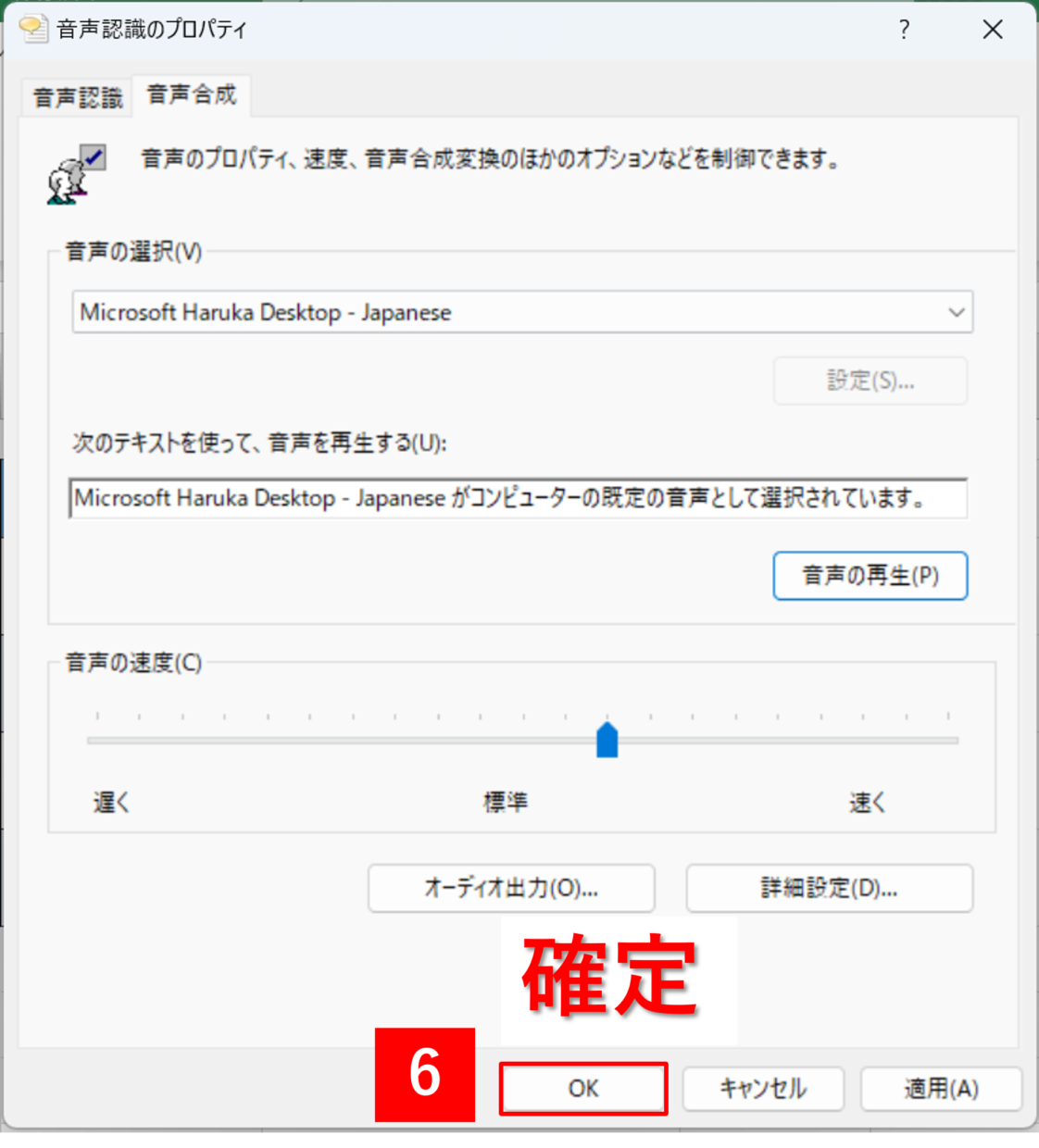エクセルには音声での自動読み上げ機能が備わっています。
Excel(エクセル)に数字を入力した時、キー入力のミスによって間違いが発生してしまうことがあります。
そんな誤りを防ぐために、エクセルに数値を音声で読み上げてもらって、自分自身で入力をチェックしてみませんか?
この記事では、以下の内容を紹介します。
ポイント
・音声を読み上げる5つのボタン(コマンド)の使い方を紹介
・音声のスピードを変える方法
エクセルの読み上げ機能とは?
エクセルの読み上げ機能は、セルのデータを読み上げてくれる機能です。
また、「数値」だけでなく、「漢字」「ひらがな」「カタカナ」「英語」も自動で読み上げてくれます。
ポイント
読み上げは、「数値」「漢字」「ひらがな」「カタカナ」「英語」
読み上げ方向は、①「行ごと」と➁「列ごと」の2パターンがあります。
①「行ごと」の読み上げは、行ごとに左から右に読み上げていき、次に下の行の左から右に読み上げていきます。(赤矢印のZ方向)
➁「列ごと」の読み上げは、列ごとに上から下に読み上げていき、次に右の列の上から下に読み上げていきます。(赤矢印方向)
エクセルの読み上げ機能の設定方法
残念ながら、エクセルのデフォルトの設定では、読み上げ機能のボタン(コマンド)はリボンに存在しません。
そのため、エクセルで読み上げ機能を使えるように設定する必要があります。
今回は、クイックアクセスツールバーと新しいタブにコマンドを設定する方法を紹介します。
どちらか好みの位置にコマンドを設定してくてください。
クイックアクセスツールバーに設定する方法
エクセルのトップ画面の左上の「クイックアクセスツールバー」にコマンド(機能)を登録する方法です。
「クイックアクセスツールバー」は、良く利用する機能や特殊な機能を設定しておくためのツールです。
以下の手順に沿って、「音声読み上げ」機能を設定してください。
まず、クイックアクセスツールバーの「↓」ボタンを押してユーザー設定メニューを開き、「その他のコマンド」をクリックしてください。
「Excelのオプション」画面が開きます。左側のメニュー一覧の「クイックアクセスツールバー」が選択されていることを確認します。
次に、コマンドの選択は「リボンにないコマンド」を選択します。
次に、以下の5つのコマンドを見つけて、画面中央の「追加」を押します。
ポイント
①セルの読み上げ
➁読み上げの停止[セルの読み上げ-セルの読み上げの停止]
③行ごと[セルを1行ずつ読み上げ]
④列ごと[セルを1列ずつ読み上げ]
⑤「Enter」キーを押した時[Enterキーを押したときにセルを読み上げ]
5つのコマンドの位置は以下の画面ショットを参考にしてください。
①セルの読み上げ
➁読み上げの停止[セルの読み上げ-セルの読み上げの停止]
③行ごと[セルを1行ずつ読み上げ]
④列ごと[セルを1列ずつ読み上げ]
⑤「Enter」キーを押した時[Enterキーを押したときにセルを読み上げ]
「追加」を押したことで5つの音声の読み上げコマンドが画面右側のボックスに移動します。
▲▼ボタンでコマンドの配置を任意で調整してから、「OK」を押して画面を閉じます。
クイックアクセスツールバーに「読み上げ」に関する5つのコマンドが追加されたことを確認します。
以上で登録は完了です。
クイックアクセスツールバーのボタンを押すことで、機能を利用することが出来ます。
また、クイックアクセスツールバーのコマンドは、「Alt」キーを「数値」キーを組み合わせて使うことで、ショートカットキーとして利用することが出来ます。
以下の記事でクイックアクセスツールバーのショートカットキーの使い方を紹介しています。
新しいタブに設定する方法
エクセルの「ホーム」タブや「表示」タブではなく、自分だけの「新しいタブ」に音声読み上げコマンドを登録することもできます。
「Excelのオプション」画面の「リボンのユーザー設定」メニューから、新しいタブとコマンドの登録を行います。
エクセルのトップ画面に戻って、「新しいタブ」にコマンドが追加されていれば完了です。
新しいタブの設定方法は、以下の記事で詳しく紹介していますので、登録方法が分からない方は参考にしてください。
読み上げ機能の5つのコマンドの使い方を紹介
それでは、実際に登録した下の5つのコマンドの使い方を各見出しで紹介します。
ポイント
①セルの読み上げ
➁読み上げの停止[セルの読み上げ-セルの読み上げの停止]
③行ごと[セルを1行ずつ読み上げ]
④列ごと[セルを1列ずつ読み上げ]
⑤「Enter」キーを押した時[Enterキーを押したときにセルを読み上げ]
セルの読み上げ
「セルの読み上げ」は、セルのデータを読み上げを開始するためのボタンです。
まず、音声で読み上げしたいデータのセル範囲を選択します。
次に、「行ごと」「列ごと」のどちらかのコマンドを押して、音声の読み上げる方向を決めて下さい。
次に、「セルの読み上げ」を押してください。
選択したセルの左上のセルから読み上げが開始されます。
読み上げを停止
読み上げの停止[セルの読み上げ-セルの読み上げの停止]ボタンは、読み上げを途中で停止することが出来ます。
セルのデータを読み上げしている途中で、「読み上げの停止」を押すと、一時的に読み上げを停止することができます。
中止した読み上げを再開したい時は、「セルの読み上げ」を押してください。
セルの選択を解除すると読み上げが中止されて再開できなくなるので、タブのボタンを直接操作するようにしましょう。
1行(1列)ずつ読み上げ
「1行ずつ読み上げ」コマンドは、「行ごと」というコマンド名で表示されます。
同様に、「1列ずつ読み上げ」コマンドは、「列ごと」というコマンド名で表示されます。
この「行ごと」「列ごと」のコマンドを使い方を紹介します。
「行ごと」のボタンをONの状態(押し込まれた状態)にしておくと、行方向(左から右)にデータが読み上げられます。
「列ごと」のボタンをONの状態(押し込まれた状態)にしておくと、列方向(上から下)にデータが読み上げられます。
この2つのボタンを同時にONにしたり、逆に同時に解除したりすることはできません。
必ずどちらかのボタンをONにしておく必要があります。
Enterキーを押したときにセルを読み上げ
「Enterキーを押したときにセルを読み上げ」コマンドは、その名称のとおり「Enter」キーを押したときに1セルだけ読み上げされます。
ボタンを押すと、「Enterキーを押すとセルの値が読み上げられます。」とアナウンスされます。また、コマンドはグレーの背景色に変わって、機能がON状態へ変わります。
この状態で特定のセルをクリックしてから「Enter」キーを押すと、対象のセルの値1つだけが読み上げれます。
この読み上げ機能をOFF(解除)にしたいときは、再度「Enterキーを押したときにセルを読み上げ」を押してください。
読み上げるスピードを調整する方法
読み上げるスピードは、速くしたり遅くすることが出来ます。
Windows11のバージョンで、スピードを調整する方法を紹介します。
パソコンのタスクバー内の検索ボックスに「音声認識」と入力して検索します。
最も一致する検索結果にコントロールパネルの「音声認識」が表示されるので、アイコンをクリックします。
「コントロール パネル>コンピューターの簡単操作>音声認識」の画面が開かれます。
画面左側の「高度な音声オプション」メニューをクリックしてください。
「音声認識のプロパティ」画面が表示されます。
「音声合成」タブをクリックしてから、「音声の速度」メニューの青色のつまみを左右にドラッグして、スピードを調整してください。
設定を確定する前に、速度を確認したい場合は、「音声の再生」をクリックして、上のテキスト欄に入力されている文字の速度を確認してください。
スピードを調整し終えたら、「OK」ボタンを押して画面を閉じます。
以上でスピードの調整作業の完了です。

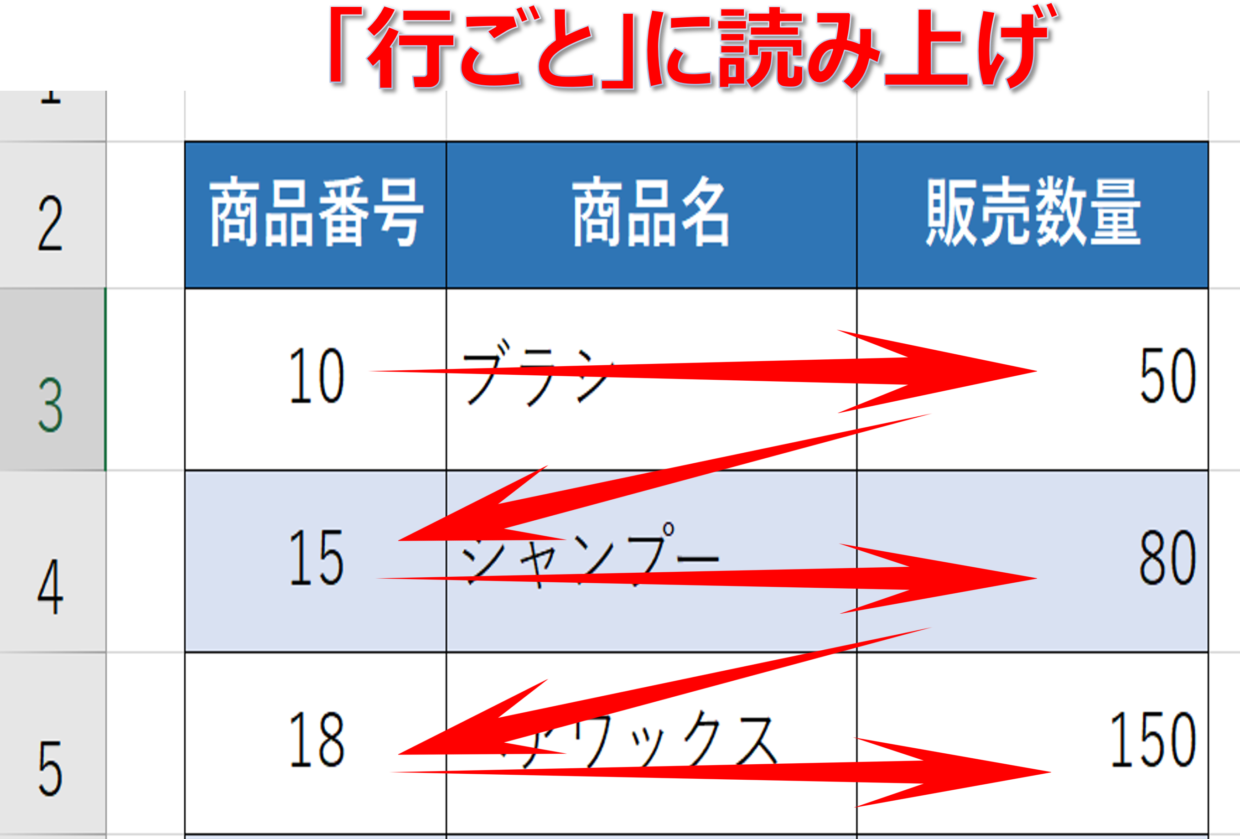
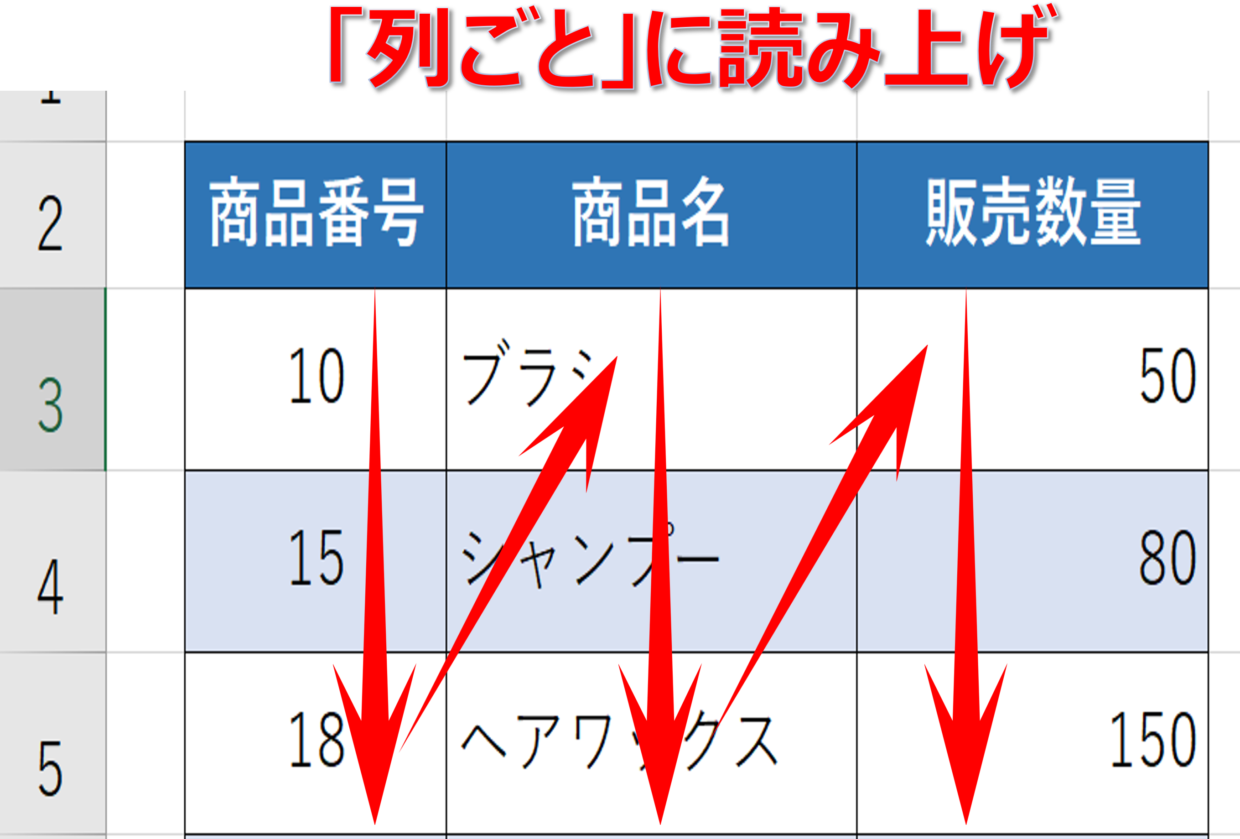
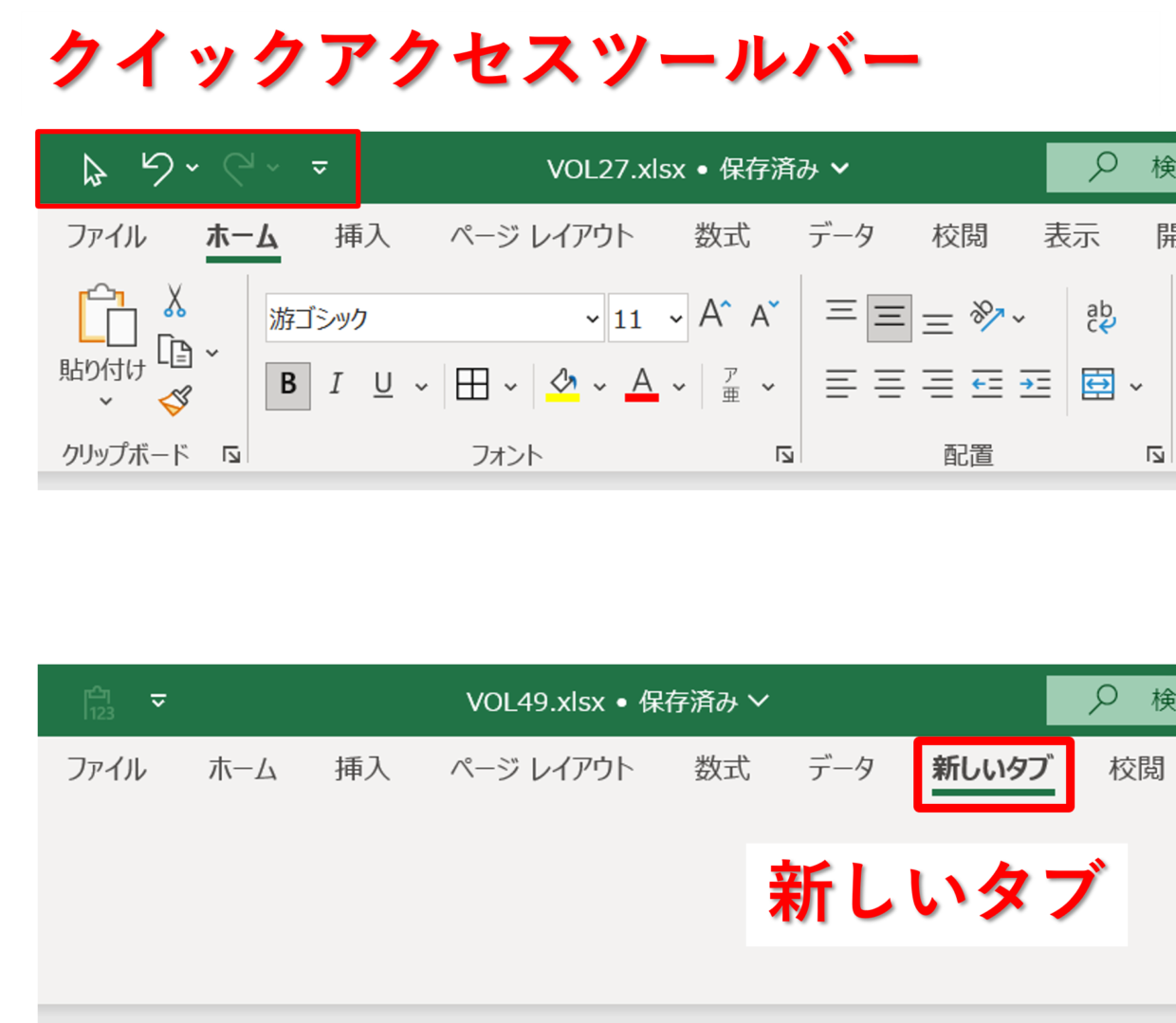
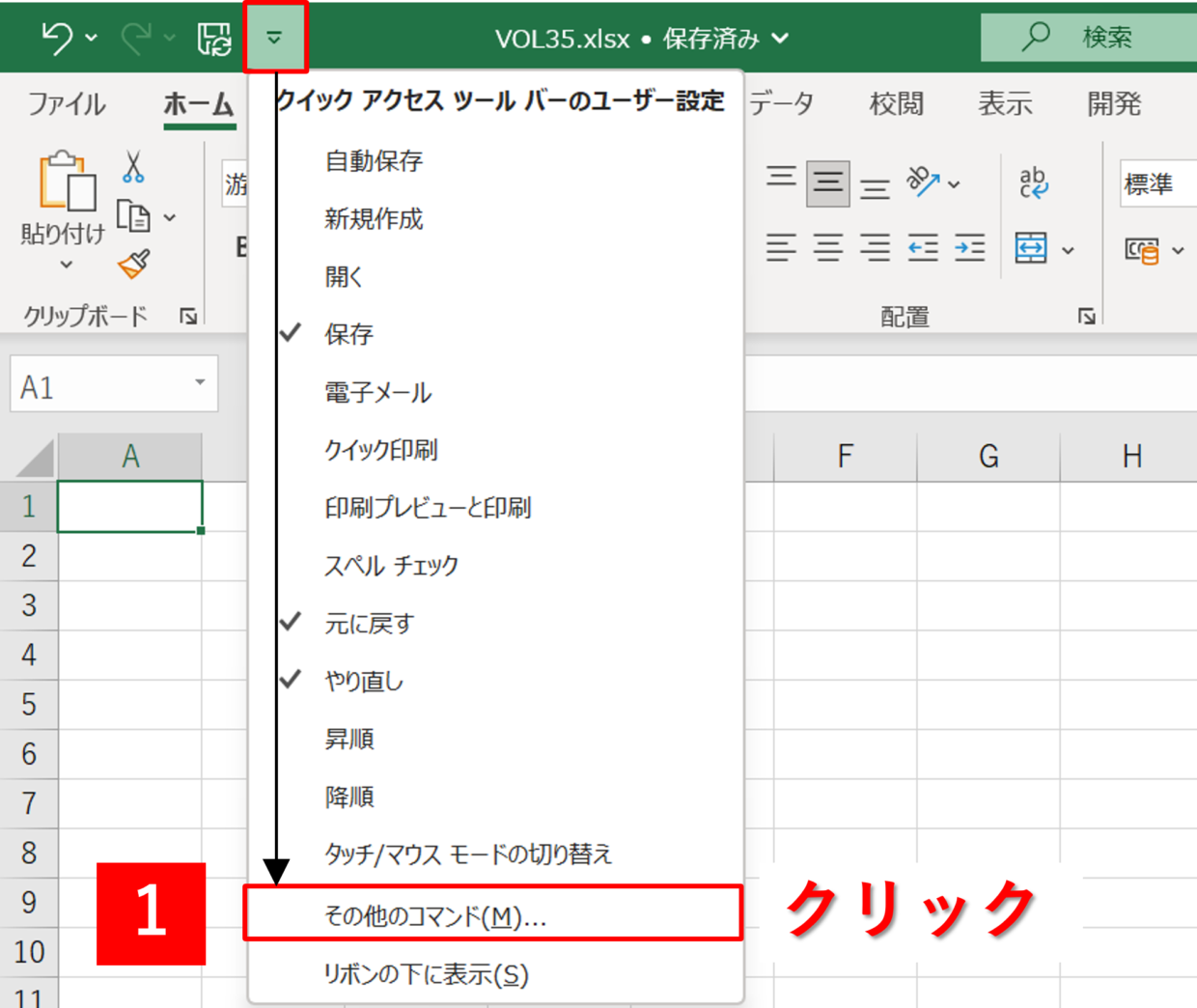
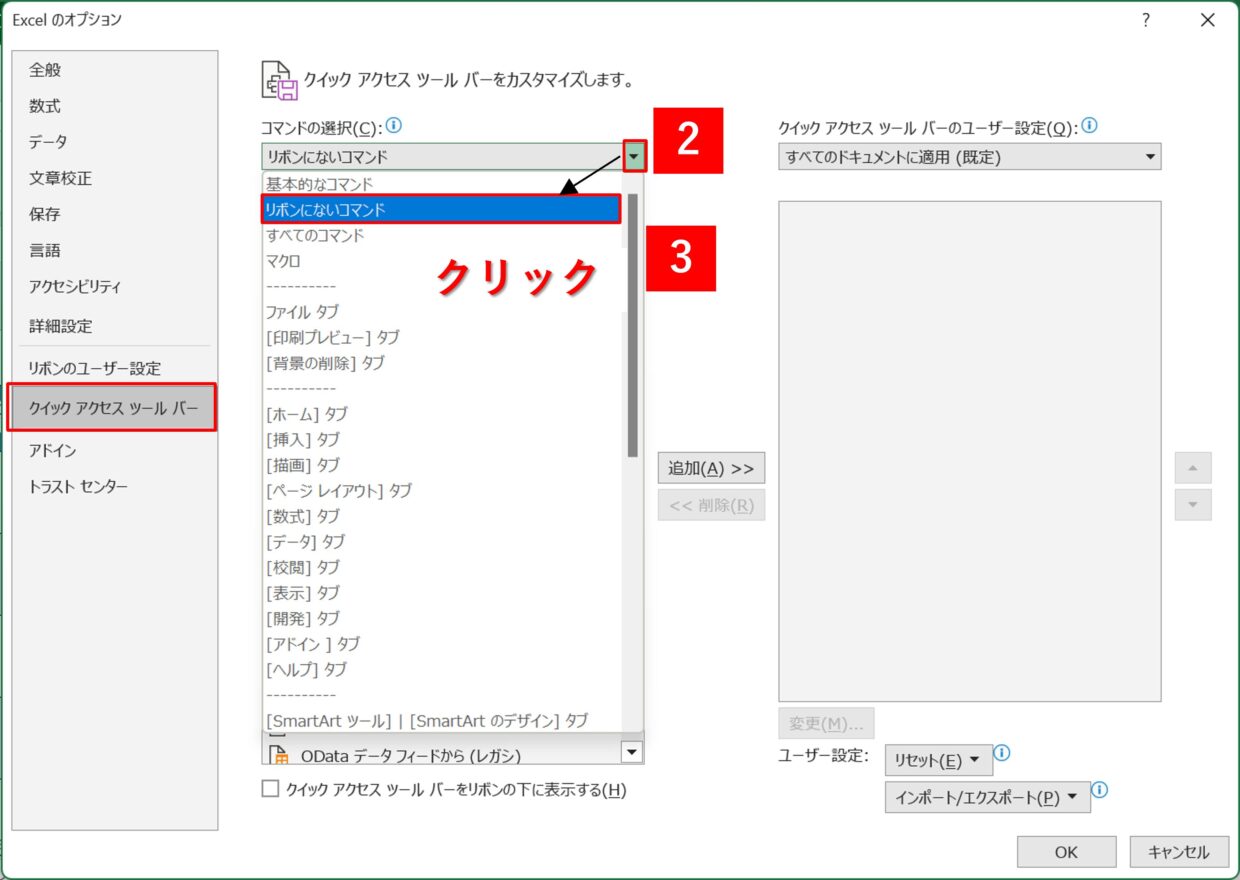
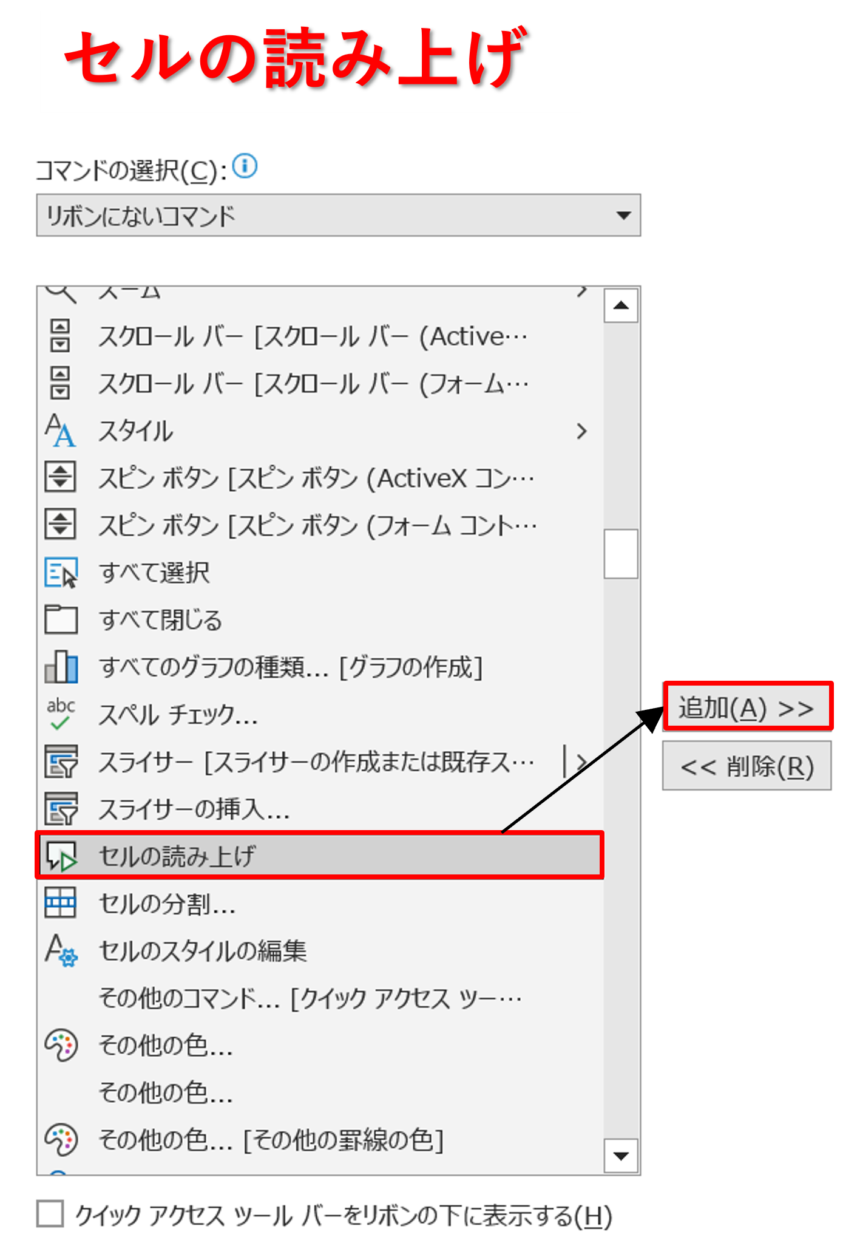
![読み上げの停止[セルの読み上げ-セルの読み上げの停止]コマンドの位置](https://www.excel-no-mori-blog.jp/wp-content/uploads/2024/01/excel-speak-cells-function-setting-8.png)
![行ごと[セルを1行ずつ読み上げ]コマンドの位置](https://www.excel-no-mori-blog.jp/wp-content/uploads/2024/01/excel-speak-cells-function-setting-9.png)
![列ごと[セルを1列ずつ読み上げ]コマンドの位置](https://www.excel-no-mori-blog.jp/wp-content/uploads/2024/01/excel-speak-cells-function-setting-10.png)
![「Enter」キーを押した時[Enterキーを押したときにセルを読み上げ]コマンドの位置](https://www.excel-no-mori-blog.jp/wp-content/uploads/2024/01/excel-speak-cells-function-setting-11.png)