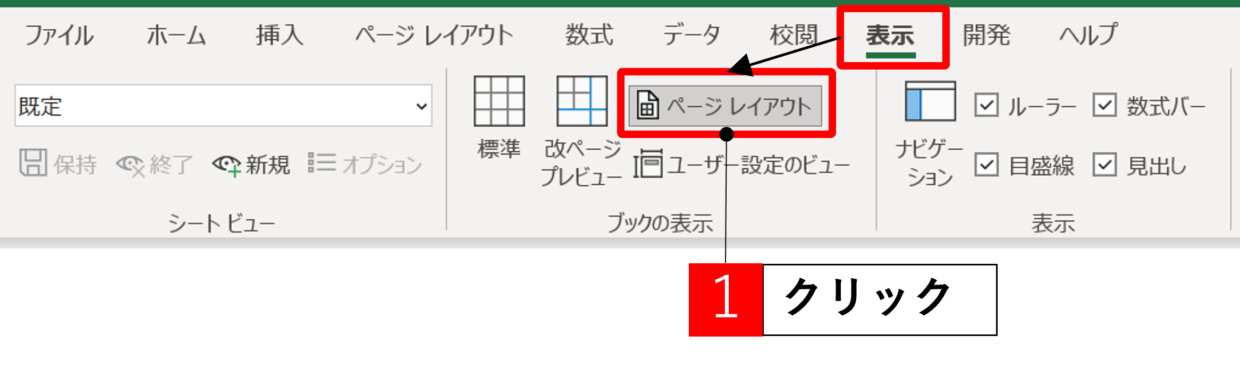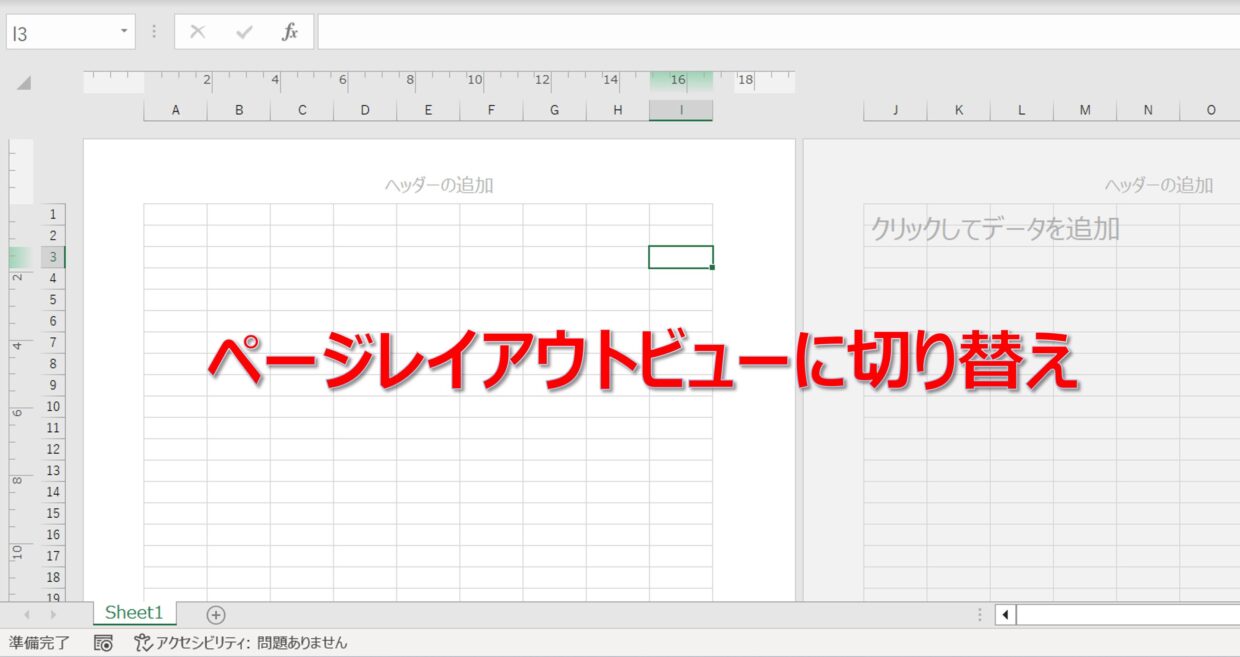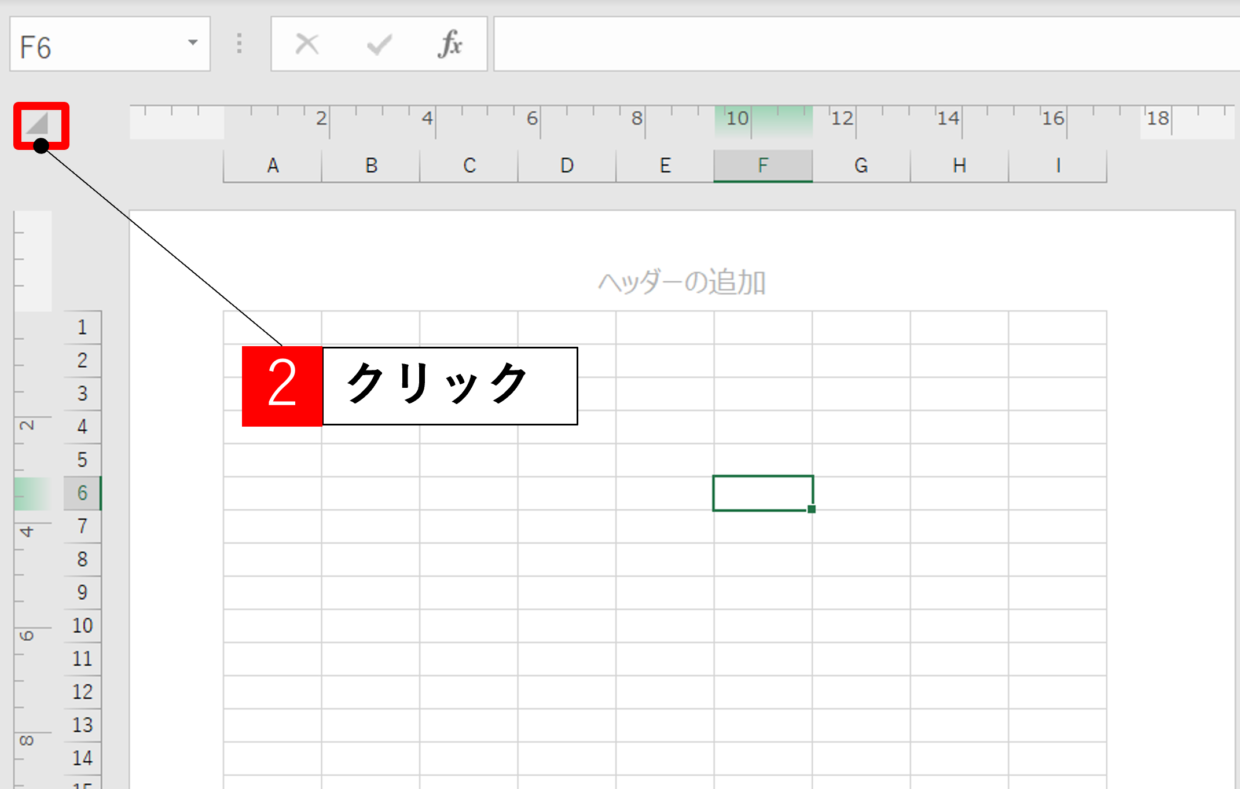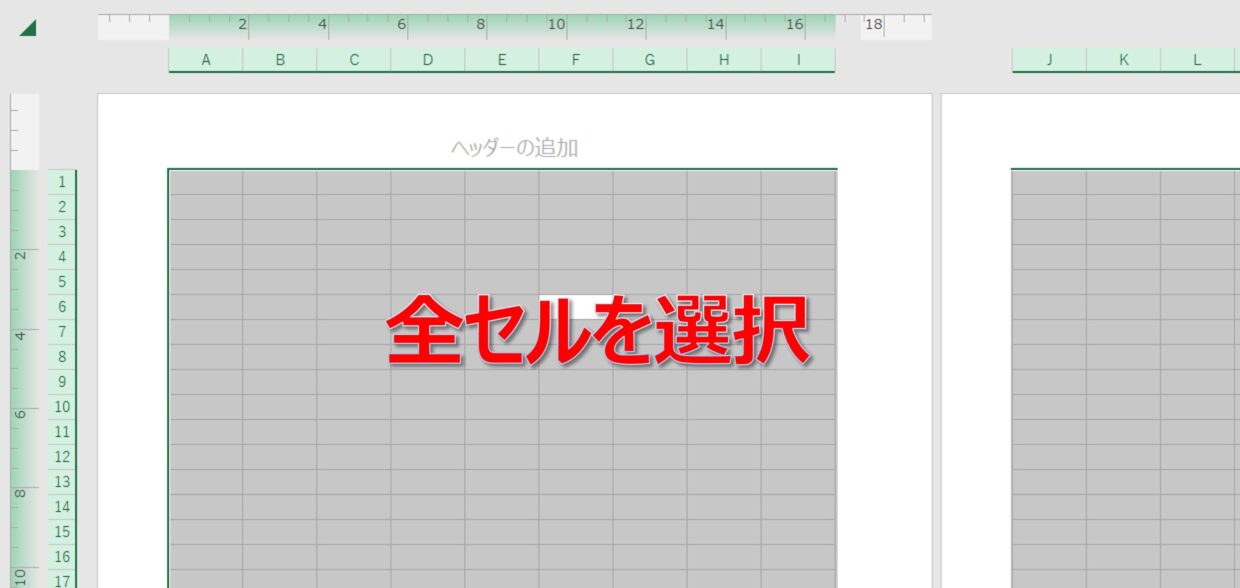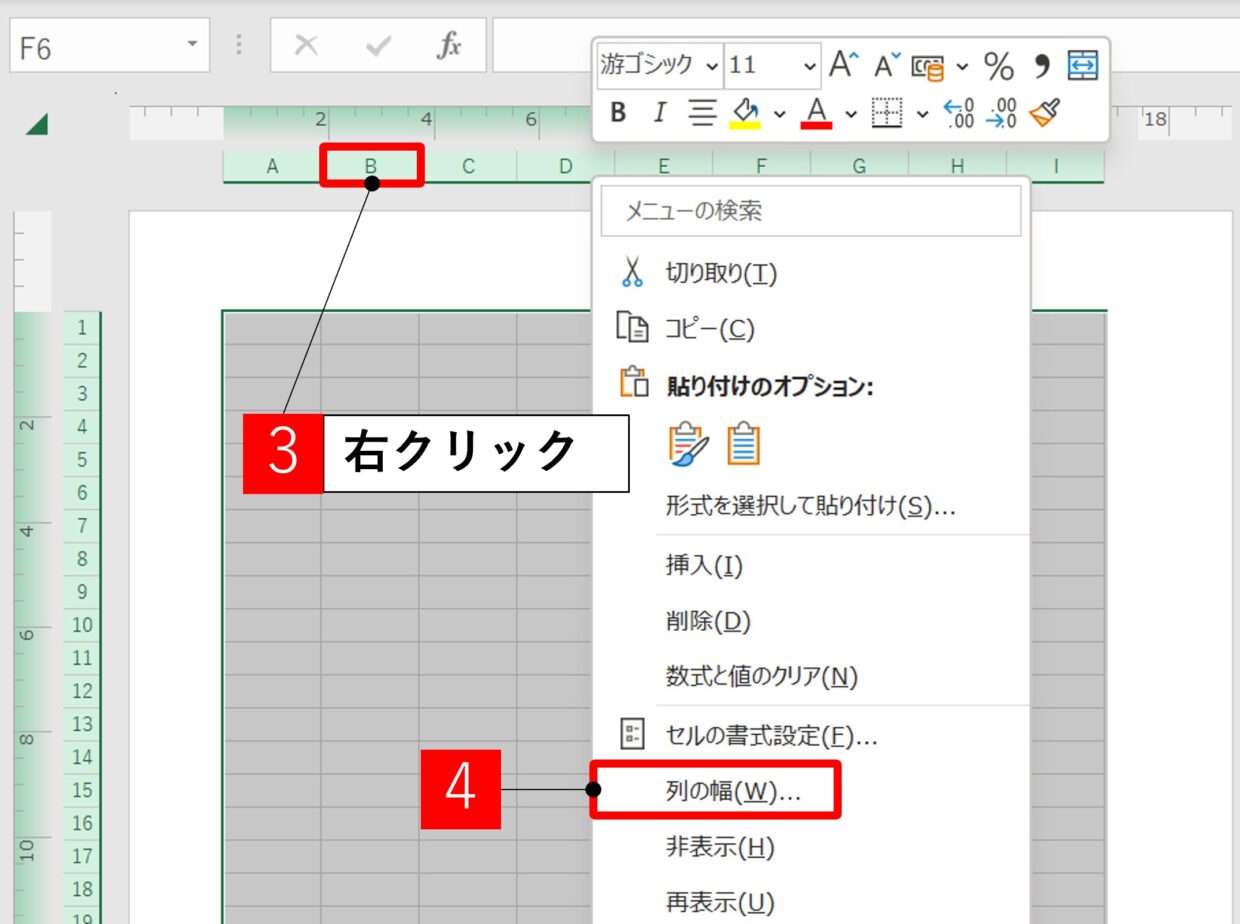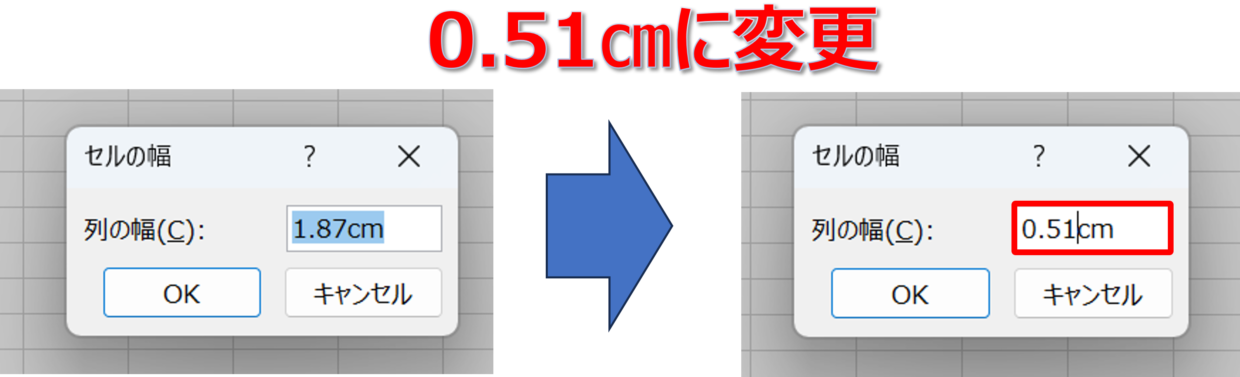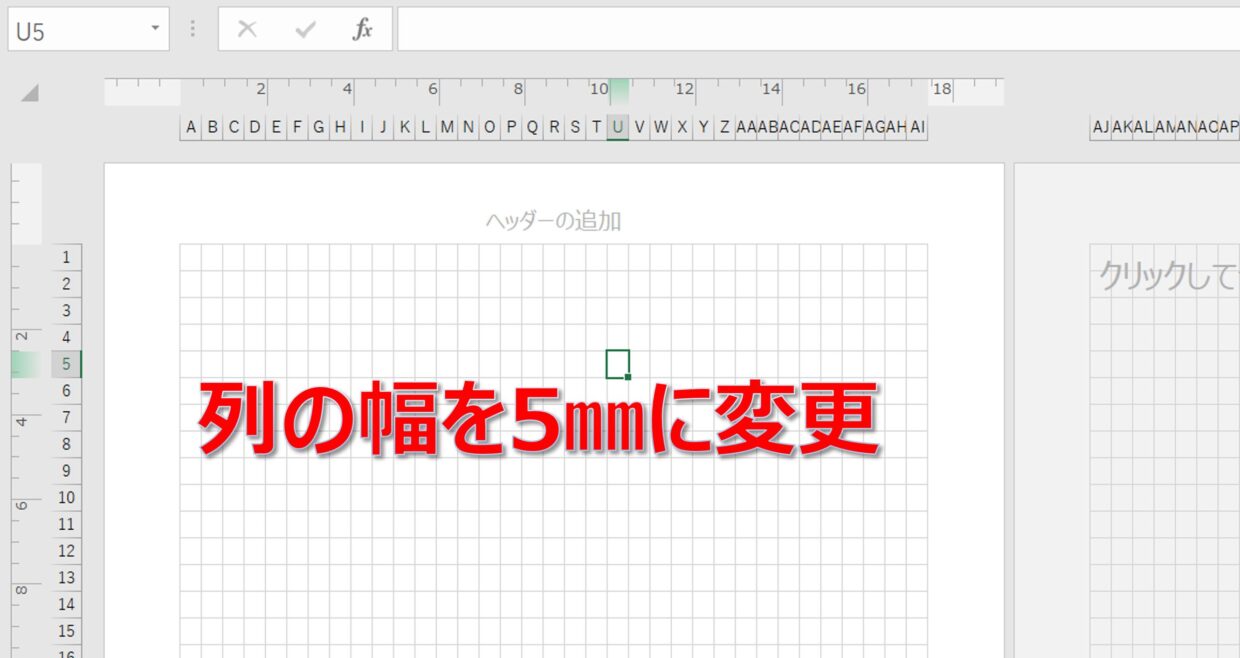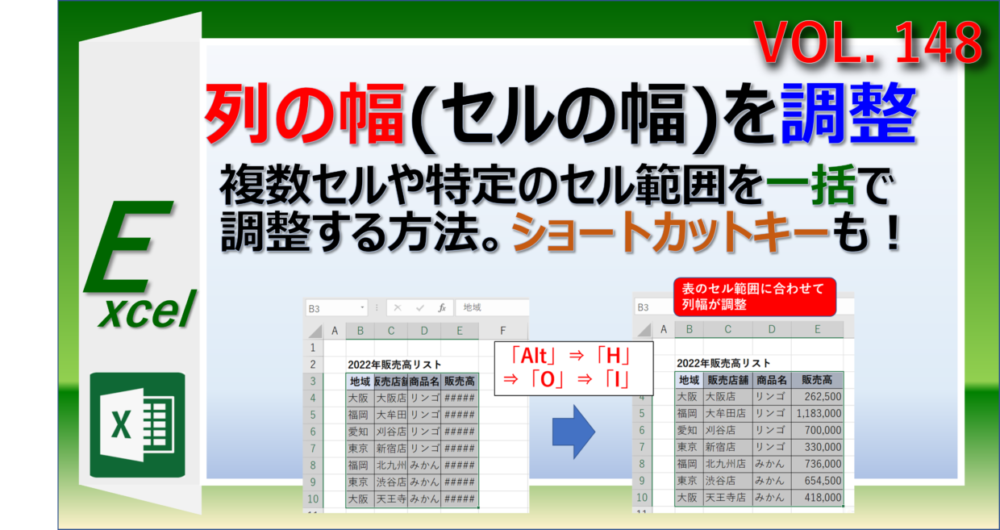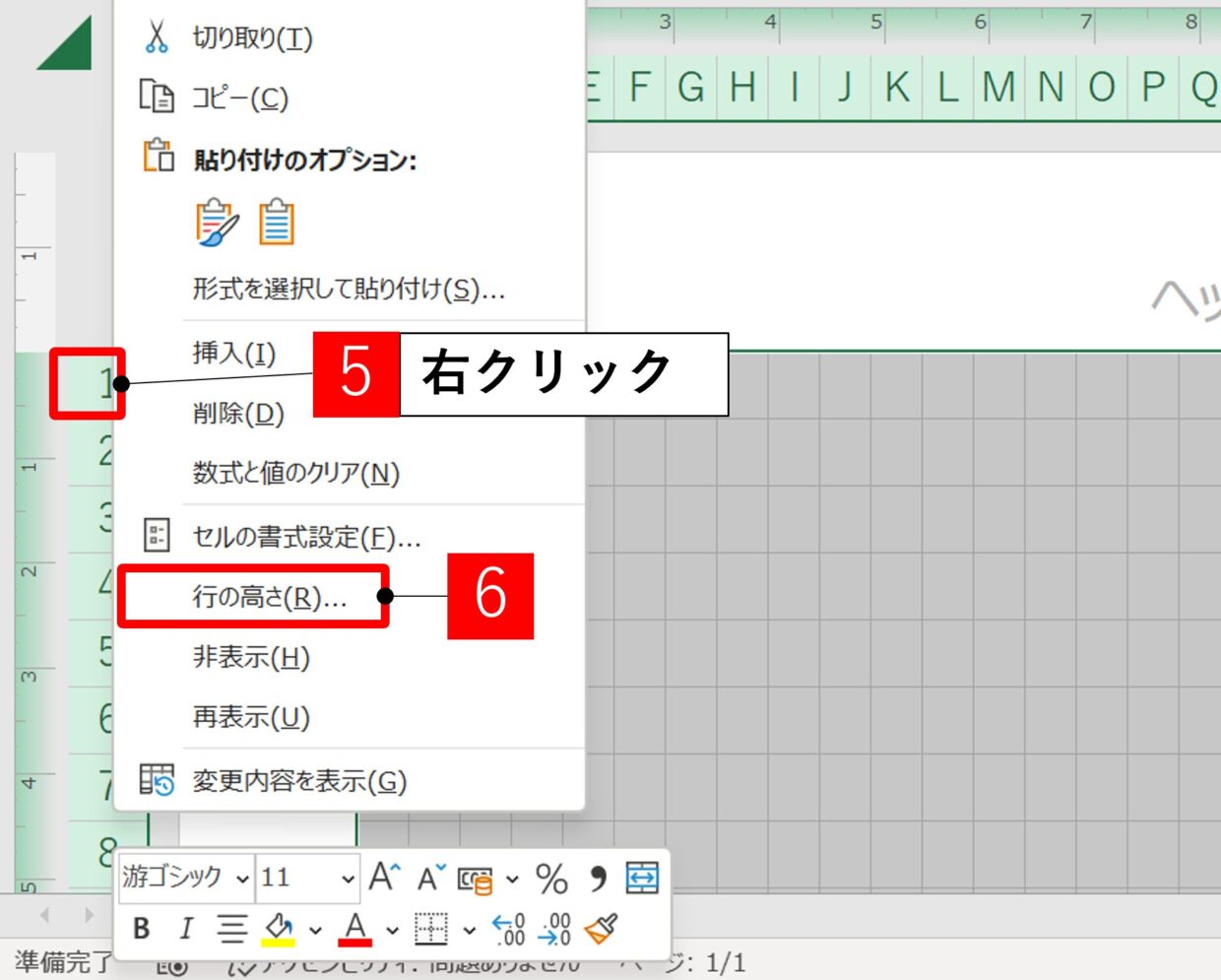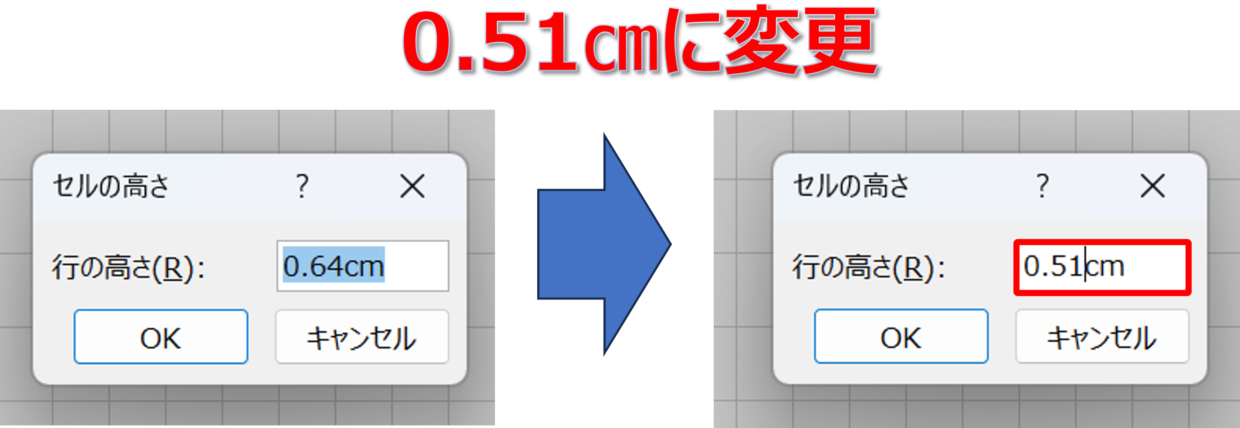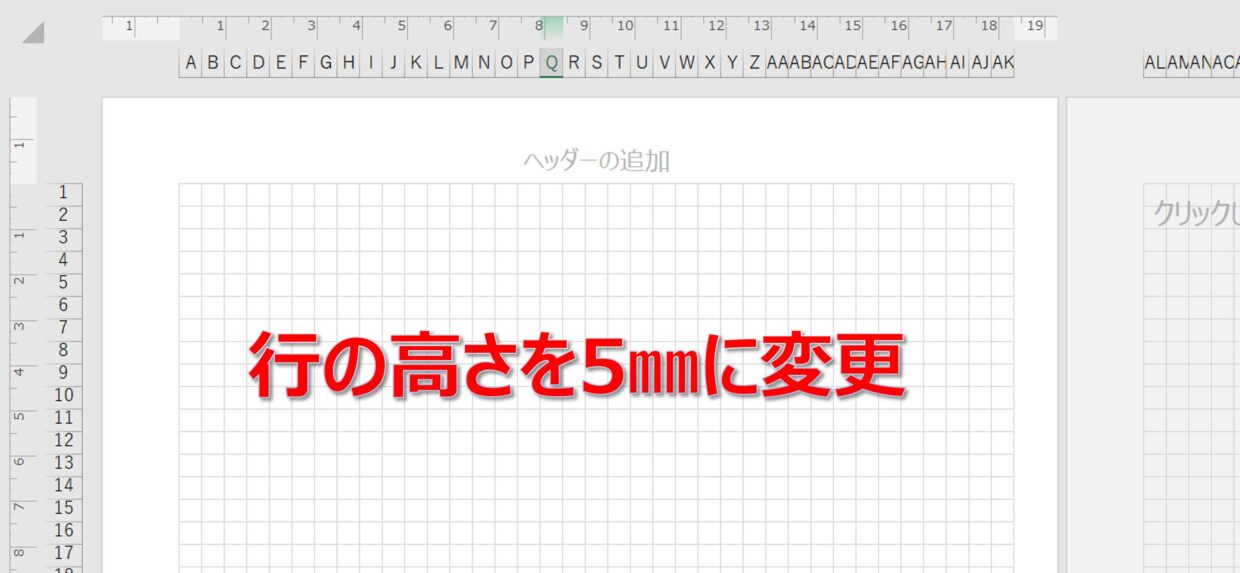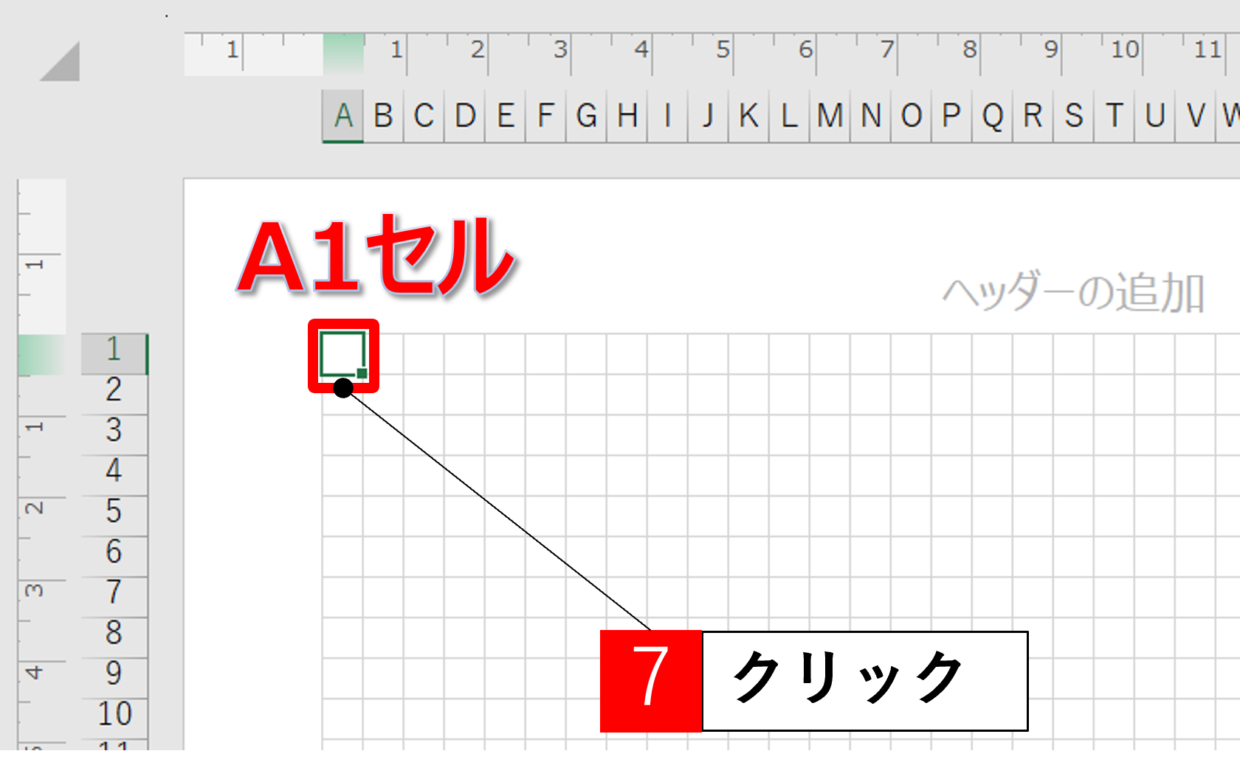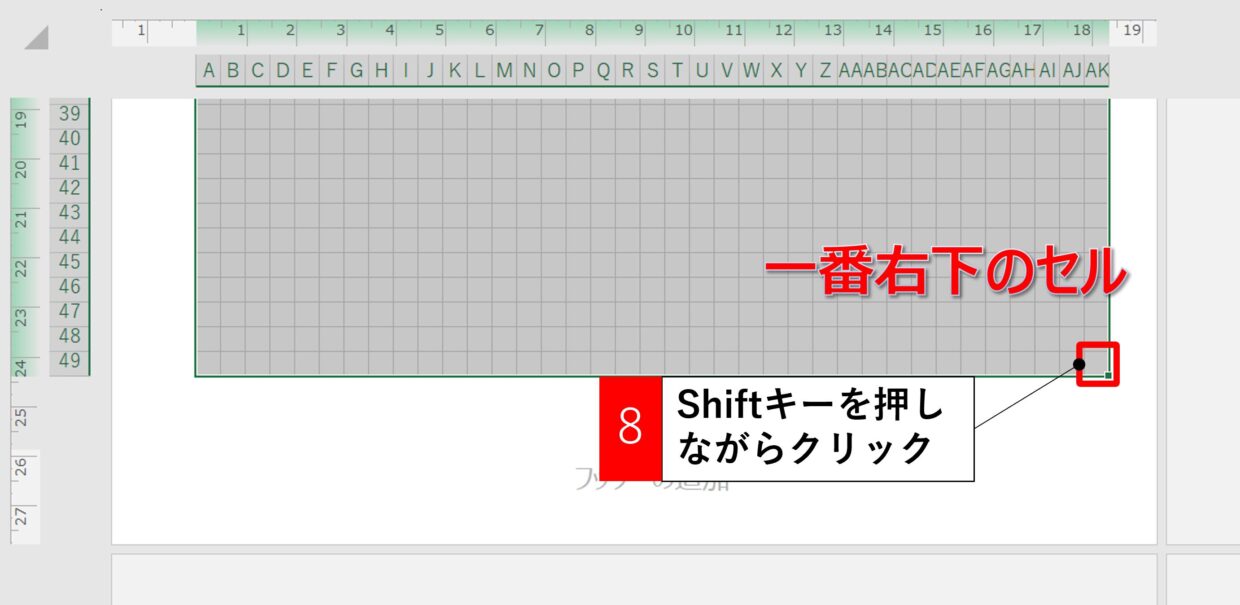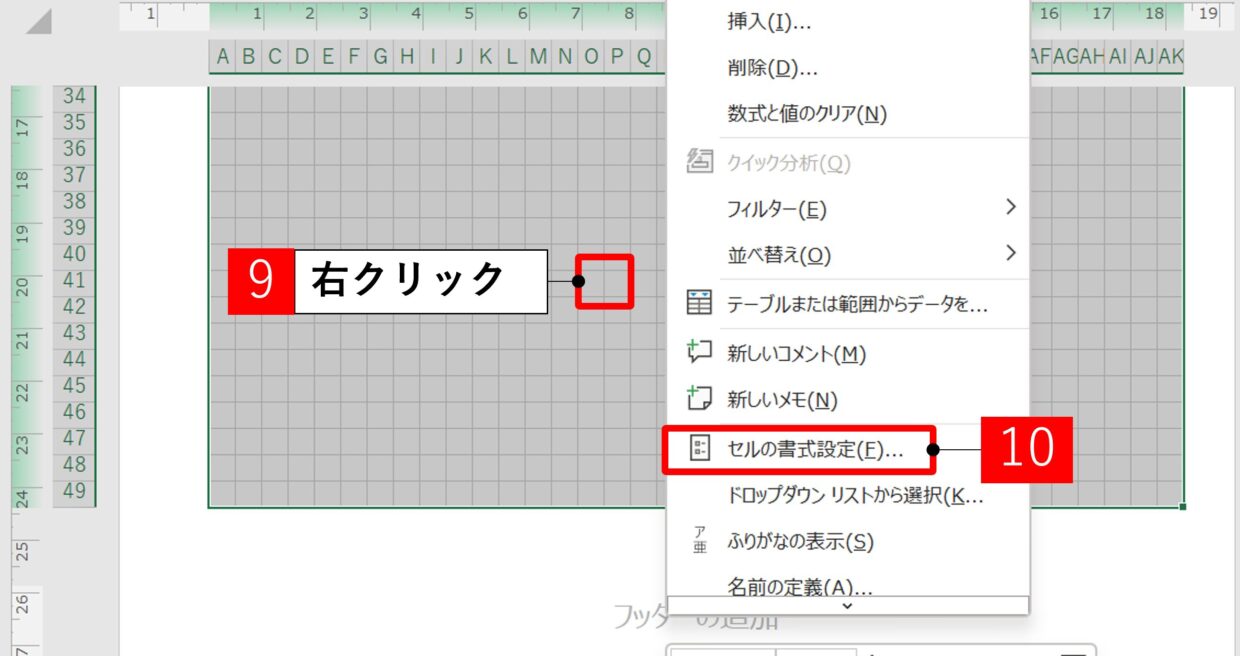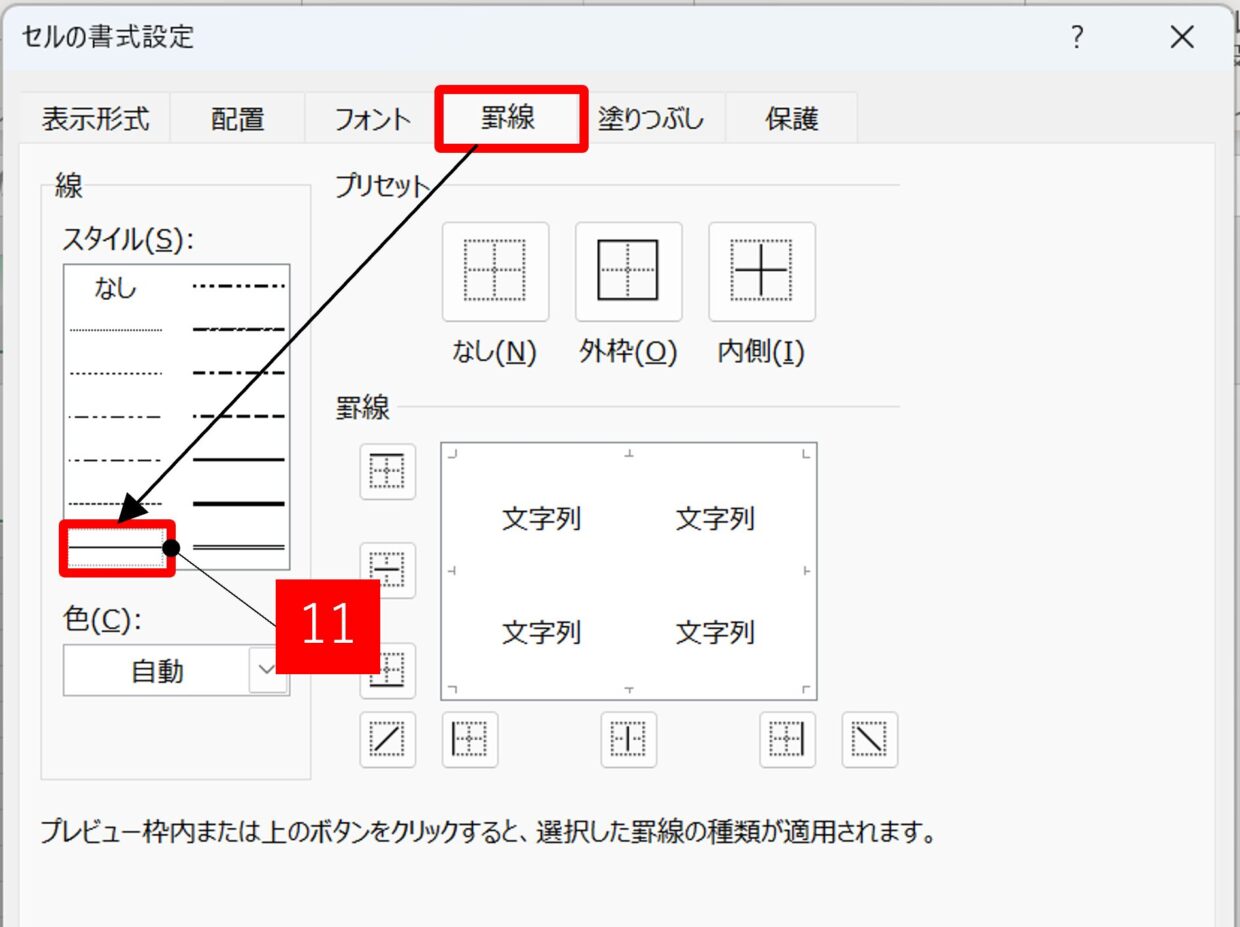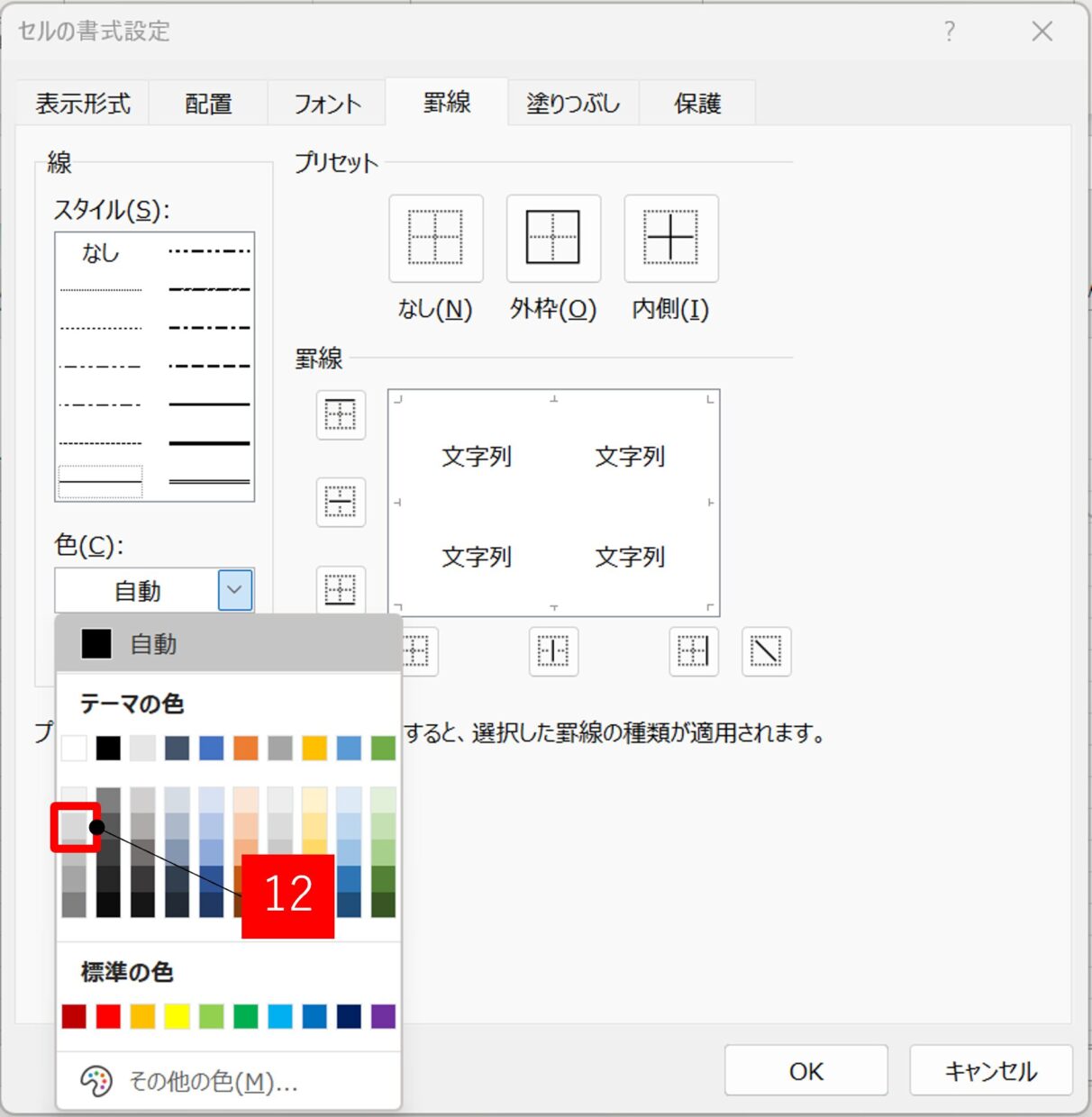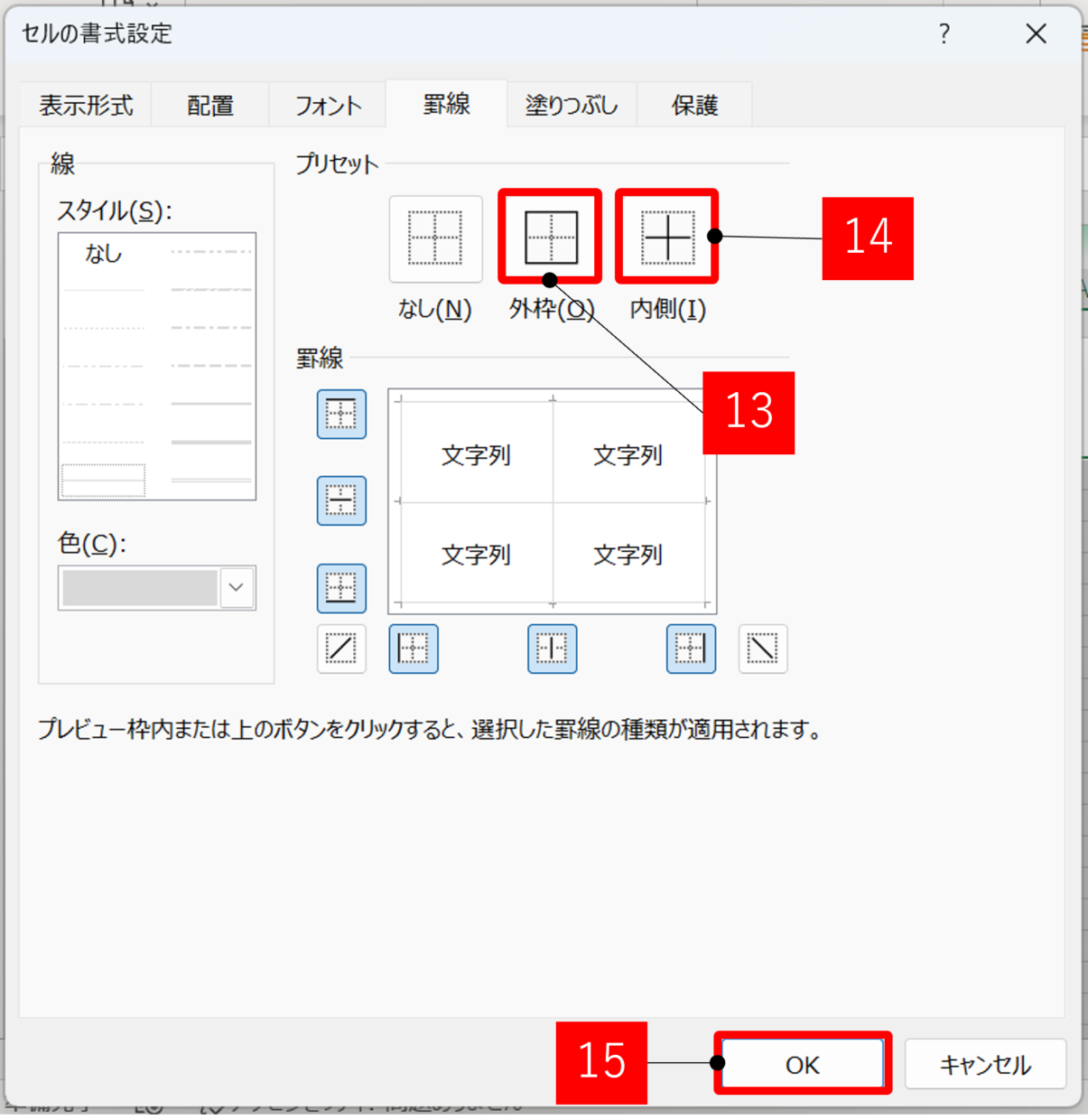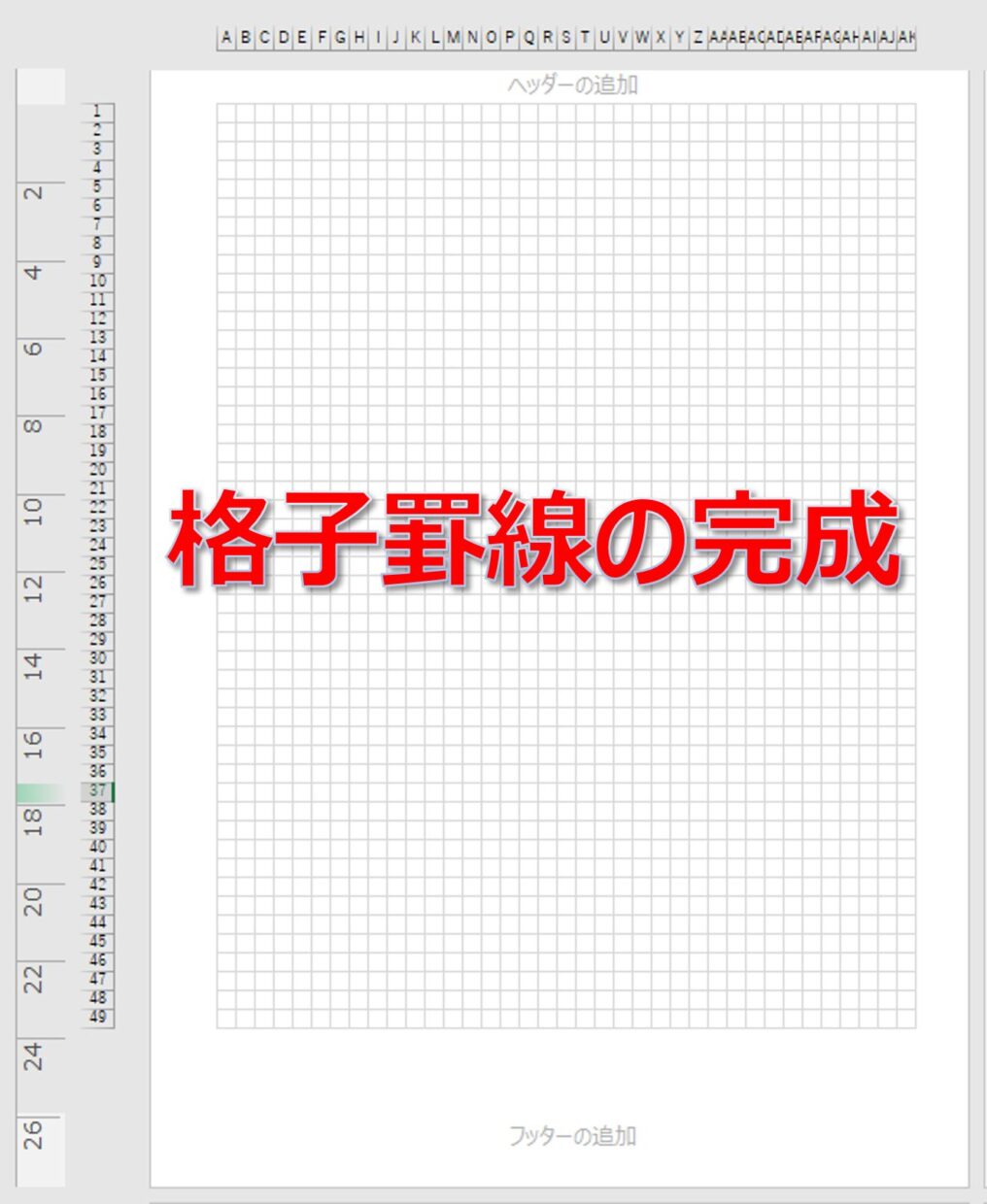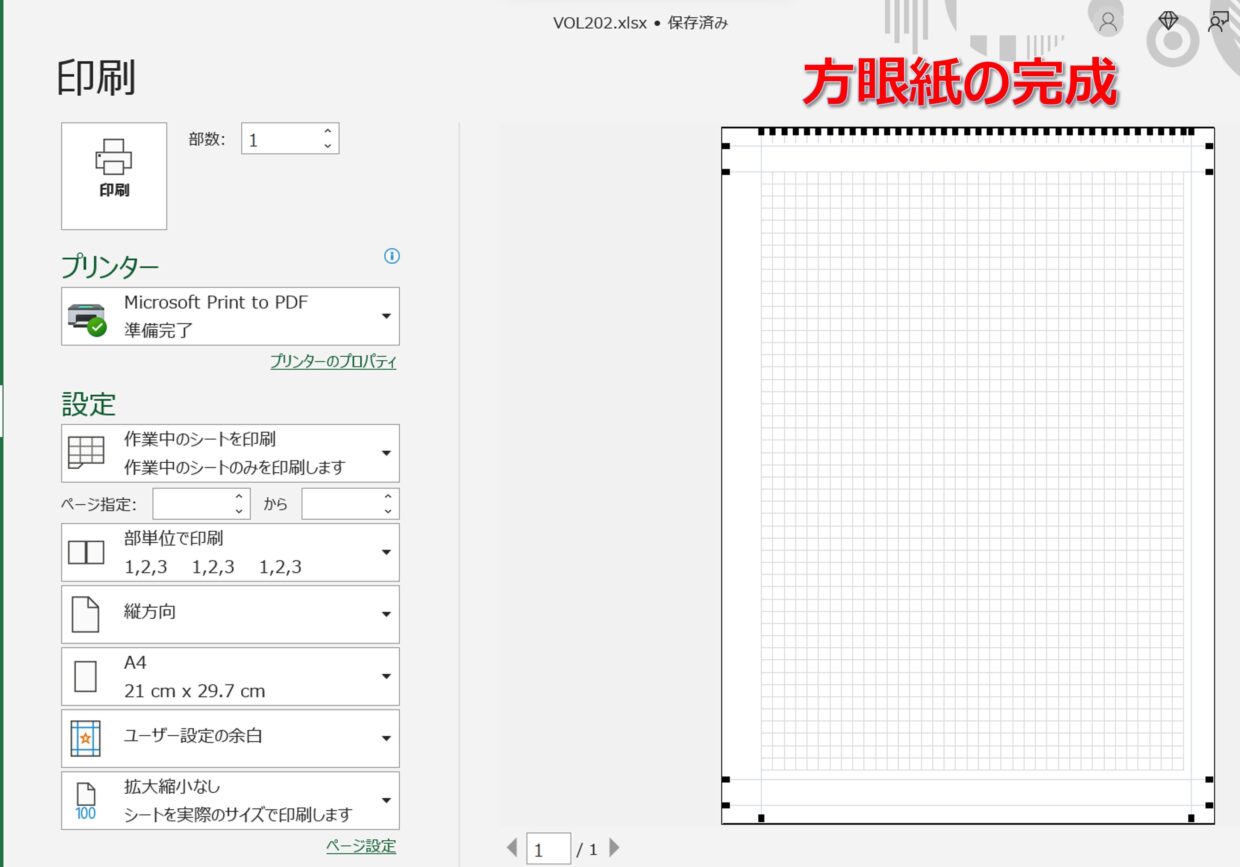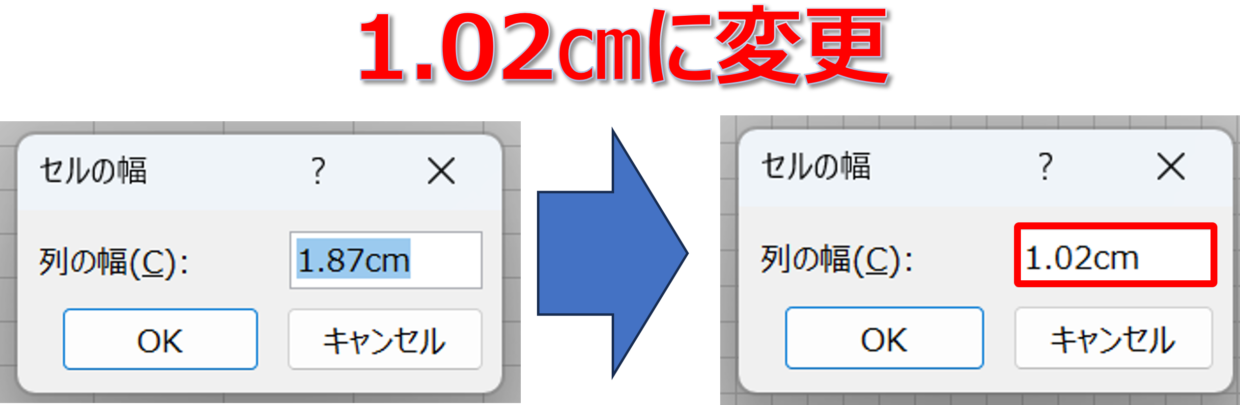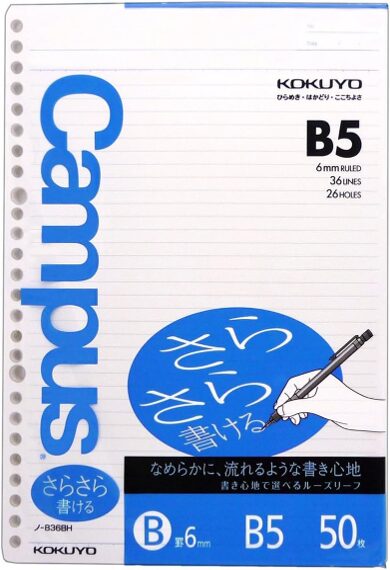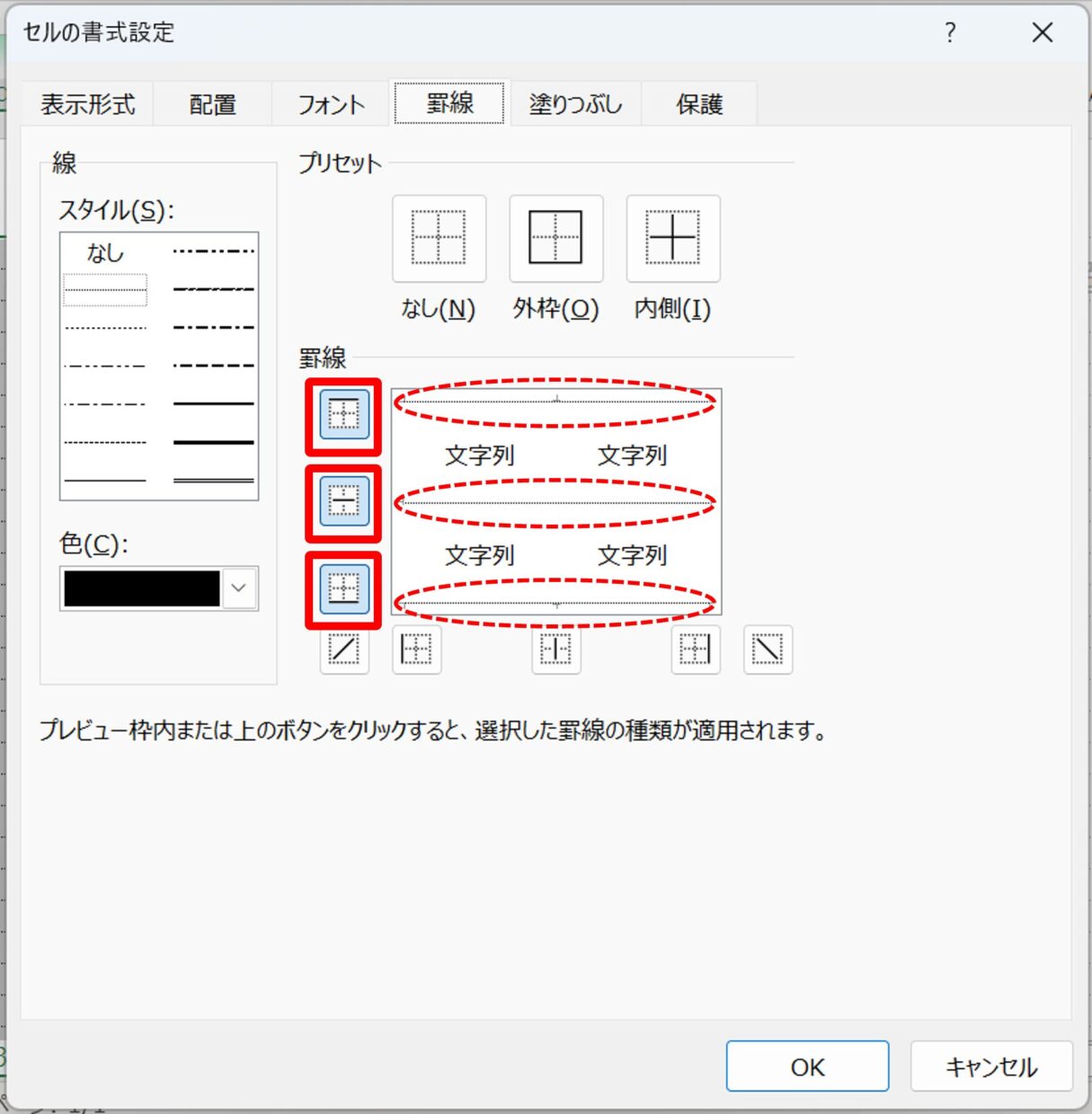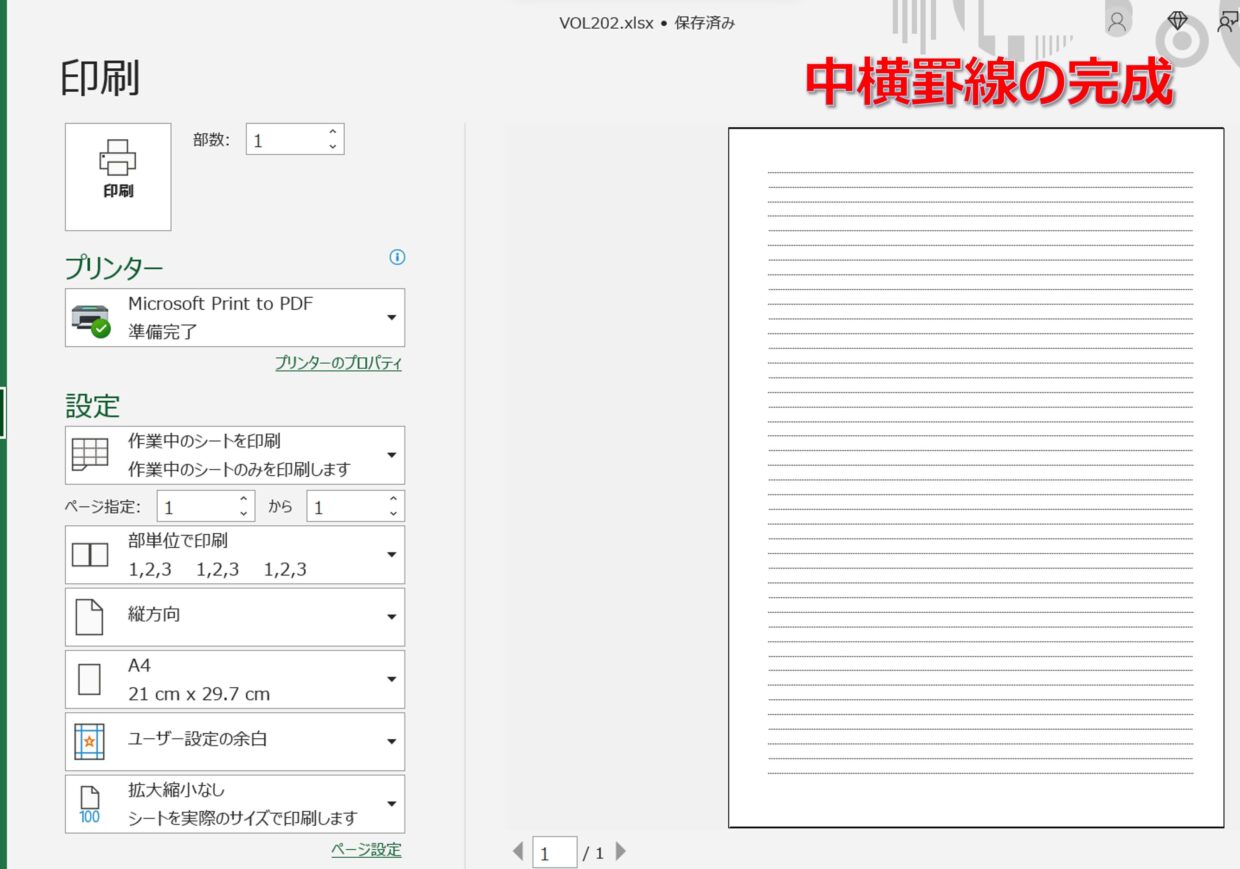方眼紙が無くて困ってる!
データ入力や表を作成する時に、方眼紙を使いたい時があります。
そんな時は、Excel(エクセル)を使って、A4サイズの方眼紙を簡単に作成してしまいましょう。
スタンダードな5mm(ミリ)方眼紙だけでなく、10mmや1mm方眼紙などに、自由にサイズを調整出来ます。
作成する上での注意点として、セルの幅を調整する際の意外な落とし穴があります。
この記事の手順に沿って、方眼紙を作成してください。
5mm方眼紙を作成する方法
方眼用紙を作成する方法を画像、図解を使いながら紹介します。
以下の手順1から手順5に沿って、作業していってください。
手順1.ページレイアウトをON
まずは、方眼紙を視覚的に作成しやすくするように設定します。
「表示」タブの「ページレイアウト」をクリックしてください。
そうすると、表示がページレイアウトビューに切り替わります。
実際にどのように印刷されるのか確認しながらセルに値を入力したり、行の高さや列の幅を変更することができます。
また、複数のページになる場合はページ毎に分けて表示されます。
手順2.全セルを選択
列の幅や行の幅を拡大したり縮小したりするために、全セルを選択します。
画面左上の全セル選択ボタンをクリックするか、任意のセルをクリックしてから「Ctrl+A」キーのショートカットキーを使ってください。
そうすると、全てのセルがグレーの背景色に変わり、全セルを選択することが出来ます。
手順3.列の幅を調整
次に、列の幅を5mmに調整します。
全セルを選択している状態で、列番号を右クリックして、右クリックメニューの「列の幅」をクリックしてください。
次に、セルの幅を調整しますが、この作業は注意が必要です。
5mmの方眼紙を作成するため、「0.5」㎝と入力したいところですが、「0.51」㎝と入力します。
これは、「0.5」㎝と入力しても、エクセルが裏で列の幅を微調整して0.49㎝に補正してしまうためです。
そうすると、列の幅が5mmに変更されます。
列の幅の調整方法を詳しく知りたい方は、以下の記事も合わせて参考にしてみてください。
手順4.行の高さを調整
次は、行の高さを5mmに調整します。
全セルを選択している状態で、行番号を右クリックして、右クリックメニューの「行の高さ」をクリックしてください。
次に、行の高さは、列の幅と同様、「0.51」㎝と入力します。
そうすると、行の高さが5mmに変更されます。
以上で、行と列の幅がともに5mmの正方形に変更されました。
手順5.罫線を引く(完成)
列の幅と行の高さを変えただけでは方眼紙として印刷することが出来ません。
今度はセルに罫線を引きます。
1ページ目のすべてのセルを選択するために、A1セルをクリックしてください。
次に、1ページ目の一番右下のセルを、Shiftキーを押しながらクリックし、1ページ目の全セルを選択します。
1ページのセルの上で右クリックし、右クリックメニューの「セルの書式設定」を選択します。
「罫線」タブを選択し、引きたい線のスタイルを選択します。
次に、罫線の色を選択します。今回は、黒色ではなく、薄めのグレーを選択します。
次に、セルのどの側面に罫線を引くかを選択します。
セルの4辺に対して罫線を引きたいので、「外枠」と「内側」をクリックしてください。
以上で、設定は完了です。セルの書式設定画面を「OK」を押して画面を閉じて下さい。
トップ画面を見ると、1ページ目の全セルに格子罫線が引けたことが分かります。
印刷プレビュー画面で方眼紙の完成を確認して、作業は完了です。
罫線の引き方を詳しく知りたい方は、以下の記事も合わせて参考にしてみてください。
10mm方眼紙や1mm方眼紙を作成する場合
10mm方眼紙を作成する場合は、列の幅と行の高さを1.02㎝で設定してください。
これは、「1.0」㎝と入力しても、エクセルが裏で列の幅を微調整して0.98㎝に補正してしまうためです。
1mm方眼紙を作成する場合は、列の幅と行の高さを0.1㎝で設定してください。
6mmの中横罫線を引くことも可能
ルーズリーフなどに良く利用する6mmなどの中横罫線を引くこともできます。
行の高さは、0.61㎝に調整します。
次に、1ページ目の全セル選択後、「セルの書式設定」画面を開き、上側面、下側面、中央の横線を引きます。
設定後に印刷プレビュー画面を確認すると、下のような中横罫線が引けていることを確認することが出来ます。
方眼紙はダイソーやセリアなどの100均のお店でも売られていますので、エクセルを作成する手間を省きたい場合は、購入を検討してみてください。
製図用、建築用に使う方眼紙(グリッド用紙)は、正確に寸法を図面に求められるため、市販のものを利用されることをおすすめします。