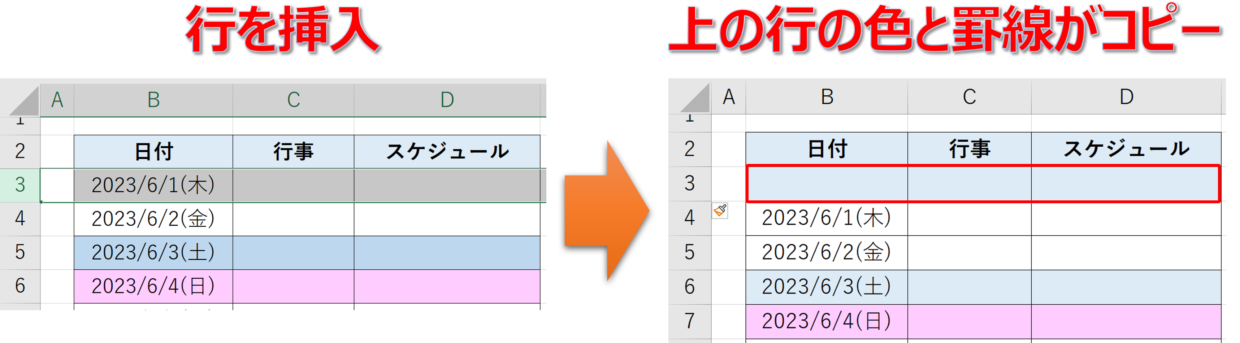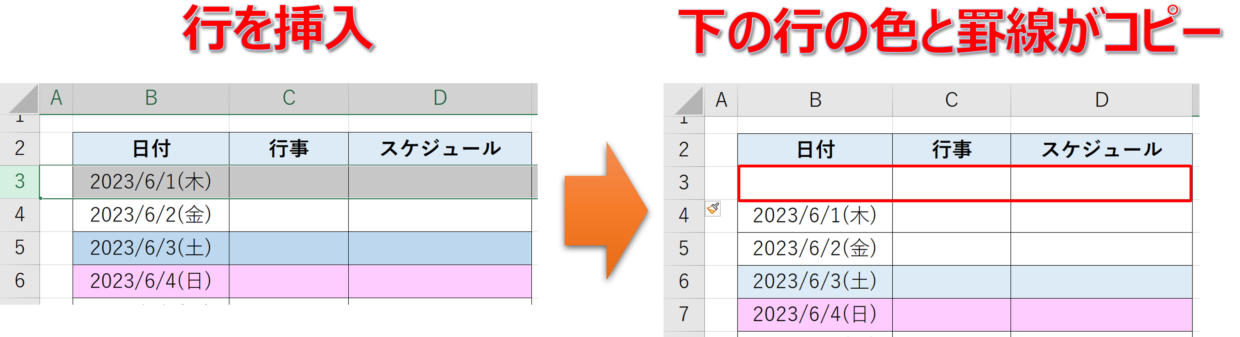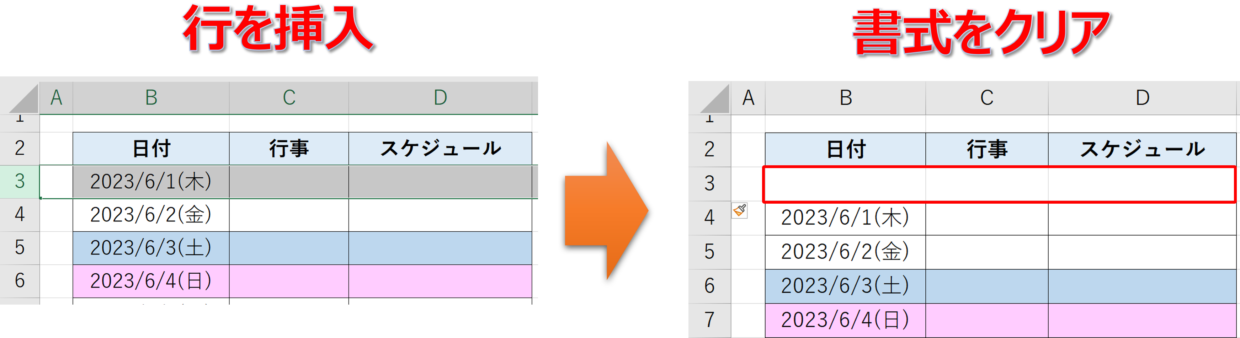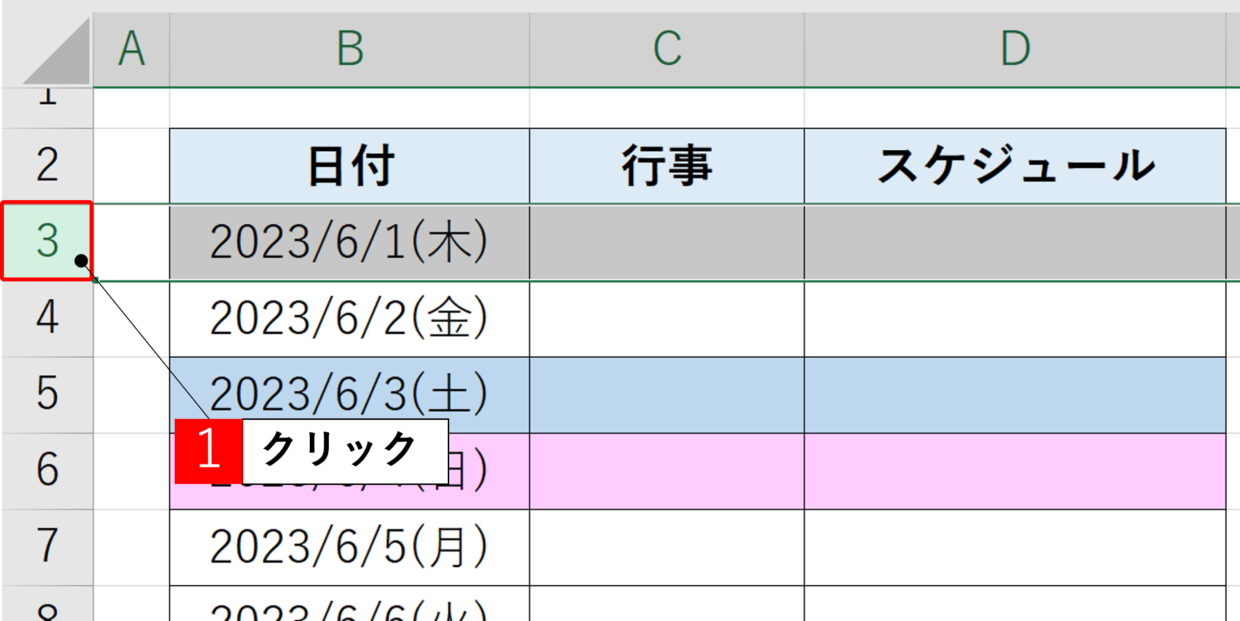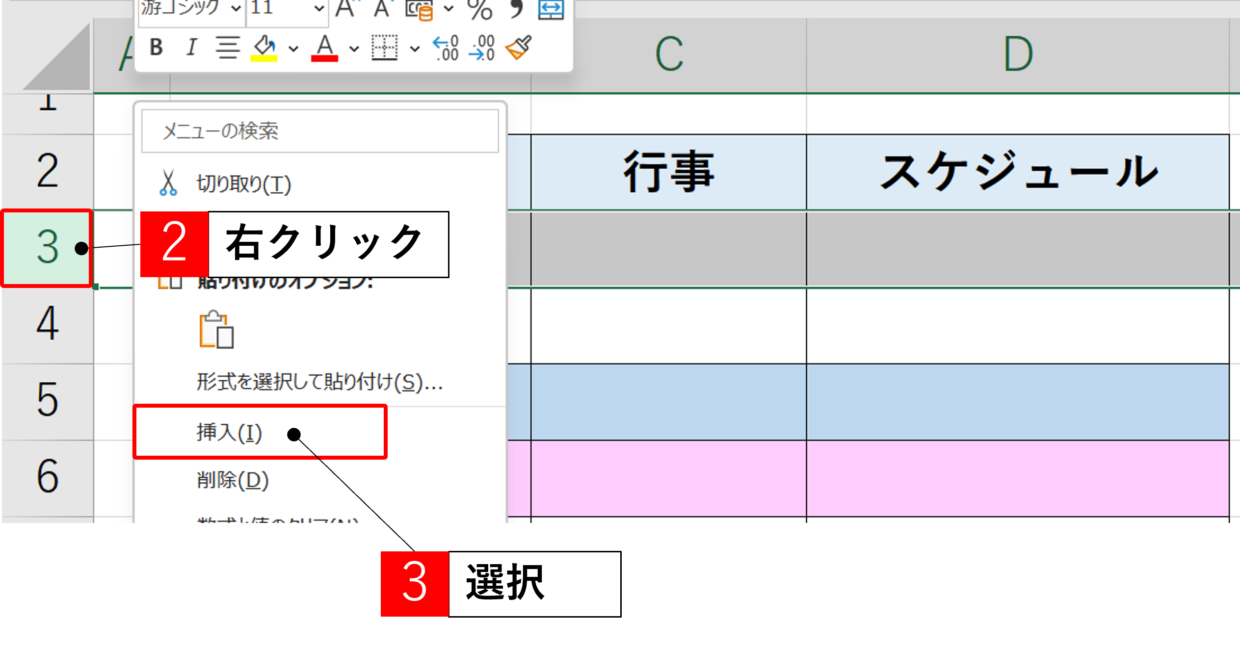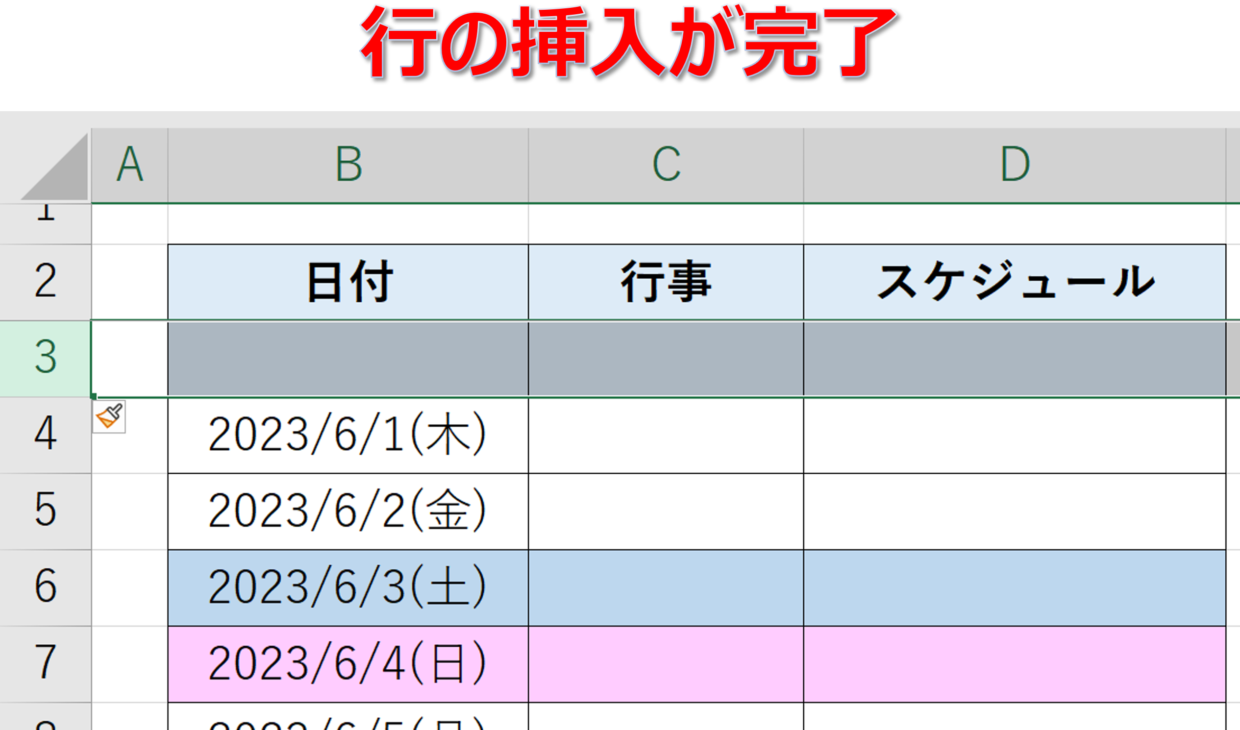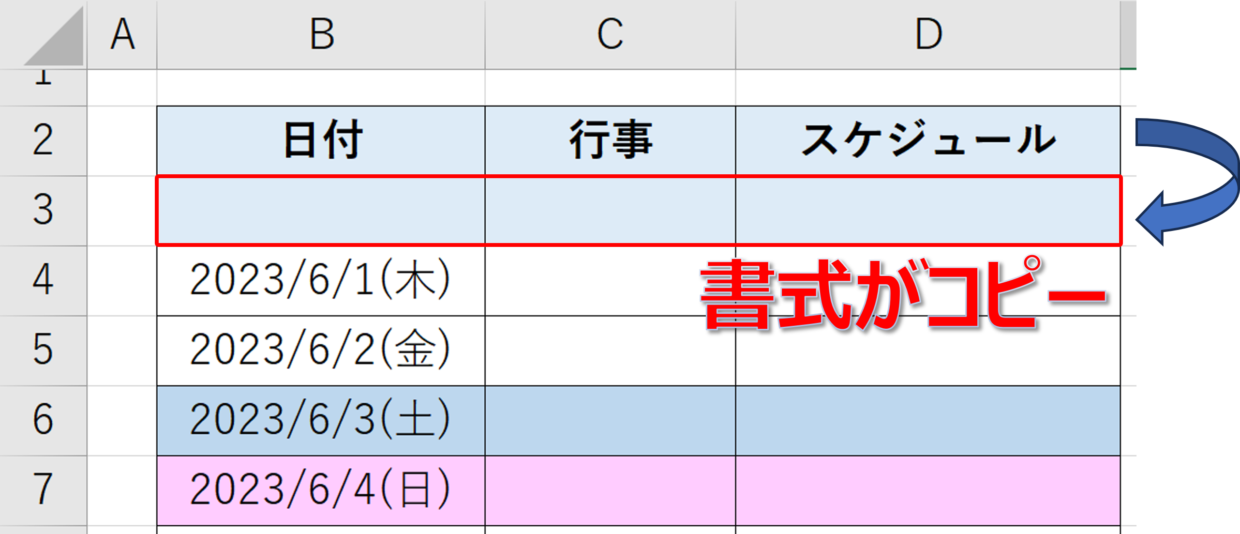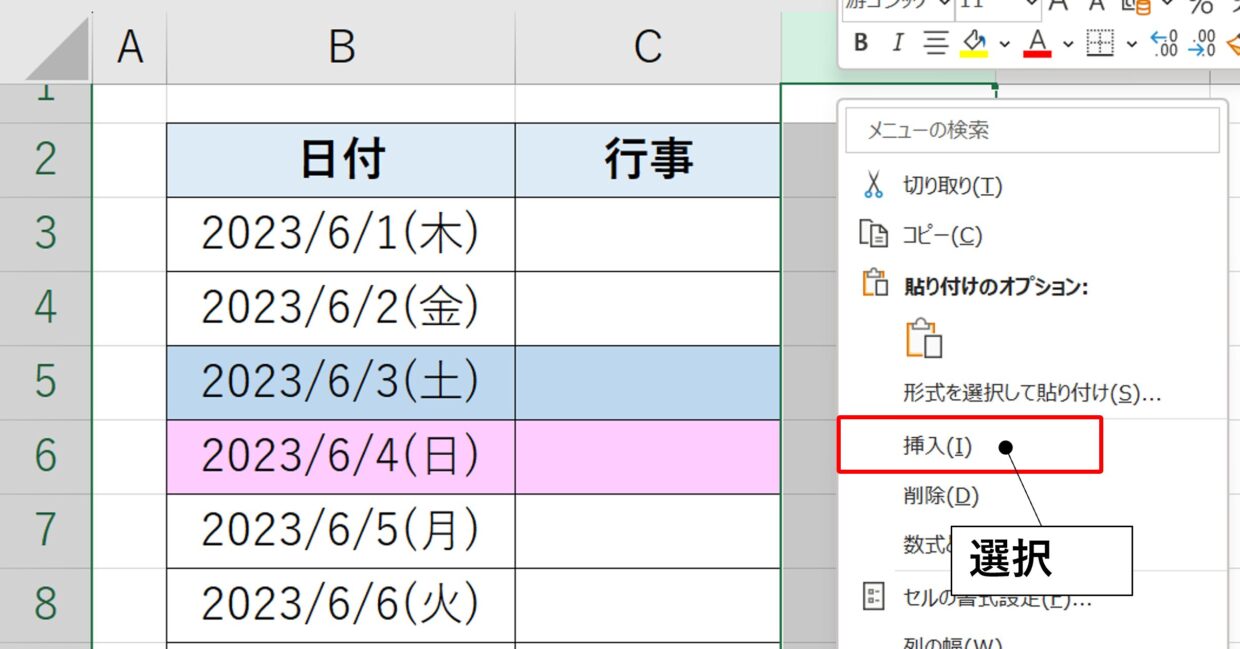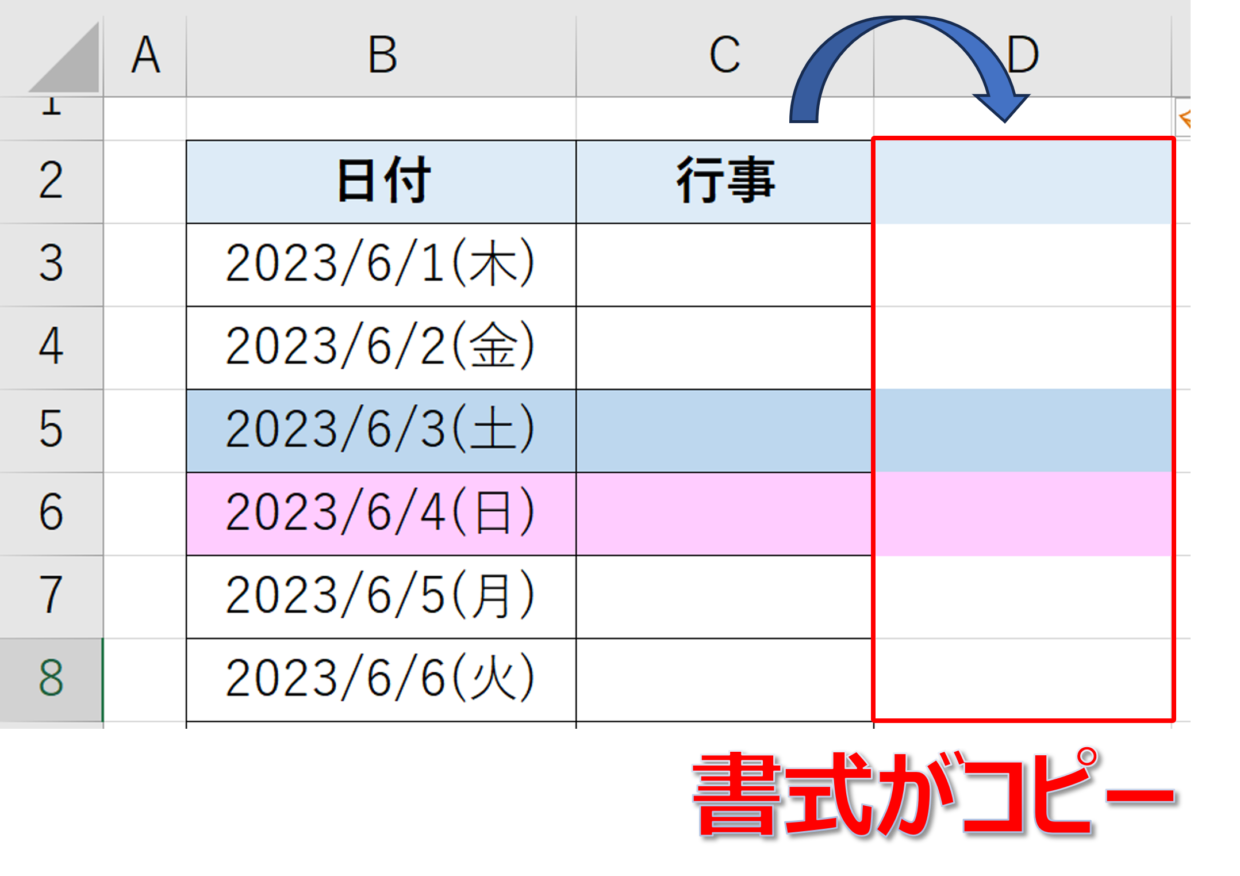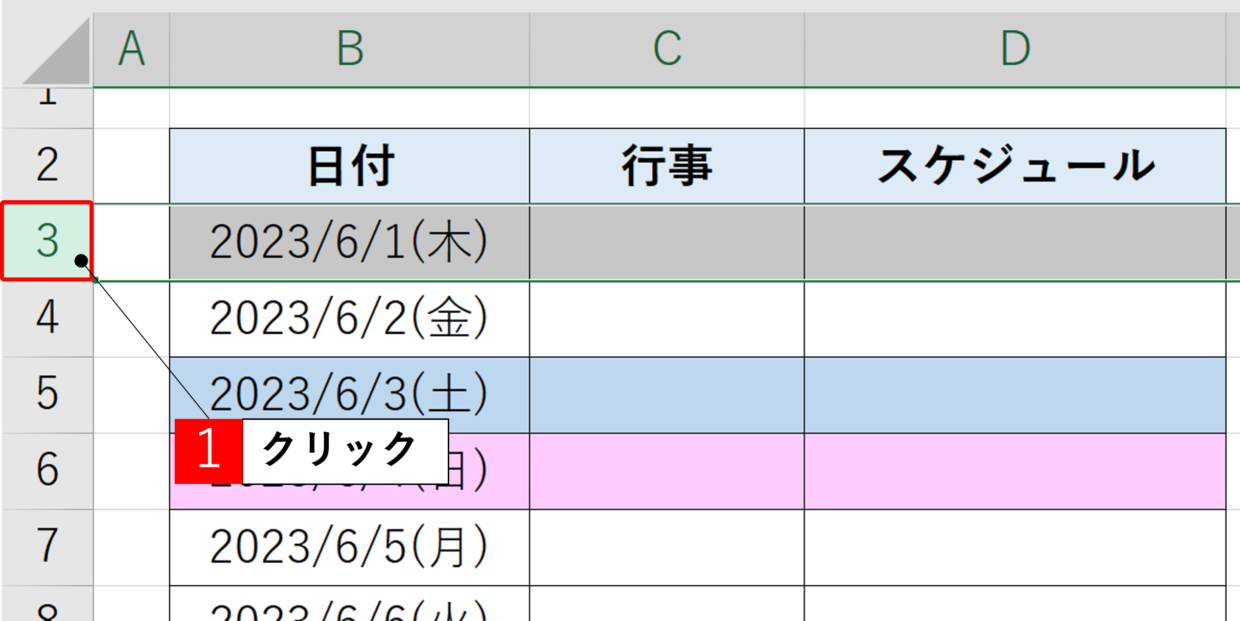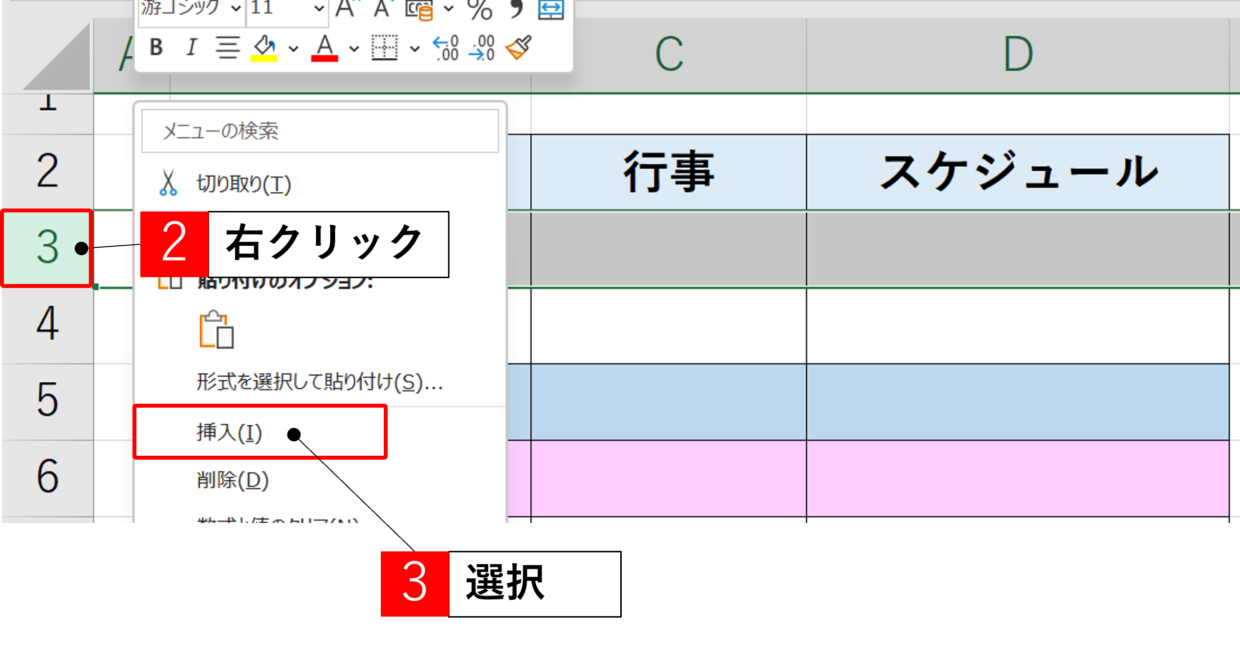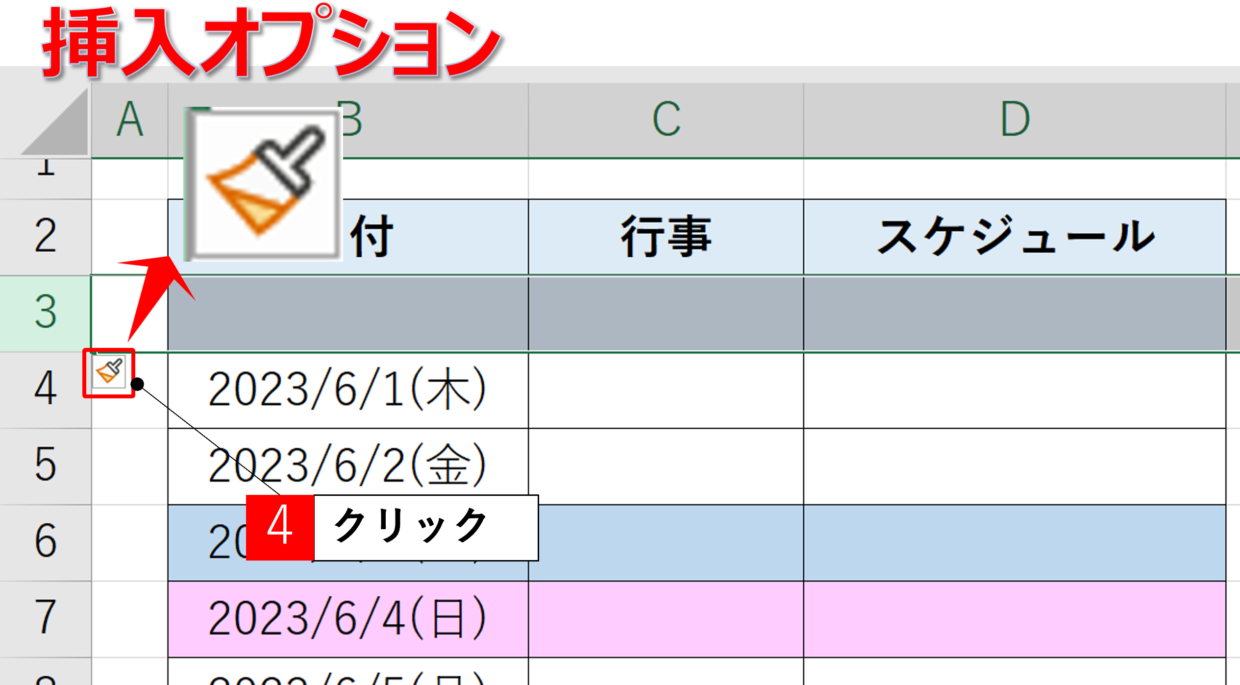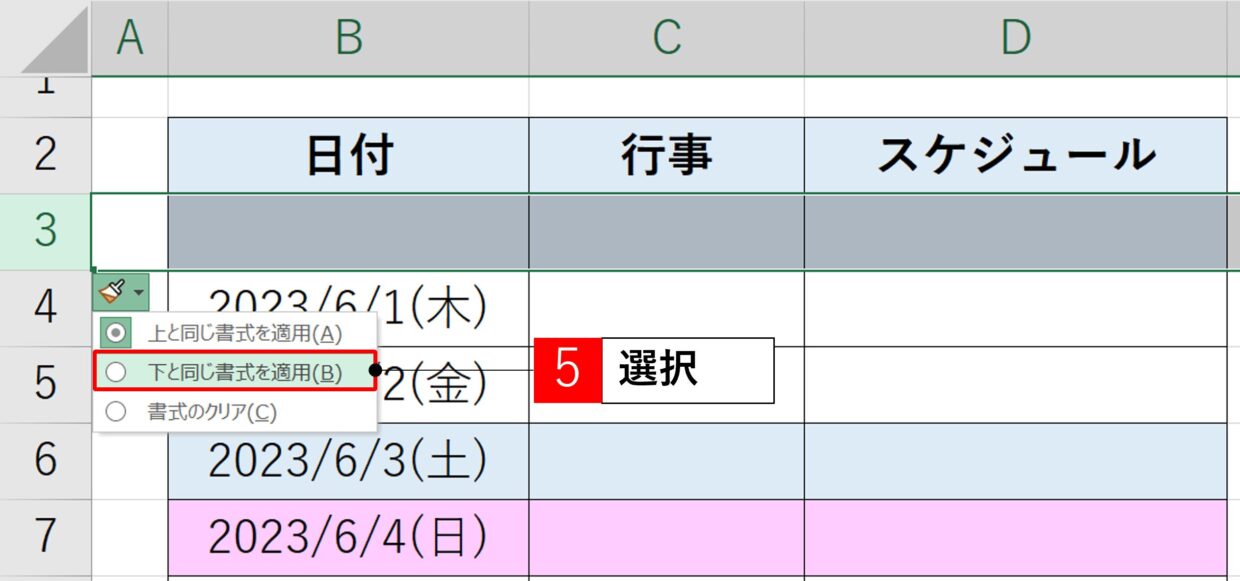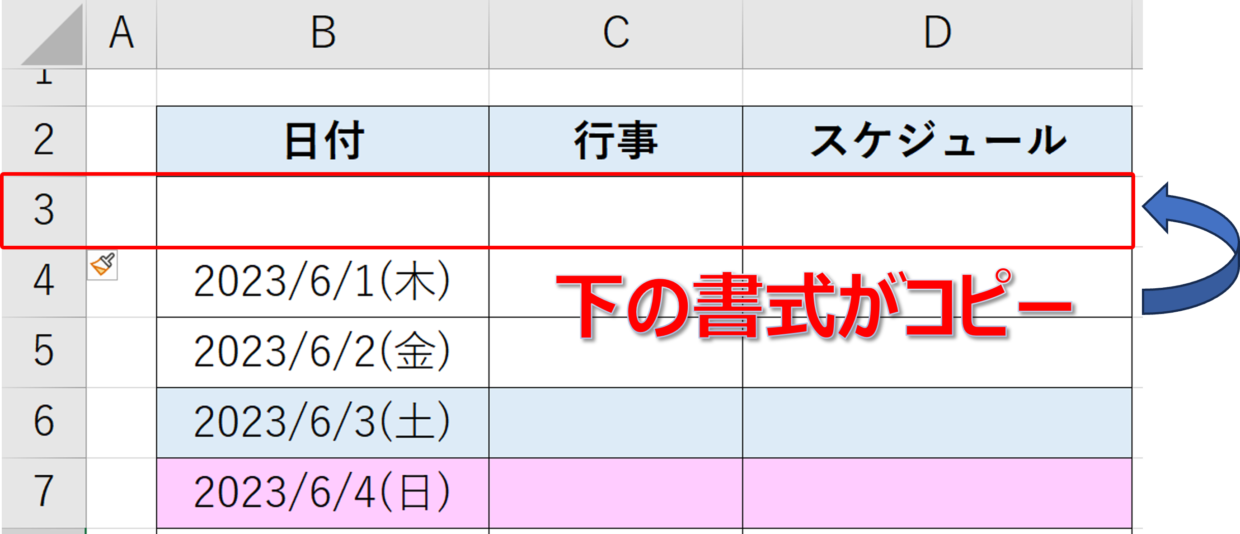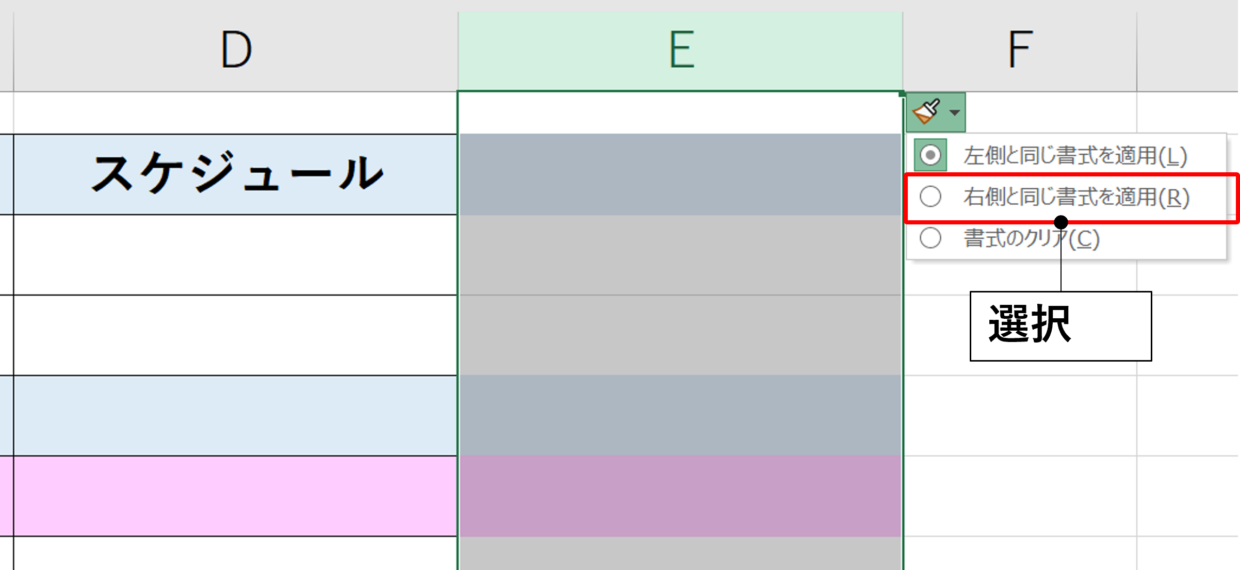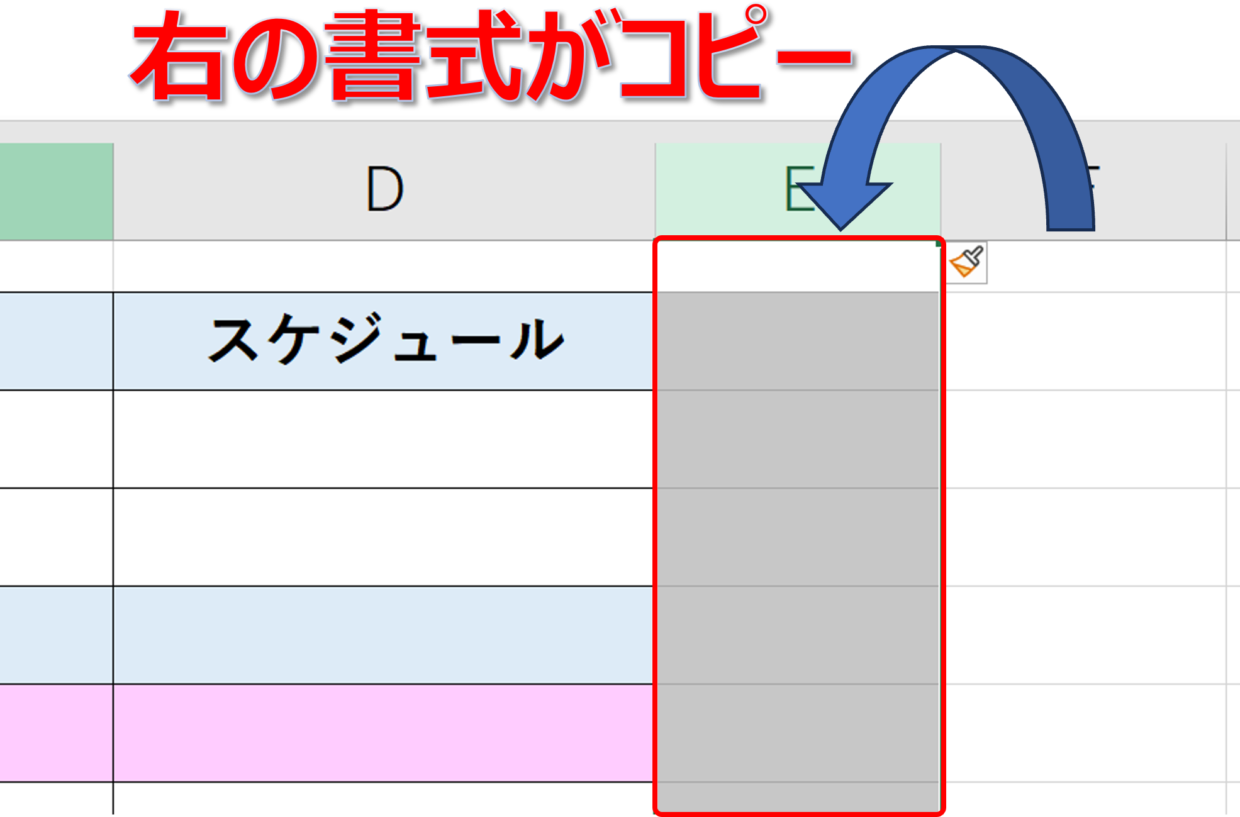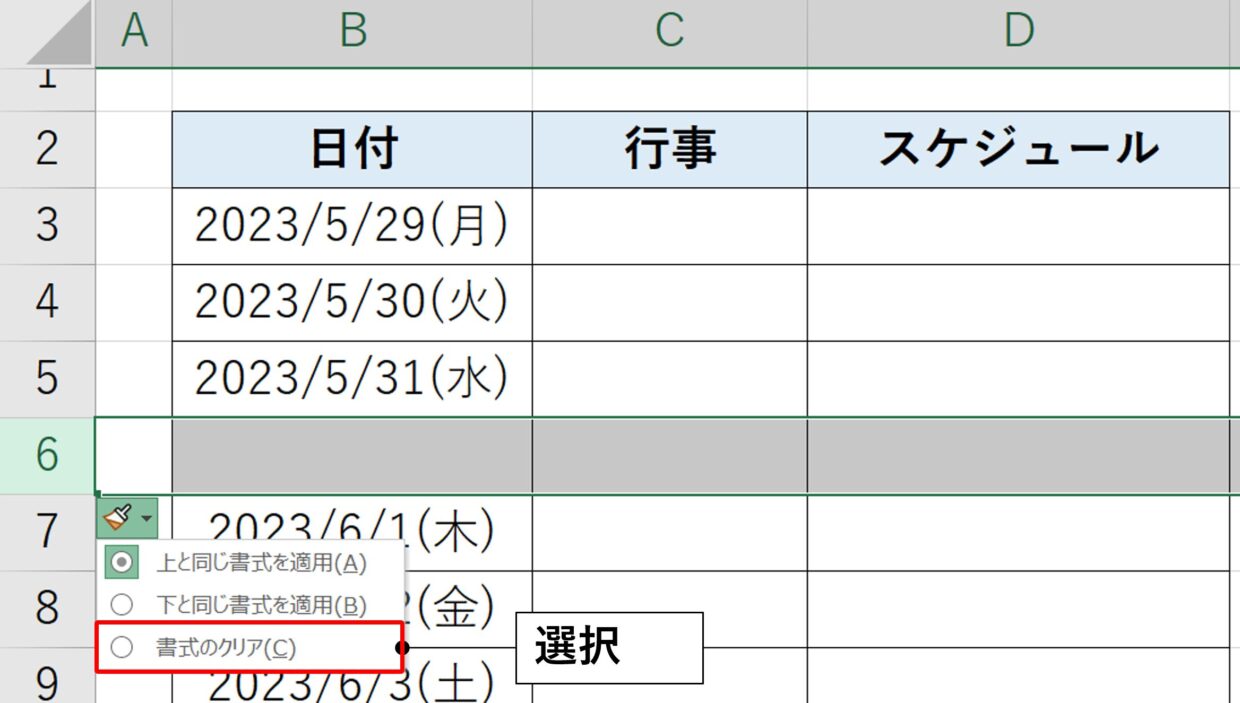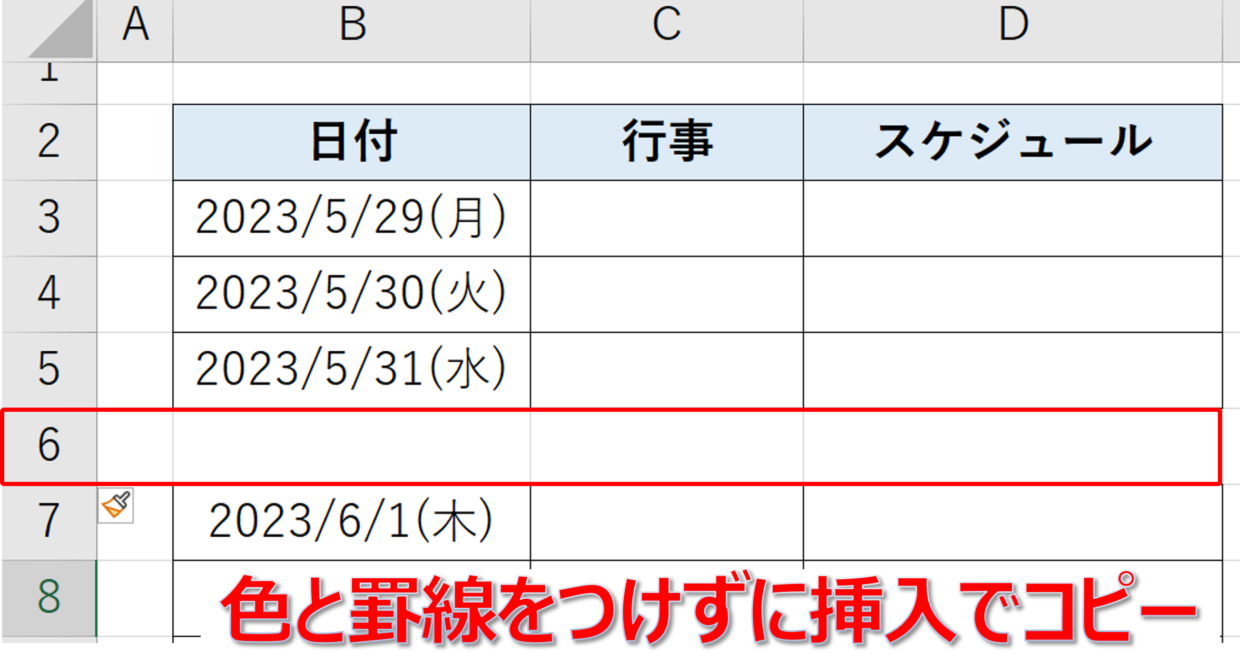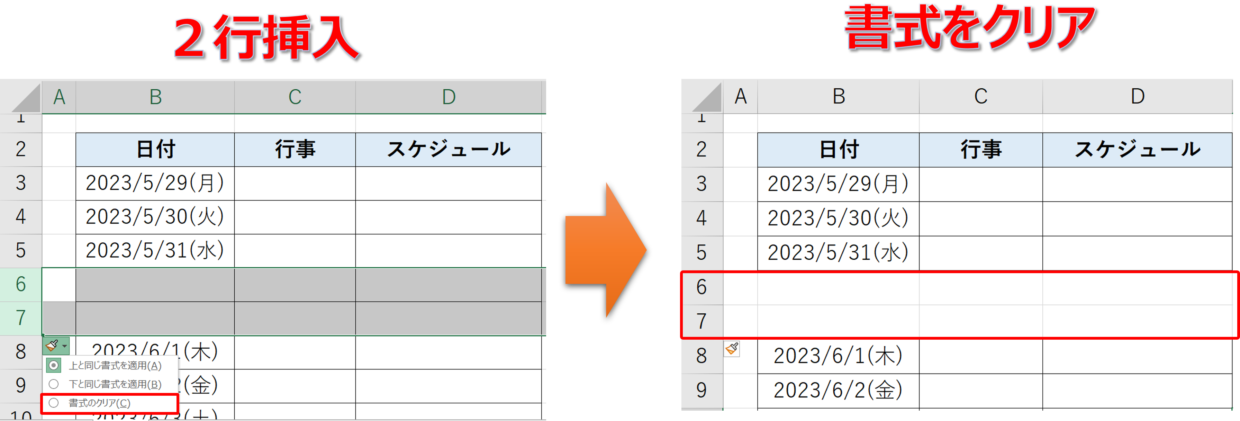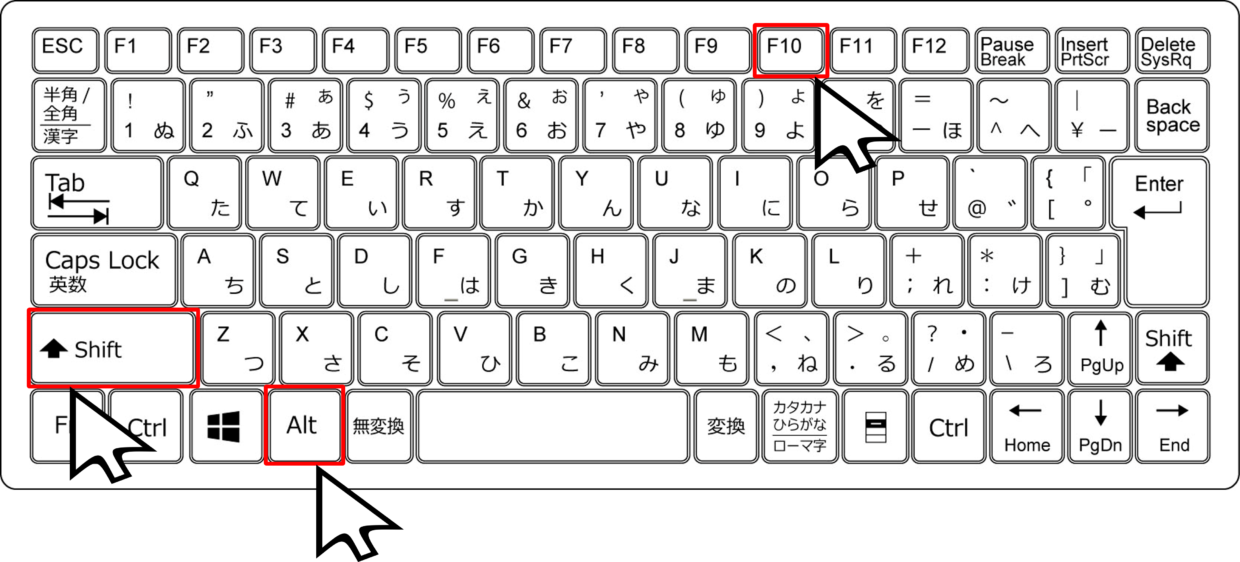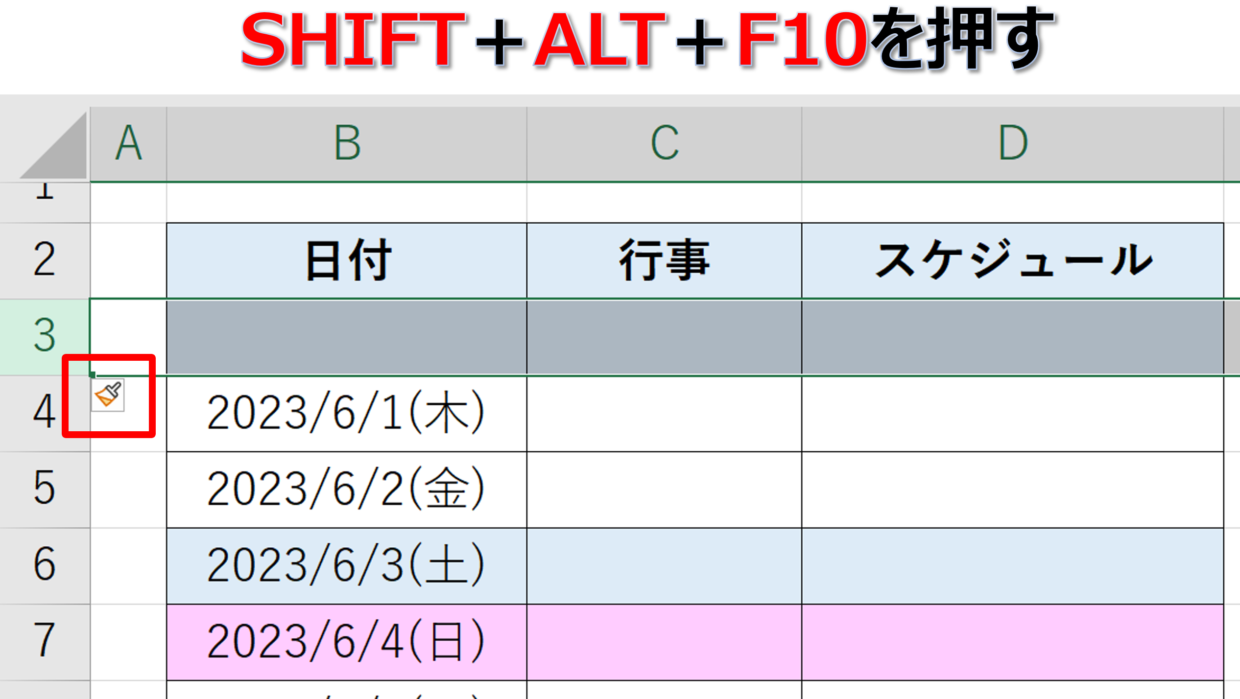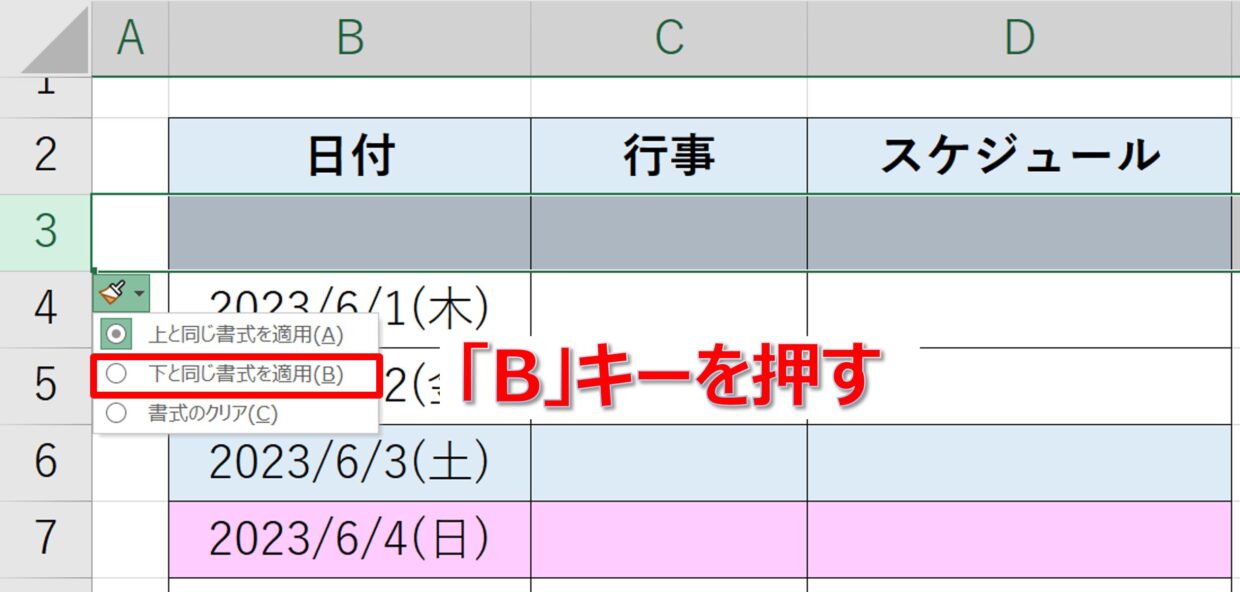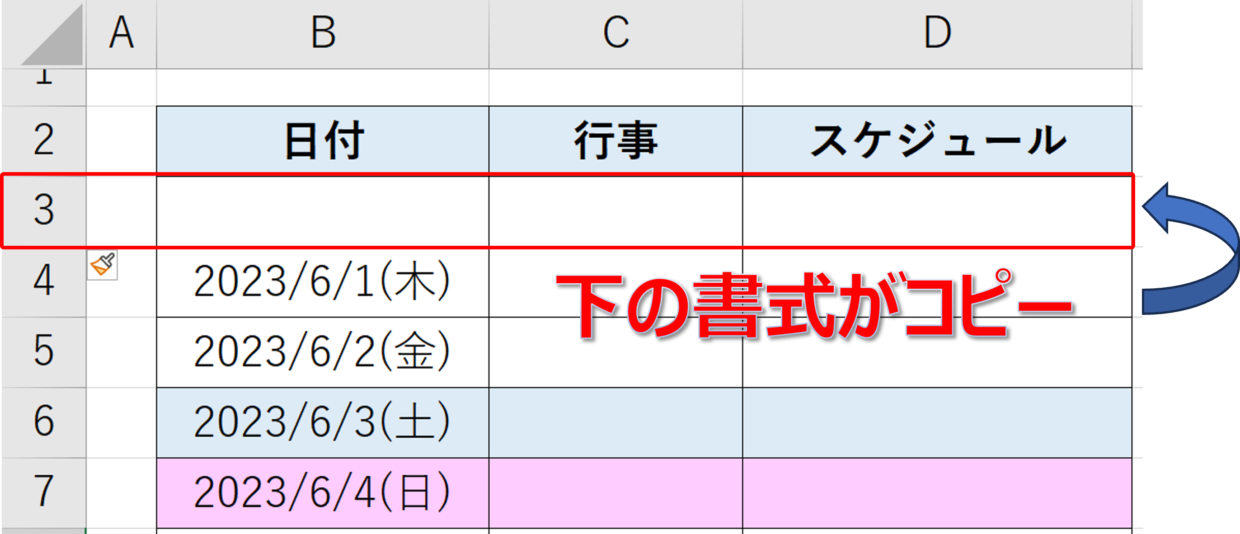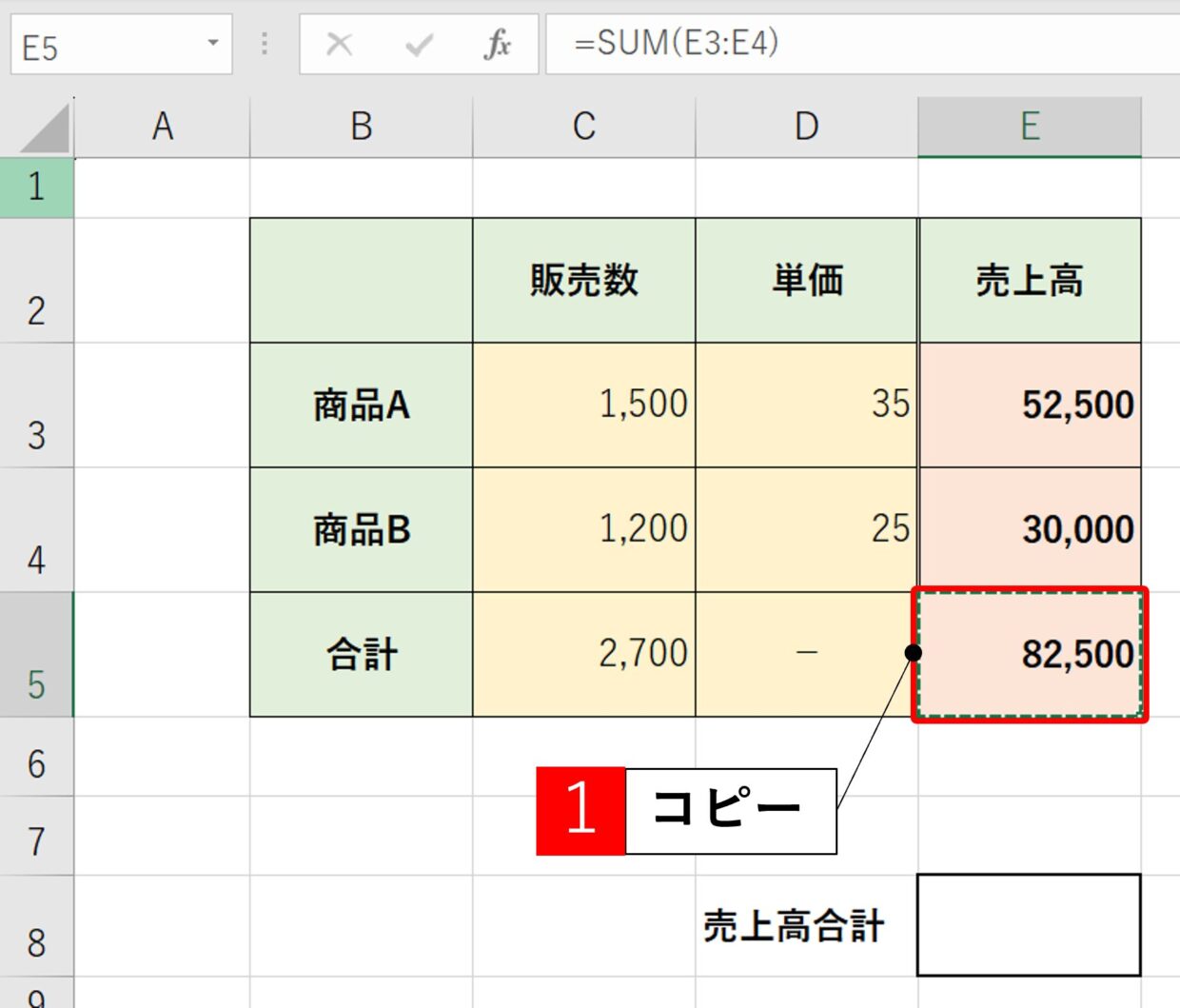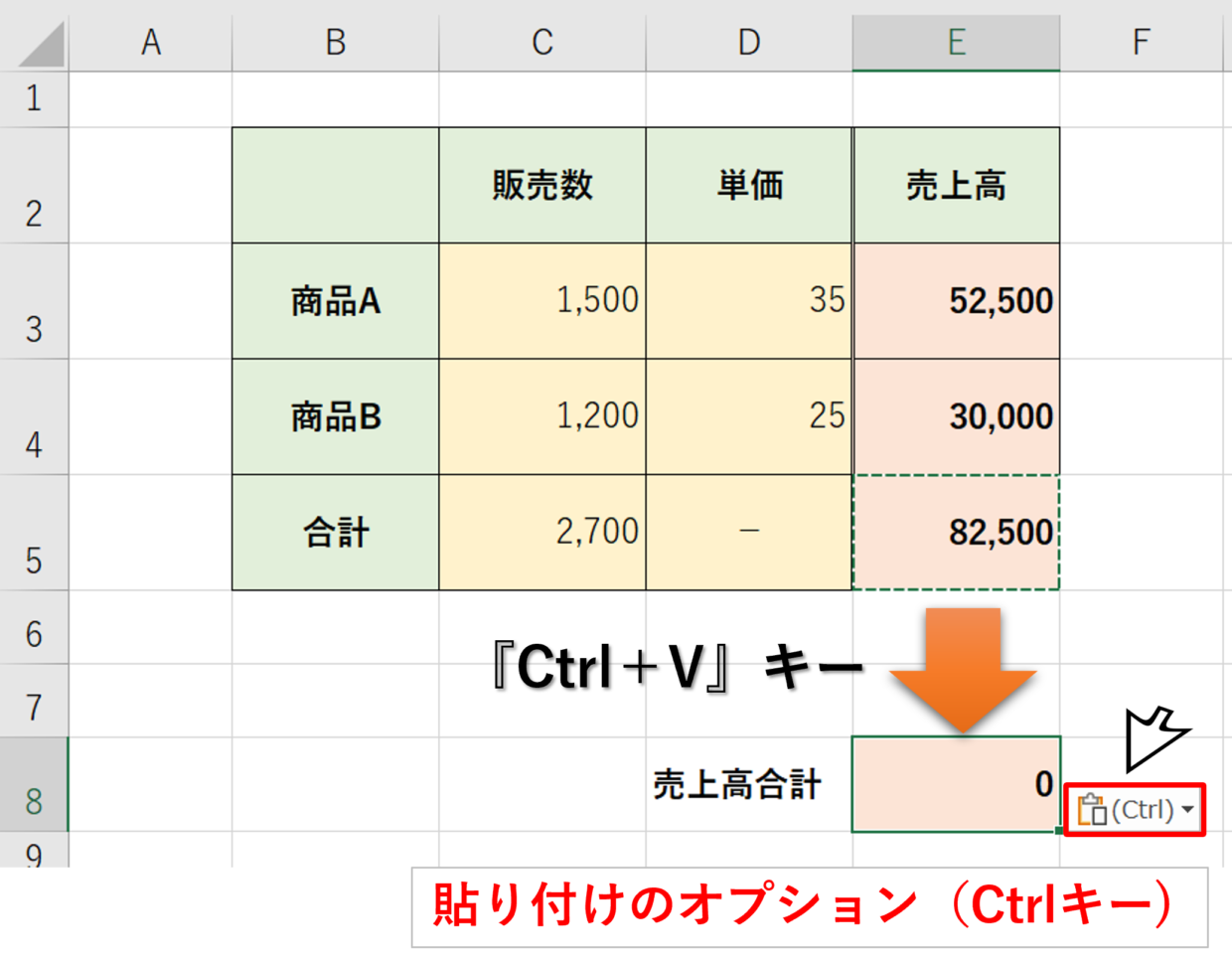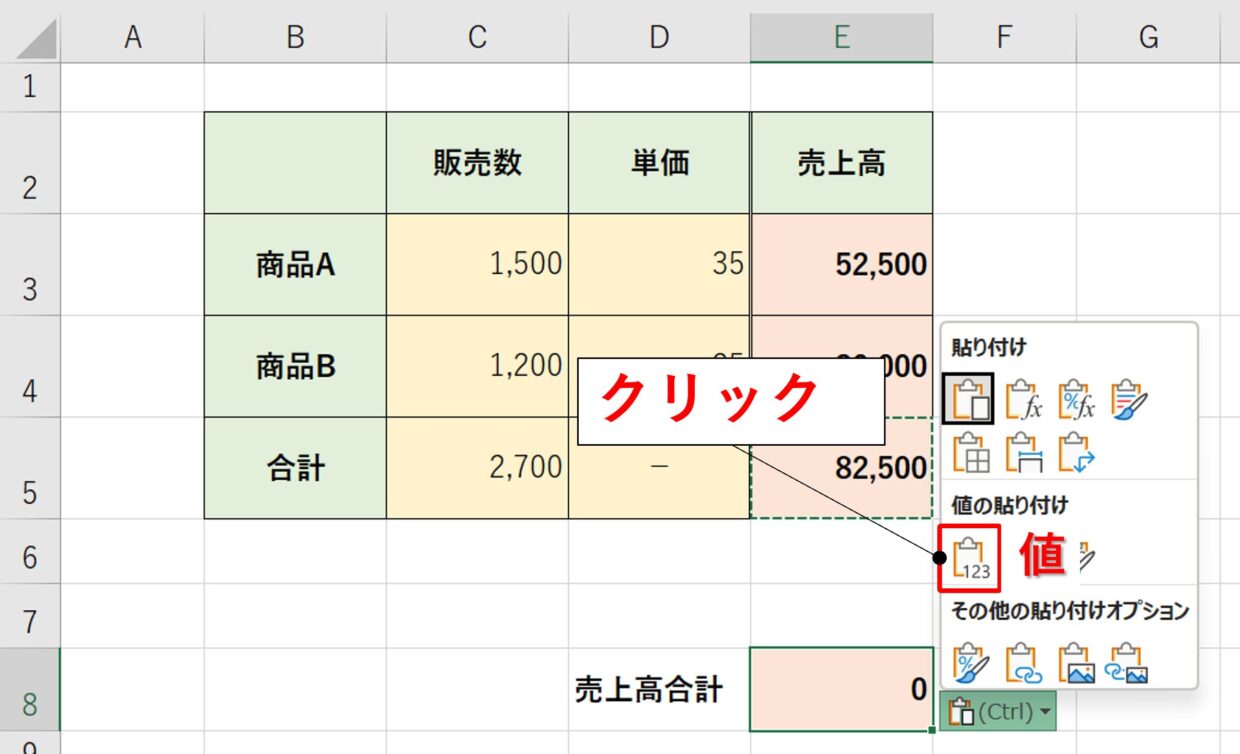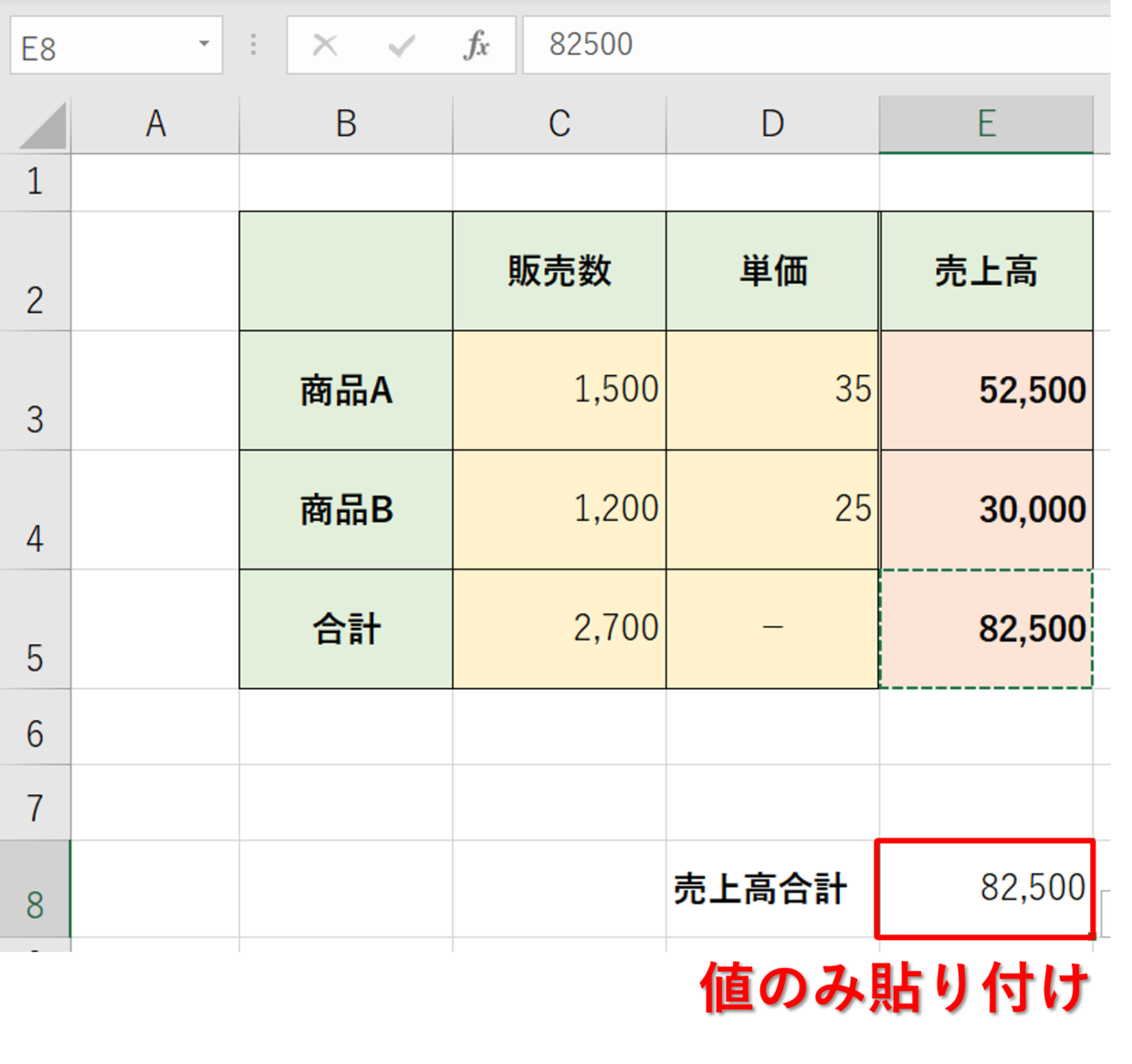Excel(エクセル)の表に行や列を追加すると、必要のない色や罫線が挿入されたり、コピーされた経験はないでしょうか。
具体的には、下の図のような現象です。
上の書式をコピー
上の図の例のように、不要な色が挿入されてしまうと、わざわざ色を削除する操作が必要になってしまいます。
今回は、このような問題を解決できる、『挿入オプション』という機能を紹介します。
この機能を使うと、下の2つのパターンの行(列)の挿入が可能となり、時短につながります。
下の書式をコピー
行を挿入すると、下の行の書式(色と罫線)がコピーされます。
書式をクリア
挿入した行(列)に、色や罫線がつきません。
行や列を挿入すると書式がコピーされる
『行や列を挿入すると、色や罫線の書式がコピーされる』、とはどういうことか具体的に紹介します。
まず、3行目の行番号をクリックします。
次に、選択した行の上で右クリックして、右クリックメニューの「挿入」を選択します。
以上の作業により、行の挿入が完了します。
他のセルをクリックして、行の選択を解除します。
そうすると、挿入した行の上の行の書式(色と罫線)がコピーされていることが分かります。
このように、行を挿入した時の色や罫線が不要だった場合、色や罫線を削除する必要があります。
列を挿入した場合も同様です。
下のように、挿入した列に表の色がコピーされてしまいます。
このように、行や列を追加しただけなのに、わざわざ色を調整するのは手間がかかって煩わしいですよね。
今回は、挿入した行や列の書式を選択することが出来る『挿入オプション』機能について紹介します。
「挿入オプション」を使って、書式を指定して行や列を挿入する方法
それでは、「挿入オプション」を使って、行や列を挿入した際に、色や罫線を簡単に調整する方法を紹介します。
今回は、行を挿入する例を紹介しますが、列を挿入する方法も同じです。
手順1.行(列)を挿入する
まず、挿入したい行番号をクリックします。
手順2.右クリックメニューの「挿入」を選択する
次に、選択した行の上で右クリックして、右クリックメニューの「挿入」を選択します。
新しい行がいったん色付きで挿入されますが、手順3以降の処理で色は消えますので安心してください。
手順3.「挿入オプション」を押す
行を挿入すると、行番号付近にブラシの形をした「挿入オプション」ボタンが表示されます。
このボタンをクリックしてください。
行を挿入後に、別の作業を行うと「挿入オプション」が消えてしまうので、行の挿入直後に押してください。
手順4.「挿入オプション」の「下の書式をコピー」を選択する
挿入オプションが開かれ、「上と同じ書式を適用」「下と同じ書式を適用」「書式のクリア」の3つの選択肢が表示されます。
今回は、色が無い下の行の書式と合わせたいので、「下と同じ書式を適用」を選択します。
そうすると、行を挿入した下の行の色が適用されます。
このように、「挿入オプション」コマンドを利用することで、挿入した行の書式を簡単に変更することが出来ます。
列を挿入した際も「挿入オプション」が表示されます。
列の場合は、挿入オプションで「左と同じ書式を適用」「右と同じ書式を適用」「書式のクリア」の3つの選択肢が表示されます。
上の図の例であれば、「右と同じ書式を適用」を押すことで、色が付いていない右側の列の書式をコピーすることができます。
挿入オプションの『書式のクリア』の使い方
「挿入オプション」の「書式のクリア」という選択項目の使い方を紹介します。
この「書式のクリア」を使うと、表に挿入する行や列に罫線と色を付けずに挿入することが出来ます。
行を挿入して、選択オプションの「書式のクリア」を選択します。
そうすると、下の図のように、色と罫線をつけずに行を挿入することが出来ました。
このように、「書式のクリア」は、表を縦方向や横方向に2つに分割してたい時に役立ちます。
上の例では、1行だけを挿入しました。
2行挿入したい場合は、2行をまとめて挿入してから、挿入オプションの「書式のクリア」を使うことで、書式の無い2行を挿入することもできます。
挿入オプションのショートカットキー「Shift+Alt+F10」
行や列を挿入した時に使用できる「挿入オプション」には、ショートカットキーが存在します。
ショートカットキーは以下の通りです。下の3つのキーを同時押しすることで利用できます。
Shift+Alt+F10
Windowsパソコンのキーボードの位置は、下のとおりです。
行(列)を挿入し、挿入オプションボタンが表示されている状態で、「Shift+Alt+F10」キーを押してください。
そうすると、「選択オプション」の選択項目が表示されます。
「上と同じ書式を適用(A)」「下と同じ書式を適用(B)」「書式のクリア(C)」の表示のとおり、A、B、Cのどれかのキーを入力することで、挿入オプションを確定することが出来ます。
今回は、「下と同じ書式を適用(B)」を利用するため、「B」キーを押します。
そうすると、下の書式をコピーして行を挿入することが出来ます。
まとめると、下の行の書式を適用する場合は、「Shift+Alt+F10」キーを押した後に、「B」キーを押すことで利用できます。
貼り付けオプションとは?
今回の記事では「挿入オプション」というコマンドを紹介しましたが、「貼り付けオプション」というコマンドも存在します。
「挿入オプション」は行や列を挿入した時に利用出来るコマンドでした。
一方、「貼り付けオプション」は、「Ctrl+V」キーの貼り付けのショートカットキーや、右クリックメニューの「貼り付け」を利用した時に利用できるコマンドです。
「貼り付けオプション」の使い方を簡単に紹介します。
下の表のSUM関数が挿入されているE5セルの値を、E8セルに値貼り付けするためにコピーします。
次に、「Ctrl+V」キーの貼り付けのショートカットキーを使って、E8セルにコピペします。
そうすると、セルの右下付近に『貼り付けのオプション(Ctrlキー)』というコマンドが表示されるので、クリックします。
そうすると、「貼り付けのオプション」ダイアログボックスが開きます。
各種の貼り付けコマンドが表示されるので、「値」コマンドをクリックしてください。
そうすると、一度は「Ctrl+V」キーで数式や書式まで貼り付けられたデータが、値のみの貼り付けに修正されます。
このように「貼り付けオプション」は、データを貼り付けた後に、貼り付け方法を調整することができる便利なコマンドです。
下の記事で詳しく使い方やショートカットキーを紹介していますので、合わせて参考にしてみてください。