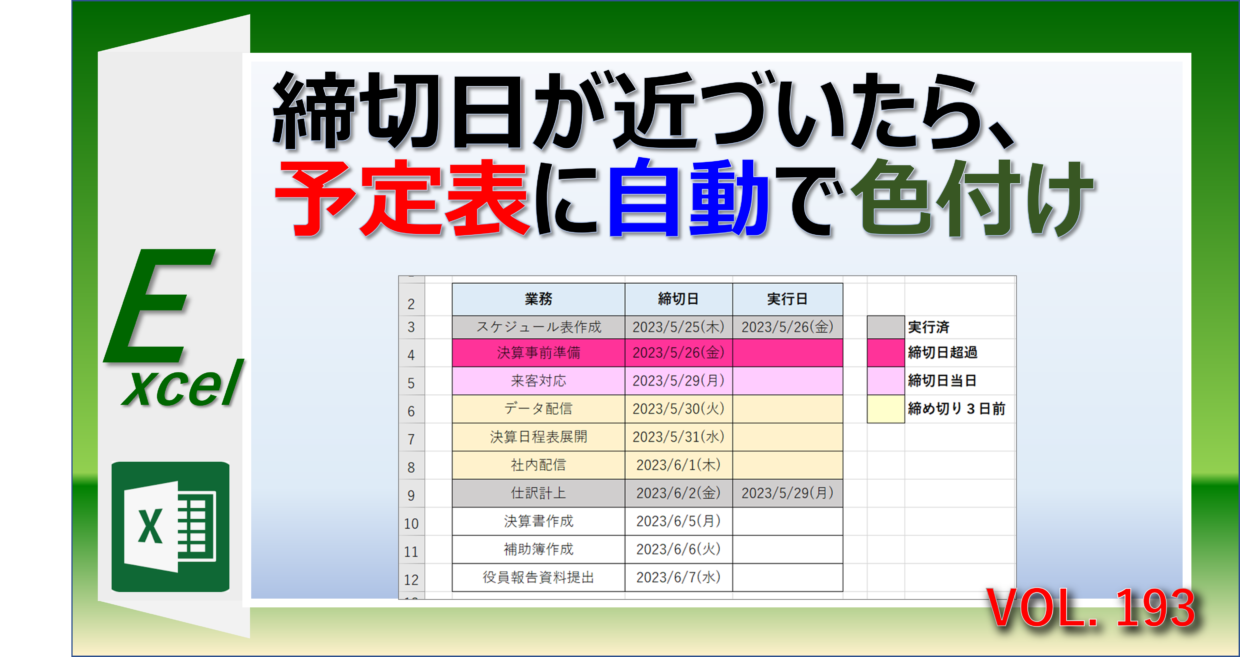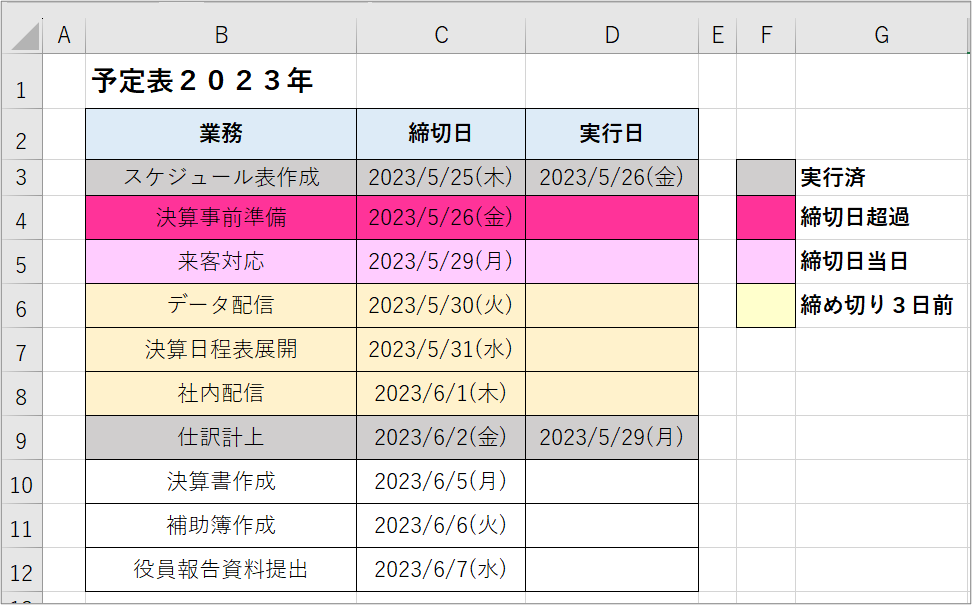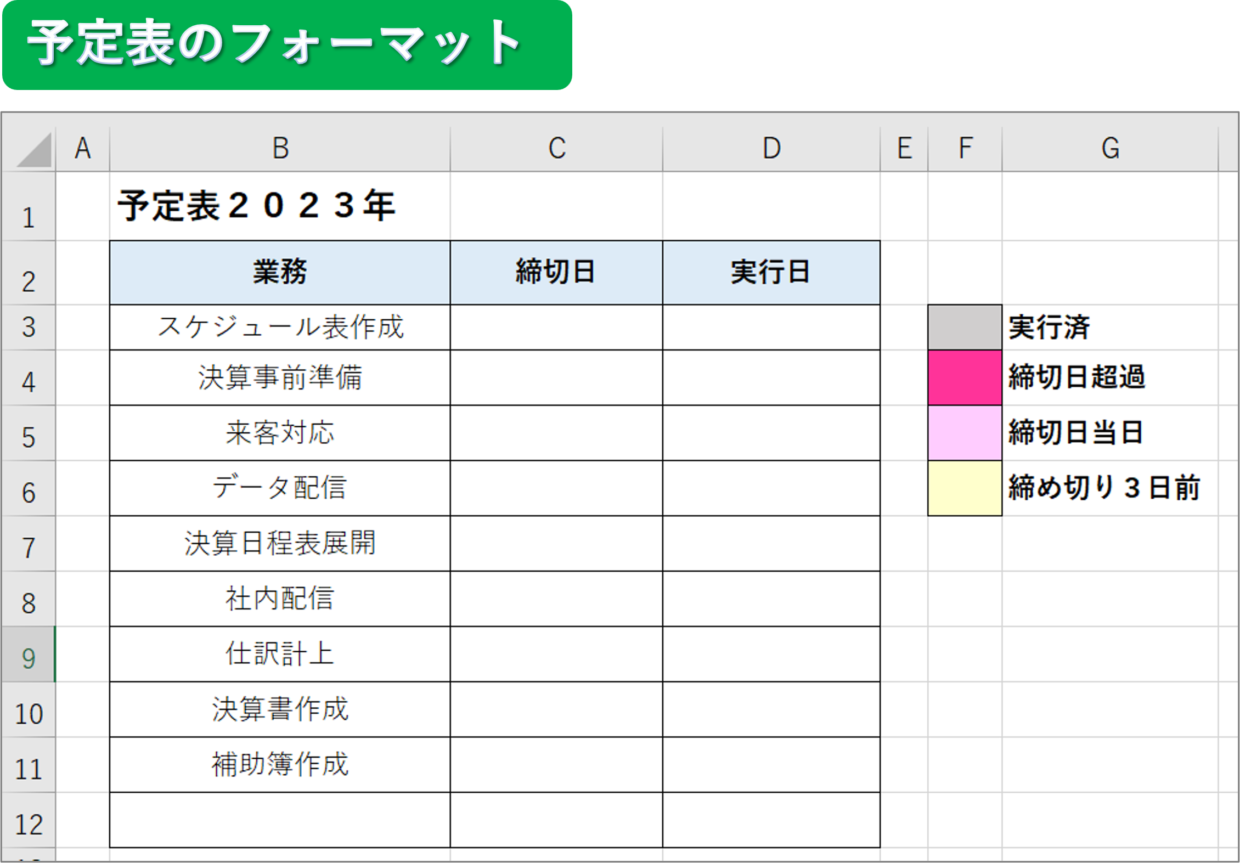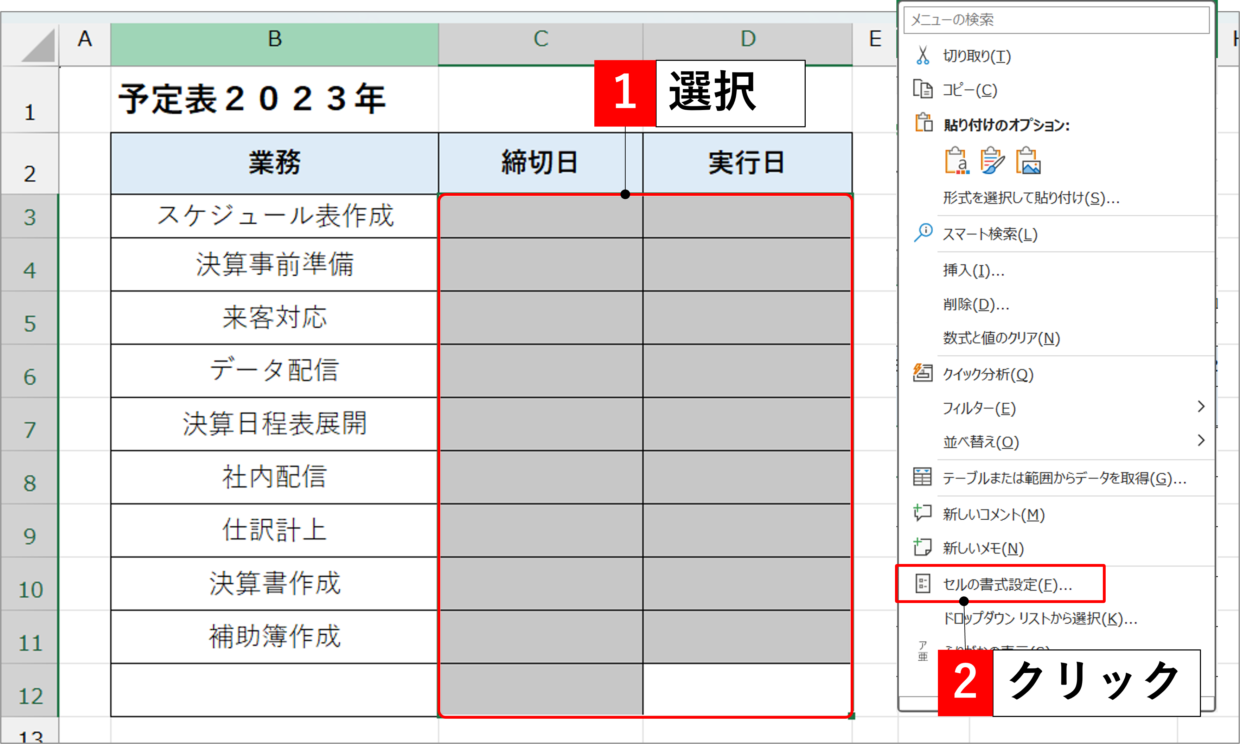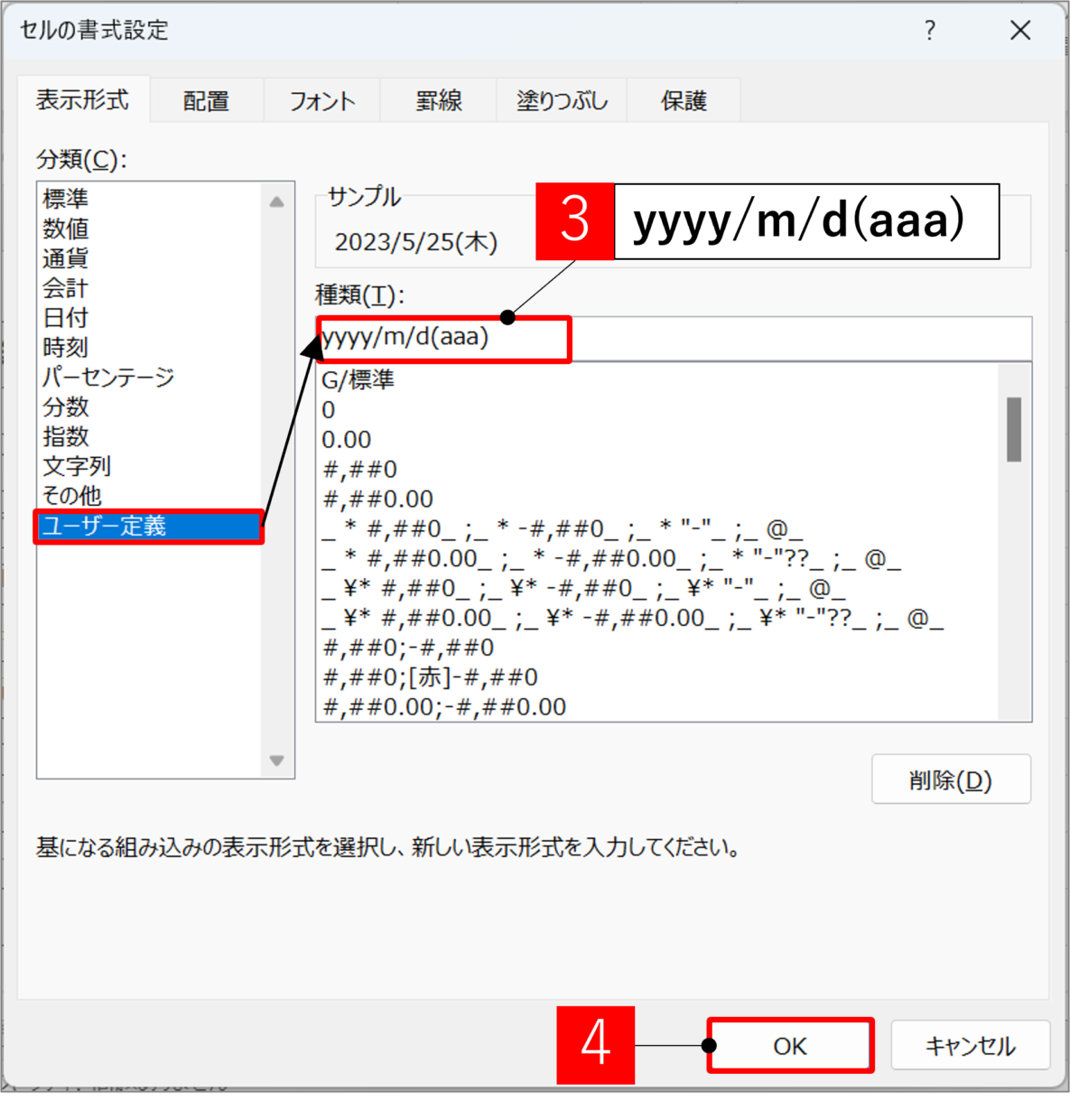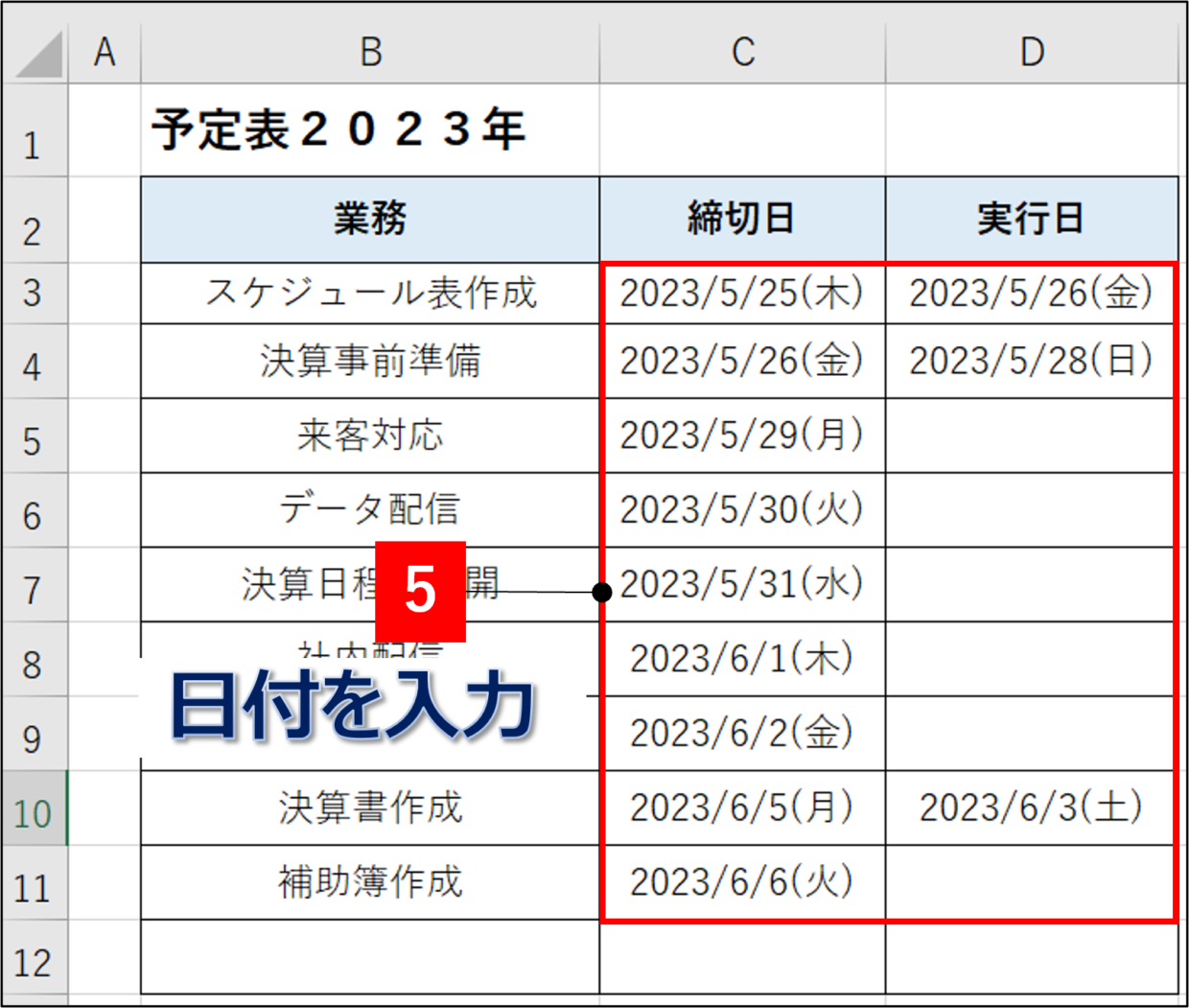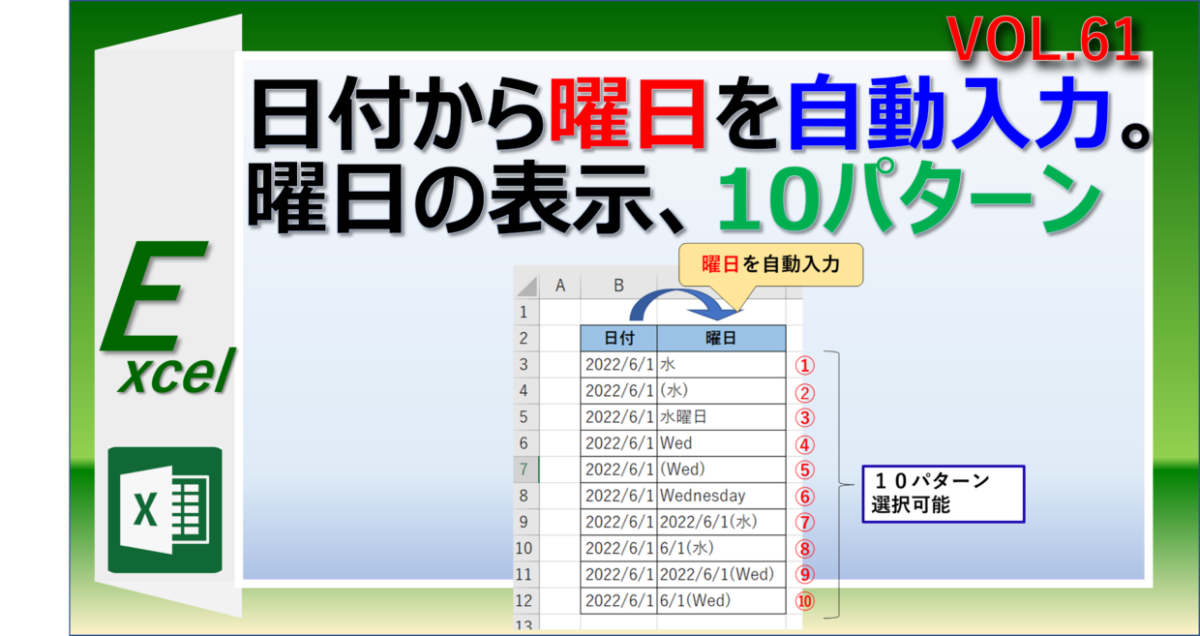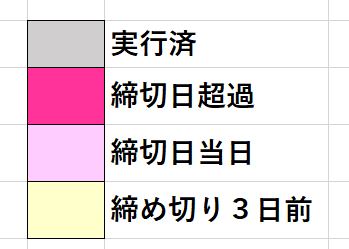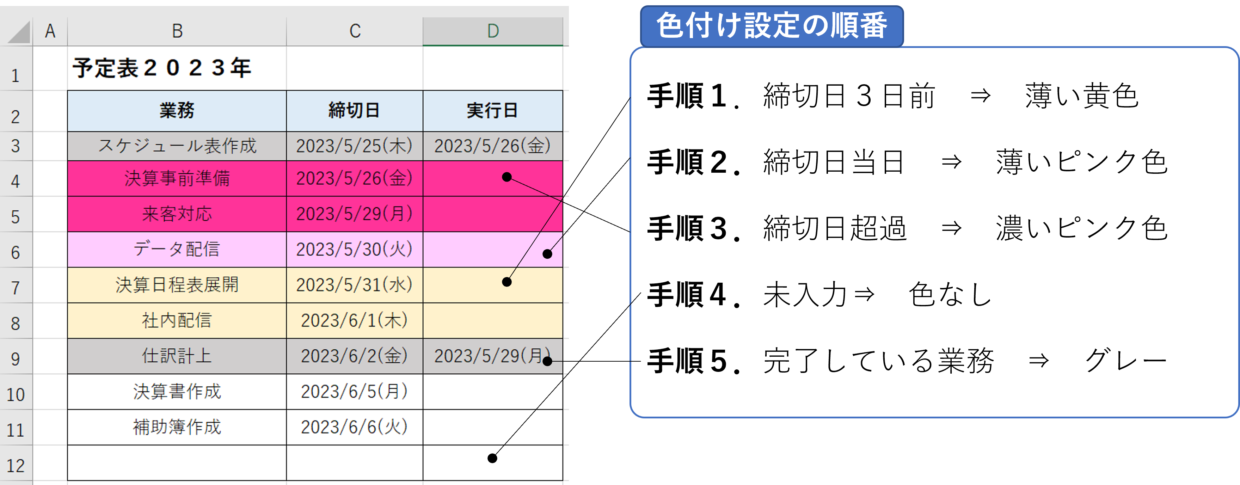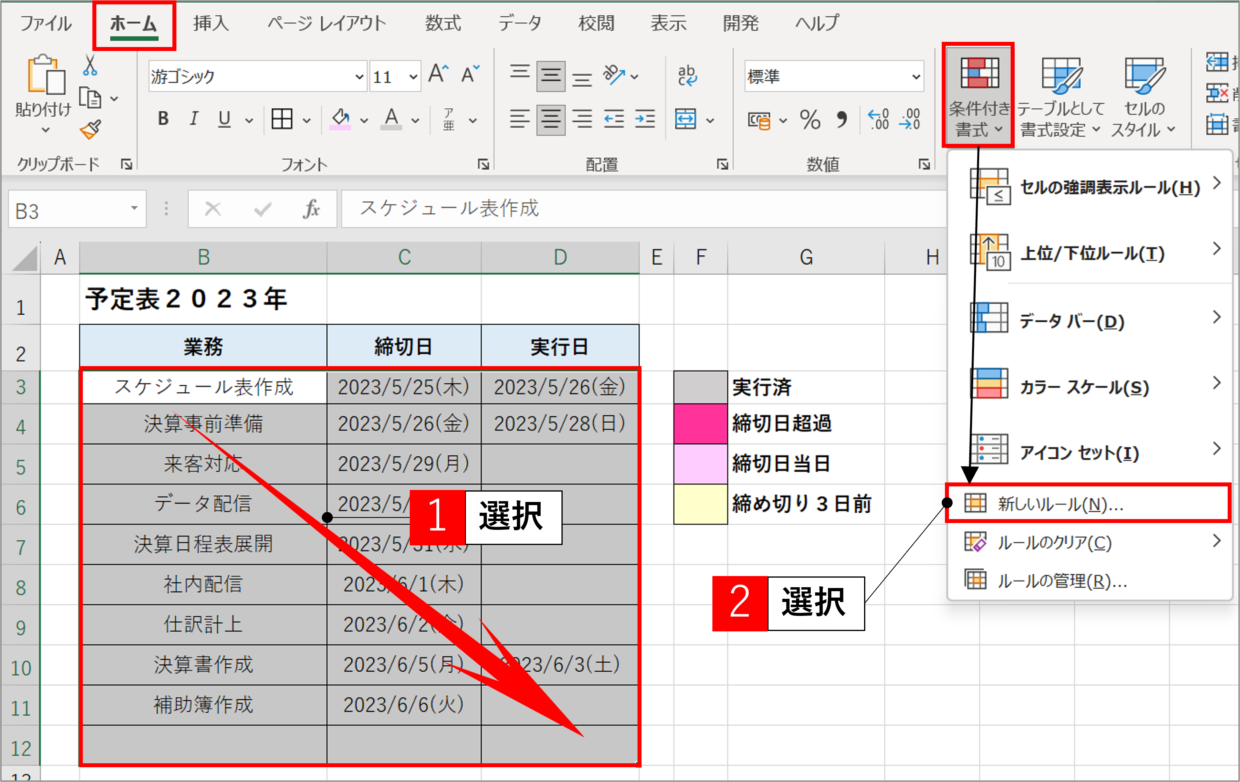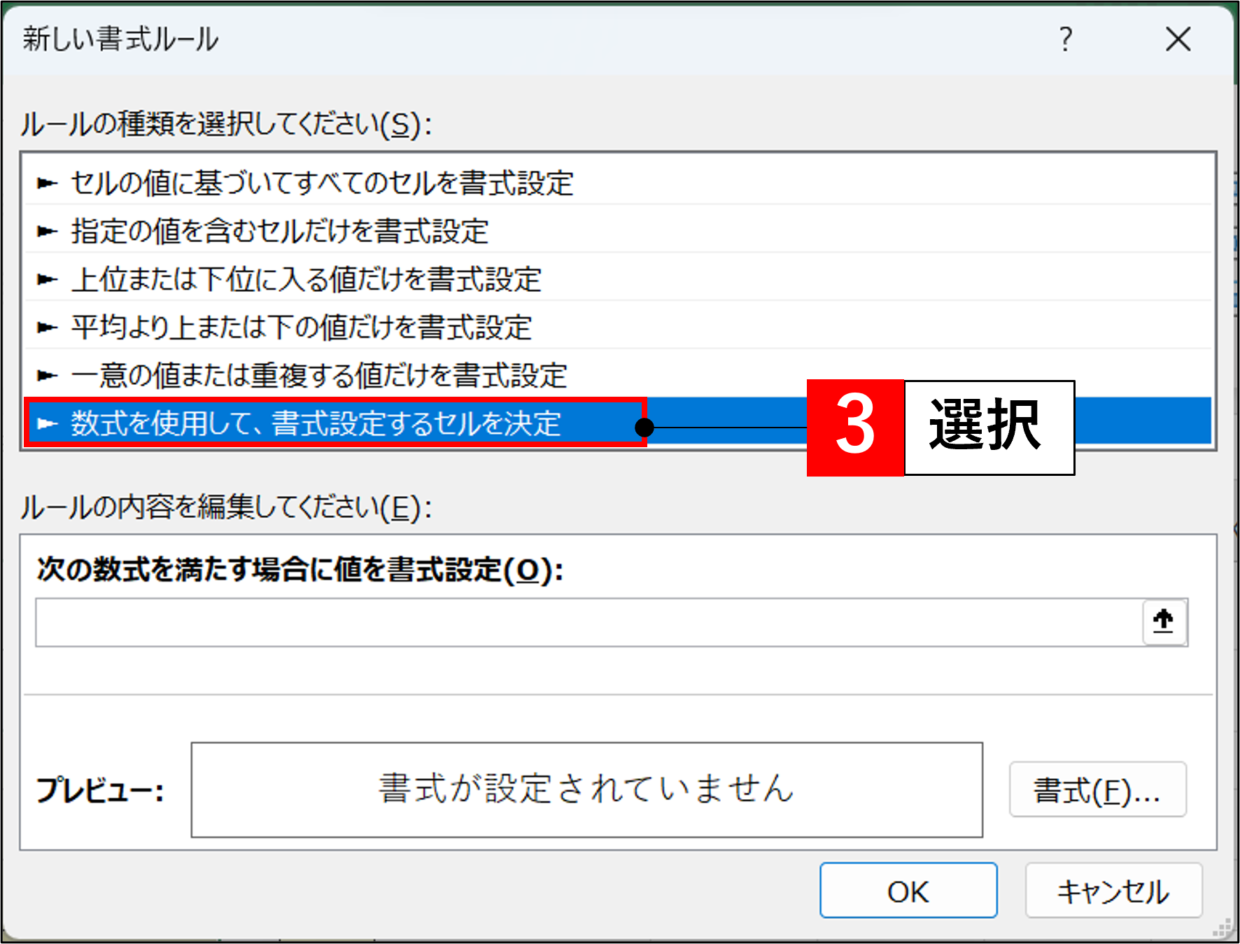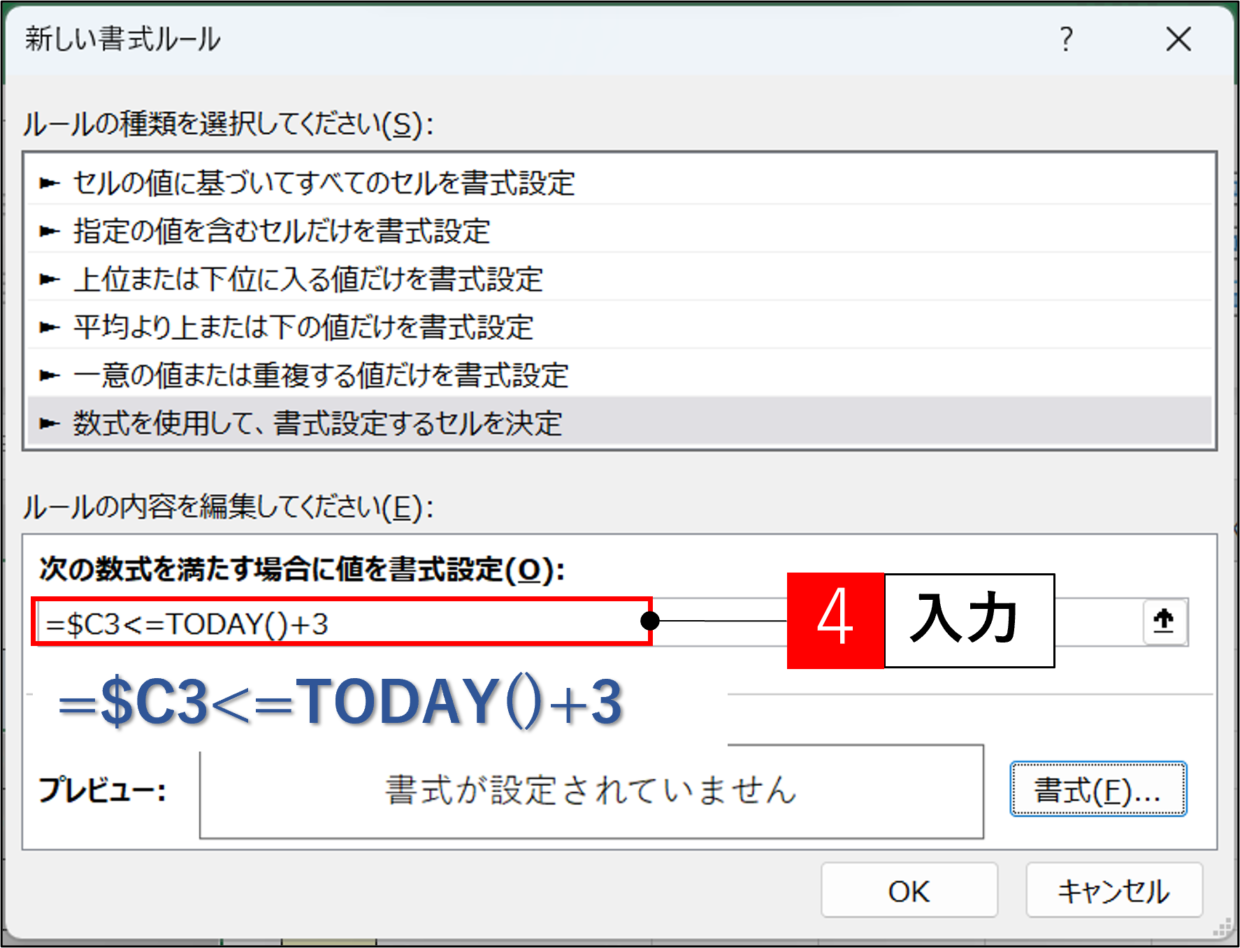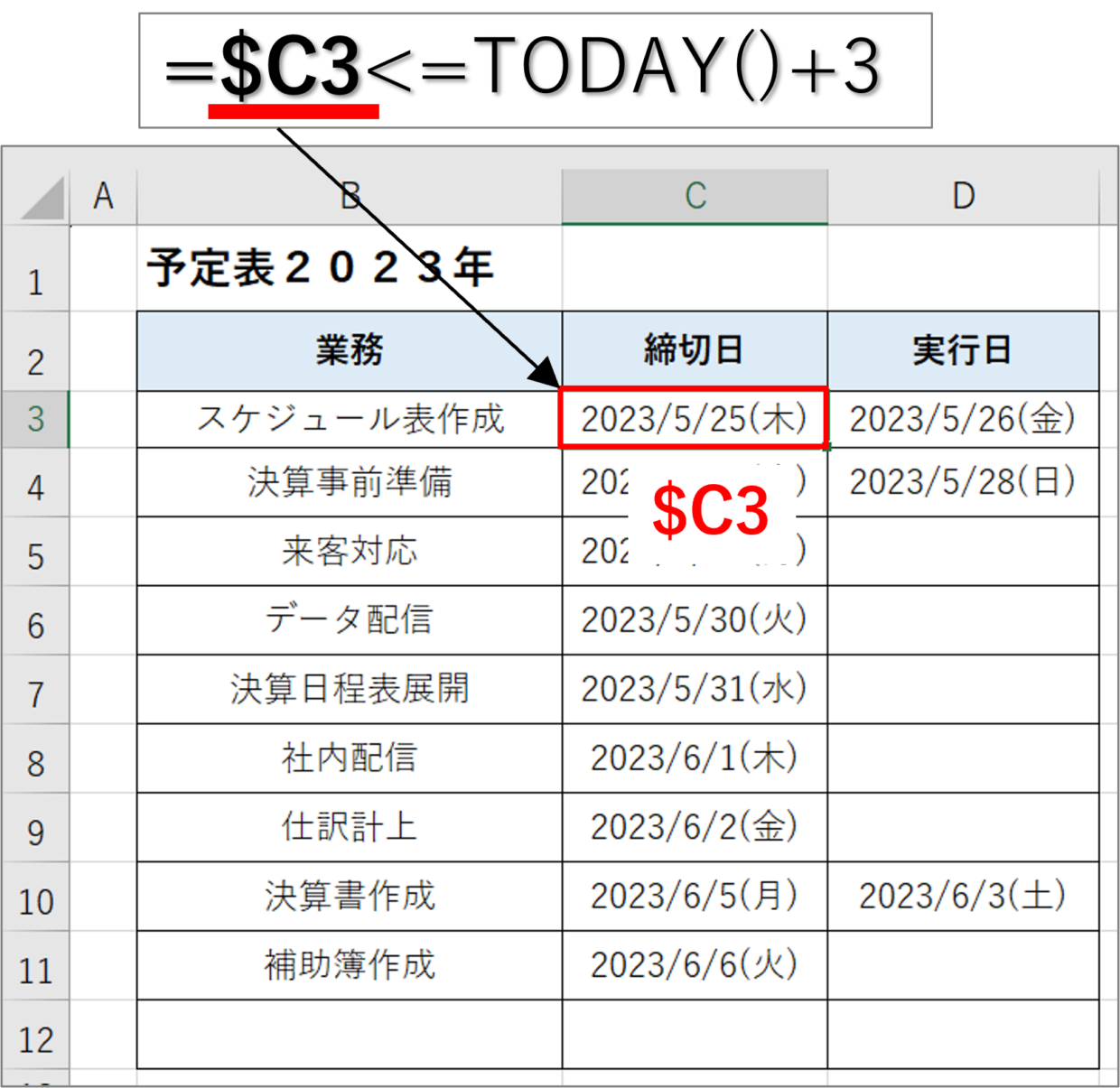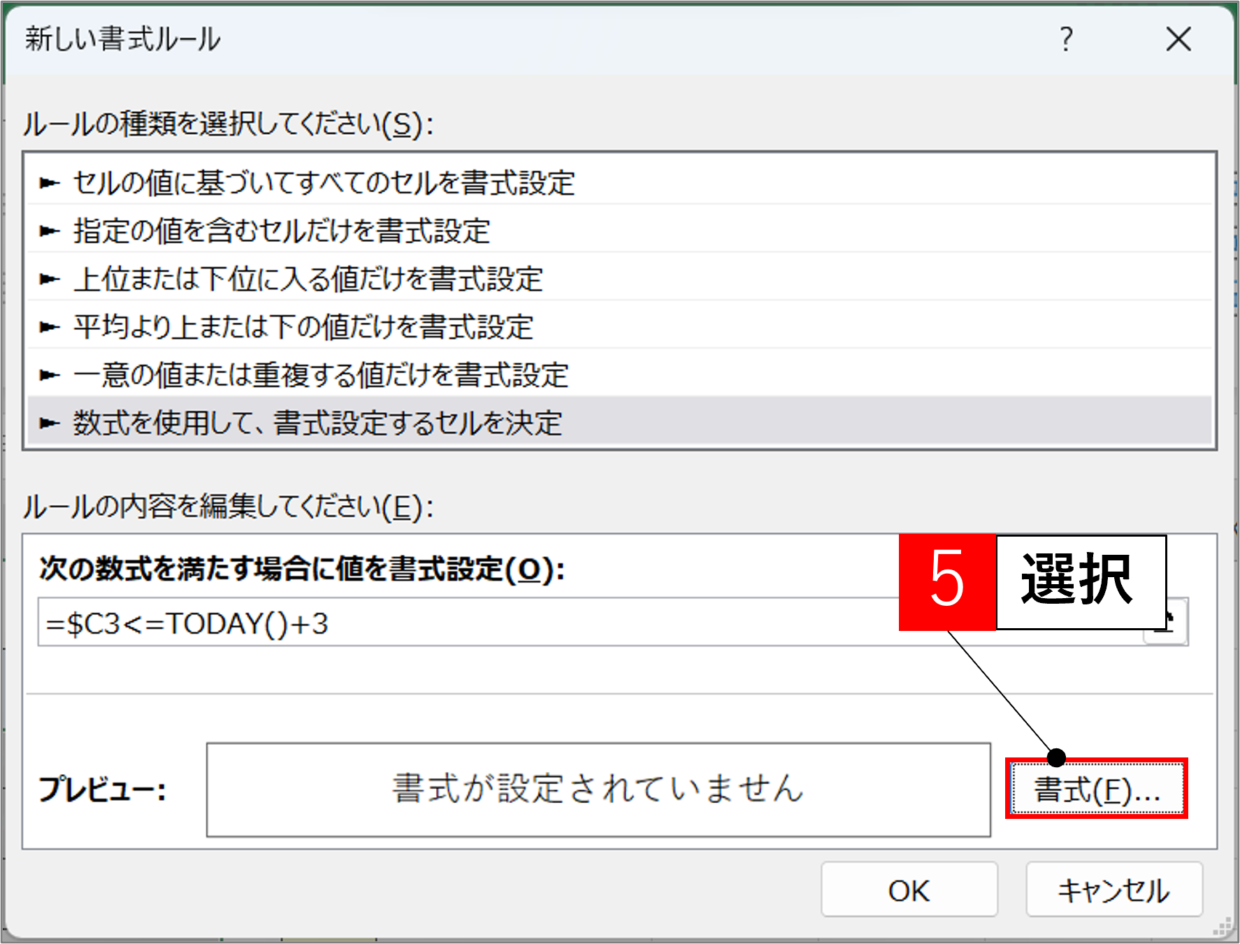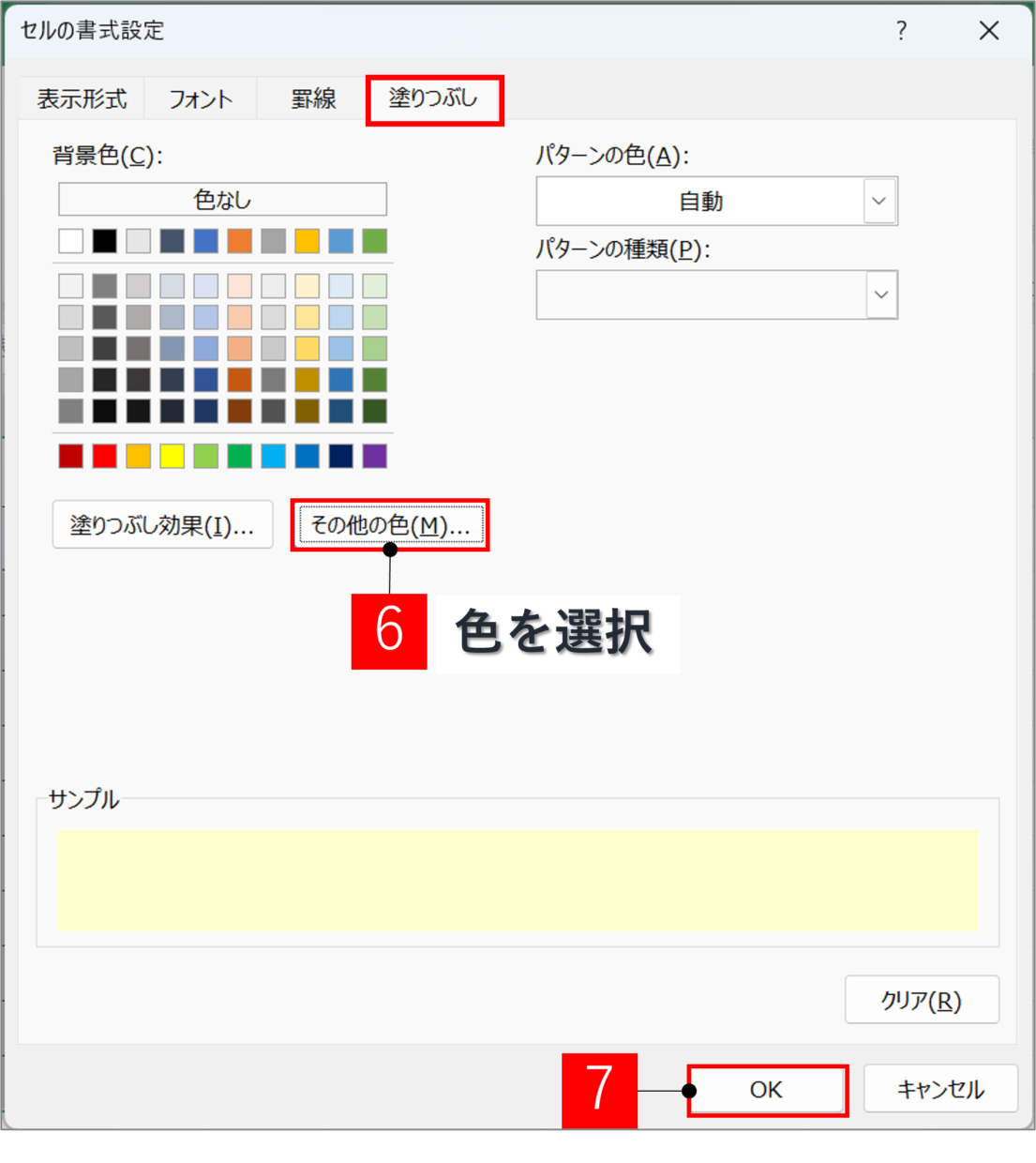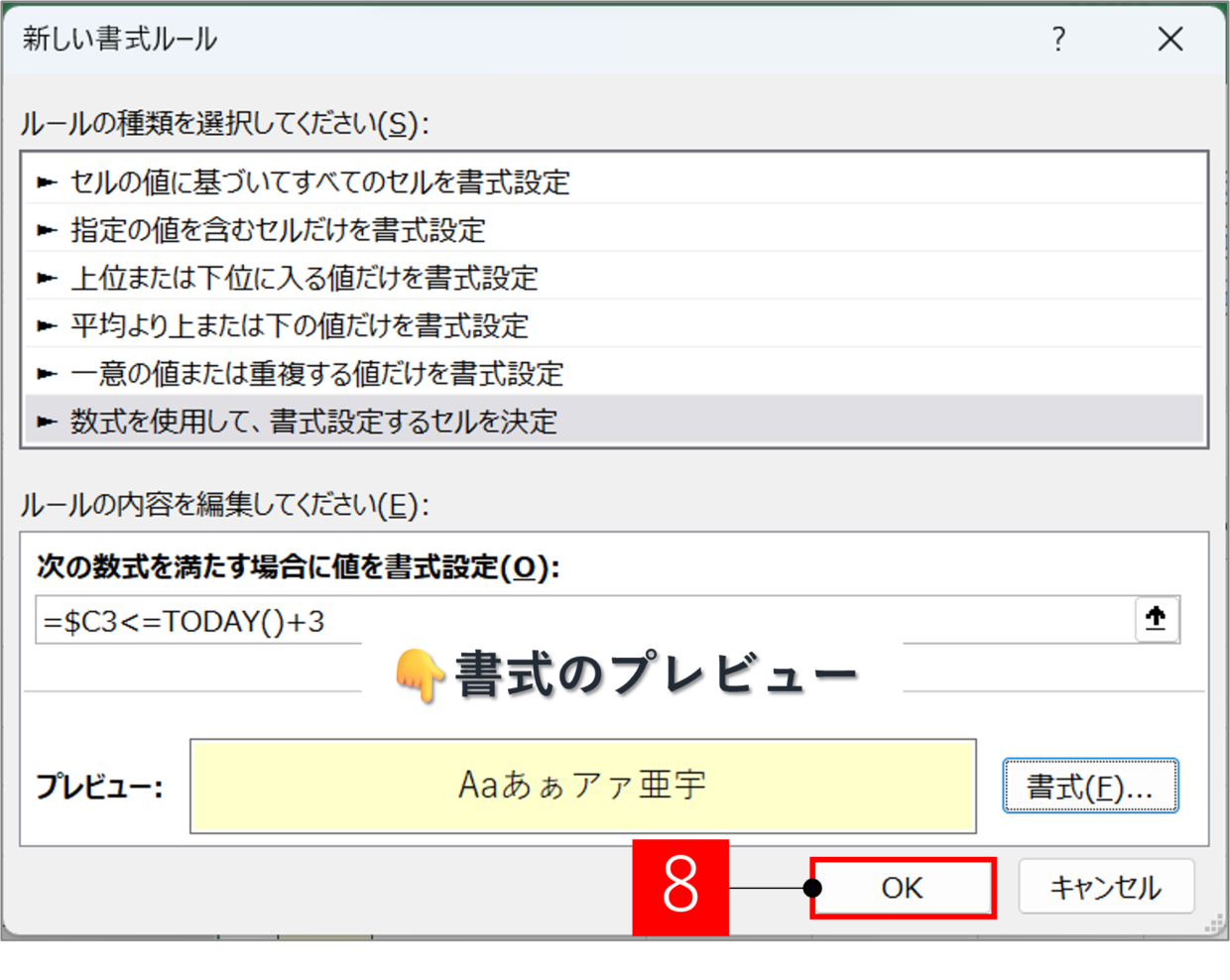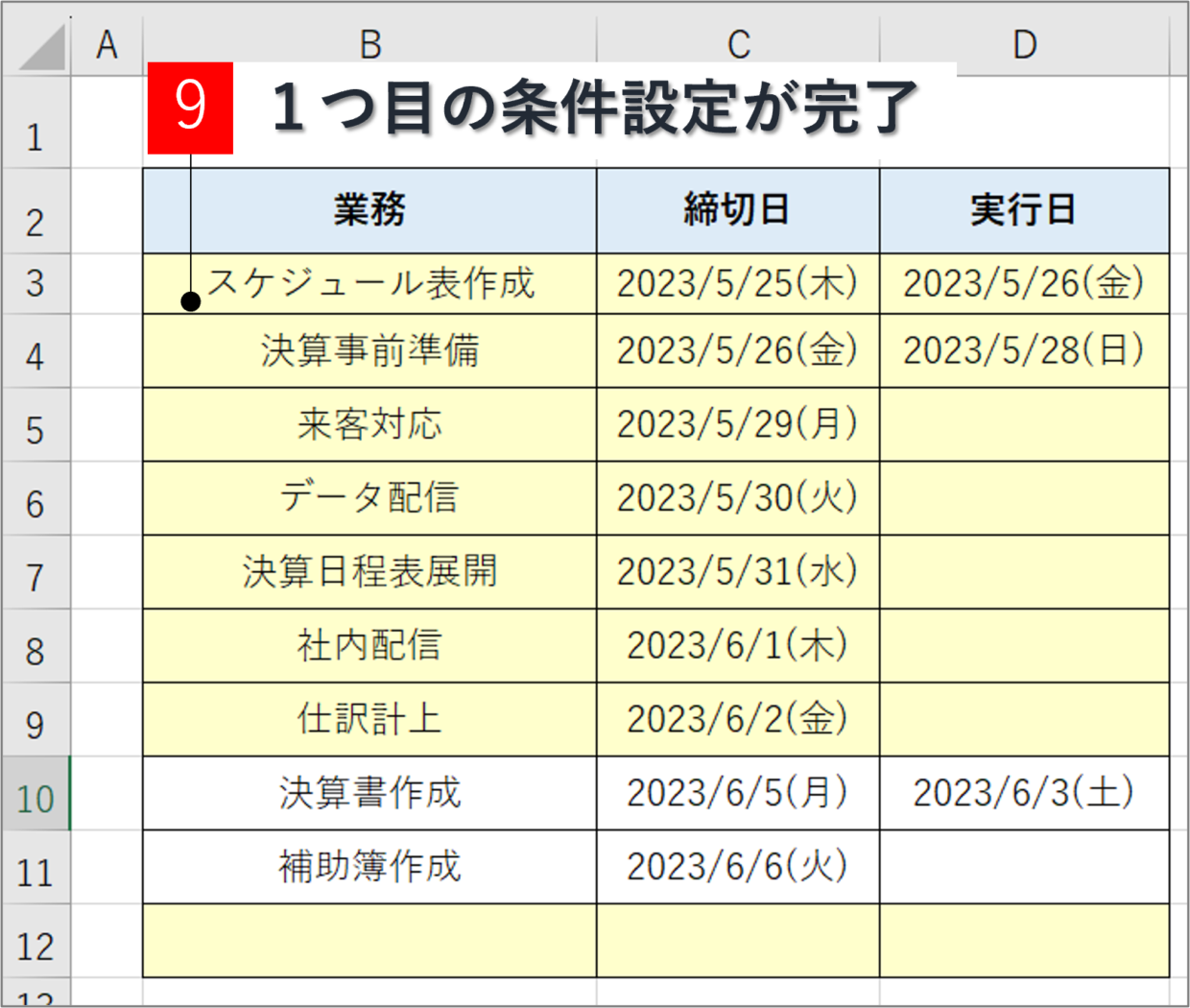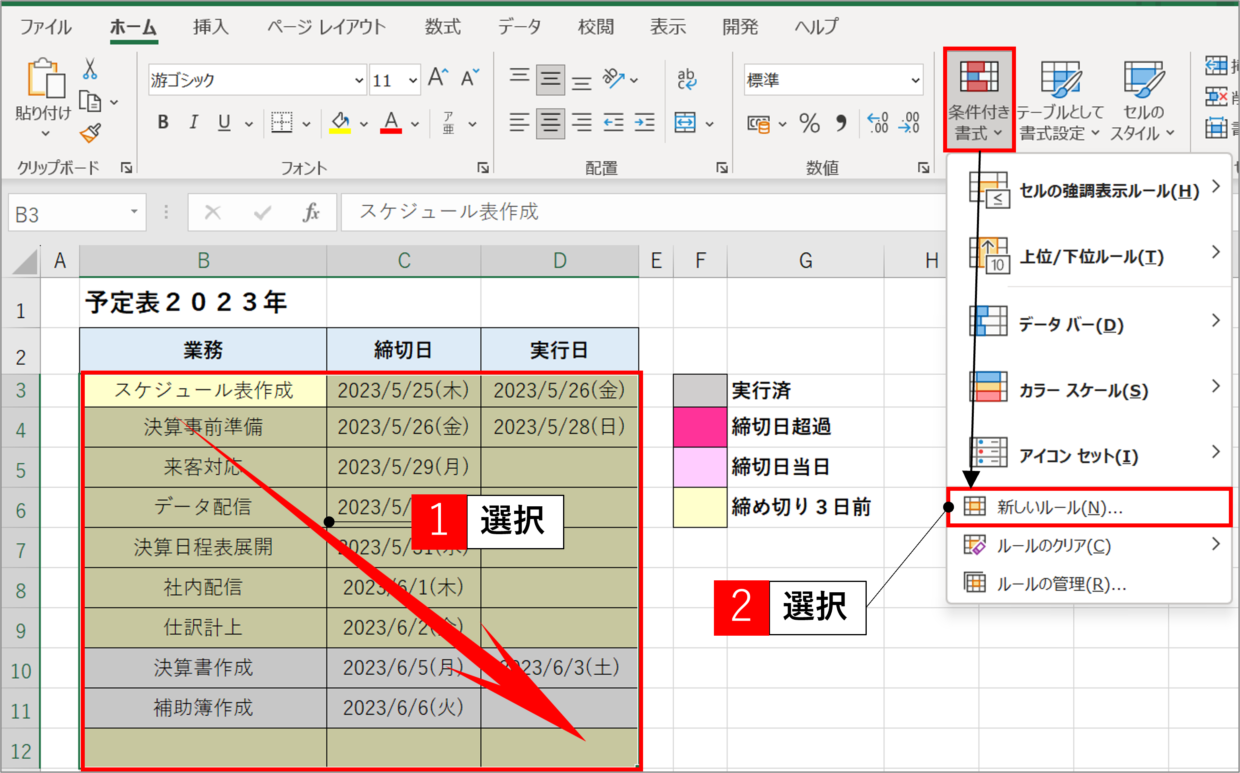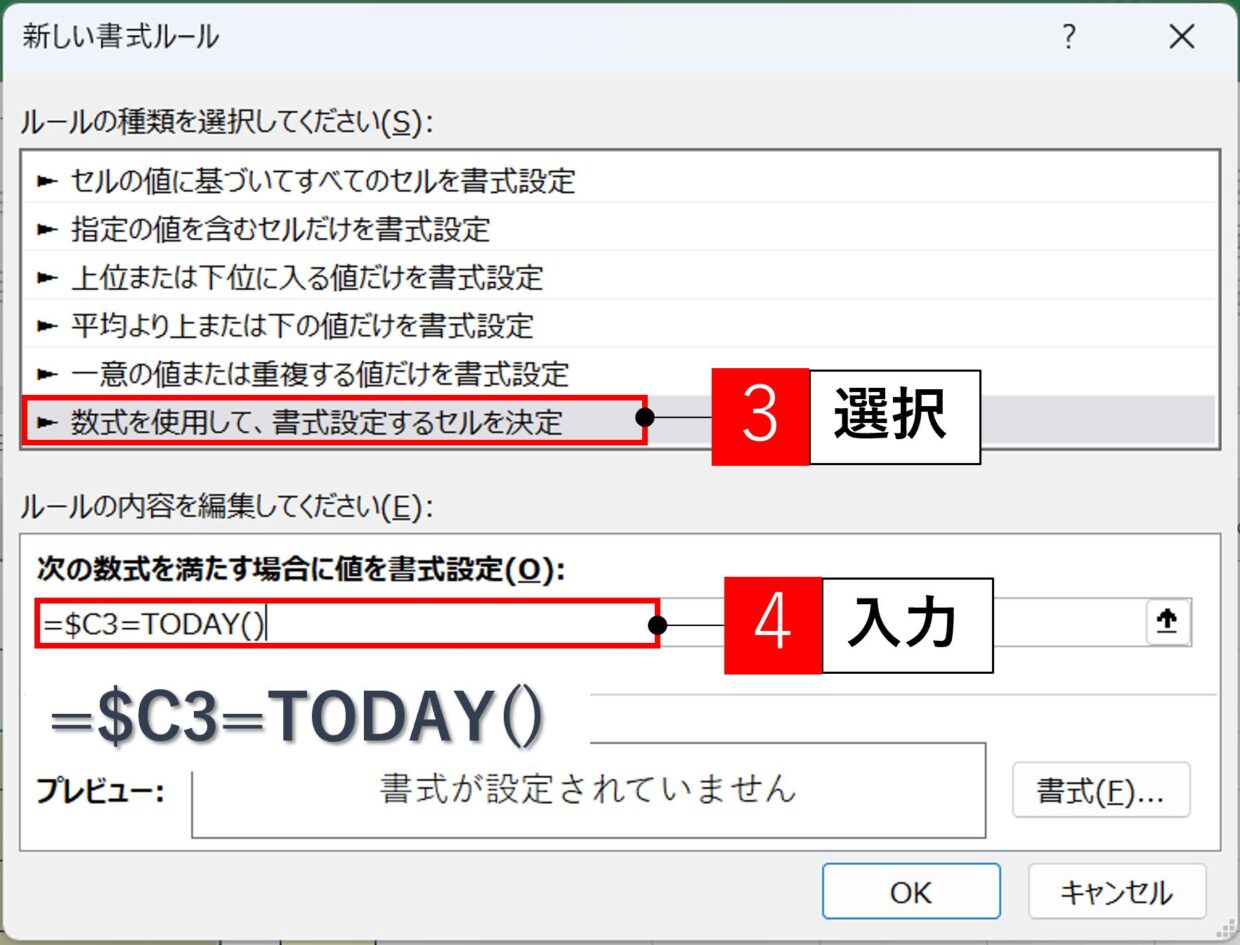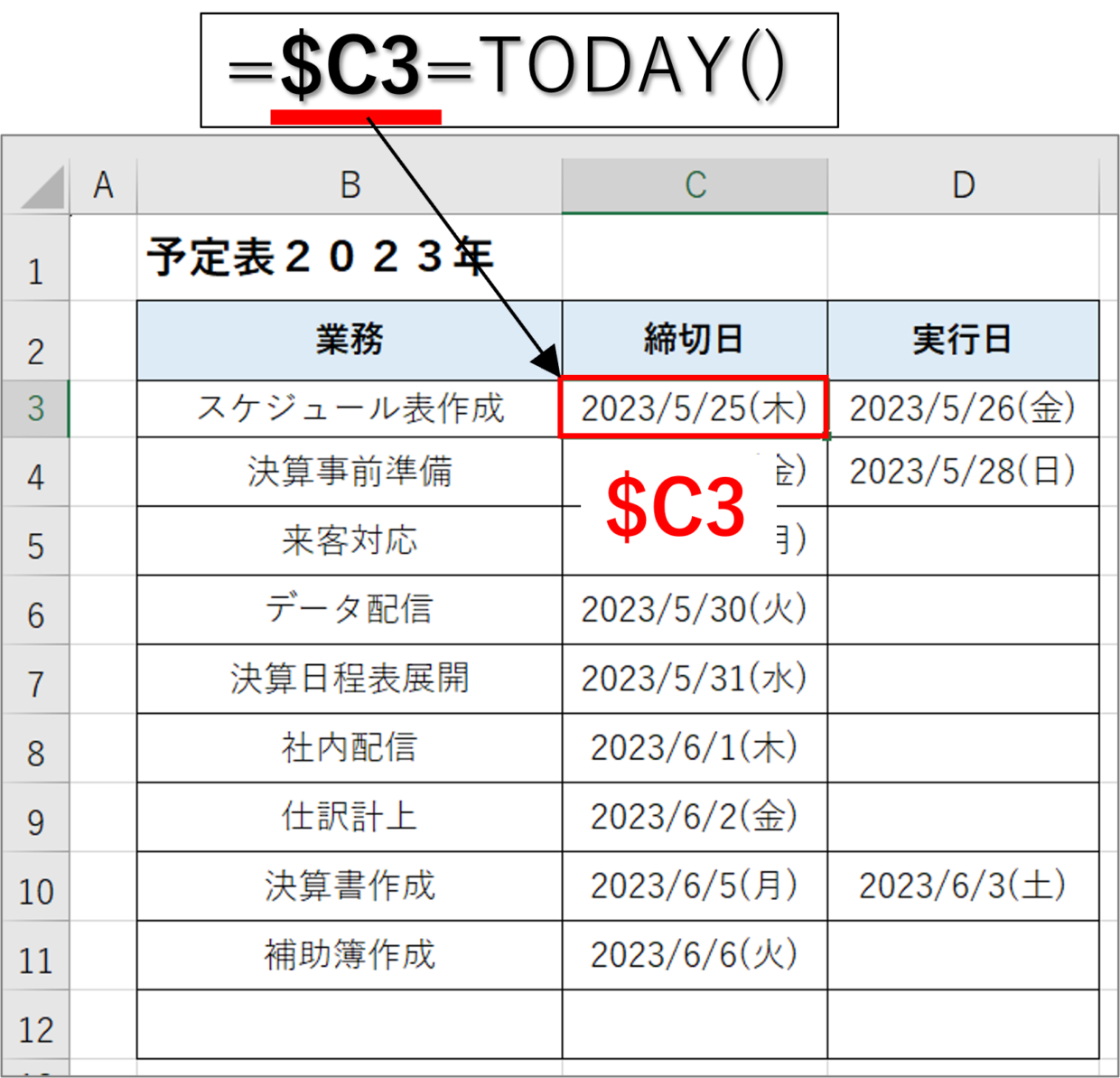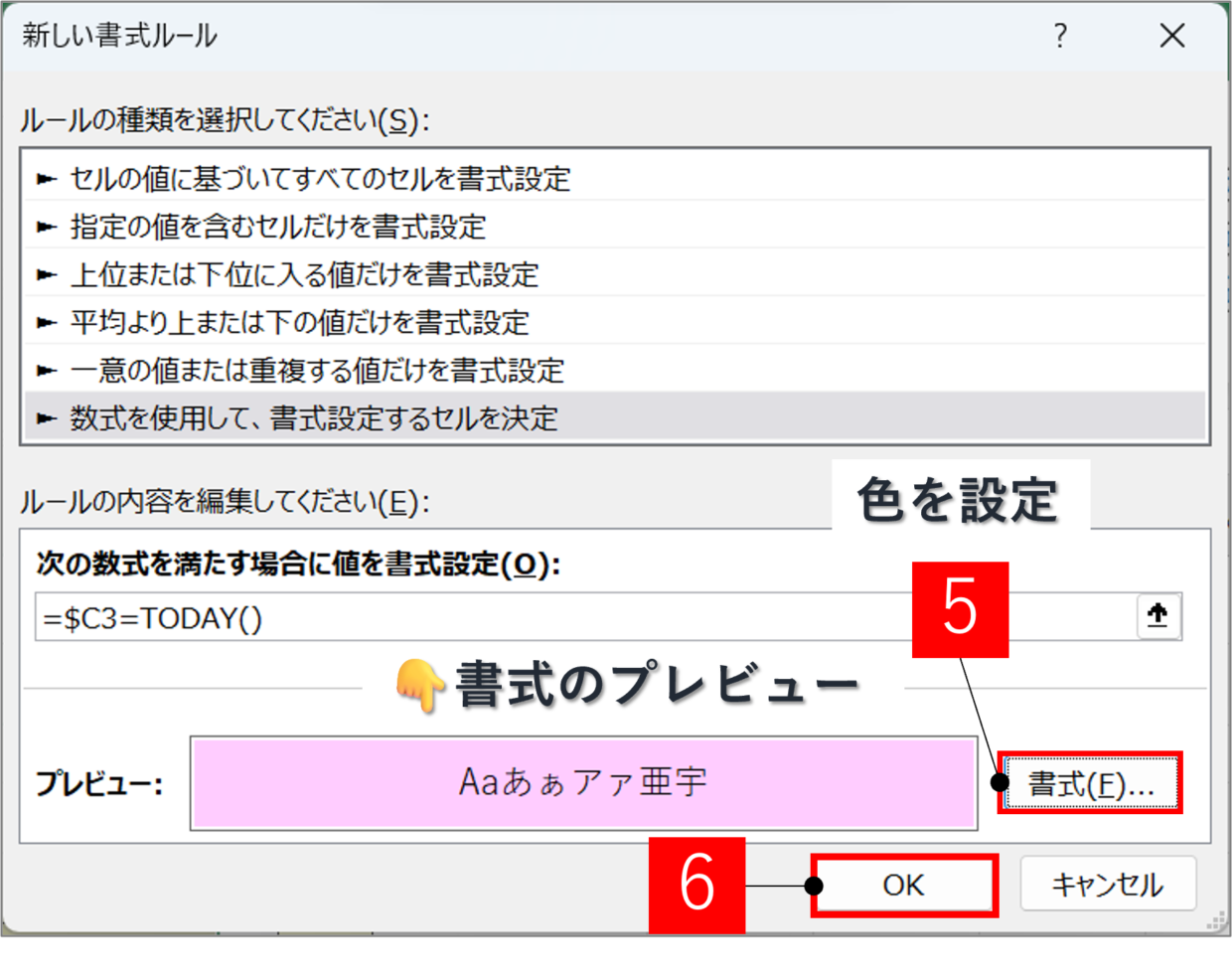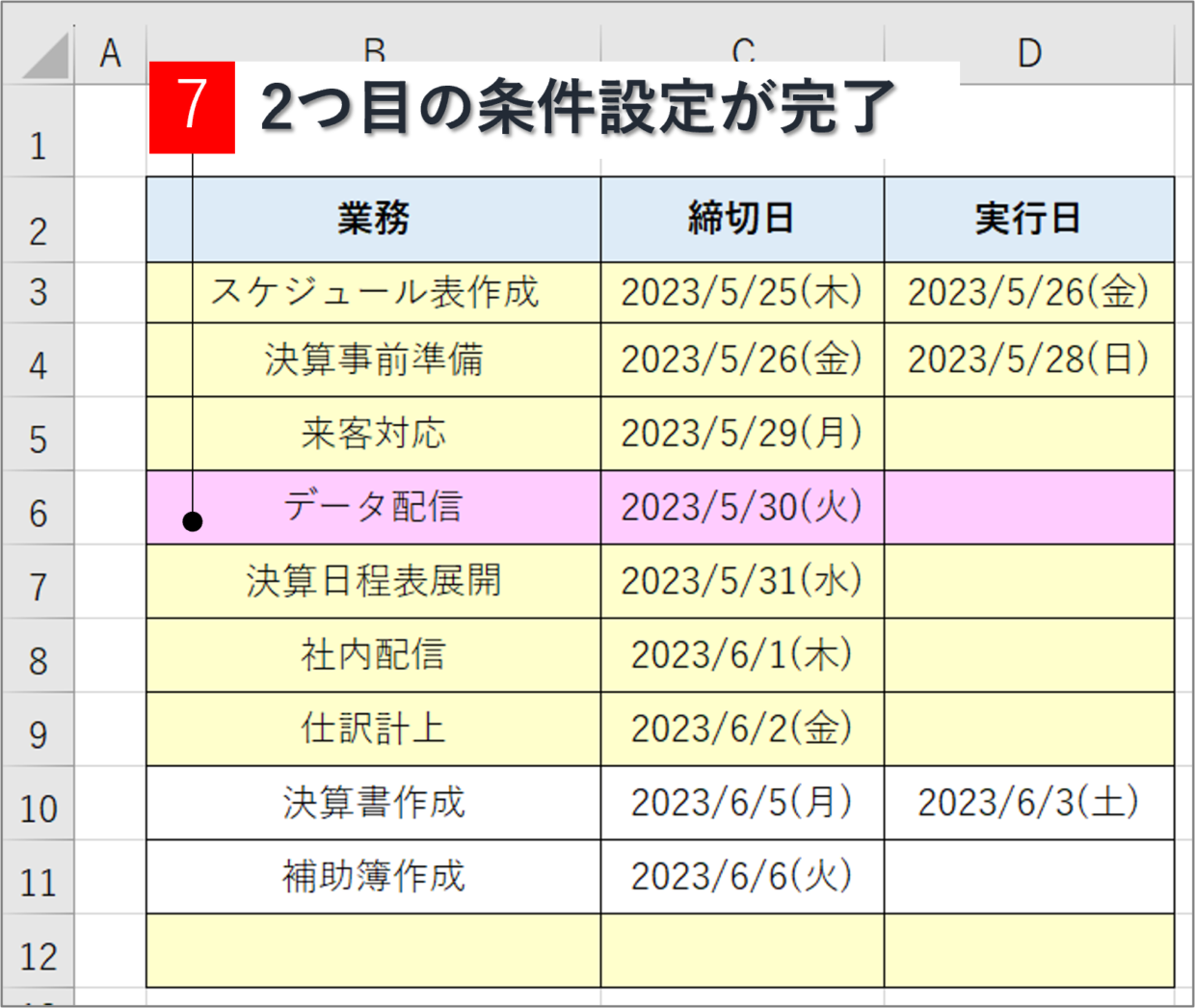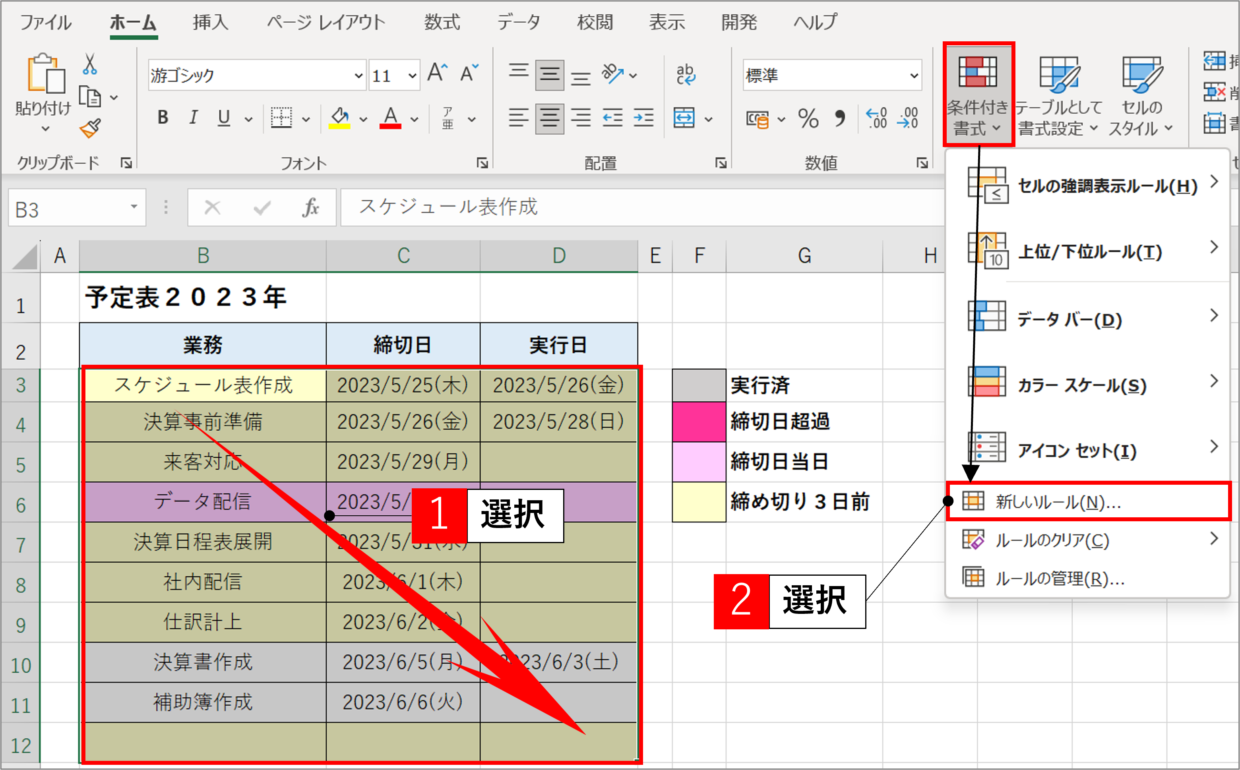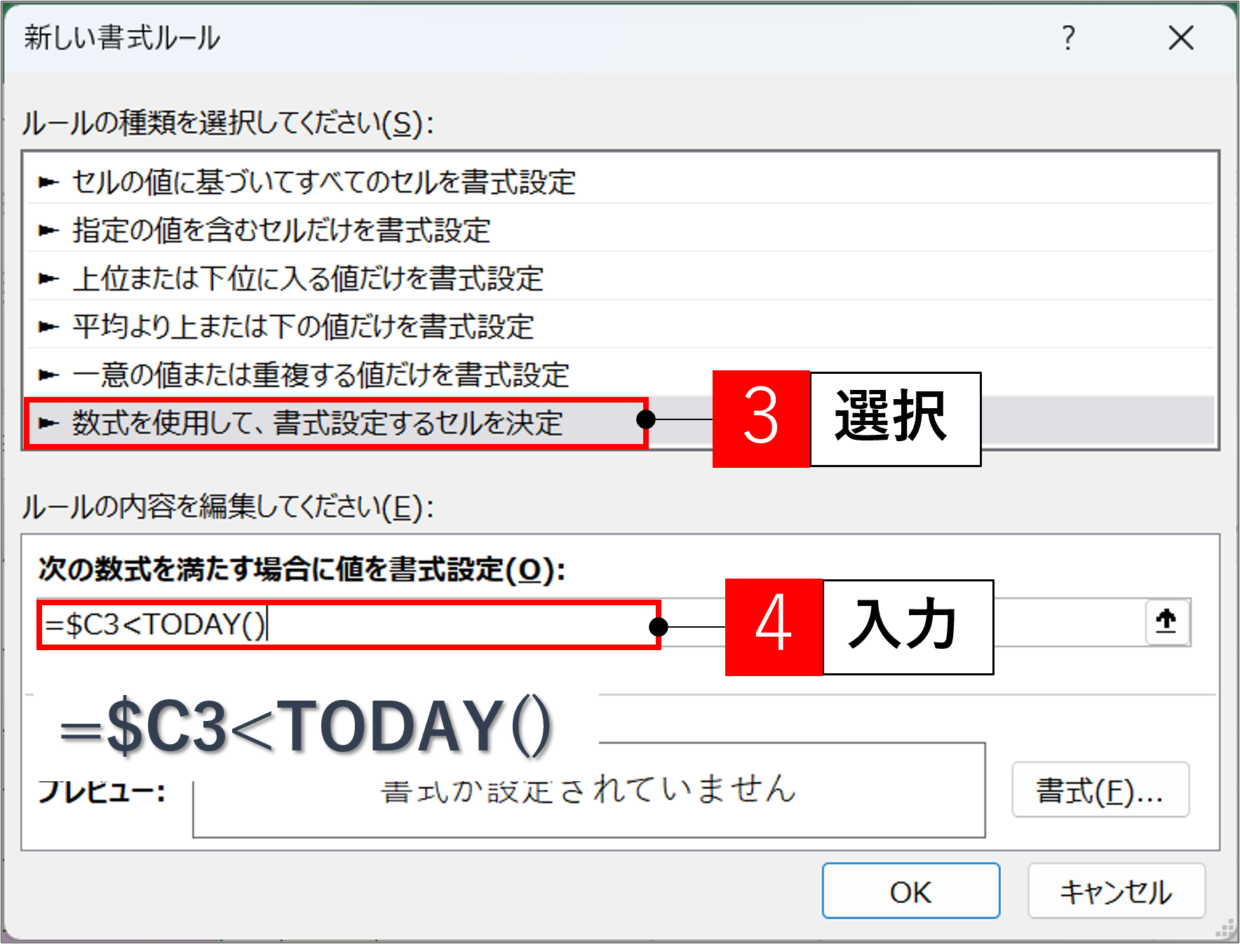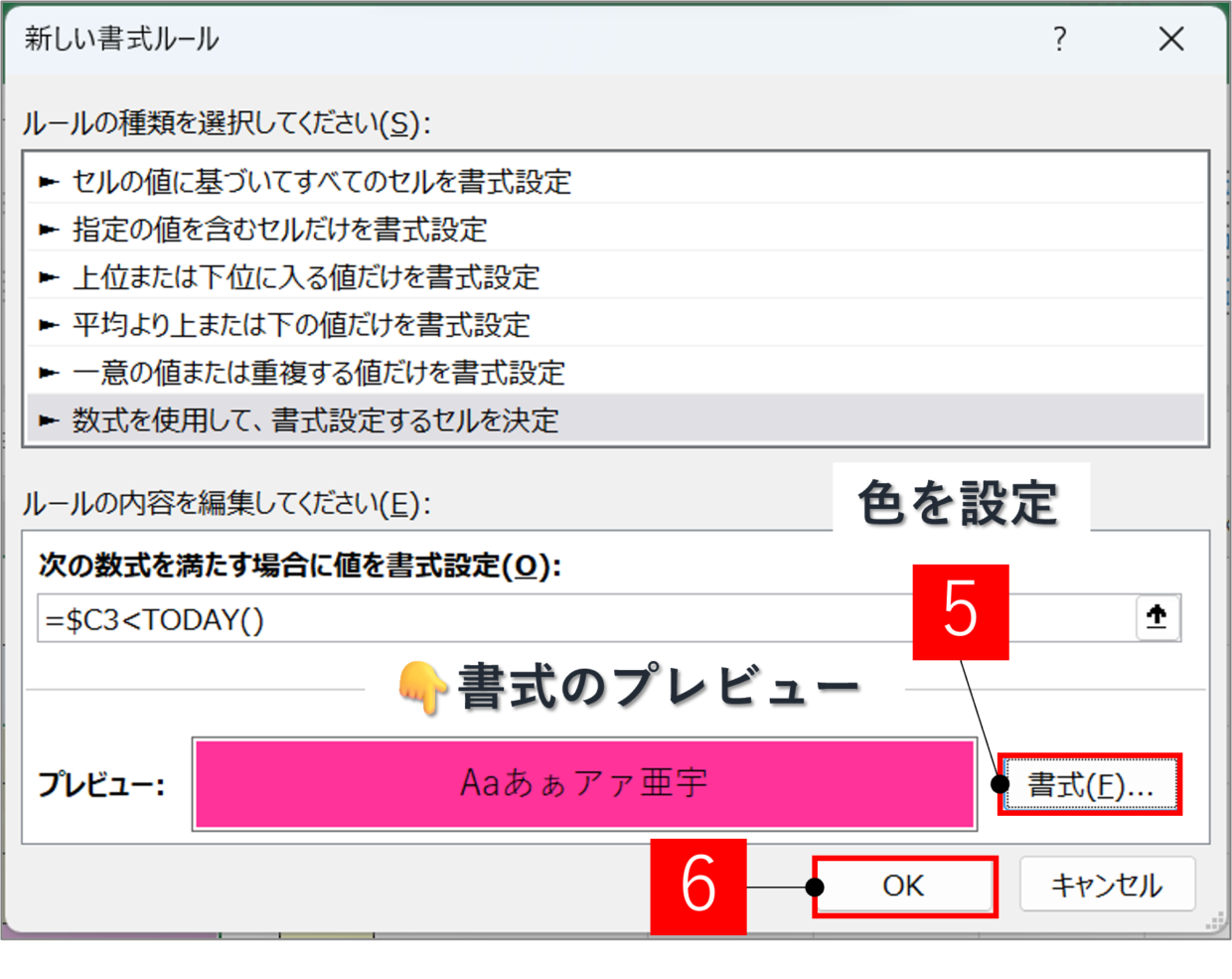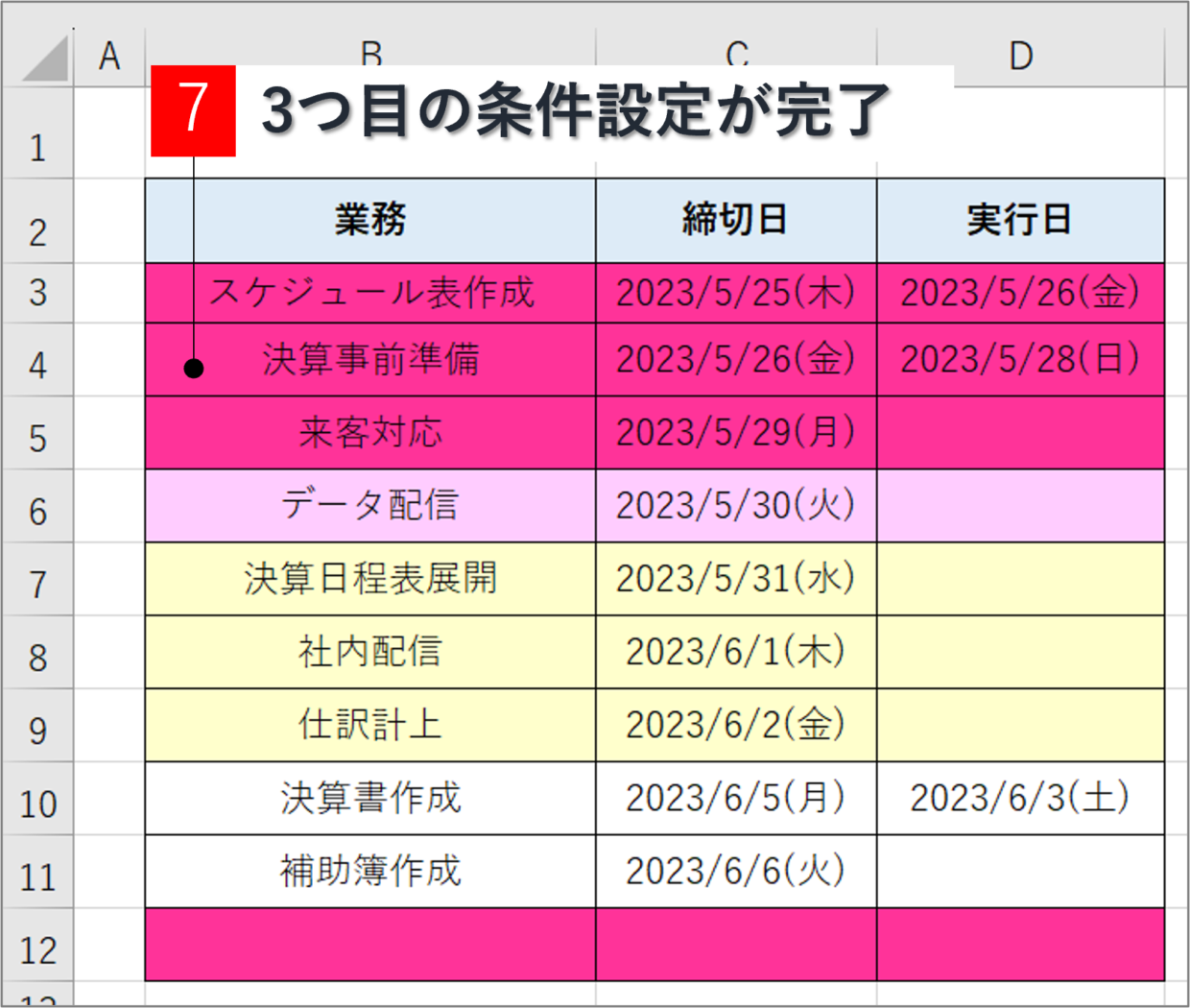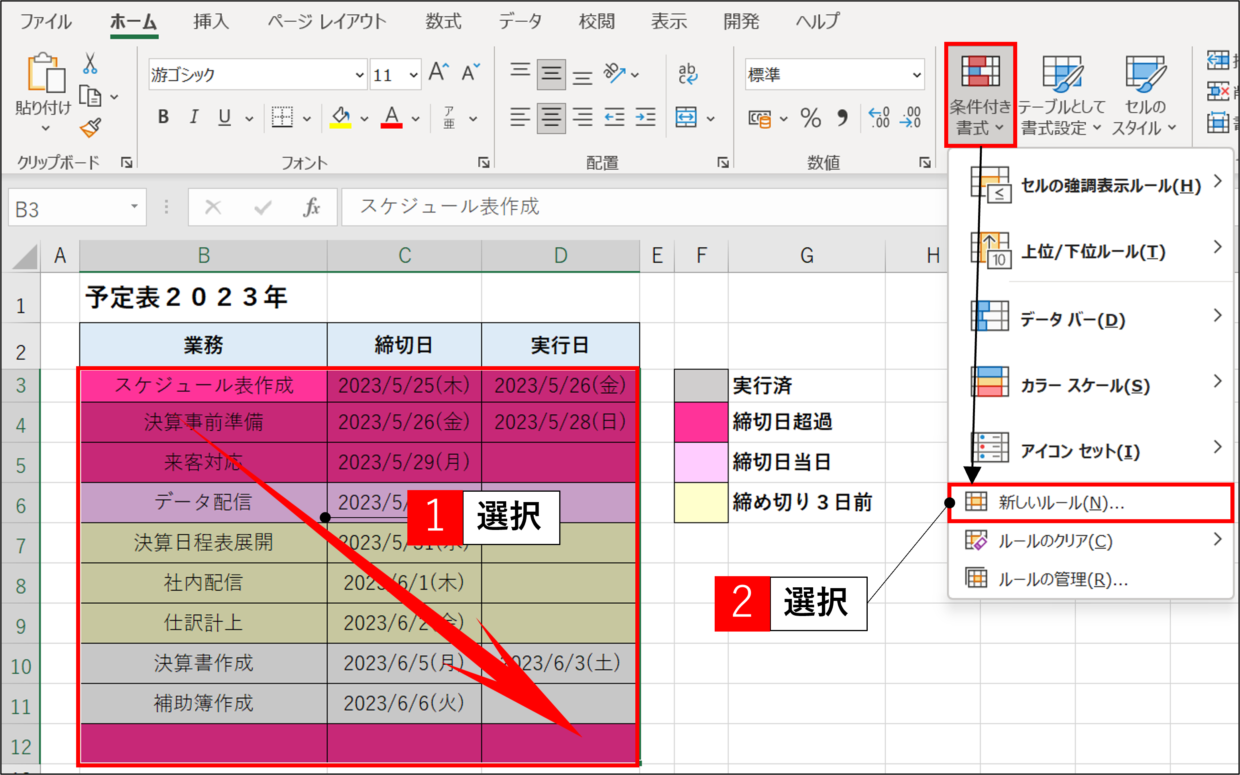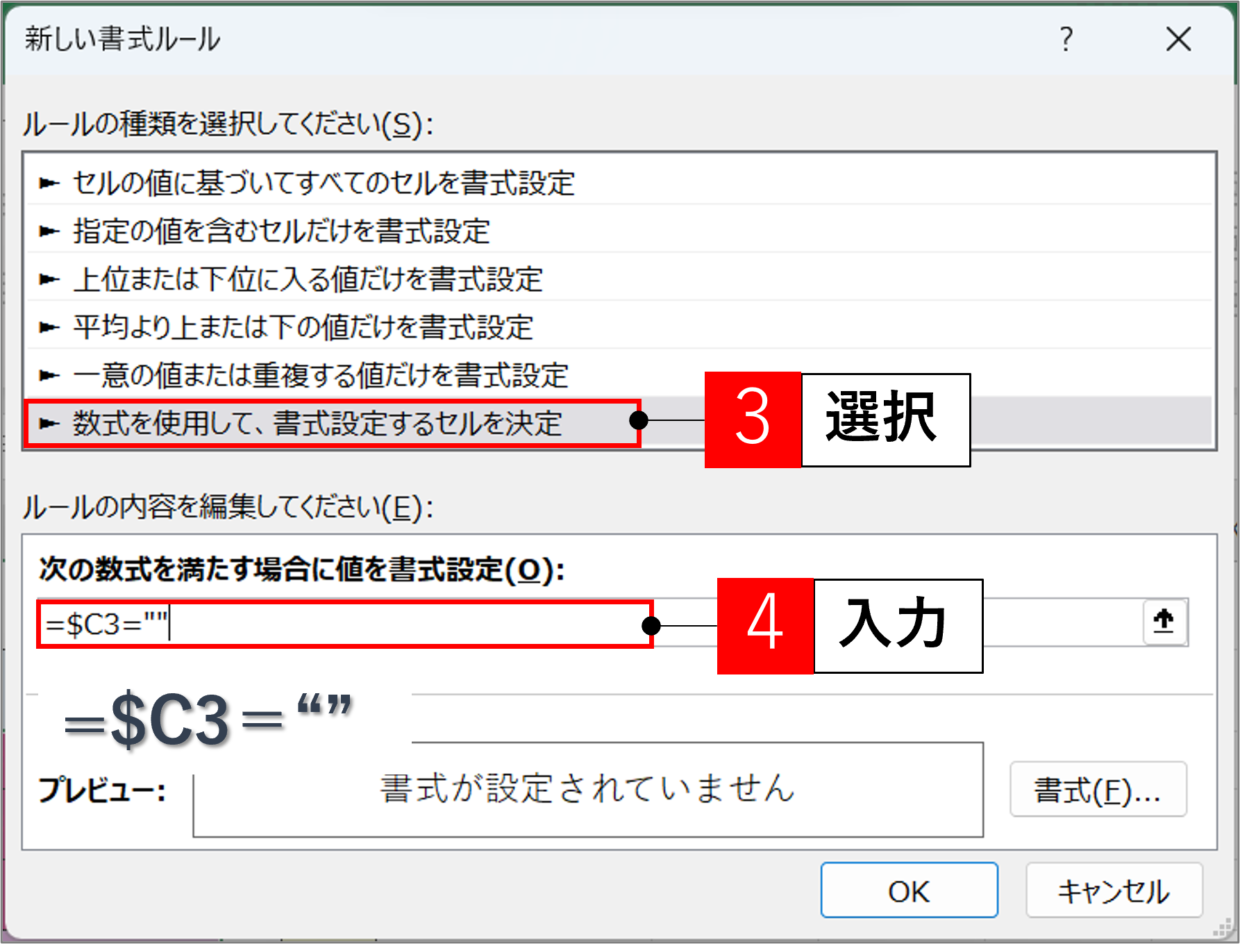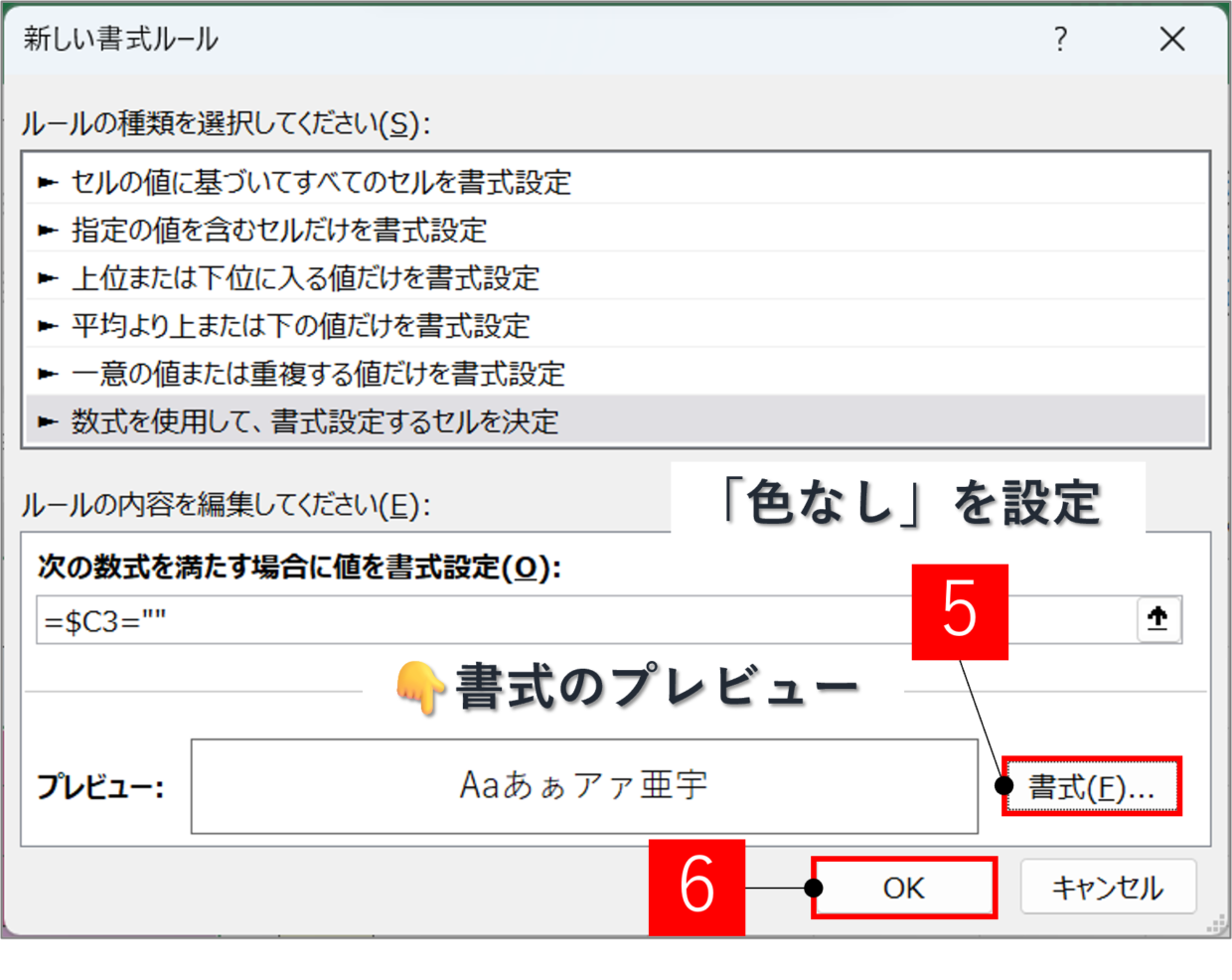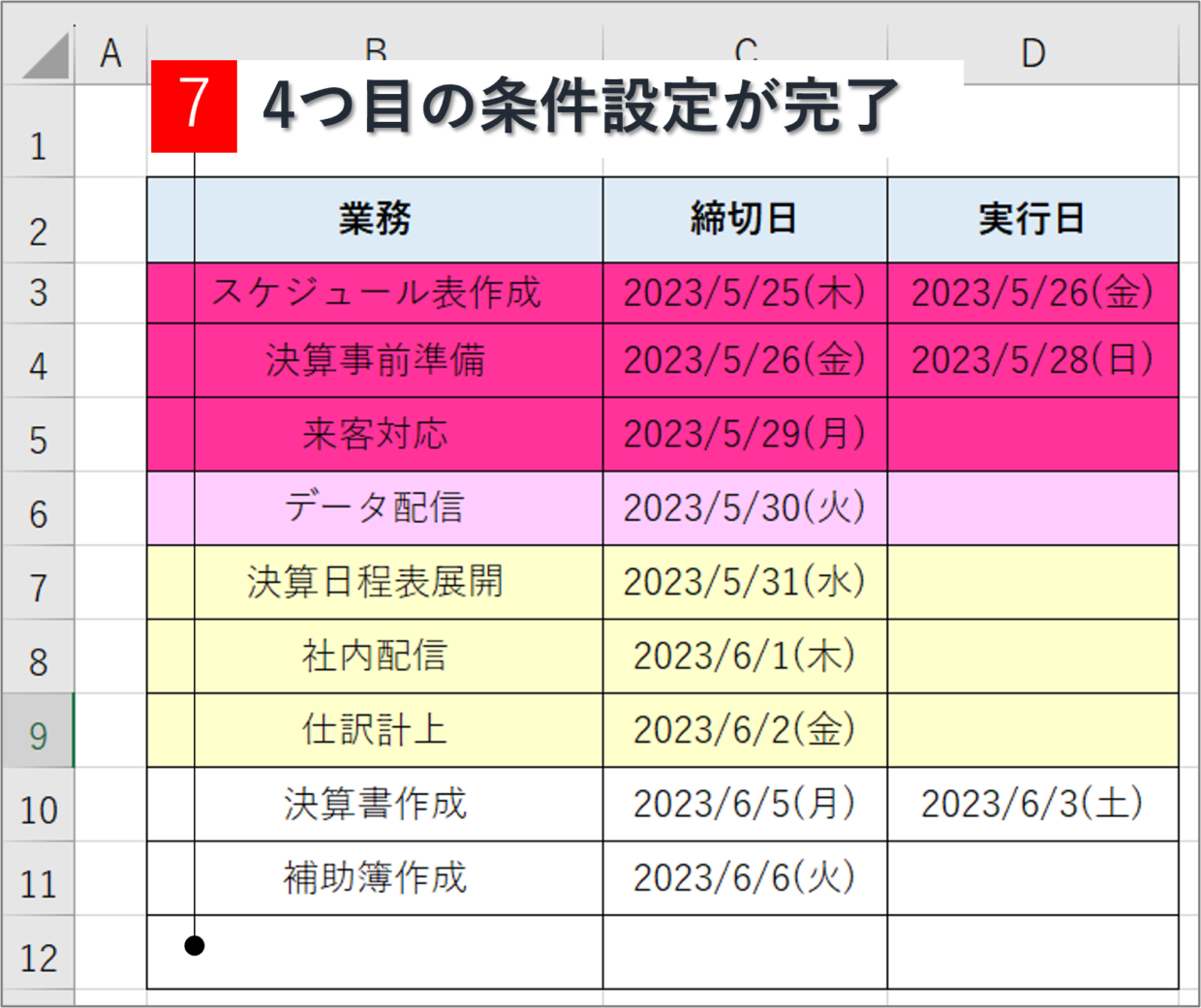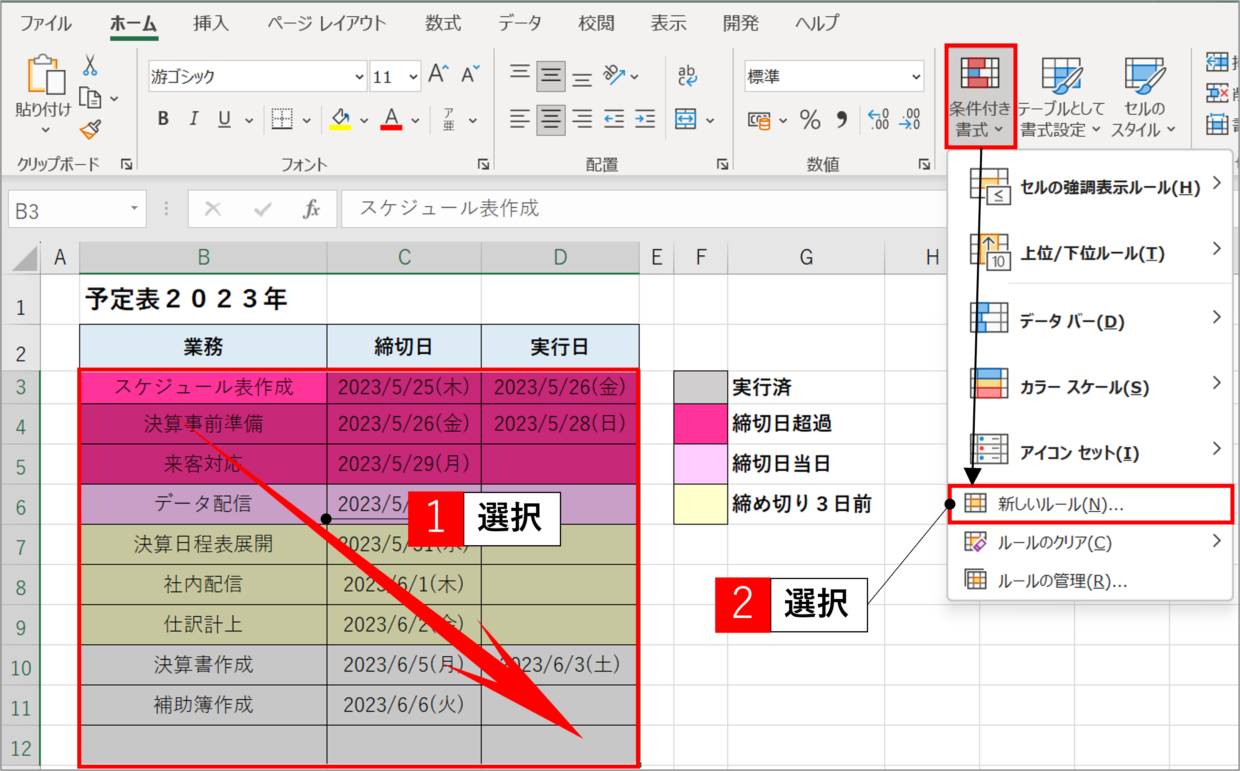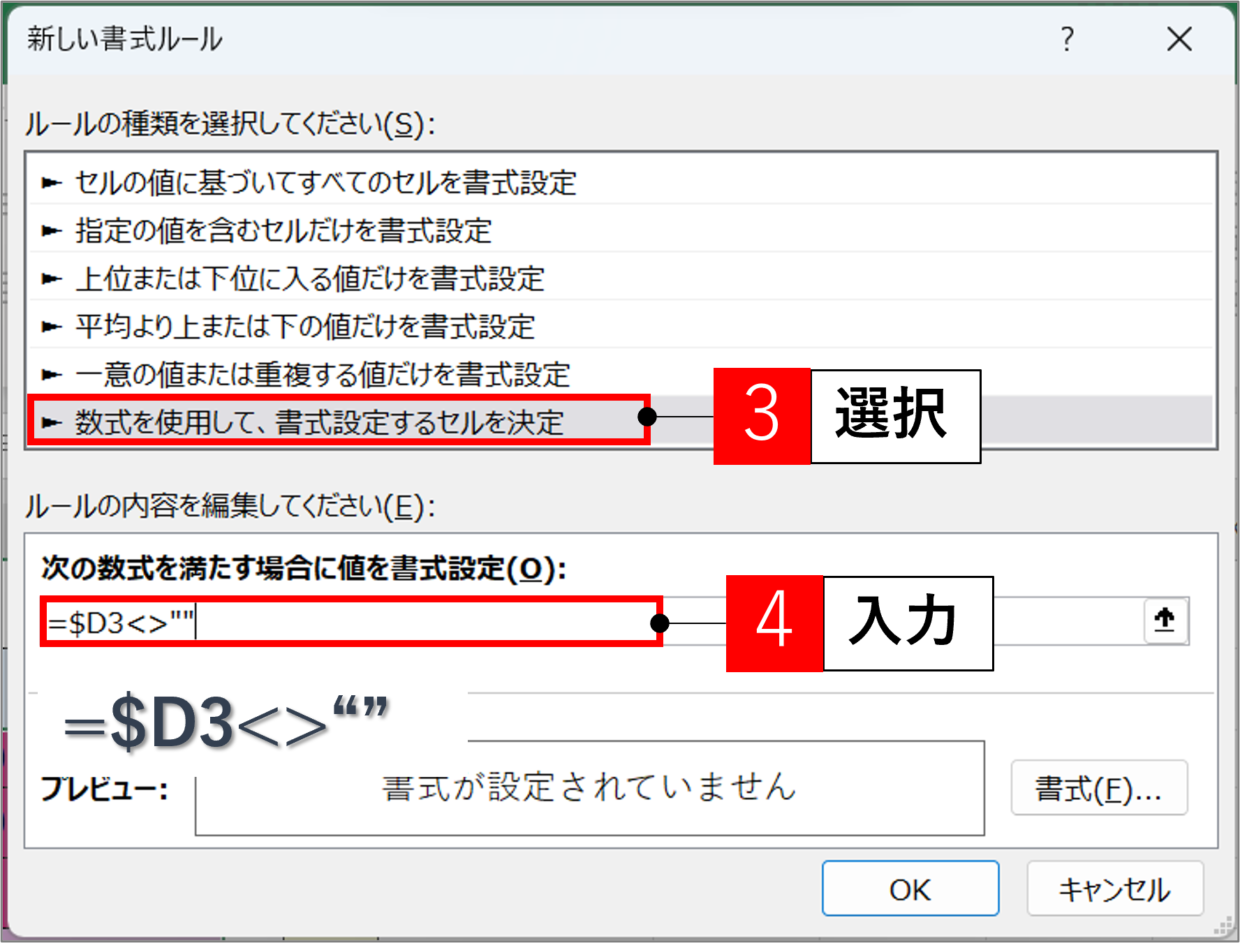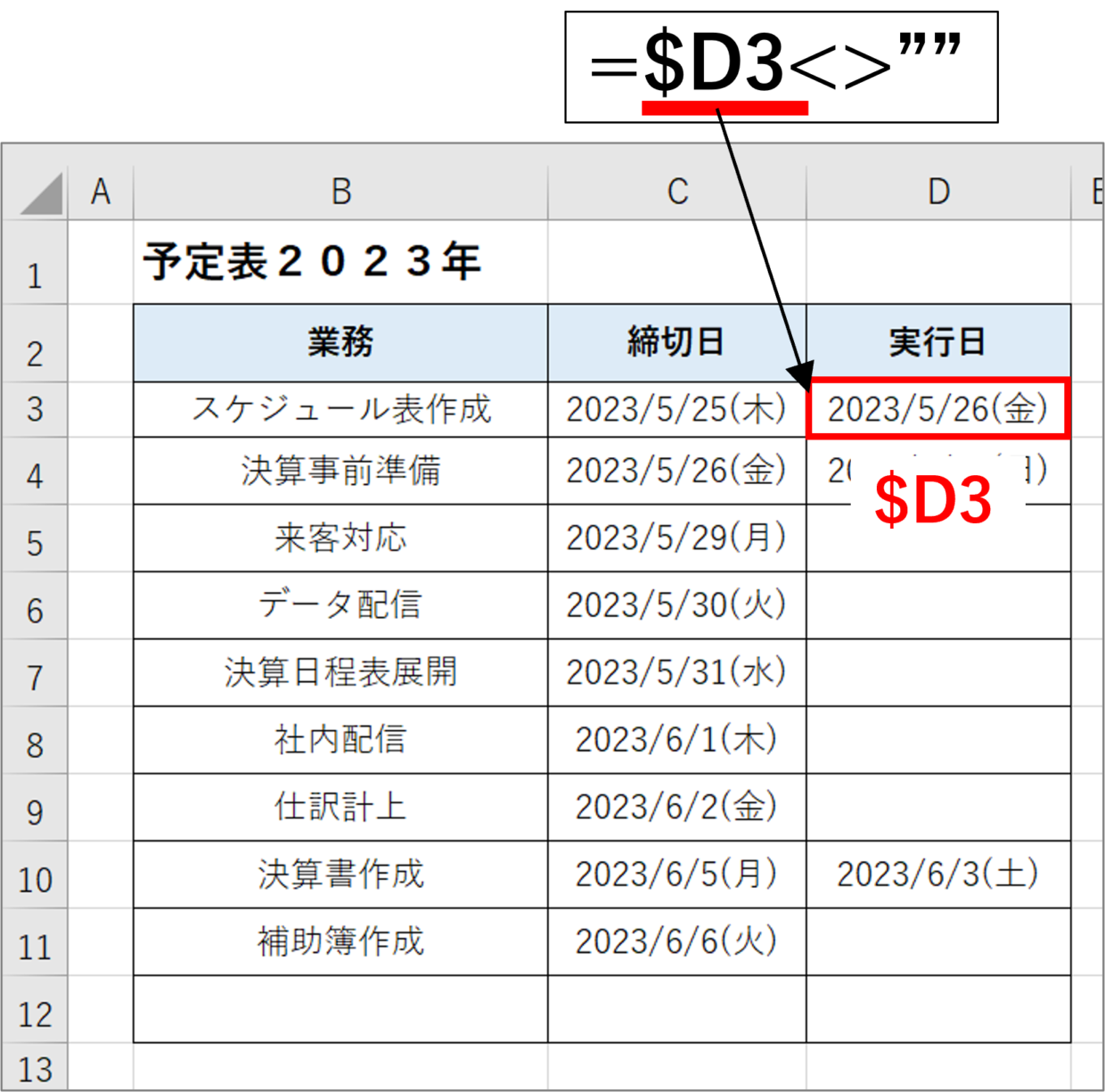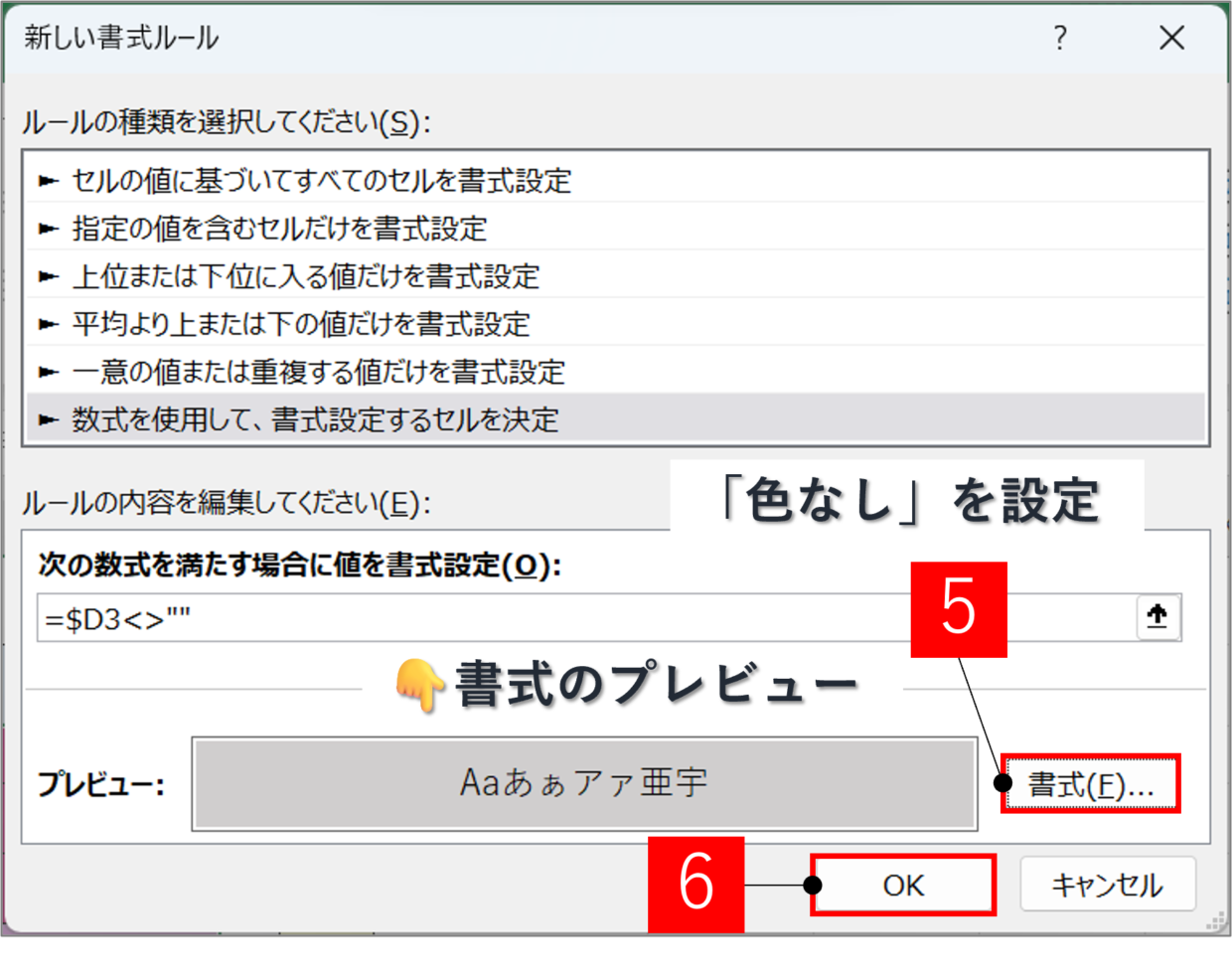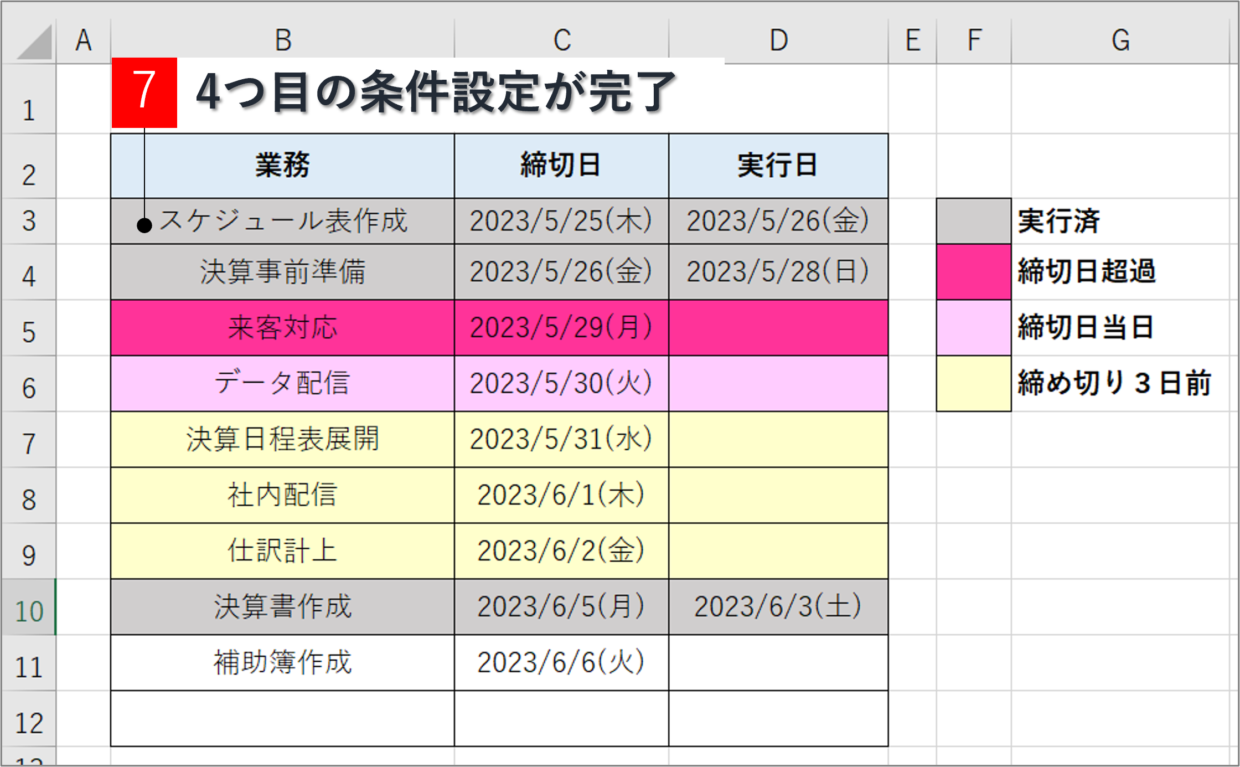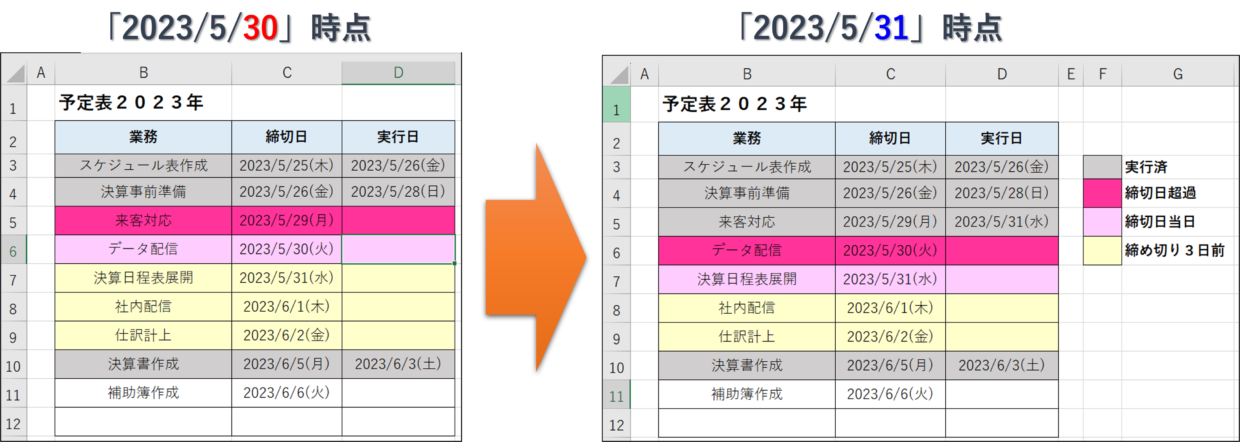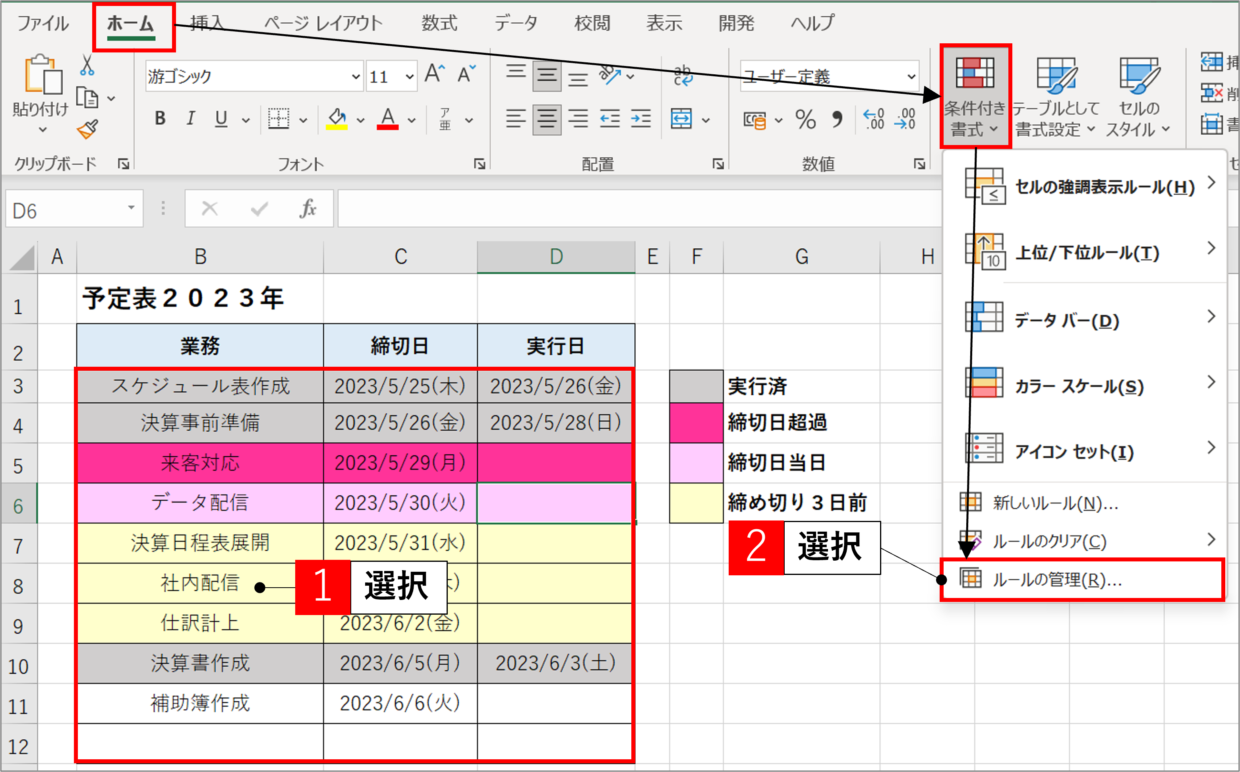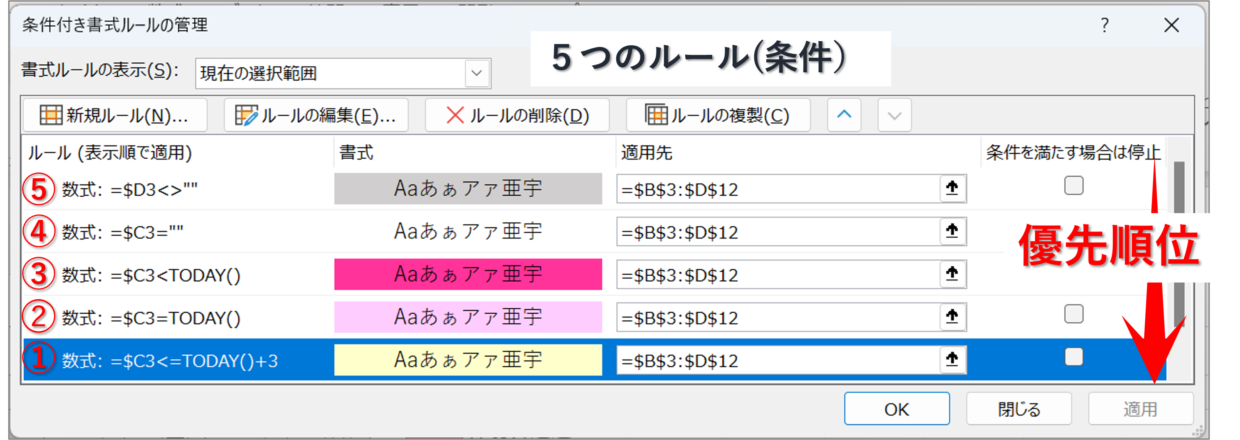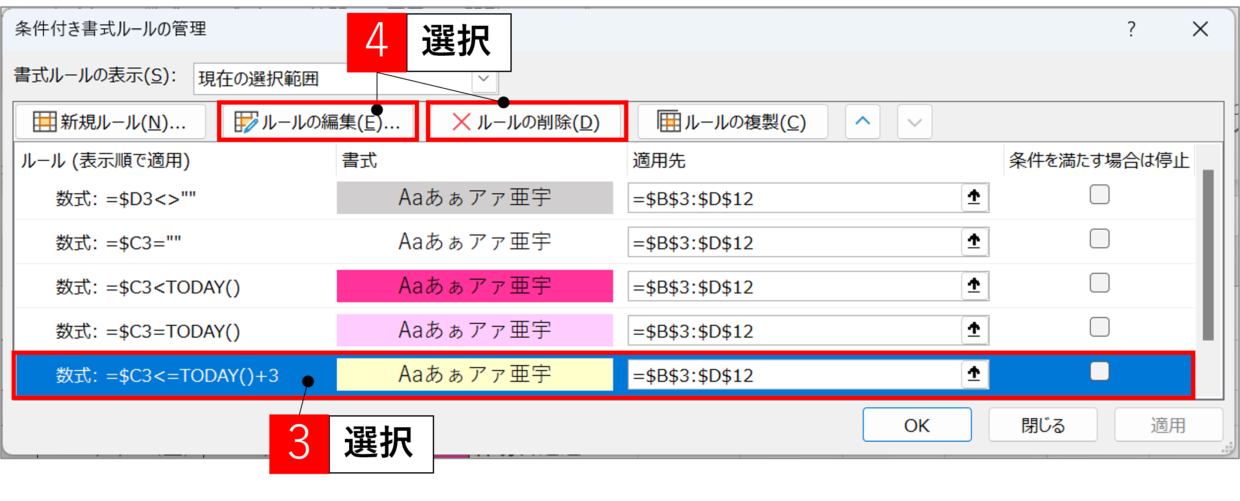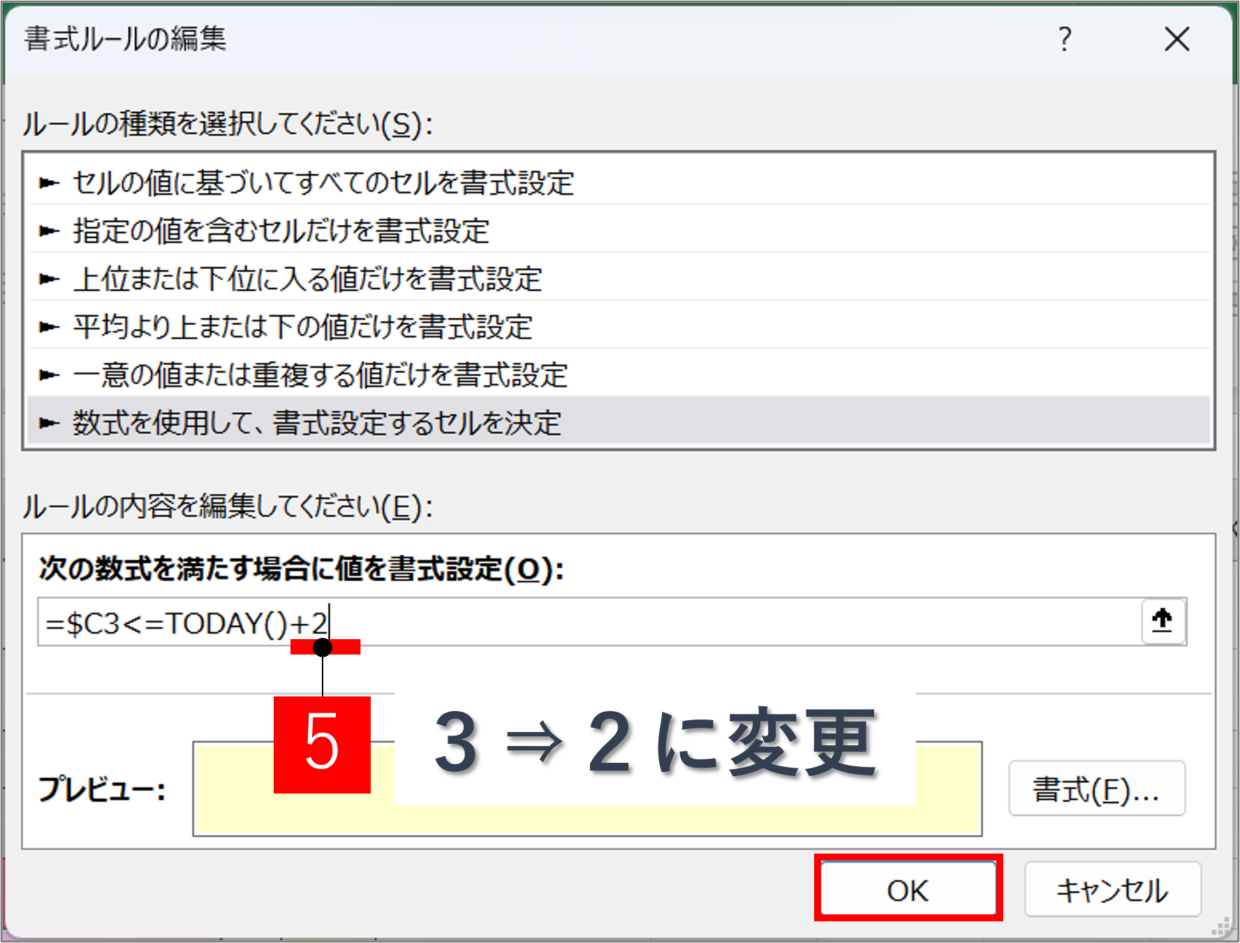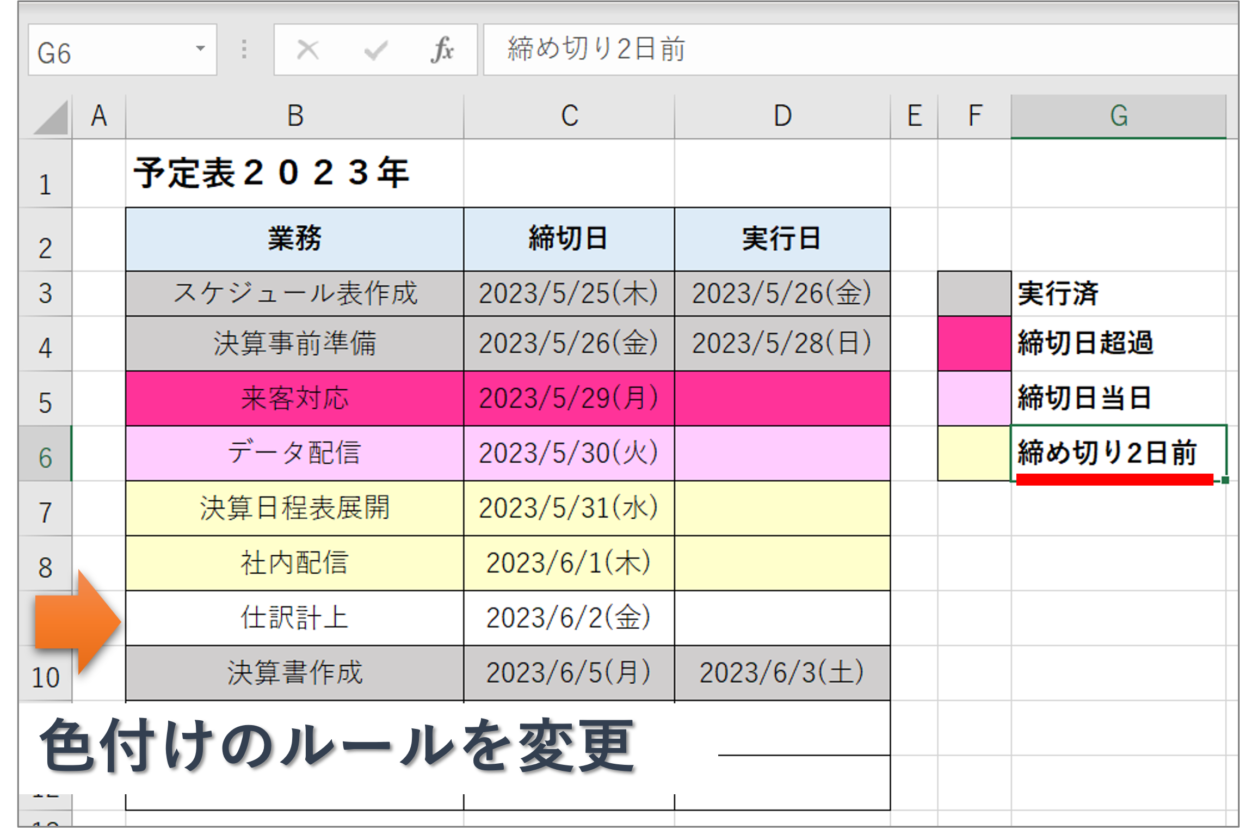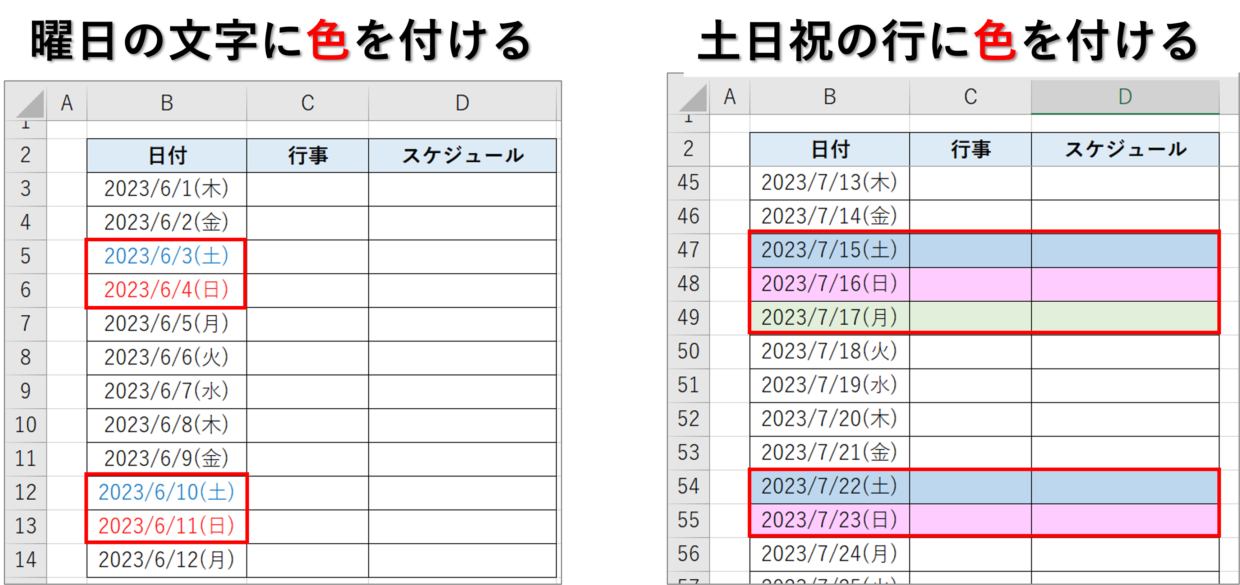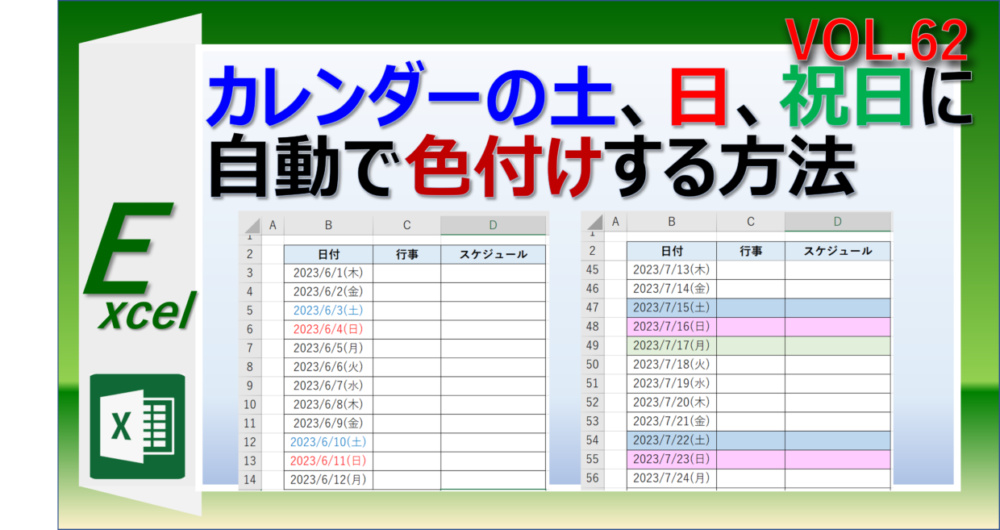Excel(エクセル)で管理している個人の予定表に、締切日が近づいてきたら色を塗りたいと思ったことは無いでしょうか?
予定表に締切日を入力していても、見逃していては意味がありません。
予定表を目立たせるために、予定表の締切日が近づいてきたら、自動で色が付くように設定しておきましょう。
今回は、「締切日が近づいてきたら、予定表に自動で色を付ける方法」を紹介します。
【事前準備】予定表のフォーマットを作成する方法
まずは、自動で色が付くように設定する前に、エクセルで予定表のフォーマットを作成しましょう。
手順1.予定表のフォーマットを作成
エクセルで以下のような予定表を作成してください。左端から「業務」「締切日」「実行日」と3列構成になっています。
列の並びや、項目数は自由に調整しても問題ありません。
しかし、上の図と同じ形で予定表を作成しておくと、以降の見出しで紹介する「条件付き書式」の設定で、本記事と同じ数式を使えるので、簡単に予定表を作成出来ます。
手順2.日付に曜日を追加する
続いて、予定表の日付に曜日が表示されるように設定します。
例えば、「2023/5/25」から「2023/5/25(木)」という曜日付きの表示に変更します。
「締切日」列と「実行日」列のセル範囲を選択して右クリックし、右クリックメニューの「セルの書式設定」を選択します。
「セルの書式設定」画面が表示されます。
表示形式の分類を「ユーザー定義」を選択し、種類の入力欄に「yyyy/m/d(aaa)」と入力して、「OK」を押して画面を入力します。
そうすると、「ユーザー定義」で設定した「yyyy/m/d(aaa)」の表示形式が反映されます。
後は、「締切日」列と「実行日」列に日付を入力すれば、予定表のフォーマットの完成です。
日付の表示を異なる別の表示形式に変更したい場合は、以下の記事を参考にしてください。
予定表に自動で色付けする方法
予定表のフォーマットが完成したら、締切日に合わせて自動で色付けする設定を行っていきます。
今回は説明用に、締切日に対しての色のルールを、以下のように設定します。
条件を予定表に設定するために、「条件付き書式」という機能を利用します。
この機能を使うことで、セルが特定の条件を満たしたときに自動で色が付くよう設定することが出来ます。
設定手順は多いですが、一度設定してしまえば、予定表は何度でも繰り返し利用出来ます。
焦らず、手順に沿ってじっくり操作すれば、誰でも設定出来るので安心してください。
「条件付き書式」を使って、以下の5つの条件を設定していきます。
設定する順番が新しいものほど優先順位が高くなるので、以下の順番で条件を設定してきます。
条件付き書式の設定する順番
手順1.締切日3日前 ⇒ 薄い黄色
手順2.締切日当日 ⇒ 薄いピンク色
手順3.締切日超過 ⇒ 濃いピンク色
手順4.表に何も入力されていない ⇒ 色なし
手順5.完了している業務 ⇒ グレー
それでは、以降の見出しに沿って、一つずつ条件を設定していってください。
5つのステップは多く感じると思うけど、単純作業の繰り返しだから難しくないよ。

自動化/手順1.締切日3日前に色を付ける条件を設定
まず、1つ目の条件「締切日3日前であれば薄い黄色」を設定していきます。
また、説明に使っている画面ショットは、「2023/5/30」時点に作成した予定表です。
手順1.「条件付き書式」の「新しいルール」を選択
予定表のセル範囲を左上から右下に向かってドラッグで選択します。必ず左上から選択してください。
選択した状態で、「ホーム」タブ⇒「条件付き書式」から、「新しいルール」をクリックします。
セル範囲の選択は必ず左上のセルから行ってね。

手順2.「ルールの種類」を選択
「ルールの種類を選択してください」のメニューの中から、「数式を使用して、書式設定するセルを決定」をクリックします。
手順3.「ルール」に使う数式を入力
「次の数式を満たす場合に値を書式設定」の下の数式入力枠に、締切日3日前の行を指定するために、以下の関数を挿入します。
=$C3<=TODAY()+3
上の関数内のセル番号「$C3」は、選択したセル範囲の中の「締切日」列の一番上のセル番号を指定してください。
行全体に条件付き書式を設定する必要があるので、必ず「$C3」というように絶対参照の「$」を列番号の先頭に付けて下さい。
また、TODAY関数は、エクセルを開いた日付を表示する関数です。
手順4.「書式」をクリック
次に色を設定します。「新しい書式ルール」画面の右下にある「書式」をクリックします。
手順5.「塗りつぶしの色」を選択
「セルの書式設定」画面の「塗りつぶし」タブから、塗りつぶしの色を選択します。設定し終えたら、「OK」を押して画面を閉じます。
手順6.「新しい書式ルール」画面を閉じる
「新しい書式ルール」画面に戻るので、設定した「書式」プレビューを確認してから「OK」を押します。
手順7.行全体の色を確認する
「条件付き書式」を使って1つ目の条件「締切日3日前であれば薄い黄色」を設定出来ました。
実行済の業務や空白列にも色が塗られますが、以降の見出しで紹介する2~5つ目の条件を設定すれば正しく色付けされるので安心してください。
自動化/手順2.締切日当日に色を付ける条件を設定
続いて、2つ目の条件「締切日当日であれば薄いピンク色」を設定していきます。
手順1と同じ操作の流れとなります。
手順1.「条件付き書式」の「新しいルール」を選択
予定表のセル範囲を左上から右下に向かってドラッグで選択します。
選択した状態で、「ホーム」タブ⇒「条件付き書式」から、「新しいルール」をクリックします。(2回目)
手順2.「ルール」に使う数式を入力
「ルールの種類を選択してください」のメニューの中から、「数式を使用して、書式設定するセルを決定」を選択します。
「次の数式を満たす場合に値を書式設定」の下の数式入力枠に、締切日当日の行を指定するために、以下の関数を挿入します。
=$C3=TODAY()
上の関数内のセル番号「$C3」は、選択したセル範囲の中の「締切日」列の一番上のセル番号を指定してください。
行全体に条件付き書式を設定する必要があるので、必ず「$C3」というように絶対参照の「$」を列番号の先頭に付けて下さい。
手順3.書式を設定する
「書式」ボタンから薄いピンク色を選択して、「OK」で画面を閉じます。
手順4.行全体の色を確認する
「条件付き書式」を使って2つ目の条件「締切日当日であれば薄いピンク色」を設定出来ました。
実行済の業務や空白列にも色が塗られますが、以降の見出しで紹介する3~5つ目の条件を設定すれば正しく色付けされるので安心してください。
自動化/手順3.締切日超過に色を付ける条件を設定
続いて、3つ目の条件「締切日を超過した業務であれば濃いピンク色」を設定していきます。
手順1.「条件付き書式」の「新しいルール」を選択
予定表のセル範囲を左上から右下に向かってドラッグで選択します。
選択した状態で、「ホーム」タブ⇒「条件付き書式」から、「新しいルール」をクリックします。(3回目)
手順2.「ルール」に使う数式を入力
「ルールの種類を選択してください」のメニューの中から、「数式を使用して、書式設定するセルを決定」をクリックします。
「次の数式を満たす場合に値を書式設定」の下の数式入力枠に、締切日を超過した行を指定するために、以下の関数を挿入します。
=$C3<TODAY()
手順3.書式を設定する
「書式」ボタンから濃いピンク色を選択して、「OK」で画面を閉じます。
手順4.行全体の色を確認する
「条件付き書式」を使って3つ目の条件「締切日を超過していれば濃いピンク色」を設定出来ました。
実行済の業務や空白列にも色が塗られますが、以降の見出しで紹介する4~5つ目の条件を設定すれば正しく色付けされるので安心してください。
自動化/手順4.空白行に色なしを設定する条件を設定
続いて、4つ目の条件「予定表の空白行は色を付けない」設定を行います。
手順1.「条件付き書式」の「新しいルール」を選択
予定表のセル範囲を左上から右下に向かってドラッグで選択します。
選択した状態で、「ホーム」タブ⇒「条件付き書式」から、「新しいルール」をクリックします。(4回目)
手順2.「ルール」に使う数式を入力
「ルールの種類を選択してください」のメニューの中から、「数式を使用して、書式設定するセルを決定」をクリックします。
「次の数式を満たす場合に値を書式設定」の下の数式入力枠に、空白行を指定するために、以下の関数を挿入します。
=$C3=””
手順3.書式を設定する
「書式」ボタンから背景色「色なし」を選択して、「OK」で画面を閉じます。
手順4.行全体の色を確認する
「条件付き書式」を使って4つ目の条件「空白行は色を付けない」を設定出来ました。
実行済の業務に色が塗られていますが、次の5つ目の条件を設定すれば正しく色付けされるので安心してください。
自動化/手順5.完了した行に色を付ける条件を設定
最後に、5つ目の条件「実行済の業務はグレーに色付けする」設定を行います。
手順1.「条件付き書式」の「新しいルール」を選択
予定表のセル範囲を左上から右下に向かってドラッグで選択します。
選択した状態で、「ホーム」タブ⇒「条件付き書式」から、「新しいルール」をクリックします。(5回目)
手順2.「ルール」に使う数式を入力
「ルールの種類を選択してください」のメニューの中から、「数式を使用して、書式設定するセルを決定」をクリックします。
「次の数式を満たす場合に値を書式設定」の下の数式入力枠に、実行済みの行を指定するために、以下の関数を挿入します。
=$D3<>””
上の関数内のセル番号「$D3」は、選択したセル範囲の中の「実行日」列の一番上のセル番号を指定してください。
手順3.「書式」を設定する
「書式」ボタンから背景色「グレー」を選択して、「OK」で画面を閉じます。
手順4.行全体の色を確認する
「条件付き書式」を使って5つ目の条件「実行済の行はグレーの色を付ける」設定が完了しました。
以上で、すべての条件の設定が完了です。また、下の画面ショットは、「2023/5/30」時点に作成した予定表です。
条件付き書式の設定に利用したTODAY関数は「2023/5/30」が返されるので、「2023/5/30」が起点日となって予定表に色が付きます。
このエクセルの予定表を次の日の「2023/5/31」に開くと、以下のように色が自動で変化します。
「条件付き書式」の条件(ルール)を変更する方法
予定表に設定した「条件付き書式」の5つの条件は、後からでも自由に色や優先順位を変更することが出来ます。
まず、条件付き書式が設定したセル範囲をクリックしてから、「ホーム」タブの「条件付き書式」から「ルールの管理」をクリックします。
「条件付き書式ルールの管理」画面が表示されます。設定した5つのルールが優先順位が高いものから順に、並んで表示されています。
変更したいルールをクリックして選択してから、「ルールの編集」をクリックします。ルールを削除したい場合は、隣の「ルールの削除」を押します。
締切日3日前を2日前に色を表示するように変更したい場合は、数式内の「+3」を「+2」に変更します。
以上で、締切日3日前から2日前に色で表示されるようにルールを変更することが出来ました。
色を変更する場合も同様の手順で変更することが可能です。
カレンダーの曜日に自動で色を付ける方法
今回はエクセルを使って、締切日が近づいてきたら自動で色が付いて教えてくれる予定表の作り方を紹介しました。
同様に『条件付き書式』機能を使用すれば、以下のようにエクセルのカレンダーに自動で色を付けることも可能です。
以下の記事で、カレンダーの詳しい作り方を紹介していますので、興味のある方は覗いてみてください。