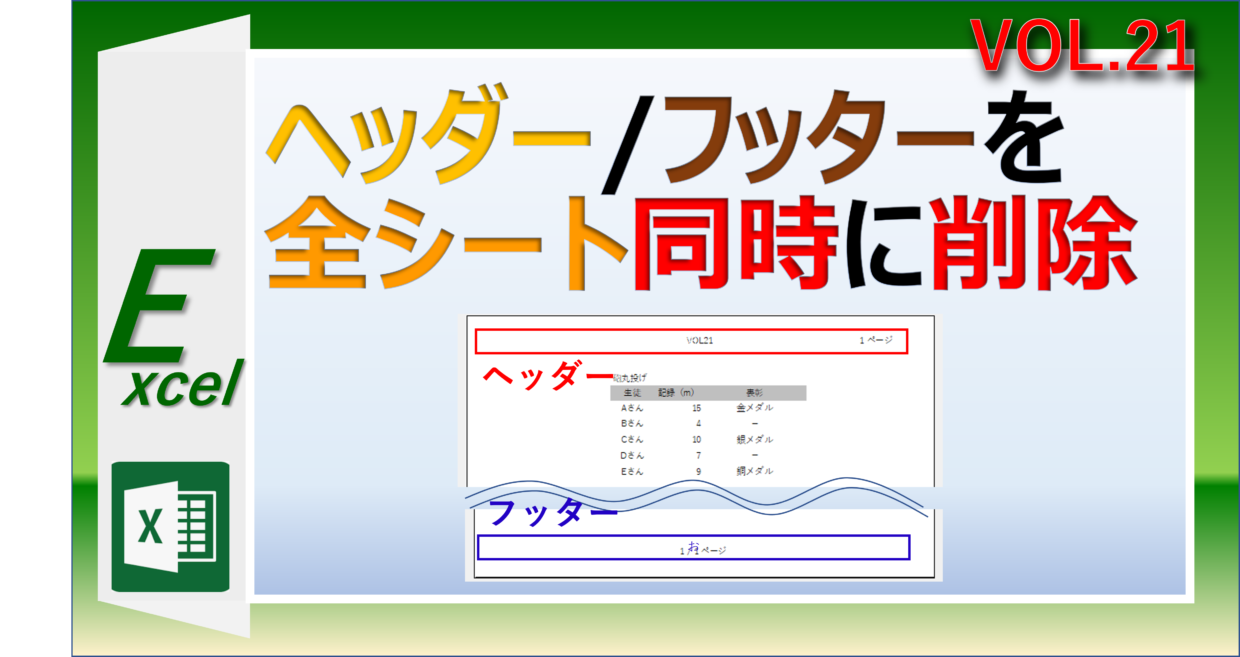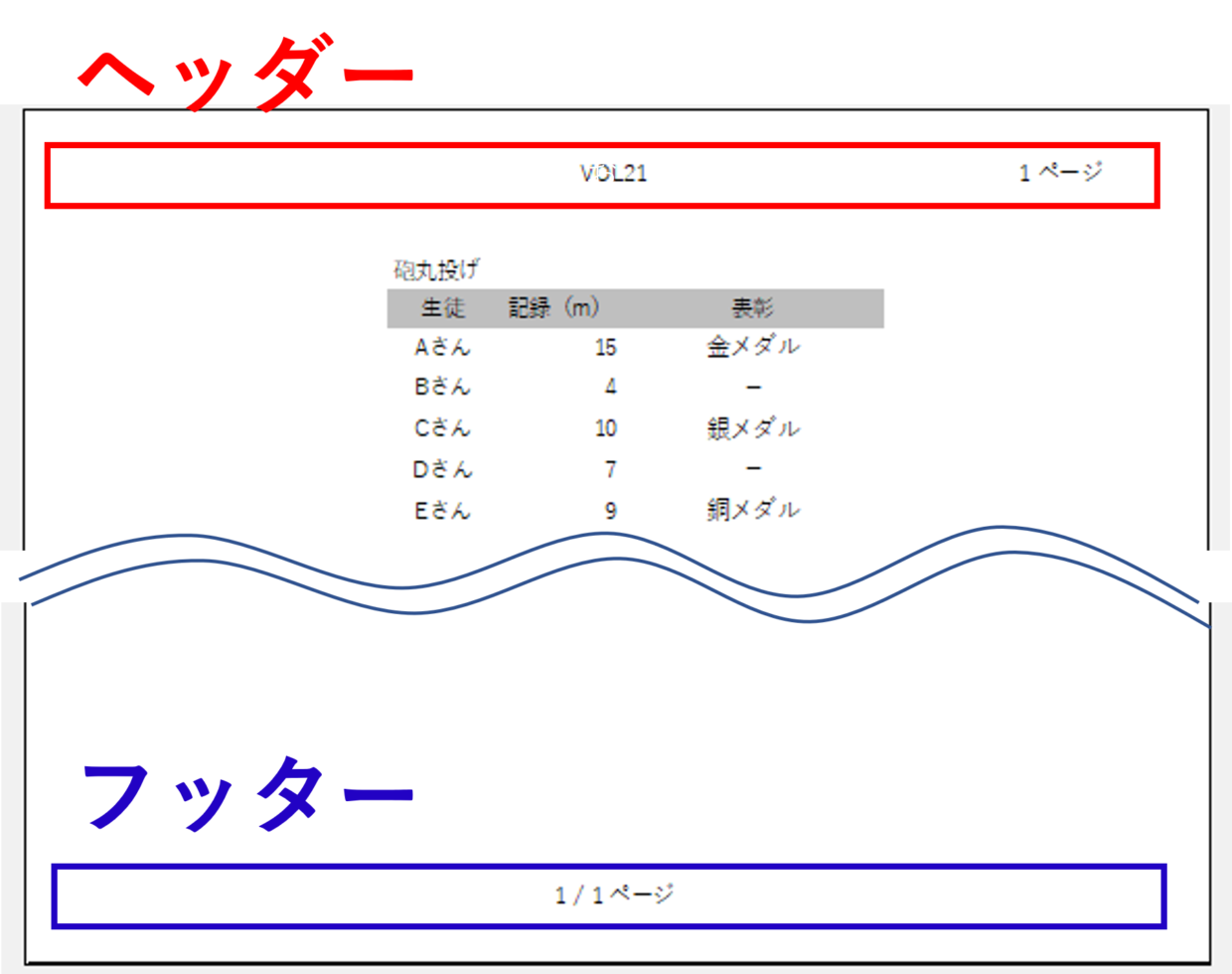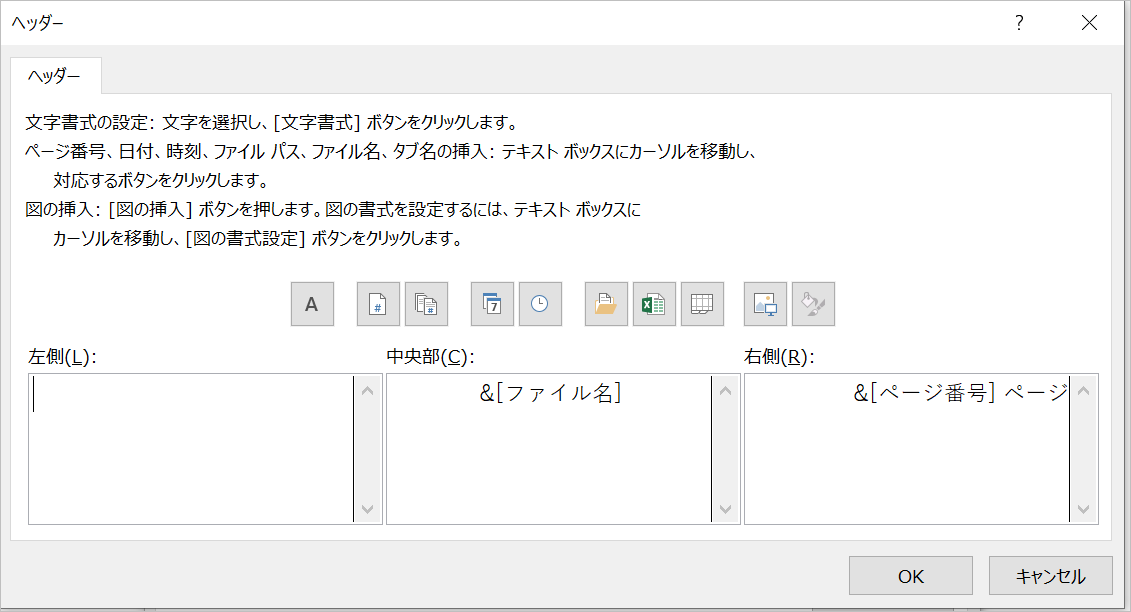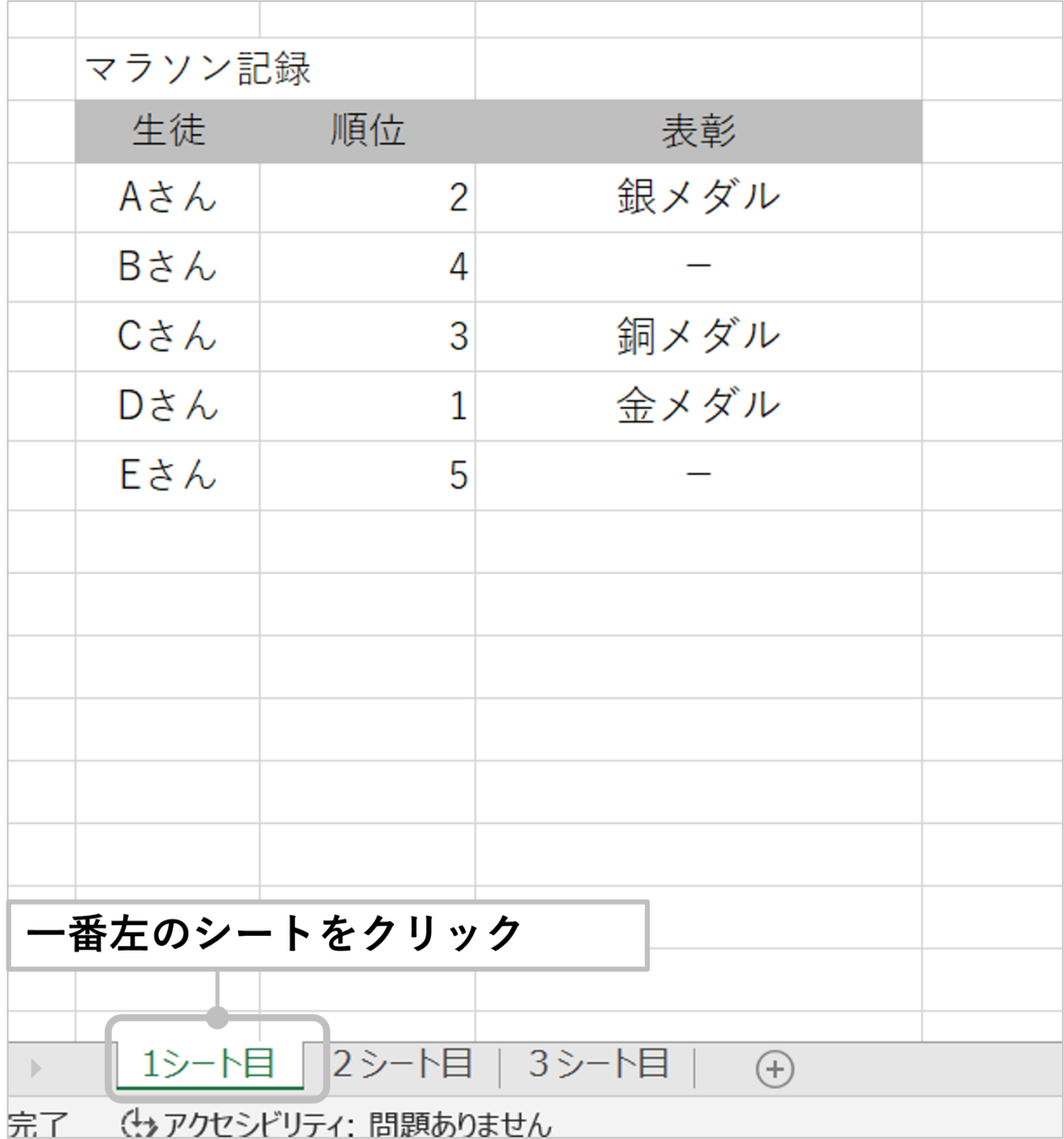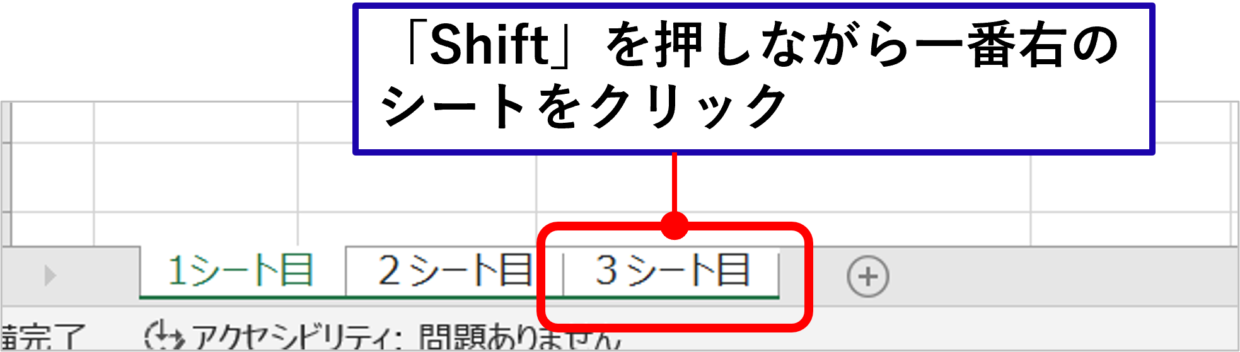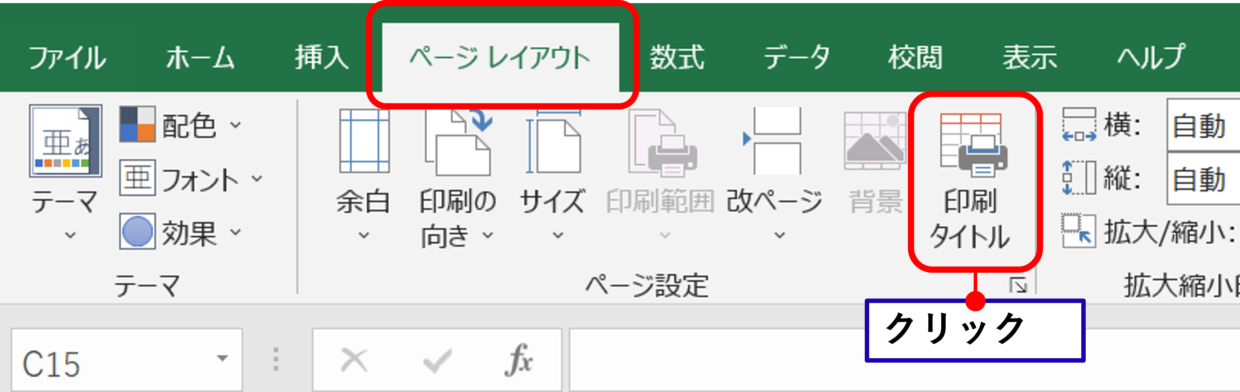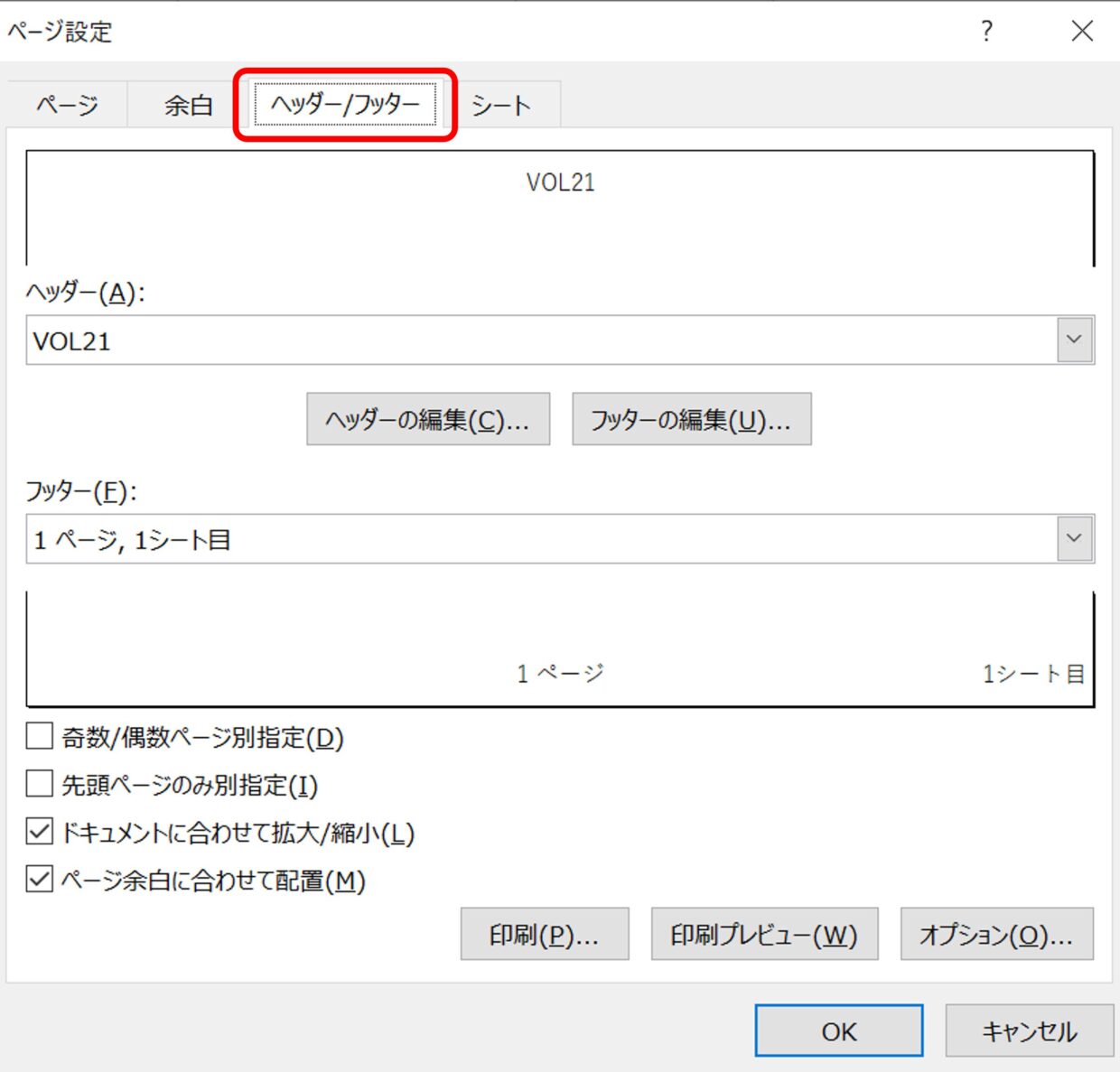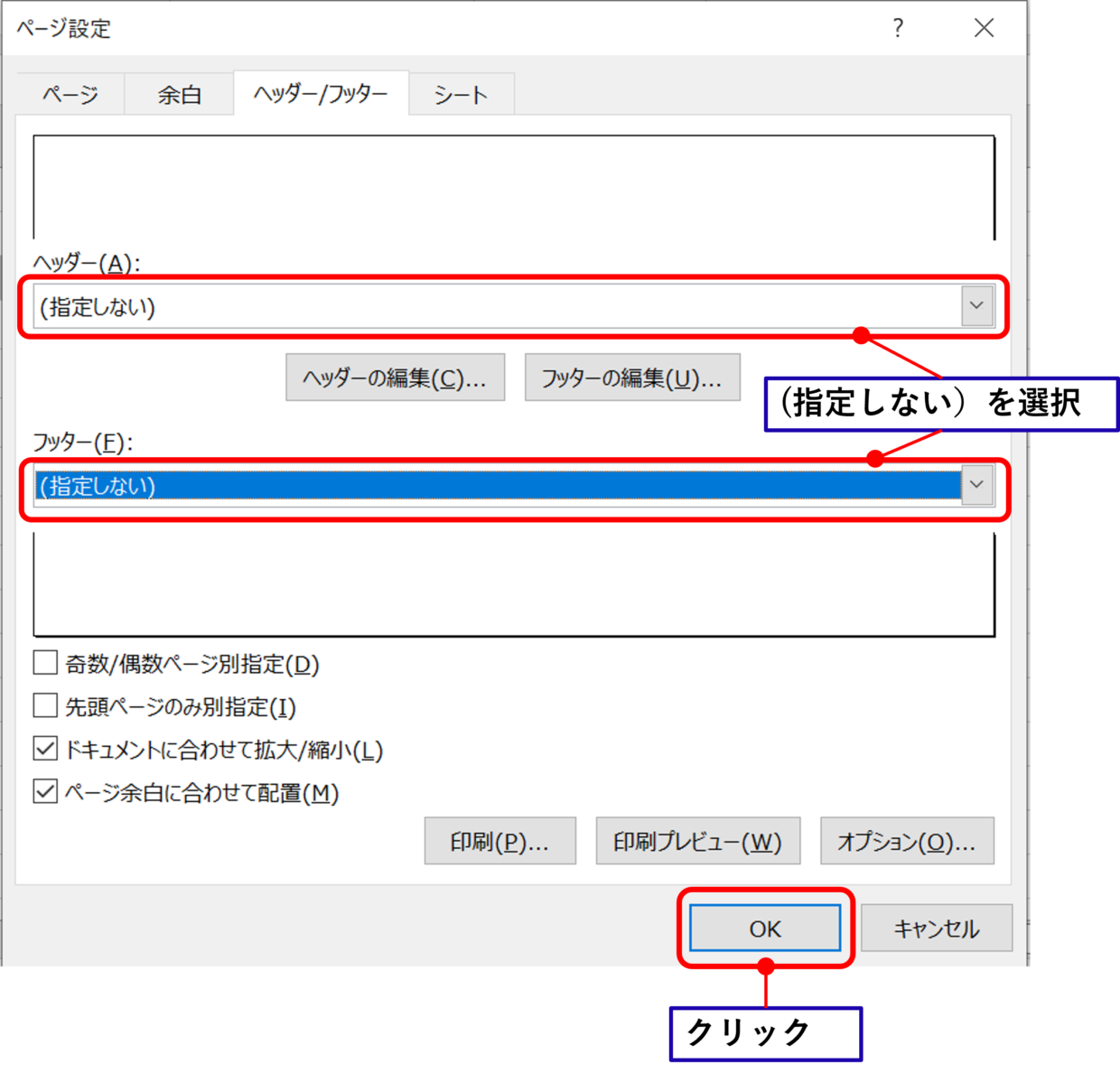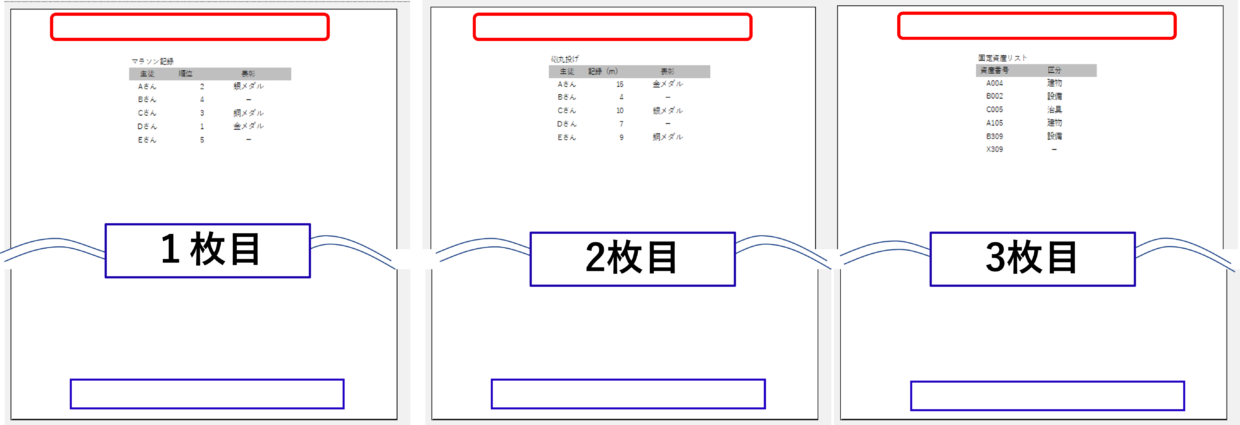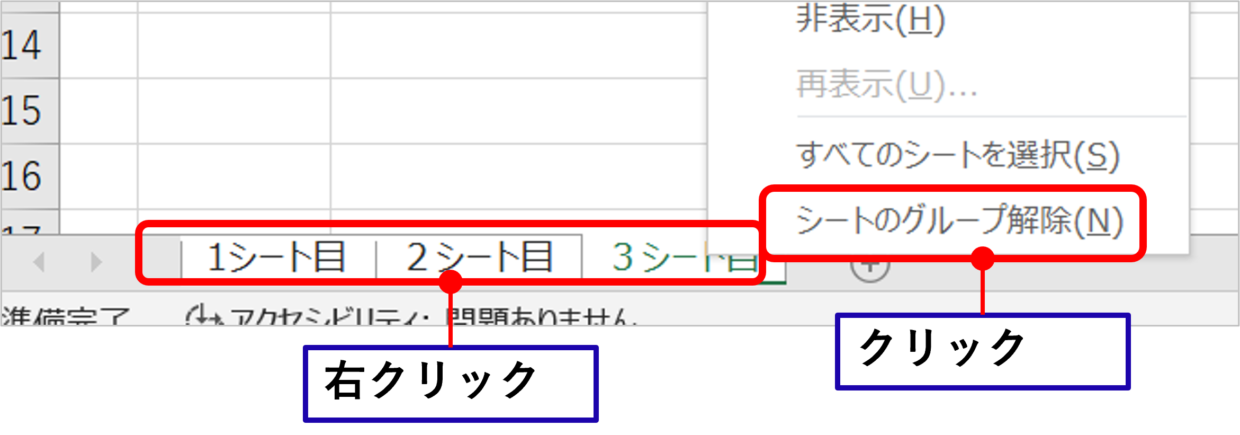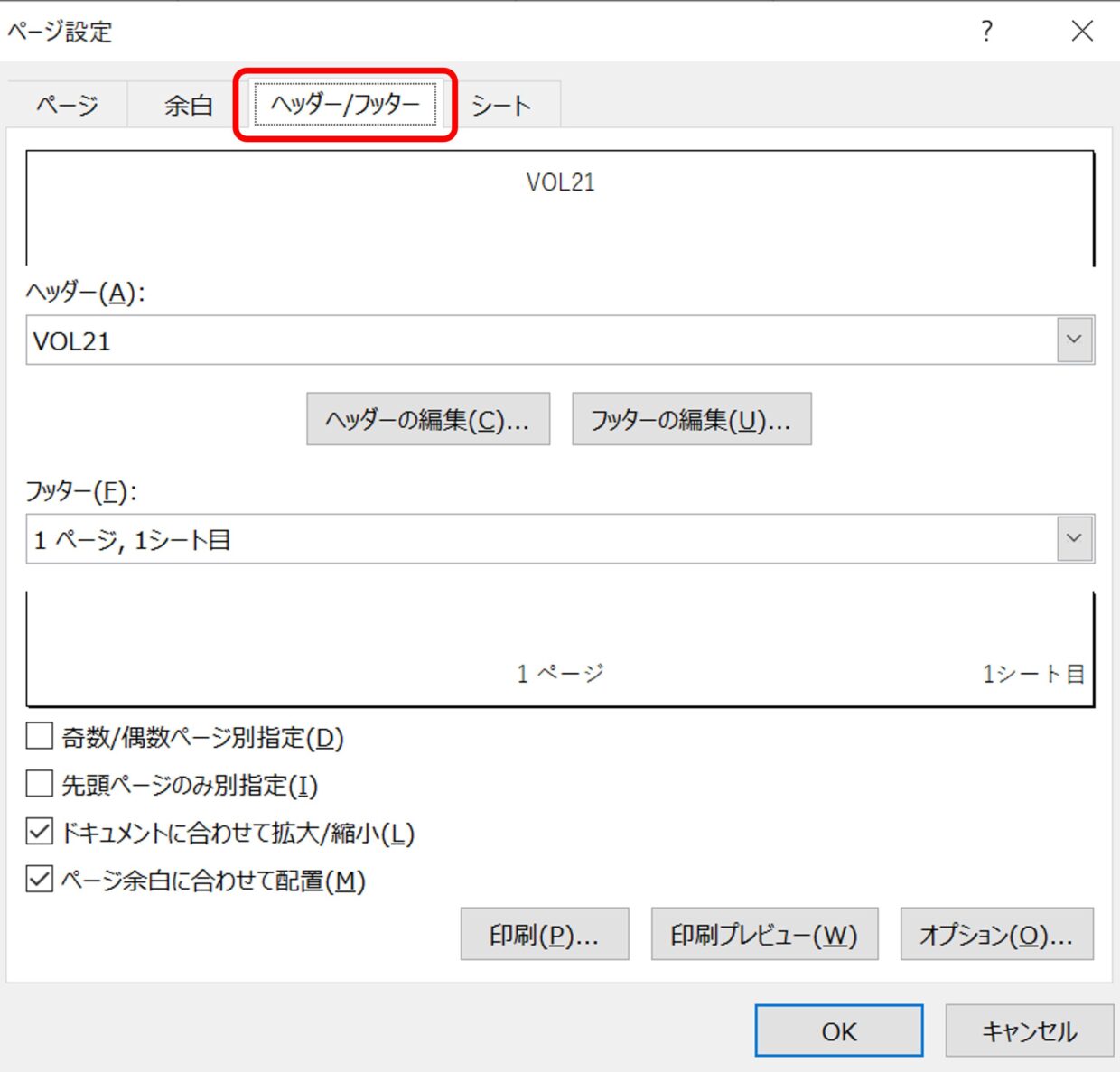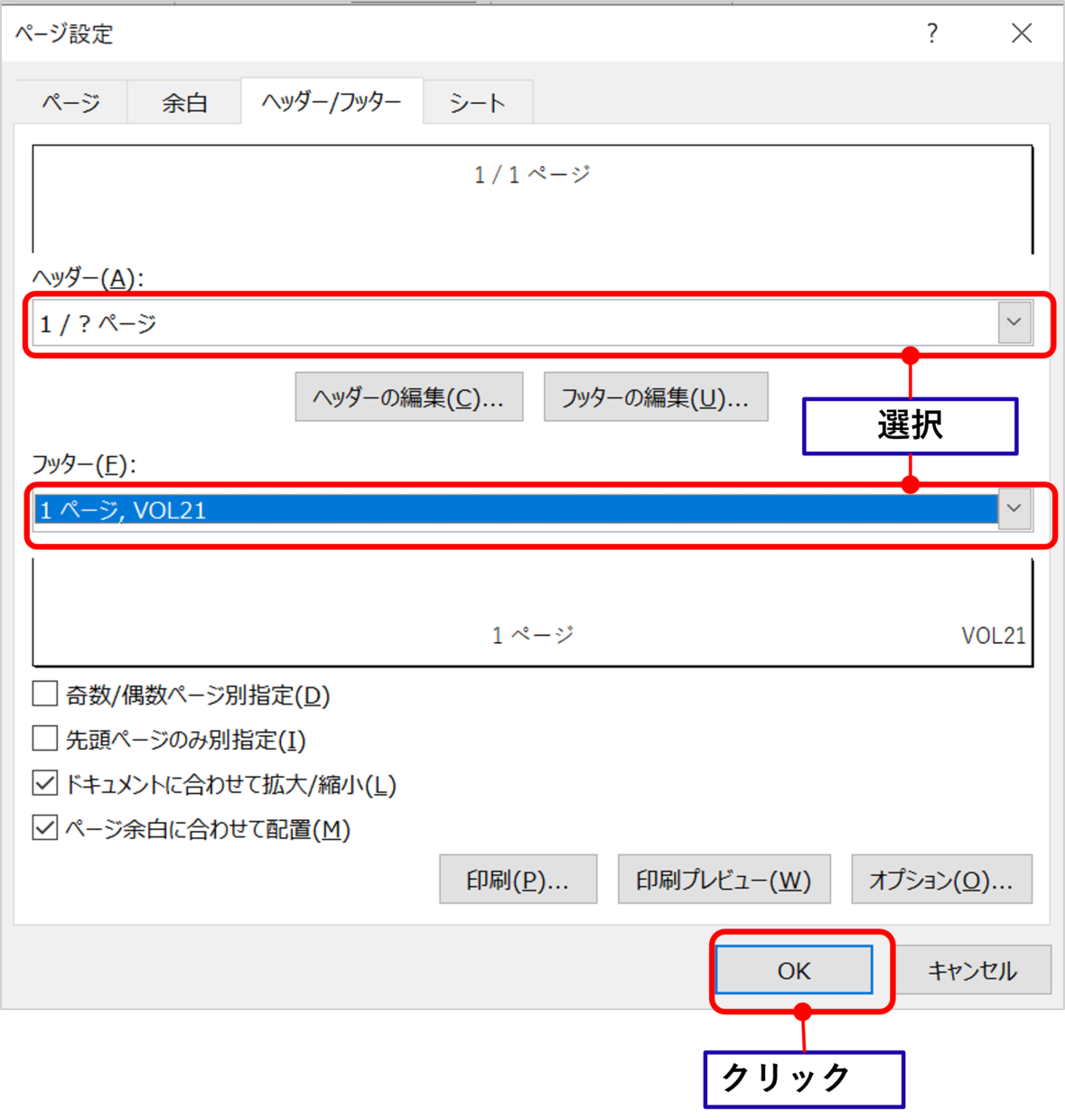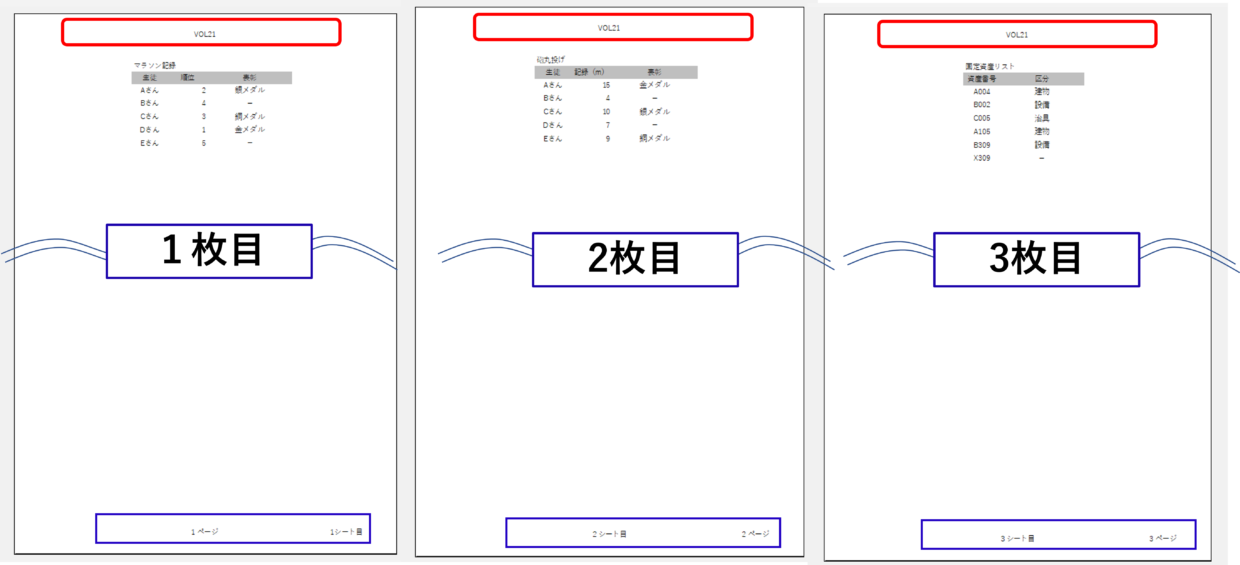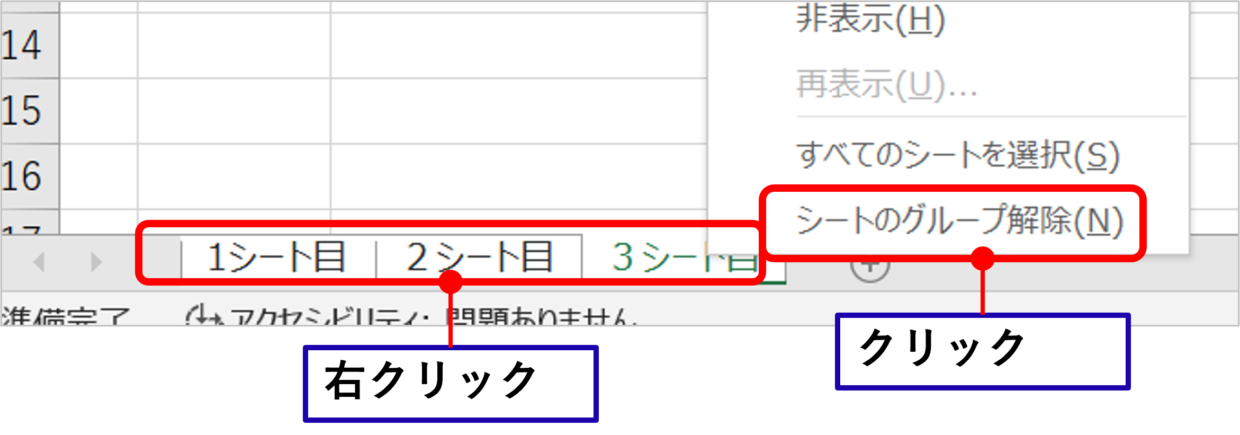Excel(エクセル)にたくさんのワークシートがある場合、各ワークシートに設定されたヘッダーやフッターをすべて削除する時に、1シートずつ手作業で削除していませんか!?
今回は全シートのヘッダー/フッターを同時に削除する方法と同時にまとめて削除する方法と変更する方法をご紹介します。
それではどうぞご覧ください。
エクセルのヘッダー/フッターとは?
まずヘッダー/フッターがどこを指しているか確認しましょう。
ヘッダーとは、印刷した時の「上」の余白の事を言います。
フッターとは、印刷した時の「下」の余白の事を言います。
ヘッダーとフッターには、左側、中央部、右側に文字や図や時刻などを印刷時に印字することが出来ます。
エクセルのヘッダー/フッターをまとめて削除する方法
まずはエクセルのヘッダー/フッターの文字を同時にまとめて削除する方法をご紹介します。
今回は例として、3つのシートのヘッダー/フッターを同時削除する方法の手順を紹介しますが、シート1つでも対応出来ます。
手順1.一番左のシートをクリックします。
手順2.全シートを選択
「Shift」キーを押しながら、一番右のシートをクリックすると、すべてのシートが選択された状態になります。もし、1枚のシートだけを削除する場合は、この手順2の作業は不要です。
手順3.「ページレイアウト」タブの「印刷タイトル」ボタンをクリックします。
手順4.「ページ設定」画面の「ヘッダー/フッター」タブをクリックします。
手順5.「ヘッダー」と「フッター」欄をそれぞれ「(指定しない)」を選択し、「OK」ボタンをクリックします。
手順6.各シートのヘッダー/フッターが削除されていることを印刷プレビュー画面で確認します。
手順7.複数選択されているシートを解除する
手順2で全シートをグループ指定したため、どれかのシートを右クリックし、[シートのグループ解除]ボタンをクリックします。
複数のワークシートを選択したまま、文字を入力したりすると全シートに反映しちゃうから気をつけてね!

エクセルのヘッダー/フッターをまとめて変更する方法
同様の手順で、全てのシートのヘッダー/フッターを同時にまとめて変更することも出来ます。
手順1.「ページ設定」画面の「ヘッダー/フッター」タブを選択
上の見出しで紹介した手順1~手順4を実施して、「ページ設定」画面の「ヘッダー/フッター」タブをクリックします。
手順2.「ヘッダー」と「フッター」欄を自由に選択
「ヘッダー」と「フッター」欄をクリックして設定を変更し、「OK」ボタンをクリックします。
手順3.各シートのヘッダー/フッターが変更されていることを印刷プレビュー画面で確認します。
手順4.複数選択されているシートを解除する
シートを右クリックし、[シートのグループ解除]ボタンをクリックします。