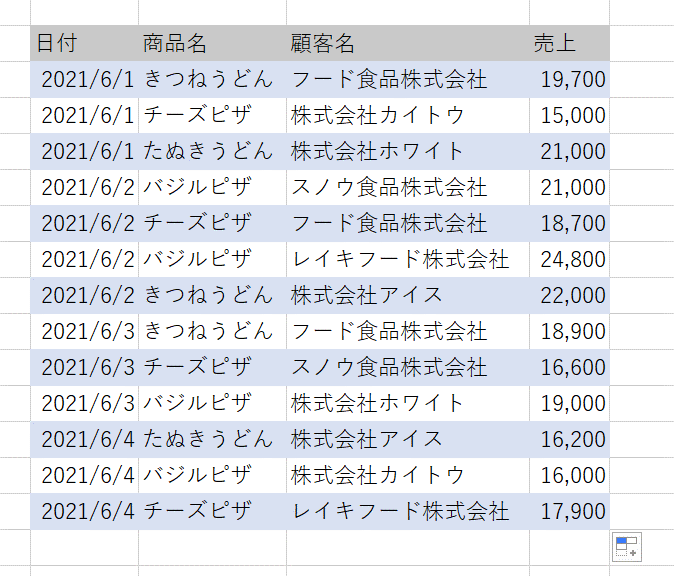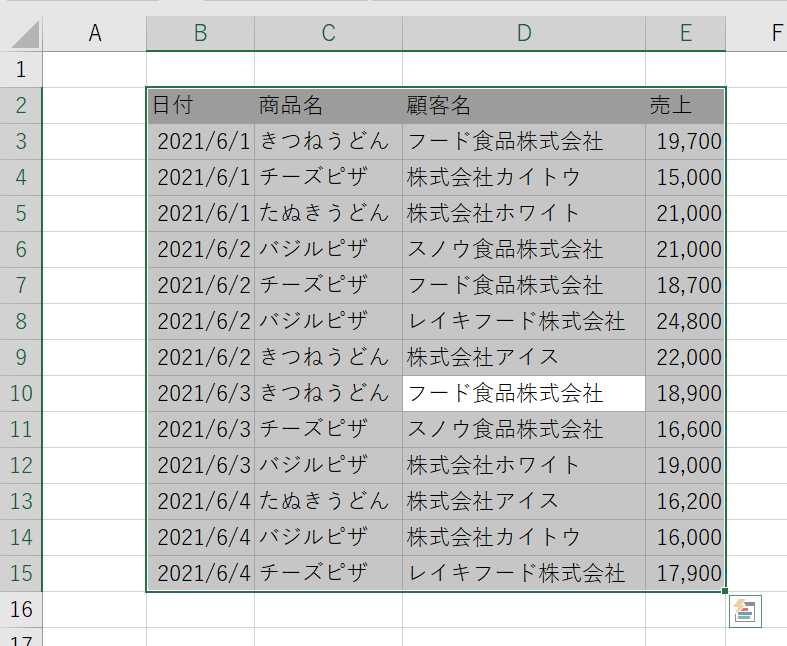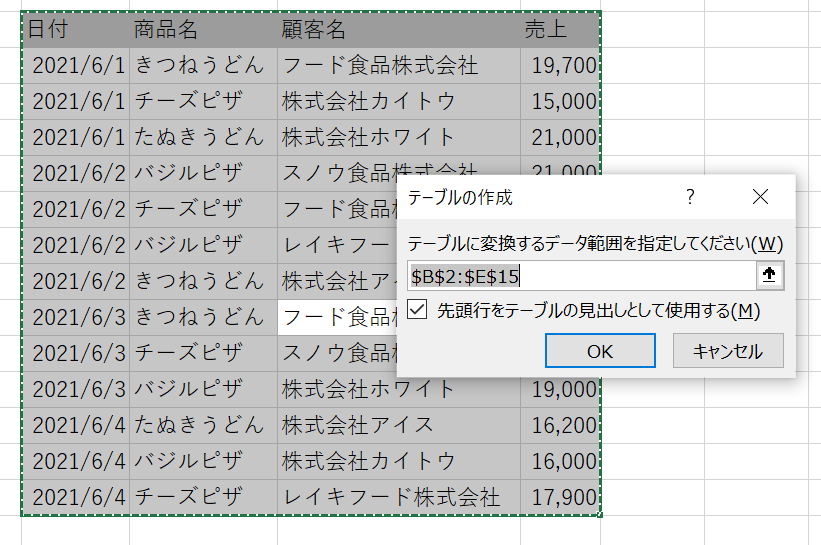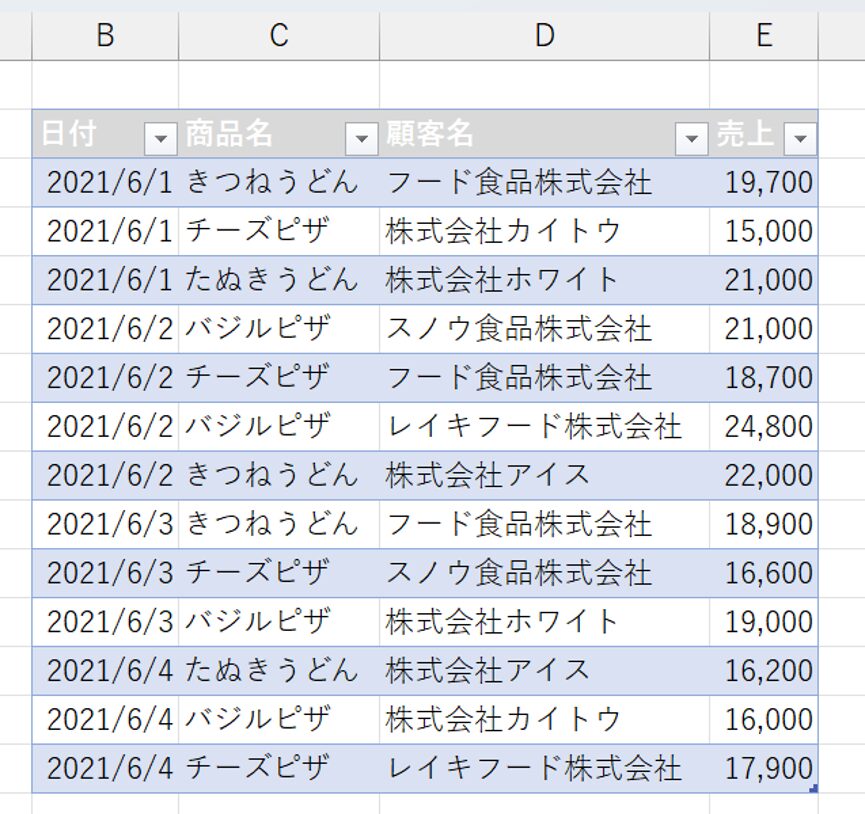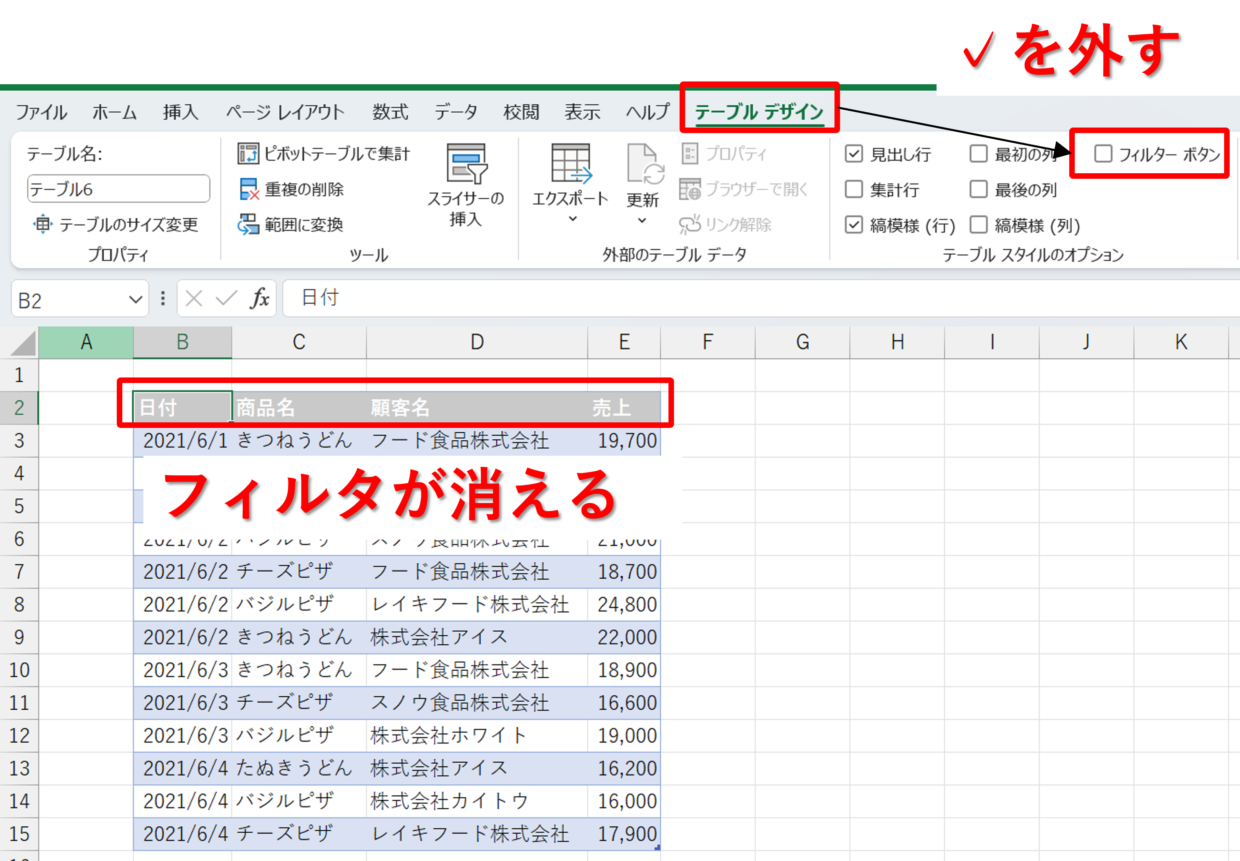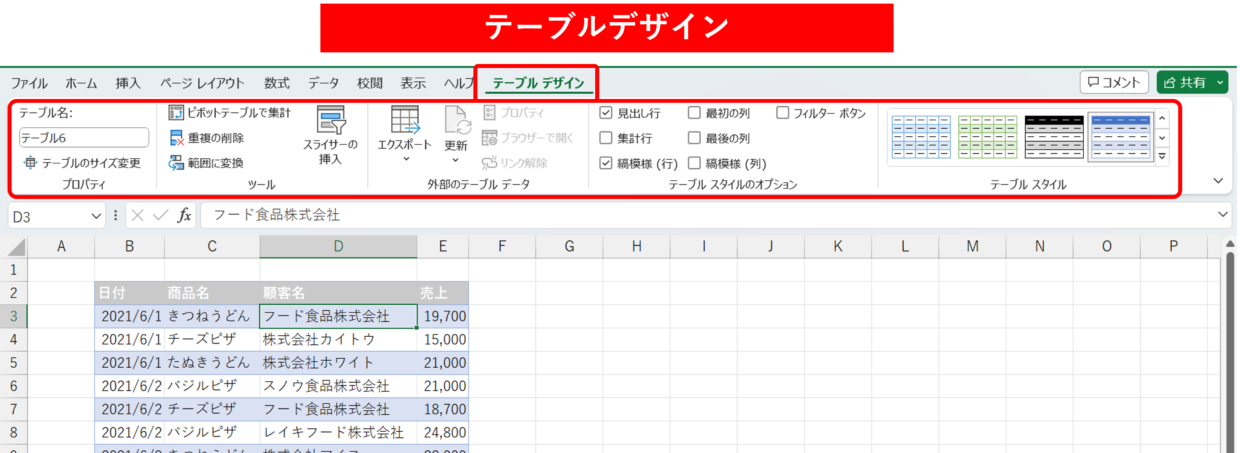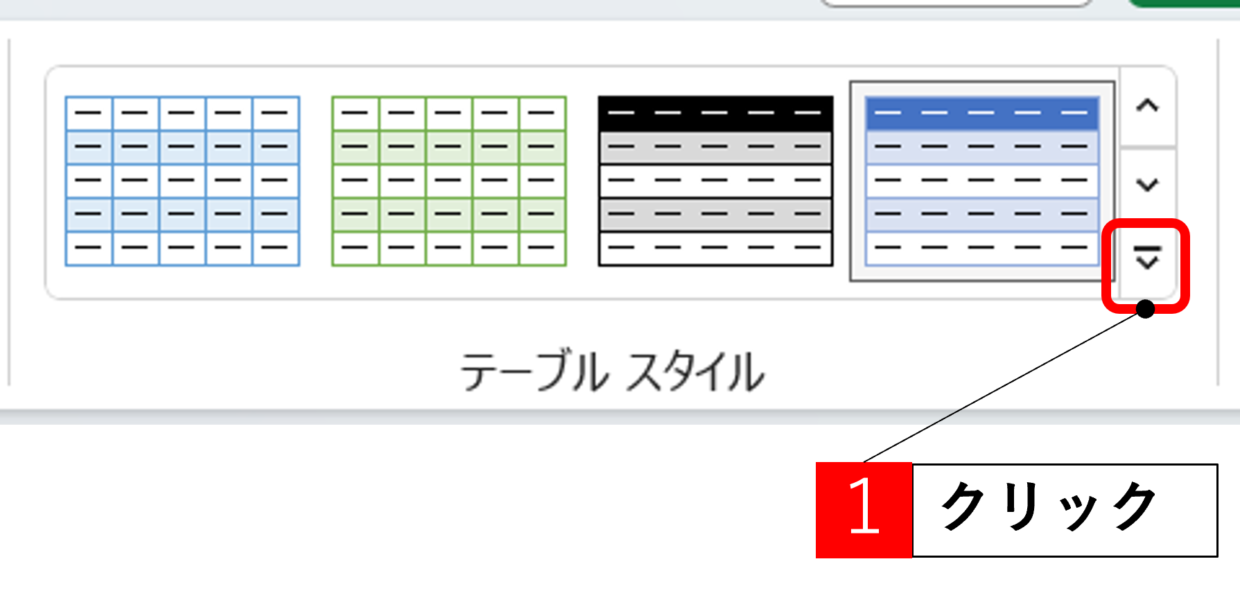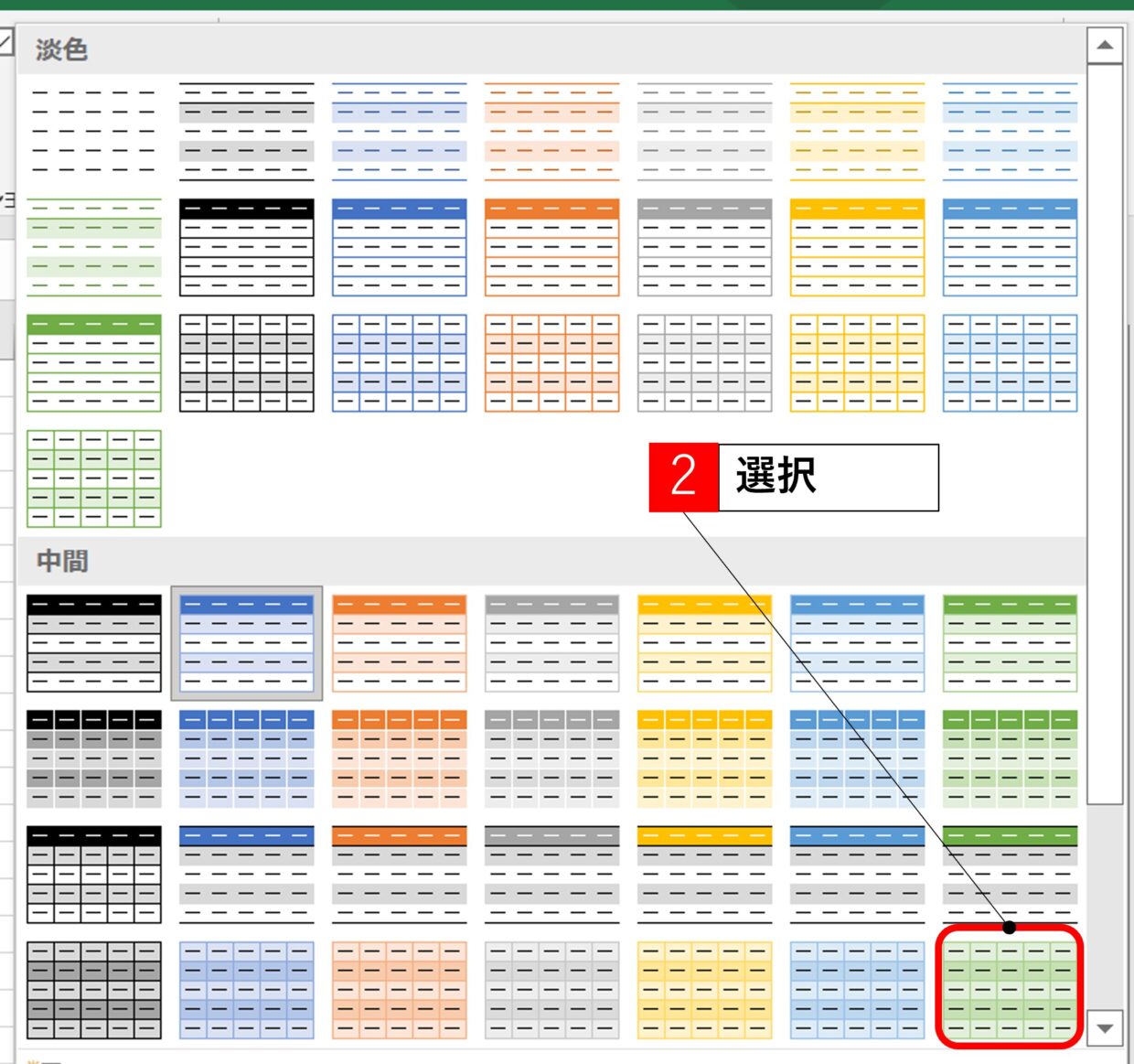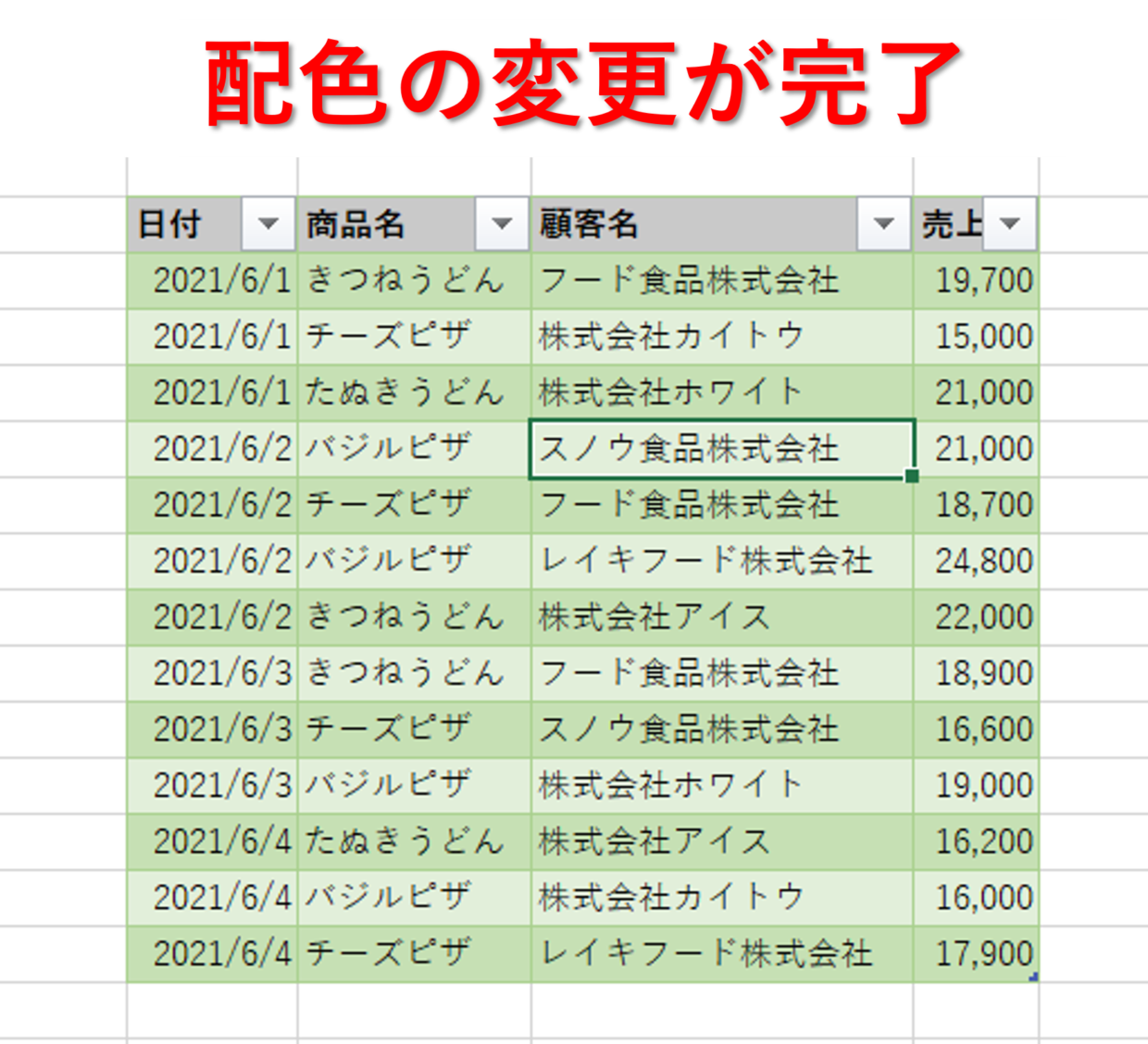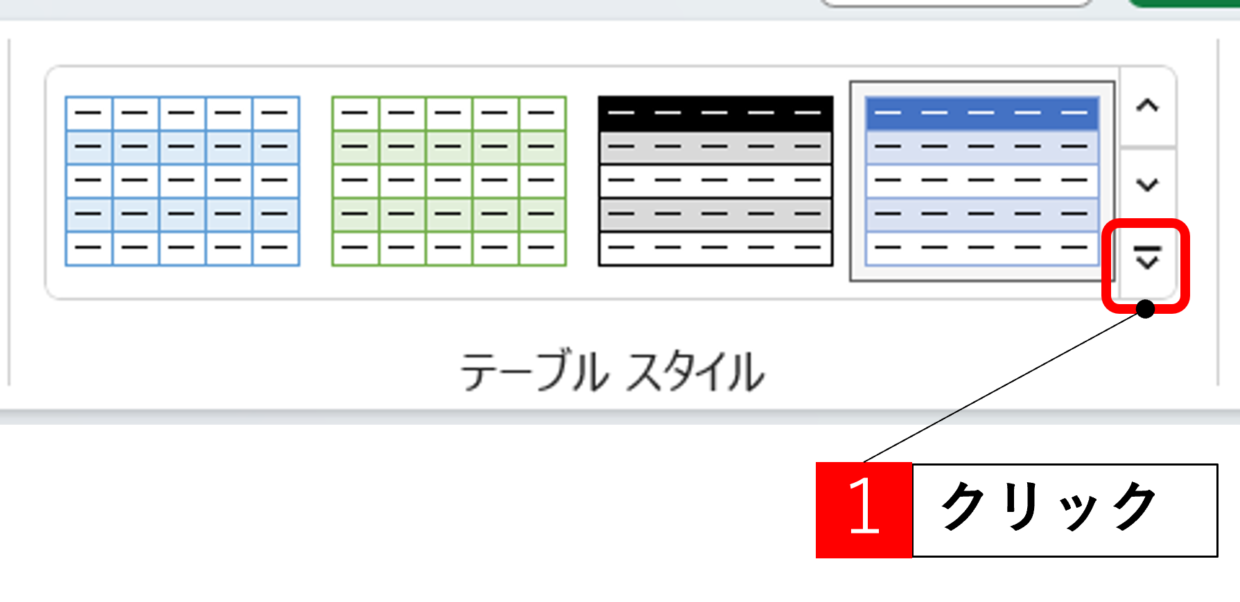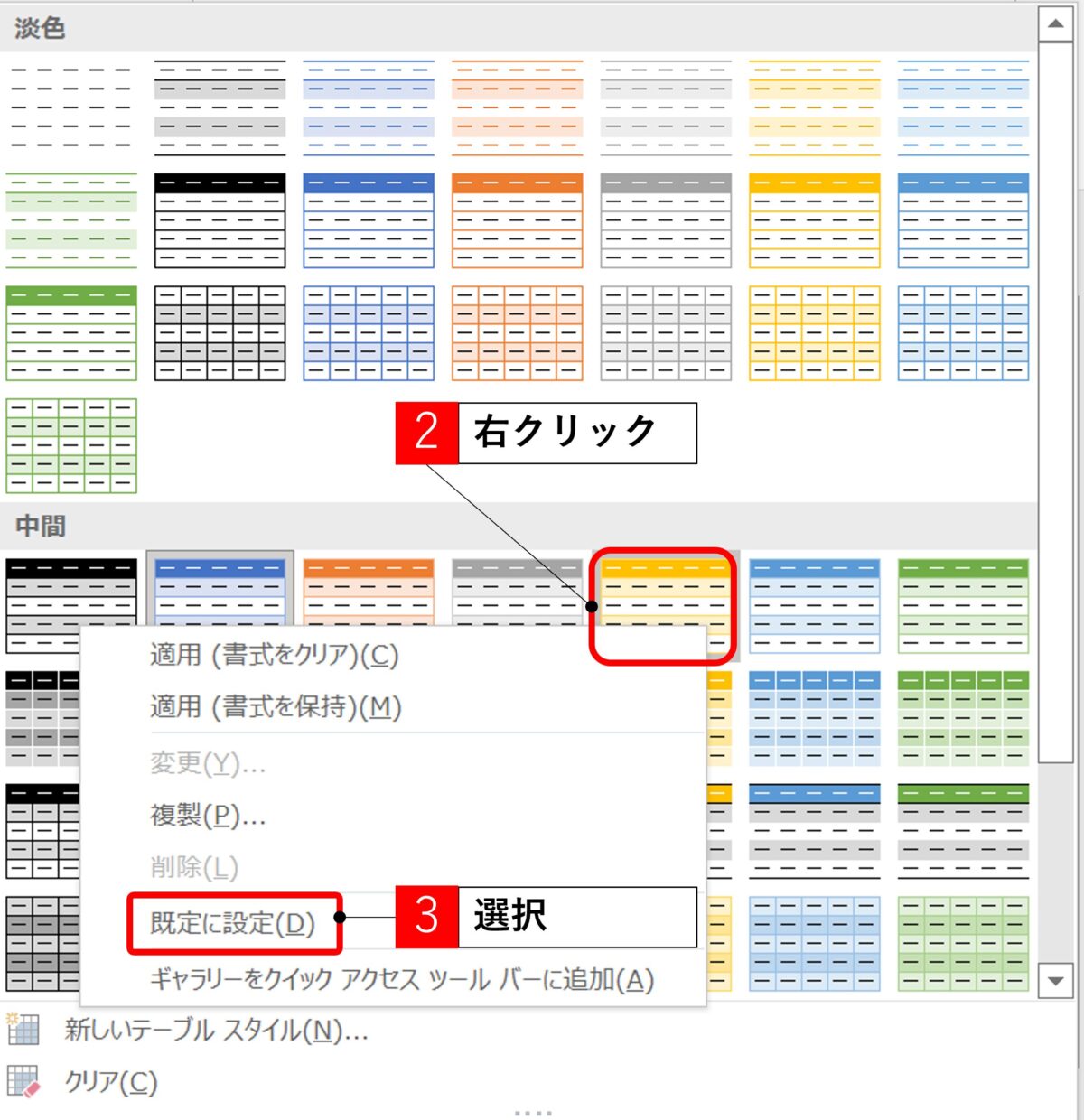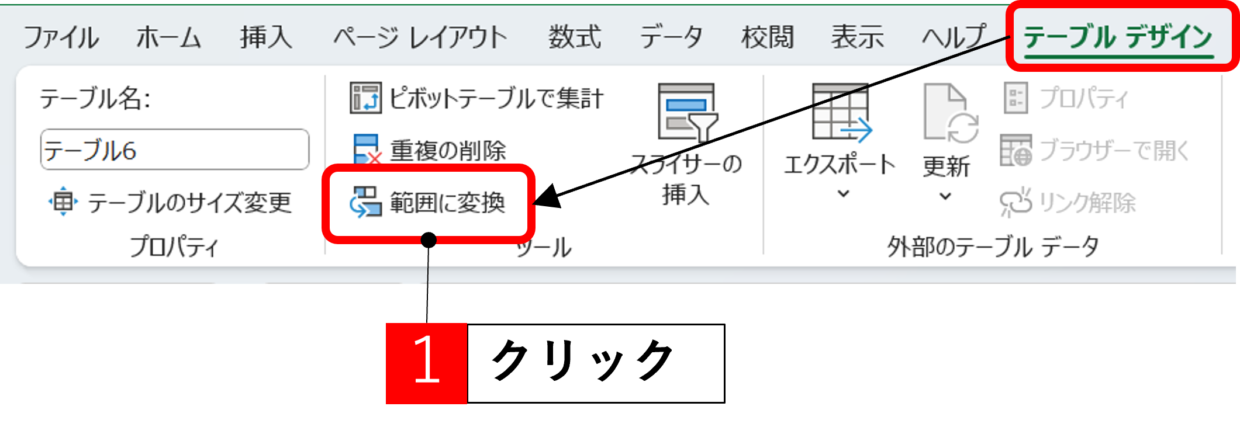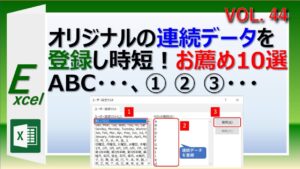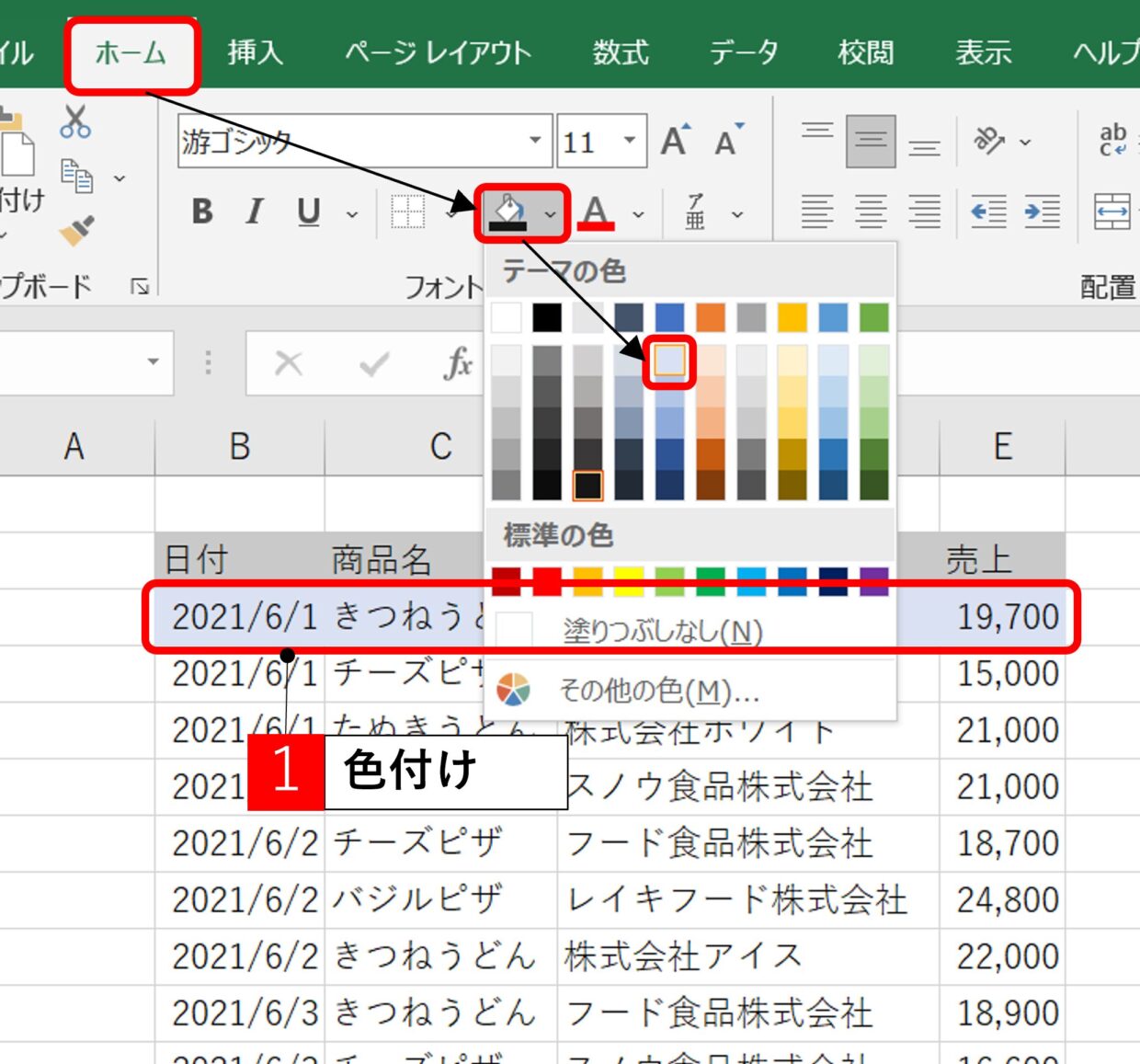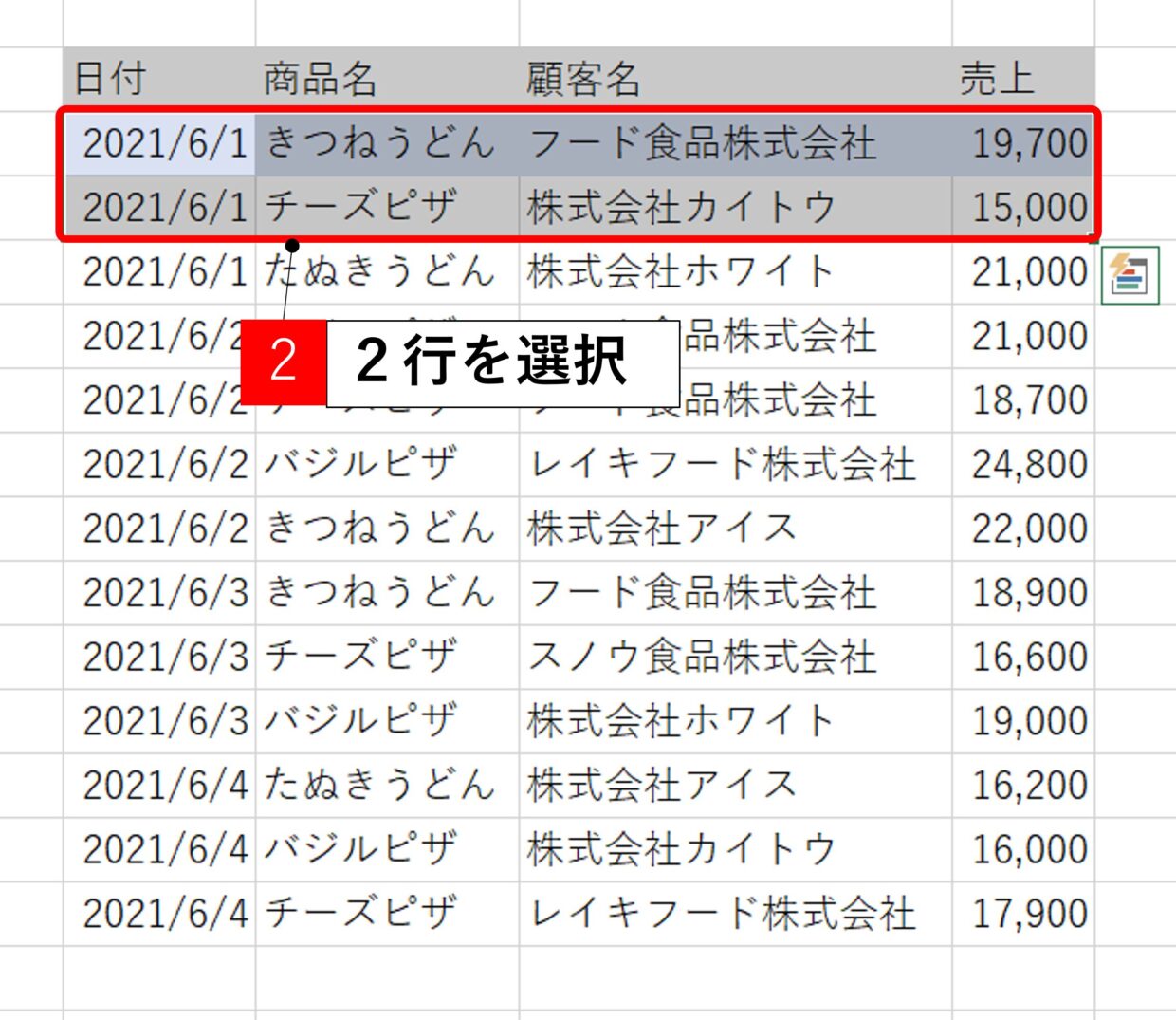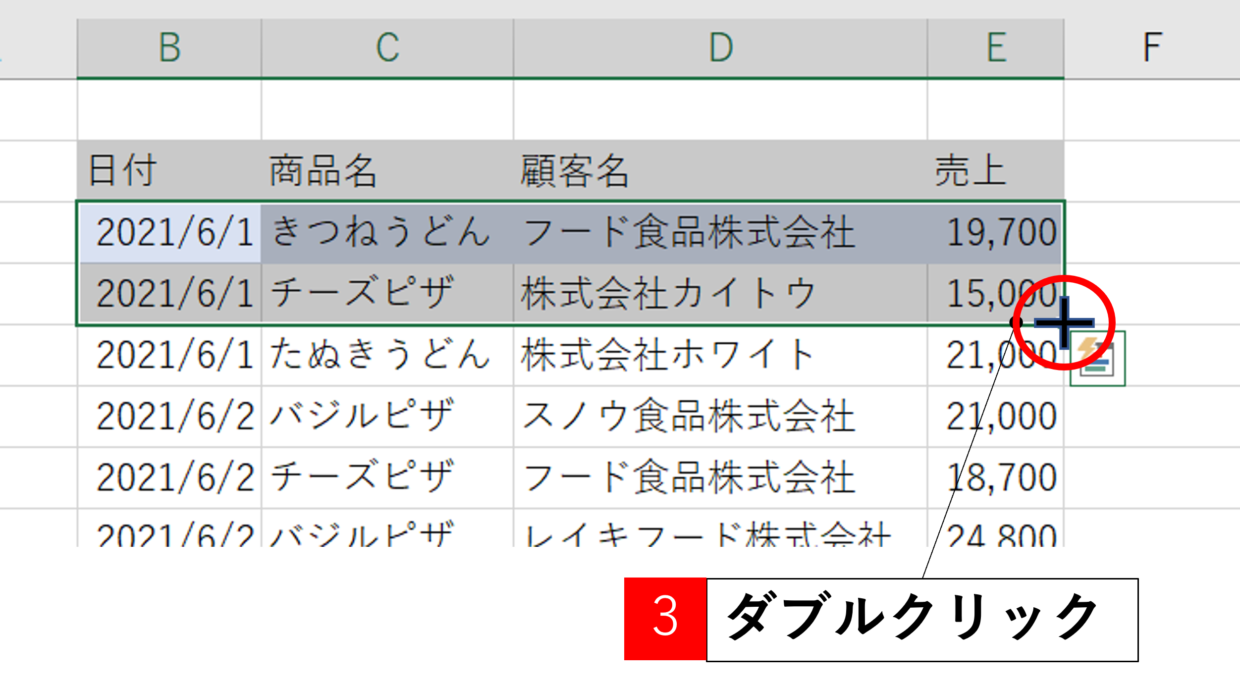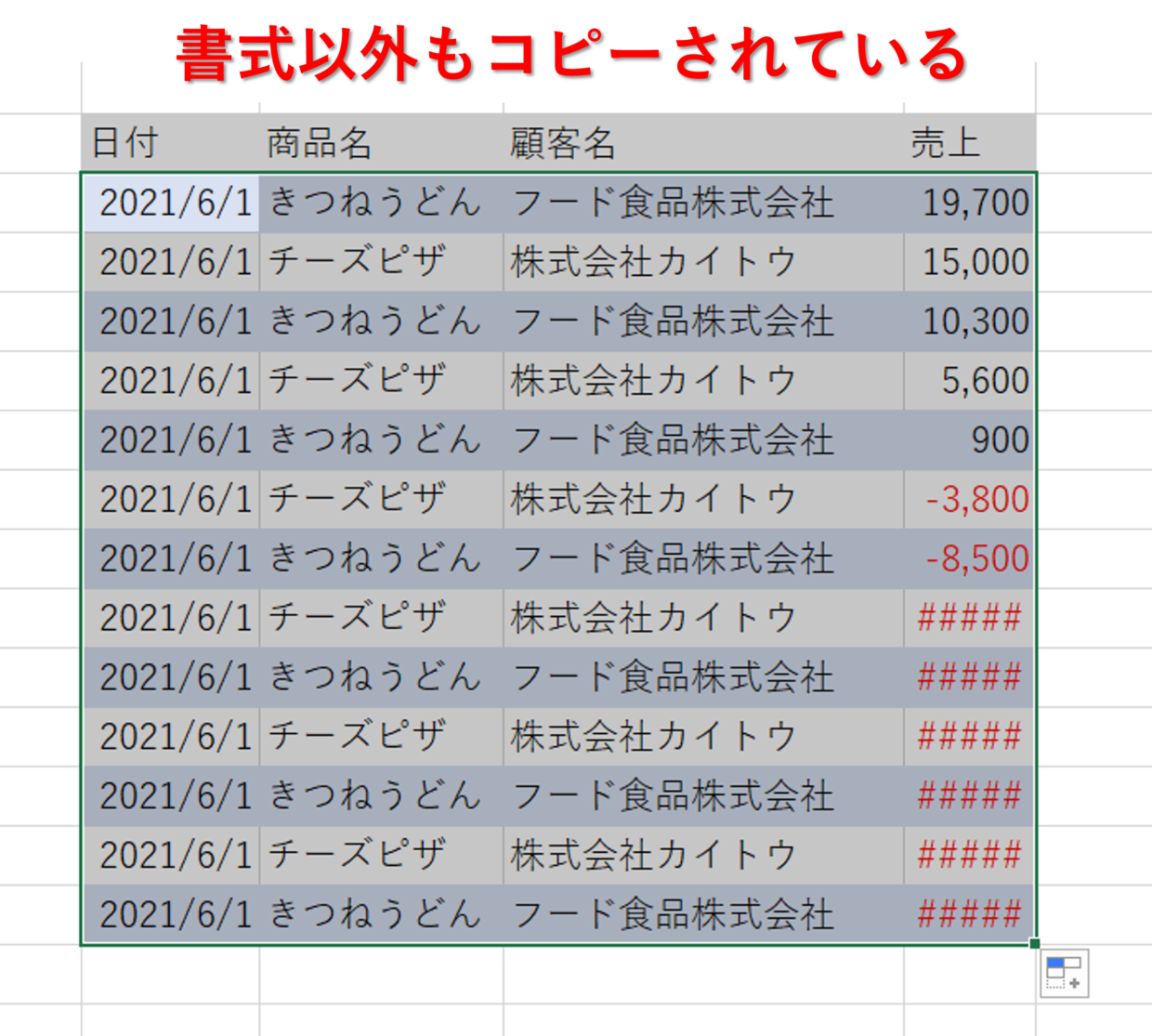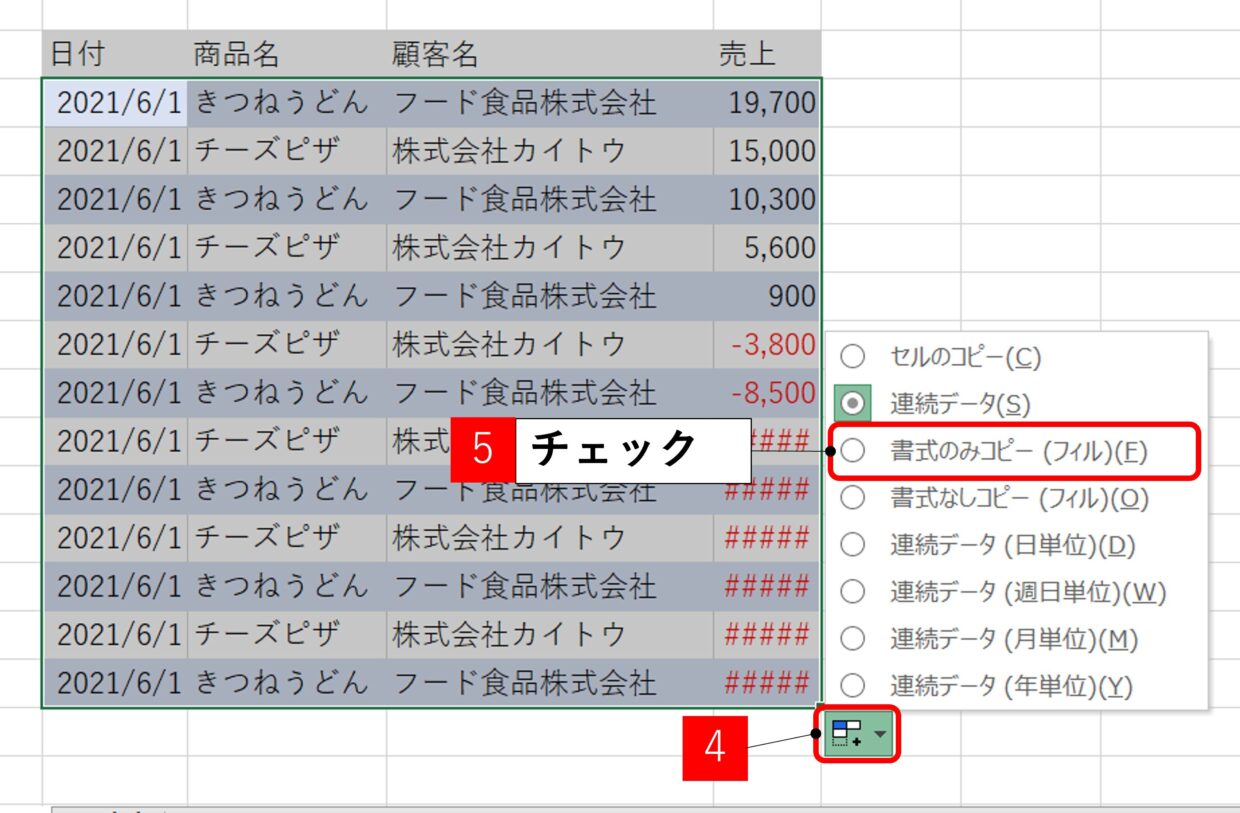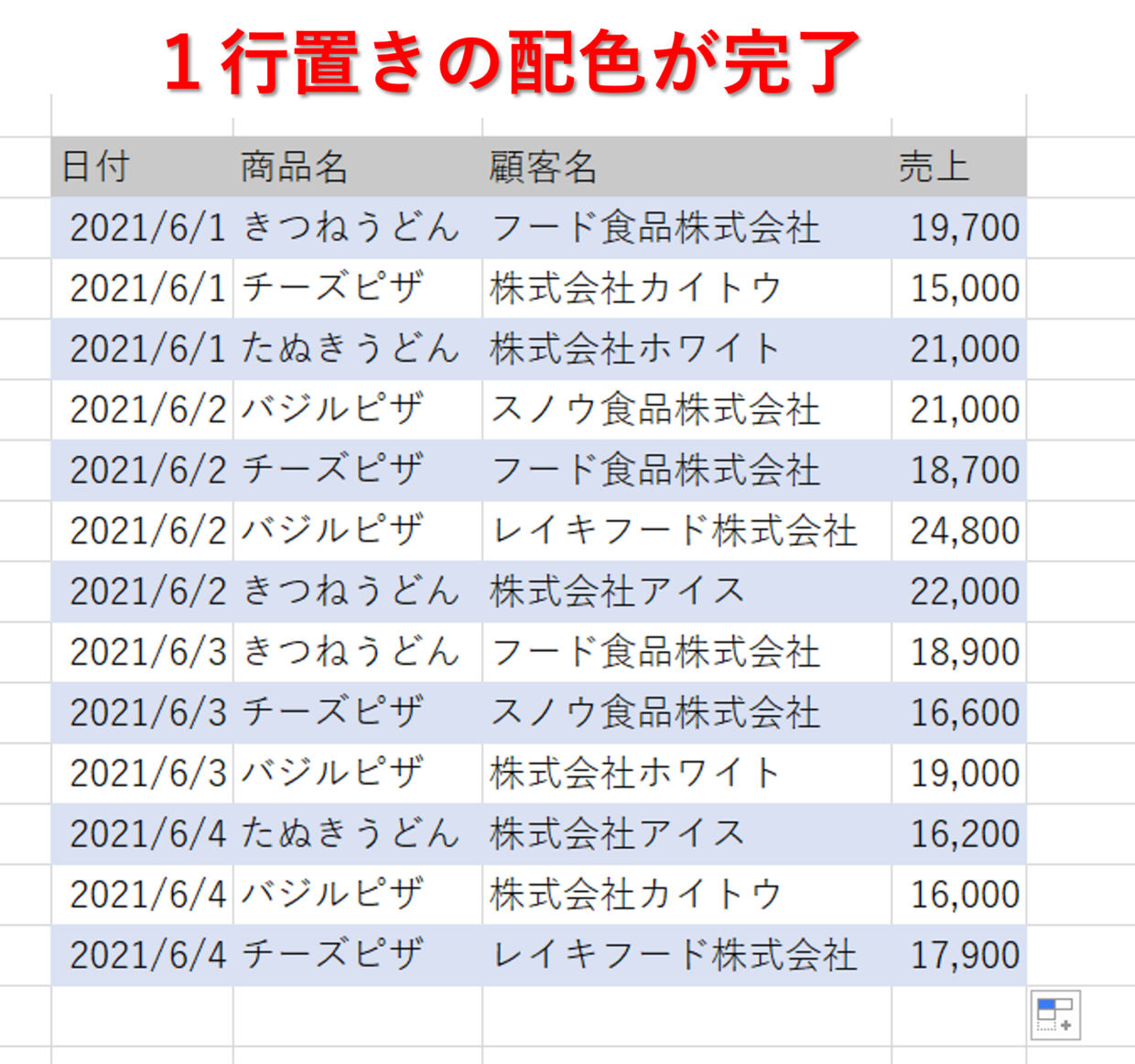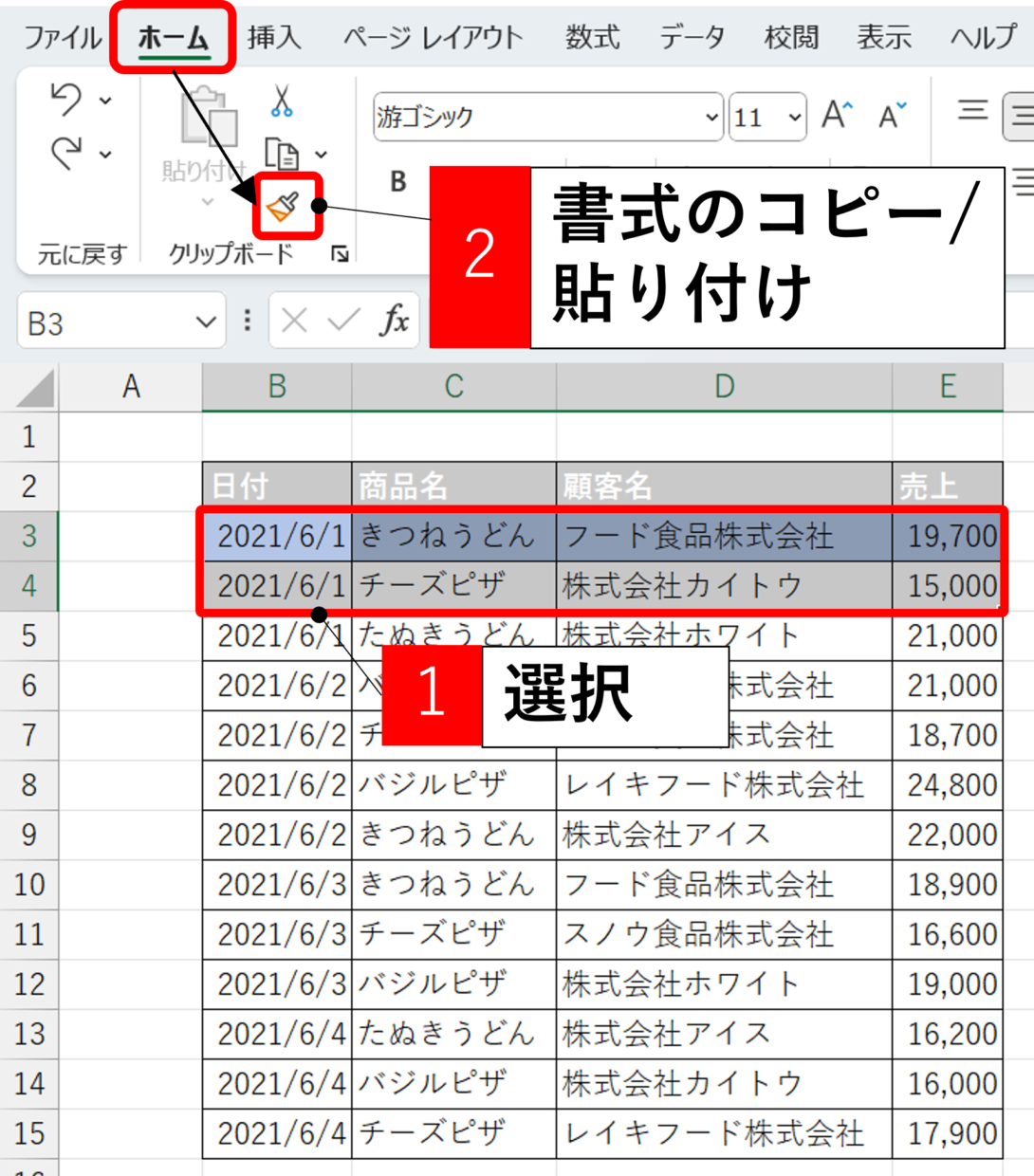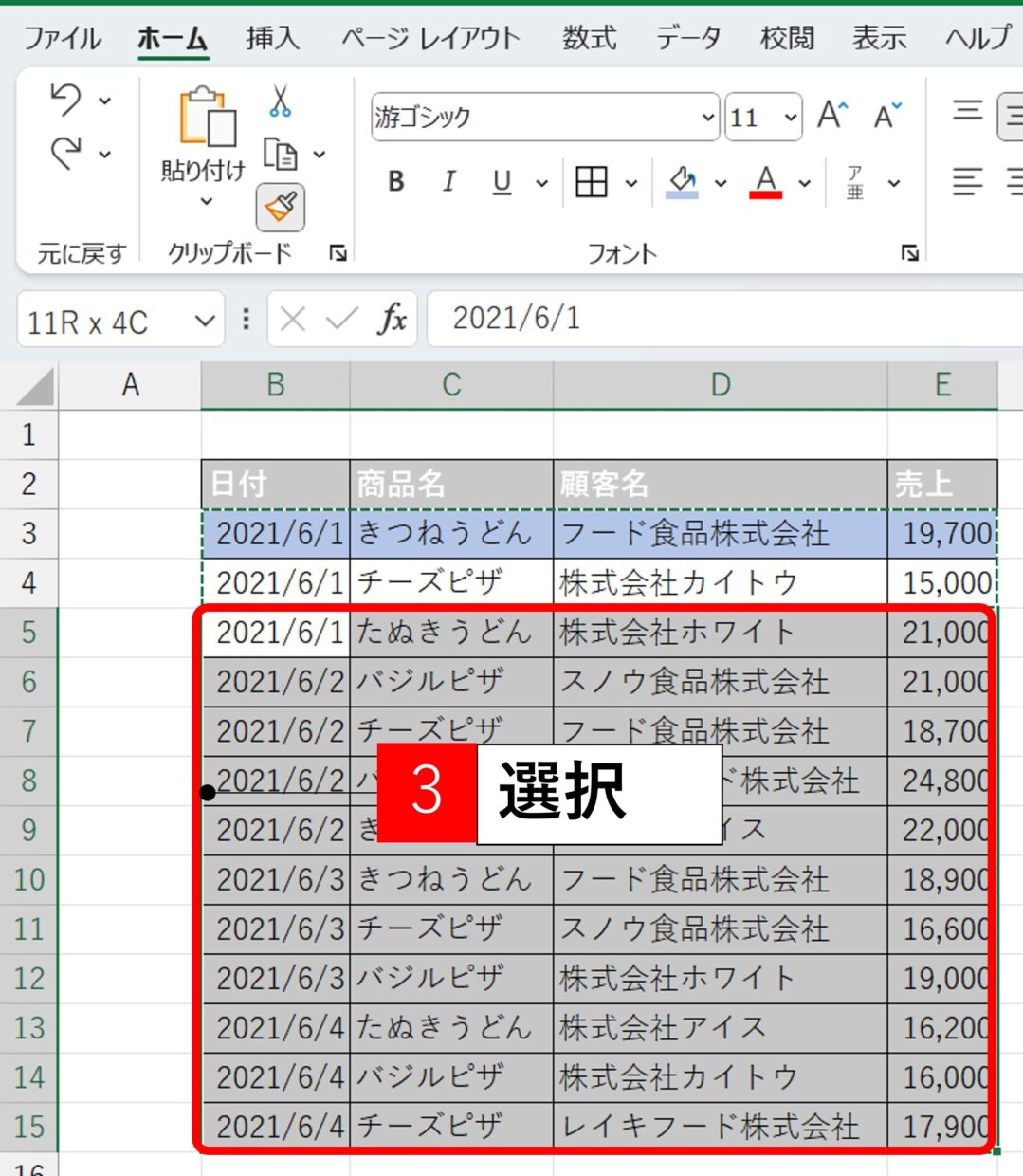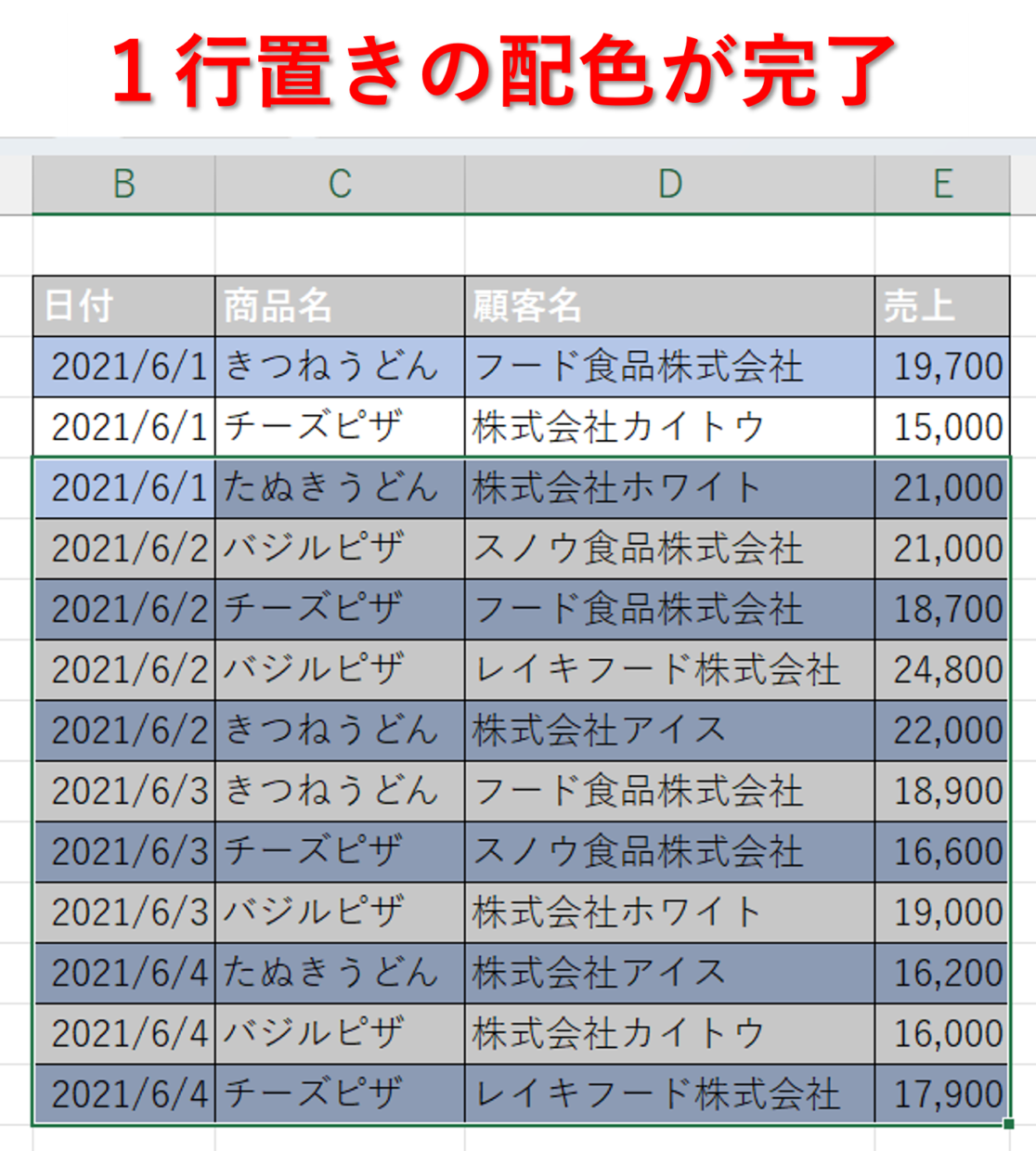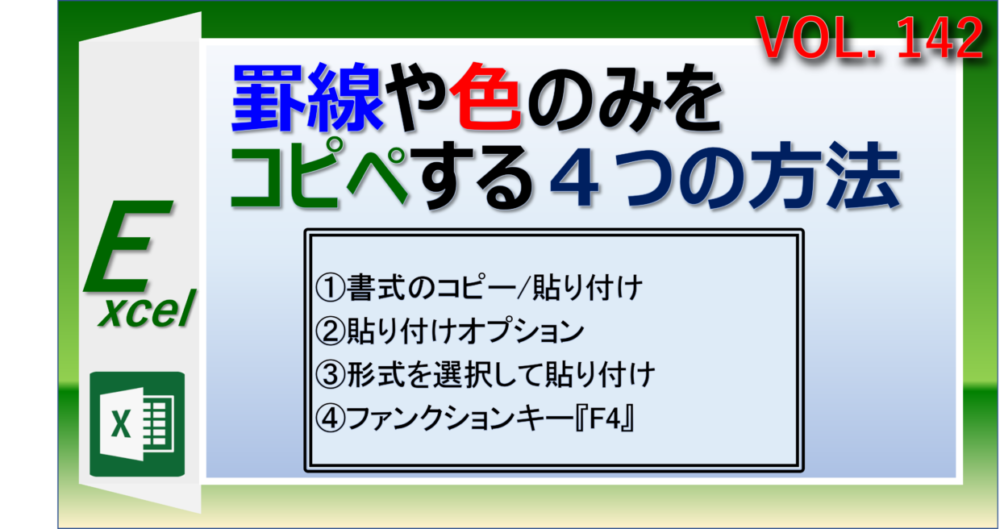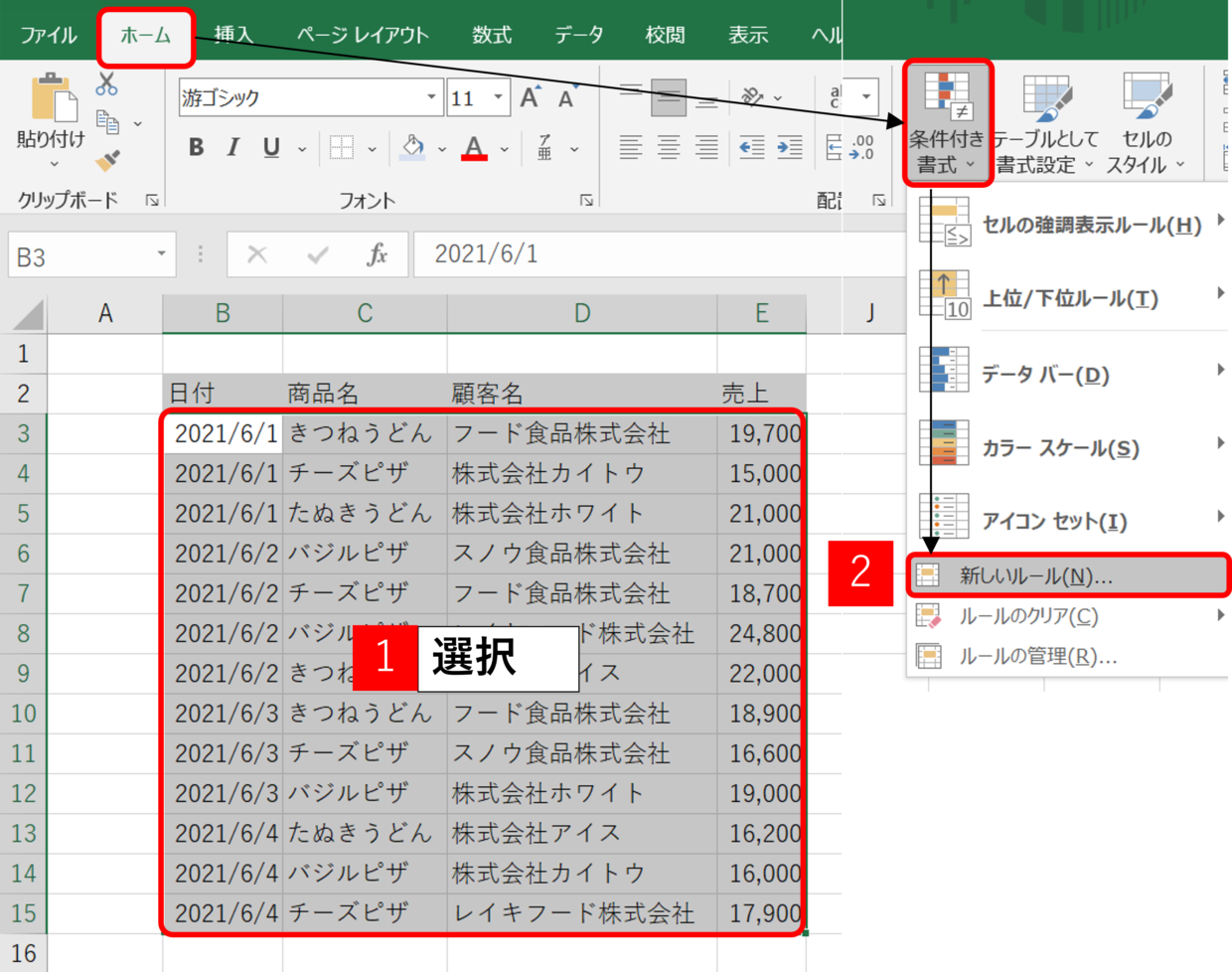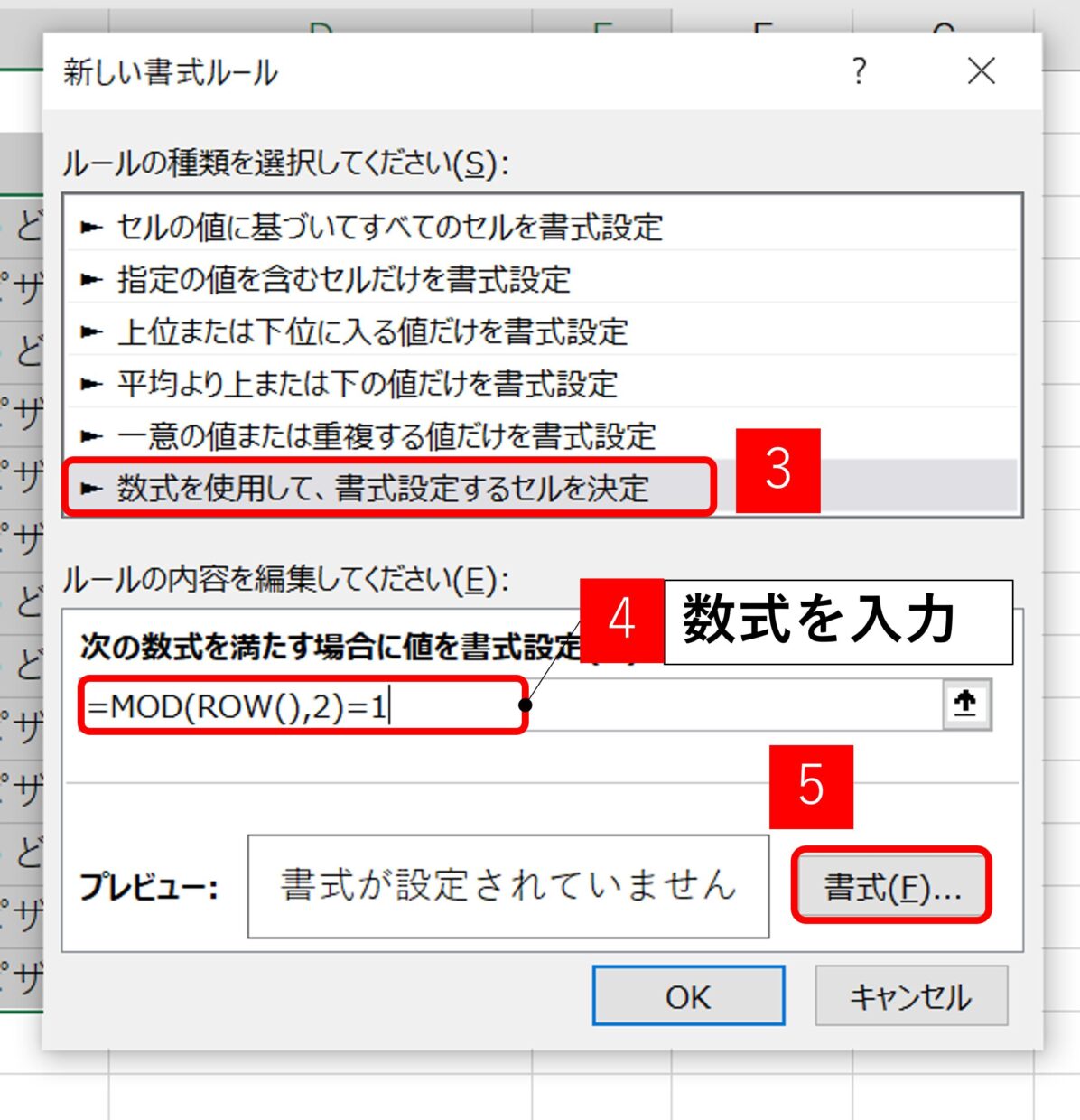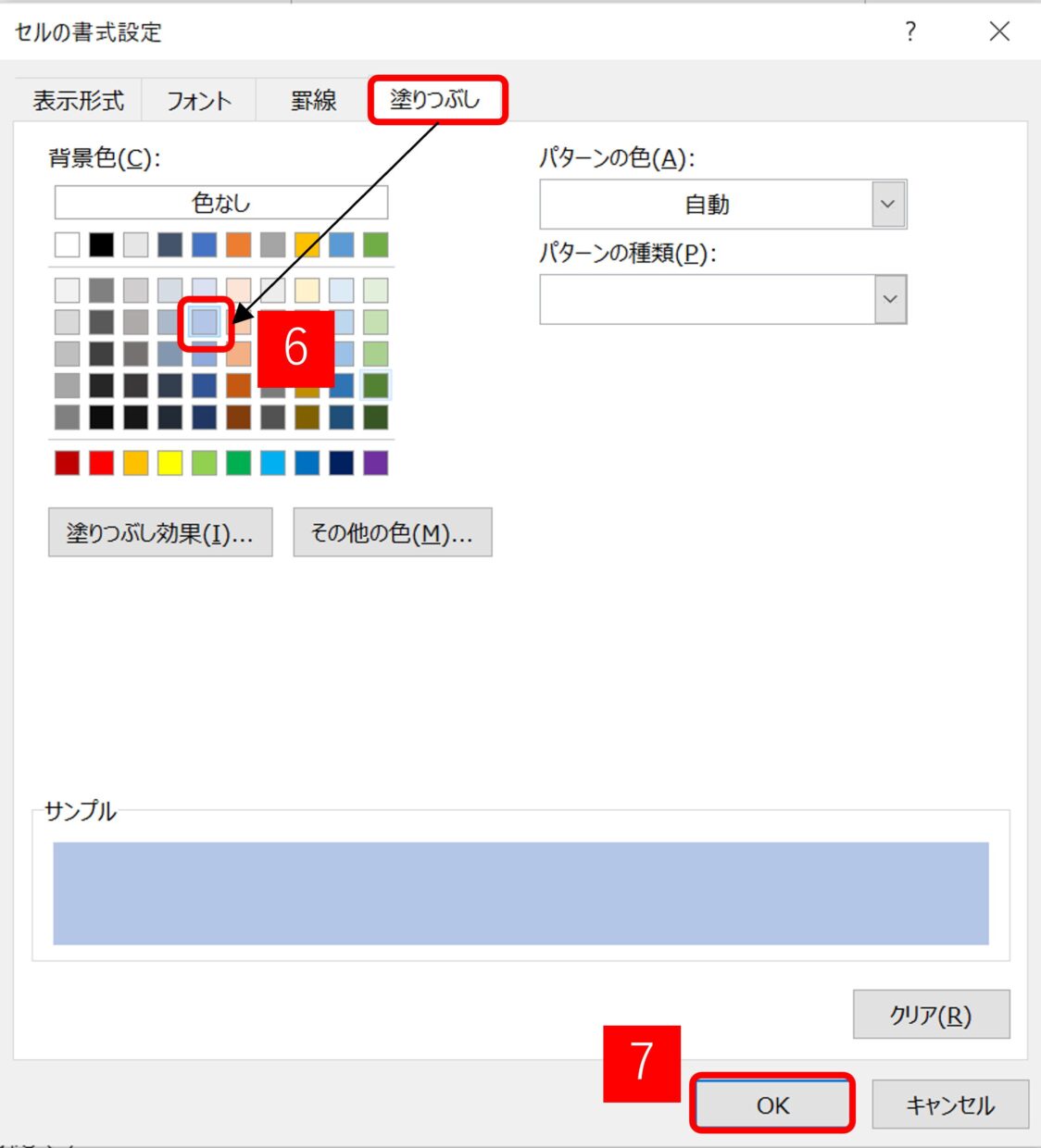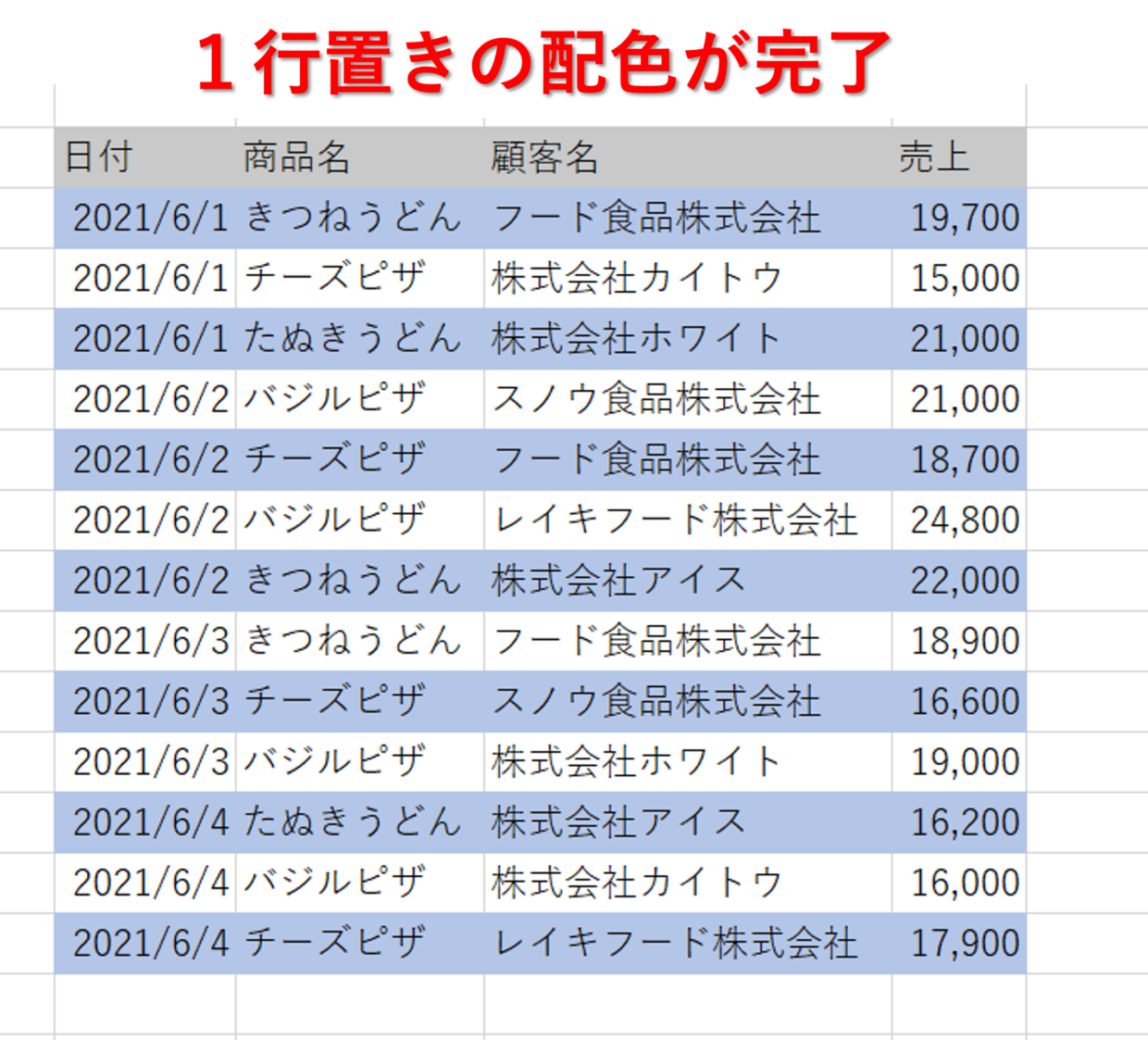Excel(エクセル)の表を見やすくするために『1行置きに色付け』する場合があります。
今回は表を一瞬で1行置きに色付けする4つの方法ご紹介します。
1つ目.ショートカットキー「Ctrl」+「T」を利用
2つ目.オートフィル機能を利用
3つ目.書式のコピー/貼り付けを利用
4つ目.条件付き書式設定を利用
それではどうぞご覧ください。
ショートカットキーを使って一瞬で色付けする方法(1選目)
それでは、まず1つ目の色付けの方法を紹介します。
それは、ショートカットキー「Ctrl」+「T」を使って、「テーブルの作成」ダイアログボックスを表示させる最速の方法です。
色付けする方法、色を変更する方法、色設定を解除する方法を順番に下の見出しで説明していきます。
Ctrl+T
ちなみに、以下のショートカットキーでも対応可能です。
Ctrl+L
テーブル機能を利用して色付け
それでは、ショートカットキーを実際に使う手順を紹介します。
手順1.表全体を選択
表内の任意のセルをクリックし、「Ctrl」キー+「A」キーの同時押しで、表全体の範囲を指定します。
表に隣接しているセルにデータが入力されている場合は、直接範囲を指定してください。
手順2.ショートカットキーを押す
「Ctrl」キー+「T」キー(もしくは「L」)を同時に押して、「テーブルの作成」ダイアログボックスが表示させます。
手順3.完成
「OK」ボタンを押すと、1行置きに淡い青色と白色で色塗りが完成します。
手順4.フィルタを解除(任意)
自動で表にフィルタも設定されます。フィルタを解除したい場合は、「テーブルスタイル」グループの「フィルタ-ボタン」のチェック(✓)を外せば、フィルタを消すことが出来ます。
配色後に色を変更する方法
デフォルトでは淡い青色と白色での色塗りとなりますが、色の配列は後から変更が可能です。
色を変更する手順を説明します。
手順1.表のセルをクリック
表内のセルをクリックすると。「テーブルデザイン」リボンが表示されます。
手順2.「テーブルスタイル」グループの▼ボタンをクリック
リボンの中の「テーブルスタイル」グループの右の▼ボタンをクリックします。
手順3.変更したいデザインを選択
テーブルスタイルの一覧が表示されますので、変更したいデザインを選択します。
手順4.配色の変更が完了
下のように、配色の変更が完了します。
デフォルトの色(初期設定の色)を変える方法
デフォルトでは淡い青色と白色が配色されますが、デフォルトの配色を変更することも可能です。
手順1.「テーブルスタイル」グループの右の▼ボタンをクリック
リボンの中の「テーブルスタイル」グループの右の▼ボタンをクリックします。
手順2.「規定の設定」で配色を変更
表示されたテーブルスタイル一覧の中から、デフォルトで設定したい配色を選択します。
次に右クリックして、「規定に設定」を選択すると変更が完了です。
「テーブル」機能の解除方法
「Ctrl」キー+「T」キーのショートカットキーを使ったこの配色の方法は、Excelの『テーブル』機能を使っています。
『テーブル』機能は、最下行に集計値を表示させたり、列や行を追加させたときに書式の自動拡張機能が備わっている等のメリットがあります。
しかし、このテーブル機能を使うと、「ホーム」タブの塗りつぶしの色からは変更出来ません。
そのため、配色後に自由に色を調整したい方は、『テーブル』機能を解除することをお勧めします。
「テーブル」を解除しても、色は消えないので安心してね。

手順1.「範囲に変換」をクリック
「テーブルデザイン」タブの「範囲に変換」をクリックすると、テーブル機能は解除されます。もちろん、色は消えず保持されます。
「オートフィル」を利用して色付けする方法(2選目)
2つ目に紹介する1行置きの色付けは、『オートフィル』を利用した方法です。
『オートフィル』とは、セルに入力されている式や値を参考に、自動的に連続した値をコピーするExcelの機能です。
詳しい使い方を知りたい方は、以下の記事を参考にしてください。
また、この『オートフィル』を使った方法は、規則性をエクセルが自動で判定して配色するので、『2行を青色、1行を白色』という配色も可能です。
手順1.見出し行の下の行を色塗り
見出し行の下の行を選択して、「ホーム」タブの「塗りつぶしの色」を利用して色塗りします。
手順2.配色したい2行を選択
手順1で色を付けた行をその下の行の両方を範囲選択します。2行目を白色ではなく、別の色を付けたい場合は、色付けしてから範囲選択してださい。
手順3.カーソル表示を「+」にしてダブルクリック
選択した範囲の右下にカーソルを合わせると、カーソル表示が十字マークの「+」に変わります。
「+」が表示されたら、ダブルクリックしてください。
そうすると、表のすべての範囲に、選択した範囲の書式やデータがコピーされます。
表内の数値なども一旦変わってしまいますが、次の手順で元に戻りますので安心してください。
手順4.「書式のみコピー(フィル)」にチェック
手順3を行うと、表の右下に「オートフィルオプション」が表示されます。
▼部分をクリックして、「書式のみコピー(フィル)」にチェック(●)を入れて下さい。
手順5.配色の完成
手順3で書式以外までコピーされましたが、手順4で書式のみのコピーに変更されました。
以上で、1行おきの配色が完成です。
「書式のコピー/貼り付け」を利用して色付けする方法(3選目)
3つ目に紹介するのは、「ホーム」タブの『書式のコピー/貼り付け』機能を利用した色付けの方法です。
この機能、意外と使ってない人が多い割に便利なので、個人的にチョーお薦めでです!
手順1.「ホーム」タブの「書式のコピー/貼り付け」をクリック
見出しを除いた表の上2行を色塗りして範囲を選択してから、「ホーム」タブの「書式のコピー/貼り付け」をクリックします。
手順2.色塗りしたいセル範囲を選択
見出しを除いた表の3行目以降を選択します。
手順3.配色の完成
選択した範囲が色付けされました。以上で、1行おきの配色が完成です。
「書式のコピー/貼り付け」はこのようにボタンの大きさの割に便利です。
以下の記事で使い方を詳しく紹介していますので、興味のある方は参考にしてみて下さい。
「条件付き書式設定」を利用して色付けする方法(4選目)
4つ目に紹介するのは、『条件付き書式設定』を利用した色付けの方法です。
この方法は行番号が奇数か偶数かに合わせて色の書式を設定する方法です。
手順1.「条件付き書式」の「新しいルール」を選択
色を付けたい表の範囲を選択して、「ホーム」タブ→「条件付き書式」→「新しいルール」をクリックします。
手順2.書式のルールを設定
[数式を使用して、書式設定するセルを決定」を選択します。
奇数行に色塗りするため、[次の数式を満たす場合に値を書式設定」欄に以下の数式を入力します。入力を終えたら、画面右下の「書式」をクリックします。
=MOD(ROW(),2)=1
行番号を2で割って余りが1、つまり「行番号が奇数の時」という条件を設定したことになります。
MOD関数:「数値を除数で割ったときの余りを算出する」関数
ROW関数:「引数に指定したセルの行番号を算出する」関数
手順3.塗りつぶす色を選択
「セルの書式設定」画面が表示されるので、「塗りつぶし」タブで塗りつぶす色を選択し、「OK」を押します。「新しい書式ルール」画面に戻りますので、この画面も「OK」で画面を閉じます。
手順4.1行おきの色付けが完成
下の表のように、奇数の行に配色が完了しました。